Как настроить наушники на компьютере или ноутбуке
Современный человек очень много времени проводит за компьютером. Интерактивное общение заменяет ему реальное, компьютерные игры вытесняют обычные прогулки по парку. Помимо этого, ПК или ноутбук используются для прослушивания музыки, просмотра фильмов и многого другого. Для этого многие используют специальные приспособления – наушники. Они помогают полностью погрузиться в атмосферу любимого фильма, игры, музыкального альбома, помогают общаться через Скайп.
Однако как их правильно подключить, чтобы устройство функционировало правильно? Сегодня мы затронем именно эту тему, и в качестве исследуемой ОС на этот раз мы выбрали Windows 7.
«Семёрка» полюбилась многим пользователям. Практически все отмечают, что она выделяется стильным интерфейсом и расширенными функциями. Кроме этого, она способна самостоятельно устанавливать драйверы для многих внешних устройств. Хотя, по популярности среди всех ОС Windows она занимает лишь второе место, уступая только легендарной XP.
Справка. Расширенная поддержка Windows 7 должна была закончиться в начале следующего года. Это означало, что всем пользователям пришлось бы перейти на платное обеспечение Windows 10. Однако компания Microsoft приняла решение продлить поддержку «семёрки» ещё на 3 года.
Содержание
- Порядок подключения наушников к компьютеру с ОС Windows 7
- Как настроить наушники на компьютере или ноутбуке
- Возможные проблемы: наушники не работают или компьютер их не видит
- Вместо итога
Порядок подключения наушников к компьютеру с ОС Windows 7
Начнём с того, что штекер для стандартных наушников без микрофона сильно отличается от того, которым снабжаются устройства с микрофоном. В первом случае штекеры визуально выглядят как два контактных стержня, каждый из которых предназначен для определённого звукового канала. Если же контактных стержней будет три, то 2 из них будут отвечать за левый и правый звуковой канал, а третий за микрофон.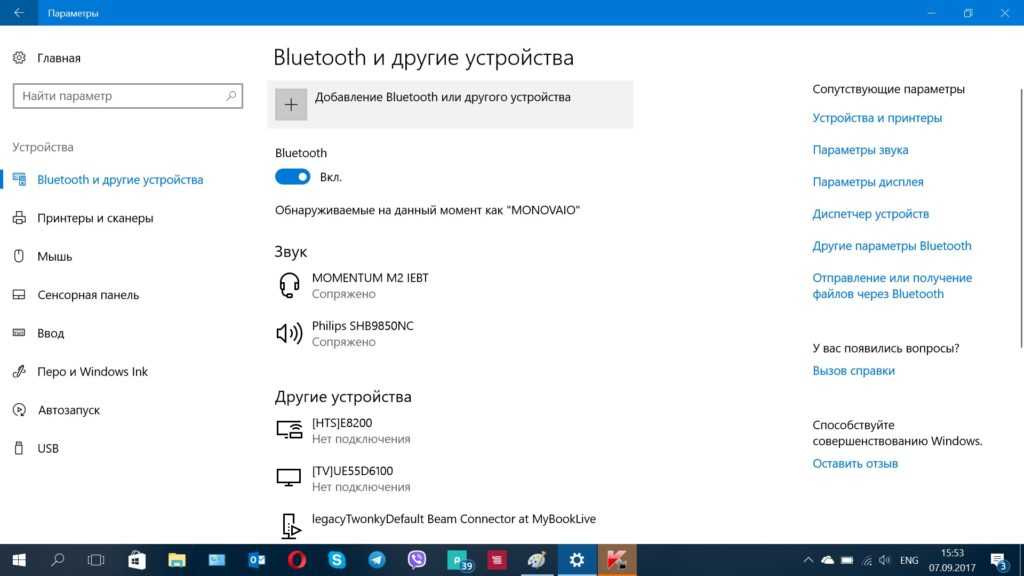 Также наушники могут быть с USB-выходом. Здесь не нужно гадать, куда вставить такой штекер, а достаточно лишь выбрать любой слот.
Также наушники могут быть с USB-выходом. Здесь не нужно гадать, куда вставить такой штекер, а достаточно лишь выбрать любой слот.
Если подключение выполняется к персональному компьютеру, то делается это через специальные гнёзда круглой формы. Они могут быть расположены как с задней, так и с передней стороны «системника». Именно туда мы и будем подключать каждый штекер. Чаще всего выходы окрашены в зелёный и розовый цвет либо же возле гнезда есть небольшой рисунок с изображением наушника (когда нужно подключить ещё и микрофон, то гнездо обозначено соответствующим рисунком).
Внимание! В розовый оттенок окрашивают выход для микрофона. Выходы же для «ушных» штекеров красят в зеленый.
На ноутбуке эти гнёзда чаще всего расположены на боковой грани с левой, правой или задней стороны. Если же таких гнёзд у него не оказалось и наушников с USB-выходом тоже нет, то необходимо приобрести специальный переходник, который поможет осуществить подключение.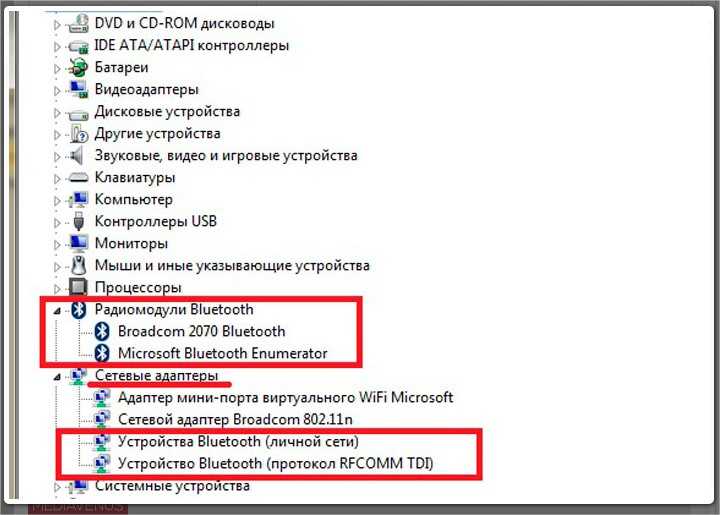
Как настроить наушники на компьютере или ноутбуке
Теперь давайте настроим наушники на ПК либо ноутбуке. Если они работают через USB-выход, то при подключении ОС автоматически начнёт искать для них нужные драйверы. Если по какой-то из причин этого не произошло либо же у вас гарнитура со стандартным «джековским» выходом, то необходимо найти нужные драйвера самостоятельно. Делать это нужно на сайте производителя наушников.
После того как вы их нашли, зайдите в меню «Пуск» и перейдите в «Панель управления». Следующий шаг — находите вкладку «Оборудование и звук» и выбираете нужный пункт, а именно «Управление звуковыми устройствами».
После этого откроется новое окно, и уже в нём необходимо выполнить ряд операций, а именно:
- пройти на вкладку «Воспроизведение»;
- убедиться, что рядом с отображаемым устройством не стоит галочки красного цвета или восклицательного знака;
- после этого нажать на «Динамики», а далее — на кнопку «Настроить», которая после данных манипуляций станет активной.

Если в новом окне установлен режим «Стерео», то нужно вернуться на вкладку «Воспроизведение», выбрать наушники и кликнуть по ним правой кнопкой мыши. После этого перед вами откроется окно. Во вкладке «Общие» указана вся информация об устройстве, состоянии подключения и т. д.
Важно! Иногда Виндовс 7 может не указывать модель наушников. В таком случае нужно определять нужное устройство методом исключения: колонки обычно имеют название Realtek High Definition Audio, а наушники могут именоваться просто «Аудиоустройства USB».
Кроме этого, во вкладке «Дополнительно» можно произвести более точные настройки звука. Данная функция очень полезна, если вы являетесь настоящим ценителем музыкального искусства или просто любите качественный звук.
Однако бывают ситуации, что Виндовс просто может не видеть устройство. Что тогда делать? Давайте рассмотрим несколько типовых и самых распространённых проблем.
Возможные проблемы: наушники не работают или компьютер их не видит
Существует огромное количество причин, почему наушники могут не работать на ПК или ноутбуке. Порой они могут быть самыми элементарными, например, на регуляторе наушников громкость стоит на «нуле» либо же просто штекеры перепутаны местами. Однако существуют и более серьёзные проблемы. К ним относятся:
Порой они могут быть самыми элементарными, например, на регуляторе наушников громкость стоит на «нуле» либо же просто штекеры перепутаны местами. Однако существуют и более серьёзные проблемы. К ним относятся:
- Неисправный разъём. Чтобы убедиться, что проблема действительно в нём, подключите другие наушники. Если с ними тоже есть проблемы, значит, разъём неисправен.
- Драйвера наушников работают неправильно либо они вообще отсутствуют. Даже если ОС установила «дрова» в автоматическом режиме, все же лучше будет загрузить их самому. Если загрузочного диска нет, то просто зайдите на сайт производителя и выберете последнюю версию драйверов.
- Неправильно работают драйверы звуковой карты. С этой проблемой могут столкнуться те, кто своими силами переустанавливал «семёрку». После обновления ОС нужно загрузить все «дрова», иначе компьютер или ноутбук не будет функционировать на все 100 %. Для этого зайдите на сайт изготовителя компьютера и просто выберите нужную модель.

Однако прежде чем вносить столь серьёзные изменения на ПК, проверьте сначала наушники на другом устройстве. Может быть дело в них.
Вместо итога
Чаще всего «семёрка» подключает наушники без каких-либо проблем, и в некоторых случаях причиной неисправности является банальная невнимательность. По этой причине во время подключения данного устройства внимательно следите за всем процессом, чтобы потом не переживать и не искать решение несуществующей проблемы.
Как подключить проводные и беспроводные блютуз наушники к windows 7
Содержание
- Проводим диагностику
- Настройка наушников в Windows 7
- Драйвер на звук (наушники): поиск и установка
- Настройка звуковых устройств в Панели управления Windows 7
- Как настроить гарнитуру в ОС Windows 7
- Почему ПК не видит беспроводные наушники
- Проверка правильности подключения
- Основное решение – обновление драйвера Bluetooth адаптера
- Мой опыт подключения AirPods к Windows 7
Проводим диагностику
Чтобы найти причину, почему не работают наушники на компьютере, необходимо провести последовательную диагностику всех систем.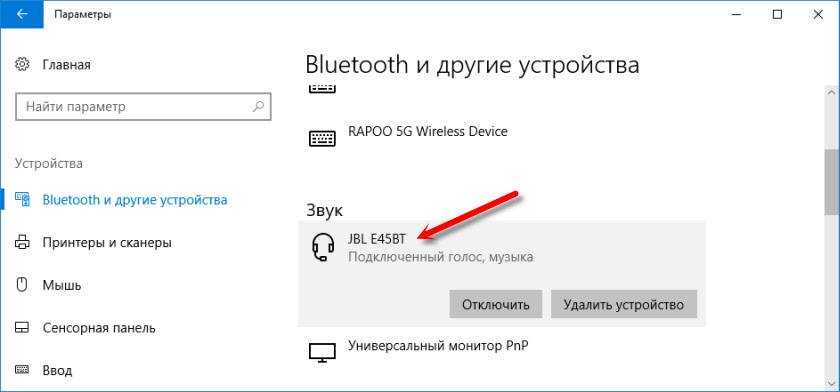
- Сначала нужно исключить поломку самих наушников. Для этого надо подключить их к другому устройству, например, к смартфону или DVD-плейеру. Если наушники нормально передают звучание, то продолжаем диагностику.
- Необходимо убедиться, что наушники были правильно подключены к компьютеру, с использованием нужного разъема. На некоторых моделях ноутбуков есть идентичные гнезда для подключения записывающих устройств и звуковоспроизводящей аппаратуры. Проверьте подключение — около входа должен присутствовать соответствующий знак, или разъем имеет зеленый цвет.
- Следует проверить громкость: часто уровень стоит на нулевой отметке, поэтому и не работает звук. Также, когда вы подключаете наушники к компьютеру, стоит проверить регулятор звука, расположенный на самом изделии.
- Восстановление системы. Иногда наушники не передают звук из-за того, что была переустановка или обновление оперативной системы (ОС) — необходимо провести восстановление.
- Обновление или переустановка драйверов.
 Когда восстановление ОС не принесло желаемого результата, и ноутбук по-прежнему не видит наушники, то надо перезагрузить драйвера для аудиокарты или обновить их. Эта методика помогает устранить неполадки, которые произошли в воспроизведении или связаны с записью звука.
Когда восстановление ОС не принесло желаемого результата, и ноутбук по-прежнему не видит наушники, то надо перезагрузить драйвера для аудиокарты или обновить их. Эта методика помогает устранить неполадки, которые произошли в воспроизведении или связаны с записью звука. - Банальные причины. Когда вы используете переднюю панель стационарного ПК для подключения, то этот разъем может быть просто отключен. Для устранения проблемы заходим в раздел Диспетчер звука Windows (Виндовс) и производим простые действия:
Если не удалось подключить наушники на передней панели системного блока, то подсоедините их с тыльной стороны к выходам аудиокарты.
Настройка наушников в Windows 7
Отличий от Windows 10 в этом случае не много. Если не удается переключить вывод звука (как показано ниже), и Windows 7 не видит наушники, то нужно загружать и устанавливать драйвер вместе с программой для управления устройствами вывода звука с компьютера.
Но сначала зайдите в «Устройства воспроизведения».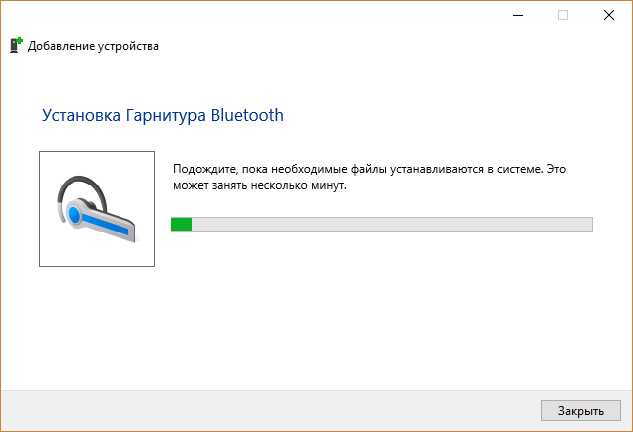
И если там есть наушники, то установите их по умолчанию. Как на скриншоте ниже.
Или посмотрите, есть ли у вас в трее еще одна иконка, которая отвечает за настройки звука. Там должен быть «Диспетчер Realtek HD», или что-то типа этого.
Открываем его и смотрим настройки по выходам на передней и задней панели. Возможно, там можно переключится на наушники.
Если не получается, то нужно установить драйвер и утилиту. Об этом дальше в статье.
Драйвер на звук (наушники): поиск и установка
Лучшее решение, это скачать необходимый драйвер с сайта производителя материнской платы, которая установлена в вашем компьютере.
Для этого вам нужно знать производителя и модель своей материнской платы. Зайдите на официальный сайт производителя, и через поиск (по модели), или меню найдите страницу с загрузками для материнской платы. Вот на примере платы от MSI.
И загружаем Audio Drivers. В моем случае это Realtek High Definition Audio Driver.
Сохраняем установочный файл, или архив на компьютер. Затем открываем архив и запускаем установку. Обычно это файл setup.exe. После установки и перезагрузки ПК должна появится программа для управления устройствами воспроизведения. Ну и наушники должны заработать.
Если вы не знаете какая у вас материнская плата, или не можете найти нужный драйвер, то попробуйте скачать и установить «High Definition Audio Codecs» с официального сайта Realtek: http://www.realtek.com/downloads/
Настройка звуковых устройств в Панели управления Windows 7
Если вы на сто процентов уверены, что передние входы для наушников и микрофона подключены корректно и в BIOS все выставлено правильно, самое время перейти к настройкам звука в самой среде Windows 7. В первую очередь переходим в Панель управления, а затем в раздел «Звук». На вкладках «Воспроизведение» и «Запись» проверяем, чтобы были установлены устройства по умолчанию.
Для отображения всех устройств щелкаем в любом месте окна правой кнопкой мыши и устанавливаем галочки «Показать отключенные устройства» и «Показать отсоединенные устройства».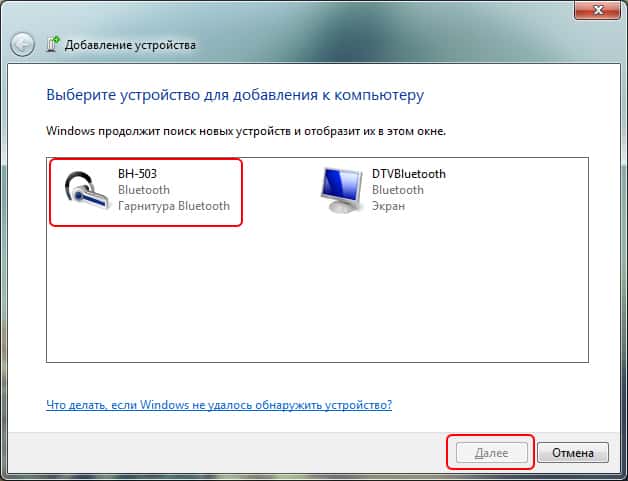
На вкладке «Воспроизведение» нажимаем той же правой кнопкой на активном устройстве и выбираем пункт «Свойства». В разделе «Общие» смотрим на список разъемов — должен присутствовать пункт «Передняя панель разъем 3.5 мм».
Таким же образом проверяем свойства микрофона на вкладке «Запись».
Как настроить гарнитуру в ОС Windows 7
Настройка звука в Windows 7 ничем не отличается от более новых версий операционной системы.
Если звук самостоятельно не поступает на наушники, необходимо открыть «устройства воспроизведения» через специальный значок в трее. Если среди доступных устройств есть требуемая гарнитура, переключаемся на нее и кликаем по «использовать по умолчанию».
Если ситуация не изменилась, то потребуется обновить ПО. Лучше всего это делать через сайт производителя звуковой карты. Если ее нет в ПК, то есть выход для наушников установлен в материнскую плату, то обновлять ПО требуется для материнки. Чаще всего используется драйвер от компании Realtek.
Сайт Realtek
Почему ПК не видит беспроводные наушники
Несмотря на то, что качество звука у проводных наушников все еще в большинстве случаев лучше, чем у Bluetooth моделей, некоторые пользователи останавливаются на использовании последних. Как правило, соединение не вызывает особых сложностей, но если синхронизацию осуществить не удалось, то стоит знать, как с этим бороться.
Включением служб и настройкой звука проблема решается не всегда. Очень часто компьютер вообще не видит наушники, появляется ошибка при подключении, или просто Windows 7 не может установить драйверы на подключаемое устройство и соответственно наушники не работают. Система не видит их как источник для вывода звука. По этой проблеме писал отдельную статью: Bluetooth наушники не воспроизводят звук с ноутбука. Не отображаются в устройствах воспроизведения Windows.
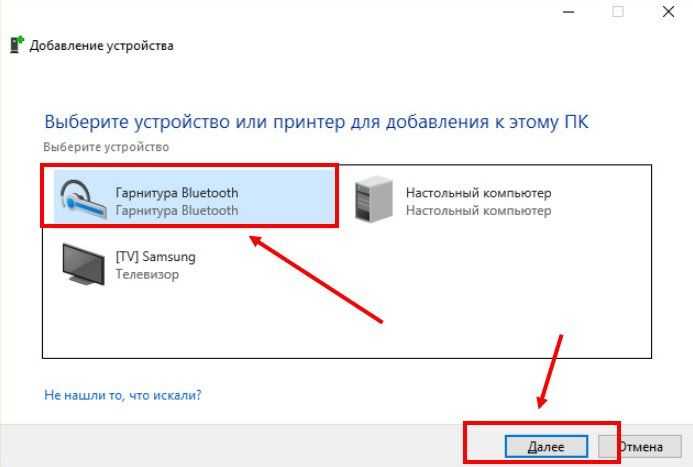 Я думаю, это происходит из-за старого железа и драйверов. В самой системе так же может не быть драйвера для какого-то нового устройства, которое вышло намного позже, чем сама система (которая, кстати, уже не поддерживается Майкрософт).
Я думаю, это происходит из-за старого железа и драйверов. В самой системе так же может не быть драйвера для какого-то нового устройства, которое вышло намного позже, чем сама система (которая, кстати, уже не поддерживается Майкрософт).Проверка правильности подключения
Прежде чем рассматривать сложные варианты устранения сбоя, стоит убедиться, что сопряжение изначально сделано верно.
- На гарнитуре специальной кнопкой необходимо активировать режим поиска. Иногда просто сдвигается переключатель в нужное положение, в других случаях требуется подержать кнопку поиска/воспроизведения несколько секунд. Правильный вариант для конкретной гарнитуры стоит искать в ее инструкции.
- Большинство Bluetooth наушников имеют светодиод, который начинает быстро мигать в режиме поиска доступных устройств для соединения.
- На ПК необходимо в трее кликнуть по значку Bluetooth и открыть «добавление устройств Bluetooth». Если иконки нет, то необходимо открыть «параметры» — «устройства» — «Bluetooth».

- Выбираем нужный аксессуар и выполняем сопряжение.
Добавление устройства Bluetooth
Основное решение – обновление драйвера Bluetooth адаптера
В новой версии драйвера адаптера может быть драйвер для того устройства, которое нам не удается подключить. Так у меня было с подключением AirPods. После обновления драйвера программное обеспечение для всех компонентов в процессе подключения было установлено и наушники заработали.
Меня еще часто спрашивают, мол где скачать драйвер на Bluetooth наушники и какой. Отвечаю – нигде. Драйвер на конкретную модель наушников скачать нельзя.
Откройте диспетчер устройств и на вкладке «Радиомодули Bluetooth» откройте свойства Bluetooth модуля. У меня он назывался до обновления драйвера Generic Bluetooth Adapter. Открываем его свойства и на вкладке «Драйвер» смотрим дату разработки и версию.
Видим, что установлен стандартный драйвер от Microsoft. А разработан еще в 2006 году!
Нужно скачать и установить новую версию драйвера.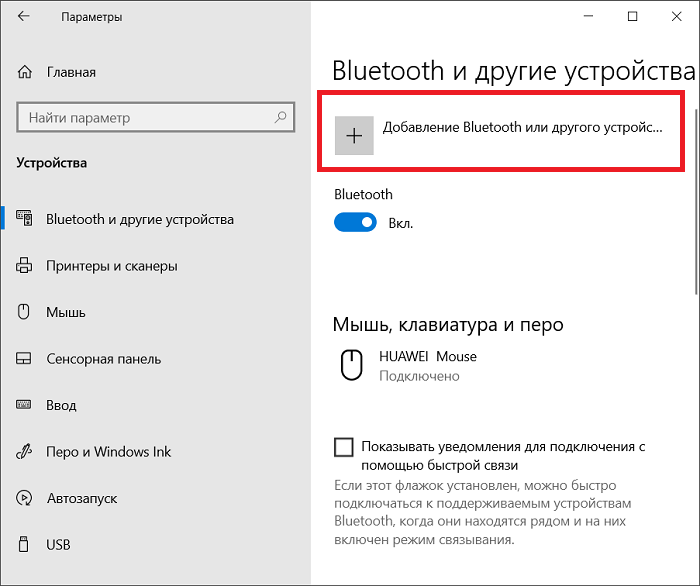 Откуда? Как это сделать? У нас же конкретное устройство: ноутбук, или USB адаптер. Если это ноутбук, или тот же адаптер, то у него есть производитель, модель. Более того, в ноутбуке установлен беспроводной модуль какого-то конкретного производителя и у него тоже есть модель. Как правило, у производителя ноутбука, USB адаптера, беспроводного модуля есть сайт, откуда можно скачать драйвер.
Откуда? Как это сделать? У нас же конкретное устройство: ноутбук, или USB адаптер. Если это ноутбук, или тот же адаптер, то у него есть производитель, модель. Более того, в ноутбуке установлен беспроводной модуль какого-то конкретного производителя и у него тоже есть модель. Как правило, у производителя ноутбука, USB адаптера, беспроводного модуля есть сайт, откуда можно скачать драйвер.
Например, у меня в ноутбуке беспроводной модуль Intel Dual Band Wireless-AC 3160. Через поиск захожу сразу на страницу этой модели на сайте Intel и загружаю драйвер на Блютуз. Он там 2019 года выпуска. Чувствуете разницу?
Обратите внимание, чтобы драйвер был именно для Windows 7. Вы можете скачать драйвер с сайта производителя ноутбука. Если знаете модель беспроводного модуля, то лучше качать с сайта производителя Wi-Fi/Bluetooth модуля.
После установки:
Как видите, название адаптера тоже изменилось. Ну и драйвер уже от 2019 года. Все устройства подключаются без проблем, все драйвера устанавливаются. Ноутбук увидел и подключил мышку, которую не видел до этого вообще.
Ноутбук увидел и подключил мышку, которую не видел до этого вообще.
Мой опыт подключения AirPods к Windows 7
У меня вторые AirPods подключились с ошибкой. Возле наушников появился желтый восклицательный знак. А в процессе подключения была ошибка «Программное обеспечение для устройства не было установлено». И красный крестик возле «Периферийное устройство Bluetooth – Не удалось найти драйвер».
При этом остальные компоненты (Hands-Free Profile, Audio/Video Remote Control, Advanced Audio Distribution Profile (Sink)) были установлены и наушники отлично работали.
Попробовал удалить наушники и подключить их заново (с целью убрать этот желтый восклицательный знак). При повторном подключении словил ошибку: «Ошибка при добавлении этого устройства к компьютеру». Но после еще одной попытки подключения все получилось. Драйвер на «Периферийное устройство Bluetooth» был установлен и ошибка пропала. Но они и без этого компонента (службы) работали.
Я когда писал статью как подключить AirPods к компьютеру и ноутбуку на Windows, то у меня были проблемы с подключением.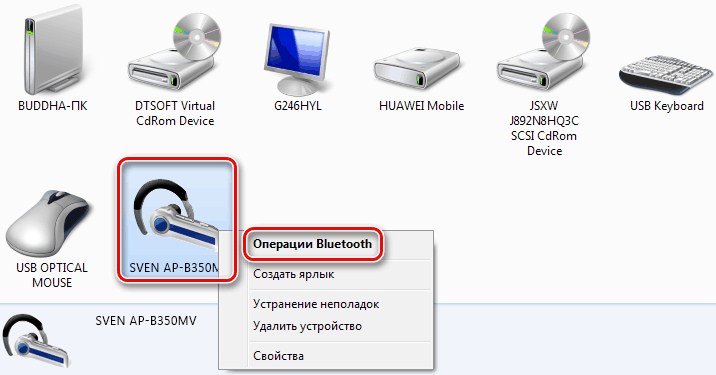 Семерка не смогла установить ни один драйвер на наушники и они вообще не работали. Но проблема решилась обновлением драйвера Bluetooth адаптера. Читайте вторую часть статьи по ссылке выше, или следующие советы в этой статье.
Семерка не смогла установить ни один драйвер на наушники и они вообще не работали. Но проблема решилась обновлением драйвера Bluetooth адаптера. Читайте вторую часть статьи по ссылке выше, или следующие советы в этой статье.
Источники
- https://lumpics.ru/headphones-do-not-work-on-a-computer-with-windows-7/
- https://tehnika.expert/cifrovaya/naushniki/perestali-rabotat-na-noutbuke.html
- https://prostocomp.net/sistema/ne-rabotayut-naushniki-na-kompyutere-pochemu-ne-idet-zvuk-na-naushniki.html
- https://viarum.ru/ne-rabotaet-perednyaya-panel/
- https://help-wifi.com/bluetooth/podklyuchaem-bluetooth-naushniki-k-windows-7-pochemu-ne-podklyuchayutsya-net-zvuka-drajvera/
Успешное сопряжение и подключение аудиоустройства Bluetooth в Windows
- Bluetooth
- Адаптер Bluetooth 4.0
- Успешное сопряжение и подключение.
 ..
..
Код статьи: 678554
Подключить Bluetooth-устройства может быть непросто!
Решая тысячи проблем с Bluetooth здесь, в Plugable, мы узнали, что проблема часто заключается в том, что что-то идет не так в процессе сопряжения. Поскольку мы помогли клиентам решить эти проблемы, мы разработали пошаговую процедуру, которая должна работать в любой ситуации, когда устройство не подключается должным образом. Мы также собрали базу данных инструкций по сопряжению для широкого спектра аудиоустройств Bluetooth.
Ниже приведены несколько наборов инструкций для разных версий Windows. Если у вас возникли проблемы с подключением, попробуйте выполнить инструкции. Если в какой-то момент произойдет сбой, свяжитесь с нами по адресу support@plugable.com и сообщите нам, на каком этапе произошел сбой, и мы уже хорошо начнем процесс устранения неполадок!
Выберите версию Windows для получения инструкций по сопряжению
- Если вы подключили свое Bluetooth-устройство к любому другому устройству, например к телефону, планшету или другому компьютеру, отключите Bluetooth на этом устройстве и «отключите» или «забудьте».
 соединение в настройках Bluetooth этого устройства
соединение в настройках Bluetooth этого устройства- Очень важно убедиться, что ваше устройство не подключается к одному из них автоматически, когда вы пытаетесь подключиться через подключаемый адаптер Bluetooth 9.0005
- На компьютере щелкните значок Bluetooth на панели задач (щелкните стрелку вверх рядом с часами) и выберите «Добавить устройство Bluetooth». Откроется окно «Bluetooth и другие устройства»
- Если в этом окне появится список вашего устройства, щелкните его и выберите «Удалить устройство», если этот параметр доступен, затем подтвердите на следующем экране. Если список не отображается, перейдите к следующему шагу .
- Переведите устройство в режим сопряжения в соответствии с инструкциями, прилагаемыми к устройству. Для аудиоустройств Bluetooth перейдите к концу этой статьи и выберите марку устройства, с которым вы пытаетесь выполнить сопряжение, чтобы получить инструкции по сопряжению устройства
- На вашем компьютере на ранее открытой странице настроек «Bluetooth и другие устройства» нажмите кнопку с кодом + , которая гласит: «Добавить Bluetooth или другое устройство».

- Откроется новое окно «Добавить устройство», выберите опцию «Bluetooth»
- Ваше устройство должно подключиться. Если вы подключаете аудиоустройство, попробуйте воспроизвести звук через него. Если это не работает, перейдите к следующему шагу .
- Щелкните правой кнопкой мыши значок динамика на панели задач Windows (может потребоваться щелкнуть стрелку вверх рядом с часами, чтобы увидеть его), затем выберите «Открыть настройки звука»
- В правой части настроек «Звук» вы должны увидеть параметр «Связанные настройки», в котором есть параметр «Панель управления звуком», щелкните этот параметр
- В появившемся окне на вкладке «Воспроизведение» найдите параметры, содержащие название или модель вашего аудиоустройства
- Во многих случаях аудиоустройства Bluetooth будут перечислены дважды, поскольку Bluetooth использует другой режим для звука в зависимости от того, используется ли микрофон. Обычно лучше всего установить элементы с пометкой «Hands-Free» или «Гарнитура» в качестве устройства связи по умолчанию, а любой другой вариант в качестве устройства по умолчанию
- После настройки нажмите «Применить».

- Если вы хотите использовать аудиоустройство Bluetooth для ввода с микрофона, перейдите на вкладку «Запись», затем установите аудиоустройство Bluetooth в качестве устройства по умолчанию и нажмите «Применить».
- Теперь, когда звук настроен в Windows, вам может потребоваться закрыть и снова открыть любые программы, использующие звук, чтобы они могли начать использовать аудиоустройство Bluetooth
- Кроме того, некоторые программы имеют выбор аудиоустройства внутри приложения. Например, Discord, Skype, NVIDIA Broadcast и т. д. Возможно, вам потребуется изменить устройство по умолчанию, используемое в вашем приложении, чтобы оно начало использовать аудиоустройство Bluetooth.
- Если вы подключили свое устройство Bluetooth к другим устройствам, например к телефону, планшету или другому компьютеру, выключите Bluetooth на этом устройстве и «разорвите пару» или «забудьте» о соединении в настройках Bluetooth этого устройства.
- Это очень важно, чтобы ваше устройство не подключалось автоматически к одному из них, когда вы пытаетесь подключиться через подключаемый адаптер Bluetooth
- На компьютере щелкните значок Bluetooth на панели задач (щелкните стрелку вверх рядом с часами) и выберите «Добавить устройство Bluetooth».
 Откроется окно «Bluetooth и другие устройства».
Откроется окно «Bluetooth и другие устройства». - Если в этом окне появится список вашего устройства, щелкните его и выберите «Удалить устройство», если этот параметр доступен, затем подтвердите на следующем экране. Если список не отображается, перейдите к следующему шагу .
- Переведите устройство в режим сопряжения в соответствии с инструкциями, прилагаемыми к устройству. Для аудиоустройств Bluetooth перейдите к концу этой статьи и выберите марку устройства, которое вы пытаетесь соединить, чтобы получить инструкции по сопряжению вашего устройства .
- На компьютере на ранее открытой странице настроек «Bluetooth и другие устройства» нажмите кнопку с кодом + , которая гласит: «Добавить Bluetooth или другое устройство».
- Откроется новое окно «Добавить устройство», выберите опцию «Bluetooth»
- Ваше устройство должно подключиться. Если вы подключаете аудиоустройство, попробуйте воспроизвести звук через него. Если это не работает, перейдите к следующему шагу .
- Щелкните правой кнопкой мыши значок динамика на панели задач Windows (может потребоваться щелкнуть стрелку вверх рядом с часами, чтобы увидеть его), затем выберите «Открыть настройки звука»
- В правой части настроек «Звук» вы должны увидеть параметр «Связанные настройки», в котором есть параметр «Панель управления звуком», щелкните этот параметр
- В появившемся окне на вкладке «Воспроизведение» найдите параметры, содержащие название или модель вашего аудиоустройства
- Во многих случаях аудиоустройства Bluetooth будут перечислены дважды, поскольку Bluetooth использует другой режим для звука в зависимости от того, используется ли микрофон. Обычно лучше всего установить элементы с пометкой «Hands-Free» или «Гарнитура» в качестве устройства связи по умолчанию, а любой другой вариант в качестве устройства по умолчанию
- После настройки нажмите «Применить».
- Если вы хотите использовать аудиоустройство Bluetooth для ввода с микрофона, перейдите на вкладку «Запись», затем установите аудиоустройство Bluetooth в качестве устройства по умолчанию и нажмите «Применить».

- Теперь, когда звук настроен в Windows, вам может потребоваться закрыть и снова открыть все программы, использующие звук, чтобы они могли начать использовать аудиоустройство Bluetooth
- Кроме того, некоторые программы имеют выбор аудиоустройства внутри приложения. Например, Discord, Skype, NVIDIA Broadcast и т. д. Возможно, вам потребуется изменить устройство по умолчанию, используемое в вашем приложении, чтобы оно начало использовать аудиоустройство Bluetooth.
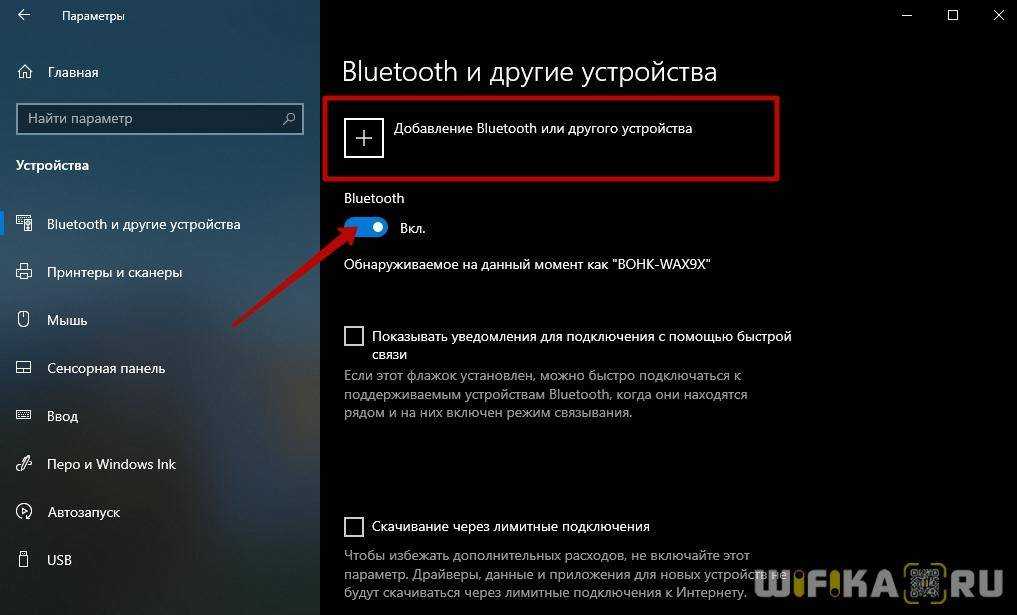
- Если вы подключили свое устройство Bluetooth к любому другому устройству, например к телефону, планшету или другому компьютеру, выключите Bluetooth этого устройства и «разорвите пару» или «забудьте» соединение в настройках Bluetooth этого устройства. В Windows удалите устройство, если оно ранее было сопряжено
- Очень важно убедиться, что ваше устройство не подключается к одному из них автоматически, когда вы пытаетесь подключиться через подключаемый адаптер Bluetooth 9.
 0005
0005
- Очень важно убедиться, что ваше устройство не подключается к одному из них автоматически, когда вы пытаетесь подключиться через подключаемый адаптер Bluetooth 9.
- Щелкните правой кнопкой мыши значок Bluetooth ( ) на панели задач Windows рядом с часами и выберите параметр Добавить устройство
- Windows выполнит поиск ближайших устройств Bluetooth, доступных для сопряжения. Выберите свое устройство из списка и нажмите Далее
- Windows инициирует процесс сопряжения с вашим устройством. После сопряжения Windows получит дополнительные драйверы для поддержки служб Bluetooth, доступных для вашего устройства (это может занять некоторое время)
- Если вы подключали аудиоустройство Bluetooth, следуйте этим инструкциям, чтобы установить аудиоустройство Bluetooth в качестве аудиоустройства по умолчанию в Windows .
Дополнительная конфигурация
В Windows 7 для аудиоустройств, использующих Bluetooth с низким энергопотреблением, который Windows 7 не поддерживает, может потребоваться дополнительная настройка, или они могут показывать ошибки.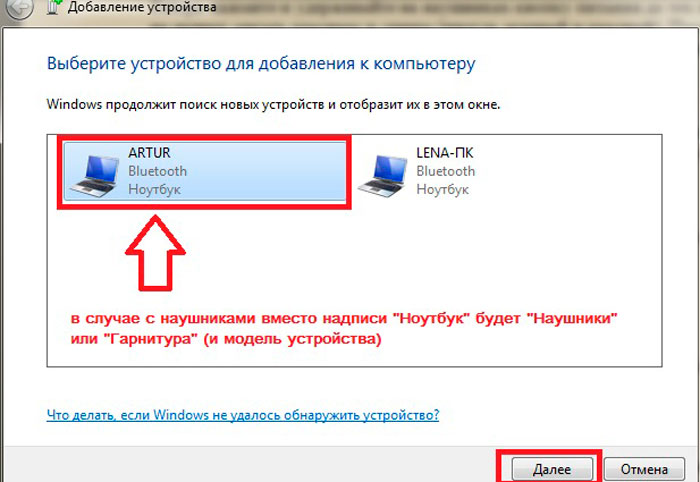
Устройства с ошибками
Устройства, отмеченные желтым треугольником, скорее всего, будут работать нормально. Они могут отображаться желтым треугольником из-за отсутствия элементов «Периферийное устройство Bluetooth», которые по сути являются профилями, не поддерживаемыми Windows 7. Это нормально.
Частично подключенные устройства
Некоторые устройства могут завершить процесс сопряжения, но не будут подключаться ко всем службам, доступным на устройстве.
- Щелкните правой кнопкой мыши устройство в меню Устройства и принтеры Windows 7 и выберите Свойства
- В появившемся окне перейдите на вкладку Службы . Убедитесь, что все службы, связанные со звуком, отмечены галочками, и нажмите Применить после внесения изменений, затем нажмите ОК
- Подождите пару минут, пока службы настроятся, затем дважды щелкните устройство, чтобы открыть меню Control
- В появившемся окне настройте параметры Тип гарнитуры и Музыка и аудио .
 Не рекомендуется включать распознавание речи
Не рекомендуется включать распознавание речи - Нажмите Применить , если были внесены изменения в параметры Тип гарнитуры , затем нажмите кнопку Подключить
- Если аудиоуслуги успешно подключены, под символом Bluetooth должны появиться значки, как показано на снимке экрана ниже.
- После подключения вы сможете продолжить настройку аудиоустройства по умолчанию в Windows.
Комментарии, вопросы или предложения по улучшению этого поста? Дайте нам знать, связавшись с нами для поддержки.
Показать инструкции по сопряжению наушников/динамиков по брендам
Используйте кнопки ниже, чтобы переключить отображение инструкций по сопряжению для брендов, начинающихся с этой буквы.
Инструкции по сопряжению аудиоустройств Bluetooth
Была ли эта статья полезной?
(42)
(67)
Как настроить Bluetooth для ПК с Windows 7
Bluetooth — удобная альтернатива проводам. С помощью Bluetooth вы можете подключать поддерживаемые телефоны, мыши, гарнитуры, принтеры, клавиатуры, планшеты и многие другие устройства к компьютеру, если он также поддерживает Bluetooth.
С помощью Bluetooth вы можете подключать поддерживаемые телефоны, мыши, гарнитуры, принтеры, клавиатуры, планшеты и многие другие устройства к компьютеру, если он также поддерживает Bluetooth.
В целом Bluetooth довольно прост в использовании, но он может немного сбить с толку новых пользователей. Чтобы соединить два устройства Bluetooth вместе, одно (или оба) устройства должны быть «обнаруживаемыми». И этот первоначальный процесс подключения Bluetooth известен как «спаривание».
Звучит непонятно? Мы покажем вам все, что вам нужно для настройки Bluetooth для Windows 7.
Примечание: Пришло время обновиться до Windows 10! Прочтите нашу статью о том, как управлять Bluetooth в Windows 10 при обновлении компьютера!
Включите Bluetooth на вашем компьютере и устройстве
Сначала убедитесь, что Bluetooth включен на вашем компьютере. Многие ноутбуки поставляются с поддержкой Bluetooth, но по умолчанию она может быть отключена для экономии заряда батареи.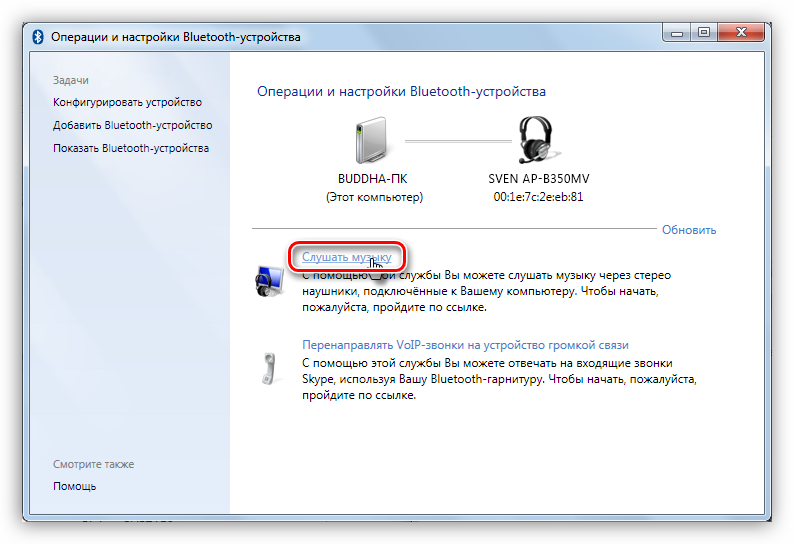 Часто вы можете найти кнопку на клавиатуре вашего ноутбука, которая переключает Bluetooth. У вас также может быть значок на панели задач в правом нижнем углу экрана или опция в программном обеспечении производителя вашего компьютера.
Часто вы можете найти кнопку на клавиатуре вашего ноутбука, которая переключает Bluetooth. У вас также может быть значок на панели задач в правом нижнем углу экрана или опция в программном обеспечении производителя вашего компьютера.
Если ваш компьютер не поддерживает Bluetooth (что характерно для многих настольных компьютеров), вы можете купить дешевый адаптер Bluetooth. Это небольшой USB-ключ, который обеспечивает доступ Bluetooth на любой машине.
Затем убедитесь, что Bluetooth включен на устройстве, которое вы хотите связать с компьютером. Bluetooth включен по умолчанию на мышах и гарнитурах Bluetooth, но его можно отключить на смартфонах и планшетах.
Точное расположение этой опции зависит от вашего устройства.
На Android дважды проведите вниз от верхнего края экрана, чтобы открыть быстрые настройки, затем убедитесь, что у вас включен Bluetooth . Пользователям iOS следует открыть Центр управления, проведя пальцем вверх от нижнего края экрана (iPhone 8 или более ранней версии) или проведя пальцем вниз от правого верхнего угла экрана (iPhone X или более поздней версии). Затем коснитесь значка Bluetooth , чтобы включить его, если это еще не сделано.
Затем коснитесь значка Bluetooth , чтобы включить его, если это еще не сделано.
2 изображения
Сделайте ПК и устройства доступными для обнаружения
Хотя Bluetooth теперь включен и на вашем компьютере, и на устройстве, они по-прежнему не видят друг друга. Чтобы Bluetooth-устройство могло видеть другое, оно должно быть обнаруживаемый . В режиме обнаружения ваш компьютер или устройство сами рассылает рекламные сигналы. Это отключено по умолчанию в целях безопасности; его нужно включать только при сопряжении устройств.
Вам нужно только сделать одно из устройств доступным для обнаружения. Выполнение этого для вашего ПК или устройства, которое вы хотите подключить, будет работать, но не помешает сделать это для обоих.
Чтобы сделать ваш ПК с Windows 7 доступным для обнаружения, нажмите кнопку Пуск и выберите Устройства и принтеры в правой части меню «Пуск». Затем щелкните правой кнопкой мыши имя своего компьютера (или имя адаптера Bluetooth) в списке устройств и выберите Настройки Bluetooth .
Затем щелкните правой кнопкой мыши имя своего компьютера (или имя адаптера Bluetooth) в списке устройств и выберите Настройки Bluetooth .
Если вам нужно сделать это и в более новых версиях Windows, у нас есть руководство о том, как подключить телефон с помощью Bluetooth в Windows 10.
Установите флажок Разрешить устройствам Bluetooth находить этот компьютер в окне настроек Bluetooth, а затем нажмите OK . Теперь ваш компьютер будет доступен для обнаружения другими устройствами.
Чтобы сделать ваш телефон доступным для обнаружения, перейдите в его параметры Bluetooth. Если вы используете Android, вы найдете это в Настройки > Подключенные устройства . В iOS выберите Настройки > Bluetooth . Оба будут отображать сообщение типа Теперь можно обнаружить как [Имя] , когда устройство будет готово к сопряжению.
Если вы подключаете устройство, например Bluetooth-мышь или наушники, следуйте инструкциям в руководстве, чтобы перевести устройство в режим сопряжения.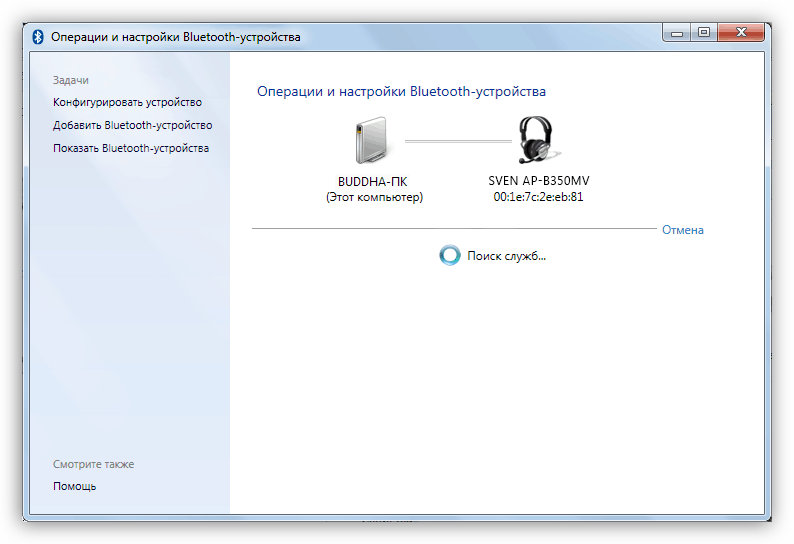 Как правило, вам нужно будет удерживать кнопку питания в течение нескольких секунд или что-то подобное.
Как правило, вам нужно будет удерживать кнопку питания в течение нескольких секунд или что-то подобное.
2 изображения
Сопряжение устройства
Теперь вы можете подключить устройство к компьютеру. Если вы сделали свой компьютер доступным для обнаружения, вы можете выбрать его из списка доступных устройств, который отображается на вашем телефоне или планшете, чтобы начать процесс сопряжения.
Кроме того, вы можете выполнить сопряжение устройства с ПК, если это устройство доступно для обнаружения. Сначала нажмите кнопку Добавить устройство на панели Устройства и принтеры в Windows 7. (Если вы хотите подключить Bluetooth-принтер, нажмите Вместо этого добавьте принтер .)
Windows выполнит поиск обнаруживаемых устройств Bluetooth и представит их в списке. Выберите один и нажмите Next , чтобы добавить его.
Если вы не видите здесь свое Bluetooth-устройство, убедитесь, что оно доступно для обнаружения и поддерживает Bluetooth.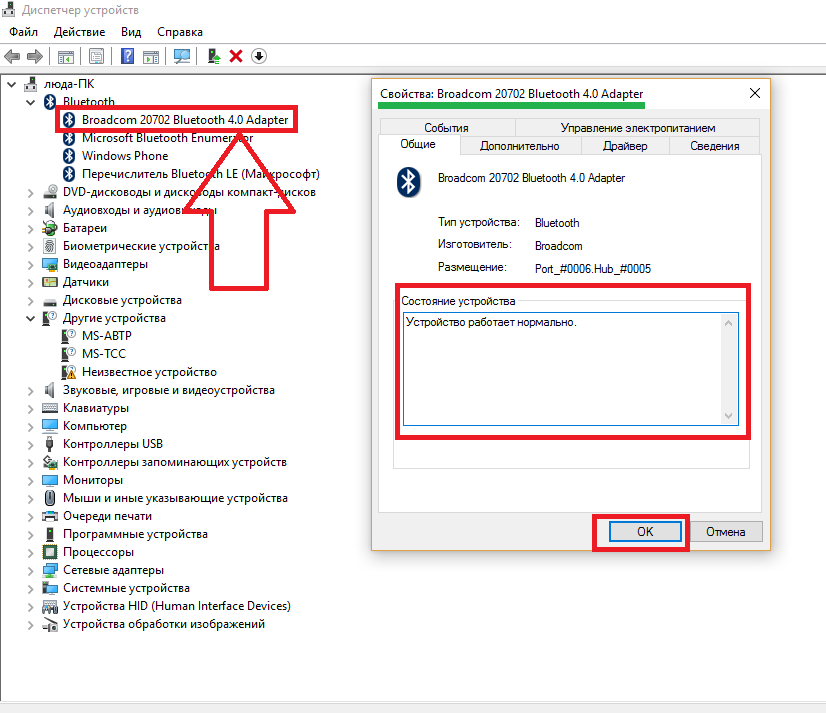 Как мы упоминали выше, для этого может потребоваться ввод определенной кнопки на аксессуарах Bluetooth, таких как клавиатуры.
Как мы упоминали выше, для этого может потребоваться ввод определенной кнопки на аксессуарах Bluetooth, таких как клавиатуры.
Для многих устройств вы увидите пароль. Убедитесь, что ключ на вашем ПК и устройстве одинаковый. Это поможет вам убедиться, что вы подключаете устройство к правильному компьютеру, а не к другому соседнему компьютеру.
Вам нужно будет согласиться на запрос на сопряжение, чтобы инициировать соединение. При сопряжении телефона вам потребуется подтвердить код как на телефоне, так и на компьютере. Появится окно с просьбой подтвердить подключение. Это помогает предотвратить сопряжение других людей с вашим устройством, когда оно находится в режиме обнаружения.
После подтверждения Windows может установить необходимые драйверы. Тогда все готово, чтобы начать его использовать.
Вы можете дважды щелкнуть устройство в Устройства и принтеры для доступа к дополнительным функциям, таким как возможность отправлять файлы и воспроизводить музыку.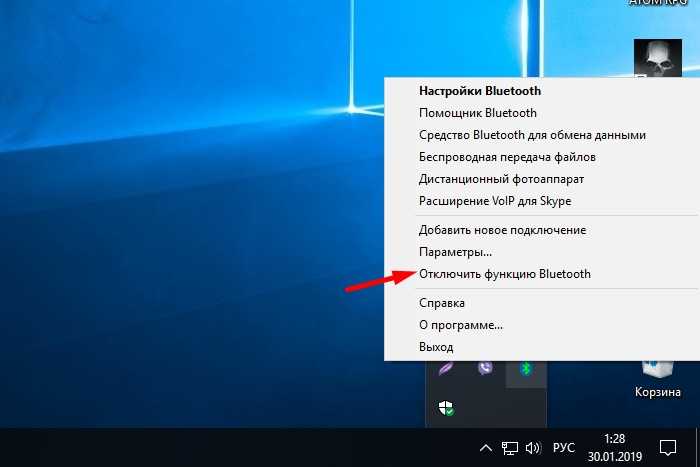



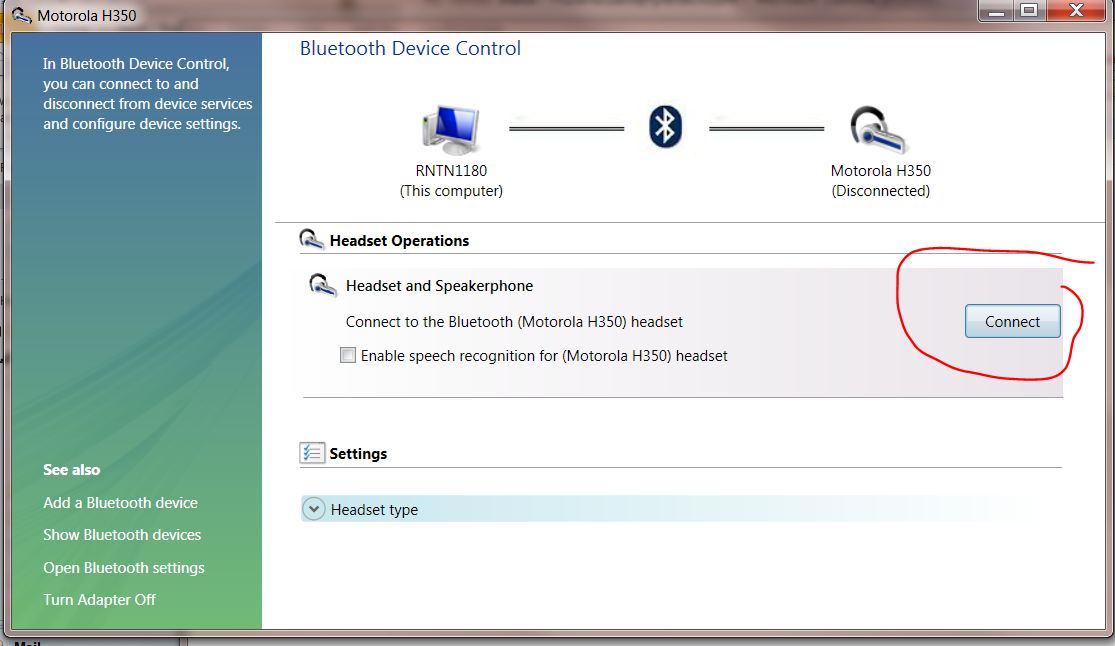 Когда восстановление ОС не принесло желаемого результата, и ноутбук по-прежнему не видит наушники, то надо перезагрузить драйвера для аудиокарты или обновить их. Эта методика помогает устранить неполадки, которые произошли в воспроизведении или связаны с записью звука.
Когда восстановление ОС не принесло желаемого результата, и ноутбук по-прежнему не видит наушники, то надо перезагрузить драйвера для аудиокарты или обновить их. Эта методика помогает устранить неполадки, которые произошли в воспроизведении или связаны с записью звука.
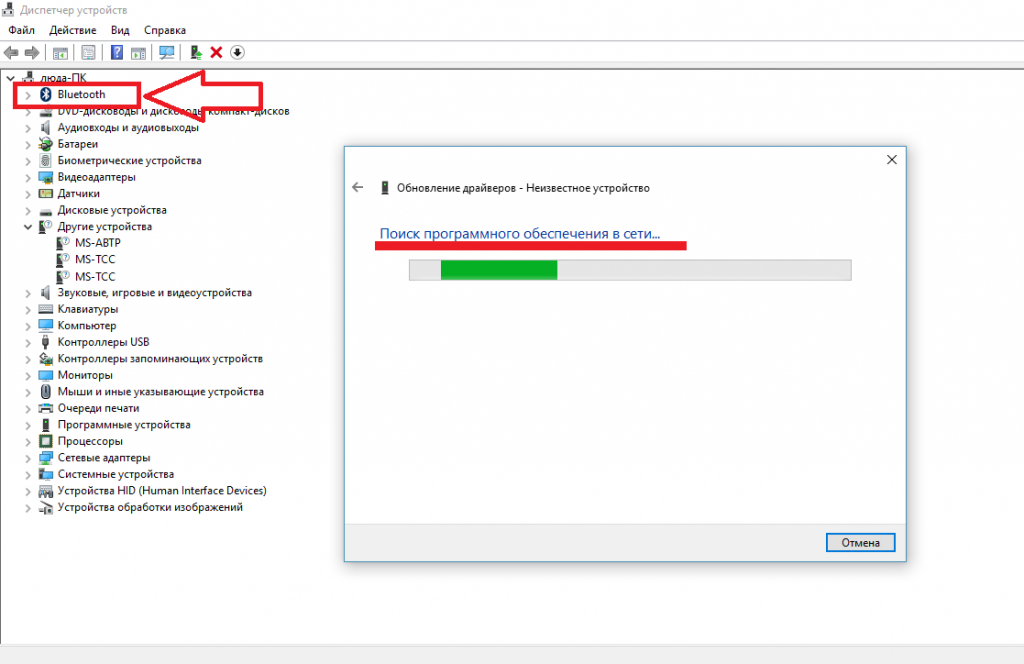 ..
..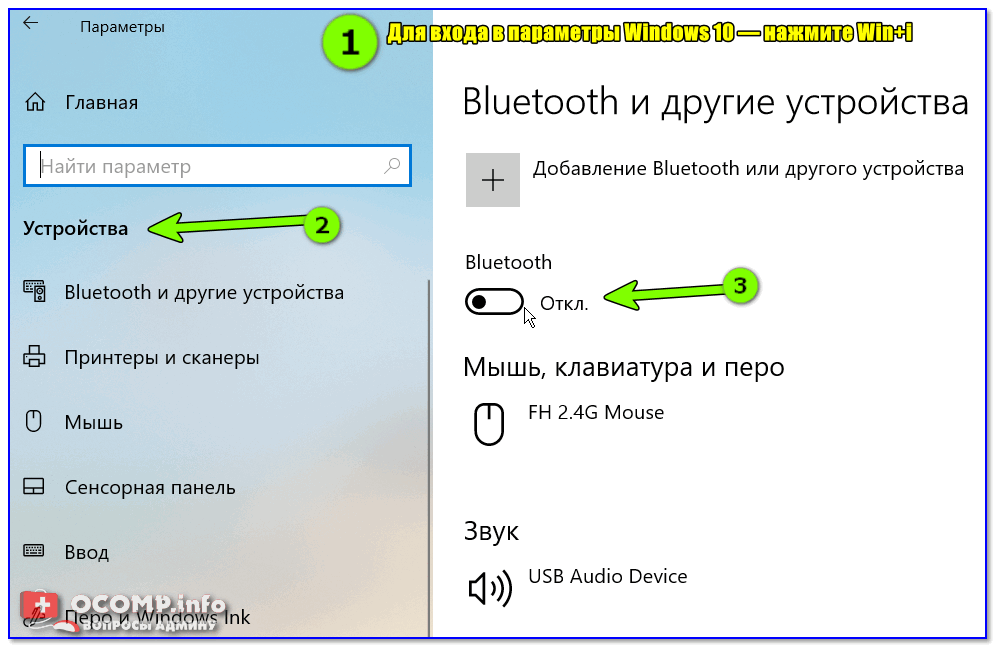 соединение в настройках Bluetooth этого устройства
соединение в настройках Bluetooth этого устройства
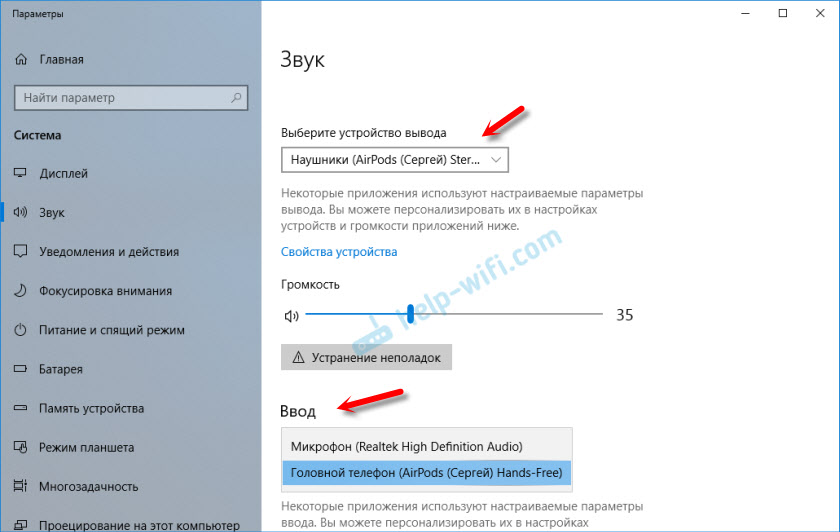
 Откроется окно «Bluetooth и другие устройства».
Откроется окно «Bluetooth и другие устройства».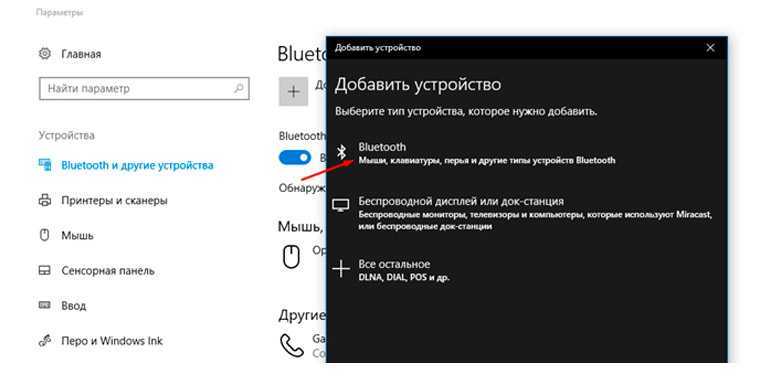
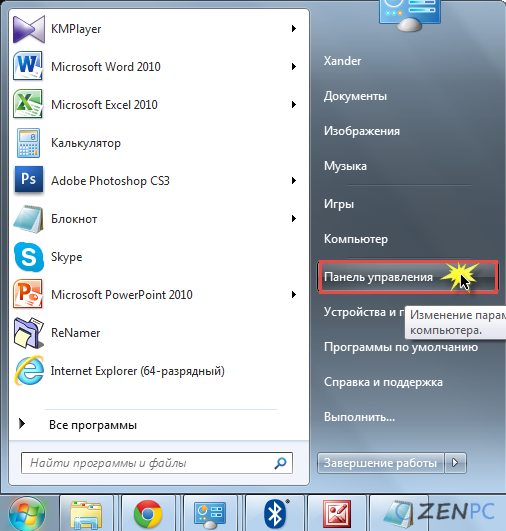 0005
0005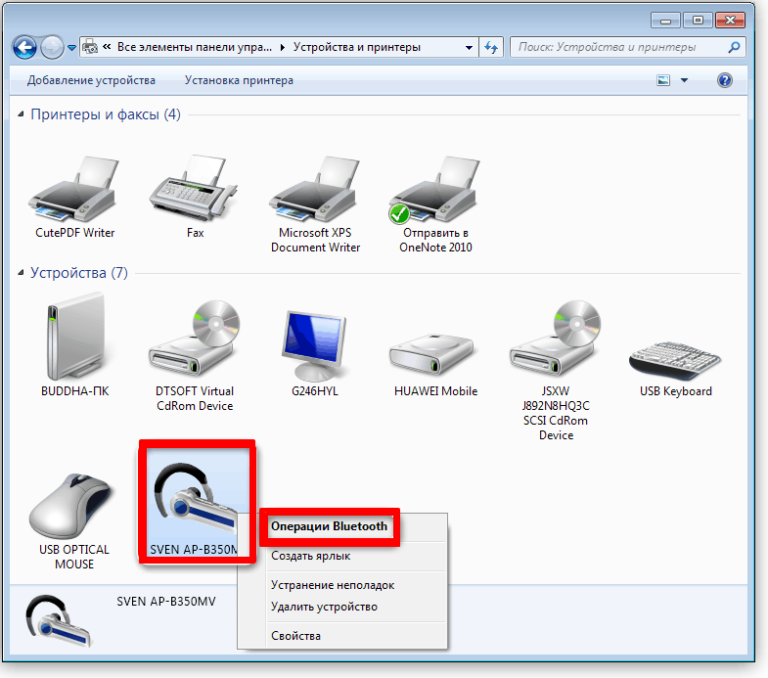 Не рекомендуется включать распознавание речи
Не рекомендуется включать распознавание речи