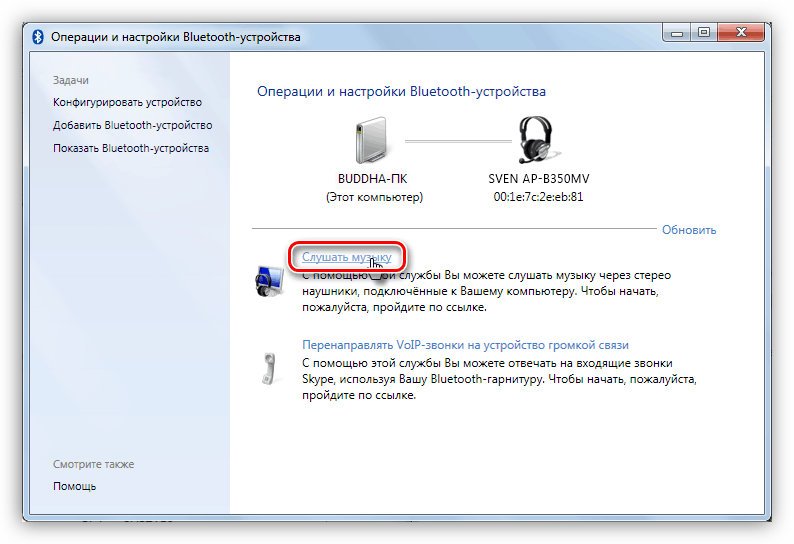Bluetooth наушники не воспроизводят звук с ноутбука. Не отображаются в устройствах воспроизведения Windows
Одна из самых частых проблем, с которой сталкиваются в процессе подключения Bluetooth наушников к ноутбуку, или ПК – когда наушники подключились, но не воспроизводят звук. То есть звук с ноутбука (в играх, в браузере, проигрывателе) не идет на беспроводные наушники, а воспроизводится из динамиков ноутбука, или подключенных колонок. При этом, очень часто сами Bluetooth наушники не отображаются в устройствах воспроизведения в Windows 10, 8, 7. Нет возможности выбрать наушник в качестве устройства для вывод звука с компьютера.
Мы рассмотрим решения связанные именно с отсутствием звука из наушников, а не с подключением. Ваши наушник должны быть подключены к компьютеру. Если не получается подключить, вот инструкция: как подключить Bluetooth наушники к компьютеру или ноутбуку. Еще одна популярная проблема, когда ноутбук вообще не видит Bluetooth наушники. Отвечая на вопросы по этой теме в комментариях к другим статьям, я заметил, что большинство неполадок связаны именно с несовместимостью наушников и системы/драйвера Bluetooth адаптера.
Обновление: если у вас Windows 11, смотрите эту статью – нет звука в Bluetooth наушниках в Windows 11.
Проверяем Bluetooth наушники в устройствах воспроизведения Windows
Значит вы подключили наушники к компьютеру, они подключились, но звука нет. Первым делом нужно открыть панель управления звуком, посмотреть, есть ли там наушники, и используются ли они как устройство для вывода звука по умолчанию.
В Windows 10 заходим в Параметры, в раздел «Система», вкладка «Звук» и справа выбираем «Панель управления звуком».
Возле наушников появится значок (галочка в зеленом кружечке) и статус «Устройство по умолчанию». После этого звук должен воспроизводится через наушник.
В Windows 7 все примерно так же. Нужно открыть «Устройства воспроизведения» и сделать наушники (Bluetooth Headset) устройством по умолчанию.
Если после этих действий из наушников тишина, звука нет (а он должен быть: включена музыка, открыто видео на компьютере, через динамики звук есть), то проверьте настройки громкости на компьютере и на наушниках (там могут быть для этого отдельные кнопки). Подключите наушник к другому устройству (к телефону, например) для проверки. Бывает еще, что звук есть, но он он плохой. Об этом я писал в отдельной статье: плохой звук в Bluetooth наушниках на компьютере или ноутбуке.
Если же в настройках звука в Windows Bluetooth наушников нет вообще, то причины чаще всего две:
- Наушники все таки не подключены к ноутбуку/ПК. Я об этом писал в начале статьи и давал ссылку на инструкцию. Чтобы проверьте, подключены или нет, зайдите в настройки Bluetooth на компьютере и проверьте. В Windows 10 нужно зайти в «Параметры», в раздел «Устройства» на вкладку «Bluetooth». Там наушник должны быть в статусе «Подключенный голос, музыка», или «Подключенная музыка». В разделе «Звук». Возле них должна быть иконка в виде наушников.
В Windows 7 нужно открыть «Панель управления» и перейти в «Оборудование и звук» — «Устройств и принтеры» — «Устройства Bluetooth».
Там должны быть наушники. Но без ошибки. Без желтого восклицательного знака, как у меня на скриншоте возле AirPods. Кстати, о проблемах с подключением AirPods в Windows 7 я писал в статье как подключить AirPods к компьютеру и ноутбуку на Windows. Но такая проблема в семерке бывает не только с AirPods, но и с множеством других, новых наушников.
- Наушники подключены, но не установлен драйвер, Windows не определяет их как наушники. Выглядит это следующим образом: в Windows 10 наушники могут определяться неправильно. Например, как телефон (иконка телефона возле названия). Или находится в разделе «Другие устройства», а не «Звук».
В диспетчере устройств могут быть неустановленные периферийные устройства Bluetooth.
В Windows 7 примерно такая же ситуация. Подключенные наушники отображаются с желтым восклицательным знаком. Если нажать на них правой кнопкой мыши и запустить «Устранение неполадок», то скорее всего появится сообщение, что «Не установлен драйвер для Периферийное устройство Bluetooth».
Что в итоге: либо наушники вообще не подключены (и их нужно просто подключить), либо подключены, но не установлен драйвер, или установлен кривой драйвер. А без драйвера Windows не понимает, что это за устройство и как с ним работать.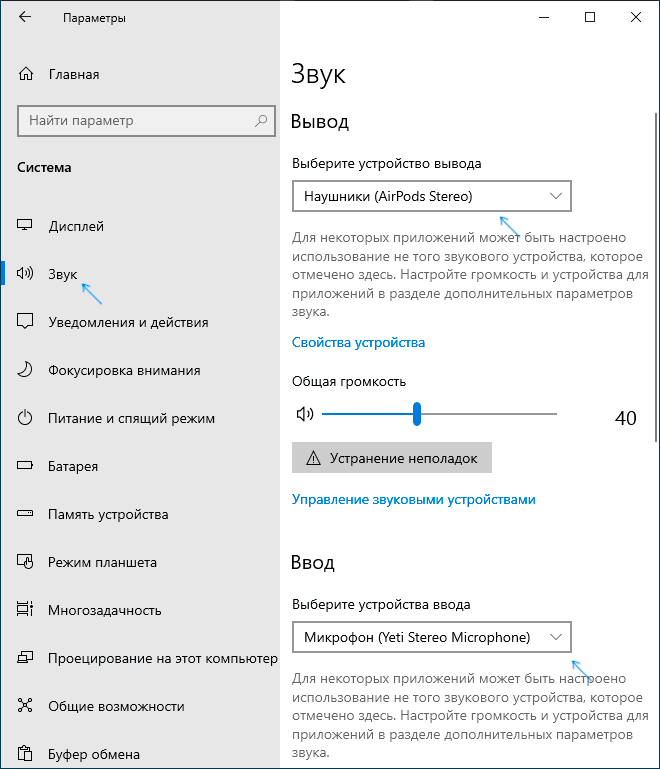 Поэтому ноутбук не выводит звук на Bluetooth наушник, так как система не знает, что это вообще наушники, и что их можно использовать для воспроизведения звука.
Поэтому ноутбук не выводит звук на Bluetooth наушник, так как система не знает, что это вообще наушники, и что их можно использовать для воспроизведения звука.
Что с драйвером на Bluetooth наушники?
Мы не можем просто скачать и установить драйвер на каике-то конкретные наушники. По той причине, что таких драйверов просто нет. Нет драйвера на AirPods, на какую-то модель наушников от JBL, Sony, Marshall, Sennheiser, Panasonic, Beats, или какие-то китайские TWS наушники и т. д. Отдельных драйверов нет, можете посмотреть на сайте производителя своих наушников.
Если я правильно понимаю, то алгоритм работы с наушниками заложен именно в драйвере Bluetooth адаптера. Поэтому, все что мы можем сделать, это обновить драйвер Bluetooth адаптера. Ну и еще несколько советов:
- Удалите наушники из списка подключенных устройств в Windows, удалите их в диспетчере устройств и подключите заново.
- Обновите (переустановите) драйвер Bluetooth адаптера. Его можно скачать с сайта производителя ноутбука (для своей модели), или с сайта производителя самого адаптера (если у вас USB, или PCI адаптер).
 Скачайте драйвер и запустите его установку.
Скачайте драйвер и запустите его установку. - Установите все обновления операционной системы Windows. Очень часто вместе с обновлениями системы устанавливаются обновления драйверов, среди которых может быть драйвер на Блютуз.
После обновлений попробуйте повторно подключить свои наушники. Возможно, после этого Windows их определит, и они появляться в списке устройств для воспроизведения звука в настройках Windows.
Службы Bluetooth (Приемник аудио и Беспроводная телефонная связь)
В комментариях Надежда поделилась решением, о котором я почему-то не рассказал в этой статье сразу, но добавлял его в другие, похожие статьи на этом сайте.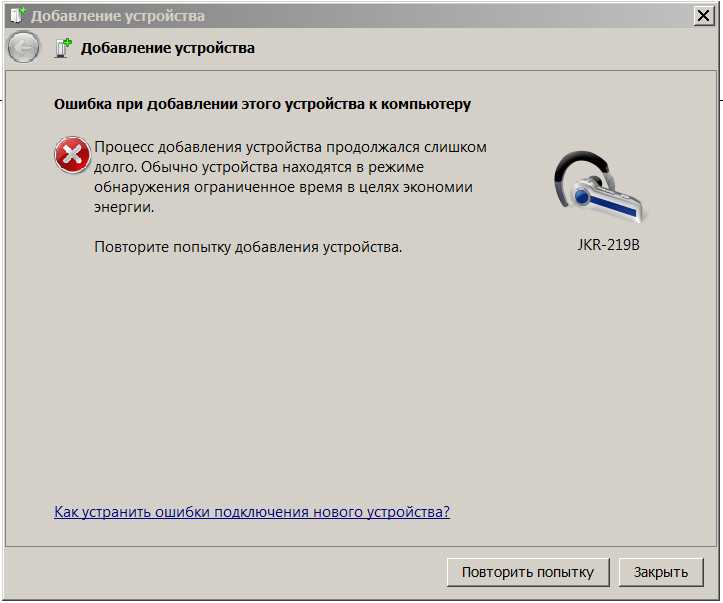
Решение в том, чтобы проверить и включить необходимые службы Bluetooth в свойствах наушников, или неизвестного устройства в панели управления. Речь идет о службе Приемник аудио и Беспроводная телефонная связь. Чтобы наушники правильно определялись в системе и их можно были использовать для вывода звука и использовать их как гарнитуру (работал микрофон) эти службы обязательно должны быть включены.
У вас Windows 11? Тогда смотрите статью, которую я подготовил конкретно для этой системы. Ссылка на нее есть в начале этой статьи.
Если у вас Windows 7 или Windows 10:
- Нужно открыть старую панель управления. Вы можете найти ее через поиск и запустить, или нажать сочетание клавиш Win+R, ввести команду control и нажать Ok.
- Перейдите в раздел «Оборудование и звук» – «Устройства и принтеры».
- Нажмите правой кнопкой мыши на наушники или колонку (они уже должны быть подключены) и выберите «Свойства». Они могут отображаться как неопределенное устройство.

- Перейдите на вкладку «Службы», установите галочки возле служб «Приемник аудио» и «Беспроводная телефонная связь».
Можете выделить там все службы. Нажмите Ok.
Спасибо за ваши дополнения, советы и вопросы в комментариях. Это позволяет более подробно изучать проблему и находить новые решения.
Похожие статьи
Bluetooth наушники (колонка) не определяются как «Аудио» и отображаются как «Другие устройства» в Windows 11, 10 Как включить режим сопряжения Bluetooth на наушниках? Bluetooth колонка не подключается к ноутбуку, телефону, компьютеру Беспроводная Bluetooth мышь и клавиатура в Windows 11: как подключить, настроить, исправить проблемы с подключением? Windows 11 — подборка статей и подробных инструкцийWindows 10 — все инструкции по настройке интернета и решению проблем
Популярные статьи
Новые статьи
Ошибка DNS-сервер не отвечает в Windows 11 Intel Wi-Fi 6 AX201 160 MHz: ошибка, драйвер, не работает, настройка в Windows 11, 10 Bluetooth наушники (колонка) не определяются как «Аудио» и отображаются как «Другие устройства» в Windows 11, 10 Низкая скорость интернета по кабелю.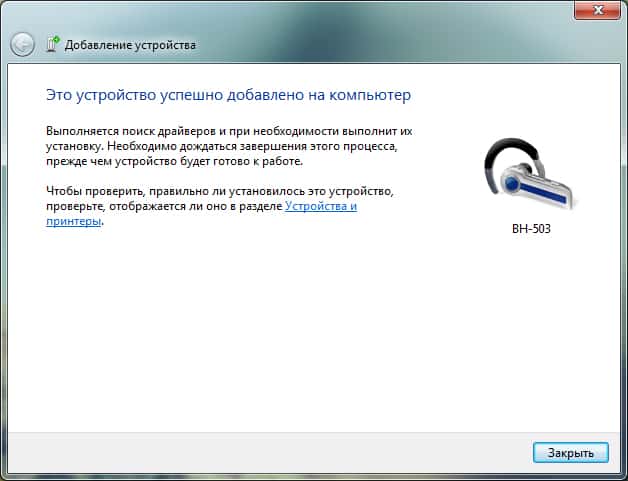
Комментарии
Как подключить и настроить наушники в Windows 7, если в них нет звука?
Содержание:
- Как подключить наушники к компьютеру?
- Почему в наушниках нет звука
Беспроводные наушники очень удобны — гораздо удобнее проводных, которые буквально сажают пользователя «на короткий поводок», вынуждая находиться все время возле компьютера. Беспроводные же — дают возможность свободно перемещаться в радиусе примерно метров 10 от источника звука. Однако и у них есть один минус — их сложнее подключить и настроить. Если проводные достаточно воткнуть в гнездо — и они заработают, то с беспроводными иногда приходится повозиться.
Бывает, что при подключении наушников к компьютеру в них нет звука. Попробуем разобраться в причинах этой неполадки и поговорим о методах ее устранения.
Как подключить наушники к компьютеру?
Подключение проводных наушников
С подключением проводных наушников сложностей обычно не возникает. Их кабель заканчивается штекером типа minijack 3.5 или, реже, другого типа. Штекер подсоединяется к соответствующему разъему на корпусе компьютера, обозначенному маркировкой зеленого цвета или пиктограммой в виде наушников (линейному выходу). Нестандартные типы штекеров подключаются к этому же разъему через переходники.
Иногда аудиоразъемами оснащаются клавиатуры и мониторы, но принципиальных различий, куда предпочтительнее подсоединять наушники, нет.
Чтобы проводные наушники заработали, чаще всего достаточно их просто подключить. Настройки (необязательные) обычно ограничиваются выставлением уровней звуковых частот в эквалайзере и другими эффектами — по желанию пользователя.
Так выглядит настроечная утилита аудиокарты Realtek на Windows 7.
Уровень громкости регулируется положением ползунка в микшере Windows 7, а иногда — катушкой на корпусе наушников или устройства, к которому они подсоединены.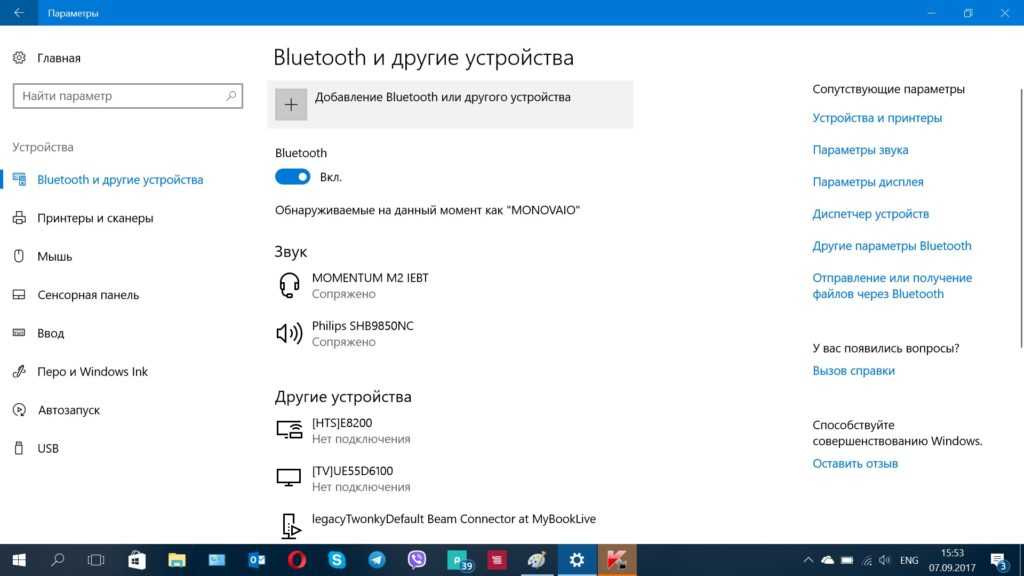
Подключение беспроводных наушников
С этим устройством все чуть-чуть иначе. Беспроводные наушники используют технологию BlueTooth, поэтому компьютер или ноутбук должны быть оборудованы соответствующим адаптером. Обычно он продается вместе с наушниками, но иногда его может не быть в комплекте поставки.
Внешний BlueTooth-адаптер подключают к USB-порту. А если планируется использовать встроенный — нужно убедиться, что он задействован системой и на него установлен драйвер.
- Откройте в Windows 7 панель управления и диспетчер устройств. Проверьте в списке наличие оборудования BlueTooth.
- Включите BlueTooth-адаптер на компьютере. Для этого могут использоваться различные утилиты, поставляемые с устройством или устанавливаемые отдельно. На ноутбуках иногда для этого есть переключатели на корпусе или нужно нажать определенное сочетание клавиш.
Одна из известных утилит управления BlueTooth-устройствами — это BlueSoleil, совместимая с Windows 7.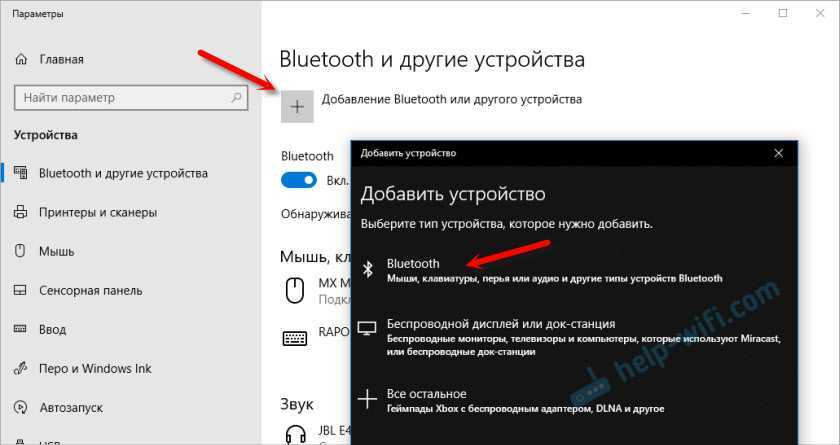
- Следующим этапом — включите наушники. Как это делается, нужно узнавать из инструкции к ним.
- После этого в списке устройств BlueTooth должны появиться ваши наушники. Осталось включить музыку и проверить, как они работают.
Почему в наушниках нет звука?
Вроде бы вам удалось подключить и настроить наушники, но в них почему-то нет звука. В чем причина? Виноваты могут быть как сами наушники, так и настройки звука в Windows 7 или неработающая аудиокарта.
Для определения, где кроется источник проблемы — в наушниках или на компьютере, подключите другое воспроизводящее устройство — колонки, наушники, динамик — все равно что. Если в них тоже нет звука, причину нужно искать на компьютере. Если же в них звук есть — виноваты наушники.
Что нужно проверить в наушниках, чтобы убедиться в их исправности или обнаружить неполадку?
- Кабель на изломы и внутренние обрывы проводников: подключите штекер наушников к компьютеру и аккуратно посгибайте кабель в разные стороны в месте соединения со штекером — здесь чаще всего и бывают повреждения.
 Если звука по-прежнему нет, возможно, вышли из строя динамики, но одновременно с двух сторон это бывает редко.
Если звука по-прежнему нет, возможно, вышли из строя динамики, но одновременно с двух сторон это бывает редко. - Для выявления неполадок на беспроводных наушниках, прежде всего убедитесь, что они включены. Попробуйте заменить источник питания — возможно, в них сели батарейки.
- Если наушники включены и работают, но компьютер их не видит, можно предположить, что проблема заключена в BlueTooth-адаптере. Откройте диспетчер устройств и убедитесь, что адаптер установлен и включен.
- Иногда проблему сопряжения устройств создают электромагнитные помехи, гасящие радиосигнал. Чтобы настроить звук приходится переставлять компьютер с места на место. Но все же эта причина — одна из тех, которые встречаются редко.
Что еще может влиять на звук в Windows 7?
- Драйвер звуковой карты. Проверьте в диспетчере устройств, стоит ли она и установлен ли на нее драйвер.
- Служба Windows Audio. Когда эта служба не запущена — значок «Динамик» в трее бывает отмечен красным крестом.
 Но чтобы проверить всё точно, запустите системный узел Windows 7 «Службы» и посмотрите свойства Windows Audio. Запустите программу «Выполнить» нажатием клавиш Win+R, впишите в нее команду «Services.msc» и щелкните ОК.
Но чтобы проверить всё точно, запустите системный узел Windows 7 «Службы» и посмотрите свойства Windows Audio. Запустите программу «Выполнить» нажатием клавиш Win+R, впишите в нее команду «Services.msc» и щелкните ОК.
- Найдите Windows Audio среди служб и правым кликом разверните ее свойства. Убедитесь, что она работает и ей назначен тип запуска «Автоматически».
- Если не удается запустить и настроить эту службу, откройте вкладку «зависимости» и проверьте работу каждой службы из списка компонентов, от которых она зависит.
- Звука все еще нет? Запустите апплет панели управления «Звук», откройте вкладку «Воспроизведение» и проверьте, включено ли устройство. Разверните свойства этого устройства и удостоверьтесь, что Windows 7 его использует.
- Может быть и такое, что звука в наушниках нет из-за отсутствия кодеков для чтения музыкальных файлов некоторых форматов. В этом случае системные звуки формата .
 wav будут воспроизводиться нормально (кодеки на этот тип файлов всегда присутствуют в Windows).
wav будут воспроизводиться нормально (кодеки на этот тип файлов всегда присутствуют в Windows). - Нередко проблемы со звуком на компьютере возникают из-за заражения вредоносными программами. Даже если вам удалось правильно подключить и настроить наушники, в динамиках по-прежнему будет тишина. Нередко вирусное заражение проявляется тем, что ранее присутствовавший в Windows 7 звук внезапно пропадает или искажается. Причем не только в проверяемых наушниках, но и во всех остальных устройствах. Что делать в этом случае? Воспользоваться антивирусом.
Мы перечислили самые частые причины проблем со звуком и работой наушников при подключении их к компьютеру с Windows 7. Если несмотря на все старания настроить звук так и не удалось — его по-прежнему нет, можно предположить связь неполадки с оборудованием ПК, что хоть и не очень часто, но тоже иногда бывает.
Как подключить динамики Bluetooth к ПК с Windows 7: Полное руководство
Если вы хотите подключить динамики Bluetooth к ПК с Windows 7, 8. 1 или 10, вы пришли на нужную страницу . К компьютеру можно подключить любой тип Bluetooth-устройств. Большинство новых ПК и ноутбуков используют эту беспроводную технологию. Кроме того, если у них его нет, вы можете приобрести USB-адаптер Bluetooth по очень доступной цене.
1 или 10, вы пришли на нужную страницу . К компьютеру можно подключить любой тип Bluetooth-устройств. Большинство новых ПК и ноутбуков используют эту беспроводную технологию. Кроме того, если у них его нет, вы можете приобрести USB-адаптер Bluetooth по очень доступной цене.
Подключить динамики Bluetooth к ПК с Windows 7 немного сложнее, чем к смартфону. Тем не менее, это очень простой и быстрый процесс. В этой статье мы расскажем вам обо всех необходимых шагах, которые необходимо выполнить для подключения Bluetooth-динамиков к ПК с Windows 7, 8 или 10.
Как подключить динамики Bluetooth к Windows 10?
- Включите устройство Bluetooth. Если вы хотите подключить динамики Bluetooth к Windows 7, 8 или 10, первым делом включите компьютер.
Мы также рекомендуем держать громкоговоритель поблизости перед попыткой подключения. Новые версии Bluetooth работают с очень широким диапазоном. В любом случае лучше поначалу держать их рядом, чтобы избежать проблем. Если ваш компьютер не поддерживает соединение Bluetooth, приобретите USB-адаптер Bluetooth. Вы можете проверить наше сравнение лучших аудиоресиверов Bluetooth на рынке.
Если ваш компьютер не поддерживает соединение Bluetooth, приобретите USB-адаптер Bluetooth. Вы можете проверить наше сравнение лучших аудиоресиверов Bluetooth на рынке.
- Убедитесь, что динамик находится в режиме синхронизации . Если ваше устройство активно для синхронизации, ПК обнаружит его и сможет установить соединение.
Обычно вам нужно только включить устройство, чтобы перевести его в режим сопряжения, хотя многие динамики Bluetooth имеют специальные кнопки для подключения Bluetooth. Они также обычно имеют светодиодные индикаторы, указывающие, что они готовы к подключению.
- Нажмите значок Центра поддержки . Он находится справа от часов на панели задач.
- Щелкните значок Bluetooth, чтобы включить его , если он выключен. Когда беспроводное соединение включено, поле, в котором появляется символ, становится синим. Кроме того, система сообщает вам, активирована она или деактивирована словами.

- Щелкните поле подключения в разделе Bluetooth в Центре уведомлений. Появится значок экрана с телефоном или планшетом. Затем ваш компьютер выполнит поиск устройств Bluetooth, которые находятся в пределах досягаемости для подключения.
- Наконец, выберите устройство, которое вы хотите подключить. Оборудование обычно имеет имя, которое легко идентифицировать, хотя иногда оно представлено серийным номером. Чтобы узнать название вашего устройства, обратитесь к руководству пользователя.
Windows 8.1
- Включите устройство Bluetooth.
- Переведите динамик Bluetooth в режим сопряжения, чтобы компьютер мог его найти. Многие модели имеют специальную кнопку для этой функции, хотя некоторые динамики нужно только включить.
- Нажмите кнопку «Пуск» (значок Windows) . Обычно он находится в левом нижнем углу экрана.
- Введите Bluetooth в строке поиска.
- Выберите Настройки Bluetooth в результатах поиска.

- Установите переключатель Bluetooth в положение «Вкл.» (синий цвет). Когда переключатель синий, компьютер может искать другие устройства для подключения.
- Выберите устройство Bluetooth из списка, который появится на экране.
- Нажмите на синхронизацию и готово. Теперь вы можете наслаждаться звуком через беспроводные динамики. Как и в случае с Windows 10, вам, вероятно, потребуется ввести код. Для этого просто следуйте инструкциям на экране.
Как подключить динамики Bluetooth к ПК с Windows 7 или Vista?
- Включите устройство. Первый шаг для подключения динамика Bluetooth к ПК одинаков во всех операционных системах.
- Убедитесь, что динамики bluetooth находятся в режиме синхронизации. Последние модели обычно включают светодиодные индикаторы, указывающие на то, что они находятся в состоянии синхронизации. Некоторые входят в режим соединения, просто включив их, а другие имеют специальные кнопки для этой функции.

- Откройте панель управления ПК . Вы можете сделать это, нажав на меню «Пуск», а затем на панели управления.
- Выберите «Добавить устройство» в разделе «Оборудование и звук» в правой части окна. Теперь система выполнит поиск устройств Bluetooth, которые можно подключить.
- Выберите динамики, а затем вариант: «Далее».
Вот все шаги, которые вам нужно знать, чтобы подключить динамики Bluetooth к ПК с Windows 7, 8.1 или 10. Мы надеемся, что помогли вам этим простым и кратким руководством. Для получения дополнительной информации о динамиках Bluetooth посетите наш веб-сайт. Например, вы можете ознакомиться с нашим руководством Как подключить два динамика Bluetooth одновременно? Мы также рекомендуем вам посетить статьи о мощных колонках Bluetooth и мини-колонках Bluetooth.
Este site использует файлы cookie в Интернете для того, чтобы использовать их в качестве основного опыта использования. Si continúa navegando está dando su acceptimiento para la aceptación de las mencionadas cookies y la aceptación de nuestra politica de cookies, pinche el enlace para mayor información.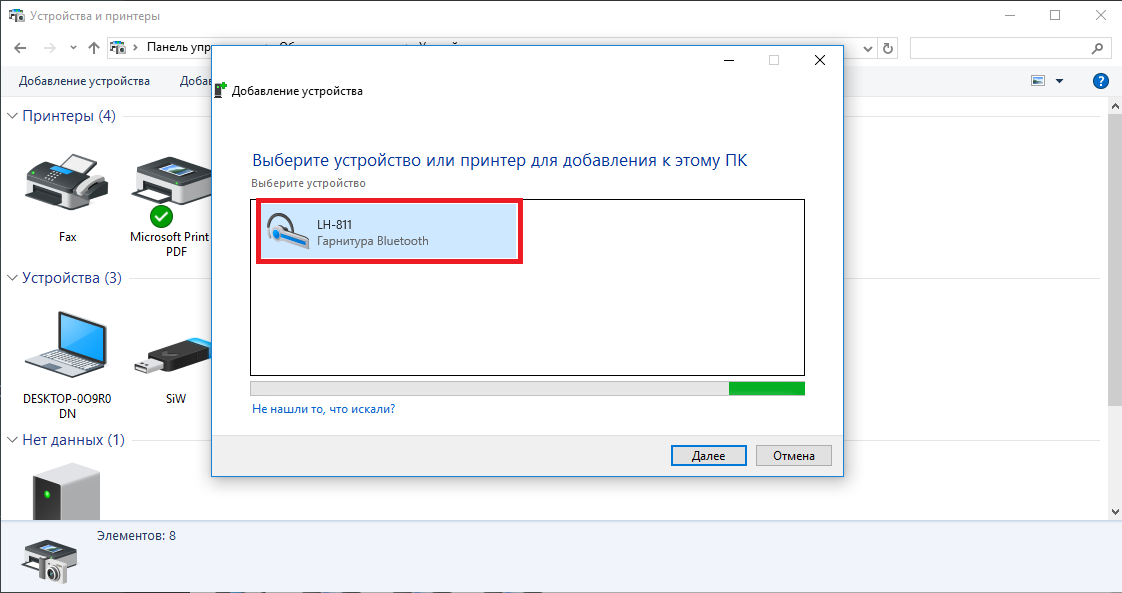 Politica de cookies
Politica de cookies
ACEPTAR
Aviso de cookies 0 для Windows 7 Как установить
Cookies 0 для Windows 7 Bluetooth
Автор: Вуди Леонхард и
Обновлено: 27-03-2016
Из книги: Windows 7 All-in-One для чайников
Windows 7 All-in-One для чайников
Explore Book Купить на Amazon
Вы можете использовать Device Stage для настройки компьютера с Windows 7 для Bluetooth для отправки информации на компьютер с Windows 7 и с него. Используя Bluetooth, вы можете отправлять информацию, музыку и видео напрямую на множество своих устройств, таких как смартфоны, без необходимости возиться с кучей проводов.
Настройка Bluetooth может быть сложной задачей, но результат того стоит.
Выберите «Пуск» → «Устройства и принтеры» и найдите устройство Bluetooth.
В разделе Device Stage отобразятся все устройства, подключенные к вашему компьютеру. На этом этапе вам может потребоваться физически подключить устройство к компьютеру только для его настройки.
Щелкните правой кнопкой мыши устройство Bluetooth и выберите «Настройки Bluetooth».
Windows покажет вам настройки.
Установите флажок «Разрешить устройствам Bluetooth находить этот компьютер» и нажмите «ОК».
Этот шаг включает передатчик Bluetooth, который передает приветственный сигнал всем устройствам Bluetooth в этом районе — обычно на расстоянии от 30 до 50 футов (от 10 до 20 метров).
Убедитесь, что Bluetooth на устройстве, которое вы хотите подключить, работает.
Это может быть сложной частью, и каждое устройство использует немного разные настройки, чтобы вы могли попасть в одно и то же место.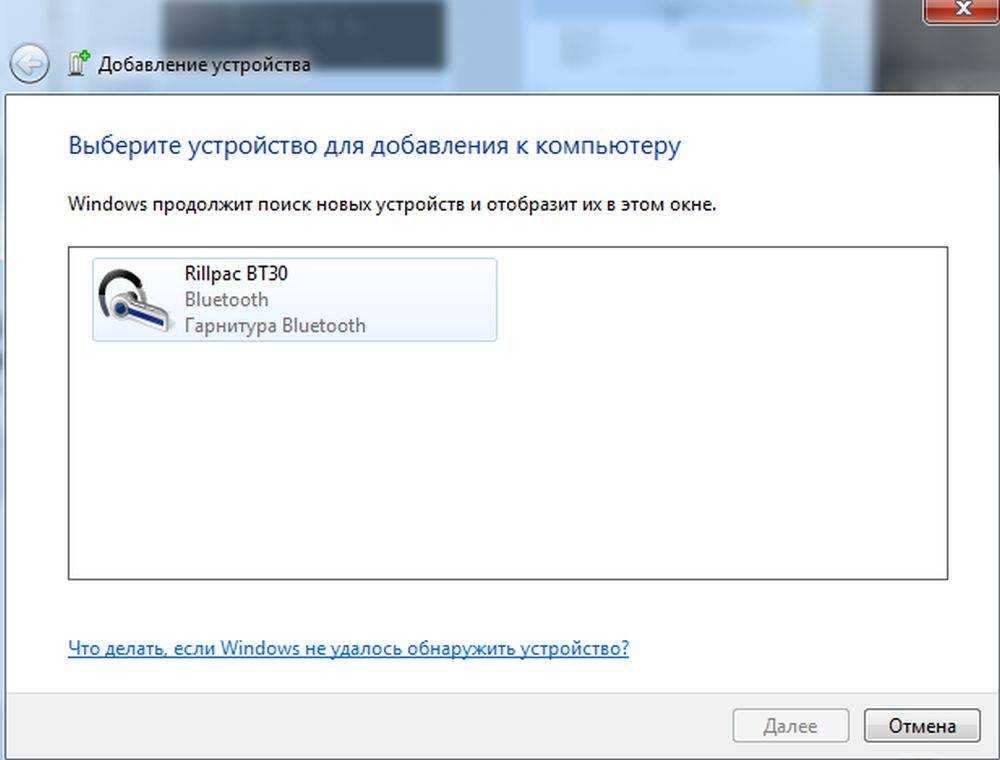 Вы можете найти настройки Bluetooth в разных местах. Как только вы найдете ссылку, нажмите на нее и включите Bluetooth. Скорее всего, он выполнит быстрый поиск доступных сигналов Bluetooth.
Вы можете найти настройки Bluetooth в разных местах. Как только вы найдете ссылку, нажмите на нее и включите Bluetooth. Скорее всего, он выполнит быстрый поиск доступных сигналов Bluetooth.
Вернувшись в Device Stage, в левом верхнем углу щелкните Добавить устройство.
Если вы правильно включили Bluetooth как на ПК, так и на устройстве, они должны — или — начать этап рукопожатия.
Дважды щелкните телефон (или гарнитуру, или динамик, или что-то еще).
Теперь ваш телефон (или другое устройство) готов к подключению.
Подождите, пока Windows создаст код подключения, если это необходимо.
Если ваше устройство требует аутентификации — а все телефоны требуют — Windows 7 генерирует случайный код подключения и показывает его вам.
На этом этапе введите код подключения в свой телефон или другое устройство (при необходимости).
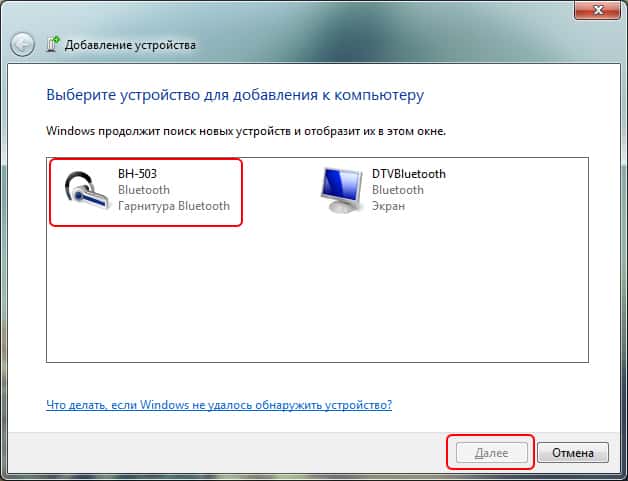
Windows сообщает, что соединение установлено, но нужно дождаться загрузки драйверов. Пока вы ждете, вы увидите экран подключения.
Во время установки драйверов убедитесь, что ваше устройство включено и находится в пределах досягаемости вашего ПК. Чтобы процесс работал успешно, вам необходимо подключение к Интернету, и у вас должно быть включено автоматическое обновление.
Оставьте все дела и вернитесь на уровень устройств, выбрав «Пуск» → «Устройства и принтеры». Подождите, пока новое устройство не появится без каких-либо закрученных значков или желтых «предупреждающих» значков.
В этот момент вы можете использовать устройство, но это еще не все.
Щелкните правой кнопкой мыши устройство Bluetooth и выберите «Настройки Bluetooth». Снимите флажок «Разрешить устройствам Bluetooth находить этот компьютер» и нажмите «ОК».
Загляните в свое устройство и отключите там Bluetooth.

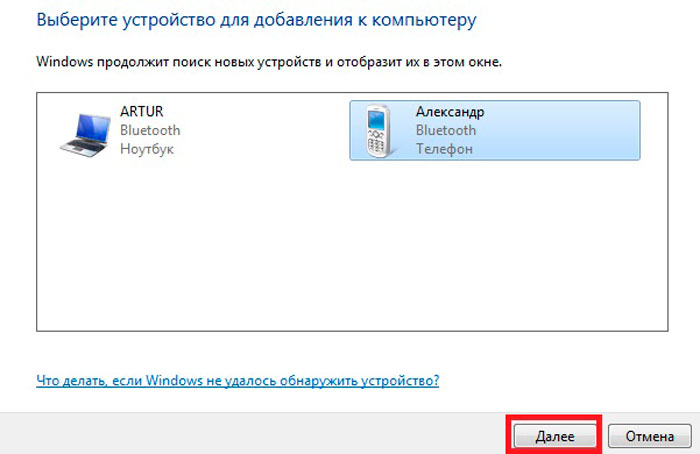
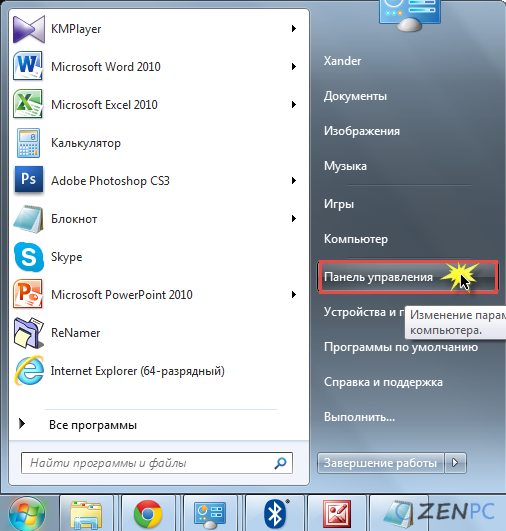 Скачайте драйвер и запустите его установку.
Скачайте драйвер и запустите его установку.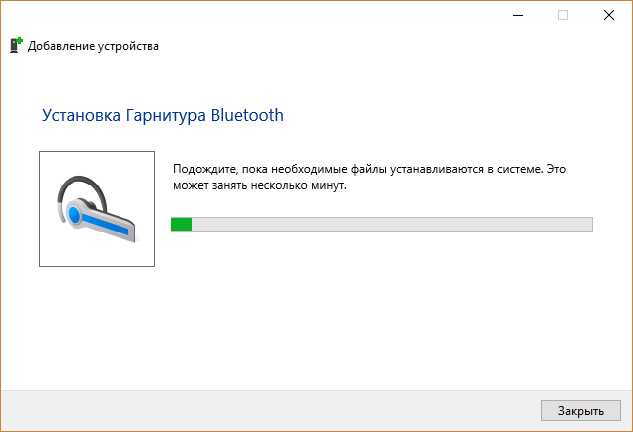
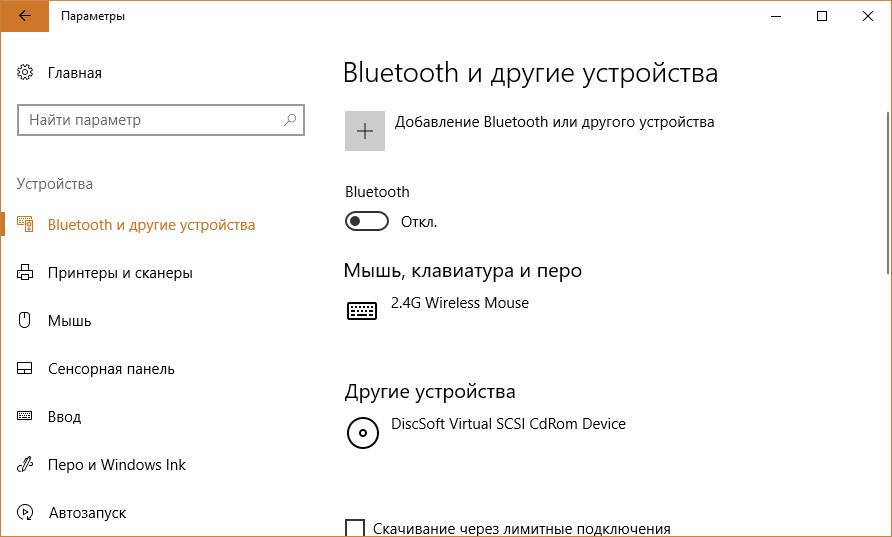 Если звука по-прежнему нет, возможно, вышли из строя динамики, но одновременно с двух сторон это бывает редко.
Если звука по-прежнему нет, возможно, вышли из строя динамики, но одновременно с двух сторон это бывает редко.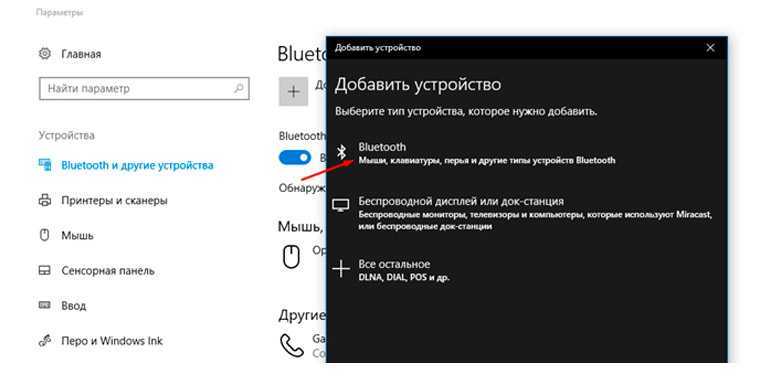 Но чтобы проверить всё точно, запустите системный узел Windows 7 «Службы» и посмотрите свойства Windows Audio. Запустите программу «Выполнить» нажатием клавиш Win+R, впишите в нее команду «Services.msc» и щелкните ОК.
Но чтобы проверить всё точно, запустите системный узел Windows 7 «Службы» и посмотрите свойства Windows Audio. Запустите программу «Выполнить» нажатием клавиш Win+R, впишите в нее команду «Services.msc» и щелкните ОК.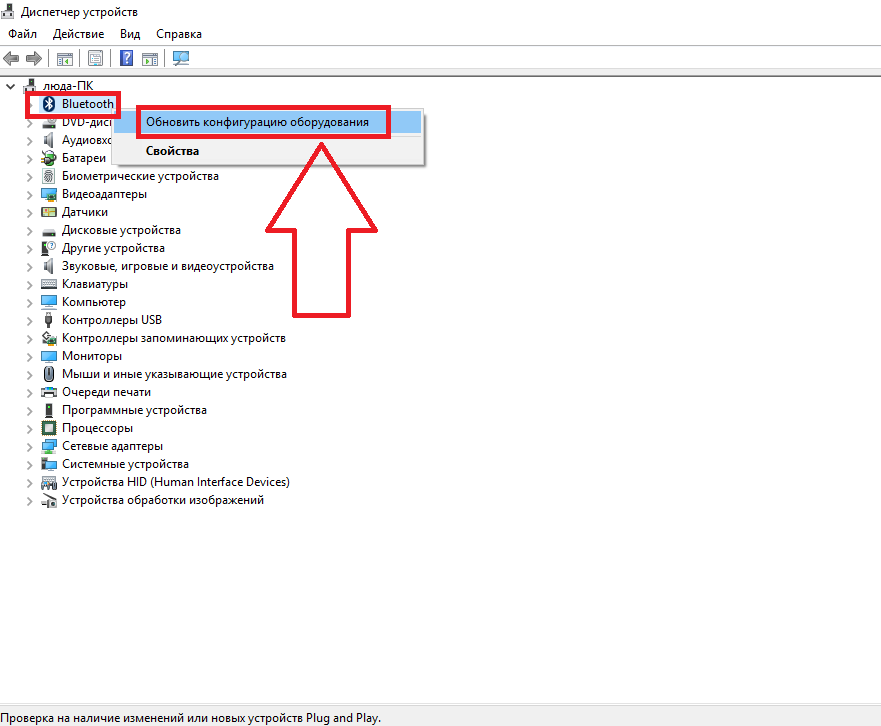 wav будут воспроизводиться нормально (кодеки на этот тип файлов всегда присутствуют в Windows).
wav будут воспроизводиться нормально (кодеки на этот тип файлов всегда присутствуют в Windows).