Как подключить беспроводные наушники к телевизору
12 июня Ликбез Технологии
Самая подробная инструкция для всех типов устройств.
Как подключить беспроводные наушники к телевизору с Bluetooth‑модулем
Изображение: Nicolas J. Leclercq / UnsplashМы перечислим способы подключения наушников к самым популярным операционным системам умных телевизоров. В меню устройств менее известных брендов разобраться будет чуть сложнее из‑за их интерфейса.
Но найти нужные пункты можно, как правило, либо в разделе Bluetooth (он может называться также «Аксессуары», «Устройства» и так далее), либо в блоке «Звук» («Аудиоустройства», «Аудиовыход»). Если ни один из способов подключения, рассмотренных ниже, вам не подойдёт, поэкспериментируйте самостоятельно или поищите инструкцию производителя вашего телевизора.
Что сделать перед подключением
Изображение: Kiran CK / UnsplashПеред тем как подсоединять свои наушники, убедитесь, что они заряжены. Включите их долгим нажатием кнопки питания. Большинство моделей обычно сами активируют после этого режим сопряжения, а затем уведомляют о готовности подключиться голосом или миганием светодиода. При отсутствии такой функции посмотрите в инструкции, как запустить режим вручную.
Включите их долгим нажатием кнопки питания. Большинство моделей обычно сами активируют после этого режим сопряжения, а затем уведомляют о готовности подключиться голосом или миганием светодиода. При отсутствии такой функции посмотрите в инструкции, как запустить режим вручную.
Как подключить беспроводные наушники к телевизору c Android TV
Подавляющее большинство относительно современных телевизоров оснащены операционной системой Android TV и встроенным Bluetooth‑модулем. К таковым относится множество моделей от Samsung, Sony, Philips, TCL и других брендов.
Вдобавок на Android TV работают многочисленные ТВ‑приставки вроде NVIDIA Shield TV, моделей Ugoos или Xiaomi, которые делают даже старые телевизоры «умными». В принципе, интерфейс этой операционной системы примерно одинаков на всех устройствах.
Чтобы подключить наушники, на телевизоре или приставке перейдите на домашний экран Android TV, нажав кнопку «Домой» на пульте. Выберите «Настройки» (значок шестерёнки в правом верхнем углу) → Bluetooth → «Добавить устройство». Имейте в виду, что на некоторых прошивках Android TV пункт Bluetooth называется иначе: «Пульты и аксессуары», «Устройства» и так далее.
Выберите «Настройки» (значок шестерёнки в правом верхнем углу) → Bluetooth → «Добавить устройство». Имейте в виду, что на некоторых прошивках Android TV пункт Bluetooth называется иначе: «Пульты и аксессуары», «Устройства» и так далее.
Подождите, пока Android TV найдёт ваши наушники. Если в списке отобразилось несколько устройств — все наушники, геймпады и пульты, выберите нужное по названию модели и нажмите на него.
Как подключить беспроводные наушники к телевизору c Google TV
Google TV — это новейшая операционная система для телевизоров и приставок, которая должна постепенно заменить Android TV. Впрочем, логика интерфейса здесь абсолютно та же. Если вы обладатель устройства с этой ОС, вот что надо делать.
На телевизоре или приставке перейдите на домашний экран Google TV, нажав кнопку «Домой» на пульте. Кликните по значку своего профиля в правом верхнем углу экрана и выберите «Настройки».
Кликните по значку своего профиля в правом верхнем углу экрана и выберите «Настройки».
Нажмите «Пульт и аксессуары» → «Подключить пульт или аксессуар». Подождите, пока Google TV найдёт ваши наушники. Если в списке отобразилось несколько устройств, ориентируйтесь по названию модели. Нажмите на нужный вариант и выберите «Подключить».
Как подключить беспроводные наушники к телевизору с Apple TV
Обладатели приставок Apple TV тоже могут запросто подсоединить наушники. Вот как это сделать.
На Apple TV нажмите «Настройки» → «Пульты и устройства» → Bluetooth. Apple TV начнёт поиск аксессуаров. Если в списке отобразилось несколько устройств, выберите нужное по названию модели.
Как подключить беспроводные наушники к телевизору c Amazon Fire TV
Изображение: Tech Daily / UnsplashПриставки и стики Amazon Fire TV довольно редки, но некоторые пользователи предпочитают их другим. Вот как подсоединить наушники в этом случае.
Вот как подсоединить наушники в этом случае.
Нажмите «Настройки» → «Контроллеры и устройства Bluetooth» → «Другие устройства Bluetooth» или «Добавить устройства Bluetooth».
Подождите, пока Amazon Fire TV найдёт ваши наушники. Если в списке отобразилось несколько гаджетов, выберите нужный вариант по названию модели в списке «Обнаруженные устройства».
Как подключить беспроводные наушники к телевизору с Samsung Tizen OS
Изображение: Compare Fibre / UnsplashОчень многие современные телевизоры Samsung оснащены операционными системами Android TV или Google TV, для которых подходят инструкции выше. Но есть и модели, работающие на собственной ОС, — Samsung Smart TV. Названия пунктов меню в их системе, Tizen OS, варьируются в зависимости от года выпуска устройства. Но логика везде одинакова.
На большинстве моделей Samsung Smart TV надо нажать «Настройки» → «Звук» → «Вывод звука» → «Список динамиков Bluetooth». Затем выберите нужные наушники и щёлкните «Сопряжение и подключение».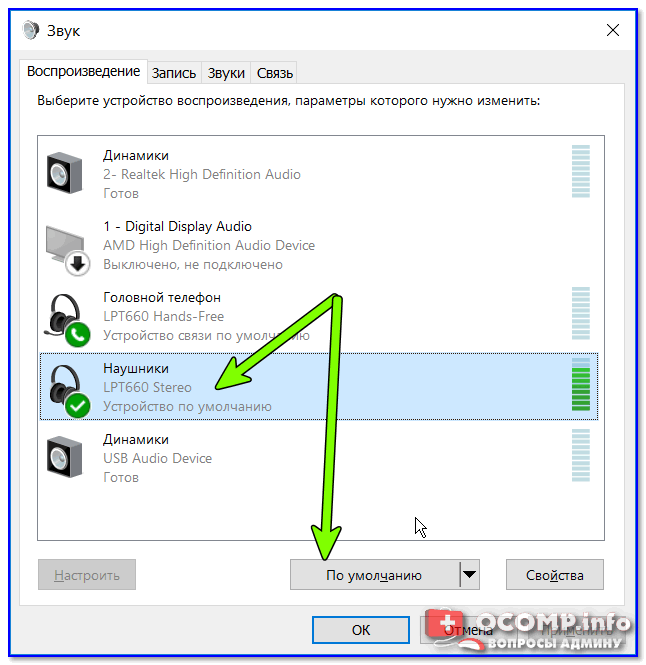 Подождите, пока они подсоединятся, и кликните OK.
Подождите, пока они подсоединятся, и кликните OK.
Если у вас модель телевизора 2015 года J‑серии, нажмите «Меню» → «Звук» → «Настройка громкоговорителей» → «Список наушников Bluetooth» → «Выбрать наушники» → «Подключить».
Если у вас модель телевизора 2016 года K‑серии, нажмите «Меню» → «Звук» → «Выбрать динамик» → «Аудио Bluetooth» → «Выбрать наушники» → «Сопряжение и подключение».
Как подключить беспроводные наушники к телевизору с LG webOS
Изображение: Rodrigo Bastos / FlickrТелевизоры LG снабжаются своей собственной системой — LG webOS. В ней процедура подключения наушников следующая.
На более новых моделях телевизоров LG зайдите в меню Bluetooth (или LG Sound Sync) → «Bluetooth‑гарнитура» → ОК. Нажмите зелёную кнопку.
На более старых моделях телевизоров LG пройдите по пути «Настройки» → «Звук» → «Синхронизация звука LG (Беспроводное)» → «Bluetooth‑гарнитура» → ОК. Нажмите зелёную кнопку.
Подождите, пока LG webOS найдёт ваши наушники. Имейте в виду, что старые телевизоры поддерживают не все модели.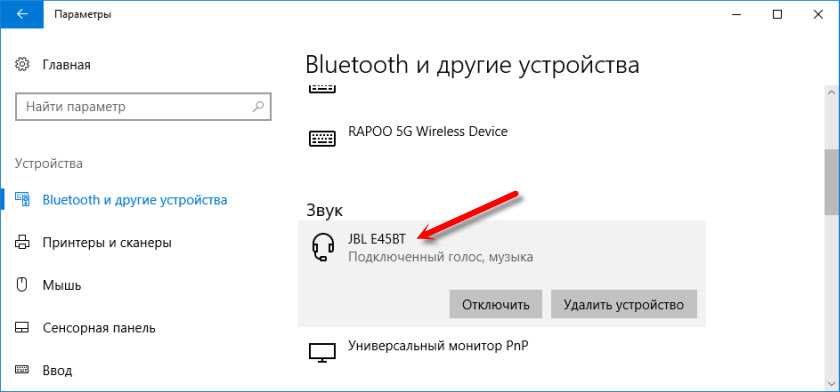
Как подключить беспроводные наушники к телевизору с Sony Smart TV OS
Изображение: PxHere.com / Public DomainДля тех телевизоров Sony, что работают под управлением Android TV или Google TV, подходят инструкции выше. А для моделей, что оснащены своей собственной операционной системой, алгоритм следующий.
На пульте управления телевизором воспользуйтесь кнопкой «Домой». На более новых моделях телевизоров Sony нажмите TV → «Звук». На более старых нажмите «Настройки» (значок шестерёнки) → «Телевизор» → «Экран и звук» → «Аудиовыход».
Выберите пункт «Синхронизация аудио/видео» или A/V sync. Подождите, пока телевизор найдёт ваши наушники. Если отобразилось несколько устройств, выберите из списка нужное по названию модели и нажмите OK.
Как подключить беспроводные наушники к телевизору с Philips Smart TV Saphi
Изображение: Wikimedia CommonsНе все телевизоры Philips поддерживают беспроводные наушники, но к большинству из них подсоединить их можно так.
Нажмите «Все настройки» → ОК или прокрутите главный экран вниз до раздела «Установки». Затем выберите «Проводные и беспроводные соединения» → Bluetooth → «Поиск устройства Bluetooth» → OK → «Поиск».
Затем выберите «Проводные и беспроводные соединения» → Bluetooth → «Поиск устройства Bluetooth» → OK → «Поиск».
Подождите, пока система телевизора найдёт ваши наушники, и нажмите «Подключить». Выберите тип устройства, если надо: «Сабвуфер», «Наушники» или «Другое».
Как подключить беспроводные наушники к телевизору с Hisense VIDAA OS
Изображение: Fábio Silva / UnsplashНа пульте управления телевизором нажмите кнопку «Меню». Выберите «Настройки» → «Система» → Bluetooth → «Управление устройствами». Подождите, пока система найдёт ваши наушники. Если отобразится список из нескольких устройств, найдите нужное по названию модели.
Что делать, если требуется код сопряжения
Изображение: Jonas Leupe / UnsplashВ большинстве случаев телевизор тут же выполняет сопряжение и наушники начинают работать. Но некоторые модели изредка просят ввести PIN‑код. Обычно это 0000 или 1234. Если эти цифры не подходят, поищите код в руководстве к вашим наушникам.
Как подключить беспроводные наушники к телевизору без Bluetooth‑модуля
Изображение: Akhil Yerabati / UnsplashК счастью, даже к старому телевизору без Bluetooth‑модуля подключаются беспроводные наушники. Во‑первых, в него можно просто воткнуть приставку или стик Android TV, о которых мы уже упоминали выше.
Во‑первых, в него можно просто воткнуть приставку или стик Android TV, о которых мы уже упоминали выше.
Во‑вторых, практически к любому старому телевизору, имеющему аудиоразъёмы, способен подсоединиться Bluetooth‑трансмиттер, который будет проводить звук с наушников. Приобрести такой передатчик можно, например, на AliExpress.
Главное, перед покупкой удостоверьтесь, что вы выбираете модель с подходящим к вашему телевизору разъёмом. Передавать звук можно по 3,5‑миллиметровому штекеру или S/PDIF.
Как подключить к телевизору беспроводные наушники с базовой станцией
Изображение: ROOM/UnsplashНекоторые наушники, разработанные специально для телевизоров и домашних кинотеатров, оснащены базовой станцией, которая работает не по протоколу Bluetooth, а на собственных радиочастотах. Такие модели обладают большим радиусом действия и, как правило, дороже, чем Bluetooth‑устройства. Зачастую они также могут похвастаться лучшим качеством звука.
Чтобы подсоединить базовую станцию к своему телевизору, достаточно подключить 3,5‑миллиметровый штекер или S/PDIF к соответствующему разъёму на корпусе — и наушники активируются автоматически.
На некоторых моделях телевизоров при этом надо будет ещё указать требуемый аудиовыход в настройках звука. Как это сделать, можно посмотреть в инструкции к вашей технике.
Читайте также 📺💻🎮
- Как подключить второй монитор к компьютеру
- Как подключить геймпад к ПК
- Как подключить камеру к компьютеру
- 7 способов подключить телефон к телевизору
- Как сделать телевизор с функцией Smart TV максимально безопасным
Как подключить обычные или bluetooth наушники и колонки к телевизору по HDMI ?
У многих современных телевизоров нет выхода на наушники (minijack) и/или возможности подключить имеющиеся беспроводные наушники (bluetooth). Помимо этого иногда требуется подключить к ТВ внешние или компьютерные колонки со стандартным стерео проводом — 3.5мм джек. В этом материале расскажем, как это сделать.
Помимо этого иногда требуется подключить к ТВ внешние или компьютерные колонки со стандартным стерео проводом — 3.5мм джек. В этом материале расскажем, как это сделать.
Проводное подключение колонок и наушников
Наушники или колонки обычно подключаются проводом minijack:
При этом в телевизоре часто может вообще не быть такого выхода. Как его можно получить:
Шаг 1. Посмотрите, какие другие аудиовыходы (обозначены AUDIO OUT, не путайте с входами — AUDIO IN) есть у телевизора:
RCA AUDIO OUT
Два “тюльпана”, красный и белый, не путайте с таким же AUDIO IN, через который телевизор принимает звук “на вход”:
Шаг 2. Данное соединение можно превратить в minijack простейшим переходником:
Оптический SPDIF / TosLink выход
Шаг 2. Понадобится специальный адаптер:
https://besprovodnoe. ru/catalog/perekhodniki-konvertery-adaptery-kabeli-preobrazovateli/filter/from-…
ru/catalog/perekhodniki-konvertery-adaptery-kabeli-preobrazovateli/filter/from-…
Помните, что на многих телевизорах регулировка звука не доступна на цифровые выходы, так что потребуется регулировать с адаптера или непосредственно с колонок/наушников.
Коаксиальный цифровой SPDIF
Оранжевый или чёрный “тюльпан” с пометкой AUDIO OUT, не путайте с аналоговым видеовходом CVBS VIDEO IN
Шаг 2. Понадобится специальный адаптер:
https://besprovodnoe.ru/catalog/perekhodniki-konvertery-adaptery-kabeli-preobrazovateli/filter/from-…
Помните, что на многих телевизорах регулировка звука не доступна на цифровые выходы, так что потребуется регулировать с адаптера или непосредственно с колонок/наушников.
HDMI ARC
Специальная версия HDMI — ARC (Audio Return Channel — обратный аудиоканал), не путайте с обычным HDMI IN, который только “на вход”:
Шаг 2. Понадобится специальный адаптер:
Понадобится специальный адаптер:
https://besprovodnoe.ru/catalog/perekhodniki-konvertery-adaptery-kabeli-preobrazovateli/filter/from-…
Помните, что на многих телевизорах регулировка звука не доступна на цифровые выходы, так что потребуется регулировать с адаптера или непосредственно с колонок/наушников. Кстати, существуют адаптеры с поддержкой регулировки звука “родным” телевизионным пультом по протоколу HDMI CEC, очень удобная функция, если телевизор работает с HDMI CEC.
Если колонки или домашний кинотеатр 5.1 с цифровым (оптическим или коаксиальным) входом, а у ТВ такого нет
Многие читатели задавали нам вопрос: как подключить домашний кинотеатр с цифровым входом, не совпадающим с выходом телевизора. Отвечаем:
Если у телевизора вообще нет никаких выходов звука
В данном случае единственный возможный вариант — получить доступ к схемотехнике телевизора. Внимание! Данная операция сопряжена с риском поражения электрическим током!
Внимание! Данная операция сопряжена с риском поражения электрическим током!
Беспроводное подключение bluetooth колонок и наушников
В большинстве случаев к телевизору можно напрямую подключить bluetooth колонки и наушники через специальный адаптер:
https://besprovodnoe.ru/catalog/becprovodnoy-zvuk/filter/bluetooth_transmitter-is-7f084527d5c75d8d76…
Такие передатчики могут работать как от своей батареи, так и брать питание из любого USB-порта, например, который есть у телевизора, или от любой современной телефонной зарядки и даже от пауэрбанка.
Если на телевизоре нет выхода для подключения bluetooth-передатчика
Поскольку беспроводной передатчик аудио подключается в стандартный порт наушников (или оптики, в зависимости от модели), Вы можете посмотреть выше, как сначала

Как подключить наушники Bluetooth к Xbox One
19 ноября 2021 г.
Гарнитуры Bluetooth® делают игры намного удобнее. Они позволяют вам передвигаться во время игры, не запутывая надоедливые провода. Но с Xbox One® иногда бывает сложно перерезать шнур.
Не волнуйтесь. В Asurion мы помогаем миллионам клиентов каждый день узнавать больше об их технологиях — от исправления зависания Xbox One до поддержки вашего телефона в рабочем состоянии. Вот наши советы по подключению наушников Bluetooth к Xbox One.
Можно ли подключить наушники Bluetooth к Xbox One?
Да, но поскольку Xbox One не имеет встроенной функции Bluetooth, вам, возможно, придется потратить немного больше денег — либо на передатчик, либо на гарнитуру, совместимую с Xbox One. Мы познакомим вас с обоими вариантами.
Как подключить совместимые наушники Bluetooth к Xbox One
Беспроводная гарнитура Microsoft® Xbox совместима со всеми консолями Xbox. Если вы сможете заполучить его — и готовы потратить 100 долларов — это будет ваш самый надежный вариант.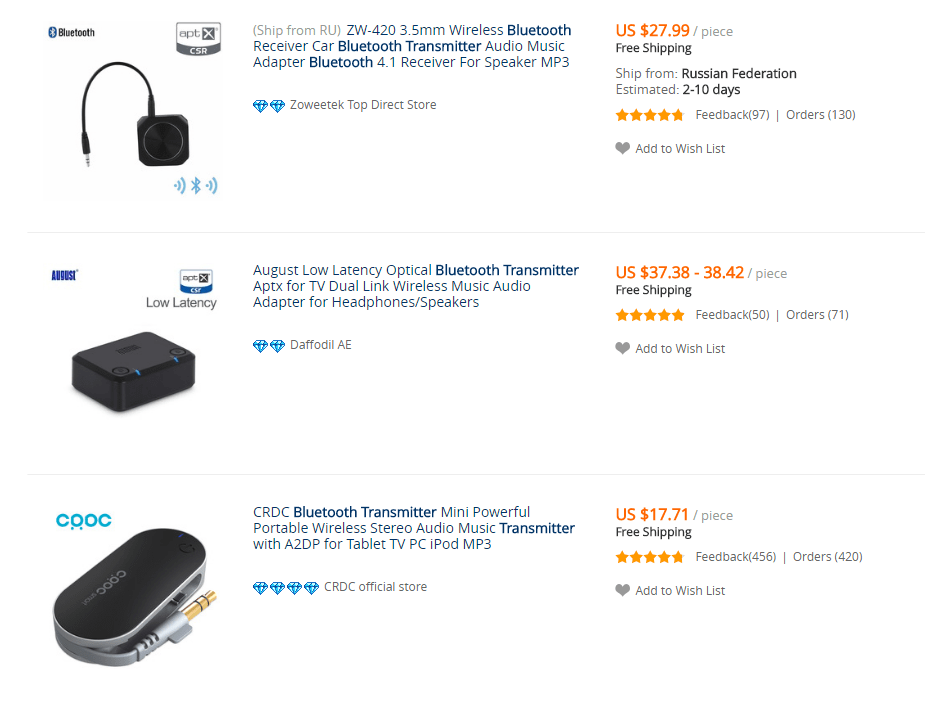 Вот как подключить его к Xbox One.
Вот как подключить его к Xbox One.
- Нажмите и удерживайте зеленую кнопку питания на гарнитуре, пока не услышите сигнал сопряжения.
- Нажмите кнопку Pair на консоли Xbox и подождите около 10 секунд, пока гарнитура и консоль соединятся.
Чтобы проверить и настроить параметры звука сопряженной гарнитуры, перейдите в раздел «Профиль и система» > «Настройки» > «Устройства и подключения» > «Аксессуары». Найдите экран «Гарнитура» и нажмите «Настроить».
Если у вас возникли проблемы с поиском беспроводной гарнитуры Xbox или вам нужен альтернативный вариант, ознакомьтесь с этим списком гарнитур, совместимых с Xbox One.
Как подключить несовместимые наушники Bluetooth к Xbox One
Если у вас уже есть пара наушников Bluetooth, которые вы предпочитаете использовать, вы можете использовать передатчик, который подключается к разъему для наушников 3,5 мм на контроллере Xbox. Их цена варьируется от 15 до 40 долларов, и вы можете найти их в большинстве магазинов, торгующих электроникой. Затем вам нужно будет подключить его к наушникам, как и к любому другому устройству.
Затем вам нужно будет подключить его к наушникам, как и к любому другому устройству.
Если вы хотите использовать наушники Bluetooth или наушники-вкладыши, чтобы просто общаться с друзьями во время игры, вы можете использовать приложение Xbox (но вы не будете слышать игровой звук через наушники). Вот как:
- Нажмите Настройки > Устройства и подключения > Удаленные функции , затем установите флажок Включить удаленные функции.
- Загрузите приложение Xbox на свой телефон, затем войдите в свою учетную запись Xbox Live®.
- Коснитесь значка социальной сети в нижнем ряду, чтобы начать вечеринку с друзьями или присоединиться к ней.
- Коснитесь значка наушников в правом верхнем углу, чтобы начать голосовой чат.
- Подключите наушники Bluetooth к смартфону, чтобы начать общение с друзьями.
Не позволяйте неисправному контроллеру означать, что игра закончилась
План защиты Asurion Home+ обеспечивает душевное спокойствие для всей вашей домашней техники, включая ваши любимые игровые системы, менее чем за 1 доллар в день. От графических сбоев до неисправных дисков — мы защитим вашу игровую приставку и оригинальный контроллер от неожиданной поломки — независимо от того, где и когда вы ее приобрели. Узнайте больше на asurion.com/homeplus.
От графических сбоев до неисправных дисков — мы защитим вашу игровую приставку и оригинальный контроллер от неожиданной поломки — независимо от того, где и когда вы ее приобрели. Узнайте больше на asurion.com/homeplus.
*Товарные знаки и логотипы Asurion® являются собственностью Asurion, LLC. Все права защищены. Все остальные товарные знаки являются собственностью их соответствующих владельцев. Компания Asurion не связана, не спонсируется и не поддерживается ни одним из соответствующих владельцев других товарных знаков, фигурирующих здесь.*
ПОДЕЛИТЕСЬ ЭТОЙ СТАТЬЕЙ
Почему моя гарнитура Bluetooth не подключается? Полное руководство
Гарнитуры Bluetooth очень удобны, так как освобождают вас от проводов. Они также позволяют принимать звонки и выполнять другие полезные функции без помощи рук. Вот почему это расстраивает, когда они не подключаются к вашему мобильному телефону или ПК.
Можно почесать голову, почему мои Bluetooth-гарнитуры не подключаются друг к другу в неподходящий момент.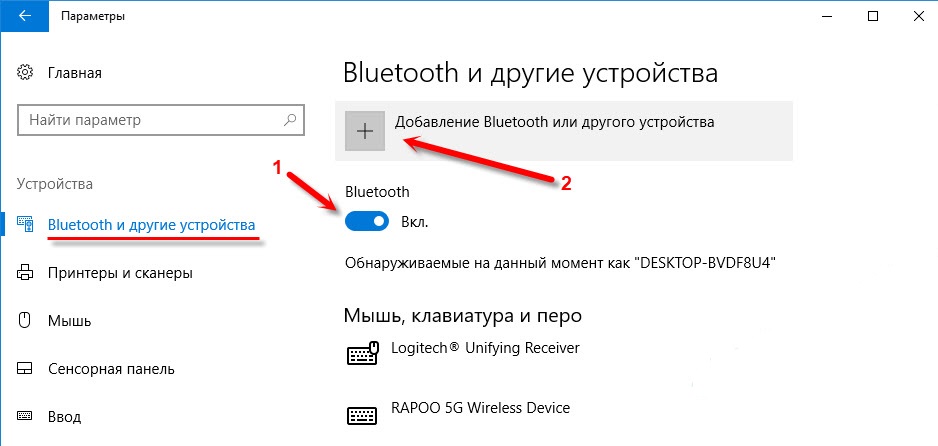
Не волнуйся. Проблемы с подключением Bluetooth легко исправить. В этой статье мы расскажем вам все, что вам нужно знать, чтобы решить проблему синхронизации ваших шлемов с любым оборудованием.
Начнем с самых простых задач и закончим самыми сложными.
Проверьте состояние батареи
Распространенной причиной проблем с подключением часто является слишком малое время работы от батареи гарнитуры Bluetooth. В некоторые модели не встроены сложные датчики батареи, и когда срок их службы батареи низкий, процессор, управляющий шлемами, не может функционировать должным образом.
Если вы оказались в ситуации, когда вам интересно, почему моя гарнитура Bluetooth не подключается к ПК, телефону Android, iOS или любому другому устройству, рекомендуем начать с проверки состояния батареи .
Убедитесь, что устройства Bluetooth готовы к подключению.
Устройства Bluetooth не всегда готовы к подключению. Большую часть беспроводного оборудования, такого как динамики или наушники, необходимо перевести в режим синхронизации.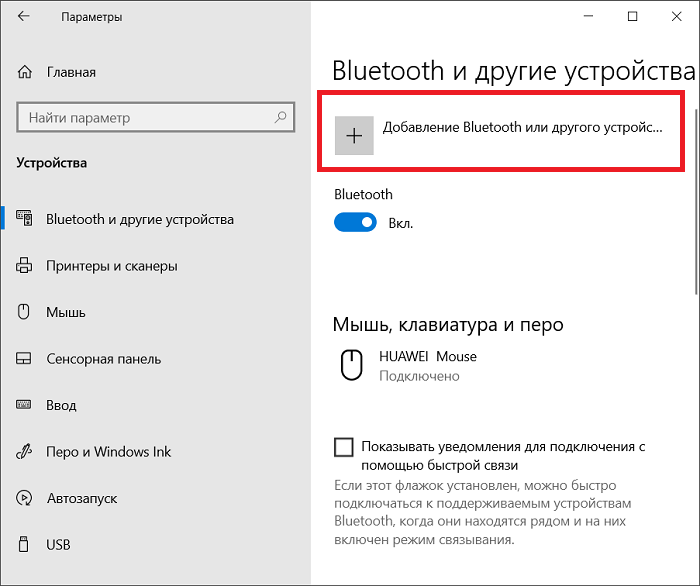
Обратитесь к руководству пользователя, чтобы узнать, как включить режим синхронизации, поскольку он может различаться в зависимости от модели.
Убедитесь, что гарнитура Bluetooth не сопряжена с другим устройством. Много раз ответ на вопрос, почему моя Bluetooth-гарнитура не подключается к Windows 10, телефону или планшету? Они синхронизированы с другим оборудованием.
Большинство беспроводных гарнитур могут синхронизироваться только с одним устройством за раз, поэтому вам необходимо отменить старое соединение.
Сброс соединения
Если ни один из этих шагов не поможет вам понять, почему мои Bluetooth-гарнитуры не подключаются друг к другу, пришло время сбросить соединение Bluetooth.
Перейдите в раздел Bluetooth вашего компьютера, планшета или телефона, и устройство будет найдено. Выберите забыть устройство . Затем верните гарнитуру в режим синхронизации и снова подключите ее.
Сбрасывает устройства
Если соединение по-прежнему не работает, вам необходимо сбросить компьютер до заводских настроек . Вероятно, вам нужно нажать кнопку на несколько секунд (см. руководство пользователя). После перезагрузки компьютера попробуйте снова подключить наушники. E
Вероятно, вам нужно нажать кнопку на несколько секунд (см. руководство пользователя). После перезагрузки компьютера попробуйте снова подключить наушники. E
Я не могу подключить наушники Bluetooth? Если вы заметили, что ваш компьютер может подключаться к другим компьютерам, но не к вашему телефону, компьютеру или планшету, вам также потребуется перезагрузить его.
Это делается через меню устройств, у всех есть опция. Тем не менее, вам нужно четко понимать, что этот процесс стирает всю информацию из памяти или жестких дисков.
Как переподключить Bluetooth-гарнитуру?
Большинство беспроводных гарнитур автоматически синхронизируются с последним устройством, с которым они были сопряжены (например, телефоном или планшетом), когда вы их включаете; пока они находятся в надлежащем диапазоне и доступны для подключения.
Однако также нередко возникает необходимость снова синхронизировать их вручную при включении или разрядке батареи. Это раздражает, конечно.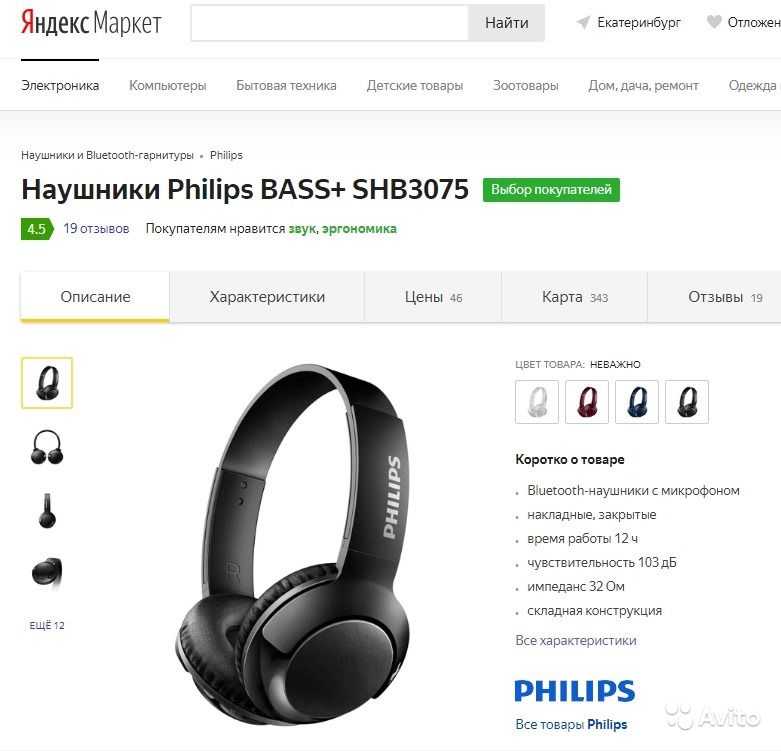 Тем не менее, это довольно просто исправить.
Тем не менее, это довольно просто исправить.
Моя гарнитура Bluetooth не подключается? Просто откройте меню Bluetooth на своем телефоне или компьютере и найдите название гарнитуры, к которой хотите подключиться.
Обычно вам не нужно снова переводить наушники в режим синхронизации после первоначального подключения.
Как подключить гарнитуру Bluetooth к компьютеру, телефону или планшету в первый раз?
Если вы только что приобрели беспроводную гарнитуру, вам может быть интересно, почему мои наушники Bluetooth не подключаются? Этот процесс очень прост и быстр, хотя и зависит от модели.
Сначала перейдите к настройкам вашего устройства и выберите подменю Bluetooth. Убедитесь, что Bluetooth включен. Затем нажмите кнопку синхронизации на беспроводных наушниках. Если вы не знаете, что это за кнопка, обратитесь к руководству пользователя.
В некоторых гарнитурах эта функция встроена в кнопку питания, а в других есть специальная кнопка для подключения.
