Аудио- и видеозвонки — Мессенджер. Справка
Звонки доступны в чатах с одним собеседником:
в приложении Мессенджер для компьютера на Windows и macOS;
в приложении Яндекс для устройств Android 5.1;
в приложении Яндекс для iOS 11.0 и выше;
в веб-версии Мессенджера на компьютере — в Яндекс Браузере, Google Chrome, Opera и Mozilla Firefox;
в приложении Мессенджер для устройств с Android 6.0;
в приложении Мессенджер для устройств с iOS 10.0 и выше.
- Выбор устройства для звука и видео
- Доступ к микрофону и камере
- Начало и конец звонка
- Управление звонками
- Демонстрация экрана
- Режим «картинка в картинке»
- Отзывы
- Вопросы и проблемы
В качестве звукового устройства для звонков используйте встроенный динамик, громкую связь, беспроводную гарнитуру или наушники. Для видеозвонков можно переключаться между основной и фронтальной камерами. Подробнее см. в разделе Управление звонками.
Подробнее см. в разделе Управление звонками.
В качестве звукового устройства для звонков используйте встроенный динамик, громкую связь, беспроводную гарнитуру или наушники. Для видеозвонков можно переключаться между основной и фронтальной камерами. Подробнее см. в разделе Управление звонками.
В настройках Мессенджера выберите камеру, микрофон и звуковое устройство для звонков:
Над списком чатов нажмите значок .
В блоке Звонки нажмите Камера, Микрофон или Звук.
Выберите устройство.
В настройках Мессенджера выберите камеру, микрофон и звуковое устройство для звонков:
Над списком чатов нажмите значок .
В блоке Звонки нажмите Камера, Микрофон или Звук.
Выберите устройство.
Когда вы впервые попробуете начать звонок или ответить на него, приложение запросит доступ к микрофону (и к камере, если это видеозвонок). Вы можете разрешить доступ сразу же или позже в настройках устройства.
Вы можете разрешить доступ сразу же или позже в настройках устройства.
Откройте настройки устройства.
Нажмите Приложения и уведомления → Разрешения приложений → Показать все приложения.
В списке приложений выберите Мессенджер.
Нажмите Разрешения.
Включите опции Камера и Микрофон.
Разрешить доступ в настройках
Примечание. Производители мобильных устройств могут менять интерфейс Android. Ниже приведены инструкции для Android без модификаций.
Когда вы впервые попробуете начать звонок или ответить на него, приложение запросит доступ к микрофону (и к камере, если это видеозвонок). Вы можете разрешить доступ сразу же или позже в настройках устройства.
Откройте настройки устройства.
В списке приложений выберите Мессенджер.
Включите опции Микрофон и Камера.

Разрешить доступ в настройках
Проверьте, что в настройках операционной системы устройства разрешен доступ к камере и микрофону.
Нажмите → → Конфиденциальность.
В меню слева выберите Камера.
Убедитесь, что настройках включена опция Разрешить приложениям доступ к камере.
Убедитесь, что в списке приложений, которые могут получать доступ к камере, включен пункт Camera.
Нажмите → → Конфиденциальность.
В меню слева выберите Микрофон.
Убедитесь, что настройках включена опция Разрешить приложениям доступ к микрофону.
Убедитесь, что в списке приложений, которые могут получать доступ к микрофону, включен пункт Voice Recorder.
доступ к камере;
доступ к микрофону.
Windows 10
Доступ к камере:
Доступ к микрофону:
Совет. Дополнительно проверьте, что Яндекс Чаты (программа Chats) добавлены в исключения антивируса.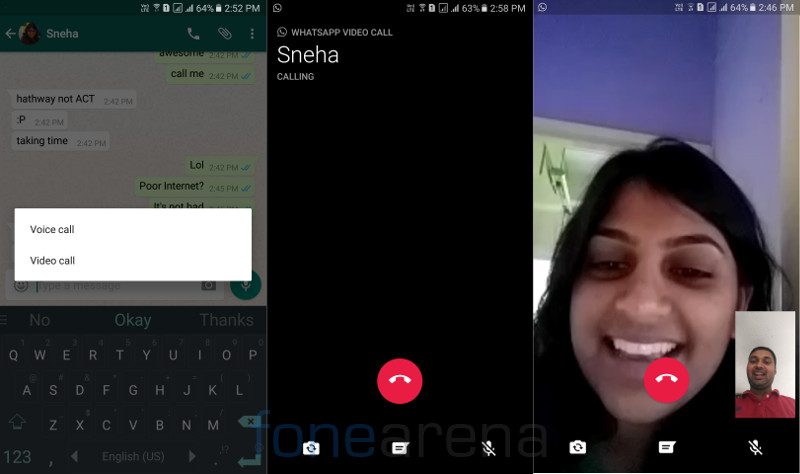
macOS
Проверьте, есть ли у Мессенджера (в системных настройках — программа Chats):
Когда вы впервые попробуете начать звонок или ответить на него, браузер запросит доступ к микрофону. Вы можете разрешить доступ сразу же или позже в настройках устройства.
Выбрать браузер
Также проверьте, что в настройках операционной системы устройства разрешен доступ к камере и микрофону.
Нажмите → → Конфиденциальность.
В меню слева выберите Камера.
Убедитесь, что настройках включена опция Разрешить приложениям доступ к камере.
Убедитесь, что в списке приложений, которые могут получать доступ к камере, включен пункт Camera.
Нажмите → → Конфиденциальность.

В меню слева выберите Микрофон.
Убедитесь, что настройках включена опция Разрешить приложениям доступ к микрофону.
Убедитесь, что в списке приложений, которые могут получать доступ к микрофону, включен пункт Voice Recorder.
доступ к камере;
доступ к микрофону.
Windows 10
Доступ к камере:
Доступ к микрофону:
Совет. Дополнительно проверьте, что Мессенджер (программа Chats) добавлен в исключения антивируса.
macOS
Проверьте, есть ли у браузера, в котором вы открываете Мессенджер:
Начните звонок одним из способов:
В списке чатов нажмите и удерживайте карточку чата. В появившемся меню выберите Звонок или Видеозвонок.
Откройте приватный чат, вверху нажмите значок .
На экране чата нажмите на сообщение со статусом звонка (например, если звонок был пропущен).
В чате нажмите → Информация о контакте и выберите Звонок или Видеозвонок.

Начните звонок одним из способов:
Начните звонок одним из способов:
В списке чатов нажмите правой кнопкой мыши на название чата. В появившемся меню выберите Звонок или Видеозвонок.
Откройте приватный чат, вверху нажмите значок .
Чтобы ответить на звонок, нажмите кнопку . Чтобы завершить или сбросить звонок, нажмите .
| Элемент | Действие |
|---|---|
| Микрофон отключен. Нажмите, чтобы включить. | |
| Микрофон включен. Нажмите, чтобы отключить. | |
Видео отключено. Нажмите, чтобы включить.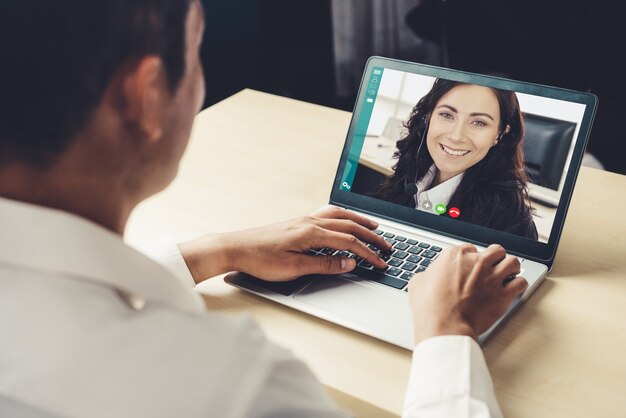 | |
| Видео включено. Нажмите, чтобы отключить. | |
| Выбор камеры. Нажмите, чтобы переключиться между основной и фронтальной камерами. | |
| Свернуть окно звонка и открыть чат с собеседником. Чтобы вернуться в полноэкранный режим, нажмите на свернутое окно звонка или ссылку Вернуться к звонку. | |
| Громкая связь отключена. Нажмите, чтобы включить громкую связь или переключить звук на наушники. | |
| Громкая связь включена. Нажмите, чтобы переключить звук на динамик телефона или наушники. | |
Звук передается в беспроводные наушники. Нажмите, чтобы переключить звук на динамик телефона или включить громкую связь. Нажмите, чтобы переключить звук на динамик телефона или включить громкую связь. |
| Элемент | Действие |
|---|---|
| Микрофон отключен. Нажмите, чтобы включить. | |
| Микрофон включен. Нажмите, чтобы отключить. | |
| Видео отключено. Нажмите, чтобы включить. | |
| Видео включено. Нажмите, чтобы отключить. | |
| Выбор камеры. Нажмите, чтобы переключиться между основной и фронтальной камерами. | |
Свернуть окно звонка и открыть чат с собеседником.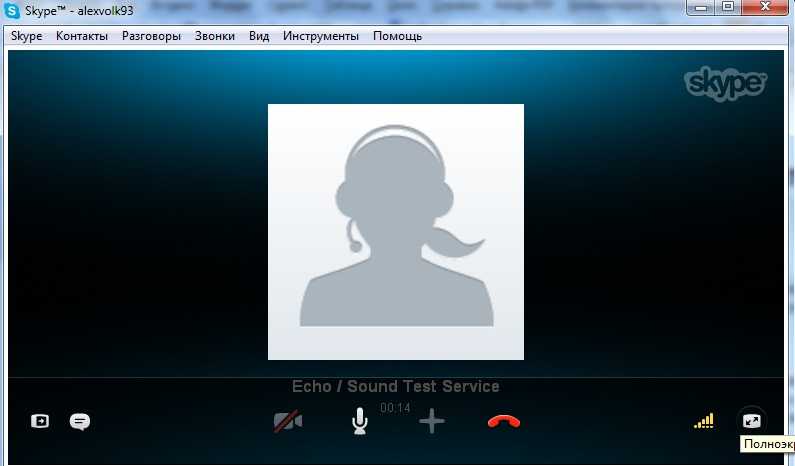 Чтобы вернуться в полноэкранный режим, нажмите на свернутое окно звонка. Чтобы вернуться в полноэкранный режим, нажмите на свернутое окно звонка. | |
| Громкая связь отключена. Нажмите, чтобы включить громкую связь или переключить звук на наушники. | |
| Громкая связь включена. Нажмите, чтобы переключить звук на динамик телефона или наушники. | |
| Звук передается в беспроводные наушники. Нажмите, чтобы переключить звук на динамик телефона или включить громкую связь. |
| Элемент | Действие |
|---|---|
| Микрофон отключен. Нажмите, чтобы включить. | |
Микрофон включен. Нажмите, чтобы отключить. Нажмите, чтобы отключить. | |
| Видео отключено. Нажмите, чтобы включить. | |
| Видео включено. Нажмите, чтобы отключить. | |
| Развернуть видео собеседника на весь экран. | |
| Свернуть видео собеседника. | |
| Открыть/закрыть чат с собеседником. | |
| Завершить звонок. |
| Элемент | Действие |
|---|---|
Микрофон отключен. Нажмите, чтобы включить. Нажмите, чтобы включить. | |
| Микрофон включен. Нажмите, чтобы отключить. | |
| Видео отключено. Нажмите, чтобы включить. | |
| Видео включено. Нажмите, чтобы отключить. | |
| Развернуть видео собеседника на весь экран. | |
| Свернуть видео собеседника. | |
| Открыть/закрыть чат с собеседником. | |
Предоставить доступ к экрану. Вы можете показать окно одной открытой программы, открытую вкладку браузера или весь экран. Подробнее читайте в разделе Демонстрация экрана. Подробнее читайте в разделе Демонстрация экрана. | |
| К экрану предоставлен доступ. Нажмите, чтобы отключить. | |
| Завершить звонок. |
Демонстрация работает только в веб-версии Мессенджера — в Яндекс Браузере, Google Chrome, Opera и Mozilla Firefox. Чтобы начать демонстрацию:
В правом верхнем углу окна звонка нажмите . Если браузер запросит доступ к камере или микрофону — разрешите.
Выберите, что вы хотите показывать, и нажмите Поделиться. В левой части окна отобразится то, что видят ваши собеседники.
Чтобы завершить демонстрацию, в правом верхнем углу нажмите .
Примечание. Доступен в приложении на устройствах с Android 8.0 и выше.
В режиме «картинка в картинке» (PIP) окно звонка становится небольшим и помещается поверх других приложений. Окно можно перетаскивать по экрану. PIP-режим включен по умолчанию.
Окно можно перетаскивать по экрану. PIP-режим включен по умолчанию.
- Открыть окно звонка в PIP-режиме
Если окно звонка свернуто, откройте его в полноэкранном режиме (нажмите ).
Нажмите на устройстве кнопку Домой.
- Закрыть окно звонка в PIP-режиме
В правом верхнем углу нажмите .
Чтобы вернуться в полноэкранный режим — нажмите на свернутое окно звонка или ссылку Вернуться к звонку.
- Отключить PIP-режим для Мессенджера
Откройте настройки устройства.
Перейдите в Приложения и уведомления.
Выберите Специальный доступ → Картинка в картинке → Мессенджер.
Когда вы окончите разговор, Мессенджер предложит вам оценить звонок и поделиться его техническими характеристиками. Мы собираем их, чтобы улучшить качество звонков.
Убедитесь, что смартфон или компьютер подключен к интернету.
 Например, попробуйте открыть сайт ya.ru. Если доступа нет, перезагрузите роутер. Если это не помогло, обратитесь к оператору связи.
Например, попробуйте открыть сайт ya.ru. Если доступа нет, перезагрузите роутер. Если это не помогло, обратитесь к оператору связи.Выйдите из Мессенджера, а затем зайдите снова.
Проверьте, что доступ к камере и микрофону разрешен в настройках операционной системы вашего устройства.
Попробуйте сменить устройство для звука и видео.
Если Мессенджер работает на компьютере с Windows — убедитесь, что другое приложение не использует микрофон и камеру: это может делать их недоступными для Мессенджера.
Не могу позвонить или ответить на звонок
Если проблему решить не удалось, обратитесь в службу поддержки.
Нужна ли сим-карта, чтобы звонить в Мессенджере?
Нет. Достаточно подключения к интернету. Привязанный к Мессенджеру номер телефона не участвует в звонках.
Сколько интернет-трафика расходуется во время видеозвонка?
На мобильных устройствах средний расход трафика во время видеозвонка — от 300 МБ до 1,5 ГБ. Это зависит от качества связи, разрешения экрана и других факторов. На компьютере расход трафика больше. Точнее можно узнать у интернет-провайдера.
Это зависит от качества связи, разрешения экрана и других факторов. На компьютере расход трафика больше. Точнее можно узнать у интернет-провайдера.
Звук тихий или его нет
Проверьте уровень звука при обычном телефонном звонке. Отрегулируйте громкость. Если вы не слышите собеседника, попросите его проверить, что у него включен и исправно работает микрофон.
Не приходят звонки от пользователей
Проверьте настройки приватности Мессенджера. Возможно, звонки от этих пользователей запрещены.
Видеозвонки и видеоконференции для бизнеса: онлайн сервис бесплатно
помогают сотрудникам легко общаться друг с другом, вести переговоры с клиентами, решать важные вопросы даже на расстоянии.
Начать бесплатно
Видеозвонки HD
Бесплатные звонки до 48 человек одновременно.
Без ограничений по времени.
-
Проводите онлайн-совещания до 48 человек или видео встречи один на один
-
Приглашайте клиентов и подрядчиков – они смогут присоединиться по ссылке
-
Прямо во время звонка делитесь файлами и презентациями на экране
-
Будьте уверены в безопасности — разговоры и файлы надежно защищены
Голосовые и видеозвонки HD
Не нужно долго набирать текст сообщения – организуйте звонок один на один с коллегой или
дистанционное совещание до 48 человек.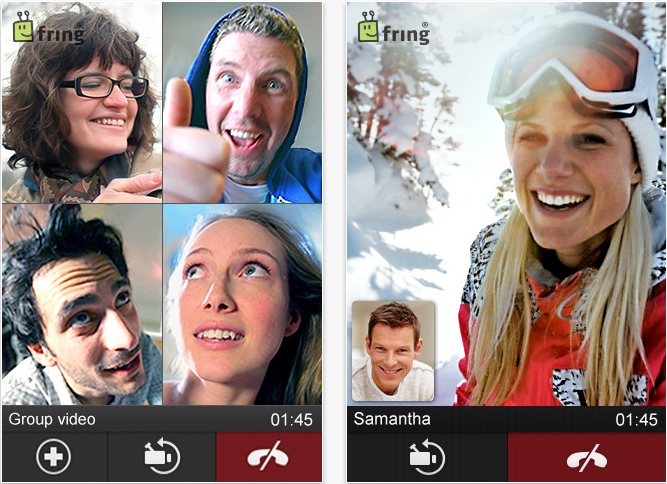 При личном общении рабочие вопросы решаются в разы
быстрее.
При личном общении рабочие вопросы решаются в разы
быстрее.
Видеозвонок в Битрикс24 – это быстро, удобно и бесплатно!
создать бесплатно
Резюме встречи
НовоеСделайте ваши онлайн-встречи результативными для бизнеса – фиксируйте итоги в резюме. После звонка резюме опубликуется в чат для всех участников.
- Автозаполнение резюме: название, дата, время, участники.
- Готовая структура: повестка, поручения и задачи по результатам, комментарии.
- Совместное редактирование резюме в режиме реального времени.
создать бесплатно
Видеоконференции HD
Отправьте приглашение клиенту или партнеру, даже если у него нет Битрикс24. Он быстро
присоединится к видеозвонку с помощью уникальной ссылки.
Он быстро
присоединится к видеозвонку с помощью уникальной ссылки.
В видеоконференции может общаться и делиться файлами до 48 пользователей одновременно.
создать бесплатно
HD-качество видео и звука
Наслаждайтесь отличной картинкой и звуком! Битрикс24 не снижает качество звонков, а технология непрерывного аудиопотока позволяет общаться без посторонних шумов.
создать бесплатно
Безлимит по времени
Обсуждение не прервется из-за превышения лимитов по времени. Общайтесь столько, сколько вам необходимо!
создать бесплатно
Размытие и настройка фона видеозвонка
Используйте размытие фона или фоновое изображение, чтобы коллеги видели вас, а не вашу комнату.
создать бесплатно
Демонстрация экрана
Без труда показывайте участникам звонка презентации, таблицы или отдельные окна на своем экране.
создать бесплатно
Функция «Хочу сказать»
Как обсуждать рабочие вопросы по видео, никого не перебивая? Используйте функцию «Хочу сказать».
Участники звонка могут «поднять руку» перед тем, как что-то сказать. Это повышает культуру видеозвонков в компании и эффективность обсуждений.
Запись видеозвонков
Записывайте важные совещания или встречи с подрядчиками, чтобы пересмотреть их позже. Все
участники видеовстречи увидят, что идет запись.
Все
участники видеовстречи увидят, что идет запись.
создать бесплатно
Входящий вызов на iOS и Android
Вы не пропустите входящий видеозвонок — принимайте или отклоняйте вызов в приложении привычным движением. Присоединяйтесь к обсуждению с мобильного, где бы вы ни были.
создать бесплатно
Адаптация под канал связи
По видеосвязи будет комфортно общаться даже при плохом качестве соединения с интернетом.
создать бесплатно
Защищенные беседы
Соединение производится через шифрованный обмен данными с сертификатом SSL – никто не подслушает ваш разговор.
создать бесплатно
Коллективная работа
Прямо во время видеозвонка обменивайтесь сообщениями – связь не остановится и вы будете слышать
собеседника.
Начать групповые видеозвонки можно из чата, задачи или календаря – вызов сразу поступит всем участникам встречи.
создать бесплатно
Удобная работа с клиентами в CRM
Прямо во время разговора с клиентом фиксируйте все договоренности во встроенной CRM. Битрикс24 вовремя напомнит и подскажет, что нужно делать.
Еще про Битрикс24.CRM
Более 1000 готовых приложений в каталоге и открытый API дают возможность быстро связать ваш Битрикс24 с внутренними и внешними сервисами, а также настроить любые процессы с учетом бизнес-потребностей компании.
Больше об интеграциях
Видеозвонки HD
Видеозвонки на 48 сотрудников
Видеоконференции HD
Аудио- и видеозвонки
Технические требования для видеозвонков
Еще про Онлайн-офис
Начало работы с Битрикс24
Мобильное приложение Битрикс24
Единое приложение Битрикс24
Центр уведомлений
Старт CRM
Карточка CRM
CRM-формы
CRM-Магазин
Более 10 000 000 компаний зарегистрировано в Битрикс24 Присоединяйтесь!
создать бесплатно
Cookie-файлы
Данный веб-сайт использует аналитические и технические cookie-файлы.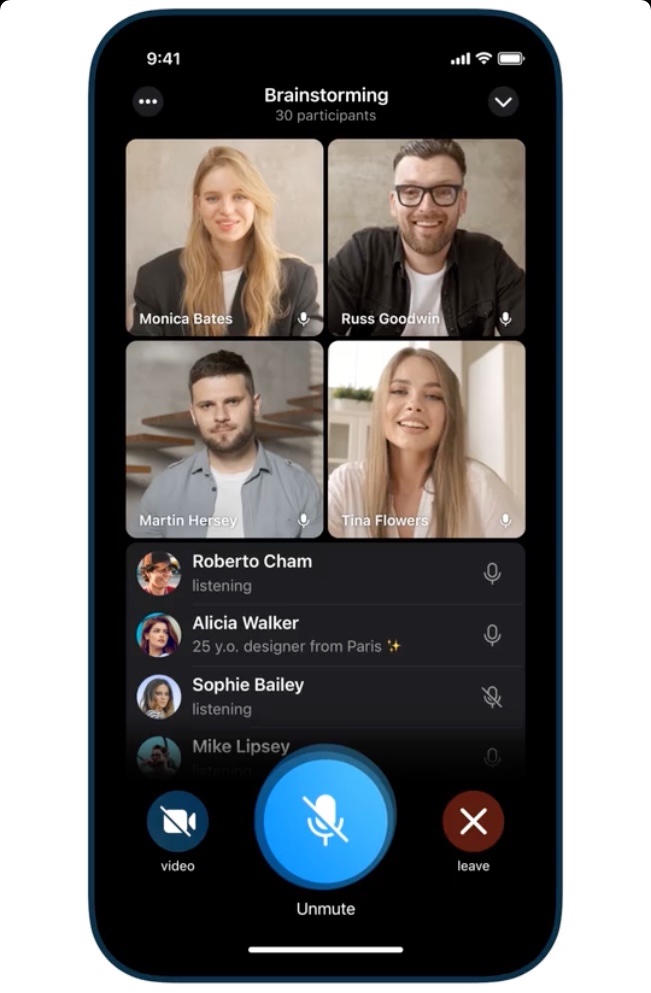
Файлы cookie данных типов могут быть включены или отключены в этом плагине.
Настройка cookie-файлов
Технические cookie-файлы
Аналитические cookie-файлы
Больше информации Вы можете получить в нашей Политике ООО «1С-Битрикс» в отношении cookie-файлов
Как сделать звонок в Скайпе? | Поддержка Skype
Эта статья переведена с помощью машинного перевода.
Вернуться к результатам поиска
Звонки контактам Скайпа всегда бесплатные, но для звонков на мобильный или стационарный телефон потребуются деньги на счете или подписка.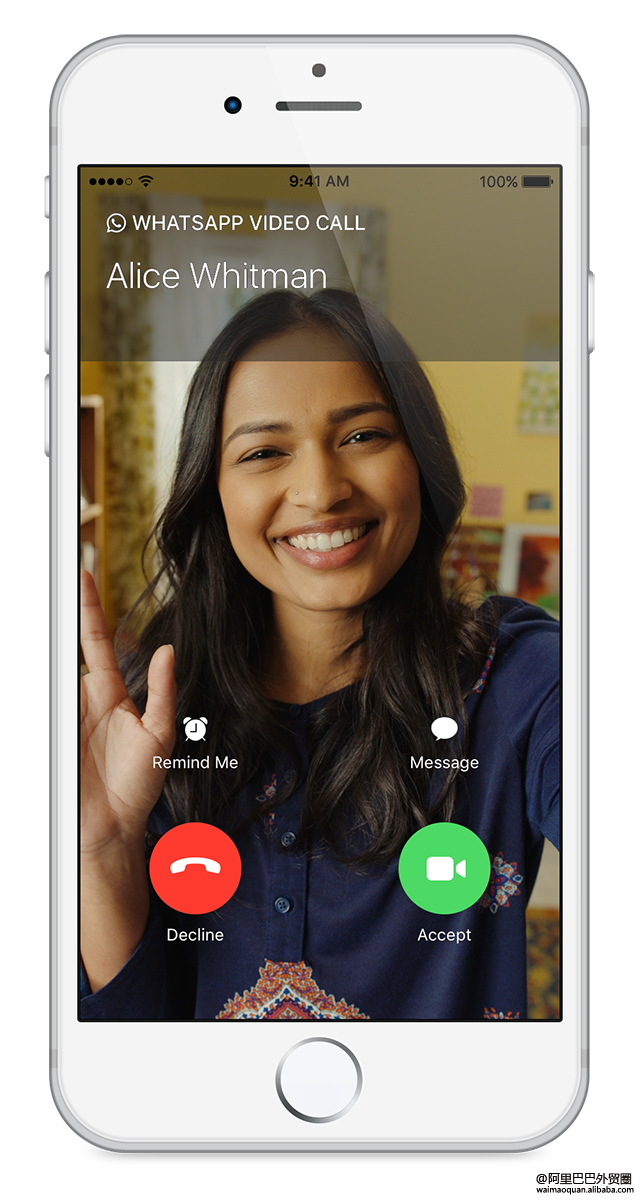
- Найдите в списке Контакты абонента, которому хотите позвонить.
- Если у вас нет контактов, узнайте, как найти нового контакта.
- Выберите контакт, которому вы хотите позвонить, а затем нажмите кнопку звукаили видео. Если вы хотите выполнить групповой звонок, просто добавьте другого участника в чат «один к одному» или нажмите кнопку «Начать звонок» в групповом чате.
- Если в учетную запись пользователя, которому вы хотите позвонить, добавлен номер Skype или стационарный телефон, вы можете позвонить с помощью skype Credit или подписки Skype.
 При использовании замены фона или размытия видеопоток обрабатывается для поиска области лица и применения фонового эффекта.
При использовании замены фона или размытия видеопоток обрабатывается для поиска области лица и применения фонового эффекта. - По окончании беседы нажмите кнопку завершения звонка , чтобы повесить трубку.
Совет. Вы также можете быстро превратить любой чат в звонок— просто нажмите кнопку звука или видео из чата «один к одному» или нажмите кнопку «Начать звонок» в групповом чате.
Примечание. Если адресная книга мобильного телефона синхронизирована со списком контактов Скайпа, вы можете звонить по Скайпу прямо из списка контактов устройства. Просто коснитесь кнопки Скайп рядом с именем человека, которому хотите позвонить. (Доступно в Скайп для Android (6.0+), iPhone и iPad).
Разделы справки групповой голосовой или видеозвонок в Skype?
- В списке звонков нажмите кнопку « Создать звонок» или вызовите существующую группу.

- Если это новый вызов, выберите до 100 участников (99 плюс себя), которых вы хотите включить.
- Нажмите кнопку «Вызов«.
Примечание. Для любых групповых звонков с более чем 25 участниками они будут без звонка. Группа получит уведомление о начале звонка, и участники смогут нажать кнопку «Присоединиться к звонку», когда будут готовы. Для видеозвонков с менее чем 25 участниками при запуске видеозвонка можно выбрать, следует ли звонить всем участникам группы или без звонка. Звонки без звукового сигнала будут отправлять уведомление для участников, не отвлекая их звонком, а если кому-то необходим дополнительный «толчок», у вас есть возможность позвонить отдельно.
Android 4.0.4– 5.1
- В списке «Звонки» выберите Начать звонок.
- Выберите Новый групповой звонок.
- Выберите всех участников, кому хотите позвонить.
- Нажмите кнопку голосового звонка или видеосвязи .

Как позвонить по Скайпу на мобильный или стационарный телефон?
Чтобы позвонить кому-то на мобильный или стационарный телефон, вам понадобится немного денег на счете в Скайпе или подписка.
- Открытие панели набора номера
- Чтобы позвонить на зарубежный номер, выберите страну/регион из раскрывающегося меню.
- Найдите контакт одним из следующих методов:
- выполните поиск номера телефона контакта, используя панель набора номера
- или же используйте соответствующее сочетание цифр/букв на панели набора номера, чтобы найти контакт по имени.
Выполните следующие действия, если у вас уже есть пользователь в списке контактов:
- Найдите в списке Контакты абонента, которому хотите позвонить.
- Выберите человека, которому вы хотите позвонить, а затем нажмите кнопку звука .
Если у человека сохранено несколько номеров телефонов, вы можете выбрать номер, который вы хотите позвонить, из раскрывающегося списка.
Могут ли люди позвонить мне в Skype с мобильного или стационарного телефона?
Да, но для звонка вам потребуется номер Skype.
Можно ли звонить по Скайпу на бесплатные телефонные номера?
Да, используйте панель набора номера для ввода бесплатных номеров в Skype. Поддерживаются следующие страны и диапазоны номеров, которые перечислены бесплатно для всех пользователей:
Франция: +33 800, +33 805, +33 809
Польский: +48 800
Соединенное Королевство: +44 500, +44 800, +44 808
США: +1 800, +1 866, +1 877, +1 888
Тайвань: +886 80
Можно ли делать в Скайпе экстренные звонки?
Skype не заменяет ваш телефон и не должен использоваться для экстренных вызовов. Существуют некоторые ситуации, при которых ограниченная поддержка экстренных вызовов через Skype. Дополнительные сведения.
Готовы узнать больше?
Что можно сделать во время звонка в Skype?
Разделы справки ответить на звонок в Skype?
How do I manage group settings in Skype?
машинный перевод
ВНИМАНИЕ! Эта статья переведена с помощью средств машинного (автоматического) перевода, а не человеком. Дополнительные сведения см в следующей статье. В Skype машинный перевод используется для предоставления статей службы поддержки и справки на дополнительных языках. При этом автоматически переведенные статьи могут содержать ошибки, а также синтаксические и грамматические неточности, аналогичные тем, которые допускают носители других языков. Skype не несет ответственности за неточности, ошибки и ущерб, вызванные некачественным переводом или его использованием клиентами.
Дополнительные сведения см в следующей статье. В Skype машинный перевод используется для предоставления статей службы поддержки и справки на дополнительных языках. При этом автоматически переведенные статьи могут содержать ошибки, а также синтаксические и грамматические неточности, аналогичные тем, которые допускают носители других языков. Skype не несет ответственности за неточности, ошибки и ущерб, вызванные некачественным переводом или его использованием клиентами.
См. исходный текст на английском языке: FA10613
Задайте вопрос сообществу
Пообщайтесь с другими пользователями.
Помогите нам сделать поддержку Skype лучше
Поделитесь своими мыслями в ходе краткого опроса.
Состояние Skype
Узнайте, есть ли сейчас какие-то проблемы, влияющие на работу Skype.
10 лучших приложений для видеозвонков
Видеозвонки — это лучший способ общения после личного общения.
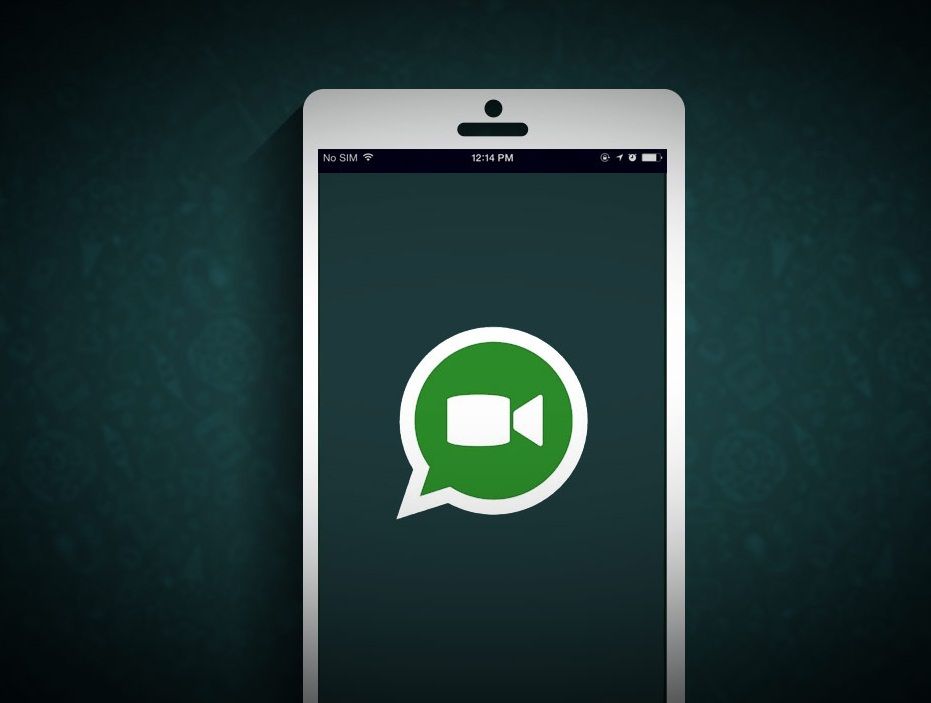 Мы собрали 10 лучших приложений для видеозвонков, чтобы помочь вам найти наиболее подходящее для вас.
Мы собрали 10 лучших приложений для видеозвонков, чтобы помочь вам найти наиболее подходящее для вас.Независимо от того, хотите ли вы внести ясность в рабочий проект или просто хотите пообщаться со своими людьми, приложения для видеозвонков обеспечат вам необходимое виртуальное общение. Мы собрали 10 популярных вариантов, включая удобную таблицу с описанием преимуществ и ограничений каждого из них. Все они в какой-то степени бесплатны, поэтому попробуйте несколько из них, которые выглядят как победители, чтобы выбрать лучший вариант видеозвонков для вас.
Google Duo
Duo — это решение Google для видеовызовов, пришедшее на смену Google Hangouts. Оно специально разработано для стабильной работы при слабом или низкоскоростном соединении. Пользователи называют его надежным и простым, а вид сетки позволяет видеть всех участников группового звонка сразу. Он доступен на всех основных платформах, поэтому вы сможете общаться с людьми независимо от того, какой у них телефон или компьютер. Соедините это приложение с Nest Hub Max, чтобы получить отличный автономный вариант, позволяющий, скажем, бабушкам и дедушкам, которые боятся технологий, начать звонок с помощью простой голосовой команды и увидеть человека, которому они звонят, на экране Nest Hub.
Соедините это приложение с Nest Hub Max, чтобы получить отличный автономный вариант, позволяющий, скажем, бабушкам и дедушкам, которые боятся технологий, начать звонок с помощью простой голосовой команды и увидеть человека, которому они звонят, на экране Nest Hub.
FaceTime
Если у вас есть iPhone, вы знаете о FaceTime, который познакомил легионы пользователей смартфонов с красотой видеозвонка. Благодаря хорошо продуманному интерфейсу, которым славится Apple, инициировать или принимать вызовы очень просто и интуитивно понятно из приложения, из ваших контактов или из уведомлений и других контекстных меню. FaceTime включает в себя множество функций, таких как фотосъемка в реальном времени (чтобы вы могли делать снимки во время разговора), Memoji/Animoji (мультяшные головы, которые проходят над вашей головой, как марионетка) и возможность записи звонков на компьютерах Mac. Хотя вы не можете использовать FaceTime для пользователей Android, простота и удобство использования FaceTime могут быть привлекательным вариантом для подключения старшего поколения к видеозвонкам.
Zoom Meetings & Chat
Популярный в профессиональной среде, Zoom также подходит для личного использования. Новичков легко пригласить — они могут присоединиться к разговору, не входя в систему и не устанавливая приложение. Некоторые эксперты настороженно относятся к Zoom из-за того, как он обрабатывает личные данные, а также из-за его способности отслеживать и сообщать организаторам собраний, когда вы переключаетесь на другие окна на своем компьютере. Тем не менее, Zoom — это уникальный надежный и функциональный инструмент. Кроме того, это бесплатно для групп до 100 человек с 40-минутным ограничением по времени. Его вид галереи особенно удобен для встреч с большими группами, поскольку он может одновременно отображать на экране многих участников (до 49 человек)., в зависимости от вычислительной мощности вашего компьютера).
Signal
Если вашим главным приоритетом является безопасность и соблюдение конфиденциальности, попробуйте Signal, приложение, выпущенное некоммерческой организацией, ориентированной на разработку с поддержкой пользователей и сохранение конфиденциальности. С другой стороны, вы ограничены видеозвонками один на один. Если это не мешает, знайте, что пользователи сообщают, что он работает быстро и надежно даже в медленных сетях. Шифрование стандартное и всегда включено.
С другой стороны, вы ограничены видеозвонками один на один. Если это не мешает, знайте, что пользователи сообщают, что он работает быстро и надежно даже в медленных сетях. Шифрование стандартное и всегда включено.
Microsoft Teams
Teams стал мощным инструментом в экосистеме Office 365, предлагая надежные функции совместной работы, такие как общий доступ к файлам, общий доступ к календарю и совместное редактирование. Недавно они выпустили его для бесплатного использования с некоторыми ограничениями, такими как хранение файлов, а полный набор функций доступен только для клиентов Office 365. Ограничение команд на четыре человека для видеозвонков побудило многих перейти в Zoom. Но если для вас это не проблема, Teams может стать отличным вариантом для работы или личного использования.
Facebook Messenger
Преданные пользователи Facebook уже знают о Messenger, полнофункциональной платформе для текстовых и видеовызовов, интегрированной в популярную платформу социальных сетей.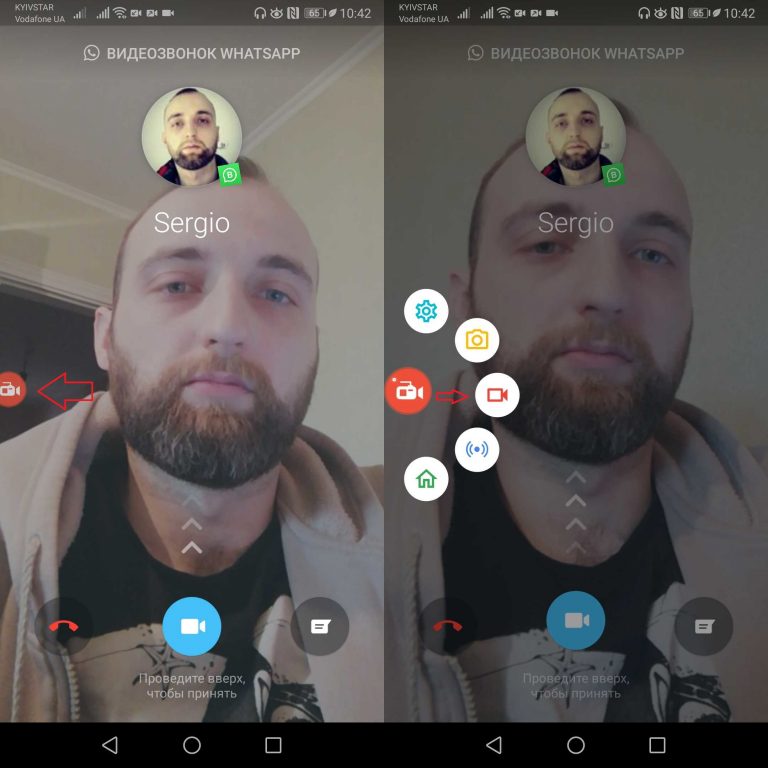 Это вариант только для тех, у кого есть учетная запись Facebook. Но если они есть у вас и у людей из ваших кругов, быстрый интегрированный доступ и простота подключения с платформы, которую вы уже используете, являются плюсом. Он также предлагает всевозможные забавные функции, такие как наклейки и смайлики, режим камеры для съемки фотографий и накладные фильтры для использования во время видеозвонков.
Это вариант только для тех, у кого есть учетная запись Facebook. Но если они есть у вас и у людей из ваших кругов, быстрый интегрированный доступ и простота подключения с платформы, которую вы уже используете, являются плюсом. Он также предлагает всевозможные забавные функции, такие как наклейки и смайлики, режим камеры для съемки фотографий и накладные фильтры для использования во время видеозвонков.
WhatsApp — еще одна новинка на орбите Facebook — гигант социальной сети приобрел ее в 2014 году — но она также выделяется как надежная платформа для видеозвонков, известная безопасными зашифрованными соединениями. WhatsApp приобрел всемирную популярность отчасти благодаря простоте использования и отсутствию платы за обмен текстовыми сообщениями. Но возможности безопасных и надежных видеозвонков делают его самой популярной глобальной платформой для обмена сообщениями, голосовых вызовов и видеозвонков с двумя миллиардами пользователей по всему миру и сотнями миллионов только в Индии.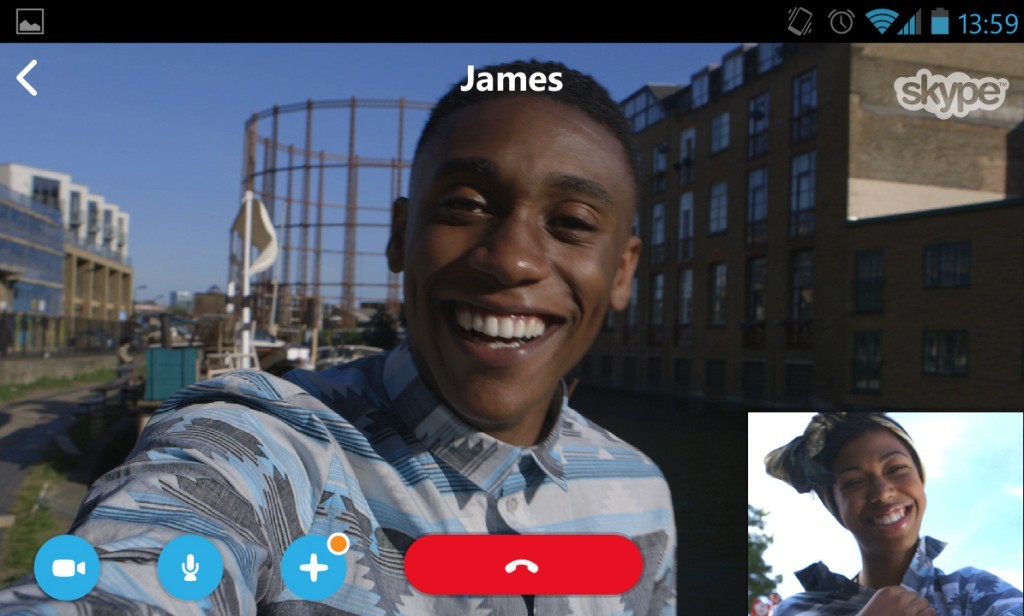
Skype
Skype был одним из первых игроков в игре видеозвонков, выпущенным в 2003 году и расширившимся до более чем 600 миллионов пользователей по всему миру к 2010 году. В настоящее время он доступен на всех популярных мобильных и компьютерных платформах, став популярным средством видеосвязи вариант для устройств Alexa с экранами, а также для Xbox. Хотя этот дедушка видеозвонков больше не является передовым среди конкурирующих приложений, он по-прежнему предлагает привлекательные рабочие функции, такие как совместное использование файлов, групповое совместное использование экрана и представление групповой сетки, чтобы вы могли видеть всех на экране одновременно.
Discord
Discord должен быть вашей первой остановкой, если вы хотите поговорить с друзьями во время игры на ПК. Он предлагает возможность чата и голосовых вызовов на всех обычных мобильных и компьютерных платформах, а также видеозвонки только через приложение для Windows. Это позволяет вам настроить свой собственный «сервер» Discord, а также подканалы для организации тем и пригласить любого присоединиться. И это великолепная платформа для потоковой передачи игр с внутриигровыми опциями наложения, возможностью запускать ее в браузере и эффективным облегченным программированием, которое не требует ресурсов вашего компьютера.
Это позволяет вам настроить свой собственный «сервер» Discord, а также подканалы для организации тем и пригласить любого присоединиться. И это великолепная платформа для потоковой передачи игр с внутриигровыми опциями наложения, возможностью запускать ее в браузере и эффективным облегченным программированием, которое не требует ресурсов вашего компьютера.
Домашняя вечеринка
Домашняя вечеринка — отличный вариант, если вы ищете небольшие дополнительные игры, в которые можно поиграть во время видеозвонка с друзьями. Вы видите и разговариваете со своими друзьями лицом к лицу на экране, одновременно играя в мини-игры, такие как Heads Up, Quick Draw и Trivia. Контент, как правило, ориентирован на детей старшего возраста и взрослых, а не на маленьких детей. Вы можете подключить до восьми человек одновременно и автоматически подключаться через Facebook или Snapchat, чтобы увидеть друзей, у которых уже есть приложение.
Популярные видео
ⓘ
Nick Wiesneski
Как писатель, разнорабочий и обычный человек эпохи Возрождения, я опираюсь на свой широкий набор навыков и опыта, чтобы внести ясность в свои тексты. Мне нравится использовать свои навыки во благо, помогая людям и решая сложные проблемы. Я живу в Сент-Поле, штат Миннесота, и мне нравится находить большие и маленькие приключения с моей женой и двумя дочерьми. Я перезаряжаю свои батареи свежим воздухом и исследую природу пешком, на лодке или на полноприводном автомобиле. Лично и профессионально я стараюсь оставить его лучше, чем я его нашел.
Мне нравится использовать свои навыки во благо, помогая людям и решая сложные проблемы. Я живу в Сент-Поле, штат Миннесота, и мне нравится находить большие и маленькие приключения с моей женой и двумя дочерьми. Я перезаряжаю свои батареи свежим воздухом и исследую природу пешком, на лодке или на полноприводном автомобиле. Лично и профессионально я стараюсь оставить его лучше, чем я его нашел.
12 лучших инструментов видеоконференцсвязи для малого бизнеса
За последний год маркетологи прошли ускоренный курс удаленной работы.
По мере приближения 2021 года многие из нас уже вложили средства в домашние столы, тренажеры и другие инструменты, предназначенные для того, чтобы немного облегчить работу из дома.
В начале списка? Программное обеспечение для видеоконференций.
В 2020 году спрос на инструменты для видеоконференций вырос на 500 % в результате всемирной пандемии. И поскольку рабочая сила продолжает переходить на более гибкую гибридную модель, очень важно, чтобы ваш бизнес инвестировал в оборудование, предназначенное для содействия совместной работе независимо от местоположения сотрудника.
Но программное обеспечение для видеоконференций не всегда дешево, а причудливые навороты не всегда необходимы малым предприятиям, ищущим простое и эффективное решение.
Здесь мы собрали 10 лучших инструментов для видеоконференций для малого бизнеса, различающихся по цене и функциям, чтобы помочь вам найти то, что наилучшим образом соответствует вашим потребностям.
Но сначала — в чем преимущества программного обеспечения для видеоконференций и нужно ли оно вам вообще?
Что такое видеоконференция?
Видеоконференция — это онлайн-встреча лицом к лицу, в которой используется аудио- и видеопрограммное обеспечение, чтобы люди могли встречаться в режиме реального времени, независимо от физического местоположения. Видеоконференции — популярный вариант, если вы работаете с распределенными командами или если вы хотите связаться с потенциальными клиентами или клиентами, но не можете встретиться лично.
Преимущества видеоконференций
Видеоконференции предлагают возможности для совместной работы, повышения производительности и более активного взаимодействия с коллегами, заинтересованными сторонами и клиентами — и все это без хлопот (и затрат), связанных с личным посещением места.
Я мог бы написать целую статью в блоге о преимуществах видеоконференций, но для наших целей давайте сосредоточимся на четырех:
- Видеоконференции — это экономичная возможность личного общения с коллегами, заинтересованные стороны или клиенты. Это более личное и увлекательное, чем телефонный звонок, и это намного дешевле и эффективнее, чем платить за поездку или полет в физическое место, чтобы встретиться с кем-то для личного разговора.
- Как упоминалось выше, видеоконференции дают возможность более личного общения. Зрительный контакт, выражение лица и язык тела — это сигналы, которые мы используем для эффективного ежедневного общения друг с другом, и все эти сигналы теряются в телефонном или электронном разговоре.
- Видеоконференции могут повысить производительность вашей команды, поскольку они ограничивают количество времени, которое вы тратите на то, чтобы бегать в конференц-залы между встречами, ехать на встречу с клиентом и т. д.
- Видеоконференции могут способствовать расширению совместной работы, в отличие от электронной почты или Slack.
 Например, если я узнаю об интересном проекте, над которым работает коллега, я попрошу его присоединиться ко мне в коротком звонке в Zoom, чтобы мы могли обсудить возможности сотрудничества, что намного эффективнее, чем писать об этом по электронной почте.
Например, если я узнаю об интересном проекте, над которым работает коллега, я попрошу его присоединиться ко мне в коротком звонке в Zoom, чтобы мы могли обсудить возможности сотрудничества, что намного эффективнее, чем писать об этом по электронной почте.
Однако программное обеспечение для видеоконференций может быть дорогим, и если вы работаете в малом бизнесе с ограниченными ресурсами, может быть трудно убедить руководство в целесообразности инвестиций. К счастью, вам не нужно грабить банк, чтобы протестировать его — на самом деле, некоторые из инструментов в этом списке бесплатны навсегда, а другие предлагают бесплатные пробные версии.
Давайте погрузимся в самые впечатляющие инструменты видеоконференцсвязи, которые мы нашли для малого бизнеса.
10 лучших инструментов видеоконференцсвязи для малого бизнеса
1. Zoom
Плюсы: Если у вас ограниченный бюджет, вы не сможете превзойти бесплатный вариант, который вы получаете с Zoom, одним из самых популярных инструментов для видеоконференций . Инструмент предлагает чистый звук с подавлением фонового шума, возможность поделиться своим экраном и функцию записи для сохранения и отправки встречи тем, кто не может участвовать.
Инструмент предлагает чистый звук с подавлением фонового шума, возможность поделиться своим экраном и функцию записи для сохранения и отправки встречи тем, кто не может участвовать.
Кроме того, в Zoom есть несколько забавных и привлекательных инструментов для более активного участия посетителей, включая фильтры, реакции, опросы, поднятие руки и чат. Кроме того, вы можете запланировать собрание Zoom прямо из календаря электронной почты Outlook, Gmail или iCal.
Zoom также является частью экосистемы HubSpot и легко подключается к вашей CRM.
Минусы: Вне встреч Zoom не предлагает никаких инструментов для совместной работы, таких как обмен файлами или обмен сообщениями с коллегами — кроме того, ссылки, которыми вы могли поделиться в чате Zoom, нигде не сохраняются для позже просмотр. Вы также не можете добавить повестку собрания в приглашение из самого приложения.
В целом, Zoom — отличный вариант для небольших команд, но по мере масштабирования возникают проблемы роста. Например, вы можете получить 100 участников на встречу в течение 40 минут с помощью бесплатной версии, но если у вас есть компания из 100+, вам нужно будет платить больше, чтобы увеличить количество участников.
Например, вы можете получить 100 участников на встречу в течение 40 минут с помощью бесплатной версии, но если у вас есть компания из 100+, вам нужно будет платить больше, чтобы увеличить количество участников.
Цена: Бесплатно для базовой версии, которая включает возможность принимать до 100 участников, до 40 минут групповых встреч и неограниченное количество встреч один на один. 149,90 долларов США в год за версию Pro, которая рекомендуется для небольших команд, и 199,90 долларов США в год за версию для малого и медицинского бизнеса.
2.
Jiminny
Плюсы: Jiminny предлагает массу уникальных, впечатляющих функций, которые могут быть особенно полезны, если вы надеетесь использовать инструмент видеоконференцсвязи для отдела продаж или для клиентов. перед целями.
Например, программное обеспечение предлагает функцию «Темы», что означает, что ваша запись встречи будет автоматически разбита на важные части, такие как «Следующие шаги» — для тех, кто когда-либо сканировал часовую запись встречи в поисках двухминутной.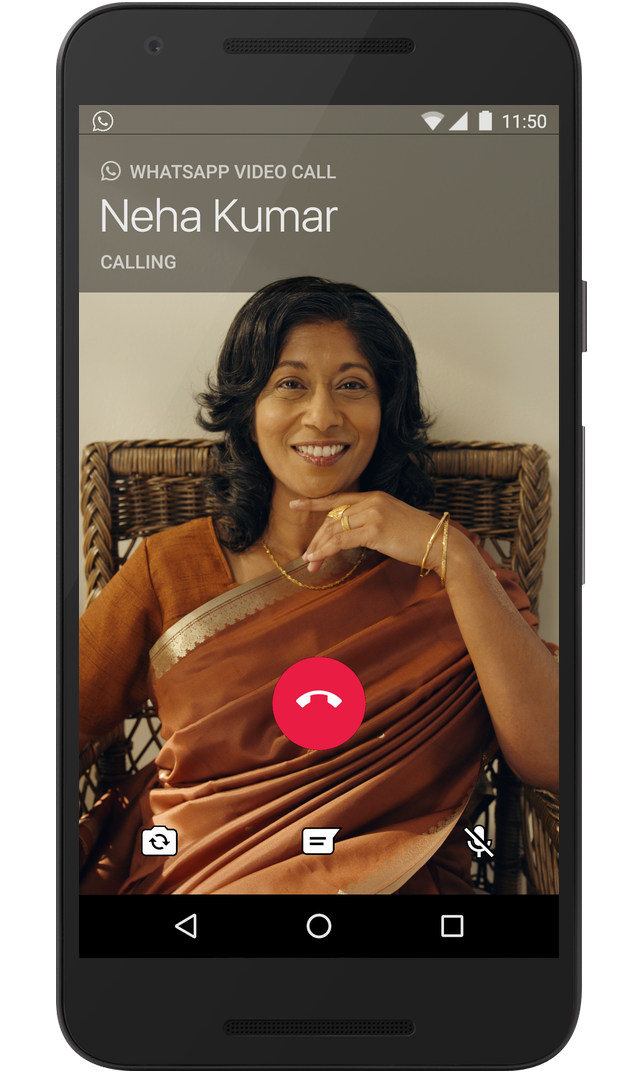 разговор прямо посередине, это может значительно повысить эффективность последующих материалов.
разговор прямо посередине, это может значительно повысить эффективность последующих материалов.
Функция записи может интегрироваться с вашей CRM для автоматического ввода данных из ваших записей, что позволяет сократить трудоемкую задачу ручного ведения заметок. Программное обеспечение также предлагает такие показатели, как соотношение разговоров и прослушивания, чтобы улучшить навыки разговора (и слушания) ваших торговых представителей.
Минусы: Компания находится на ранней стадии, поэтому, поскольку они продолжают итерации и улучшения своего продукта, вы можете столкнуться с некоторыми трудностями роста. Кроме того, если вы , а не , планируете использовать инструмент видеоконференцсвязи для потенциальных клиентов, некоторые из этих функций могут оказаться ненужными для вашей внутренней маркетинговой команды.
Цена: Планы Pro начинаются с 75 долларов США в месяц за пользователя при подписке на целый год; это доходит до 95 долларов в месяц на пользователя при ежемесячной оплате.
3.
Google Meet
Плюсы: Google Meet — невероятно дешевый и простой в использовании инструмент для проведения видеоконференций для небольших команд. На самом деле, если вы не заинтересованы в записи или хранении собраний, этот инструмент бесплатен навсегда для 100 участников.
Google Meet интегрируется с другими приложениями и даже позволяет создавать собственные приложения с помощью Apps Script. Инструмент также поставляется с неограниченным хранилищем на Google Диске.
Кроме того, инструмент предлагает функцию преобразования речи в текст в режиме реального времени для видеочатов и совещаний — идеально подходит для участников с нарушениями слуха, не носителей языка или участников с шумным фоном.
Минусы: В бесплатной версии нет возможности записывать или сохранять ваши собрания, а это означает, что вам нужно будет обновиться, если вам нужна какая-либо функция.
Google не предлагает индивидуальную настройку или обучение, а также не предлагает такие надежные функции, как некоторые другие варианты в этом списке. Он также не может поддерживать более 250 участников, поэтому он не будет работать, если вы планируете проводить более крупные вебинары или конференции.
Он также не может поддерживать более 250 участников, поэтому он не будет работать, если вы планируете проводить более крупные вебинары или конференции.
Цена: Приложение бесплатно для 100 участников и неограниченного количества встреч. Однако, если вы хотите записывать или хранить встречи, цены начинаются с 8 долларов в месяц за пользователя.
4. Bluejeans
Плюсы: Bluejeans, программное обеспечение для видеоконференций, созданное Verizon, предлагает впечатляющие функции, такие как возможность использования искусственного интеллекта и распознавания голоса для автоматического создания заметок, создания действий и определения ключевых моментов для позднее сопровождение. Кроме того, взаимодействие очень простое из инструмента с такими функциями, как совместное использование экрана, опросы, вопросы и ответы и чат.
Bluejeans интегрируется с инструментами обмена сообщениями, планирования и повышения производительности и предлагает впечатляющие требования к безопасности и масштабируемости.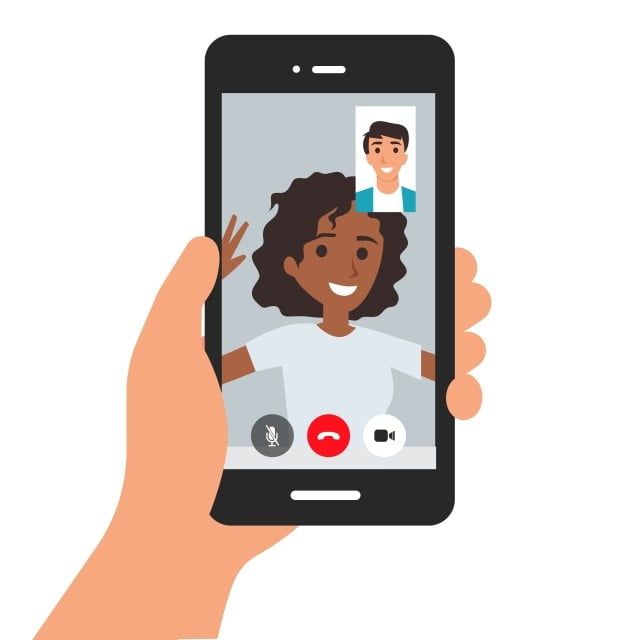
Минусы: Bluejeans не предлагает возможности обмена файлами, и если вы покупаете только план Me, вы ограничены 25 часами записи. Кроме того, поддержка ограничена.
Цена: $13,99/ведущий в месяц, до 75 участников и 25 часов записи.
5. GoToMeeting
Плюсы: Программное обеспечение LogMeIn для видеоконференций обладает рядом впечатляющих функций, включая службу расшифровки «Smart Meeting Assistant», которая автоматически расшифровывает встречу, чтобы вы могли выполнять поиск и делиться подробными заметками с другими.
Вы можете записать собрание и сохранить запись локально или в облаке, а участники могут присоединиться к собранию на компьютере или через мобильное приложение.
В целом программное обеспечение GotoMeeting для HD-видео и аудио имеет высокое качество и легко интегрируется с Google Calendar или Chrome для повышения эффективности.
Минусы: Для правильной работы GoToMeeting требуется платное соединение для передачи данных, и некоторые рецензенты отмечают, что мобильное приложение не так удобно для пользователя, как им хотелось бы. Кроме того, профессиональный план не предлагает функции транскрипции, ведения заметок или рисования.
Кроме того, профессиональный план не предлагает функции транскрипции, ведения заметок или рисования.
Цена: $16/пользователь в месяц, до 250 участников, для бизнес-плана.
6. Skype
Плюсы: Если у вас ограниченный бюджет и вы часто звоните людям со всего мира, Skype может стать для вас отличным вариантом. Программное обеспечение является бесплатным для использования и не взимает плату с пользователей за звонки с номера в любую точку мира . Видеозвонки также могут включать до 50 участников одновременно. Инструмент прост в установке и использовании.
Минусы: Качество звука в Skype не всегда хорошее, особенно потому, что качество звука в Skype зависит от полосы пропускания, поэтому, если у пользователей медленный интернет-провайдер, это отрицательно скажется на качестве звука. Кроме того, поскольку звонки Skype происходят через Интернет, всегда существует вероятность того, что данные будут перехвачены. Это делает его менее безопасным вариантом, чем некоторые другие в списке.
Это делает его менее безопасным вариантом, чем некоторые другие в списке.
Цена: Бесплатно
7. Microsoft Teams
Плюсы: Если вы планируете проводить крупные веб-семинары или конференции с более чем 250 участниками, Microsoft Teams — хороший инструмент для вас. Программное обеспечение позволяет одновременно встречаться до 10 000 участников, а также позволяет принимать гостей внутри или за пределами вашей организации.
Кроме того, Microsoft Teams позволяет объединять различные отделы или группы в «команды» (в которых может быть до нескольких тысяч человек) — в этих командах вы можете иметь отдельные каналы для общения и сосредоточиться на разных проектах.
Microsoft Teams предоставляет несколько впечатляющих функций для повышения вовлеченности, включая уведомления, упоминания, комментарии, GIF-файлы и смайлики в чатах, а также возможность общаться один на один или в группах. Программное обеспечение также предлагает расширенные функции безопасности.
Минусы: Microsoft Teams — это всеобъемлющий вариант, обеспечивающий автоматический доступ всех членов данной «Команды» ко всем файлам, заметкам и каналам в Команде. К сожалению, это означает, что у вас нет настроек разрешений, запрещающих определенным пользователям доступ к файлам в группе, и вы также не можете приглашать гостевых пользователей на выбранные каналы.
Цена: Microsoft 365 Business Basic стоит 5 долларов США на пользователя в месяц (годовое обязательство) и допускает 300 участников, но не включает расширенные функции безопасности и соответствия требованиям, администрирование или поддержку. Microsoft 365 Business Standard стоит 12,50 долларов США на пользователя в месяц (годовое обязательство), а Office 365 E3 — 20 долларов США на пользователя в месяц (годовое обязательство) и включает в себя все, что может предложить Microsoft Teams.
8. Chanty
Плюсы : Chanty — это центр совместной работы команды со встроенной функцией видеозвонков.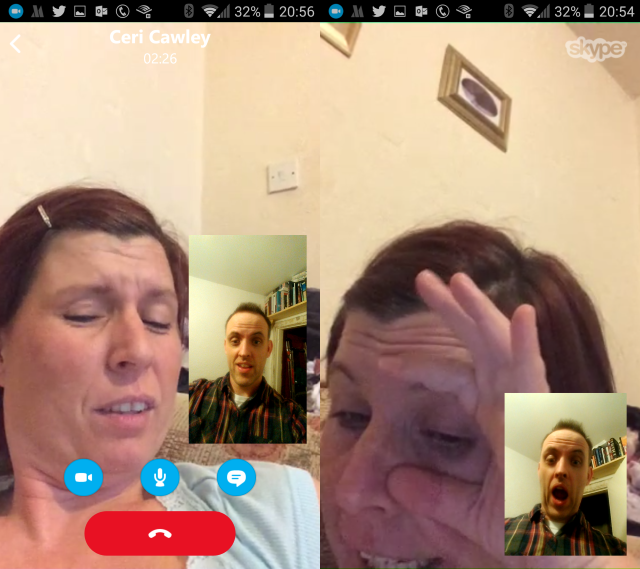 Chanty поддерживает видеозвонки один на один, а также групповые видеоконференции. Можно выполнять демонстрацию экрана во время презентации на вызове. Текст, ссылки и файлы, отправленные во время видеозвонка, сохраняются в чате и доступны для возврата к ним позже.
Chanty поддерживает видеозвонки один на один, а также групповые видеоконференции. Можно выполнять демонстрацию экрана во время презентации на вызове. Текст, ссылки и файлы, отправленные во время видеозвонка, сохраняются в чате и доступны для возврата к ним позже.
Chanty интегрируется со сторонними приложениями, включая Trello, Asana, Zapier, Google Drive, Dropbox, Onedrive, Github, Gitlab, Bitbucket, Mailchimp, Giphy и другими.
Chanty доступен в Интернете, на рабочем столе, в macOS, Windows, Linux и на мобильных платформах iOS и Android.
Минусы : На данный момент видеозвонки Chanty доступны для 30 участников. Также приглашение присоединиться к видеозвонку по ссылке пока недоступно в Chanty.
Цена : Бесплатный план Chanty доступен для команд до 10 пользователей. Бизнес-план Chanty начинается с 3 долларов США на пользователя в месяц.
9. RingCentral Video
Плюсы: RingCentral предлагает HD-видео и высококачественный звук, и это экономичный вариант для неограниченного числа пользователей, видеовстреч с участием до 100 и до 24 участников. -часовая продолжительность встречи. Программное обеспечение позволяет легко переключаться между мобильными и настольными устройствами и обеспечивает семь уровней безопасности.
-часовая продолжительность встречи. Программное обеспечение позволяет легко переключаться между мобильными и настольными устройствами и обеспечивает семь уровней безопасности.
Кроме того, RingCentral предлагает индивидуальное обучение по адаптации и круглосуточную поддержку в режиме реального времени, поэтому, если вы чувствуете, что вашей команде может понадобиться помощь при настройке или в будущем, это хороший вариант для рассмотрения.
Минусы: RingCentral предлагает функцию записи, но она доступна только в автономном режиме, что означает, что вам нужно загружать запись на локальный жесткий диск, а не в общедоступную папку, такую как Dropbox. Программное обеспечение также не имеет собственного календаря и функции управления задачами для интеграции видеовстреч с событиями вашего календаря — для этого вам необходимо загрузить приложение Glip компании.
Цена: $24,99/пользователь в месяц для стандартной версии.
10.
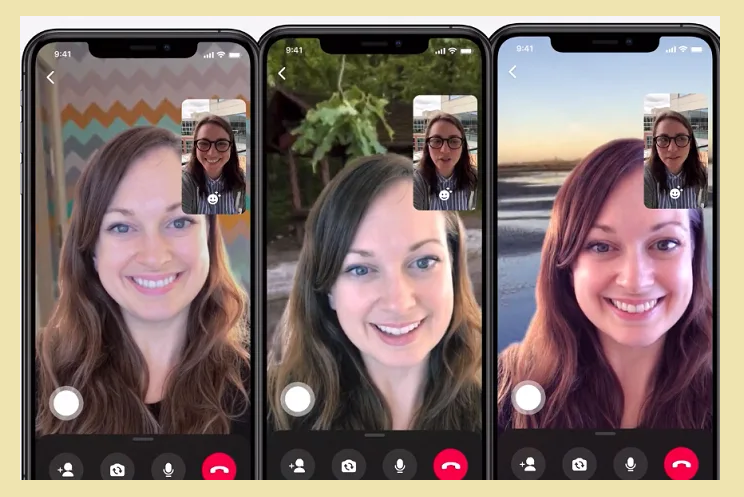 Zoho Meeting
Zoho MeetingПлюсы: Один из самых экономичных вариантов в списке, это хорошее, удобное программное обеспечение для проведения видеоконференций для малого бизнеса. Пользователям не нужно загружать и устанавливать какое-либо программное обеспечение, поскольку Zoho размещается в веб-браузере, а программное обеспечение предлагает все основные функции, которые вам понадобятся в инструменте видеоконференций, включая совместное использование экрана и записи собраний.
Кроме того, вы можете использовать более 100 местных телефонных номеров и более 55 бесплатных номеров для подключения из разных стран. Лучше всего то, что интерфейс прост в навигации и использовании.
Минусы: Zoho Meeting ограничивает количество участников до 100. Если вам нужно больше участников, вам нужно переключиться на Zoho Webinar. Вам также необходимо приобрести надстройку, если вы планируете хранить более 10 записей.
Инструмент не предлагает некоторых причудливых функций, которые мы видели в других местах в этом списке, включая интеллектуального помощника или облачную видеозапись.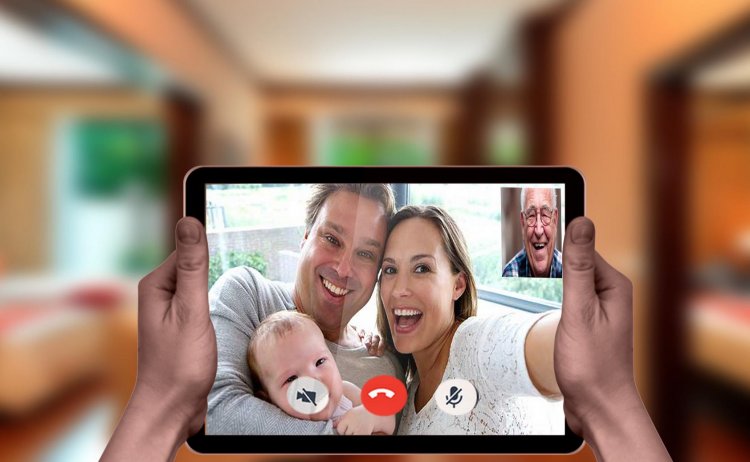 Тем не менее, это хороший вариант для небольших команд, которым не нужны все навороты.
Тем не менее, это хороший вариант для небольших команд, которым не нужны все навороты.
Цена: 2,50 доллара США за хост в месяц для 10 участников, 5 долларов США за хост в месяц для 25 участников и 10 долларов США за хост в месяц для 100 участников.
11. Intermedia AnyMeeting
Плюсы: Intermedia AnyMeeting имеет чистый, простой в использовании интерфейс и предлагает впечатляющий набор функций, включая интеллектуального помощника на основе может привлечь внимание к ключевым моментам на общем экране — по относительно низкой цене.
Программное обеспечение интегрируется с множеством популярных офисных инструментов, включая Outlook, G-Suite и Slack, и предлагает неограниченное хранение записей и возможности совместного использования. В версии Pro вы также можете создавать собственные фирменные встречи с логотипом компании и персонализированным фоном.
Минусы: Intermedia AnyMeeting не имеет сквозного шифрования текущих вызовов, что может вызвать проблемы с конфиденциальностью и безопасностью. Кроме того, некоторые обозреватели G2 отметили, что качество звука могло бы быть лучше.
Кроме того, некоторые обозреватели G2 отметили, что качество звука могло бы быть лучше.
Цена: 9,99 долл. США за пользователя в месяц для версии Lite, которая поддерживает до 10 участников. 12,99 долларов США за пользователя в месяц для версии Pro, которая позволяет до 100 участников.
12. MirrorFly
Плюсы: Если вы планируете построить масштабируемую инфраструктуру видеоконференций для рабочих мест с индивидуальной настройкой бренда, MirrorFly может стать для вас отличным вариантом. Этот современный API позволяет добавлять аудио-, видео- и веб-конференции в любое приложение с общим доступом к файлам, модерацией данных и сквозным шифрованием, и, что впечатляет, вы можете сделать все это всего за несколько минут.
Помимо простоты использования, MirrorFly обеспечивает производительность, которая позволяет пользователям осуществлять совместную видеосвязь со сверхнизкими задержками. Это означает минимальное количество зависаний экрана, задержек звука и прерываний вызовов даже при слабых условиях сети.
Минусы: MirrorFly не позволяет пользователям планировать встречи, записывать видеосессии, создавать повестки дня или делиться экранами во время текущей встречи.
Цена: Пакет Essential обеспечивает функции видеоконференцсвязи за 29 долларов США.9 в месяц до 5000 авторизованных пользователей в месяц. План «Рост» стоит 699 долларов в месяц, а план «Премиум» — 999 долларов в месяц.
Помните: при выборе программного обеспечения для видеоконференций очень важно помнить о потребностях, ресурсах и требованиях вашей собственной команды. Если вы все еще сомневаетесь после прочтения этого списка, подумайте о том, чтобы протестировать несколько демонстрационных или пробных версий, чтобы увидеть, какая из них лучше всего подходит для вашего бренда.
Первоначально опубликовано 17 марта 2021 г., 7:00:00, обновлено 6 сентября 2022 г.
Темы:
Программное обеспечение для планирования MeetingsFree
Не забудьте поделиться этим сообщением!
Использование FaceTime на iPhone или iPad
Узнайте, как использовать FaceTime для видео- и аудиовызовов на iPhone или iPad.
Вы можете использовать FaceTime по Wi-Fi 1 или по сотовой сети на поддерживаемых устройствах iOS или iPadOS. 2 FaceTime недоступен или может не отображаться на устройствах, приобретенных в Объединенных Арабских Эмиратах. Групповые вызовы FaceTime и FaceTime Audio недоступны в континентальном Китае на iPhone и iPad с сотовой связью.
Включите FaceTime
Сделайте FaceTime Call
Ответ FaceTime Sall с вызовом ожидания
Создайте ссылку на FaceTime 9005
9999999999999999999999999999999999999999999900. Используйте SharePlay для совместного просмотра и прослушивания
Пространственное аудио в FaceTime
Фильтр фоновых звуков
Размытие фона в портретном режиме
Включите FaceTime
Откройте приложение FaceTime и войдите в систему, используя свой Apple ID. Вы также можете сделать это в меню «Настройки» > «FaceTime».
Вы также можете сделать это в меню «Настройки» > «FaceTime».
Если вы используете iPhone, FaceTime автоматически регистрирует ваш номер телефона.
Если вы используете iPhone или iPad, вы можете зарегистрировать свой адрес электронной почты:
- Откройте настройки.
- Коснитесь FaceTime, затем коснитесь «Использовать свой Apple ID для FaceTime».
- Войдите, используя свой Apple ID.
Вызов FaceTime
Чтобы сделать вызов FaceTime, вам нужен номер телефона человека или зарегистрированный адрес электронной почты. Есть несколько способов сделать вызов FaceTime:
- В приложении FaceTime нажмите «Новый FaceTime» и введите номер телефона или адрес электронной почты человека. Коснитесь номера или адреса, затем коснитесь кнопки «Аудио» или FaceTime.
- Если в ваших контактах сохранен номер телефона или адрес электронной почты человека, 3 вы можете начать вводить его имя и коснуться имени, когда оно появится.
 Затем нажмите кнопку «Аудио» или «FaceTime».
Затем нажмите кнопку «Аудио» или «FaceTime». - Вы также можете начать видеовызов FaceTime со своего iPhone во время телефонного звонка. Коснитесь значка FaceTime в приложении «Телефон», чтобы переключиться на FaceTime.
- Завершить и принять: завершить текущий вызов и принять входящий вызов.
- Удержать и принять: принять входящий вызов и поставить текущий вызов на удержание.
- Отклонить: отклонить входящий вызов.
- Откройте приложение FaceTime и нажмите «Создать ссылку».
- Коснитесь «Добавить имя», введите название собрания, затем коснитесь «ОК». Это позволяет другим узнать, к какому вызову они присоединяются.
- Выберите человека, которому хотите отправить ссылку, или отправьте ссылку из Сообщений, Почты или любых других поддерживаемых приложений в меню «Поделиться».
- Во время вызова FaceTime откройте Пункт управления, затем нажмите «Режим микрофона».
- Выберите Изоляцию голоса.
- Во время звонка FaceTime откройте Пункт управления, затем нажмите «Режим микрофона».
- Выберите широкий спектр.
- Во время вызова FaceTime коснитесь плитки «картинка в картинке».
- Нажмите кнопку «Портретный режим» в левом верхнем углу вашей личной видеоплитки.
Узнайте, как создавать и использовать Memoji во время видеовызовов FaceTime
Ответ на аудиовызов FaceTime с ожиданием вызова
При поступлении другого вызова — телефонного или другого аудиовызова FaceTime — вы можете выбрать один из них из этих вариантов:
Переключение вызова FaceTime на другое устройство
Все устройства должны использовать iOS 16, iPadOS 16.1, macOS Ventura или более позднюю версию
Вы можете легко переносить вызовы FaceTime с iPhone на Mac или iPad и наоборот наоборот При переключении вызова подключенная гарнитура Bluetooth одновременно переключается на новое устройство.
Узнайте, как перевести вызов FaceTime на другое устройство
iPadOS 16.1 и macOS Ventura выйдут в октябре
В iOS 15, iPadOS 15 и более поздних версиях вы можете создать ссылку на вызов FaceTime и отправить ссылку другим с помощью сообщений или почты. Они могут использовать ссылку, чтобы присоединиться или инициировать вызов.
Вы можете пригласить любого присоединиться к вызову FaceTime, даже тех, у кого нет устройства Apple. Они могут присоединиться к вам в личных и групповых вызовах FaceTime из своего браузера. Вы не можете создать ссылку FaceTime с Windows или устройством, отличным от Apple, но вы можете присоединиться к вызову FaceTime, если кто-то поделится с вами ссылкой.
Узнайте больше об использовании FaceTime в Интернете
Создание ссылки на вызов FaceTime не поддерживается на моделях iPhone, приобретенных в континентальном Китае. Ссылки FaceTime не поддерживаются на материковом Китае.
Поделитесь своим экраном
Используйте SharePlay, чтобы смотреть и слушать вместе
Пространственное аудио в FaceTime
Пространственное аудио в FaceTime создает впечатление, что ваши друзья и семья находятся в комнате с вами. Их голоса рассредоточены и звучат так, как будто они исходят из того направления, в котором каждый человек расположен на экране, что помогает разговору течь более естественно.
Spatial Audio поддерживается на следующих устройствах: iPhone XR, модели iPhone XS и новее, iPad (8-го поколения) и новее, все 11-дюймовые модели iPad Pro, 12,9-дюймовый iPad Pro (3-го поколения) и новее, iPad Air ( 3-го поколения) и новее, а также iPad mini (5-го поколения) и новее.
Фильтровать фоновые звуки
Если вы хотите, чтобы ваш голос был четко слышен во время вызова FaceTime, а другие звуки были заблокированы, вы можете включить изоляцию голоса.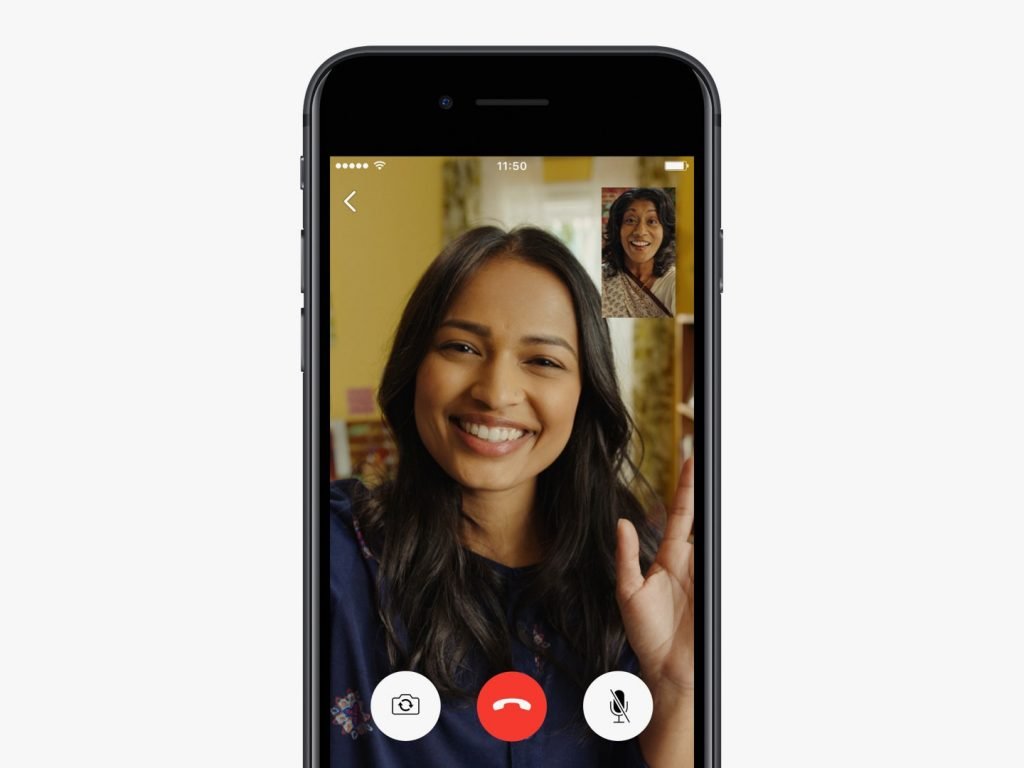 Изоляция голоса отдает приоритет вашему голосу в вызове FaceTime и блокирует окружающий шум.
Изоляция голоса отдает приоритет вашему голосу в вызове FaceTime и блокирует окружающий шум.
Если вы хотите, чтобы ваш голос и все звуки вокруг вас были слышны во время вызова FaceTime, вы можете включить широкий спектр, чтобы не фильтровать окружающие шумы.
Voice Isolation и Wide Spectrum поддерживаются на следующих устройствах: модели iPhone XR, iPhone XS и новее, iPad (8-го поколения) и новее, все 11-дюймовые модели iPad Pro, iPad Pro 12.9.дюймов (3-го поколения) и новее, iPad Air (3-го поколения) и новее, а также iPad mini (5-го поколения) и новее.
Размытие фона в портретном режиме
В iOS 15, iPadOS 15 и более поздних версиях вы можете включить портретный режим, чтобы автоматически размыть фон и сфокусироваться на себе, так же, как портретный режим делает это в приложении «Камера».
Чтобы отключить портретный режим, еще раз нажмите кнопку портретного режима.
Портретный режим в FaceTime поддерживается на iPhone XS Max или новее, iPad Air (3-го поколения), iPad mini (5-го поколения) и iPad Pro (3-го поколения) и новее.
Включение живых субтитров во время вызова FaceTime
Примечание. В настоящее время функция Live Captions находится на стадии бета-тестирования в iOS 16 и iPadOS 16.
Во время видеовызова в приложении FaceTime вы можете включить Live Captions (бета), чтобы увидеть запись разговора на экране. С атрибуцией говорящего легче следить за разговором.
Узнайте, как включить Live Captions в вызове FaceTime
Получите помощь по FaceTime
1. Вы можете использовать FaceTime на любом из этих устройств с Wi-Fi: iPhone 4 или новее, iPad Pro (все модели), iPad 2 или новее, iPad mini (все модели) и iPod touch 4-го поколения или новее (только iPod touch 5-го поколения или новее поддерживает аудиовызовы FaceTime).


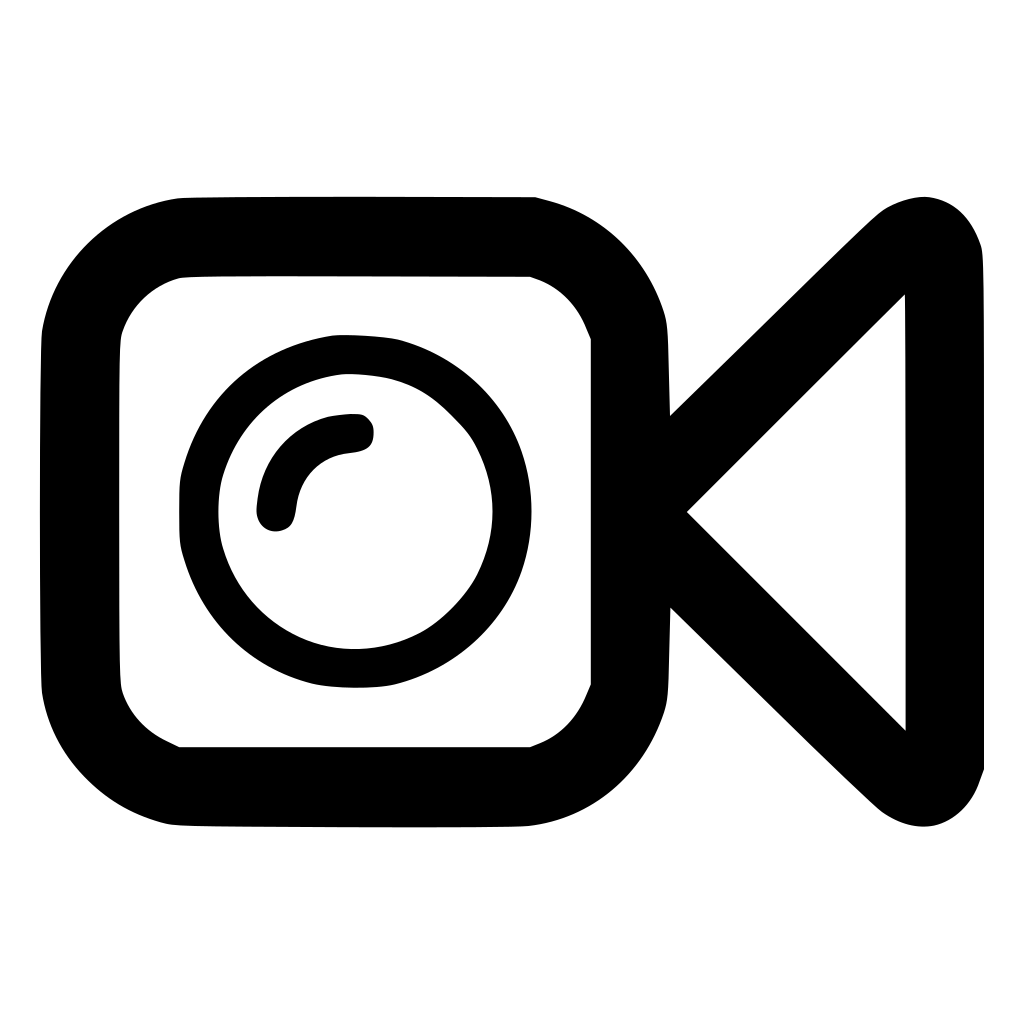

 Например, попробуйте открыть сайт ya.ru. Если доступа нет, перезагрузите роутер. Если это не помогло, обратитесь к оператору связи.
Например, попробуйте открыть сайт ya.ru. Если доступа нет, перезагрузите роутер. Если это не помогло, обратитесь к оператору связи. При использовании замены фона или размытия видеопоток обрабатывается для поиска области лица и применения фонового эффекта.
При использовании замены фона или размытия видеопоток обрабатывается для поиска области лица и применения фонового эффекта.


 Например, если я узнаю об интересном проекте, над которым работает коллега, я попрошу его присоединиться ко мне в коротком звонке в Zoom, чтобы мы могли обсудить возможности сотрудничества, что намного эффективнее, чем писать об этом по электронной почте.
Например, если я узнаю об интересном проекте, над которым работает коллега, я попрошу его присоединиться ко мне в коротком звонке в Zoom, чтобы мы могли обсудить возможности сотрудничества, что намного эффективнее, чем писать об этом по электронной почте. Затем нажмите кнопку «Аудио» или «FaceTime».
Затем нажмите кнопку «Аудио» или «FaceTime».