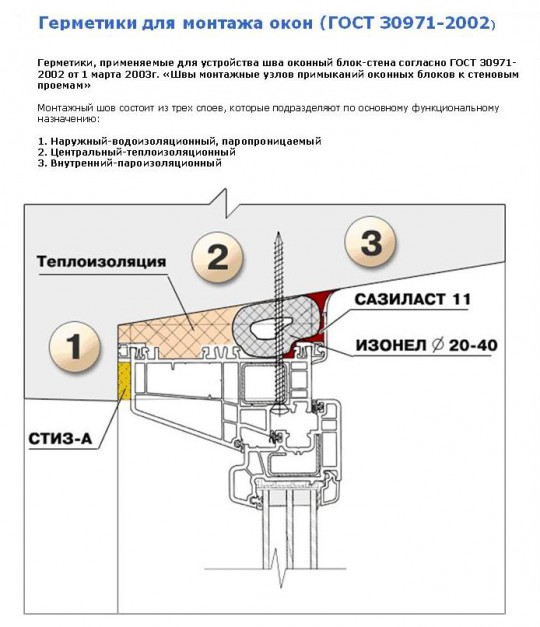Материалы Абрис. Монтаж окна по ГОСТу видео
Технология монтажа оконного блока герметизирующими материалами Абрис по ГОСТ 30971-2002
В связи с выходом ГОСТ 30971-2002 у строительных организаций появились вопросы по технологии выполнения монтажных работ. Для того, чтобы помочь избежать основных ошибок при установке оконного блока, мы детально рассмотрим наиболее оптимальный процесс установки.
Данная технология будет показана при выполнении монтажа металлопластиковых окон в строящемся панельном доме.
Для выполнения данных работ помимо рабочих инструментов Вам потребуются: мастика Абрис, лента Абрис армированная изолоном, диффузионная лента Абрис, дублированная лента Абрис, монтажная пена и жидкие гвозди.
Первый этап – подготовка четверти.
Кромки и поверхности проемов не должны иметь сколов, наплывов раствора и других повреждений высотой или глубиной более пяти миллиметров. Дефектные места выравниваются и упрочняются. Для предотвращения воздействия влаги со стороны стенового проема на центральный изоляционный слой, в плоскости возможного конденсатообразования между внутренней поверхностью стенового проема и монтажным швом, производится обработка бутилкаучуковой мастикой Абрис. Это позволяет провести гидроизоляцию стенового проема и улучшить адгезию пароизоляционных лент, особенно, если вы работаете в запыленных помещениях или при минусовых температурах! Кроме применения мастики предлагается вариант проклейки поверхности стенового проема гидро-, тепло- и звукоизоляционной лентой Абрис С-ЛТиз.
Для предотвращения воздействия влаги со стороны стенового проема на центральный изоляционный слой, в плоскости возможного конденсатообразования между внутренней поверхностью стенового проема и монтажным швом, производится обработка бутилкаучуковой мастикой Абрис. Это позволяет провести гидроизоляцию стенового проема и улучшить адгезию пароизоляционных лент, особенно, если вы работаете в запыленных помещениях или при минусовых температурах! Кроме применения мастики предлагается вариант проклейки поверхности стенового проема гидро-, тепло- и звукоизоляционной лентой Абрис С-ЛТиз.
Второй этап – подготовка рамы к монтажу.
На расстоянии 150-180 мм. от внутреннего угла коробки сверлится отверстие под крепежные анкера. Минимальное расстояние между крепежными элементами — 700 мм. На внутреннюю боковую поверхность оконной рамы наклеивается одна полоска диффузионной ленты с припусками 40-50 мм. После наклейки герметик прокатывается металлическим роликом. Таким же образом проклеивается верхняя и боковая стороны оконной рамы.
Третий этап – установка оконной рамы.
В оконный проем устанавливается рама с наклеенной диффузионной лентой. Особое внимание стоит уделить на размеры монтажных зазоров. Мы рекомендуем в соответствие с ГОСТ 30971-2002.
Четвертый этап – установка изоляционных материалов наружного слоя.
Прикрепить вторую клеящую часть диффузионной ленты к оконному проему, прикатав ее металлическим роликом. Таким образом, рама имеет некоторый свободный ход для окончательной установки по уровню.
Пятый этап – крепление оконной рамы к стеновому проему.
Перфоратором сверлятся отверстия и устанавливаются анкера. Начиная с нижних анкеров и заканчивая верхними. Перед окончательным закреплением оконной рамы производится проверка установленных уровней.
Шестой этап – установка отлива.
Убрать с наружной поверхности оконной рамы защитную пленку. Произвести установку отлива (особое внимание следует уделить установке шумогасящей прокладки).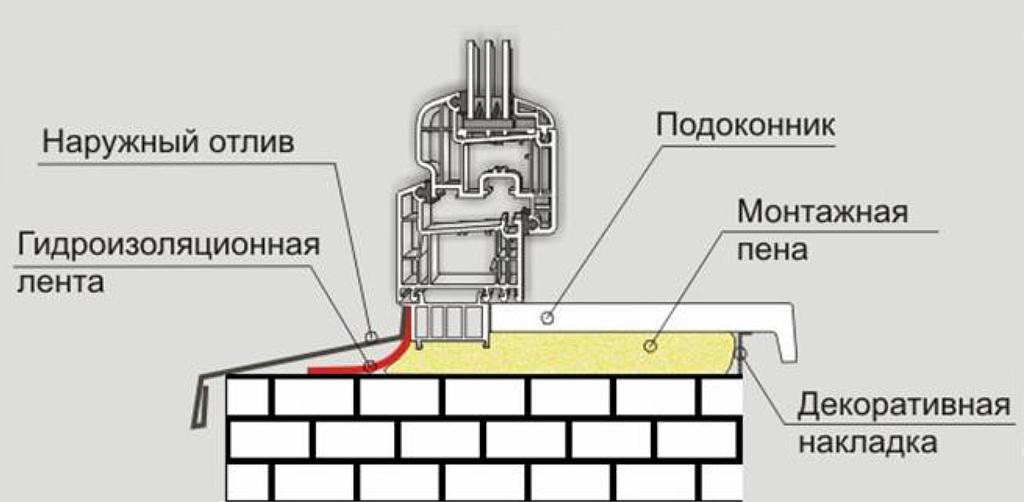 В качестве шумогасящей прокладки можно использовать остатки ленты Абрис С-ЛТиз, используемой для защиты стенового проема. После установки шумогасящей прокладки производится проверка подгонки отлива и отсутствия шума при воздействии на отлив. Далее необходимо прикрепить диффузионную ленту к нижнему краю оконной четверти прокатав ее роликом, а затем приклеить ее к отливу. Затем прикрепите отлив саморезами к установочному профилю.
В качестве шумогасящей прокладки можно использовать остатки ленты Абрис С-ЛТиз, используемой для защиты стенового проема. После установки шумогасящей прокладки производится проверка подгонки отлива и отсутствия шума при воздействии на отлив. Далее необходимо прикрепить диффузионную ленту к нижнему краю оконной четверти прокатав ее роликом, а затем приклеить ее к отливу. Затем прикрепите отлив саморезами к установочному профилю.
Седьмой этап – заполнение наружного шва монтажной пеной.
Заполнение монтажного шва теплоизоляционными материалами должно быть сплошным по сечению: без пустот, разрывов, щелей и переливов, расслоение и сквозных зазоров.
Восьмой этап – установка пластиковых нащельников.
С наружной стороны монтажные швы могут быть защищены специальными профильными деталями: дождезащитными нащельниками и звукоизоляционными накладками. Монтажная пена, расширяясь, прижмет боковую полку нащельника к оконной раме.
Девятый этап – установка стеклопакетов.
На этом наружные работы закончены.
Десятый этап – установка изоляционных материалов внутреннего слоя.
Прикрепите к внутренней поверхности оконной рамы дублированную ленту Абрис С-ЛТдуб с припуском 40-50 мм. Для того, чтобы лента не мешала заполнению пеной монтажного шва, ее необходимо прикрепить к раме скотчем. Заполнение монтажного зазора пенным утеплителем следует выполнять при полностью собранном и окончательно закрепленном оконном блоке, при этом следует контролировать полноту и степень заполнения монтажного зазора (с целью сохранения наружного слоя монтажной пены). Рекомендуется его не срезать после полного высыхания, а только через 50 минут шпателем убрать излишки пены в полость монтажного зазора. С дублированной ленты снимается антиадгезионная бумага и заклеивается внутренняя полость монтажного зазора.
На этом заканчивается технология выполнения пароизоляции шва, и начинают выполняться внутренние отделочные работы.
Применение данной комплексной системы при монтаже окон и при не значительном удорожании стоимости монтажных работ позволяет многократно увеличить срок службы монтажной пены и теплоизолирующие показатели конструкции в целом.
Преимуществами данного вида монтажа являются:
- Выполнение всех требований ГОСТа;
- Возможности сохранения верхнего защитного слоя монтажной пены;
- Водонепроницаемость шва;
- Исключение выхода наружу и внутрь монтажной пены и отсутствие ее отходов.
Преимуществом такого монтажа является монтаж не вертикальных четвертей, четвертей разной ширины и возможность выполнения работ в один день!
Страница не найдена — Пластиковые окна в Улан-Удэ. Цены, услуги, стоимость и скидки
Бесплатный замер
Профессиональный замер залог
качественной установки
EUROLINE
PROLINE
SOFTLINE
SWINGLINE
SOFTLINE 82
ALPHALINE
СДЕЛАЕМ ПРАВИЛЬНЫЙ МОНТАЖ ПО ГОСТУ С ГАРАНТИЕЙ 2 ГОДА.
|
95% наших клиентов
|
Отличное качество
|
Фурнитура высшего качества
|
|
Уникальный производственный комплекс
|
Работа с крупнейшими европейскими компаниями — производителями |
Бригады профессиональных
мастеров |
Оформите заявку на бесплатный замер ваших окон!
Заказывая окна у нас каждый клиент получает:
|
БЕСПЛАТНЫЙ ЗАМЕР И КОНСУЛЬТАЦИЯ
Достаточно послать нам заявку и наш мастер подъедет в удобное для вас время. |
Наши советы в выборе ПВХ.
При выборе и комплектации пластиковых групп, следует учитывать ряд факторов, таких как — климатические условия местности, освещённость, и ещё ряд вопросов, которые всегда подробно и профессионально подскажет наш специалист с учётом личных пожеланий и вкусов заказчика. |
|
Рассрочка на покупку окон.
В интересах наших заказчиков предусмотрена рассрочка с гибким графиком платежа и возможностью досрочного погашения. На сайте вы можете сделать заявку на кредит-онлайн. |
Доставка заказа в короткий срок и удобное время.
Приезжаем всегда точно, по времени назначенному заказчиком. |
|
РАЗГРУЗКА И ПОДЪЁМ НА ЭТАЖ
Подъём на этажи осуществляется опытными работниками, что исключает любые повреждения изделий. При отсутствии лифта контейнеры поднимаются вручную, что не сказывается на удорожании услуги. |
Пластиковые окна от лучших производителей.
Наша компания – занимается производством окон из комплектующих от лучших мировых производителей. Качество изделий – это основная задача с который мы успешно справляемся. |
|
Гарантия качества монтажа.
Наша бригада выполнит свою работу с самым высоким качеством. Мы не только установим окна, но и тут же проведём его доработку с учётом пожеланий заказчика по техническим характеристиками изделия. |
Дом тепла и света.
Современные пластиковые окна, это новый класс изделий с высоким уровнем теплоизоляции и шумопоглащения. С ними вам не страшен шум за окном и суровые сибирские морозы, при этом дома всегда тепло и солнечно. |
|
Цены вас удивят, но только приятно.
Установка пластиковых окон, это ваши вложение, в то, что трудно оценить деньгами – здоровье, уют, комфорт, защита, красота. Цена и качество наших окон всегда на высоте и стоят тех средств, которые вы на себя потратите. |
Заказ пластиковых окон.
Пластиковые окна в Улан-удэ компании цены в не конкуренции. Наша компания специализируется на монтаже пластиковых окон, и имеет большой опыт в этой сфере. |
Посоветуйте нас вашим друзьям: |
Отзывы наших клиентов:
В конце марта 2014 установили окно на кухне. окно с форточкой. Всем очень довольны. Понравилось, что менеджер присылает коммерческие предложения, где все написано, а не обсуждается устно. Монтажник работал очень аккуратно, не пылил, крупный мусор сразу же собирал в мешки. Любуемся новым окном!
С уважением, Сергей, 03.01.2017
Оставить отзыв
Отзывы наших клиентов:
Хочу поблагодарить всех сотрудников компании за высокий профессионализм, вежливость и тактичность в работе с заказчиками. Я очень доволен монтажником Каженским Иваном. Приятно было видеть его четкую, слаженную работу, скорость установки окон.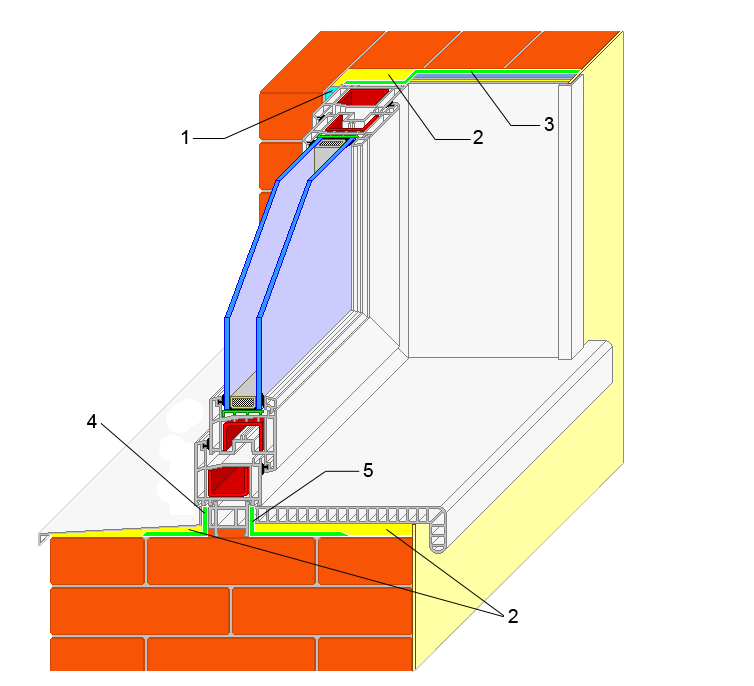 Огромное спасибо!
Огромное спасибо!
С уважением, Сандан, 12.02.2017
Оставить отзыв
Отзывы наших клиентов:
Спасибо компании за качественные окна. Вся семья довольна. Спасибо замерщику Элмару Магомедову за совет правильной конструкции и выбор материала. Благодарен бригаде, где бригадир Ломов Алексей, доволен работой — качественно, профессионально и с мастерством. Работу провели большую — установили три окна, остеклили и утеплили балкон. Еще раз всем сотрудникам спасибо. Всех с праздником.
С уважением, Баир, 23.04.2016
Оставить отзыв
Отзывы наших клиентов:
Огромное спасибо компании за грамотно проведенную работу. Заказывал окна на остекление дом с учетом тепло сбережения. Все этапы: замер, согласование деталей по доставке и установке, сроки выдержаны. Общение с клиентом на высшем уровне с учетом всех пожеланий.
С уважением, Иван 17.04.2016
Оставить отзыв
Отзывы наших клиентов:
Замечательный окна у нас теперь! А все благодаря такой замечательной компании! ВСЕМ вашим сотрудникам, кто со мной сотрудничал выражаю огромную благодарность. Замечательные профи своего дела бригада монтажников Марченко! Еще раз СПАСИБО БОЛЬШОЕ! Успехов Вам!
С уважением, Мария, 01.06.2016
Оставить отзыв
Отзывы наших клиентов:
Выражаем искреннюю благодарность мастерам Белякову Алексею и Протопопову Александру за работу по остеклению и обустройству лоджий. Работа выполнена не просто хорошо, а филигранно. Скромные воспитанные ребята — золотой фонд компании, приятно иметь дело с профессионалами, ещё раз спасибо.
С уважением, Марина, 11.02.2015
Оставить отзыв
Отзывы наших клиентов:
Компания солидная. Цены разумные. Сроки исполнения заказов очень короткие. Качество продукции и работ отличное. Особая благодарность менеджеру Елене за её оперативность, учтивость и добродушное отношение к клиентам. Оцениваю её как профессионала высокого класса.
Цены разумные. Сроки исполнения заказов очень короткие. Качество продукции и работ отличное. Особая благодарность менеджеру Елене за её оперативность, учтивость и добродушное отношение к клиентам. Оцениваю её как профессионала высокого класса.
С уважением, Баир, 11.05.2016
Оставить отзыв
Оставить отзыв
Отзывы наших клиентов:
-
В конце марта 2014 установили окно на кухне. окно с форточкой. Всем очень довольны. Понравилось, что менеджер присылает коммерческие предложения, где все написано, а не обсуждается устно. Монтажник работал очень аккуратно, не пылил, крупный мусор сразу же собирал в мешки. Любуемся новым окном!
С уважением, Сергей, 03.01.2017
-
Хочу поблагодарить всех сотрудников компании за высокий профессионализм, вежливость и тактичность в работе с заказчиками.
 Я очень доволен монтажником Каженским Иваном. Приятно было видеть его четкую, слаженную работу, скорость установки окон. Огромное спасибо!
Я очень доволен монтажником Каженским Иваном. Приятно было видеть его четкую, слаженную работу, скорость установки окон. Огромное спасибо!
С уважением, Сандан, 12.02.2017
-
Спасибо компании за качественные окна. Вся семья довольна. Спасибо замерщику Элмару Магомедову за совет правильной конструкции и выбор материала. Благодарен бригаде, где бригадир Ломов Алексей, доволен работой — качественно, профессионально и с мастерством. Работу провели большую — установили три окна, остеклили и утеплили балкон. Еще раз всем сотрудникам спасибо. Всех с праздником.
С уважением, Баир, 23.04.2016
-
Огромное спасибо компании за грамотно проведенную работу. Заказывал окна на остекление дом с учетом тепло сбережения. Все этапы: замер, согласование деталей по доставке и установке, сроки выдержаны.
 Общение с клиентом на высшем уровне с учетом всех пожеланий.
Общение с клиентом на высшем уровне с учетом всех пожеланий.
С уважением, Иван 17.04.2016
-
Замечательный окна у нас теперь! А все благодаря такой замечательной компании! ВСЕМ вашим сотрудникам, кто со мной сотрудничал выражаю огромную благодарность. Замечательные профи своего дела бригада монтажников Марченко! Еще раз СПАСИБО БОЛЬШОЕ! Успехов Вам!
С уважением, Мария, 01.06.2016
-
Выражаем искреннюю благодарность мастерам Белякову Алексею и Протопопову Александру за работу по остеклению и обустройству лоджий. Работа выполнена не просто хорошо, а филигранно. Скромные воспитанные ребята — золотой фонд компании, приятно иметь дело с профессионалами, ещё раз спасибо.
С уважением, Марина, 11.02.2015
-
Компания солидная.
 Цены разумные. Сроки исполнения заказов очень короткие. Качество продукции и работ отличное. Особая благодарность менеджеру Елене за её оперативность, учтивость и добродушное отношение к клиентам. Оцениваю её как профессионала высокого класса.
Цены разумные. Сроки исполнения заказов очень короткие. Качество продукции и работ отличное. Особая благодарность менеджеру Елене за её оперативность, учтивость и добродушное отношение к клиентам. Оцениваю её как профессионала высокого класса.
С уважением, Баир, 11.05.2016
Бесплатный замер
Профессиональный замер залог
качественной установки
Как запустить Windows 10 в GNOME Boxes (и исправления распространенных проблем)
GNOME Boxes — это хорошо разработанный способ настройки и управления виртуализированными гостевыми системами из вашей хост-системы Linux. Его также можно использовать для подключения и управления удаленными подключениями к системам совместного использования экрана или виртуализированным системам на удаленных машинах.
Я использовал Windows 10 в коробках с хорошими результатами. 3D-ускорение пока не поддерживается, поэтому графическая производительность не всегда высока. Вот как вы можете быстро настроить и запустить Windows 10 в GNOME Boxes.
3D-ускорение пока не поддерживается, поэтому графическая производительность не всегда высока. Вот как вы можете быстро настроить и запустить Windows 10 в GNOME Boxes.
Ознакомьтесь с отдельным руководством для Windows 11 в GNOME Boxes!
Предпосылки
Прежде чем начать, вам нужно подготовить несколько вещей:
- GNOME Boxes 3.16 или более поздней версии. Версия 3.18 устраняет некоторые проблемы совместимости с Windows 10.
- Процессор с поддержкой технологии виртуализации Intel ( VT-x ) или аналогичный процессор с поддержкой виртуализации. Его нет только в самых дешевых процессорах, но вам может понадобиться сначала включить его в BIOS.
- Не менее 4 ГБ системной памяти.
- Установочный носитель Windows 10 ISO, доступный для загрузки с сайта Microsoft.
- Действительный ключ продукта Windows для установок OEM .
 Вы можете пропустить это во время установки, но вам нужно будет предоставить его в течение 30 дней после установки.
Вы можете пропустить это во время установки, но вам нужно будет предоставить его в течение 30 дней после установки.
Все текущие дистрибутивы Linux предлагают пакет gnome-boxes как часть своего репозитория пакетов. Его можно установить отдельно, и рабочий стол GNOME включает Boxes по умолчанию, но ваш дистрибутив Linux может удалить его в пользу других вариантов.
Boxes очень удобен в использовании и предлагает хорошую производительность, основанную на стандартных технологиях Linux, поэтому, пожалуйста, подумайте о переходе на Boxes, если вы до сих пор использовали другие варианты виртуализации.
Установка Windows 10 в GNOME Boxes
- Запустите GNOME Boxes и нажмите кнопку «Создать» в верхнем левом углу.
- Выберите ISO для операционной системы, которую вы хотите установить. Если вы загрузили установочный носитель Windows (или любой другой файл ISO) в папку «Загрузки» вашей домашней папки, он будет указан прямо там, в полях.

- На следующем экране назначьте гостевой системе Windows не менее 3 ГБ памяти и 20 ГБ дискового пространства. Гость будет работать более комфортно с 6 ГБ памяти и 34 ГБ дискового пространства.
- Нажмите кнопку «Создать», загрузится обычный установщик Windows.
- После выбора языка и региона вам будет предложено ввести ключ продукта Windows 10. У вас есть несколько вариантов дальнейших действий:
- Повторно используйте запасной ключ продукта Windows 7 или 8, если у вас есть копия в коробке, которую вы больше не используете. Выпуски Home, Pro, Premium и Ultimate имеют право на бесплатное обновление до Windows 10.
- Приобретите ключ продукта Windows 10 Pro для загрузки.
- Продолжить установку без ввода ключа продукта, нажав «У меня нет ключа продукта». Вы можете оценить, достаточно ли хорошо работает Windows 10 для вас, в GNOME Boxes и купить ключ продукта позже.
 Вы должны войти в систему с учетной записью Microsoft, если вы не вводите ключ продукта сейчас.
Вы должны войти в систему с учетной записью Microsoft, если вы не вводите ключ продукта сейчас.
- Выберите «Пользовательский», вы получите «Какой тип установки вы хотите?» экране, но просто нажмите «Далее», чтобы продолжить с параметрами по умолчанию. Вы можете просто игнорировать экран разделения.
Пусть установка идет своим чередом. Когда установка будет завершена, вам будет представлен обычный мастер первого запуска для настройки учетной записи пользователя. Вы можете посмотреть видео о полном процессе установки, если хотите увидеть GNOME Boxes в действии.
После установки
После того, как вы установили и запустили Windows 10, вам нужно будет сделать еще несколько вещей, чтобы интеграция Windows 10 и GNOME заработала. Вы можете пропустить этот раздел, но у вас будет худший опыт работы с Windows 10 в Linux.
Чтобы включить изменение размера экрана и совместное использование буфера обмена, необходимо загрузить и установить гостевые инструменты Windows для Spice. Ссылка для загрузки находится довольно далеко внизу на странице загрузки, и будьте осторожны со всеми другими предлагаемыми загрузками. Вам нужен тот, который называется «Гостевые инструменты Windows» под заголовком «Гость». Запустите установщик, и все готово. Нет необходимости перезагружать систему, если ваш курсор мыши не «дрожит» после его установки.
Ссылка для загрузки находится довольно далеко внизу на странице загрузки, и будьте осторожны со всеми другими предлагаемыми загрузками. Вам нужен тот, который называется «Гостевые инструменты Windows» под заголовком «Гость». Запустите установщик, и все готово. Нет необходимости перезагружать систему, если ваш курсор мыши не «дрожит» после его установки.
Приведенная выше ссылка содержит большинство необходимых драйверов виртуализации, но они устарели на несколько лет. Вы можете получить более новые драйверы из стабильной версии VirtIO. Вам понадобится тот, который называется virtio-win-gt.msi (для x64 или x86).
После установки гостевых инструментов и обновленных драйверов вы можете изменить размер окна GNOME Boxes или развернуть его на весь экран, и гостевая система автоматически приспособится к новым размерам экрана. Вещи, которые вы копируете в буфер обмена, теперь также будут совместно использоваться двумя машинами, поэтому вы можете обмениваться ссылками и другими текстовыми данными между гостевой и хост-системой.
Совместное использование буфера обмена работает даже между двумя гостевыми системами — то, что никогда не работает надежно с VirtualBox! Вы можете отключить общий доступ к буферу обмена, если вам нужна более сильная изоляция системы, отключив параметр в меню «Ящики»: Свойства: Общие: Общий буфер обмена.
Звук может не работать автоматически, если вы используете более старую версию GNOME Boxes. Самостоятельная настройка audio для Windows 10 и 8 в GNOME Boxes не работала в течение многих лет из-за ошибки № 761031. Чтобы звук работал в Boxes, вы можете использовать один из следующих двух вариантов:
Вариант 1: Измените файлы libvirt qemu. Откройте ящики, полностью выключите виртуальную машину и запишите автоматически присвоенное имя виртуальной машине. Откройте Терминал и введите РЕДАКТОР=gedit virsh edit YOURBOXNAME . Если вы изменили имя после установки, вы можете найти файл в ~/. , но не редактируйте его напрямую — используйте имя с предыдущей командой.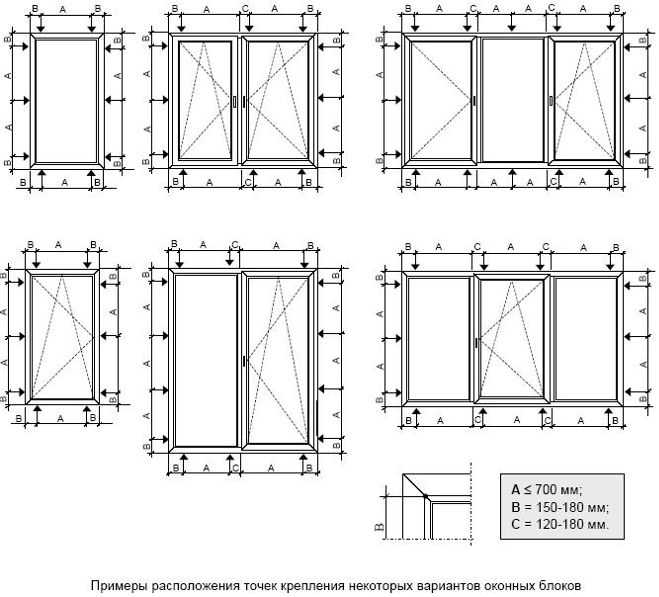 config/libvirt/qemu/
config/libvirt/qemu/
Найдите в файле строку и замените ее на . Сохраните и закройте файл. В следующий раз, когда вы загрузите виртуальную систему, у вас будет рабочий звук. В средах с малым объемом памяти вместо этого следует рассмотреть следующий вариант.
Вариант 2. Используйте аудиокарту USB и передайте ее в гостевую систему. Подключите звуковую карту USB и откройте меню Ящики: Свойства: Устройства. Найдите звуковую карту USB и включите ее. С любым последним ядром Linux у вас не должно возникнуть проблем с горячей заменой (подключением и отключением между работающими системами) такой карты, чтобы разделить ее между хостом Linux и гостевыми системами.
Я использую самую дешевую звуковую карту USB CM108, которую смог найти, и у меня не было с ней никаких проблем. Это дает мне гораздо лучшее и менее заикающееся качество звука.
Вот оно! Теперь вы должны быть настроены и можете наслаждаться работой с Windows 10. Это может просто напомнить вам, как вы используете Linux! 😉
Сокращения
- OEM
- Производитель оригинального оборудования
- USB
- Универсальная последовательная шина
гостевых виртуальных машин Windows в Red Hat Enterprise Linux 7
Содержание
- Установка полностью виртуализированной гостевой ОС Windows
- Советы по повышению эффективности гостевых виртуальных машин Windows
- Использование libguestfs с виртуальными машинами Windows
- Паравиртуализированные (virtio) драйверы KVM
- Установка драйверов KVM Windows virtio
- Установка драйверов на установленную гостевую виртуальную машину Windows
- Установка драйверов во время установки Windows
- Параметры драйвера NetKVM
- Настройка параметров NetKVM
- Настраиваемые параметры NetKVM
- Параметры регистрации
- Начальные параметры
- Параметры тестирования и отладки
- Известные проблемы
Важно: В Red Hat Enterprise Linux 7 гостевые виртуальные машины Windows поддерживаются только в рамках определенных программ подписки, таких как Advanced Mission Critical (AMC). Если вы не уверены, включает ли ваша модель подписки поддержку гостевых систем Windows, обратитесь в службу поддержки клиентов.
Если вы не уверены, включает ли ваша модель подписки поддержку гостевых систем Windows, обратитесь в службу поддержки клиентов.
В этой статье содержится информация о тех программах подписки, в рамках которых гостевые виртуальные машины Windows поддерживаются в Red Hat Enterprise Linux 7.
Установка полностью виртуализированной гостевой ОС Windows
установщик операционной системы внутри гостя и получить доступ к установщику с помощью virt-viewer .
Для установки операционной системы Windows на гостевую используйте программу virt-viewer 9инструмент 0179. Этот инструмент позволяет отображать графическую консоль виртуальной машины (используя протокол VNC). Таким образом, virt-viewer позволяет установить полностью виртуализированную гостевую операционную систему с помощью установщика этой операционной системы (например, установщика Windows 10).
Установка операционной системы Windows состоит из двух основных этапов:
- Создание гостевой виртуальной машины с помощью
virt-installилиvirt-manager. Дополнительные сведения о создании гостевой виртуальной машины см. в разделе Установка виртуальной машины.
Дополнительные сведения о создании гостевой виртуальной машины см. в разделе Установка виртуальной машины. - Установка операционной системы Windows на гостевую виртуальную машину с использованием
virt-viewer.
Для получения информации об установке операционной системы Windows см. соответствующую документацию по установке Microsoft.
Перед созданием гостя подумайте, нужно ли гостю использовать паравиртуализированные драйверы KVM Windows ( virtio ). Если это так, имейте в виду, что вы устанавливаете драйверы virtio во время или после установки операционной системы Windows на гостевую систему. Дополнительные сведения о драйверах virtio см. в разделе 9.0065 Паравиртуализированные драйверы KVM ниже.
Советы по повышению эффективности работы с гостевыми виртуальными машинами Windows
Для обеспечения эффективной работы гостевой виртуальной машины Windows с помощью libvirt необходимо установить следующие флаги:
- hv_relaxed
- hv_spinlocks=0x1fff
- hv_vapic
- hv_time
Использование libguestfs с виртуальными машинами Windows
Чтобы использовать libguestfs с гостевыми виртуальными машинами Windows, установите libguestfs-winsupport:
$ sudo yum установить libguestfs-tools libguestfs-winsupport
Паравиртуализированные (virtio) драйверы KVM
Паравиртуализированные драйверы повышают производительность гостевых систем, уменьшая задержку гостевого ввода-вывода и повышая пропускную способность практически до уровня «голого железа». Рекомендуется использовать паравиртуализированные драйверы для полностью виртуализированных гостевых систем, выполняющих задачи и приложения с большим объемом операций ввода-вывода. Драйверы
Рекомендуется использовать паравиртуализированные драйверы для полностью виртуализированных гостевых систем, выполняющих задачи и приложения с большим объемом операций ввода-вывода. Драйверы
virtio — это паравиртуализированные драйверы устройств KVM, доступные для гостевых виртуальных машин Windows, работающих на узлах KVM. Эти драйверы включены в пакет virtio-win . Пакет virtio-win поддерживает блочные устройства (хранилища), контроллеры сетевого интерфейса, видеоконтроллеры, устройство увеличения памяти, паравиртуальное устройство последовательного порта, устройство-источник энтропии, паравиртуальное устройство паники и небольшой набор эмулируемых устройств.
Примечание: Дополнительные сведения об эмулируемых, virtio и назначенных устройствах см. в разделе Конфигурация устройств гостевой виртуальной машины.
Ожидается, что при использовании драйверов KVM virtio следующие версии Microsoft Windows будут работать аналогично системам на основе «голого железа»:
Версии Windows Server: см.
. Сертифицированные гостевые операционные системы для Red Hat Enterprise Linux с KVM
Сертифицированные гостевые операционные системы для Red Hat Enterprise Linux с KVMВерсии рабочего стола Windows (не серверные):
- Windows 7 (32-разрядная и 64-разрядная версии)
- Windows 8 (32-разрядная и 64-разрядная версии)
- Windows 8.1 (32-разрядная и 64-разрядная версии)
- Windows 10 (32-разрядная и 64-разрядная версии)
Примечание. Проблемы с сетевым подключением иногда возникают при попытке использовать старые драйверов virtio с более новыми версиями QEMU. Поэтому рекомендуется обновлять драйверы.
Установка драйверов KVM Windows virtio
В этом разделе описан процесс установки драйверов KVM Windows virtio . Драйверы KVM virtio можно загрузить во время установки Windows или установить после гостевой установки.
Драйверы virtio можно установить на гостевую виртуальную машину одним из следующих способов:
- размещение установочных файлов в сети, доступной для виртуальной машины
- с помощью виртуализированного устройства CD-ROM установочного диска драйвера
.файл iso
iso - с помощью USB-накопителя, смонтировав тот же (прилагаемый) файл
.iso, который вы использовали бы для компакт-диска . - использование виртуализированного гибкого диска для установки драйверов во время загрузки (требуется и рекомендуется только для Windows Server 2003)
Эта процедура описывает установку с паравиртуализированного установочного диска в качестве виртуального устройства CD-ROM.
Скачать драйвера
Пакет virtio-win содержит драйверы virtio (блочные, сетевые и другие) для всех поддерживаемых гостевых виртуальных машин Windows.
Примечание: Пакет virtio-win можно найти здесь. Найдите virtio-win и нажмите Download Latest . Требуется доступ к одному из следующих каналов:- Дополнительный клиент RHEL (версия 7)
- Дополнительный сервер RHEL (версия 7)
- Дополнительная рабочая станция RHEL (версия 7)
Загрузите и установите пакет virtio-win на хост с помощью команды
yum.
$ sudo yum установить virtio-win
Список пакетов virtio-win , которые поддерживаются в операционных системах Windows, а также текущую сертифицированную версию пакета можно найти здесь.
Обратите внимание, что Red Hat Virtualization Hypervisor и Red Hat Enterprise Linux созданы на основе одного и того же кода, поэтому драйверы для одной и той же версии (например, Red Hat Virtualization Hypervisor 4.0 и Red Hat Enterprise Linux 7.3) поддерживаются для обеих сред.
Пакет virtio-win устанавливает образ компакт-диска
virtio-win.isoв каталог/usr/share/virtio-win/.Установите драйверы virtio
При загрузке гостевой системы Windows, использующей устройства хранения virtio , на этой гостевой системе уже должны быть установлены соответствующие драйверы устройств virtio . Драйверы virtio не поставляются в виде входящих драйверов в установочном комплекте Microsoft Windows, поэтому установка гостевой ОС Windows на virtio запоминающее устройство (
viostor/virtio-scsi) требует предоставления соответствующего драйвера во время установки либо непосредственно изvirtio-win., либо из прилагаемого образа виртуальной дискеты iso
iso virtio-win<версия>_<арка>.vfd.
Установка драйверов на установленную гостевую виртуальную машину Windows
Эта процедура описывает установку драйверов virtio с виртуализированным компакт-диском после установки Windows.
Выполните эту процедуру, чтобы добавить образ компакт-диска с virt-manager , а затем установить драйверы.
Открыть virt-manager и гостевую виртуальную машину
Откройте virt-manager , затем откройте гостевую виртуальную машину из списка, дважды щелкнув имя гостя.
Открыть окно оборудования
Нажмите на панель инструментов в верхней части окна, чтобы просмотреть сведения о виртуальном оборудовании.
Щелкните Добавить оборудование в нижней части появившегося нового представления.
Откроется мастер добавления нового устройства.

Выберите файл ISO
Убедитесь, что установлен переключатель Выбрать управляемое или другое существующее хранилище , и перейдите к файлу образа
.isoдрайвера virtio . Расположение по умолчанию для последней версии драйверов —/usr/share/virtio-win/virtio-win.iso.Измените тип устройства на IDE cdrom и нажмите Forward , чтобы продолжить.
Перезагрузка
Перезагрузите или запустите виртуальную машину, чтобы начать использовать диск с драйверами. Виртуализированные устройства IDE требуют перезагрузки, чтобы виртуальная машина распознала новое устройство.
Откройте Диспетчер устройств
Информацию об открытии Диспетчера устройств см. в документации Windows.
Запустите мастер обновления драйверов
Просмотр доступных устройств
Разверните Другие устройства, щелкнув стрелку слева от него.

Найдите подходящее устройство
Доступно до восьми устройств: устройство увеличения памяти, паравиртуальное устройство последовательного порта, сетевое устройство, блочное устройство, блочное устройство SCSI, устройство-источник энтропии, эмулированное устройство последовательного порта PCI и паравиртуальное устройство паники. . Кроме того, видеоустройство доступно в группе Видеоадаптеры.
- Balloon , драйвер шара, применяется к устройству PCI в группе «Другие устройства»
- vioserial , паравиртуальный последовательный драйвер, применяется к PCI Simple Communications Controller в группе «Другие устройства».
- NetKVM , сетевой драйвер, применяется к контроллеру Ethernet в группе «Другие устройства». Этот драйвер доступен только в том случае, если настроен сетевой адаптер virtio. Настраиваемые параметры для этого драйвера описаны в Приложении E, Параметры драйвера NetKVM.
- viostor , драйвер блока, применяется к контроллеру SCSI в группе «Другие устройства».

- viocsci , драйвер блока SCSI, применяется к контроллеру SCSI в группе «Другие устройства».
- viorng , драйвер источника энтропии, применяется к устройству PCI в группе «Другие устройства».
- qemupciserial , эмулированный последовательный драйвер PCI, применяется к последовательному порту PCI в группе «Другие устройства».
- qxl , паравиртуальный видеодрайвер, применяется к базовому видеоадаптеру Microsoft в группе видеоадаптеров.
pvpanic , паравиртуальный драйвер паники, применяется к Неизвестному устройству в группе Другие устройства.
Примечание : И объем памяти, и устройства-источники энтропии изначально представлены устройством PCI в группе «Другие устройства». Точно так же оба блочных устройства представлены контроллером SCSI. Используйте следующую процедуру, чтобы отличить их друг от друга.
Щелкните правой кнопкой мыши устройство, которое вы хотите идентифицировать, и выберите Подробности таб.
. Выберите в списке свойство Hardware Ids . Сопоставьте идентификатор оборудования с одним из следующих идентификаторов:
Выберите в списке свойство Hardware Ids . Сопоставьте идентификатор оборудования с одним из следующих идентификаторов:-
VEN_1AF4&DEV_1002илиVEN_1AF4&DEV_1045баллонное устройство. -
VEN_1AF4&DEV_1003илиVEN_1AF4&DEV_1043, паравиртуальное устройство последовательного порта. -
VEN_1AF4&DEV_1000илиVEN_1AF4&DEV_1041, сетевое устройство. -
VEN_1AF4&DEV_1001илиVEN_1AF4&DEV_1042, блочное устройство. -
VEN_1AF4&DEV_1004илиVEN_1AF4&DEV_1048, блочное устройство SCSI. -
VEN_1AF4&DEV_1005илиVEN_1AF4&DEV_1044, устройство-источник энтропии. -
VEN_1B36&DEV_0002, эмулированный последовательный драйвер PCI. -
VEN_1B36&DEV_0100, видеоустройство. -
VEN_QEMU&DEV_0001, гостевое устройство паники.
Щелкните правой кнопкой мыши устройство, драйвер которого вы хотите обновить, и выберите Обновить драйвер во всплывающем меню.
В этом примере устанавливается драйвер балуна, поэтому щелкните правой кнопкой мыши Устройство PCI .
Откройте мастер обновления драйверов
В раскрывающемся меню выберите Обновить программное обеспечение драйвера , чтобы открыть мастер обновления драйверов.
Укажите, как найти драйвер
На первой странице мастера обновления драйверов спрашивается, как вы хотите искать программное обеспечение драйвера. Нажмите Найдите на моем компьютере драйвер .
Выберите драйвер для установки
Открыть файловый браузер
Нажмите Обзор .
Перейти к местоположению драйвера
Для каждой комбинации операционных систем и архитектур предоставляется отдельный драйвер.
 Драйверы расположены иерархически в соответствии с типом драйвера, операционной системой и архитектурой, на которой они будут установлены:
Драйверы расположены иерархически в соответствии с типом драйвера, операционной системой и архитектурой, на которой они будут установлены: тип_драйвера/ОС/архитектура/.Например, драйвер Balloon для операционной системы Windows 10 с архитектурой x86 (32-разрядная) находится в каталоге
Balloon/w10/x86.После перехода в нужное место нажмите OK .
Нажмите Далее для продолжения
Во время установки драйвера отображается следующий экран:
Закрыть программу установки
По завершении установки отображается следующий экран:
Щелкните Close , чтобы закрыть программу установки.
Перезагрузка
Перезагрузите виртуальную машину, чтобы завершить установку драйвера.
Примечание . После успешной установки драйвера устройство больше не отображается в группе Другие устройства .
 Найдите устройство в группе многофункциональных адаптеров
Найдите устройство в группе многофункциональных адаптеров
(1x QEMU PCI Serial Card), группе сетевых адаптеров (Ethernet-адаптер Red Hat VirtIO), группе контроллеров хранения (контроллер Red Hat VirtIO SCSI и транзитный контроллер Red Hat VirtIO SCSI) и системе. группа устройств (QEMU PVPanic Device, VirtIO Balloon Driver, VirtIO RNG Device и VirtIO
Последовательный драйвер).
Установка драйверов во время установки Windows
Драйверы virtio можно установить во время установки Windows.
Этот метод позволяет гостевой виртуальной машине Windows использовать драйверы virtio для устройства хранения по умолчанию.
Установите пакет virtio-win
$ sudo yum установить virtio-win
Примечание: virtio-win пакет можно найти здесь. Найдите virtio-win и нажмите Download Latest
Требуется доступ к одному из следующих каналов:
- Дополнительный клиент RHEL (версия 7)
- Дополнительный сервер RHEL (версия 7)
- Дополнительная рабочая станция RHEL (версия 7)
Создание гостевой виртуальной машины
Важно: Создайте виртуальную машину, как обычно, без запуска виртуальной машины.
 Выполните одну из приведенных ниже процедур.
Выполните одну из приведенных ниже процедур.Выберите один из следующих методов создания гостя и следуйте инструкциям.
Создайте гостевую виртуальную машину с
virshЭтот метод подключает дискету с драйвером virtio к гостевой системе Windows до установки.
Если виртуальная машина создана из XML-файла определения с
virsh, используйте командуvirsh define, а не командуvirsh create.Создать, но не запускать виртуальную машину. Дополнительные сведения о создании виртуальных машин с помощью команды
virshсм. в разделе Определение гостевой виртуальной машины с помощью XML-файла.Добавьте диск с драйверами как виртуализированную дискету с помощью команды
virsh. Этот пример можно скопировать и использовать, если к гостевой виртуальной машине не подключены другие виртуализированные гибкие устройства. Обратите внимание, что vm_name следует заменить на имя виртуальной машины и arch с архитектурой Windows,
Обратите внимание, что vm_name следует заменить на имя виртуальной машины и arch с архитектурой Windows, x86илиamd64.$ sudo virsh attach-disk *vm_name* /usr/share/virtio-win/virtio-win_*arch*.vfd fda --type дискета
Перейдите к шагу 3.
Создайте гостевую виртуальную машину с virt-manager и измените тип диска
На последнем шаге мастера создания гостевой системы virt-manager установите флажок Настроить конфигурацию перед установкой.
Нажмите Готово .
Открытие мастера добавления оборудования
Нажмите Добавить оборудование в левом нижнем углу новой панели.
Выберите запоминающее устройство
Хранилище — это выбор по умолчанию в списке Тип оборудования .
Убедитесь, что переключатель Выбрать управляемое или другое существующее хранилище выбран.

Нажмите Обзор .
В открывшемся окне нажмите Browse Local .
Перейдите к
/usr/share/virtio-win/virtio-win_*arch*.vfdи щелкните . Выберите для подтверждения.Изменить Тип устройства на Гибкий диск .
Нажмите Finish , чтобы продолжить.
Подтвердить настройки
Проверьте настройки устройства.
Теперь вы создали съемное устройство, доступное для вашей виртуальной машины.
Изменить тип жесткого диска
Выберите диск и нажмите Удалить .
Добавьте новое виртуальное запоминающее устройство, нажав Добавить оборудование.
Измените тип устройства с IDE-диска на Virtio Disk .
Нажмите Готово для подтверждения операции.
Убедитесь, что настройки верны
Просмотрите настройки для VirtIO Disk 1 .

Если вас устраивают детали конфигурации, нажмите «Начать установку».
Продолжайте с шага 3.
Создайте гостевую виртуальную машину с помощью
virt-installДобавьте следующий параметр ниже, чтобы добавить диск с драйверами к установке с помощью команды
virt-install:--disk path=/usr/share/virtio-win/virtio-win_*arch*.vfd,device=floppy
Важно: Если устройство, которое вы хотите добавить, является диском (то есть не гибким диском или CD-ROM), вам также потребуется добавить параметр
bus=virtioв конец параметра--disk. :--disk path=/usr/share/virtio-win/virtio-win_*arch*.vfd,device=disk,bus=virtio
В зависимости от устанавливаемой версии Windows добавьте соответствующий параметр к команде
virt-install. Чтобы получить список версий Windows и соответствующую опцию, выполните следующую команду:osinfo-запрос ОС
Ниже приведен пример варианта для Windows 10:
--os-вариант win10
Дополнительные шаги для установки драйвера
Во время установки требуются дополнительные действия для установки драйверов.

Сведения об установке этих драйверов см. в документации по устанавливаемой версии Windows.
Параметры драйвера NetKVM
После установки драйвера NetKVM его можно настроить в соответствии с вашей средой. Параметры, перечисленные в этом разделе, можно настроить в диспетчере устройств Windows ( devmgmt.msc ).
Важно: Изменение параметров драйвера приводит к тому, что Windows повторно загружает этот драйвер. Это прерывает существующую сетевую активность.
Настройка параметров NetKVM
Для настройки параметров NetKVM:
Открыть Диспетчер устройств
Информацию об открытии Диспетчера устройств см. в документации Windows.
Найдите правильное устройство
В окне Диспетчера устройств нажмите + рядом с Сетевыми адаптерами.
В списке сетевых адаптеров дважды щелкните Ethernet-адаптер Red Hat VirtIO .
 Откроется окно Свойства для устройства.
Откроется окно Свойства для устройства.Просмотр параметров устройства
В свойствах перейдите на вкладку «Дополнительно».
Изменить параметры устройства
Щелкните параметр, который хотите изменить. Отображаются опции для этого параметра.
При необходимости измените параметры.
Нажмите OK , чтобы сохранить изменения.
Настраиваемые параметры NetKVM
В этом разделе содержится информация о настраиваемых параметрах NetKVM.
Параметры регистрации
Журналирование.Включить
Логическое значение, определяющее, включено ли ведение журнала. Значение по умолчанию — Включено.
Ведение журнала.Уровень
Целое число, определяющее уровень ведения журнала. По мере увеличения числа увеличивается и объем лога. Значение по умолчанию —
0(только ошибки).1-2добавляет сообщения конфигурации.
3-4добавляет информацию о потоке пакетов.5-6добавляет информацию о трассировке уровня прерывания и DPC.Важно! Высокий уровень ведения журнала замедляет работу вашей гостевой виртуальной машины.
Журналирование.Статистика(сек)
Целое число, определяющее, распечатывается ли статистика журнала, и время в секундах между каждой периодической распечаткой статистики. Значение по умолчанию —
0(без регистрации статистики).
Исходные параметры
Назначить MAC
Строка, определяющая локально управляемый MAC-адрес паравиртуализированной сетевой карты. Это не установлено по умолчанию.
Init.ConnectionRate(Mb)
Целое число, представляющее скорость соединения в мегабитах в секунду. Значение по умолчанию для Windows 2008 и более поздних версий —
10G(10 000 мегабит в секунду).Init.
 Do802.1PQ
Do802.1PQЛогическое значение, которое включает поддержку заполнения и удаления тегов Priority/VLAN. Значение по умолчанию — Включено.
Init.MTUSize
Целое число, определяющее максимальную единицу передачи (MTU). Значение по умолчанию – 9.0184 1500 . Допустимо любое значение от
500до65500.Init.MaxTxBuffers
Целое число, представляющее количество дескрипторов кольца TX, которые будут выделены. Значение по умолчанию:
1024. Допустимые значения:16,32,64,128,256,512или1024 0 .Init.MaxRxBuffersЦелое число, представляющее количество дескрипторов RX-кольца, которые будут выделены. Значение по умолчанию – 9.0184 256. Допустимые значения:16,32,64,128,256,512или1024 0 .
Выгрузка.Tx.ChecksumУказывает режим выгрузки контрольной суммы TX.В Red Hat Enterprise Linux 7 допустимые значения этого параметра:Все(по умолчанию), что включает разгрузку контрольной суммы IP, TCP и UDP для IPv4 и IPv6TCP/UDP(v4,v6), который включает разгрузку контрольной суммы TCP и UDP как для IPv4, так и для IPv6TCP/UDP(v4), который включает разгрузку контрольной суммы TCP и UDP только для IPv4TCP(v4), который включает только разгрузку контрольной суммы TCP только для IPv4
Разгрузка.Tx.LSOЛогическое значение, которое включает разгрузку больших сегментов TX TCP (LSO). Значение по умолчанию —Максимум.Выгрузка.Rx.Контр.суммаУказывает режим разгрузки контрольной суммы RX.В Red Hat Enterprise Linux 7 допустимые значения этого параметра:Все(по умолчанию), что включает разгрузку контрольной суммы IP, TCP и UDP для IPv4 и IPv6TCP/UDP(v4,v6), который включает разгрузку контрольной суммы TCP и UDP для IPv4 и IPv6TCP/UDP(v4), который включает разгрузку контрольной суммы TCP и UDP только для IPv4TCP(v4), который включает только разгрузку контрольной суммы TCP только для IPv4
Параметры тестирования и отладки
Важно: Параметры тестирования и отладки следует использовать только для тестирования или отладки; они не должны использоваться в производстве. Изменения любого из следующих параметров не поддерживаются.
Изменения любого из следующих параметров не поддерживаются.
Известные проблемы
Из-за ошибки Windows, которая вызывает несовместимость с SeaBIOS, гостевые виртуальные машины Windows 10 RS1 и Windows Server 2016, работающие на гипервизоре KVM, в настоящее время не могут создать аварийный дамп ядра. Чтобы обойти эту проблему, сделайте следующее:Обновите версию SeaBIOS:- Для RHEL 7.3: seabios-1.9.1-5.el7_3.1 или выше
- Для RHEL 7.4: seabios-1.10.1-1.el7 или выше
Избегайте использования виртуального видеоадаптера cirrus. (БЖ#1377575)
Гости с ОС Windows 8 и более поздних версий, которые используют хранилище virtio-blk и были установлены на хосте Red Hat Enterprise 6, в настоящее время не могут загрузиться на хосте Red Hat Enterprise Linux 7. Чтобы обойти эту проблему, используйте другой тип хранилища, например IDE. Обратите внимание, однако, что использование другого типа хранилища отрицательно сказывается на производительности хранилища.

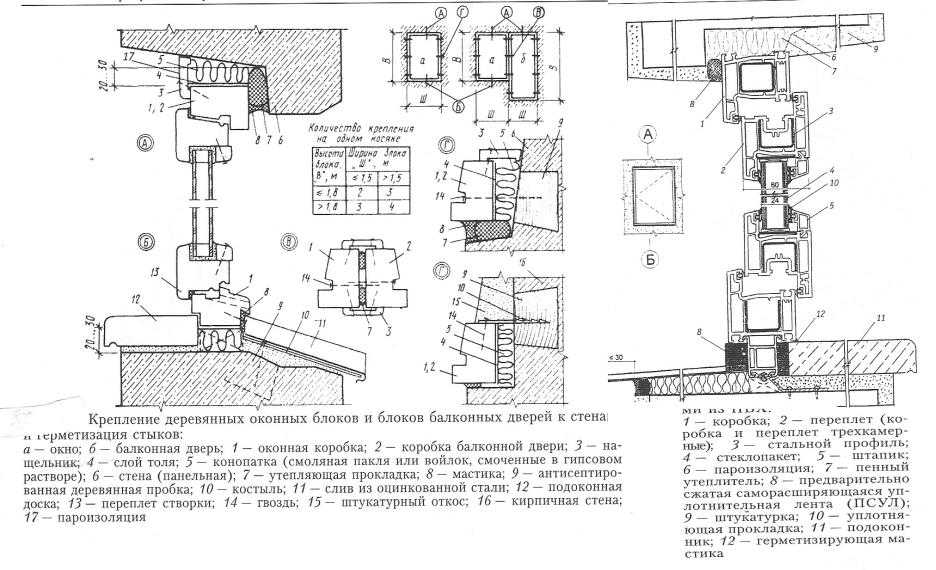 На месте он произведёт все замеры и рассчитает стоимость заказа с учётом ваших финансовых возможностей. Проконсультирует вас по всем вопросам связанным с пластиковыми окнами.
На месте он произведёт все замеры и рассчитает стоимость заказа с учётом ваших финансовых возможностей. Проконсультирует вас по всем вопросам связанным с пластиковыми окнами.
 Быстро производим разгрузку и доставку изделия до места. Все машины для перевозки ПВХ оборудованы специальным и безопасными креплениями для окон.
Быстро производим разгрузку и доставку изделия до места. Все машины для перевозки ПВХ оборудованы специальным и безопасными креплениями для окон.
 На окна и работу даётся гарантия и послегарантийное обслуживание.
На окна и работу даётся гарантия и послегарантийное обслуживание.

 Я очень доволен монтажником Каженским Иваном. Приятно было видеть его четкую, слаженную работу, скорость установки окон. Огромное спасибо!
Я очень доволен монтажником Каженским Иваном. Приятно было видеть его четкую, слаженную работу, скорость установки окон. Огромное спасибо!
 Общение с клиентом на высшем уровне с учетом всех пожеланий.
Общение с клиентом на высшем уровне с учетом всех пожеланий.
 Цены разумные. Сроки исполнения заказов очень короткие. Качество продукции и работ отличное. Особая благодарность менеджеру Елене за её оперативность, учтивость и добродушное отношение к клиентам. Оцениваю её как профессионала высокого класса.
Цены разумные. Сроки исполнения заказов очень короткие. Качество продукции и работ отличное. Особая благодарность менеджеру Елене за её оперативность, учтивость и добродушное отношение к клиентам. Оцениваю её как профессионала высокого класса.
 Вы можете пропустить это во время установки, но вам нужно будет предоставить его в течение 30 дней после установки.
Вы можете пропустить это во время установки, но вам нужно будет предоставить его в течение 30 дней после установки.
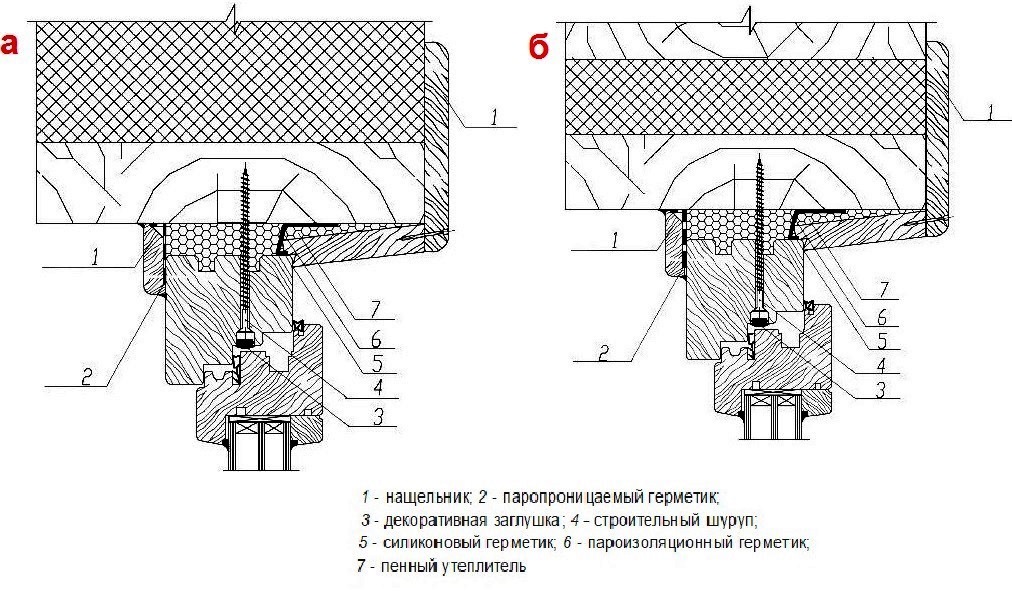 Вы должны войти в систему с учетной записью Microsoft, если вы не вводите ключ продукта сейчас.
Вы должны войти в систему с учетной записью Microsoft, если вы не вводите ключ продукта сейчас. Дополнительные сведения о создании гостевой виртуальной машины см. в разделе Установка виртуальной машины.
Дополнительные сведения о создании гостевой виртуальной машины см. в разделе Установка виртуальной машины. Сертифицированные гостевые операционные системы для Red Hat Enterprise Linux с KVM
Сертифицированные гостевые операционные системы для Red Hat Enterprise Linux с KVM iso
iso 
 iso
iso 


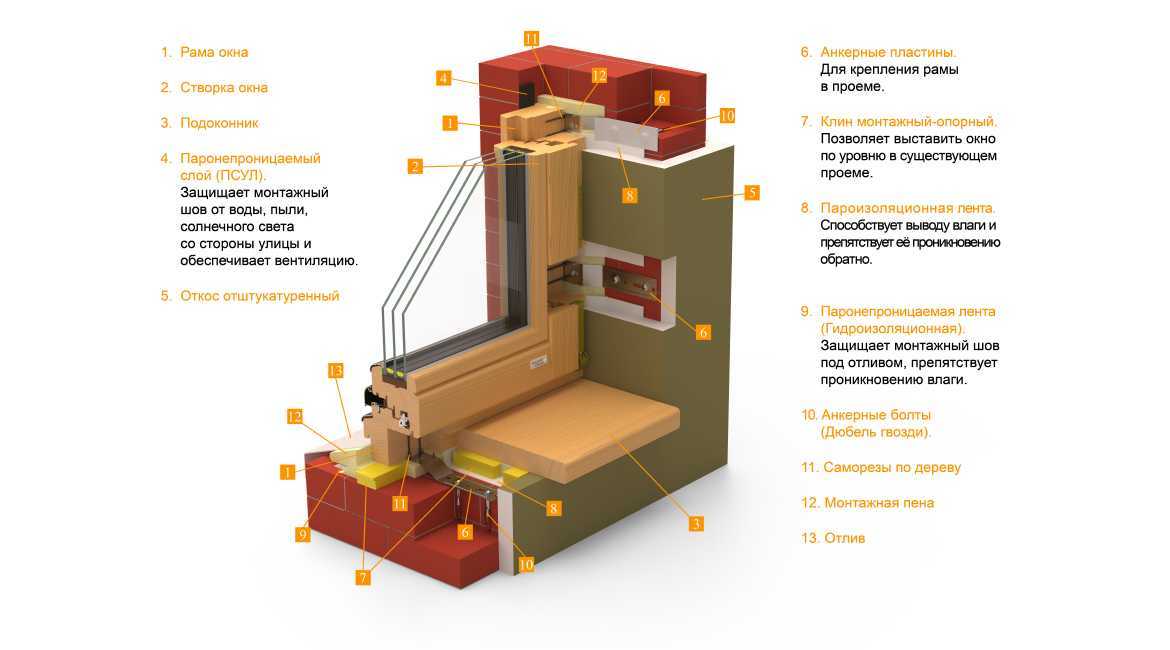 Выберите в списке свойство Hardware Ids . Сопоставьте идентификатор оборудования с одним из следующих идентификаторов:
Выберите в списке свойство Hardware Ids . Сопоставьте идентификатор оборудования с одним из следующих идентификаторов:
 Драйверы расположены иерархически в соответствии с типом драйвера, операционной системой и архитектурой, на которой они будут установлены:
Драйверы расположены иерархически в соответствии с типом драйвера, операционной системой и архитектурой, на которой они будут установлены: 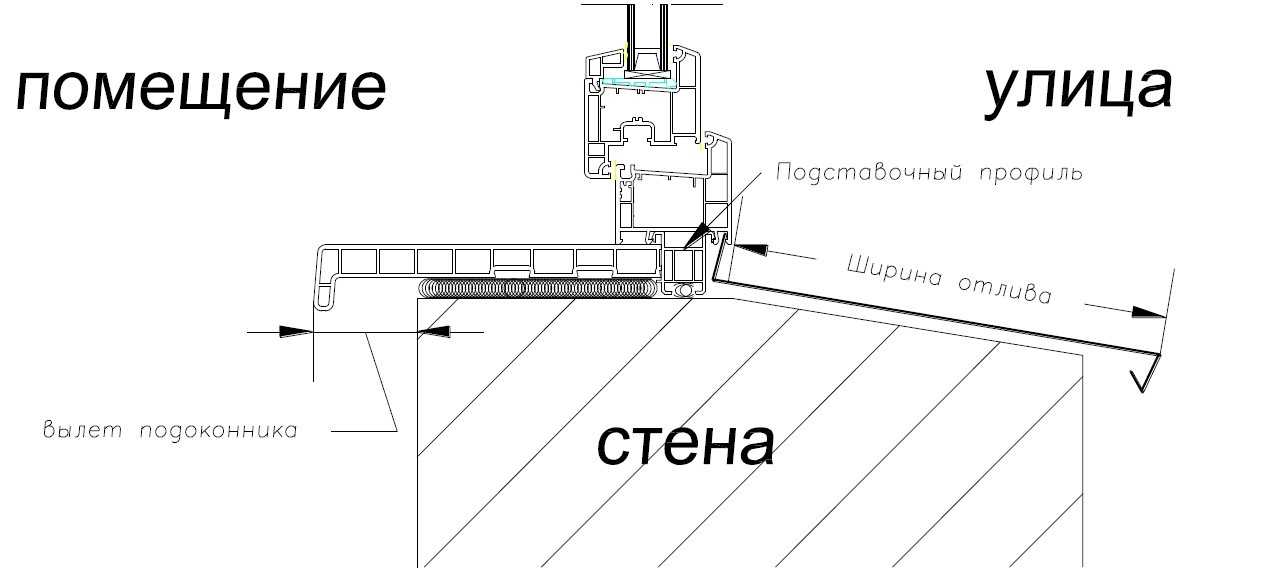 Найдите устройство в группе многофункциональных адаптеров
Найдите устройство в группе многофункциональных адаптеров  Выполните одну из приведенных ниже процедур.
Выполните одну из приведенных ниже процедур. Обратите внимание, что vm_name следует заменить на имя виртуальной машины и arch с архитектурой Windows,
Обратите внимание, что vm_name следует заменить на имя виртуальной машины и arch с архитектурой Windows, 


 Откроется окно Свойства для устройства.
Откроется окно Свойства для устройства.
 Do802.1PQ
Do802.1PQ