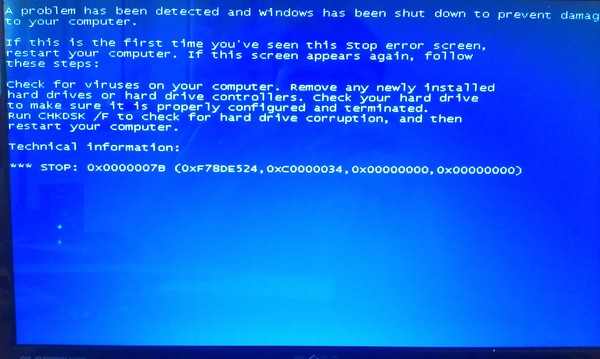Ненужное окно иногда всплывает и прячется в Windows 10 / Хабр
Если вы работаете под Windows 10, то могли заметить всплывающее окно, которое появляется на экране, а потом мгновенно исчезает. Такое может случаться раз в день, несколько раз в день или даже каждый час (вообще-то оно и должно появляться каждый час, может, вы не всегда его замечаете). Если вы видели это окно, то вы не одиноки: такая же проблема наблюдается у многих других пользователей, о чём говорят десять страниц обсуждения на официальном форуме Microsoft Answer.
Окно быстро исчезает, так что сложно понять, из-за чего оно возникло и какой процесс его вызвал. Непонятно, почему оно появляется и есть ли причины для беспокойства.
Пользователи говорят, что при появлении окна их выбрасывает из полноэкранного режима, если тот был запущен в какой-то программе. У некоторых окно появляется каждый час, что мешает играм — реально игровой процесс превращается в настоящий кошмар из-за такой мелкой неурядицы.
Обсуждение началось 15 апреля 2017 года с вопроса, который задал пользователь
Отдельные пользователи поделились опытом, когда у кого началась проблема. Один сказал, что окно появилось, как только он переключился на «быстрый цикл» обновлений (fast ring). Другой пользователь Office 365 сказал, что окно возникло после последнего обновления примерно 11 апреля. Говорят, что если переключиться обратно на «медленный цикл» (slow ring), то загадочное окно исчезает само собой.
Один из пострадавших заснял окно в скринкасте.
Суть в том, что в планировщике заданий Microsoft Office запланировано два задания, которые выполняются с определённой периодичностью:
OfficeBackgroundTaskHandlerLogon выполняется при авторизации пользователя
OfficeBackgroundTaskHandlerRegistration, который выполняется каждый час.

Собственно, то странное всплывающее окно относится именно ко второму процессу OfficeBackgroundTaskHandlerRegistration, и вы можете наблюдать его даже каждый час.
Оба процесса установлены для запуска в группе «Пользователи» (Users). Наиболее простой способ спрятать с глаз долой назойливое окно — установить OfficeBackgroundTaskHandlerRegistration для запуска под аккаунтом System, и тогда вы больше не увидите всплывающих окон каждый час. Для этого нужно вызвать планировщик задач (Task Scheduler), перейти в Task Scheduler Library > Microsoft > Office, нажать правой кнопкой на OfficeBackgroundTaskHandlerRegistration и выбрать «Свойства», там выбрать пункт «Изменить пользователя или группу» и указать system.
Пользователь, который посоветовал такой способ сокрытия

Если изучить журнал, то можно увидеть, что всплывающее окно возникает из-за программы officebackgroundtaskhandler.exe, которая находится по адресу C:\Program Files (x86)\Microsoft Office\root\Office16\officebackgroundtaskhandler.exe. Вы можете проверить это — запустить файл вручную в любой момент и убедиться, что фоновый обработчик задач Microsoft Office действительно на мгновение выводит окно на экран.
Очевидно, что у этого процесса не должно быть всплывающих окон, и Microsoft могла бы найти много способов, как спрятать его, но этого сделано не было по какой-то причине.
Так или иначе, но вместо перевода под системный аккаунт этот процесс можно вовсе отключить. Делается это по схожему же сценарию. Нужно вызвать планировщик задач (Task Scheduler), перейти в Task Scheduler Library > Microsoft > Office, нажать правой кнопкой на OfficeBackgroundTaskHandlerRegistration и отключить процесс оттуда.
Неясно, что делает этот конкретный процесс. Исходя из его названия, это какой-то служебный процесс для обработки задач.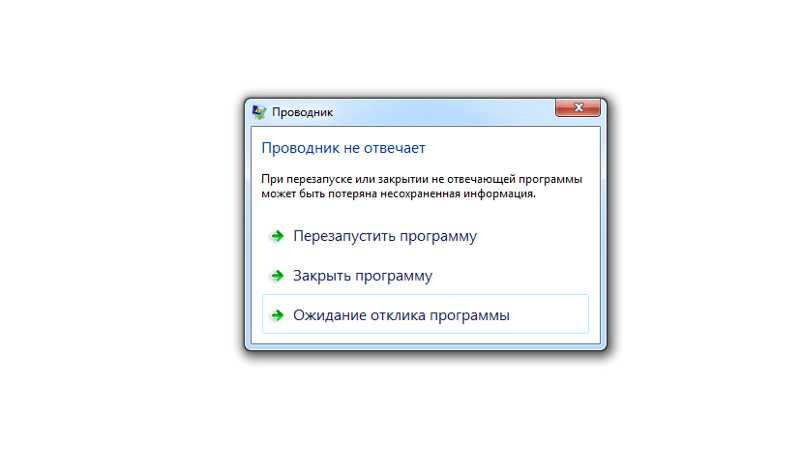 В любом случае, если вы решите отключить, то желательно наблюдать за поведением Office. Мало ли, вдруг в нём что-нибудь сломается.
В любом случае, если вы решите отключить, то желательно наблюдать за поведением Office. Мало ли, вдруг в нём что-нибудь сломается.
Настройки блокировки всплывающих окон, исключений и решение проблем
Поиск в Поддержке
Наладьте Firefox
Очистить Firefox
- Как это работает?
- Загрузить свежую копию
Table of Contents
- 2 Настройки блокировки всплывающих окон
- 3 Всплывающие окна не блокируются
- 3.1 Проверьте, является ли Firefox источником всплывающего окна
- 3.2 Проверьте, включена ли блокировка всплывающих окон для этого сайта
- 3.3 Проверьте, не появляется ли всплывающее окно после щелчка мыши или нажатия клавиши на клавиатуре
- 3.4 Проверьте, что это действительно всплывающее окно
- 3.5 Опросы Mozilla
Всплывающие окна — это окна, появляющиеся автоматически без вашего разрешения.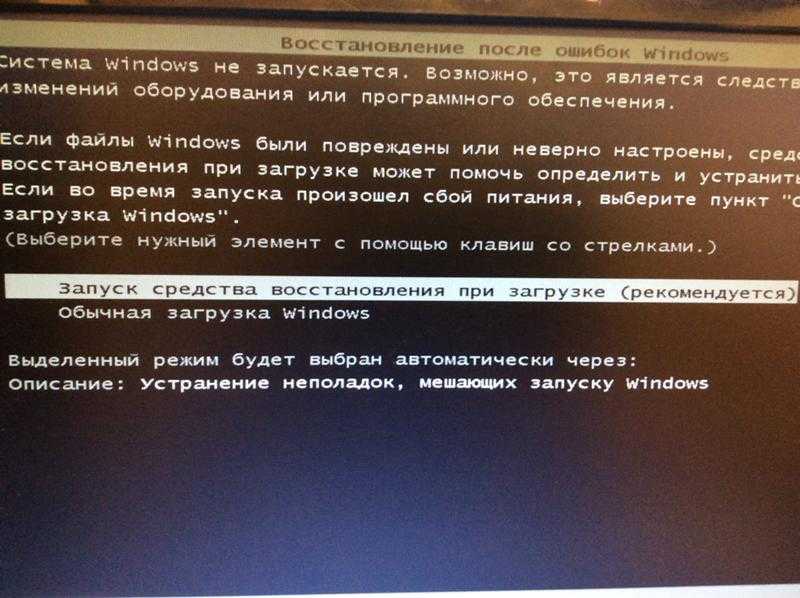 Они могут иметь разный размер, но обычно не занимают весь экран. Некоторые всплывающие окна появляются в верхней части окна Firefox, другие — в нижней.
Они могут иметь разный размер, но обычно не занимают весь экран. Некоторые всплывающие окна появляются в верхней части окна Firefox, другие — в нижней.
Firefox позволяет вам управлять всплывающими окнами в настройках. Блокировка всплывающих окон включена по умолчанию, поэтому вам не надо беспокоиться о предотвращении появления всплывающих окон в Firefox.
При блокировании всплывающего окна Firefox отображает информационную панель (если она не была отключена ранее — см. ниже) и значок в адресной строке.
При нажатии на кнопку Настройки в информационной панели или соответствующий значок в адресной строке появляется меню со следующими пунктами:
- Разрешить/Заблокировать всплывающие окна для <адрес веб-сайта>
- Управление настройками всплывающих окон…
- Не показывать это сообщение при блокировке всплывающих окон
- Показать <веб-адрес всплывающего окна>
Блокирование всплывающих окон может вызывать проблемы при работе с некоторыми веб-сайтами: Некоторые веб-сайты, в частности, некоторые банковские сайты, используют всплывающие окна для предоставления важных функций.
Чтобы открыть настройки блокировки всплывающих окон:
На Панели меню в верхней части экрана щёлкните Firefox и выберите Настройки. Нажмите кнопку и выберите Настройки.Нажмите кнопку и выберите Настройки.
- Выберите панель Приватность и защита.
- Прокрутите до разделаРазрешения.
- Снимите флажок рядом с Блокировать всплывающие окна, чтобы полностью отключить блокировку всплывающих окон.
- Щёлкните по кнопке Исключения… справа от Блокировать всплывающие окна, чтобы открыть диалоговое окно для выбора сайтов, которым разрешено отображать всплывающие окна.

Диалоговое окно предлагает вам следующий выбор:
- Введите или вставьте адрес или веб-сайт и щёлкните по кнопке Разрешить, чтобы добавить его в список сайтов, для которых разрешены всплывающие окна.
- Выберите веб-сайт в списке и щёлкните по кнопке Удалить веб-сайт, чтобы удалить его из списка исключений.
- Щёлкните по кнопке Удалить все веб-сайты, чтобы удалить все веб-сайты из списка исключений.
Щёлкните по кнопке Сохранить изменения, чтобы применить ваши изменения.
Проверьте, является ли Firefox источником всплывающего окна
Всплывающие окна могут появляться не только из Firefox. Вы можете определить источник всплывающего окна по внешнему виду этого окна.
- Если вы видите адресную строку с кнопками Защита от отслеживания и Информация о сайте во всплывающем окне, то источником этого окна является Firefox.
- Если вы не видите этих кнопок, то, возможно, ваш компьютер заражён вредоносной программой, вызывающей всплывающие окна.
 Для получения помощи прочтите эту статью.
Для получения помощи прочтите эту статью.
Проверьте, включена ли блокировка всплывающих окон для этого сайта
На Панели меню в верхней части экрана щёлкните Firefox и выберите Настройки. Нажмите кнопку и выберите Настройки.Нажмите кнопку и выберите Настройки.
- Выберите панель Приватность и защита и перейдите в раздел Разрешения.
- Убедитесь, что отмечен флажок Блокировать всплывающие окна поставлен.
- Справа от надписи Блокировать всплывающие окна нажмите кнопку Исключения…. Откроется диалоговое окно со списком сайтов, которым разрешено отображать всплывающие окна.
- Если сайт, который открывает всплывающие окна, находится в этом списке, выберите его и щёлкните по Удалить веб-сайт.
- Нажмите Сохранить изменения, чтобы сохранить изменения.
- Закройте страницу «about:preferences». Любые внесённые изменения будут сохранены автоматически.
Проверьте, не появляется ли всплывающее окно после щелчка мыши или нажатия клавиши на клавиатуре
Определённые события, такие как щелчок мыши или нажатие клавиши на клавиатуре, могут вызывать всплывающие окна независимо от настроек блокировки таких окон. Это сделано специально: Firefox не блокирует всплывающие окна, которые необходимы веб-сайтам для работы.
Это сделано специально: Firefox не блокирует всплывающие окна, которые необходимы веб-сайтам для работы.
Проверьте, что это действительно всплывающее окно
Иногда рекламные баннеры выглядят как окна, хотя самом деле ими не являются. Блокировка всплывающих окон Firefox не может заблокировать эти баннеры.
Опросы Mozilla
При посещении веб-сайта Mozilla вы иногда можете увидеть всплывающее окно с просьбой принять участие в опросе. Единственная сторонняя компания, которую Mozilla использует для проведения опросов — Alchemer (бывш. SurveyGizmo). Она была проверена командами наших юристов и специалистов по приватности. Firefox не блокирует такие всплывающие окна.
Поделитесь этой статьёй: http://mzl.la/1BAQuEQ
Эти прекрасные люди помогли написать эту статью:
Unghost, PiVV, Aleksej, Alenia, Mr.Erbutw, Harry, Anticisco Freeman, Valery Ledovskoy, Denys
Станьте волонтёром
Растите и делитесь опытом с другими. Отвечайте на вопросы и улучшайте нашу базу знаний.
Отвечайте на вопросы и улучшайте нашу базу знаний.
Подробнее
Часть всплывающего окна отображается за пределами экрана в Internet Explorer 8
Предупреждение: Устаревшее, неподдерживаемое настольное приложение Internet Explorer 11 (IE11) будет навсегда отключено в некоторых версиях Windows 10 как часть выпуска обновления безопасности Windows («B») за февраль 2023 г., запланированного на 14 февраля 2023 г. Мы настоятельно рекомендуем настроить режим IE в Microsoft Edge и отключить IE11 до этой даты, чтобы ваша организация не столкнулась с перебоями в работе.
Дополнительные сведения см. на aka.ms/iemodefaq.
Симптомы
На компьютере под управлением Windows 7 или Windows Server 2008 R2 вы используете Windows Internet Explorer 8 для просмотра веб-страницы. Вы максимизируете окно, содержащее веб-страницу. Эта веб-страница содержит всплывающее окно. В этом случае часть всплывающего окна отображается за пределами экрана.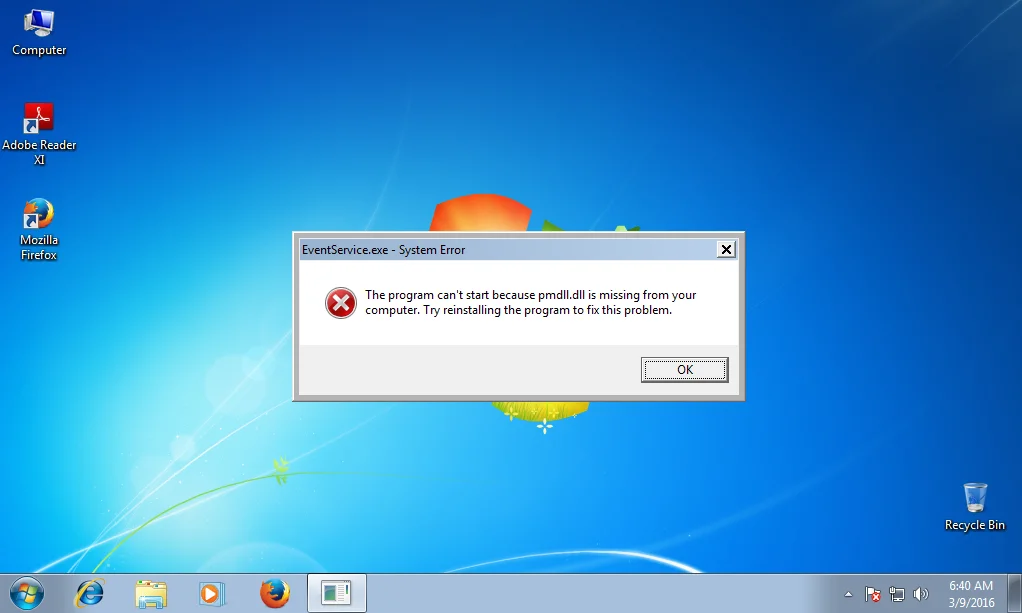 Однако вы ожидаете, что всплывающее окно полностью отобразится на экране.
Однако вы ожидаете, что всплывающее окно полностью отобразится на экране.
Причина
Эта проблема возникает из-за изменения дизайна в Internet Explorer 8. Для поддержки использования на нескольких мониторах Internet Explorer 8 не ограничивает всплывающие окна областью отображения одного монитора.
Разрешение
Информация об обновлении безопасности
Чтобы решить эту проблему, установите самое последнее накопительное обновление безопасности для Windows Internet Explorer. Для этого посетите следующий веб-узел корпорации Майкрософт:
http://update.microsoft.com Дополнительные технические сведения о самом последнем накопительном обновлении безопасности для Windows Internet Explorer см. на следующем веб-сайте Microsoft:
. http://www.microsoft.com/technet/security/current. aspxПримечание. Впервые это обновление было включено в обновление для системы безопасности 974455 (MS09-054). Для получения дополнительных сведений щелкните следующий номер статьи, чтобы просмотреть статью базы знаний Майкрософт:
aspxПримечание. Впервые это обновление было включено в обновление для системы безопасности 974455 (MS09-054). Для получения дополнительных сведений щелкните следующий номер статьи, чтобы просмотреть статью базы знаний Майкрософт:
974455 MS09-054: накопительное обновление безопасности для Internet Explorer
Информация об исправлении
Поддерживаемое исправление теперь доступно от Microsoft. Однако он предназначен для исправления только проблемы, описанной в этой статье. Применяйте его только к системам, в которых возникла эта конкретная проблема. Это исправление может пройти дополнительное тестирование. Таким образом, если вы не серьезно затронуты этой проблемой, мы рекомендуем дождаться следующего обновления программного обеспечения, содержащего это исправление.
Чтобы решить эту проблему немедленно, обратитесь в службу поддержки клиентов Microsoft, чтобы получить исправление. Полный список номеров телефонов службы поддержки клиентов Майкрософт и информацию о стоимости поддержки можно найти на следующем веб-сайте Майкрософт:
Полный список номеров телефонов службы поддержки клиентов Майкрософт и информацию о стоимости поддержки можно найти на следующем веб-сайте Майкрософт:
http://support.microsoft.com/contactus/?ws=supportПримечание. В особых случаях плата, обычно взимаемая за обращения в службу поддержки, может быть отменена, если специалист службы поддержки Майкрософт решит, что конкретное обновление решит вашу проблему. Обычные расходы на поддержку будут применяться к дополнительным вопросам поддержки и проблемам, которые не соответствуют конкретному рассматриваемому обновлению.
Предпосылки
Для установки этого исправления необходимо установить Internet Explorer 8 на компьютер под управлением одной из следующих операционных систем:
Требование перезапуска
После установки этого исправления необходимо перезагрузить компьютер.
Информация о замене исправления
Это исправление не заменяет ранее выпущенное исправление.
Информация о реестре
Важно! В этом разделе, методе или задаче содержатся инструкции по изменению реестра. Однако при неправильном изменении реестра могут возникнуть серьезные проблемы. Поэтому убедитесь, что вы выполните следующие действия внимательно. Для дополнительной защиты создайте резервную копию реестра перед его изменением. Затем вы можете восстановить реестр, если возникнет проблема. Для получения дополнительных сведений о резервном копировании и восстановлении реестра щелкните следующий номер статьи базы знаний Майкрософт:
322756 Резервное копирование и восстановление реестра в WindowsПосле установки этого исправления необходимо добавить значение реестра, чтобы включить исправление. Для этого выполните следующие действия:
Для этого выполните следующие действия:
Щелкните Start , введите regedit в поле Start Search и нажмите клавишу ВВОД.
Если вас попросят ввести пароль администратора или подтвердить, введите пароль или предоставьте подтверждение.
Найдите и щелкните следующий подраздел реестра:
HKEY_LOCAL_MACHINE\ПРОГРАММНОЕ ОБЕСПЕЧЕНИЕ\Microsoft\Internet Explorer\Main\FeatureControl
- org/ListItem»>
В меню Edit выберите New и нажмите Ключ .
Введите следующее имя ключа и нажмите клавишу ВВОД:
FEATURE_FORCE_POPUPS_ONTO_MONITOR_KB974537
В меню Edit укажите New , а затем нажмите Значение DWORD .
Введите iexplore.exe и нажмите клавишу ВВОД.
Щелкните правой кнопкой мыши iexplore.
 exe и выберите Изменить .
exe и выберите Изменить .В поле Value data введите 1 и нажмите OK .
Выйти из редактора реестра.
Информация о файле
Английская версия этого исправления содержит атрибуты файла (или более поздние атрибуты файла), указанные в следующей таблице. Даты и время для этих файлов указаны в формате всемирного координированного времени (UTC). Когда вы просматриваете информацию о файле, она преобразуется в местное время. Чтобы найти разницу между UTC и местным временем, используйте вкладку Часовой пояс в Дата и время элемент в панели управления.
Для всех поддерживаемых версий Internet Explorer 8 для Windows 7 на платформе x86
Имя файла | Версия файла | Размер файла | Дата | Время | Платформа |
|---|---|---|---|---|---|
Microsoft-windows-ie-htmlrendering. | Не применимо | 1 141 | 13 июля 2009 г. | 20:45 | Не применимо |
Mshtml.dll | 8.0.7600.20513 | 5 958 656 | 24 августа 2009 г. | 05:47 | x86 |
Mshtml.tlb | 8.0.7600.16385 | 1 638 912 | 13 июля 2009 г. | 23:42 | Не применимо |
Для всех поддерживаемых 64-разрядных версий Internet Explorer 8 для Windows 7 и Windows Server 2008 R2
Имя файла | Версия файла | Размер файла | Дата | Время | Платформа |
|---|---|---|---|---|---|
Microsoft-windows-ie-htmlrendering. | Не применимо | 1 141 | 13 июля 2009 г. | 20:36 | Не применимо |
Mshtml.dll | 8.0.7600.20513 | 9 274 880 | 24 августа 2009 г. | 06:41 | x64 |
Mshtml.tlb | 8.0.7600.16385 | 1 638 912 | 13 июля 2009 г. | 23:58 | Не применимо |
Mshtml. | 8.0.7600.20513 | 5 958 656 | 24 августа 2009 г. | 05:47 | x86 |
Mshtml.tlb | 8.0.7600.16385 | 1 638 912 | 13 июля 2009 г. | 23:42 | Не применимо |
Wow64_microsoft-windows-ie-htmlrendering.ptxml | Не применимо | 1 141 | 13 июля 2009 г. | 20:45 | Не применимо |
Для всех поддерживаемых версий Internet Explorer 8 на базе IA64 для Windows Server 2008 R2
Имя файла | Версия файла | Размер файла | Дата | Время | Платформа |
|---|---|---|---|---|---|
Microsoft-windows-ie-htmlrendering. | Не применимо | 1 141 | 13 июля 2009 г. | 20:36 | Не применимо |
Mshtml.dll | 8.0.7600.20513 | 9 274 880 | 24 августа 2009 г. | 06:41 | x64 |
Mshtml.tlb | 8.0.7600.16385 | 1 638 912 | 13 июля 2009 г. | 23:58 | Не применимо |
Mshtml. | 8.0.7600.20513 | 5 958 656 | 24 августа 2009 г. | 05:47 | x86 |
Mshtml.tlb | 8.0.7600.16385 | 1 638 912 | 13 июля 2009 г. | 23:42 | Не применимо |
Wow64_microsoft-windows-ie-htmlrendering.ptxml | Не применимо | 1 141 | 13 июля 2009 г. | 20:45 | Не применимо |
Статус
Корпорация Майкрософт подтвердила, что это проблема продуктов Майкрософт, перечисленных в разделе «Относится к».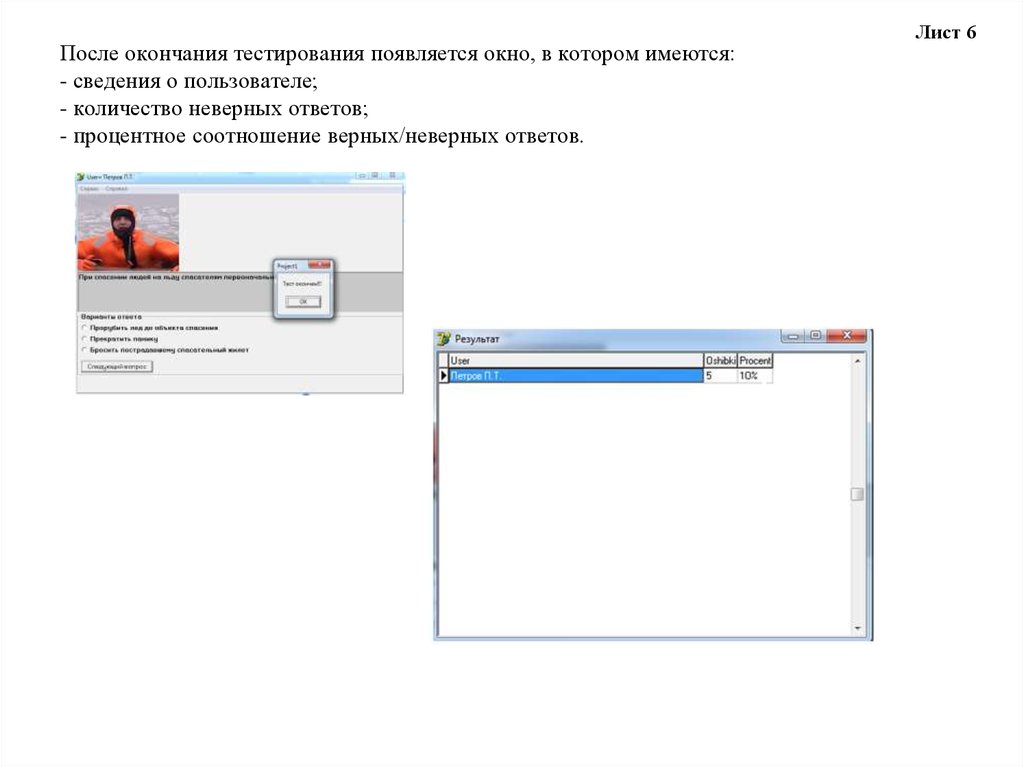
Дополнительная информация
Для получения дополнительных сведений о методе Show посетите следующий веб-узел корпорации Майкрософт:
http://msdn.microsoft.com/hi-in/library/ms536755(en-us,VS.85).aspxДополнительные сведения о всплывающих окнах см. на следующем веб-сайте Microsoft:
http://msdn.microsoft.com/en-au/library/ms533025(VS.85).aspx
Windows: вернуть закадровое окно на экран
Опубликовано от Mitch Bartlett 3 комментария
При использовании Microsoft Windows у меня было окно, которое каким-то образом полностью исчезло с моего экрана. Щелкнув правой кнопкой мыши по окну на панели задач и выбрав «Развернуть», я вернул его обратно, но у меня не было возможности восстановить окно так, чтобы я мог перемещать его по экрану с помощью мыши.
К счастью, есть несколько способов вернуть окна за пределы экрана на экран рабочего стола.
Исправление 1 — трюк с разрешением
Windows 11, 10 и 8
- Запустите проблемное приложение.
- Щелкните правой кнопкой мыши пустую область рабочего стола, затем выберите « Настройки экрана ».
- Выберите « Дополнительные параметры дисплея » в нижней части окна.
- Временно измените « Разрешение » на другое значение, затем выберите « Применить ».
- Посмотрите, видите ли вы сейчас окно на экране.
- Измените разрешение на предыдущее значение, затем выберите « OK ».
Windows 7
- Запустите проблемное приложение.
- Щелкните правой кнопкой мыши пустую область рабочего стола и выберите « Разрешение экрана ».
- Временно измените « Разрешение » на другое значение, затем выберите « Применить ».
- Посмотрите, видите ли вы сейчас окно на экране.

- Измените разрешение на предыдущее значение, затем выберите « ОК ».
Исправление 2 — Показать переключатель рабочего стола
- Удерживая нажатой клавишу Windows , затем нажмите « D ». Повторите эти шаги, чтобы увидеть, появляется ли снова искомое окно.
- Кроме того, вы можете щелкнуть правой кнопкой мыши пустую область панели задач, затем выбрать « Показать рабочий стол », затем повторить.
Исправление 3 — Переместить Вариант 1
- Выберите программу на панели задач.
- Держите Клавиша Windows , одновременно нажимая Стрелка влево или Стрелка вправо , чтобы вернуть окно в поле зрения.
Исправление 4 — Переместить Вариант 2
- В Windows 10, 8, 7 и Vista, удерживая нажатой клавишу « Shift », щелкните правой кнопкой мыши программу на панели задач, затем выберите « Переместить ».
 В Windows XP щелкните правой кнопкой мыши элемент на панели задач и выберите «Переместить ». В некоторых случаях может потребоваться выбрать « Восстановить 9».0659», затем вернитесь назад и выберите « Переместить ».
В Windows XP щелкните правой кнопкой мыши элемент на панели задач и выберите «Переместить ». В некоторых случаях может потребоваться выбрать « Восстановить 9».0659», затем вернитесь назад и выберите « Переместить ». - Используйте мышь или клавиши со стрелками на клавиатуре, чтобы переместить окно обратно на экран.
Исправление 5 — Каскадные окна
- Щелкните правой кнопкой мыши пустую область панели задач, затем выберите « Каскадные окна ».
Исправление 6 — Развернуть
Иногда одно приложение зависает в состоянии, когда оно не может перерисовать в окно. Обычно вы можете облегчить это, выполнив следующие действия.
- Удерживайте « Shift » и щелкните правой кнопкой мыши значок программы на панели задач, затем выберите « Развернуть ».
Исправление 7. Попытка вызвать меню с помощью сочетания клавиш
- Иногда вам нужно открыть меню для определенного приложения, которое не отображается на экране.



 Для получения помощи прочтите эту статью.
Для получения помощи прочтите эту статью.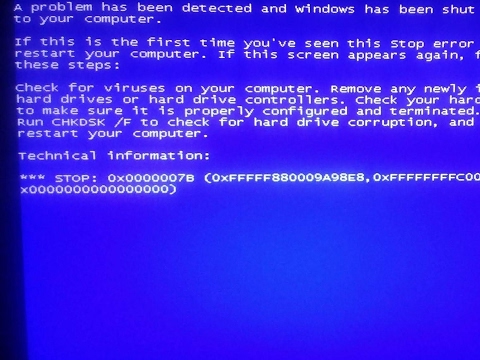 exe и выберите Изменить .
exe и выберите Изменить . ptxml
ptxml
 ptxml
ptxml
 dll
dll
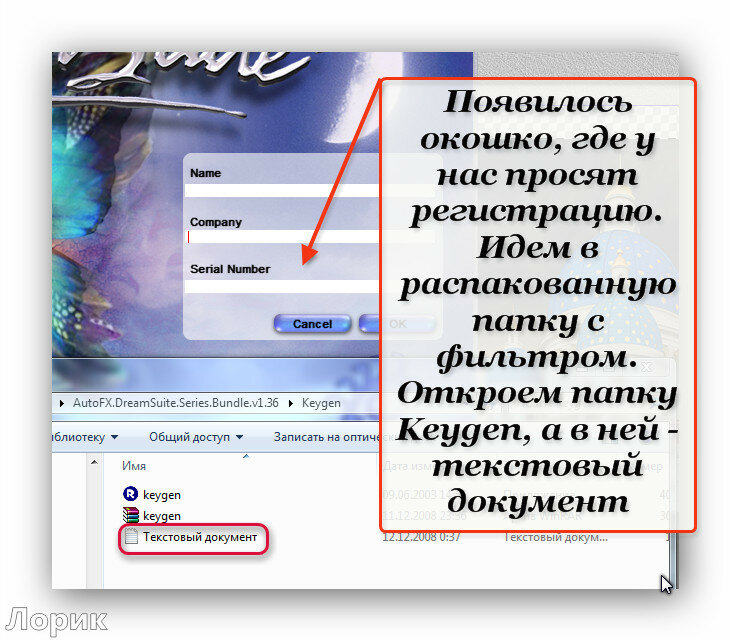
 dll
dll