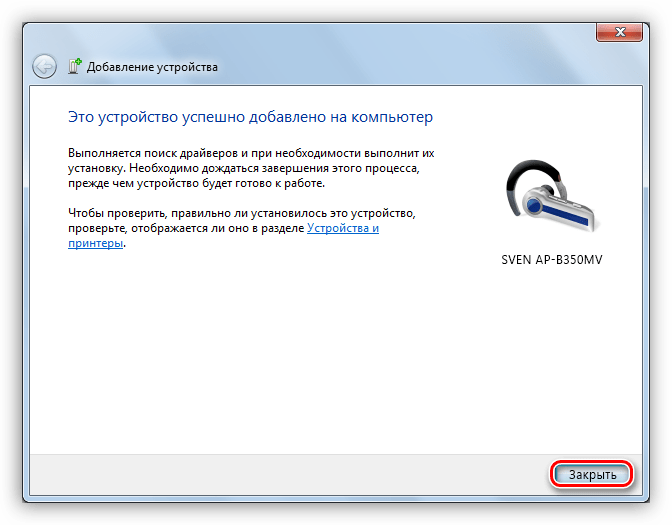Как подключить Bluetooth наушники к ноутбуку: пошаговая инструкция
С каждым днем все больше пользователей приобретают беспроводные Bluetooth наушники. Зачастую их используют для подключения к смартфону и ноутбуку, но они подходят и к компьютеру, моноблоку, телевизору, прочим гаджетам. Нижеприведенная инструкция поможет понять, как правильно подключить Bluetooth наушники к ноутбуку без лишних сложностей.
Можно ли подключить Bluetooth наушники к ноутбуку?
Можно ли подключить беспроводную гарнитуру к ноутбуку, зависит только от того, присутствует ли в последнем Bluetooth-модуль. В большинстве современных моделей он встроенный и поэтому не возникнет никаких проблем. Если же ноутбук не имеет такого модуля, то его можно приобрести отдельно и подключить к устройству.
Как подключить Bluetooth наушники к ноутбуку?
В подключении наушников к ноутбуку нет ничего сложного. В большинстве случаев, если блютуз-модуль встроен, в операционной системе уже присутствует утилита, которая отвечает за этот процесс. Необходимо только правильно настроить подключение. Для этого нужно:
Необходимо только правильно настроить подключение. Для этого нужно:
- Проверить актуальность и работу драйверов. Стоит кликнуть правой кнопкой мыши по меню «Пуск» и в открывшемся контекстном меню выбрать «Диспетчер устройств». После этого открыть блок «Bluetooth», посмотреть нет ли нигде желтой иконки с восклицательным знаком (она говорит о проблемах с настройкой оборудования).
- Включить наушники. Для этого нужно запустить гарнитуру нажатием кнопки до появления светового индикатора.
- Найти на нижней панели Windows значок Bluetooth, кликнуть по нему правой кнопкой мыши и выбрать «Добавить устройство».
- После этого система запустит процесс, где необходимо выбрать нужную гарнитуру.
Бывают даже случаи, когда ноутбук автоматически «ловит» подключение к нужной гарнитуре, поэтому задумываться о том, как связать их с ноутбуком через Bluetooth не приходится.
Делаем беспроводные наушники устройством воспроизведения по умолчанию
Иногда после подключения наушники не работают.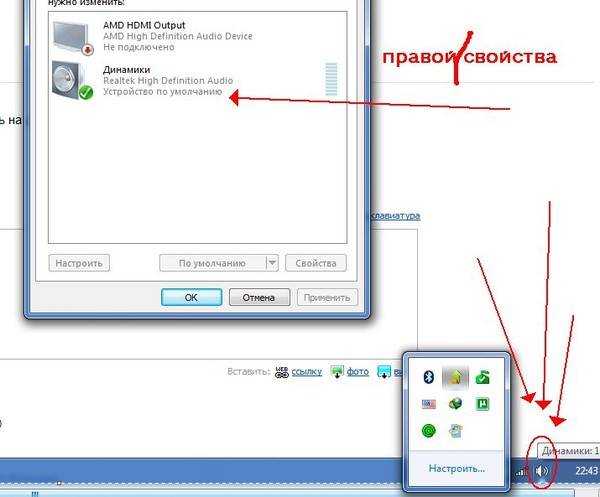 Подобная системная ошибка возникает, когда они не установлены, как основное устройство воспроизведения звука. Это можно легко исправить:
Подобная системная ошибка возникает, когда они не установлены, как основное устройство воспроизведения звука. Это можно легко исправить:
- Нужно нажать на значок динамика, который расположен в правом нижнем углу, кнопкой мыши.
- В выпавшем контекстном меню выбрать «Устройства воспроизведения».
- После этого в списке нужно кликнуть правой кнопкой мыши по наименованию беспроводных наушников и выбрать «Использовать по умолчанию».
Интересно то, что в этом же окне можно перейти в «Свойства» наушников, установить их громкость, выбрать улучшения и пр.
Почему не получается подключить наушники к ноутбуку по Bluetooth?
Причин того, что беспроводные наушники не подключаются к ноутбуку, может быть несколько:
- выключен Bluetooth-модуль;
- возникла проблема с драйверами устройств;
- включен беззвучный режим или на наушниках минимальная громкость;
- устройство уже подключено к другому ноутбуку;
- выставлены неправильные настройки в Realtek HD.

Что же делать в таких случаях:
- Активация Bluetooth. На ноутбуках предусмотрена специальная комбинация клавиш, которая позволяет быстро включить модуль. На верхнем ряду кнопок с цифрами нужно найти значок Bluetooth, а после, зажав Fn, нажать ее. Таким образом, модуль активируется и будет возможность провести синхронизацию с наушниками.
- Обновление драйверов. Чтобы устройства работали корректно, важно следить за актуальностью программного обеспечения. Установить или обновить их можно всегда на официальном сайте производителя.
- Увеличить громкость. Для начала стоит проверить микшер громкости. Это делается посредством нажатия на нужный значок и выбора пункта «Открыть микшер громкости». В появившемся окне нужно проверить, правильно ли установлены параметры. Помимо этого, в фирменном приложении гарнитуры, если оно есть, также стоит проверить настройки. Либо громкость можно отрегулировать на самих наушниках.
- Установка драйверов для Bluetooth-адаптера.
 Этот вариант подойдет в том случае, если программное обеспечение было куплено отдельно и подключено к ноутбуку. Найти драйвера можно на официальном сайте производителя. В большинстве случаев после подключения модуля, Виндовс автоматически попробует установить необходимое программное обеспечение.
Этот вариант подойдет в том случае, если программное обеспечение было куплено отдельно и подключено к ноутбуку. Найти драйвера можно на официальном сайте производителя. В большинстве случаев после подключения модуля, Виндовс автоматически попробует установить необходимое программное обеспечение. - Отключение наушников от других устройств. Иногда они могут автоматически подключаться к смартфону, если на нем включен Bluetooth. Чтобы этого не произошло, стоит постоянно отключать технологию беспроводной подачи данных на смартфоне или планшете.
- Настройка Realtek HD. Чтобы установить правильные параметры, нужно открыть трей и выбрать «Диспетчер Realtek HD». Здесь стоит изменить «Главную громкость», а также другие настройки.
Еще одна причина, по которой ноутбук не видит беспроводную гарнитуру, может крыться в том, что расстояние между устройствами слишком большое. Также, если все настройки установлены правильно, то проблема может быть в самих наушниках. В низкокачественных моделях гарнитуры могут неправильно срабатывать модули или же в них установлены некачественные элементы.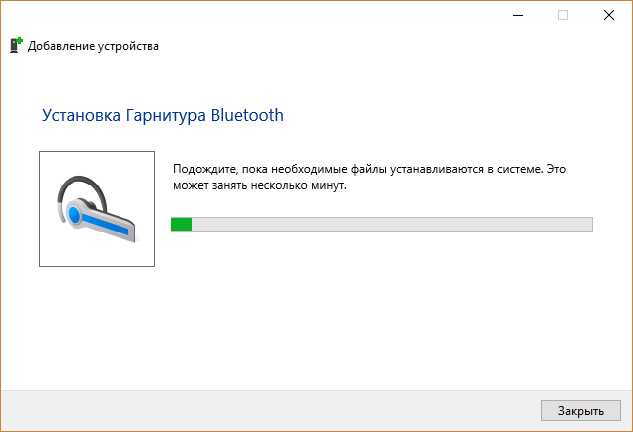 В таком случае исправить ситуацию можно, только купив новые наушники. В целом подключить беспроводную гарнитуру к ноутбуку самостоятельно через Bluetooth довольно легко и сделать это сможет любой пользователь.
В таком случае исправить ситуацию можно, только купив новые наушники. В целом подключить беспроводную гарнитуру к ноутбуку самостоятельно через Bluetooth довольно легко и сделать это сможет любой пользователь.
Интересное #Наушники
Можно ли подключить беспроводные наушники к ноутбуку. Как подключить беспроводные Bluetooth наушники к ноутбуку?
Содержание
- Можно ли подключить беспроводные наушники
- Как подключить наушники к ноутбуку
- Есть ли у вас Bluetooth в ноутбуке
- Как подключить наушники через Bluetooth к ноутбуку?
- Включение Bluetooth
- Как подключить наушники к компьютеру
- Когда операционная система Windows
- Windows 10
- Windows 7
- Mac OS
- Установка в качестве устройства воспроизведения по умолчанию беспроводных наушников
- Связывание устройства Bluetooth
- Подключение к Windows
- Как подключить к Mac OS
- Подключение наушников Sony
Можно ли подключить беспроводные наушники
Если с умными устройствами (смартфонами и планшетами), где есть встроенный Bluetooth, все более-менее понятно, то с ПК ситуация менее очевидна. Можно ли беспроводные наушники подключить к компьютеру зависит от того, есть ли у ПК встроенный модуль беспроводной связи. У ноутбуков, даже сравнительно старых, Bluetooth является встроенным компонентом. В таком случае подключение не вызовет проблем.
Можно ли беспроводные наушники подключить к компьютеру зависит от того, есть ли у ПК встроенный модуль беспроводной связи. У ноутбуков, даже сравнительно старых, Bluetooth является встроенным компонентом. В таком случае подключение не вызовет проблем.
У стационарных компьютеров по умолчанию данного модуля нет. Чтобы добавить возможность синхронизации ПК с наушниками, нужно приобрести специальный Bluetooth-аксессуар. Беспроводной адаптер – небольшое устройство для подключения в USB-порт. Еще он может быть встроенным в другой девайс, например, в флешку.
Как подключить наушники к ноутбуку
Все довольно просто. Как правило, модуль беспроводной связи в современных лэптопах уже есть. Остается убедиться, что он включен. Сделать это можно несколькими путями.
Универсальный способ. Найдите в верхнем ряду клавишу, отвечающую за беспроводные модули. Обычно на ней изображено подобие антенны. В сочетании с клавишей Fn она должна включать и отключать Wi-Fi и Bluetooth.
Способ для Windows 10. Зайтите в меню «Пуск», нажмите на значок шестеренки в левой колонке. Далее проследуйте по пути «Устройства» — «Bluetooth и другие устройства». Вы увидите ползунок, отвечающий за включение «синезубой» связи — передвиньте его вправо.
Зайтите в меню «Пуск», нажмите на значок шестеренки в левой колонке. Далее проследуйте по пути «Устройства» — «Bluetooth и другие устройства». Вы увидите ползунок, отвечающий за включение «синезубой» связи — передвиньте его вправо.
Независимо от того, встроенный у вас модуль или дискретный, в идеале нужно установить драйвера от производителя гарнитуры. Это гарантия, что устройство будет работать корректно. Но можно понадеяться и на библиотеку универсальных драйверов, которая есть в Windows.
Для настройки выполните следующие действия:
- Нажмите правой кнопкой мыши по меню Пуск в левом нижнем углу рабочего стола и выберите пункт Параметры. Нас интересует категория Устройства.
- Переведите ползунок Bluetooth в активное состояние, если не сделали этого раньше.
- Нажмите Добавление Bluetooth или другого устройства.
- Выберите желаемый тип подключения и подтвердите соединение, кликнув по желаемому гаджету в списке найденных устройств.
Если всё прошло успешно, под соединённым устройством будет написано «Сопряжено».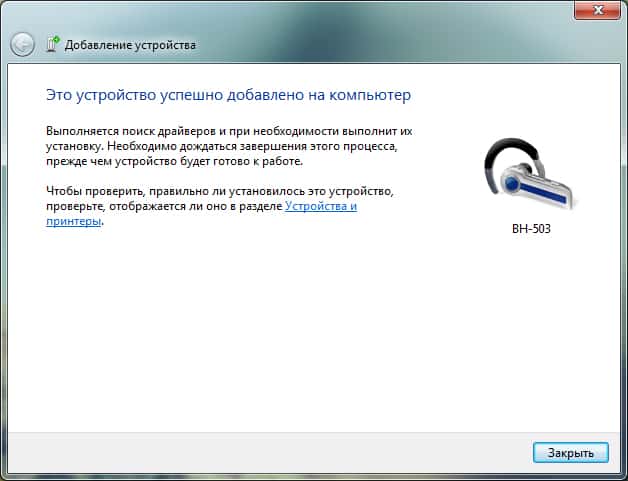 Не забудьте выбрать Bluetooth-гарнитуру в качестве используемого по умолчанию устройства для вывода звука. Или просто меняйте источник аудио в зависимости от ситуации, как на скриншоте выше. Если компьютер не может найти девайс, проверьте системные службы. Bluetooth Driver Manager должен быть включен.
Не забудьте выбрать Bluetooth-гарнитуру в качестве используемого по умолчанию устройства для вывода звука. Или просто меняйте источник аудио в зависимости от ситуации, как на скриншоте выше. Если компьютер не может найти девайс, проверьте системные службы. Bluetooth Driver Manager должен быть включен.
Есть ли у вас Bluetooth в ноутбуке
Прежде чем приступить к описанию последовательности действий, позволяющих выполнить сопряжение блютуз гарнитуры к лептопу, необходимо убедиться в наличии на вашем ноутбуке модуля Bluetooth.
Если у вас новый или относительно новый ноутбук, то указанный модуль обычно встроен в вашем ПК по умолчанию. Если же у вас старый девайс, то такой технологии у вас может и не быть.
Проверить наличие блютуз в вашей ОС Виндовс очень просто. Вы можете нажать одновременно клавиши Win+R, и в появившемся окне набрать:
ncpa.cpl
И нажать ввод.
Введите указанную команду и нажмите на ввод
Если соединение у вас настроено и включено, вы увидите иконку сетевого подключения Bluetooth среди перечня доступных сетевых подключений.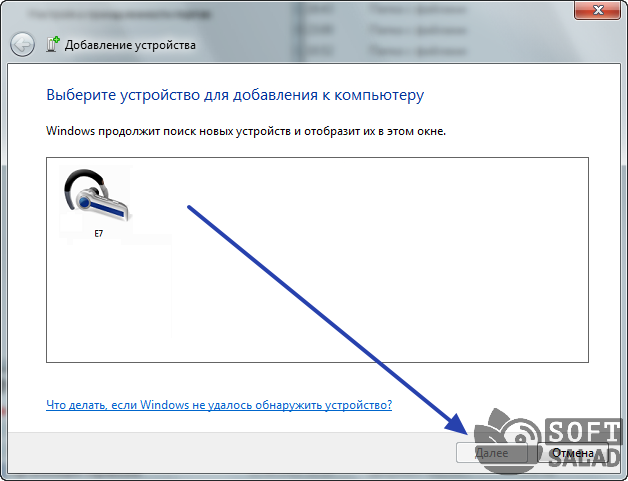
Подключение блютуз будет отображаться в списке доступных сетевых подключений
Также вы можете вновь нажать на Win+R, и ввести в появившейся строке следующую команду:
devmgmt.msc
И нажать ввод. В открывшемся Диспетчере устройств поищите упоминание о «bluetooth». Если таковой есть в перечне устройств – ваш ноутбук его поддерживает.
Есть в Диспетчере устройств присутствует значок блютуз — значит ваш ноутбук его поддерживает
Осталось дело за малым — подключить ваш беспроводной гаджет к ПК. Давайте разберёмся, как это можно сделать как в отношении Виндовс 10, так и более архаичной системы Виндовс 7.
Как подключить наушники через Bluetooth к ноутбуку?
Как подключить Bluetooth наушники к компьютеру? – В реальности процесс подключения гарнитуры принципиально не отличается для разных производителей гаджетов. В комплектации всех более или менее современных ноутбуков устанавливается модуль Bluetooth. В их операционной системе уже есть специальная утилита, которая отвечает за подключение, необходимо только настроить соединение.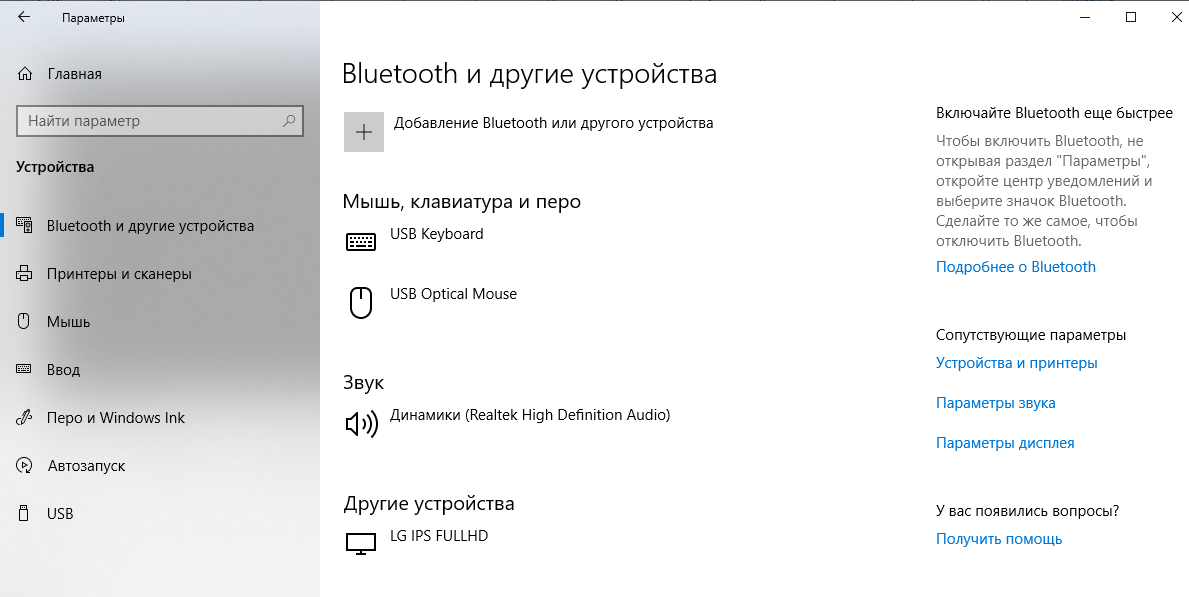 Это относится только к ноутбуку, ведь стационарный вариант отличается.
Это относится только к ноутбуку, ведь стационарный вариант отличается.
Итак, как подключить Bluetooth наушники к ноутбуку:
- Необходимо проверить работоспособность драйверов. Для этого стоит кликнуть ПКМ по кнопке Пуск и выбрать «Диспетчер устройств». Здесь следует открыть блок «Bluetooth» (если он пуст, то лучше искать в «Сетевые адаптеры»). Остается только посмотреть, нет ли иконки с восклицательным знаком, которая свидетельствует о проблемах с настройкой оборудования.
- Следует запустить гарнитуру, обычно требуется удерживать несколько секунд кнопку питания до появления светового индикатора работы.
- ПКМ по значку Bluetooth в «Панели уведомлений» и клик на «Добавить устройство»;
- Запустится процесс, где вам необходимо выбрать гарнитуру.
Очевидно, что вопрос, как подключить беспроводные наушники через Bluetooth, не имеет больших сложностей в технической или системной реализации, по крайней мере, в случае с ноутбуком.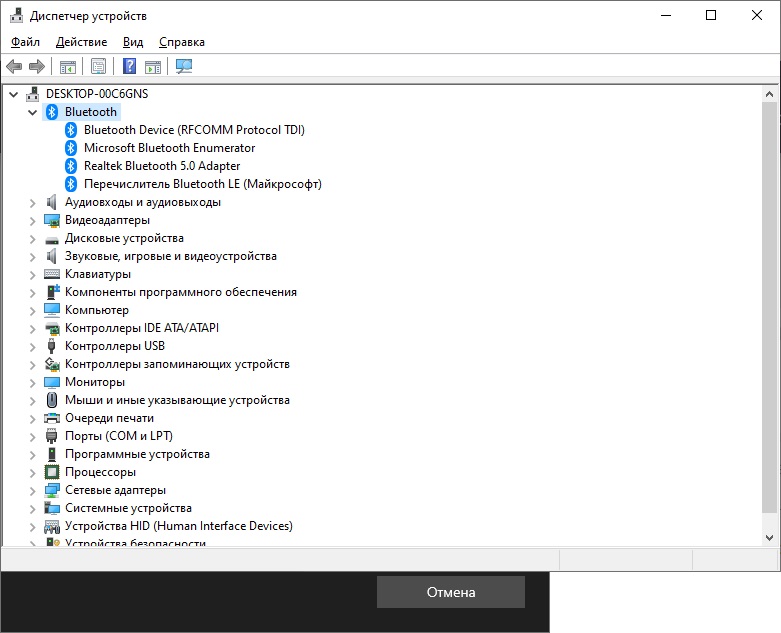 Иногда компьютер самостоятельно хватает подключение на лету, без дополнительных манипуляций.
Иногда компьютер самостоятельно хватает подключение на лету, без дополнительных манипуляций.
Включение Bluetooth
После того как вы убедились, что Windows 11 компьютер поддерживает Bluetooth, его необходимо включить. Для этого выполните следующие действия.
Как подключить наушники к компьютеру
Стационарные ПК лишены встроенного модуля: его придется покупать отдельно. Но, к счастью, он не такой дорогой. Вот, например, отличная модель с кучей положительных отзывов:
Обратите внимание, что это внешний адаптер, который подключается в USB-разъем. Также существуют и внутренние модули, которые подключаются непосредственно в материнскую плату в слот PCI. Такие устройства, как правило, обладают большим функционалом, но имеют существенный минус — неудобство использования. Модуль, подключаемый в USB можно вставить в USB-удлинитель, который может быть вынесен хоть на середину комнаты. Таким образом, сигнал будет доставать даже до самой дальней комнаты. Провернуть то же самое с PCI-слотом значительно труднее и затратнее.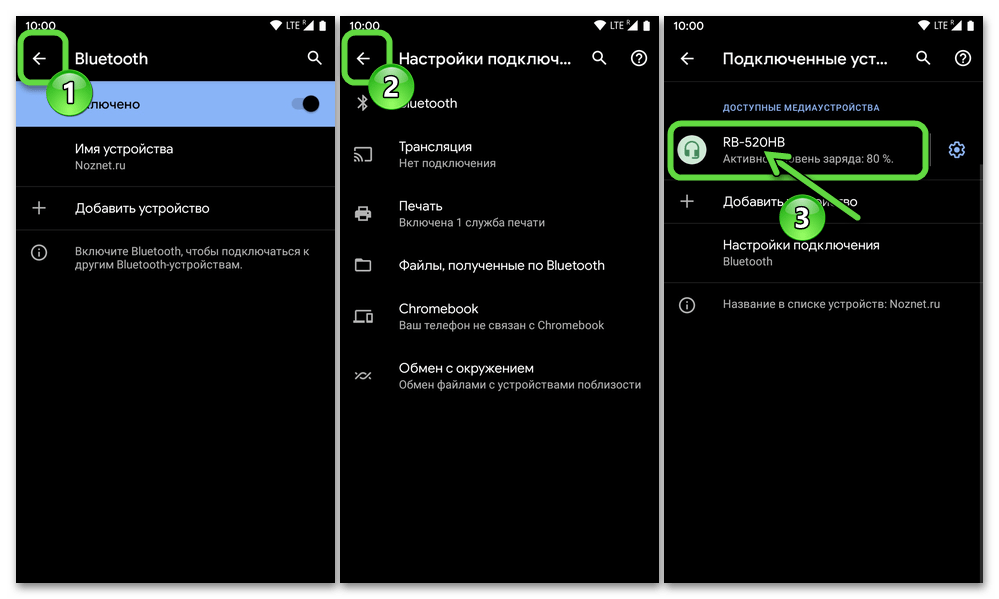
Методика подключения — та же, что и для ноутбука.
Когда операционная система Windows
Все персональные компьютеры, ноутбуки оснащены функцией блютуз. Поэтому в первую очередь проверяется встроен ли адаптер:
- клавишами быстрого доступа Win+R открывается команда «Выполнить»;
- печатается команда devmgmt.msc;
- откроется окно диспетчера устройств;
- на наличие встроенной платы укажет соответствующее написание.
Имеется подключение или нет беспроводных наушников к ноутбуку можно узнать, прочитав наклейку на корпусе. Только при отсутствии надписи следует переходить к плану действий, который написан выше.
Активирование гарнитуры Блютус на разных версиях Windows имеет различия. Когда система XP, Vista, Windows 7, то установка производится на панель управления, где находятся папки встроенной ОС.
Как правильно активировать команду, используя раздел «Сеть и интернет»:
- сначала заходят в «управление общими сетями и общим доступом»;
- затем кликают по вкладке изменения параметров адаптера;
- откроется подключение Bluetooth, на которое необходимо нажать правой кнопкой мышки;
- дальше левой кнопкой надо нажать «включить».

Windows 10
Как легко и просто подключить блютуз наушники к ноутбуку на десятке? С этой операционной системой, куда проще чем с семёркой, так как разработчики адаптировали подключение почти ко всем беспроводным устройствам. Также драйвер (если у вас его нет) – скачивается автоматически при подключении интернета.
- Включить можно, нажав на панель в правом нижнем углу. Потом просто нажимаем на блутус. Или можно сразу же отправиться в Параметры. Для этого переходит в пуск, жмём на шестеренку. Далее выберите из списка второй раздел «Устройства».
- Теперь переходим в необходимый нам раздел чуть ниже и включаем функцию, если она ещё не активна передвинув бегунок.
- Теперь надо активировать наушники. Я бы советовал их заранее подготовить и полностью зарядить, но для начала просто попробуем их подключить. Найдите кнопочку включения, на каждой модели они разные и располагаются в своих закромах. Также на наушниках есть определённые индикаторы, которые показывают включение и подключение устройства.
 Если горит красным – то устройство не подключено. Зелёным – есть соединение. Мигает – идёт обмен информации. Иногда ещё есть синий цвет. Если на наушниках есть значок «B» или «Bluetooth», то его также надо включить (в моём случае эти кнопочки сопряжены).
Если горит красным – то устройство не подключено. Зелёным – есть соединение. Мигает – идёт обмен информации. Иногда ещё есть синий цвет. Если на наушниках есть значок «B» или «Bluetooth», то его также надо включить (в моём случае эти кнопочки сопряжены).
- В том же окне на ноуте, находим плюсик (кнопку добавление устройств) и добавляем нашу гарнитуру.
- Теперь выбираем первым раздел, связанный с блутус устройствами.
- Вы должны увидеть название ваших наушников, а также тип передаваемой информации. Жмакаем по ним. И далее вы будете лицезреть надпись об успешном коннекте. Если запросит пароль, то вводим 0000 – по стандарту. Пароль можно посмотреть в мануале от гарнитуры или на этикетке на самом устройстве. Правда не всегда этикетка есть.
- В том же разделе теперь можно следить за всеми подключенными устройствами по Bluetooth технологии.
- Теперь надо настроить автономный вывод звука именно на ваши наушники.
 Вообще система должна делать это автоматически, но лучше сделать это вручную. Для этого в правой панели снизу, где вы настраиваете громкость звука, нажмите правой кнопкой по значку динамика и выберите «Звуки».
Вообще система должна делать это автоматически, но лучше сделать это вручную. Для этого в правой панели снизу, где вы настраиваете громкость звука, нажмите правой кнопкой по значку динамика и выберите «Звуки». - Перейдите во вкладку «Воспроизведение». Теперь находим подключенные уже наушники, нажимаем по ним правой кнопкой. И далее из списка выбираем «Использовать по умолчанию». Если у вас в наушниках есть микрофон, то перейдите во вкладку «Запись» и проделайте тоже самое.
Windows 7
Как не принужденно подключить беспроводные наушники к своему ноутбуку? С семёркой могут возникнуть трудности, так как ОС довольно старая. Так что перед этим я советую обновить последнюю версию винды, для оптимальной работы. Можете, конечно, и сразу подключить, но если вдруг что-то пойдёт не так, то лучше для начала обновить систему до последней версии.
- Подключается примерно также как и в десятке. Находим значок Bluetooth в правой нижней панели. Если не видно, то нажмите на стрелочку, которая указывает вверх.
 Нажмите по «Голубому зубу», правой кнопкой и выбираем «Добавить устройство».
Нажмите по «Голубому зубу», правой кнопкой и выбираем «Добавить устройство». - Включаем наушники. Если есть отдельная кнопка включения на гарнитуре Блютуса, то также нажимаем на неё. В списке вы увидите свои наушники – просто нажимаем и подключаем их.
Mac OS
Подключить такие наушники можно и на других лэптопах, работающих под управлением «экзотической» операционной системы. Чтобы установить связь, гаджет с Mac OS нужно предварительно подготовить, но сначала включить мини-гарнитуру в режиме сопряжения (активировать). Дальше:
- на Bluetooth-соединении нажать ЛКМ;
- выбрать «Настройка устройства» в открывшемся списке;
- в контекстном меню найти название наушников;
- выделить требуемую модель и кликнуть «Продолжить»;
- подождать завершения синхронизации;
- выйти из «Администрирования».
Последний шаг – на значке Bluetooch сделать выбор гарнитуры, как средство по умолчанию.
Установка в качестве устройства воспроизведения по умолчанию беспроводных наушников
Бывают случаи, когда подключенная гарнитура не действует.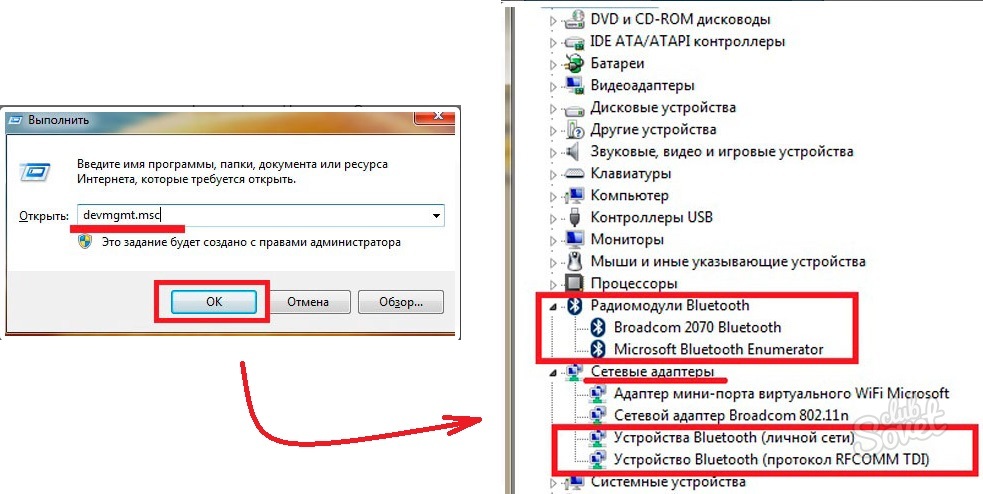 Такой сбой происходит, если наушники не являются главным устройством для воспроизведения звука. Но это можно быстро изменить:
Такой сбой происходит, если наушники не являются главным устройством для воспроизведения звука. Но это можно быстро изменить:
- снизу в правом углу есть значок динамика, на него нажимают клавишей мышки;
- в появившемся меню кликают по команде «Устройства воспроизведения»;
- появится список устройств, из которых нужно выбрать беспроводные наушники;
- нажать на строку «Использовать по умолчанию».
Здесь же можно поработать со свойствами наушников: подобрать громкость, тембр и другие функции.
Связывание устройства Bluetooth
- Включите устройство Bluetooth и сделайте его обнаруживаемым. Порядок действий зависит от устройства. Осмотрите устройство или найдите инструкции на сайте производителя.
- На компьютере щелкните значок сети, звука или аккумулятора () рядом с временем и датой в правой части панели задач.
- Выберите «Управление устройствами Bluetooth» в кратком параметре Bluetooth , а затем выберите свое устройство в разделе «Не сопряжено».

- Следуйте дополнительным инструкциям, если они появятся, а затем выберите Готово.
Устройство Bluetooth и компьютер обычно будут автоматически связываться в любое время, когда они находятся в диапазоне действия друг друга при включенном Bluetooth.
Подключение к Windows
| Операционная система ноутбука/ПК | Порядок синхронизации устройств по протоколу блютуз |
| Windows 10 | На компьютере зайдите в “Параметры” → “Устройства”, запустите блютуз и включите наушники. В меню параметров “Устройства” нажмите на кнопку “+”. Начнется процесс поиска. Когда система определит гарнитуру, ее название отразится на экране. Чтобы соединить устройства, кликните по ярлыку “ушек” л.к. мыши. |
| Windows 8 | Нажмите кнопку с надписью “Пуск”, в поисковой строке Bluetooth. В перечне найденного откройте пункт “Параметры Bluetooth”, включите адаптер и гарнитуру. Когда система обнаружит девайс и отразит его название на экране нажмите на кнопку “Связать”. |
| Windows 7 | Активируйте беспроводной модуль на наушниках и компьютере с семеркой. Добавление устройства для сопряжения по блютуз производится через вкладку панели управления “Устройства и принтеры”. Открыв ее, выберите пункт “Добавить устройство”, выберите нужный девайс в перечне доступных и нажмите на кнопку “Далее” |
Как подключить к Mac OS
Техника компании Apple имеет в своем арсенале адаптер беспроводного соединения, что позволяет без особых проблем подключить bluetooth наушники к ноутбуку на Mac OS. Порядок действий следующий:
- Активируйте бютуз наушников. К ноутбуку аналогичные требования – включите адаптер. Манипуляция на Макбуке выполняется посредством клика левой кнопки мыши по ярлычку блютуз в строке меню. В открывшемся окне перейдите на пункт “Настройка устройства”.

- Выберите в списке доступных беспроводных устройств блютуз гарнитуру, которую собираетесь использовать. Нажмите на кнопку Continue/”Продолжить”.
- Дождитесь завершения процесса сопряжения и покиньте окно (кнопка Exit/”Выход”).
- Наведите курсор на иконку Bluetooth, и выберите наушники для использования при воспроизведении звука по умолчанию.
Важно! В дальнейшем сопряженные устройства, когда находятся в зоне действия друг друга, при включении блютуз автоматически синхронизируются.
Подключение наушников Sony
Для соединения наушников марки Sony с ноутбуком через блютуз, нужно перевести гаджет в состояние готовности к сопряжению. Режим готовности гарнитуры к подключению по блютуз при первом использовании включается автоматически.
Если гаджет использовался со смартфоном или другим устройством, для сброса старого подключения и входа в режим готовности к синхронизации с компьютером, нужно удерживать нажатой кнопку на наушнике в течение 7 секунд. При этом индикатор будет поочередно мигать красным и синим, о завершении подготовительного процесса сообщит звуковой сигнал.
При этом индикатор будет поочередно мигать красным и синим, о завершении подготовительного процесса сообщит звуковой сигнал.
Когда компьютер с активированным блютуз – адаптером обнаружит наушники Sony, их название отобразится на экране в перечне доступных устройств. Нужно кликнуть по кнопке “Подключить” с ним рядом. Потребуется ввести код синхронизации. По умолчанию это комбинация “0000”. По окончанию установки связи ПК с гаджетом будет дано голосовое уведомление.
Важно. Если в течении 300 секунд по каким-то причинам связь не установится, то из соображений энергосбережения гаджет отключается автоматически.
Источники
- https://tvoykomputer.ru/kak-podklyuchit-bluetooth-naushniki-k-kompyuteru/
- https://ichip.ru/sovety/ekspluataciya/kak-podklyuchit-bluetooth-naushniki-k-kompyuteru-722502
- https://SdelaiComp.ru/nastrojka-sistemy/kak-podklyuchit-blyutuz-naushniki-k-noutbuku.html
- https://support.microsoft.com/ru-ru/windows/%D1%81%D0%B2%D1%8F%D0%B7%D1%8B%D0%B2%D0%B0%D0%BD%D0%B8%D0%B5-%D1%83%D1%81%D1%82%D1%80%D0%BE%D0%B9%D1%81%D1%82%D0%B2-bluetooth-%D0%B2-windows-2be7b51f-6ae9-b757-a3b9-95ee40c3e242
- https://pro-naushniki.
 ru/vidy-naushnikov/dlya-noutbukov/podklyuchaem-besprovodnye-naushniki-k-noutbuku-ili-pk-cherez-bluetooth
ru/vidy-naushnikov/dlya-noutbukov/podklyuchaem-besprovodnye-naushniki-k-noutbuku-ili-pk-cherez-bluetooth - https://WiFiGid.ru/bluetooth/kak-podklyuchit-besprovodnye-bluetooth-naushniki-k-noutbuku
- https://stroy-podskazka.ru/naushniki/besprovodnye/kak-podklyuchit-k-noutbuku/
- https://NaushnikIn.ru/sovety/kak-podklyuchit-blyutuz-naushniki-k-noutbuku
Quick Fix Included — Auslogics Blog
Содержание
- Способ 1. Проверьте, поддерживает ли ваш компьютер Windows Bluetooth
- Способ 2. Запустите средства устранения неполадок в Windows 10 и Windows 11
- Используйте средство устранения неполадок воспроизведения звука
- Используйте средство устранения неполадок для Bluetooth устройства
- Запустите средство устранения неполадок оборудования и устройств
- Способ 3: сброс устройства воспроизведения по умолчанию
- Способ 4: проверьте уровень звука вашего устройства Bluetooth
- Способ 5.
 Попробуйте еще раз подключить динамики Bluetooth
Попробуйте еще раз подключить динамики Bluetooth - Способ 6. Воспользуйтесь средством устранения неполадок для воспроизведения звука
- Способ 7. Воспользуйтесь средством устранения неполадок для устройств Bluetooth
- Способ 8. Обновите драйверы
- Способ 9. Воспользуйтесь специальным инструментом чтобы решить проблему
В 90-х мы спотыкались о переплетающиеся кабели всякий раз, когда пытались подключить наши музыкальные плееры к динамикам. В наши дни нам не нужны провода только для того, чтобы проигрывать наши любимые песни с большой громкостью. Благодаря технологии Bluetooth мы теперь можем подключать наши устройства без использования кабелей.
С другой стороны, некоторые пользователи по-прежнему испытывают проблемы при использовании соединения Bluetooth в Windows 10 и 11. Кажется, они успешно подключили свои беспроводные динамики, но звук по-прежнему не воспроизводится. Это может быть довольно неприятно, особенно когда вам необходимо воспроизводить звук с вашего компьютера. Если при подключении Bluetooth в Windows 10 нет звука, не беспокойтесь, потому что мы вас обеспечим.
Если при подключении Bluetooth в Windows 10 нет звука, не беспокойтесь, потому что мы вас обеспечим.
В этой статье мы научим вас, как исправить проблемы со звуком Bluetooth в Windows 10 и Windows 11. Мы подготовили несколько методов, поэтому обязательно попробуйте их и посмотрите, какой из них вам подходит.
P.S. Если вы не хотите читать статью полностью, вы можете просто посмотреть короткое видео, показывающее быстрое исправление здесь.
Способ 1: проверьте, поддерживает ли ваш компьютер с Windows Bluetooth
Возможно, у вас есть старый настольный компьютер или ноутбук, и вы недавно решили обновить свою систему до Windows 10. Возможно, само устройство не поддерживает соединение Bluetooth. Также было бы идеально проверить, совместима ли ваша система с Bluetooth.
С другой стороны, если вы обнаружите, что ваш компьютер не поддерживает Bluetooth, вы все равно можете подключить его к беспроводным динамикам. Для подключения ПК к динамикам можно использовать USB-адаптер Bluetooth.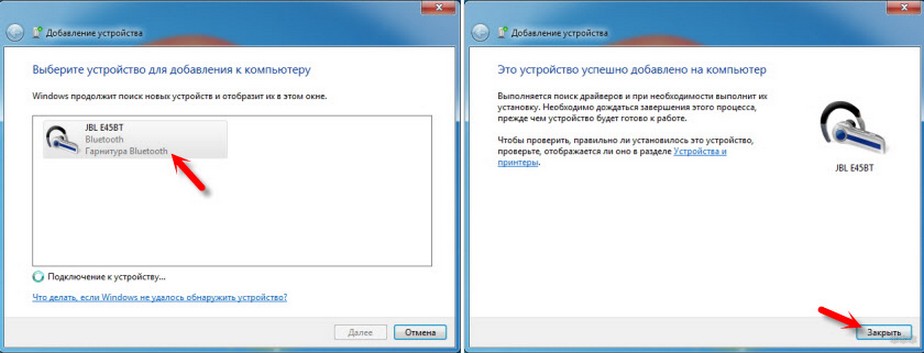 При поиске в Интернете вы найдете различные USB-ключи, совместимые с определенными платформами Windows. Таким образом, даже если ваш ноутбук или настольный компьютер не поддерживает соединение Bluetooth, вы все равно сможете решить проблему с помощью этого изящного устройства.
При поиске в Интернете вы найдете различные USB-ключи, совместимые с определенными платформами Windows. Таким образом, даже если ваш ноутбук или настольный компьютер не поддерживает соединение Bluetooth, вы все равно сможете решить проблему с помощью этого изящного устройства.
Способ 2. Запустите средства устранения неполадок в Windows 10 и Windows 11
Одна из лучших особенностей использования последних версий Windows заключается в том, что Windows 10 и Windows 11 поставляются с рядом служб устранения неполадок. Они предназначены для устранения распространенных системных сбоев, таких как тот, который мы обсуждаем в этой статье.
Давайте рассмотрим варианты устранения неполадок для Windows 10 и Windows 11.
Обратитесь в службу поддержки Bluetooth
Если вы заметили сопряжение динамиков Bluetooth, но нет звука, возможно, необходимая служба отключена. Следовательно, ваши динамики Bluetooth не будут работать должным образом. Тем не менее, вы можете активировать службу поддержки Bluetooth в Windows 10, следуя приведенным ниже инструкциям:
- На клавиатуре нажмите клавишу Windows+R.
 Это должно открыть диалоговое окно «Выполнить».
Это должно открыть диалоговое окно «Выполнить». - Введите «services.msc» (без кавычек) и нажмите Enter.
- После открытия окна «Службы» найдите службу поддержки Bluetooth и дважды щелкните ее.
- В раскрывающемся меню выберите Автоматически.
- Теперь вы можете запустить службу поддержки Bluetooth, нажав кнопку «Пуск».
- Подтвердите внесенные изменения, нажав «Применить» и «ОК».
Используйте средство устранения неполадок при воспроизведении звука
Если у вас возникают проблемы с воспроизведением звука в Windows 10 или Windows 11, вы можете использовать средство устранения неполадок для воспроизведения звука.
Чтобы получить к нему доступ, следуйте этим инструкциям:
- Перейдите на панель задач и щелкните значок поиска.
- Введите «воспроизведение звука» (без кавычек) внутри поля, затем выберите «Найти и исправить воспроизведение звука». Это должно открыть средство устранения неполадок воспроизведения звука.

- Щелкните Далее. Теперь средство устранения неполадок найдет и устранит проблемы с воспроизведением звука.
Используйте средство устранения неполадок для устройств Bluetooth
Вы также можете попробовать решить проблему с помощью средства устранения неполадок Bluetooth в Windows 10 или Windows 11. Ниже приведены шаги, которые необходимо выполнить:
- Щелкните значок поиска на панели задач.
- Введите «устранение неполадок» (без кавычек), затем нажмите Enter.
- На правой панели вы найдете список средств устранения неполадок. Прокрутите вниз, пока не найдете средство устранения неполадок Bluetooth.
- Нажмите «Bluetooth», затем нажмите «Запустить средство устранения неполадок». Программа обнаружит проблемы и начнет их исправлять. Если средство устранения неполадок не может исправить ошибку, оно предоставит дополнительные рекомендации по ее устранению.
Запустите средство устранения неполадок оборудования и устройств
Если приведенные выше решения не помогли, попробуйте запустить средство устранения неполадок оборудования и устройств в Windows 11.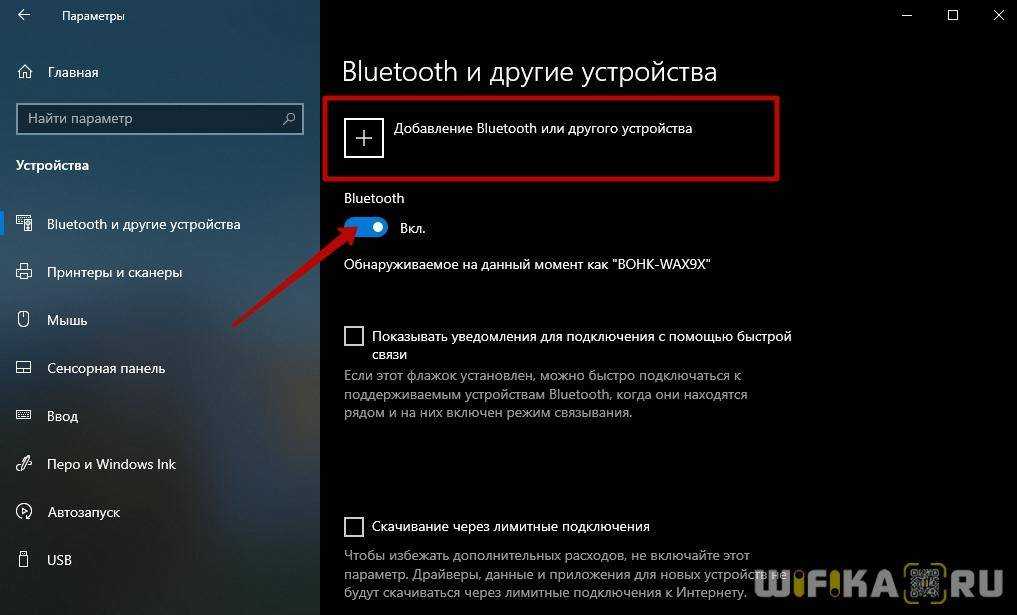 Вот как:
Вот как:
- Запустите командную строку с правами администратора.
- Затем выполните команду exe -id DeviceDiagnostic , чтобы запустить средство устранения неполадок оборудования и устройств.
- Средство устранения неполадок просканирует ваши устройства и сообщит вам, если что-то не работает.
Способ 3: сброс устройства воспроизведения по умолчанию
Есть пользователи, которые пытались настроить параметры своего устройства воспроизведения по умолчанию, и их беспроводные динамики заработали. Вы также можете попробовать этот метод, выполнив следующие шаги:
- Щелкните правой кнопкой мыши значок «Звук» на панели задач, затем выберите «Звуки» из списка.
- После открытия окна «Звук» перейдите на вкладку «Воспроизведение».
- Вы увидите список аудиоустройств. Нажмите на динамики Bluetooth, которые вы подключили к компьютеру.
- После этого установите динамики Bluetooth в качестве устройства воспроизведения по умолчанию.
 Вы можете сделать это, нажав кнопку Установить по умолчанию.
Вы можете сделать это, нажав кнопку Установить по умолчанию. - Сохраните внесенные изменения, нажав «Применить», а затем «ОК».
Между прочим, некоторые проблемы, вызывающие ошибки звука, имеют много общего с теми, которые провоцируют проблемы с видео, например, «В настоящее время вы не используете дисплей, подключенный к графическому процессору NVIDIA». Но мы знаем, как исправить почти любую из них. Итак, вернемся к исправлению звуковых ошибок, которые появляются после установления Bluetooth-соединения в Windows 10.
Способ 4. Проверьте уровень звука вашего Bluetooth-устройства
Также возможно, что уровень звука устройства Bluetooth слишком низкий. Это может быть причиной того, что вы видите сопряжение динамиков Bluetooth, но из беспроводных динамиков не идет звук. Поэтому было бы целесообразно попробовать отрегулировать уровень звука. Просто следуйте приведенным ниже инструкциям:
- Перейдите на панель задач и щелкните правой кнопкой мыши значок «Звук».

- Выберите Звуки в меню.
- После открытия окна «Звук» перейдите на вкладку «Воспроизведение».
- Щелкните правой кнопкой мыши динамики Bluetooth и выберите «Свойства».
- Перейдите на вкладку «Уровни».
- Перейдите к панели аудиовыхода, затем перетащите ее в крайнее правое положение.
- Нажмите «Применить», затем нажмите «ОК», чтобы закрыть окно.
Способ 5. Попробуйте еще раз выполнить сопряжение динамиков Bluetooth
Возможно, возникла проблема при попытке сопряжения динамиков Bluetooth с компьютером. Вы можете попробовать соединить их снова, чтобы решить проблемы со звуком. Вот шаги:
- Щелкните значок поиска на панели задач.
- Введите «Bluetooth» (без кавычек) в поле поиска.
- Выберите «Bluetooth и другие настройки устройства».
- Отключите беспроводные динамики, нажав кнопку «Удалить устройство».
- Подтвердите изменения, нажав кнопку Да.
- Теперь выберите доступные динамики Bluetooth.

- Соедините их еще раз, нажав кнопку Pair.
Способ 6. Используйте средство устранения неполадок для воспроизведения звука
Самое замечательное в Windows 10 то, что в ней есть средства устранения неполадок, предназначенные для исправления определенных функций. Итак, если вы хотите исправить проблемы с воспроизведением звука, вы можете использовать средство устранения неполадок для воспроизведения аудио.
Чтобы получить к нему доступ, следуйте этим инструкциям:
- Перейдите на панель задач и щелкните значок поиска.
- Введите «воспроизведение звука» (без кавычек) внутри поля, затем выберите «Найти и исправить воспроизведение звука». Это должно открыть средство устранения неполадок воспроизведения звука.
- Щелкните Далее. Теперь средство устранения неполадок найдет и устранит проблемы с воспроизведением звука.
Способ 7. Используйте средство устранения неполадок для устройств Bluetooth
Вы также можете попробовать решить проблему с помощью средства устранения неполадок Bluetooth. Тем не менее, вот шаги, которые нужно выполнить:
Тем не менее, вот шаги, которые нужно выполнить:
- Щелкните значок поиска на панели задач.
- Введите «устранение неполадок» (без кавычек), затем нажмите Enter.
- На правой панели вы найдете список средств устранения неполадок. Прокрутите вниз, пока не найдете средство устранения неполадок Bluetooth.
- Нажмите «Bluetooth», затем нажмите «Запустить средство устранения неполадок». Программа обнаружит проблемы и начнет их исправлять. Если средство устранения неполадок не может исправить ошибку, оно предоставит дополнительные рекомендации по ее устранению.
Способ 8. Обновление драйверов
В некоторых случаях проблемы с Bluetooth вызваны устаревшими драйверами. Если ваши наушники устарели, они могут помешать правильной работе ваших беспроводных динамиков. При этом вы можете обновлять свои драйверы вручную или автоматически, используя Auslogics Driver Updater. Если вы хотите попробовать первое, вы должны знать, что этот процесс может занять много времени, утомительно и сложно.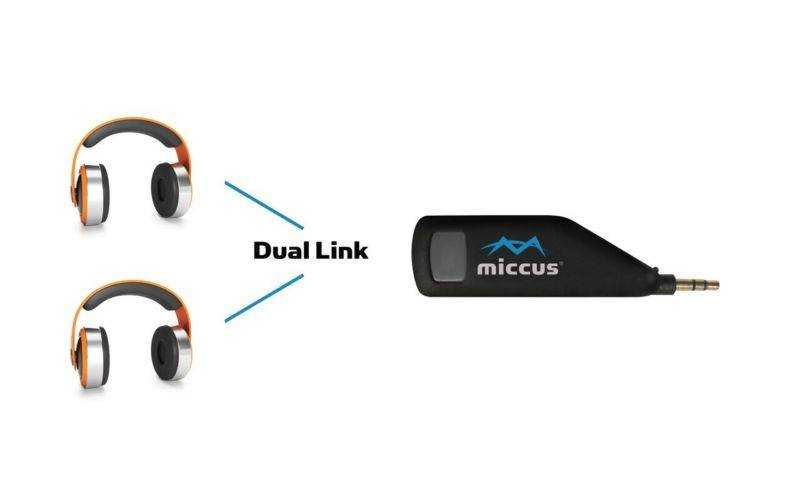 Более того, если вам случится установить несовместимые драйверы, вы можете столкнуться с дополнительными проблемами. Вот шаги:
Более того, если вам случится установить несовместимые драйверы, вы можете столкнуться с дополнительными проблемами. Вот шаги:
- Получите руководство для динамиков и запишите название продукта и серийный номер.
- Вы также должны проверить информацию о платформе Windows. Проверьте, какая у вас система: 32- или 64-битная.
- Перейдите на веб-сайт производителя динамика и найдите раздел загрузки драйвера.
- Найдите последние версии драйверов, совместимых с вашей системой, и загрузите их.
- Установите драйверы и проверьте, устранены ли проблемы со звуком.
Как мы уже говорили, этот процесс может занять у вас много времени. Поэтому мы настоятельно рекомендуем использовать решение в один клик, такое как Auslogics Driver Updater. Как только вы запустите этот инструмент, он автоматически обнаружит вашу систему и найдет для нее последние и совместимые драйверы. Самое приятное то, что Auslogics Driver Updater исправляет и обновляет все проблемные драйверы. Таким образом, как только процесс будет завершен, вы сможете наслаждаться более высокой скоростью и производительностью своего компьютера.
Таким образом, как только процесс будет завершен, вы сможете наслаждаться более высокой скоростью и производительностью своего компьютера.
Метод 9: Используйте специальный инструмент для решения проблемы
Чтобы сэкономить ваше время, вы можете использовать этот бесплатный инструмент, разработанный командой Auslogics. Это абсолютно безопасно и определенно поможет диагностировать и устранить проблему.
Есть ли у вас другие предложения по устранению проблем со звуком Bluetooth?
Мы хотели бы прочитать ваши идеи в комментариях ниже!
Нравится ли вам этот пост? 🙂
Пожалуйста, оцените и поделитесь им и подпишитесь на нашу рассылку!
63 голоса, средний: 3,48 из 5
Идет загрузка. ..
..
Как подключить наушники Bluetooth к компьютеру — CertSimple.com
Если вы хотите перерезать шнур и перейти на беспроводную связь, вам может быть интересно, как подключить наушники Bluetooth к компьютеру. Хотя большинство наушников Bluetooth будут работать с любым устройством с поддержкой Bluetooth, есть несколько моментов, о которых следует помнить при сопряжении их с компьютером. В этой статье мы покажем вам, как подключить наушники Bluetooth к компьютеру, и дадим несколько советов, как добиться наилучшего качества звука.
Большинство наушников Bluetooth совместимы с любым устройством с поддержкой Bluetooth, но есть несколько моментов, о которых следует помнить при сопряжении их с компьютером.
Чтобы подключить Bluetooth-наушники к компьютеру, вам потребуется Bluetooth-адаптер или ключ. Если на вашем компьютере нет встроенного модуля Bluetooth, вы можете приобрести адаптер Bluetooth, который подключается к порту USB. Если у вас есть адаптер Bluetooth, вы можете подключить наушники, зайдя в настройки вашего ПК и выбрав «Bluetooth».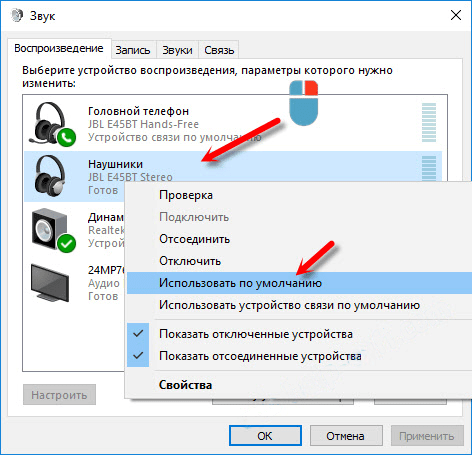
После того, как вы подключили наушники, вам может потребоваться изменить настройки звука вашего ПК. В частности, вам нужно убедиться, что ваш компьютер выводит звук на правильное устройство. Для этого щелкните правой кнопкой мыши значок динамика на панели задач и выберите «Звуки». Во вкладке «Воспроизведение» найдите свои наушники в списке устройств и установите их как устройство по умолчанию.
Наконец, если у вас возникли проблемы с работой наушников Bluetooth с компьютером, вам может потребоваться обновить драйверы Bluetooth. Вы можете сделать это, зайдя в «Диспетчер устройств» вашего ПК и развернув раздел «Bluetooth». Щелкните правой кнопкой мыши адаптер Bluetooth и выберите «Обновить программное обеспечение драйвера». Если доступны какие-либо обновления, следуйте инструкциям по их установке.
Подключить наушники Bluetooth к компьютеру через кабель просто. Это CertSimple.com. Переведите устройство в режим сопряжения, нажав кнопку ПИТАНИЕ. Ключ Windows необходимо удерживать на мониторе, чтобы Windows была активирована.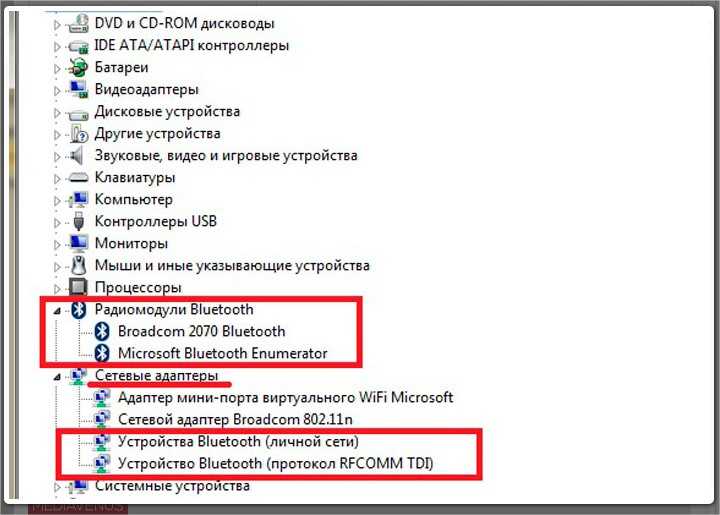 Вы можете подумать о покупке специальных беспроводных наушников, если хотите избежать Bluetooth. Вы можете найти Bluetooth, выбрав «Пуск» > «Настройки» > «Устройства», «Bluetooth», «Другие устройства» и «Добавить Bluetooth». Динамик Bluetooth нельзя подключить к устройству без Bluetooth, если обе подставки не подключены. Если ваш ПК не поддерживает его, USB-адаптер Bluetooth можно подключить к USB-порту.
Вы можете подумать о покупке специальных беспроводных наушников, если хотите избежать Bluetooth. Вы можете найти Bluetooth, выбрав «Пуск» > «Настройки» > «Устройства», «Bluetooth», «Другие устройства» и «Добавить Bluetooth». Динамик Bluetooth нельзя подключить к устройству без Bluetooth, если обе подставки не подключены. Если ваш ПК не поддерживает его, USB-адаптер Bluetooth можно подключить к USB-порту.
Если ваша гарнитура оснащена портом USB, можно найти неиспользуемый порт USB на вашем компьютере. Подключите USB-кабель гарнитуры к USB-порту компьютера. Когда вы будете готовы, ваш компьютер должен распознать и настроить гарнитуру, и вы можете увидеть уведомление в правом нижнем углу экрана.
Как подключить наушники к Wi-Fi?
Предоставлено: YouTube
Чтобы подключить наушники к WiFi, сначала необходимо убедиться, что они совместимы с используемым беспроводным маршрутизатором. Многие новые модели наушников оснащены этой функцией, но если у вас ее нет, вы можете приобрести адаптер, который позволит вам это сделать. После того, как вы подтвердите, что ваши устройства совместимы, вам нужно будет подключить наушники к маршрутизатору через кабель Ethernet. После их подключения вы сможете получить доступ к Интернету и любым другим онлайн-функциям, которые могут быть у ваших наушников.
После того, как вы подтвердите, что ваши устройства совместимы, вам нужно будет подключить наушники к маршрутизатору через кабель Ethernet. После их подключения вы сможете получить доступ к Интернету и любым другим онлайн-функциям, которые могут быть у ваших наушников.
Как работают наушники WiFi? Это краткое изложение того, что вы можете ожидать найти в статье. Чтобы узнать, как работают наушники WiFi, сначала нужно определить, как они соотносятся с наушниками Bluetooth. Они различаются по тому, как они используются, а также для чего они используются. Беспроводная локальная сеть, или WLAN, представляет собой построенный тип сети Wi-Fi. Он может работать на частотах от 2,4 до 3,6 ГГц и может подключаться к нескольким устройствам одновременно. Используя наушники WiFi, вы можете транслировать музыку из ваших любимых потоковых сервисов, не используя свой мобильный телефон.
Плюсы и минусы Wi-Fi против. Наушники Bluetooth
Несмотря на то, что Wi-Fi потребляет больше энергии аккумулятора, чем Bluetooth, некоторые производители наушников все еще используют его для более плавного соединения со своими наушниками.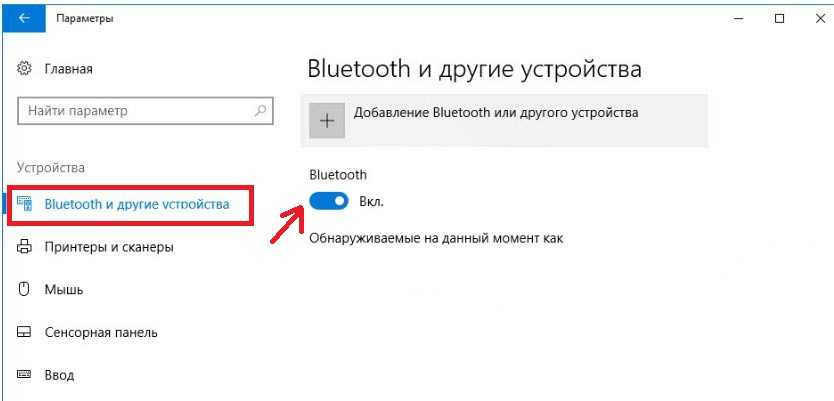 Bluetooth, с другой стороны, может иногда мешать другим устройствам.
Bluetooth, с другой стороны, может иногда мешать другим устройствам.
Может ли компьютер подключаться к наушникам Bluetooth?
Кредит: amazeinvent.com
Да, компьютер может подключаться к наушникам Bluetooth. Для этого на ПК должен быть адаптер Bluetooth. Адаптер Bluetooth позволяет компьютеру беспроводным образом подключаться к наушникам. Как только соединение установлено, ПК может отправлять звук в наушники.
При подключении к ПК с Windows наушники Bluetooth можно сделать за считанные минуты, но есть в этом и свои недостатки. Нет необходимости нести кабель от головы к корпусу ноутбука или настольного компьютера. Если вы не поклонник Bluetooth, USB-передатчик Bluetooth можно найти всего за 15 долларов в Интернете. Если Bluetooth выключен, его следует снова включить. Bluetooth можно найти в меню «Пуск» или в контекстном меню, выбрав его в центре уведомлений рядом с датой и временем на панели задач или выполнив поиск в центре уведомлений.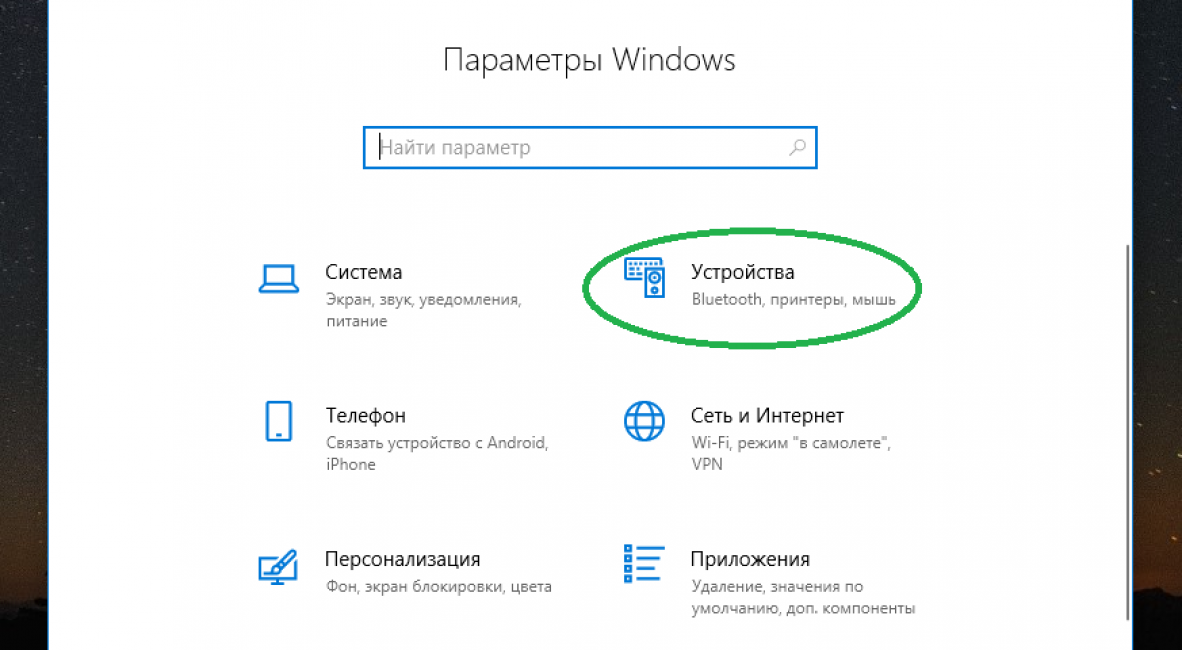 Процесс немного отличается в Windows 8.1, но все еще относительно прост.
Процесс немного отличается в Windows 8.1, но все еще относительно прост.
Почему вам может понадобиться обновить программное обеспечение Bluetooth
Если у вас по-прежнему возникают проблемы с подключением наушников Bluetooth или другого устройства с поддержкой Bluetooth к компьютеру, вам может потребоваться обновить программное обеспечение Bluetooth.
Как подключить наушники Bluetooth к компьютеру без Bluetooth
Чтобы подключить наушники Bluetooth к компьютеру без Bluetooth, вам потребуется адаптер Bluetooth. Адаптер Bluetooth можно приобрести в большинстве магазинов электроники. Если у вас есть адаптер Bluetooth, вам нужно будет подключить его к свободному USB-порту на вашем компьютере. Затем вам нужно будет перевести наушники Bluetooth в режим сопряжения. Как только ваши наушники перейдут в режим сопряжения, вы сможете подключиться к ним через адаптер Bluetooth.
Вы можете слушать музыку или смотреть фильмы на телефоне с бесплатными наушниками Bluetooth. Их может быть сложно подключить к компьютеру, если на вашем компьютере отсутствует функция Bluetooth. Вы должны сначала получить адаптер Bluetooth, чтобы подключить наушники Bluetooth к компьютеру без Bluetooth. Существует несколько способов подключения Bluetooth-наушников к ПК без Bluetooth. Существует несколько способов подключения наушников Bluetooth к компьютеру без адаптера Bluetooth. Если в вашем компьютере нет встроенного приемника Bluetooth, вы должны использовать ключ Bluetooth. В качестве альтернативы можно использовать кабель HDMI или аудиокабель 3,5 мм.
Их может быть сложно подключить к компьютеру, если на вашем компьютере отсутствует функция Bluetooth. Вы должны сначала получить адаптер Bluetooth, чтобы подключить наушники Bluetooth к компьютеру без Bluetooth. Существует несколько способов подключения Bluetooth-наушников к ПК без Bluetooth. Существует несколько способов подключения наушников Bluetooth к компьютеру без адаптера Bluetooth. Если в вашем компьютере нет встроенного приемника Bluetooth, вы должны использовать ключ Bluetooth. В качестве альтернативы можно использовать кабель HDMI или аудиокабель 3,5 мм.
При подключении компьютера к Интернету с помощью программного обеспечения вы сможете использовать виртуальный приемник Bluetooth. Можно ли установить гарнитуру Bluetooth на компьютер без адаптера Bluetooth? Этого можно добиться различными способами, но мы покажем вам, как это сделать самым простым способом. Убедитесь, что кабель Lightning-USB правильно подключен к обоим USB-устройствам. Если вы используете мост, убедитесь, что ваши Apple Watch и другое устройство подключены к одной и той же беспроводной сети. Звук может быть не таким хорошим, как мог бы быть, если устройства находятся слишком далеко друг от друга. Вы можете использовать любой метод для подключения наушников Bluetooth к компьютеру без использования Bluetooth.
Звук может быть не таким хорошим, как мог бы быть, если устройства находятся слишком далеко друг от друга. Вы можете использовать любой метод для подключения наушников Bluetooth к компьютеру без использования Bluetooth.
Проводная и проводная Беспроводные наушники
Если вы используете проводные наушники, они должны быть подключены к базовой станции. Затем вы можете подключить беспроводные наушники к базовой станции после их подключения.
Если вы используете беспроводные наушники, они должны быть подключены к базовой станции.
Bluetooth для ПК
Bluetooth для ПК — это технология, позволяющая беспроводным образом подключаться к другим устройствам с помощью Bluetooth. Это может быть полезно для передачи файлов между устройствами или для использования устройств с поддержкой Bluetooth с вашим ПК. Чтобы использовать Bluetooth на вашем ПК, вам необходимо установить адаптер Bluetooth.
Bluetooth — это метод подключения устройств малого радиуса действия, который позволяет пользователям обмениваться файлами и подключаться к другим устройствам.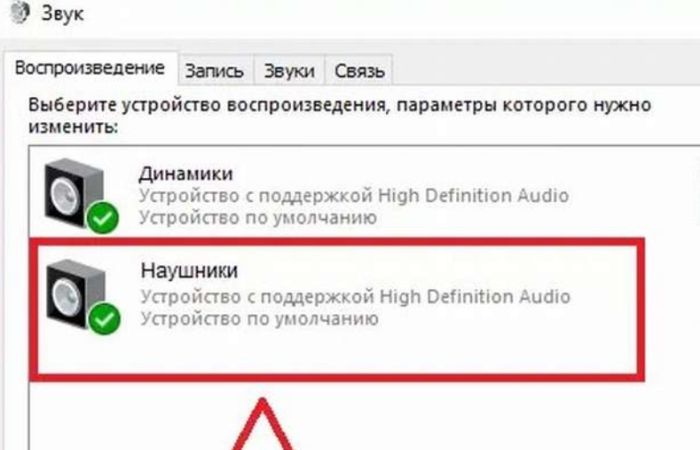 Bluetooth для ПК — один из наиболее эффективных способов его использования, и ниже приведены некоторые преимущества. Хотя Bluetooth встроен в новейшие ПК, многие старые системы его не поддерживают. Ваша система распознает ключ и установит соответствующие драйверы, когда распознает его. Внутренние карты Bluetooth — это устройства, которые позволяют нескольким устройствам взаимодействовать друг с другом. В результате карты Bluetooth в вашей материнской плате будут имплантированы и могут использоваться для беспроводной связи с этими устройствами. Теперь можно подключиться к системе по беспроводной сети с помощью Bluetooth, что позволяет пользователям подключать устройства напрямую к ней.
Bluetooth для ПК — один из наиболее эффективных способов его использования, и ниже приведены некоторые преимущества. Хотя Bluetooth встроен в новейшие ПК, многие старые системы его не поддерживают. Ваша система распознает ключ и установит соответствующие драйверы, когда распознает его. Внутренние карты Bluetooth — это устройства, которые позволяют нескольким устройствам взаимодействовать друг с другом. В результате карты Bluetooth в вашей материнской плате будут имплантированы и могут использоваться для беспроводной связи с этими устройствами. Теперь можно подключиться к системе по беспроводной сети с помощью Bluetooth, что позволяет пользователям подключать устройства напрямую к ней.
Вы можете включить Bluetooth на своем ПК, выполнив следующие действия. Bluetooth включен на ПК. Действия по включению Bluetooth в Mac такие же, как и для включения Bluetooth в Windows. Bluetooth не встроен в старые версии ПК, поэтому пользователи должны убедиться, что их устройства поддерживают Bluetooth. Bluetooth доступен различными способами, которые позволяют пользователям подключать и устанавливать его на свой компьютер. Используя беспроводную технологию, пользователи могут подключать к системе несколько устройств без использования кабеля или физического провода.
Bluetooth доступен различными способами, которые позволяют пользователям подключать и устанавливать его на свой компьютер. Используя беспроводную технологию, пользователи могут подключать к системе несколько устройств без использования кабеля или физического провода.
Включить Bluetooth на устройствах с Windows 10
Если Bluetooth не отображается, разверните Bluetooth, чтобы отобразить его, и включите Bluetooth.
Если ваше устройство Windows 10 не сопряжено с аксессуаром Bluetooth, вы увидите сообщение «Не подключено».
Необходимо включить параметр «Настройки».
Перейдите в «Настройки» > «Устройства» > Bluetooth и убедитесь, что он включен.
Затем вы можете выбрать Добавить Bluetooth или другое устройство.
Вы можете использовать Bluetooth на своем ПК, но вам понадобится свободный порт USB. Если у вас нет ПК, можно приобрести ключ Bluetooth, который просто подключается к свободному порту USB.
Подключите устройство Bluetooth, перейдя в «Настройки» (нажмите Win I), а затем добавьте его.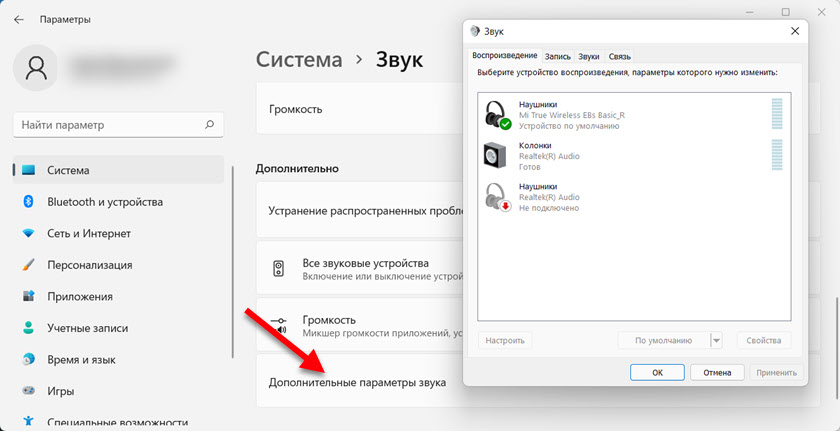
Беспроводные наушники Bluetooth
Беспроводные наушники Bluetooth — это тип наушников, которые подключаются к устройству, например телефону, компьютеру или планшету, без использования проводов. Bluetooth — это технология, которая позволяет устройствам взаимодействовать друг с другом по беспроводной сети. Наушники, использующие Bluetooth, иногда называют «беспроводными» или «свободными руками».
Что такое Bluetooth и беспроводные наушники и их функции? В этой статье я расскажу о различиях между Bluetooth и беспроводными наушниками, а также объясню технологию и простоту использования. Радиоволны, инфракрасный свет, внутренняя память и KleerNet используются в беспроводных наушниках для передачи звука. Для включения радиочастотных наушников обычно требуется ключ или передатчик. Поскольку радиочастотные наушники могут проходить сквозь стены и твердые объекты, риск ухудшения сигнала минимален. Наушники RF часто поставляются с настройками звука, такими как объемный звук и усиление басов, для улучшения погружения в контент.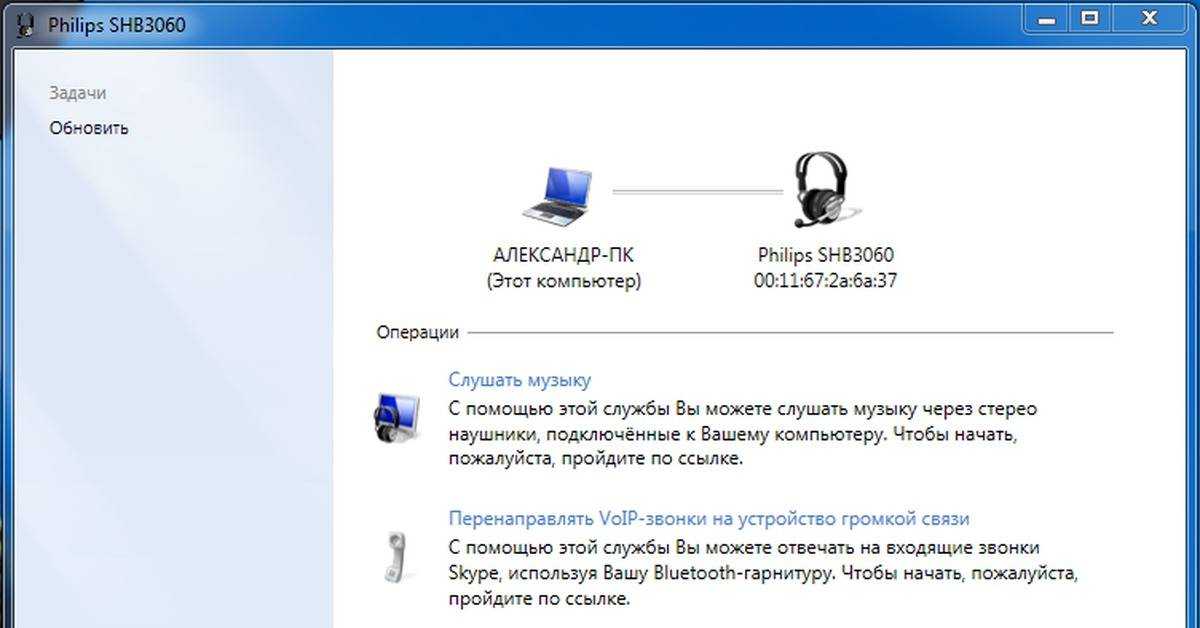 Аудиосигналы передаются с помощью светодиодов, а не радиоволн в инфракрасных наушниках.
Аудиосигналы передаются с помощью светодиодов, а не радиоволн в инфракрасных наушниках.
В диапазоне от 5,4 ГГц до 6,7 ГГц наушники Kleer могут использовать запатентованную технологию беспроводного соединения. Наушники Kleer могут воспроизводить звук 16 бит/44,1 кГц со сжатием и качеством, сравнимым с CD. Проводные или беспроводные наушники могут работать без передатчика и использовать внутреннюю память. Bluetooth или RF? Какая из них лучше? Bluetooth и RF взаимодействуют с использованием маломощных сигналов с очень ограниченными требованиями к пропускной способности и мощности. Каждый тип аудиокодека Bluetooth по-своему влияет на качество звука в наушниках.
В этом разделе мы рассмотрим различия между Bluetooth и беспроводными наушниками на пяти различных уровнях. Когда дело доходит до качества звука, нет лучшего бренда, чем беспроводные наушники Kleer. Единственный, кто все еще может обеспечить высококачественный аудиопоток, — это Kleer, который имеет возможности Bluetooth и RF, которые позволяют ему обеспечивать аудиопоток без потерь.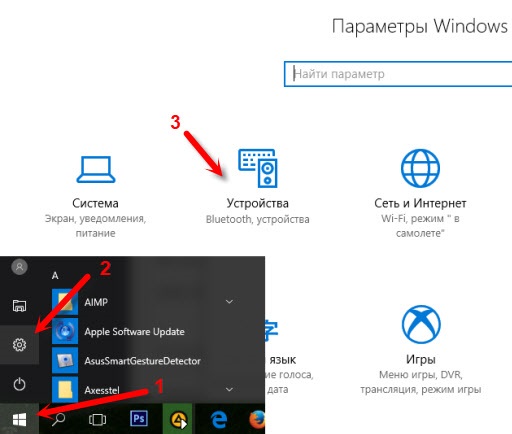

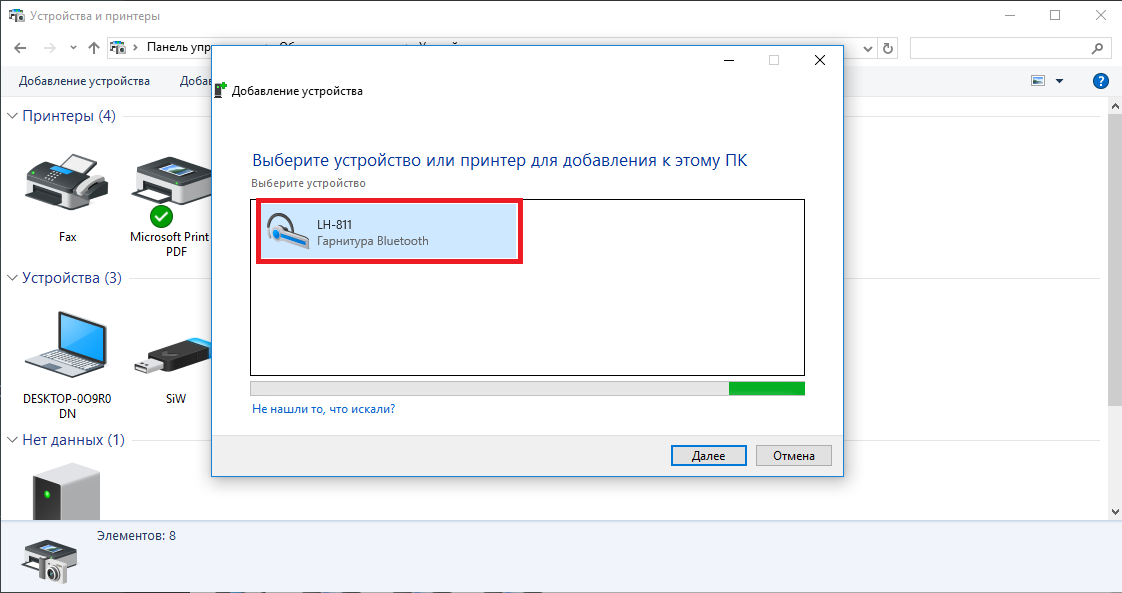
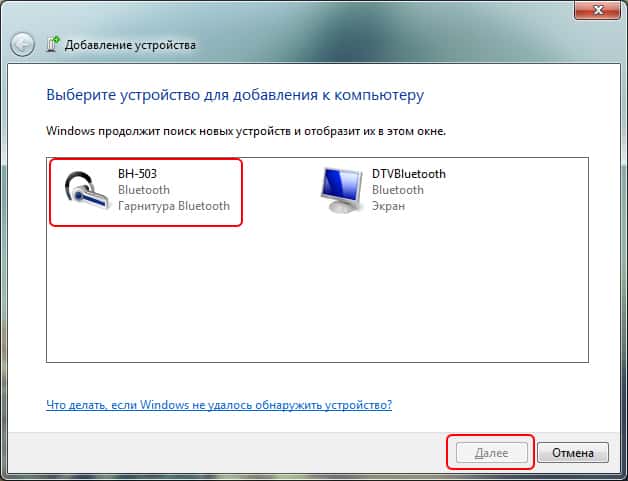 Этот вариант подойдет в том случае, если программное обеспечение было куплено отдельно и подключено к ноутбуку. Найти драйвера можно на официальном сайте производителя. В большинстве случаев после подключения модуля, Виндовс автоматически попробует установить необходимое программное обеспечение.
Этот вариант подойдет в том случае, если программное обеспечение было куплено отдельно и подключено к ноутбуку. Найти драйвера можно на официальном сайте производителя. В большинстве случаев после подключения модуля, Виндовс автоматически попробует установить необходимое программное обеспечение.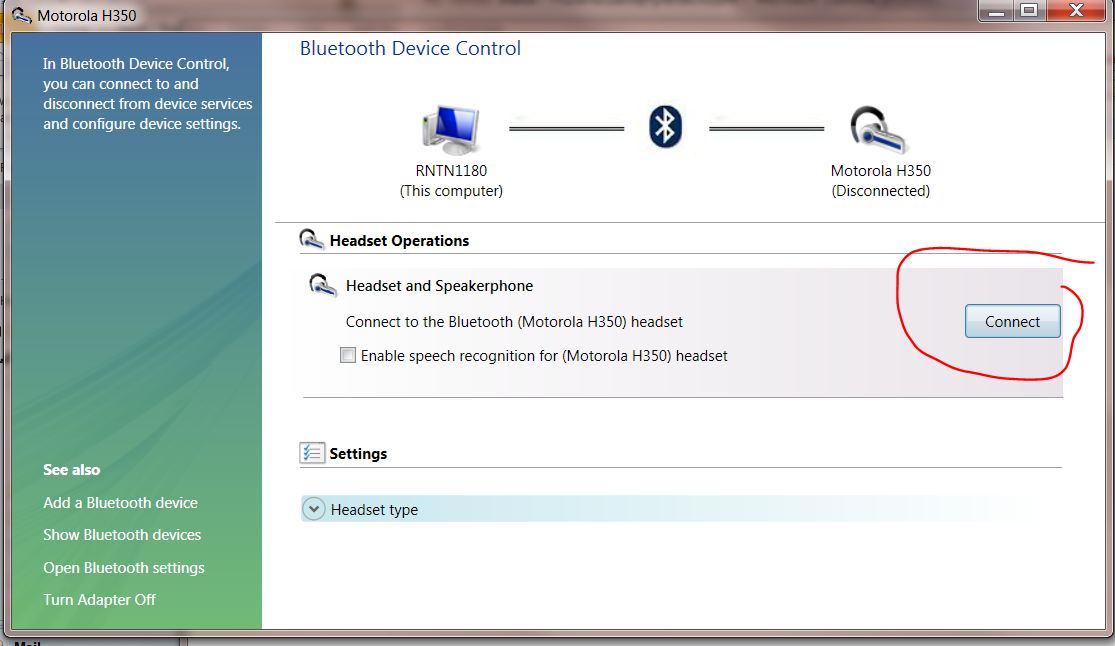
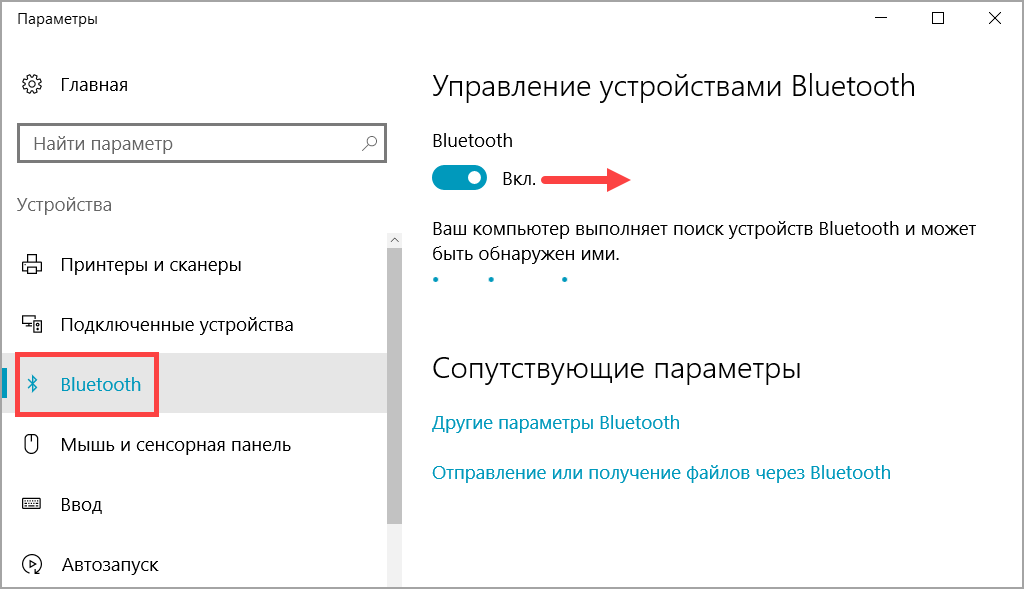 Если горит красным – то устройство не подключено. Зелёным – есть соединение. Мигает – идёт обмен информации. Иногда ещё есть синий цвет. Если на наушниках есть значок «B» или «Bluetooth», то его также надо включить (в моём случае эти кнопочки сопряжены).
Если горит красным – то устройство не подключено. Зелёным – есть соединение. Мигает – идёт обмен информации. Иногда ещё есть синий цвет. Если на наушниках есть значок «B» или «Bluetooth», то его также надо включить (в моём случае эти кнопочки сопряжены).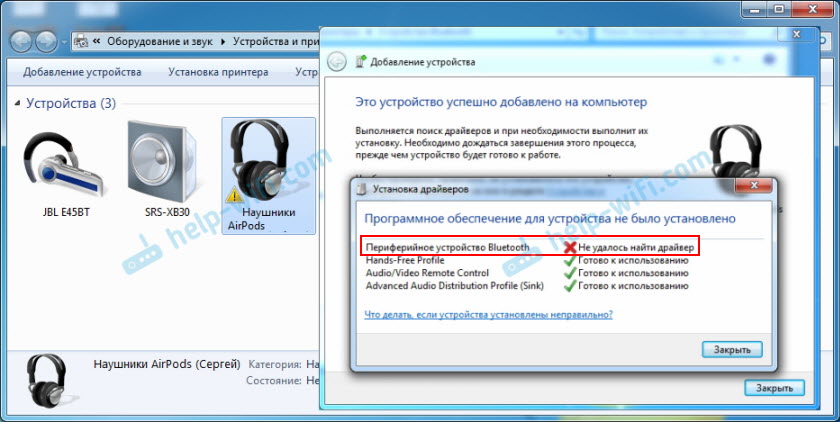 Вообще система должна делать это автоматически, но лучше сделать это вручную. Для этого в правой панели снизу, где вы настраиваете громкость звука, нажмите правой кнопкой по значку динамика и выберите «Звуки».
Вообще система должна делать это автоматически, но лучше сделать это вручную. Для этого в правой панели снизу, где вы настраиваете громкость звука, нажмите правой кнопкой по значку динамика и выберите «Звуки».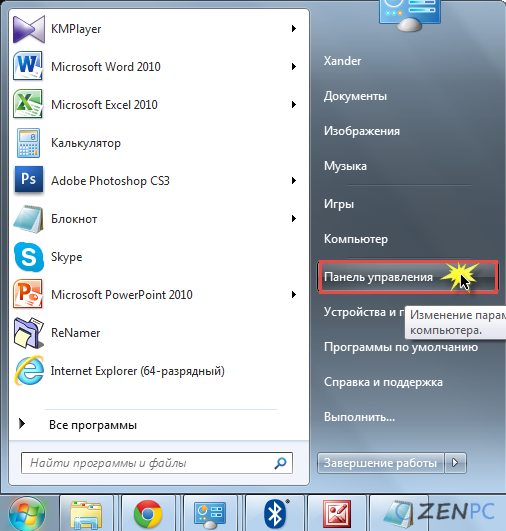 Нажмите по «Голубому зубу», правой кнопкой и выбираем «Добавить устройство».
Нажмите по «Голубому зубу», правой кнопкой и выбираем «Добавить устройство».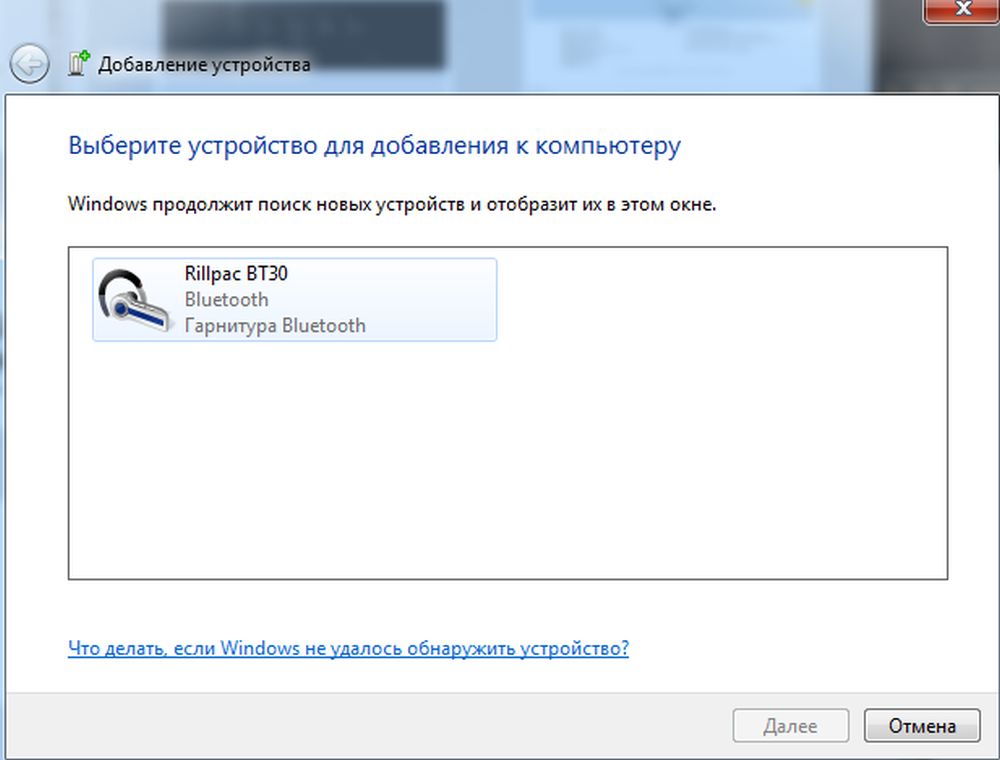
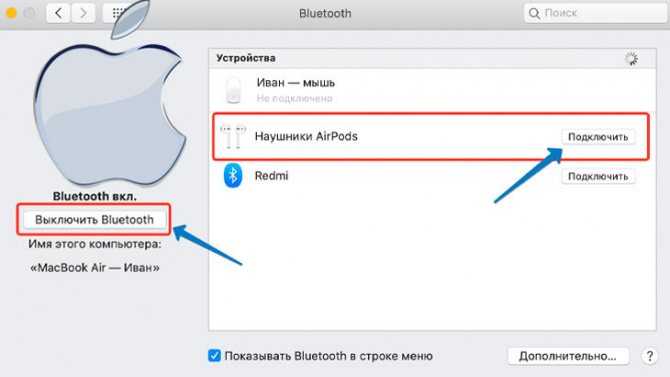
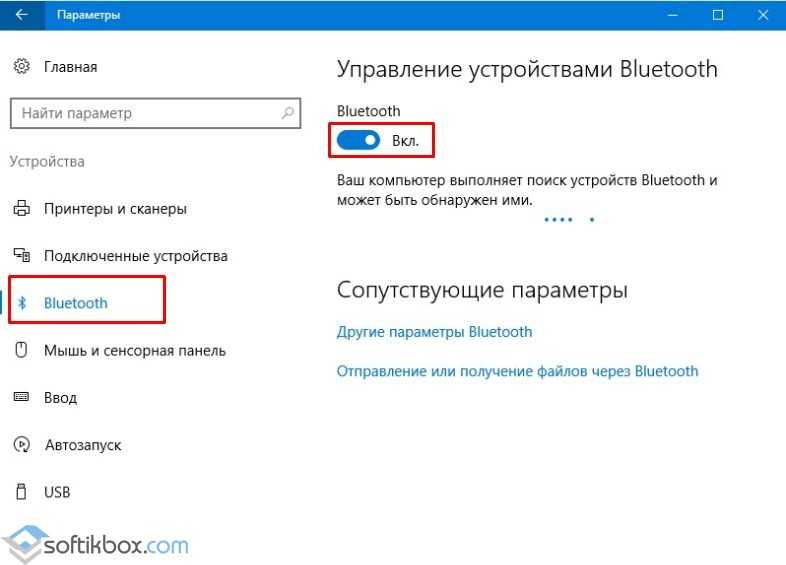 ru/vidy-naushnikov/dlya-noutbukov/podklyuchaem-besprovodnye-naushniki-k-noutbuku-ili-pk-cherez-bluetooth
ru/vidy-naushnikov/dlya-noutbukov/podklyuchaem-besprovodnye-naushniki-k-noutbuku-ili-pk-cherez-bluetooth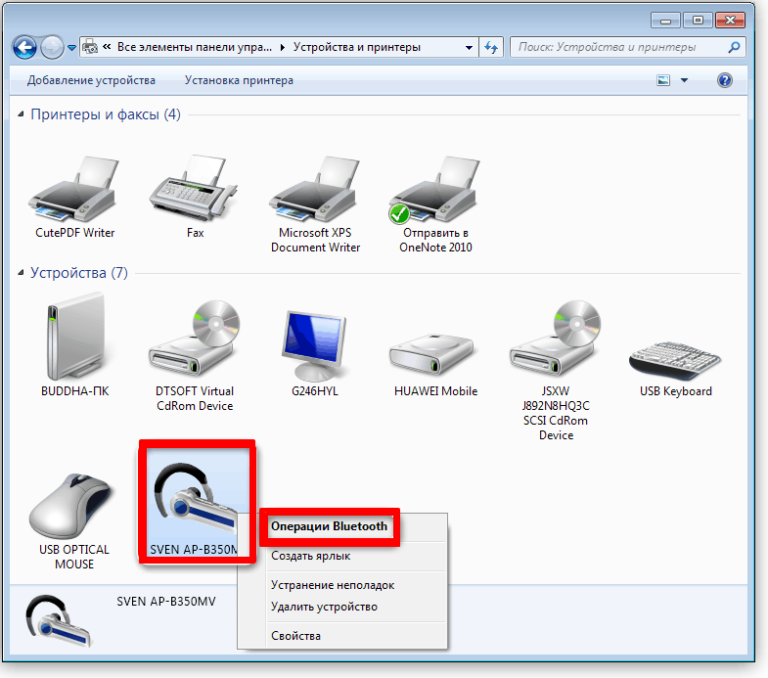 Попробуйте еще раз подключить динамики Bluetooth
Попробуйте еще раз подключить динамики Bluetooth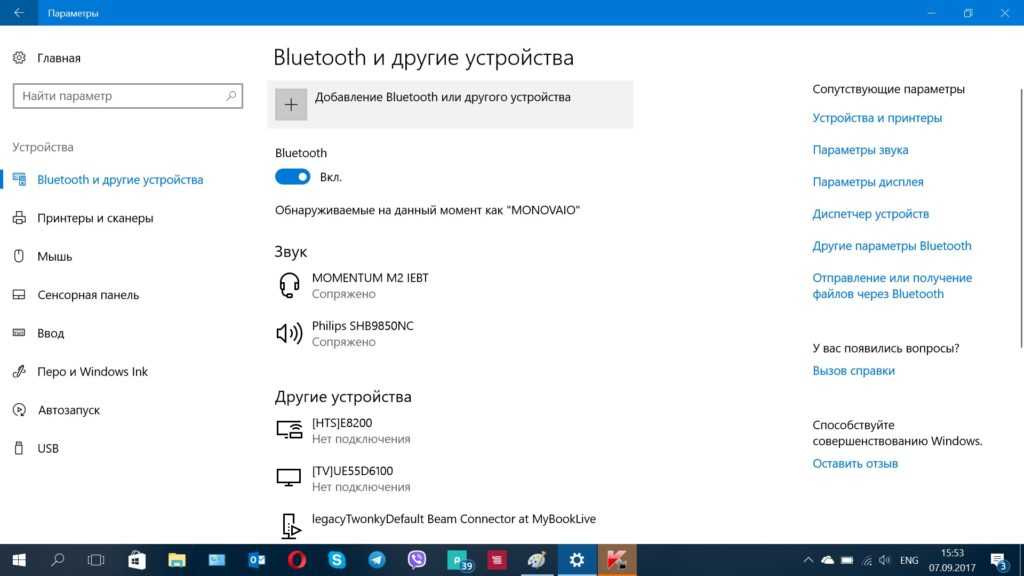 Это должно открыть диалоговое окно «Выполнить».
Это должно открыть диалоговое окно «Выполнить».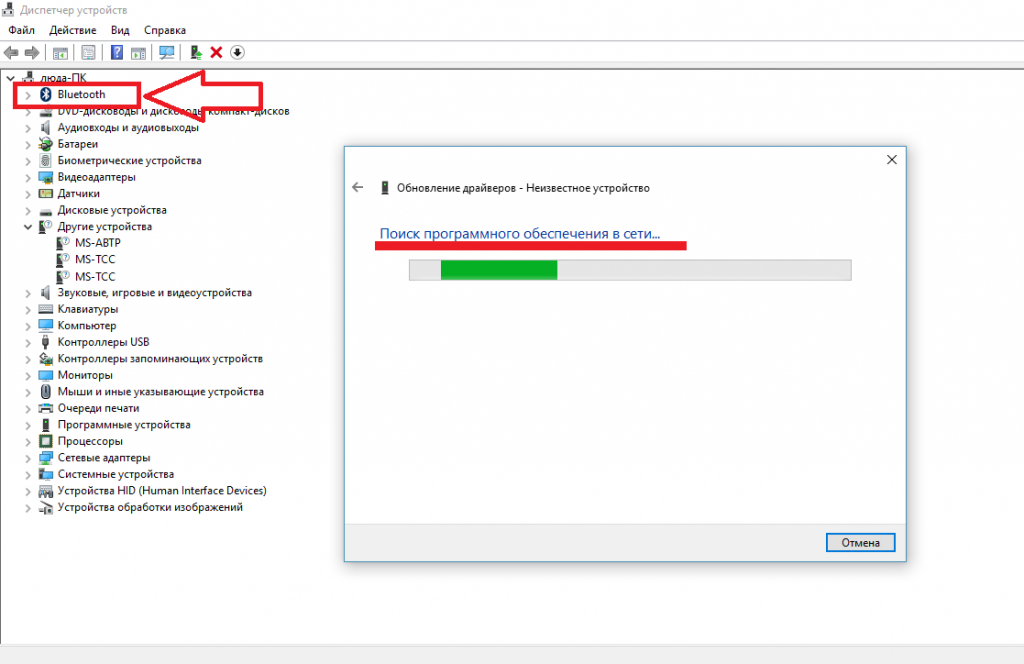
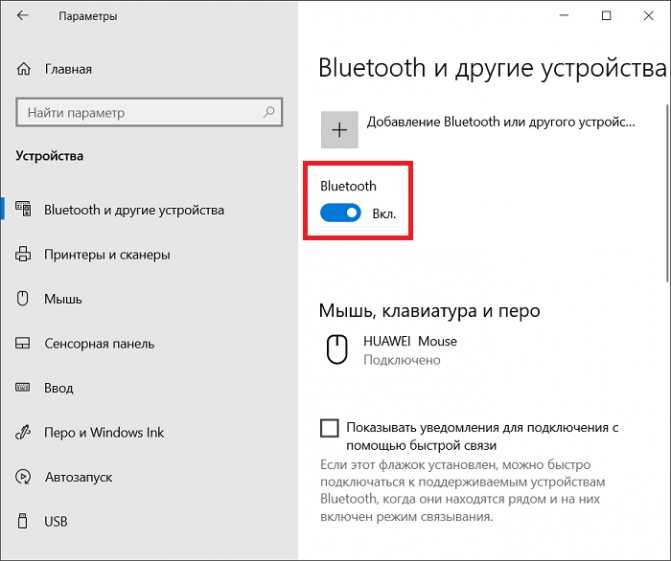 Вы можете сделать это, нажав кнопку Установить по умолчанию.
Вы можете сделать это, нажав кнопку Установить по умолчанию.