Как подключить наушники к компьютеру или ноутбуку
Сегодня Bluetooth-гарнитуры и беспроводные колонки практически вытеснили проводные модели. Но в беспроводных наушниках них можно не только слушать музыку по дороге на работу и обратно, но и общаться в Skype, Zoom и в других подобных сервисах с ноутбука или ПК.
Чтобы подключить наушники к компьютеру по Bluetooth, переведите их в режим сопряжения. Сделать это несложно: обычно достаточно нажать и удерживать одну из кнопок. Более подробную инструкцию ищите в документации к устройству.
Старые модели гарнитур могут иметь ранние версии Bluetooth, более современные — версию 5.0. Большого значения это не имеет, если вы сидите рядом с компьютером.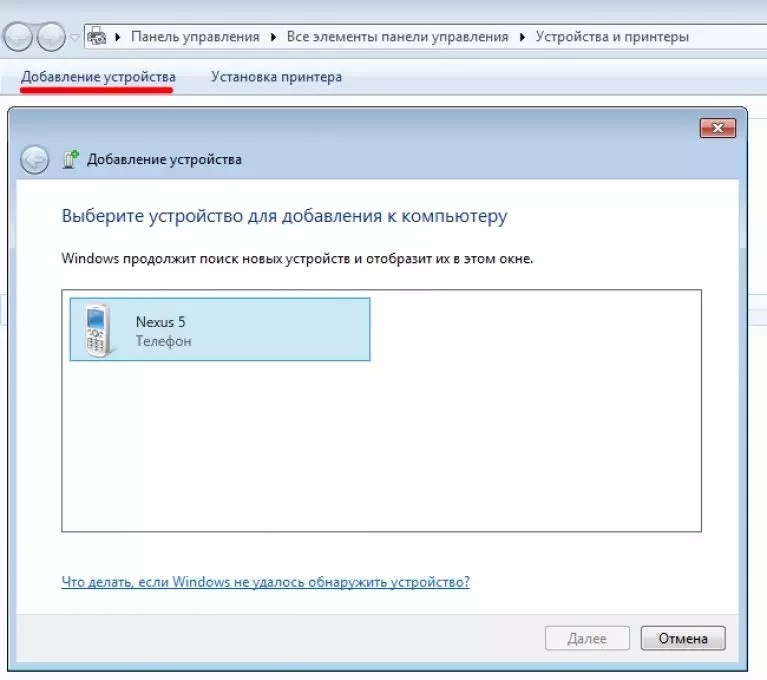
Как подключить наушники к ноутбуку
Все довольно просто. Как правило, модуль беспроводной связи в современных лэптопах уже есть. Остается убедиться, что он включен. Сделать это можно несколькими путями.
Универсальный способ. Найдите в верхнем ряду клавишу, отвечающую за беспроводные модули. Обычно на ней изображено подобие антенны. В сочетании с клавишей Fn она должна включать и отключать Wi-Fi и Bluetooth.
Способ для Windows 10. Зайтите в меню «Пуск», нажмите на значок шестеренки в левой колонке. Далее проследуйте по пути «Устройства» — «Bluetooth и другие устройства». Вы увидите ползунок, отвечающий за включение «синезубой» связи — передвиньте его вправо.
Независимо от того, встроенный у вас модуль или дискретный, в идеале нужно установить драйвера от производителя гарнитуры. Это гарантия, что устройство будет работать корректно.
Для настройки выполните следующие действия:
- Нажмите правой кнопкой мыши по меню Пуск в левом нижнем углу рабочего стола и выберите пункт Параметры. Нас интересует категория Устройства.
- Переведите ползунок Bluetooth в активное состояние, если не сделали этого раньше.
- Нажмите Добавление Bluetooth или другого устройства.
- Выберите желаемый тип подключения и подтвердите соединение, кликнув по желаемому гаджету в списке найденных устройств.
Если всё прошло успешно, под соединённым устройством будет написано «
 Если компьютер не может найти девайс, проверьте системные службы. Bluetooth Driver Manager должен быть включен.
Если компьютер не может найти девайс, проверьте системные службы. Bluetooth Driver Manager должен быть включен.Как подключить наушники к компьютеру
Стационарные ПК лишены встроенного модуля: его придется покупать отдельно. Но, к счастью, он не такой дорогой. Вот, например, отличная модель с кучей положительных отзывов:
Обратите внимание, что это внешний адаптер, который подключается в USB-разъем. Также существуют и внутренние модули, которые подключаются непосредственно в материнскую плату в слот PCI. Такие устройства, как правило, обладают большим функционалом, но имеют существенный минус — неудобство использования. Модуль, подключаемый в USB можно вставить в USB-удлинитель, который может быть вынесен хоть на середину комнаты. Таким образом, сигнал будет доставать даже до самой дальней комнаты. Провернуть то же самое с PCI-слотом значительно труднее и затратнее.
Методика подключения — та же, что и для ноутбука.
Читайте также:
Теги наушники bluetooth
Подключение Bluetooth наушников в Windows 10
Уникальность технологии Bluetooth заключается в том, что с ее помощью можно передавать разнообразные данные посредством радиоканала. Передача выполняется на небольшом расстоянии, что прекрасно подходит для использования в домашних условиях. В качестве беспроводной гарнитуры может выступать колонка или наушники. Единственной проблемой, которая стоит на пути прослушивания музыки, является незнание многих пользователей как подключить блютуз колонку к ноутбуку Windows 10. Чтобы провести самостоятельную настройку необходимо ознакомиться с материалами статьи.
Передача выполняется на небольшом расстоянии, что прекрасно подходит для использования в домашних условиях. В качестве беспроводной гарнитуры может выступать колонка или наушники. Единственной проблемой, которая стоит на пути прослушивания музыки, является незнание многих пользователей как подключить блютуз колонку к ноутбуку Windows 10. Чтобы провести самостоятельную настройку необходимо ознакомиться с материалами статьи.
Настройка операционной системы
Первым делом проверяется наличие драйверов блютуз. Персональные компьютеры проигрывают ноутбукам в этом моменте, поскольку вторые имеют встроенное оборудование для приема и передачи сигнала. Владельцы ПК вынуждены докупать недостающее комплектующие.
В большинстве случаев ОС Windows 10 автоматически скачивает и устанавливает драйвера, но проверка не повредит. Она выполняется по следующему алгоритму:
- Правой кнопкой мыши нажать на иконке меню «Пуск» или использовать сочетание клавиш «Win+X». В появившемся списке выбрать «Диспетчер устройств».

- Открыть параметр Bluetooth и удостовериться, что напротив оборудования не стоит желтый треугольник.
Следующим действием, чтобы подключить Bluetooth гарнитуру к компьютеру Windows 10 необходимо включить сам блютуз. Нажимается панель уведомлений и активируется соответствующая иконка. Увидеть больше значков можно, если нажать «Развернуть».
Подключение блютуз наушников к компьютеру Windows 10
Компьютер или ноутбук сможет распознавать беспроводное устройство, если оно будет включено. Обычно на нем есть индикатор, мигание которого говорит о готовности к работе. Удостоверившись в этом моменте, можно приступать к подключению.
- Заходим в параметры системы, как указано на скриншоте.
- Для подобных гаджетов отводится отдельный раздел «Устройства». Переходим в него.
- Открывается окно, с левой стороны которого выбирается «Bluetooth и другие устройства». Сверху появляется строка, отвечающая за добавление нового оборудования.

- Всплывает дополнительное окно, позволяющее подсоединить наушники. Чтобы не зацикливаться на вопросе: «Как подключить блютуз колонку к компьютеру Windows 10?» стоит понимать, что данный процесс ничем не отличается. Выбирается первый тип оборудования.
- В доступных устройствах должен отображаться нужный гаджет.
Воспроизведение звука в гарнитуре по умолчанию
Иконка громкости находится в правом нижнем углу экрана. На ней нужно нажать правой кнопкой мыши и выбрать пункт «Звуки».
Далее выбирается вкладка «Воспроизведение», переходится к подключенным устройствам. Чтобы при подключении наушников или колонки к ОС в них сразу начинала играть музыка, необходимо на них нажать правую кнопку мыши и выбрать «Использовать по умолчанию».
Некоторые устройства оснащаются микрофонами для общения в Skype или другой программе. В подобном случае они будут обнаруживаться операционной системой как приспособления для связи.
Теперь звук будет автоматически переключаться со стандартных колонок на беспроводное оборудование, если оно активировано.
Распространенные проблемы с подключением
Отвечая на вопрос: «Как подключить блютуз наушники к компьютеру Windows 10?», необходимо выделить возможные проблемы.
- Гарнитура не определяется ОС. Важно убедиться, что колонка или наушники находятся на допустимом расстоянии и включены.
- Оборудование подключено, но звука нет. Перейдя в настройки звука, устанавливается значение по умолчанию. Эта процедура расписана выше.
- Отсутствует раздел блютуз в параметрах. Убедитесь, что компьютер оборудован Bluetooth адаптером и предварительно установлен драйвер. Узнать это можно в разделе «Диспетчер устройств» и при необходимости обновить драйвер.
Беспроводная гарнитура может потребовать установку дополнительного ПО, все зависит от производителя.
Подключение блютуз гарнитуры к компьютеру осуществляется сравнительно несложно.
Как подключить колонку или наушники Bluetooth в Windows 10: Видео
Как подключить Bluetooth-наушники к ноутбуку Windows 7?
Чтобы обеспечить стабильное соединение между гарнитурой и ноутбуком, необходимо ее активировать. В большинстве случаев подключение производится автоматически. В зависимости от устройства, может потребоваться инструкция. Чаще всего описание расположено прямо на коробке или на сайте производителя. Если нет доступа к инструкции или она не переведена на русский язык, вам поможет общее руководство по подключению Bluetooth-наушников к ноутбуку.
Инструкция по подключению

- Наличие Bluetooth. Чаще всего в ноутбуках он встроен, но при его поломке или отсутствии также можно воспользоваться внешним USB контролером: «Пуск – Панель управления – Диспетчер устройств – Контроллеры USB или Сетевые адаптеры». Если не видите в этих пунктах ваше устройство, то посмотрите «Другие устройства». Это значит, что драйвер для наушников не был установлен.
- Наличие и актуальность драйверов для Windows 7. Если устройство не отображается и находится в «Других устройствах» – нажмите правой кнопкой мыши и выберите «Обновить драйверы». Затем укажите удобный для вас способ установки через интернет или с физического носителя. Если наушники отображаются в «Диспетчере устройств» – это значит, что драйверы, необходимые для работы, установлены, но лучше их обновить до последней версии. Сделать это можно также через интернет или зайти на сайт производителя вашего ноутбука и в разделе «Поддержка, Драйверы» скачать актуальную версию.
 После установки или обновления драйверов рекомендуется перезагрузить ноутбук.
После установки или обновления драйверов рекомендуется перезагрузить ноутбук. - Убедиться в исправности и работоспособности беспроводных наушников. Нажмите кнопку включения на наушниках и держите, пока световой индикатор не даст вам понять об их включении. Также важно, чтобы наушники имели необходимый заряд батареи.
После того как вы убедились, что Bluetooth на ноутбуке и наушники исправно работают, можно приступить к их подключению. После включения наушников ваш ноутбук распознает устройство через Bluetooth и оповестит вас об этом мигающим значком в нижнем правом углу (по умолчанию – системный бар Windows 7 находится именно там). Нажмите на значок и во всплывающем меню выберите пункт «Добавить устройство». Ноутбук распознает и выдаст вам полный список устройств с активным Bluetooth, среди которых вам необходимо выбрать ваши наушники.
Названием может быть как фирма-производитель, так и модель.
Настройка
После того как вы подключили беспроводные наушники к ноутбуку и убедились в их работоспособности, следующим шагом будет их настройка. Для открытия параметров, с помощью которых можно увидеть список доступных или подключенных устройств и включить обнаружение вашего ноутбука другими устройствами, необходимо нажать правой кнопкой мыши на иконку Bluetooth и выбрать из контекстного меню «Перейти к параметрам». В открывающимся окне вы увидите, как компьютер будет выполнять поиск всех доступных устройств и отображать их. Выберите ваши наушники, нажмите кнопку «Связать» и просто следуйте инструкциям.
В открывающимся окне вы увидите, как компьютер будет выполнять поиск всех доступных устройств и отображать их. Выберите ваши наушники, нажмите кнопку «Связать» и просто следуйте инструкциям.
Здесь же доступна кнопка включения и выключения Bluetooth. Чтобы перейти к настройкам, которых не так много, нажмите на «Другие параметры Bluetooth». Убрав галочку с пункта «Разрешить устройствам Bluetooth обнаруживать этот компьютер», вы уберете ваш ноутбук из поля зрения всех устройств, но будете видеть список доступных гарнитур и сможете к ним подключаться. Также после включения будет возможен быстрый доступ к настройкам из панели уведомлений.
При нажатии на значок Bluetooth в нижнем правом углу вы сможете управлять устройствами, передачей файлов и прочими настройками.
Чтобы настроить автономный вывод звука на наушники, вам необходимо сделать следующее: «Пуск – Панель управления – Звук». На вкладке «Воспроизведение» выбрать необходимое устройство, нажать по нему правой кнопкой мыши и выбрать пункт «Использовать устройство по умолчанию». То же самое проделайте на вкладке «Запись», это необходимо для включения микрофона. При нажатии правой кнопки мыши, выбрав в открывающемся меню пункт «Свойства», можно более детально настроить гарнитуру. Здесь все интуитивно понятно, на вкладках «Уровни», «Улучшения» и «Дополнительно» можно более тонко настроить наушники.
Во вкладке «Уровни» вы можете усилить микрофон, вас будет слышно громче, но это может привести к появлению некоторых шумов. Отрегулировав показатели, можно сразу оценить результат, нажав на вкладку «Прослушать». Что касается звука, здесь можно настроить баланс между правым и левым наушником, увеличить или уменьшить громкость. С помощью вкладки «Улучшения» с легкостью можно избавиться от посторонних шумов и улучшить качество связи.
Отрегулировав показатели, можно сразу оценить результат, нажав на вкладку «Прослушать». Что касается звука, здесь можно настроить баланс между правым и левым наушником, увеличить или уменьшить громкость. С помощью вкладки «Улучшения» с легкостью можно избавиться от посторонних шумов и улучшить качество связи.
Дополнительно в настройках можно выбрать диапазон частот и настроить монопольный режим для вашего устройства.
Возможные проблемы
При подключении беспроводных наушников к ноутбуку на Windows 7 можно столкнуться с рядом незначительных проблем. Как исправить самые распространенные из них, рассмотрим ниже.
- Ноутбук не видит устройство. Проверьте гарнитуру на включение, также должен работать световой индикатор, который уведомляет о работоспособности наушников.
 Перезагрузите беспроводные наушники и положите максимально близко к ноутбуку. Проверьте настройки соединения, удалите устройство и заново подключите его. Также это может быть из-за того, что устройство подключилось по умолчанию к другому гаджету (смартфону, телефону).
Перезагрузите беспроводные наушники и положите максимально близко к ноутбуку. Проверьте настройки соединения, удалите устройство и заново подключите его. Также это может быть из-за того, что устройство подключилось по умолчанию к другому гаджету (смартфону, телефону). - Компьютер видит устройство, но они не подключаются. Перезагрузите систему и зайдите в меню BIOS (посмотрите инструкцию, как это сделать именно для вашей модели ноутбука). Найдите адаптер беспроводного соединения и убедитесь, что он включен.
- Использование гарнитуры в программах для связи (например, Skype). Если гарнитура не работает с подобным программным обеспечением, то в первую очередь убедитесь в том, что на вашем ноутбуке установлена последняя версия программы: «Меню пуск – Панель управления – Звук – Запись». Здесь выберите именно ваши наушники. То же самое сделайте в настройках скайпа или подобной программы.
Инструкцию по подключению Bluetooth-наушников к ноутбуку Windows 7 смотрите далее.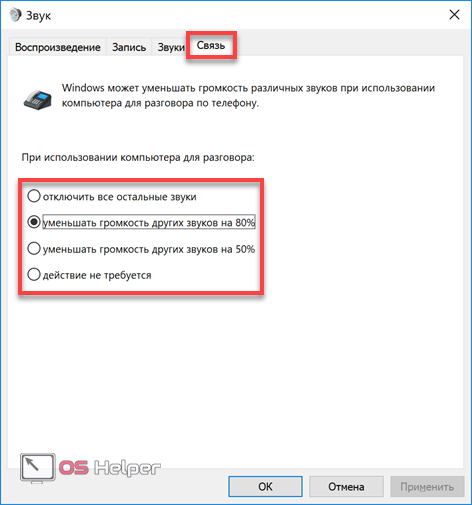
Как Подключить Bluetooth Наушники к Компьютеру или Ноутбуку на Windows 7 и 10?
Сегодня посмотрим, как подключить беспроводным наушники к компьютеру или ноутбуку на Windows 7 и 10 по Bluetooth. Эта инструкция подойдет для любой модели аудио гарнитуры с микрофоном или без — JBL, Sony, Honor, Apple AirPods и т.д. Главное, чтобы на ПК имелся блютуз модуль. Он бывает в виде USB адаптера для стационарного компьютера, который приобрести и подключить отдельно. Большинство ноутбуков можно подсоединить по Bluetooth к беспроводным наушникам без какого-либо дополнительного адаптера, так как блютуз модуль уже встроен в корпус.
Как подключить Bluetooth наушники к Windows 7/10?
Начнем с того, что включим Bluetooth. На ноутбуке активация беспроводного модуля может производиться при помощи отдельной физической кнопки на корпусе или сочетанием клавиши «FN» с какой-то еще. Чтобы это выяснить, нужно посмотреть инструкцию к своей модели ноутбука.
На ноутбуке активация беспроводного модуля может производиться при помощи отдельной физической кнопки на корпусе или сочетанием клавиши «FN» с какой-то еще. Чтобы это выяснить, нужно посмотреть инструкцию к своей модели ноутбука.
Чтобы включить блютуз на ПК, достаточно сделать это из панели управления беспроводными соединениями. Для подключения наушников к компьютеру или ноутбуку на Windows 10 или 7 кликаем по значку «B» в панели состояния и нажимаем на «Добавление устройств Bluetooth».
Далее проверяем, чтобы беспроводной модуль был включен и нажимаем на «Добавление Bluetooth или другого устройства»
И далее для подключения беспроводных наушников выбираем в меню пункт «Bluetooth»
После этого включаем на наушниках блютуз и тем самым переводим их в режим ожидания. В зависимости от типа это делается либо кнопкой на корпусе
Либо они включатся автоматически после доставания из кейса, если речь идет о TWS гарнитуре, как в наушниках i9s на снимке ниже
После чего смотрим на экране монитора и находим в окне Windows их по названию модели
Двойным кликом подключаем наушники к своему компьютеру или ноутбуку.
Проголосовало: 19416
Внимание, если вы ранее уже подключали по Bluetooth данные беспроводные наушники к другому компьютеру, ноутбуку, смартфону, ТВ приставке и т.д., то есть вероятность, что они автоматически сконнектятся с этим устройством и не будут обнаружены в Windows. Нужно будет предварительно отключить их от другого гаджета, после чего подсоединить к своему ПК. Обо всех остальных случаях, когда компьютер не подключается по Bluetooth, мы рассказали в отдельной инструкции
После этого Windows оповестит об успешном подключении.
Наушники будут отображаться в качестве подключенных к компьютеру.
Если для подключения беспроводных наушников к компьютеру Windows 10 запрашивает пароль, то обычно подходит «1234» или «0000»
Настройка Windows для работы наушников с микрофоном с компьютером или ноутбуком по блютуз
Для более детальной регулировки вывода музыки на аудиоустройство можно также зайти в меню «Параметры звука»
Здесь доступны настройки громкости, а также есть возможность использовать в качестве основного микрофон гарнитуры вместо встроенного в ноутбук.
В более детальные параметры подключения Bluetooth наушников к компьютеру также можно попасть с рабочего стола Windows
Тут мы имеем возможность отрегулировать громкость системных звуков
Конечно, первое, что приходит на ум при слове «стереогарнитура» — это небольшие TWS (True Wireless) затычки или вкладыши, которые используется с телефоном. Но нельзя забывать, что существуют и полноценные беспроводные наушники с «большими ушами» для ПК, которые появились намного раньше. И когда у меня такие появились, я понял, насколько более удобно использовать их с тем же ноутбуком, когда не мешаются никакие провода. На Windows 10 процесс соединения наушников с компьютером по блютуз стал значительно проще, чем в предыдущих версиях, поэтому грех не пользоваться такой возможностью.
Видео инструкция
Спасибо!Не помоглоЦены в интернете
Александр
Выпускник образовательного центра при МГТУ им. Баумана по специальностям «Сетевые операционные системы Wi-Fi», «Техническое обслуживание компьютеров», «IP-видеонаблюдение». Автор видеокурса «Все секреты Wi-Fi»
Баумана по специальностям «Сетевые операционные системы Wi-Fi», «Техническое обслуживание компьютеров», «IP-видеонаблюдение». Автор видеокурса «Все секреты Wi-Fi»
Задать вопрос
Как подключить беспроводные наушники или колонку к ПК/ноутбуку | Наушники | Блог
Подключение Bluetooth-наушников к компьютеру — несложная задача, особенно если используется последняя версия Windows 10, которая сама устанавливает все нужные драйвера. Впрочем, на практике наушники зачастую отказываются подключаться так просто. В рамках этой инструкции будут рассмотрены стандартные методы, возможные ошибки и пути их исправления для того, чтобы подключить любую аудиотехнику, использующую Bluetooth-соединение, к ПК или ноутбуку. Подопытными выступят наушники JBL 450BT, AirPods и колонка Flip 4.
Оборудование
У большинства ноутбуков есть встроенный Bluetooth-адаптер, но в стандартной комплектации ПК он не предусмотрен. Пока владельцы персональных компьютеров листают каталог в поисках подходящей модели адаптера, обладатели ноутбуков могут включить Bluetooth-соединение, если уже не сделали этого раньше.
Настройка ноутбука
Шаг 1: активируете щелчком мыши панель уведомлений. Если плитка «Bluetooth» подсвечена синим — она активирована, если нет — кликните на нее один раз. Затем вызовите правой клавишей мыши свойства объекта. Если у вас, например, Windows 7, и плитки или значка в указанном месте нет, зайдите через «Пуск» в меню «Панель управления», затем выберите вкладку «Устройства».
Шаг 2: в новом окне выберите в списке свое устройство и нажмите «Соединить». Во время подключения наушники должны быть включены.
Если в списке нет наушников: под строкой «Ваш компьютер выполняет поиск устройств» находится вкладка «Другие параметры» — кликните на нее, чтобы открыть новое окно. Выберите пункт «Разрешить устройствам обнаруживать этот компьютер». Повторите поиск устройств.
Настройка ПК и лэптопа
Если у вас лэптоп, да еще и устаревшей модели, высока вероятность, что встроенный адаптер отсутствует, поэтому инструкции для переносного и настольного компьютера идентичны.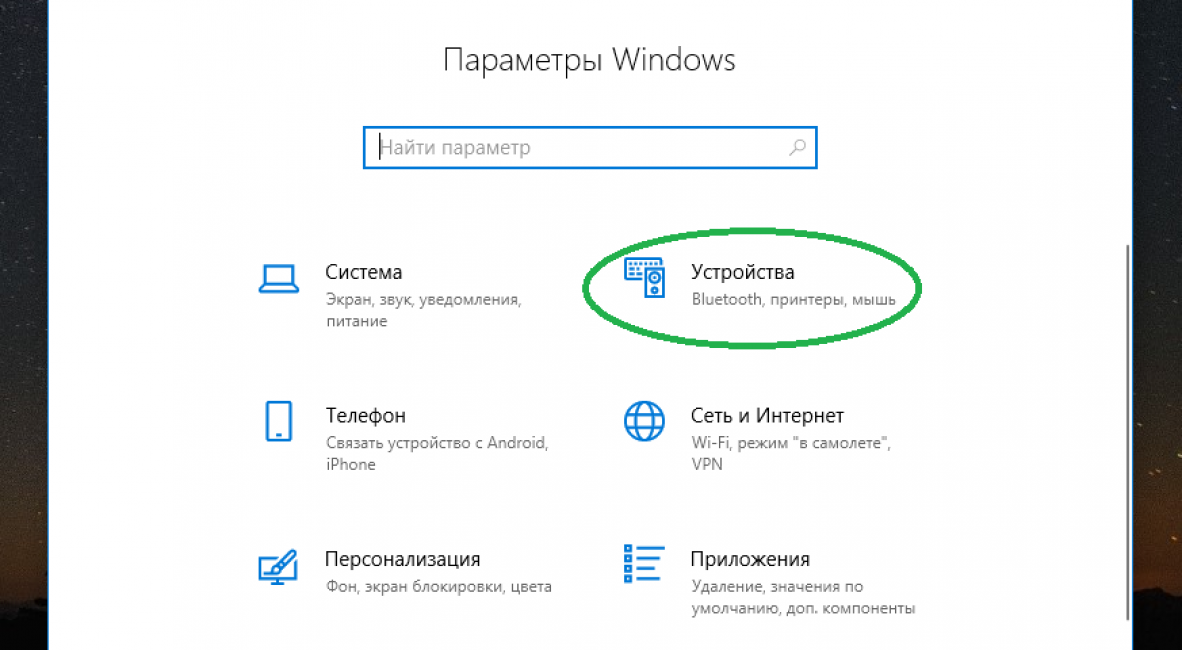 Вставьте Bluetooth-адаптер в USB-порт и следуйте дальнейшим инструкциям.
Вставьте Bluetooth-адаптер в USB-порт и следуйте дальнейшим инструкциям.
Вызовите панель уведомлений, выберите в меню плитку «Все программы».
Перейдите на вкладку «Устройства» и нажмите «Добавить Bluetooth».
В волшебном мире, где все и всегда происходит с первой попытки, вы сможете подключить наушники или гарнитуру вышеописанным способом. В реальности бывает так:
Выход из ситуации может быть простым или сложным.
Простой: нажмите «Win+X», вызовите диспетчер задач.
Найдите свой «голубой зуб», правой клавишей выберите контекстное меню и нажмите «Включить устройство».
После подключения не забудьте обновить драйверы.
Что делать, если ничего не помогает
Для подключения используется адаптер CSR8510 A10. При покупке в комплекте не было диска с драйверами, производитель неизвестен. Windows упорно не видит CSR8510 A10. Ручное и автоматическое обновление не помогает.
Специализированное ПО (Driver Booster, DriverHub или DriverPack Solution) тоже бесполезно. Операционная система видит физическое устройство, но не взаимодействует с ним. Если вы столкнулись с такой проблемой, выход только один — BlueSoleil.
Операционная система видит физическое устройство, но не взаимодействует с ним. Если вы столкнулись с такой проблемой, выход только один — BlueSoleil.
Есть и другие программы, но они менее надежны: соединение чаще разрывается, есть большая вероятность, что устройство не обнаружится. Между тем, за 10 лет использования автором программа BlueSoleil еще ни разу не подводила и не давала сбоя.
BlueSoleil устанавливает свои драйвера, благодаря чему работают любые адаптеры и подключаются все Bluetooth-устройства, включая телефоны, колонки, гарнитуры. Программу можно скачать с официального сайта.
Подключение беспроводных наушников с помощью BlueSoleil
Шаг 1: скачайте, установите и запустите программу. Софт платный, в бесплатном режиме можно использовать в течение 3 минут — для проверки качества связи.
Шаг 2: кликните правой клавишей мыши по золотому шару, в меню выберите «Поиск устройств» или просто нажмите «F5», находясь в активном окне программы. Используйте ползунок для поиска доступных устройств.
Шаг 3: выберите свое устройство, дважды кликните на его иконку левой клавишей мыши или один раз правой, чтобы выбрать в контекстном меню пункт «Поиск функций».
Шаг 4: когда функции будут найдены, нажмите «Слушать музыку».
Шаг 5: вы можете разрешить автозапуск отдельно для каждого устройства, чтобы при включении наушники сами коннектились к компьютеру.
Когда устройство одновременно подключено к смартфону и ПК, звук будет транслироваться с компьютера. Если в это время раздастся звонок, видеоплеер встанет на паузу, наушники автоматически переключатся на телефон. С аудиоплеерами сложнее: некоторые из них продолжат играть музыку, но она не будет воспроизводиться в наушниках. По окончании разговора наушники снова присоединятся к компьютеру и будут воспроизводить звук.
Шаг 6: чтобы разорвать связь устройства с BlueSoleil, кликните на него правой клавишей мыши, выберите «Отсоединить Улучшенный звук посредством Bluetooth».
Подключение AirPods к Windows
С помощью описанной выше программы AirPods подключаются к компьютерам, приставкам и телевизорам так же, как и любые другие устройства.
Рассмотрим еще один способ подключения через BlueSoleil.
Шаг 1: кликнув на значок Bluetooth-соединения правой клавишей мыши, выберите в меню пункт «functions»
Шаг 2: нажмите на плюсик, чтобы добавить AirPods.
Шаг 3: во время поиска устройства необходимо нажать кнопку на боксе с наушниками на 3 секунды. Крышку оставляем открытой, чтобы увидеть индикатор внутри кейса.
Дальнейшие действия аналогичны уже описанным: в меню устройства выберите «Слушать музыку». Если хотите использовать AirPods в качестве гарнитуры, выберите пункт «Подключить шлюз голосовой связи» или просто кликните на значок.
Можно обойтись и без программы, если Bluetooth-адаптер определяется системой.
Подключение AirPods к ноутбуку с Windows 10
Шаг 1: вызовите кликом контекстное меню «голубого зуба», выберите пункт «Добавить устройство» или зайдите через «Пуск» > «Панель управления» > «Устройства» и нажмите «+».
Шаг 2: зажмите на 3 секунды кнопку на зарядном устройстве, следите за индикатором внутри — он должен «подмигивать» белым цветом.
Каждый раз, когда наушники окажутся в футляре — произойдет автоматический дисконнект. Как только коробок откроется, они автоматически соединятся с устройством. Можно отключить устройство принудительно с помощью кнопки в этом же вкладке.
Если установлена операционная система Windows 7, придется устраивать пляску с драйверами через диспетчер задач: сначала удалить их, затем попробовать снова поставить автоматически. Но не факт, что поможет: у одних срабатывает, у других — нет.
Возможно, это зависит от модуля, версии операционной системы, даты обновления базы драйверов — слишком много факторов, чтобы делать однозначный вывод. Проще установить вспомогательные программы или перейти на Windows 10.
Если вы пользуетесь устаревшей операционной системой или адаптерами от неизвестных производителей, подключение беспроводных наушников не будет легкой задачей. Возможно, придется обновлять драйвера, но и это может не сработать. Легкий и быстрый коннект обеспечат актуальная версия операционной системы, фирменный Bluetooth-адаптер и специализированные программы. В этом случае проблем возникнуть не должно.
Как подключить блютуз наушники к ноутбуку: подробная инструкция
Содержание статьи
Беспроводные bluetooth-наушники подключаются через функционал операционной системы с предварительным включением режима сопряжения. Сначала необходимо узнать, есть ли соответствующий блютус-модуль на вашем ноутбуке или компьютере. Мы подробно расскажем, как подключить беспроводные наушники, настроить в них воспроизведение звука и микрофон.
Как узнать, есть ли блютус-адаптер на ноутбуке
Прежде чем изучать вопрос, как подключить блютус-наушники к вашему компьютеру и ноутбуку, необходимо убедиться в наличии модуля на вашем устройстве. Сделать это вы можете одним из способов:
- Осмотрите наклейку на тыльной стороне ноутбука. При поддержке этой технологии на этикетке будет нанесена надпись Bluetooth.
- Подробно изучите техническую документацию к ноутбуку или компьютеру. Часто именно в спецификации есть информация о наличие bluetooth-модуля.
- Введите название модели в поисковике в Интернет и прочитайте характеристики. В описании товара найдите категорию «Сетевые адаптеры».
- Если у вас персональный компьютер, найдите в «Диспетчере задач» соответствующий модуль.
Что делать, если нет bluetooth-модуля
Если современные ноутбуки повсеместно оснащаются блютус-модулями, то с персональными компьютерами ситуация другая. Владельцы ПК имеют две альтернативы:
- Купить внешний bluetooth-модуль. Он имеет вид флешки, соответственно, устанавливается в свободный USB-порт. Предварительно понадобится установка драйверов.
- Приобрести внутренний модуль. Это более мощные и дорогие адаптеры, которые устанавливаются в материнскую плату в порт PCI-E. Могут иметь несколько антенн для увеличения мощности сигнала.
Для ноутбуков единственным актуальным вариантом является первый. Для ПК юзеры могут покупать любой модуль, учитывая свои предпочтения и доступный бюджет. Установив один из таких адаптеров, можно заниматься подключением наушников.
Порядок включения адаптера
При подключении беспроводных блютус-наушников необходимо выполнить несколько шагов: установить драйвера, активировать Bluetooth и сами наушники, выполнить сопряжение устройств, настроить отдельные параметры в операционной системе. Подробно о каждом этапе настройки будет рассказано далее.
Установка/обновление драйвера
Если вы используете внешний bluetooth-адаптер, тогда в первую очередь необходимо поставить драйвера. Это следует сделать и на ноутбуках, в которых модуль имеется с завода (если до этого блютус вы никогда не использовали). Найти драйвер можно:
- на установочном диске, который идет в комплекте с адаптером;
- в Интернете на сайте производителя модуля.
В поисковике введите полное название bluetooth-адаптера и зайдите на официальный сайт производителя. Загрузить драйвера можно из разделов «Поддержка», «Программные продукты» или «Драйвера».
Посмотреть корректность установки драйвера и даже обновить его вы можете в диспетчере задач. Если все выполнено корректно, в свойствах адаптера в поле «Состояние устройства» вы увидите надпись «Работает нормально».
При необходимости обновить драйвер можно средствами Windows (ПКМ по модулю и выбрать «Обновить драйверы») или с помощью специализированного программного обеспечения (например, программы Driver Genius). Самым надежным вариантом является самостоятельная установка файла, загруженного с официального сайта.
Установка соединения с наушниками
Если блютус-модуль работает правильно, переходим к подключению непосредственно наушников. Как правило, они работают от встроенного аккумулятора, поэтому убедитесь, что он заряжен на 100 процентов. После этого следуйте следующим инструкциям:
- Включите на ноутбуке или компьютере Bluetooth. В правом нижнем углу в списке активных программ должен гореть соответствующий значок.
- Включите наушники, нажав соответствующую кнопку.
- Переведите наушники в режим сопряжения. Подробно об этом необходимо почитать в инструкции к наушникам. На некоторых моделях режим активируется продолжительным нажатием кнопки включения.
- Как только гарнитура перешла в режим сопряжения, в меню Bluetooth нажмите добавить устройство.
- В окне поиска выберите вашу гарнитуру, а татем нажмите «Далее».
- Система предложит ввести код сопряжения. Как правило, он равняется 0000. Код также можно узнать в инструкции к наушникам.
- Дождитесь окончания синхронизации.
Теперь вы знаете, как подключить беспроводные наушники блютус. Если звука в них нет, тогда необходимо дополнительно произвести настройки в операционной системе. Об этом подробно будет рассказано далее.
Активация и настройка гарнитуры
Подключив гарнитуру к ноутбуку, вы можете заметить, что звук в наушниках не проигрывается. В большинстве случаев это связано с неправильно установленным источником воспроизведения. Поменять его вы можете в настройках звука операционной системы:
- В правом нижнем углу экрана на панели «Пуск» найдите значок динамика и нажмите по нему правой кнопкой мыши. Выберите строку «Устройства воспроизведения».
- Найдите в списке ваши блютус-наушники и нажмите по ним ПКМ. Выберите пункт «Подключить». Включите на компьютере звук. Убедитесь, что в наушниках его слышно, а полоса с индикатором мигает.
Напротив иконки должен появиться зеленый значок с галочкой. Это говорит о корректной работе устройства. Если звука не слышно, поднимите громкость воспроизведения сначала на гарнитуре, а затем на компьютере или ноутбуке. Также выставьте для своих наушников режим работы по умолчанию.
Подключение микрофона
Если ваша гарнитура предусматривает наличие микрофона, его необходимо подключить через раздел «Записывающие устройства»:
- В правом нижнем углу экрана на панели «Пуск» найдите значок динамика и нажмите по нему правой кнопкой мыши. Выберите строку «Записывающие устройства».
- Среди устройств записи найдите нужные наушники, нажмите по ним ПКМ и включите по умолчанию. Скажите фразу в микрофон и убедитесь, что индикатор сигнала меняется.
Подключаем микрофон в «Скайп»
Микрофон в большинстве случаев необходим для разговоров в Skype. Если собеседник вас не слышит, проверьте настройки в самой программе. Сделать это можно следующим образом:
- Запустите программу. Выберите раздел «Инструменты», а затем кликните на пункт «Настройки».
- В разделе настройки звука из выпадающего списка выберите ваш микрофон. Там же пользователь настроит динамики, указав в качестве воспроизведения блютус-наушники. Предварительно необходимо подключить гарнитуру.
Вы всегда можете совершить тестовый звонок автоинформатору «Скайп» Echo / Sound Test Service», чтобы проверить качество связи.
Возможные ошибки и методы их устранения
Пользователи могут столкнуться с рядом проблем. Мы опишем наиболее распространенные из них:
- В настройках ноутбука нет кнопки Bluetooth. Решение – обновите или установите драйвера на адаптер.
- Поиск не находит наушники. Решение – убедитесь, что гарнитура включена и переведена в режим сопряжения. Об этом, как правило, сигнализирует светодиод на корпусе.
- В наушниках нет звука. Решение – проверьте уровень звука в микшере и убедитесь в выставленном правильно устройстве воспроизведения. Смените громкость в компьютере и на наушниках.
Перед подключением обязательно прочитайте руководство по настройке гарнитуры. В ней будут описаны все режимы и способы их активации. Также убедитесь, что аккумулятор на наушниках полностью заряжен. Проблемой также может стать слишком большая удаленность гарнитуры от адаптера. Особенно часто это проявляется во внешних модулях, которые имеют относительно невысокую мощность.
Теперь вы знаете все необходимое, чтобы использовать беспроводные наушники Bluetooth со своим ноутбуком или компьютером. Не ограничивайтесь длиной проводов и смотрите любимые фильмы с первоклассным звуком!
Пожаловаться на контентКак подключить беспроводные наушники к ноутбуку через bluetooth windows 10
Использование технологии Bluetooth позволяет сделать работу мобильных устройств, которыми пользуются большинства людей, намного удобнее, так дает возможность полной свободы действий. Это особенно актуально при прослушивании музыки, разговорам по телефону. Технология беспроводной передачи информации стремительно развивается и совершенствуется. Нередко возникает вопрос как подключить bluetooth наушники к ноутбуку.
Алгоритм действий в этом случае прост и не вызывает затруднений у пользователей. Как правило, беспроводная аудиосистема предполагает наличия подробной инструкции по активации от самого производителя, если ее нет в наличии или она была потеряна.
Функциональные возможности Wireless позволяет сделать использование мобильных гаджетов еще более удобным. Подключение беспроводных наушников по Bluetooth к ноуту – еще одно доказательство этого факта. С началом использования беспроводных гарнитур у многих вызывает вопрос как беспроводные наушники подключаются к электронным устройствам.
Подготовка к подключению
Как правило, трудностей при подключении блютуз наушников к ноутбуку не возникает. Обязательное условие для функционирования беспроводной связи – наличие на компьютере специального встроенного модуля (адаптера). Важно знать, что, если гарнитура синхронизирована с другим устройствам – связь необходимо разорвать. После этого можно приступать к настройке нового подключения.
Первый этап подготовки заключается в нажатии клавиш Win+I – это позволит перейти в меню «Параметры».
После нажатия сочетания клавиш, пользователь попадает в раздел «Устройства».
Теперь необходимо активировать работу bluetooth-модуля.
Подготовительный процесс подключения устройства блютуз к ноутбуку на этом завершается.
Как включить Bluetооth на ноутбуке
Подключить к ноуту беспроводную гарнитуру невозможно без наличия у последнего специального адаптера. Удостовериться в этом можно, если персональное устройство отмечено характерной маркировкой, которая представляет собой синий знак в виде стилизованной латинской буквы «В». Ответ на вопрос: «Можно ли подключить наушники к компьютеру без характерной маркировки?» — категоричное: «Нет».
Как включить блютуз на ноутбуке с операционной системой Windows 7, Vista
Многие обладатели персонального устройства с операционной системой Vista или Windows 7 задаются вопросом – как подключить блютуз наушники к ноутбуку? Сделать это возможно только после активации работы специального модуля.
Для этого важно помнить о последовательности действий:
- В меню «Пуск» находят панель управления, переходят по ссылке;
- Оказавшись в «Панели управления» переходят в раздел «Диспетчер устройств»;
- В приведенном перечне доступных устройств следует выбрать строку с надписью «радиомодуль Bluetooth», правой кнопкой мыши кликают на наименование нужной модели (как правило, она выделяется желтой полосой), выбирают вкладку «Свойства»;
- В закладке «драйвер» кликают по надписи: «Обновить», что позволяет обновить драйвера выбранного устройства.
- Возвращаются в «Панель управления» и переходят по ссылке «Центр управления сетями и общим доступом»;
- Перейдя по последней ссылке, пользователь попадает в меню «Изменение параметров адаптера»;
- Гарнитура подключается к компьютеру после того, как пользователь с помощью правой кнопки мыши выберет «Сетевые подключения Bluetooth» и нажмет на надпись: «Включить».
Теперь в персональном устройстве работает блютуз соединение и можно приступать к решению вопроса — как подключить беспроводные наушники к ноутбуку с операционной системой Vista или Windows 7.
Как включить блютуз на ноутбуке с операционной системой Windows 10
Для решения задачи, как подключить блютуз гарнитуру к ноутбуку с операционной системой Windows 10, необходимо выяснить каким образом включается Bluetooth адаптер в таких устройствах.
Для этого выполняют следующие действия:
- В меню «Пуск» переходят в раздел «Параметры»;
- Открывают «Устройства»;
- В закладке «Bluetooth» передвигают ползунок в положение «Вкл».
На этом завершается процесс включения беспроводного соединения между устройствами через блютуз.
Как включить блютуз на ноутбуке с операционной системой MAC
Обладателям макбуков будет проще всех активировать на своем устройстве работу блютуз адаптера. Для этого следует:
- Нажать на кнопку с изображением символа блютуз
- Нажимают на соответствующую опцию.
Весь процесс занимает не больше 1 минуты.
Проверка аппаратного компонента
Следует обратить особое внимание на проверку аппаратного компонента, который ответственен за функционирование беспроводной связи.
Порядок действий должен соответствовать следующей инструкции:
- Запуск командной строки, для этого используют горячее сочетание клавиш (кнопка со значком Windows+R). В открывшейся форме с наименованием «Выполнить» пишут команду devmgmt.msc, кликают на кнопку «Ок»;
- В диспетчере устройств необходимо обнаружить оборудование, которое отмечено пометкой «Bluetooth» или характерным значком в виде латинской буквы «B»;
- Левой кнопкой мыши кликают на выбранный компонент, чтобы вызвать меню, переходят во вкладку «Общее», здесь можно увидеть, как работает оборудование.
На многих ноутах на корпусе располагается специальный световой индикатор, который свидетельствует об актуальном состоянии блютуз соединения. Все устройства отмечены специальной наклейкой от производителя, на который обозначены все основные характеристики компьютера, в том числе и известный значок «В».
Как подключить наушники через bluetооth к ноутбуку
Если наушники не подключаются к персональному устройству, важно проверить, как функционирует специальный адаптер, отвечающий за беспроводное соединение. Когда его работа налажена, важно выполнить еще ряд дополнительных настроек.
Начинают с самого адаптера:
- Рядом с языковой панелью располагается значок в виде треугольника, по необходимо кликнуть один раз. В открывшейся форме снова кликают, но уже по значку синего цвета с известным символом «В».
- В закладке «Параметры» устанавливают отметку около опции «Разрешить устройствам bluetooth обнаруживать данный РС». Выполнение данной манипуляции активирует способность беспроводных устройств за короткий промежуток времени обнаруживать ноутбук.
- В закладке «Совместное использование» отмечают галочками все доступные строки.
- Процесс настройки ноутбука завершен. Чтобы сохранить изменения необходимо нажать на кнопку «Ок».
На этом процесс настройки персонального компьютера для подключения беспроводных наушников завершается. Единого алгоритма, которому надо придерживаться, чтобы подключить к ноутбуку блютуз-устройство, нет. Для каждого комплекта беспроводных наушникам, производитель прилагает инструкцию по эксплуатации, которую важно изучить перед началом использования гаджета. В целом, чтобы подключить к ноутбуку беспроводное устройство, последовательность действий идентична для каждой модели.
В качестве примера взят девайс производства компании SONY:
- На гарнитуре включают режим сопряжения с другим устройством, поддерживающим беспроводное соединение. Далее нажимают на кнопку начала работы, удерживая ее в течении нескольких секунд, для тех пор пока светодиодный индикатор не начнёт моргать попеременно синим и красными цветами.
- Следующий шаг – открытие панели настроек с названием «Устройства и принтеры». Здесь выбирают графу «Добавить устройство» и выполняют инструкции, указываемые мастером, который наладит работу беспроводных наушников.
У пользователей продуктов от компании Apple возникает аналогичный вопрос – как подключить наушники к ноутбуку через Bluetooth? Если беспроводные наушники AirPods принадлежат ко второму поколению, важно удостовериться, что на Макбуке установлена операционная система не старше macOS Mojave 10.14.4. В случае, когда персональному устройству необходимо подключить AirPods Pro — macOS Catalina 10.15.1 или еще более поздняя версия.
Если наушники, подключаемые к компьютеру, уже использовались в паре с iphone, а на макбуке осуществлён вход в iCloud с использование аналогичного идентификатора Apple ID, то они уже готовы к работе совместно с компьютером. Пользователю остается только вставить гарнитуру в уши, найти меню Bluetooth и кликнуть в строке меню на изображение громкоговорителя, чтобы настроить уровень звука.
Случается так, что блютуз наушники не отображаются в списке доступных устройств для подключения через беспроводное соединение. Возникает вопрос: как подключить гарнитуру к ноутбуку в таком случае? Необходимо создать пару между гарнитурой и Макбуком.
Алгоритм действий следующий:
- На ноутбуке находят раздел с системными настройками, кликают по значку блютуз-соединения. Если возможность соединения с другими устройствами отключена – ее активируют.
- Гарнитуру помещают в специальный зарядный кейс, при этом его крышка должна быть открытой.
- На обратной стороне кейса находится кнопка настройки – ее удерживают пока световой индикатор не станет моргать белым цветом.
- В списке доступных устройств для подключения выбирают нужную модель гарнитуры, кликают на «Подключить». В результате устройство подключается к ноуту.
Если воспроизведение музыки по блютузу так и не началось, необходимо нажать на значок громкости в строке меню и удостовериться, что для вывода звука используется нужное устройство.
Подключение bluetооth наушников при сбоях
Существует две самые распространенные ошибки, возникающие при попытке установления блютуз соединения между ноутбуком и беспроводными наушниками. Первая заключается в сбое работы оборудования самого ноутбука. Вторая связана с ситуацией, когда в системе сбивается источник проигрывания. У первой и второй проблемы есть одно главное сходство – резкое исчезновение звука в наушниках.
Первоначально проверяют состояние специального драйвера, который отвечает за функционирование беспроводного соединения. Если задачи, возложенные на него, исполняются некорректно – блютуз-подключение тоже будет работать с перебоями или не работать совсем. На рабочем столе находят иконку «Мой компьютер», кликают по ней правой кнопкой мыши.
В появившемся контекстном меню выбирают пункт «Управление». В левой стороне появившегося окна выбирают строку «Диспетчер устройств», далее «Bluetooth». Двойным кликом левой кнопки мыши по характерному голубому значку открывают список установленных драйверов. Если напротив хотя бы одного из них стоит красный восклицательный знак – беспроводное соединение будет работать нестабильно. Почему возникают подобные сбои – ответить сложно. Но решение проблемы существует.
Кликнув по позиции драйвера, который работает с ошибкой, выбирают пункт «Удалить устройство». Чтобы загрузить его новую версию, необходимо скачать его с официального сайта производителя ноутбука и повторно выполнить установку. В результате проблема должна устраниться.
Если с аппаратными компонентами все в порядке, но беспроводные наушники все еще не работают – кликают по иконке микшера в правом нижнем углу экрана и переходят во вкладку «Устройства проигрывания». В разделе отмечают беспроводное оборудование, включают его при помощи меню. Если операция завершена успешно – на экране появится галочка зеленого цвета. Помимо этого, в случае использования нелицензионной версии операционной системы, встроенные средства тоже могут работать неправильно.
С задачей как подключить беспроводные наушники к ноутбуку, сталкиваются многие, кто только начинает использовать подобные девайся. Если персональный компьютер поддерживает беспроводное соединение, необходимы драйвера установлены и работают корректно – никаких проблем с подключением не возникает. Процесс установки беспроводного соединения занимает несколько минут и не требует от пользователя особых умений и навыков.
Как подключить наушники Bluetooth к ПК: проблемы и способы их устранения
(последнее обновление: 10 марта 2021 г.)Вот как можно подключить наушники Bluetooth к ПК с Windows, а также решения общих проблем с подключением, с которыми вы можете столкнуться.
Получение первой пары ярких наушников Bluetooth премиум-класса может быть действительно увлекательным занятием. Наш первый инстинкт — всегда подключать их к нашим телефонам, чтобы наслаждаться их оптимальной портативностью без проводов. Но подключить наушники Bluetooth к нашим мобильным телефонам очень просто.И мы не можем сказать то же самое о ПК с Windows, особенно если у вас нет опыта.
Что еще, если возникнут проблемы с Bluetooth? Это может быть очень неприятно, особенно для людей, не разбирающихся в технологиях. А те, кто просто не понимает, как двигаться дальше, могут подумать, что с таким же успехом можно придерживаться проводных версий.
Однако это не всегда лучшее решение. Если вы хотите успокоиться и наслаждаться музыкой во время работы за компьютером, не позволяйте этим разочарованиям останавливать вас! Избегайте ощущения несчастья и вместо этого прочтите это руководство.Благодаря этому вы узнаете, как лучше всего подключить наушники Bluetooth к ПК, и решите типичные проблемы с подключением Bluetooth, с которыми вы можете столкнуться.
Женщина пользуется беспроводными наушниками, подключенными к ПК (От: Pexels)Быстрые ссылки
Щелкните ссылки, чтобы перейти в соответствующий раздел.Как подключить наушники Bluetooth к ПК
Прежде всего, обязательно выучите наизусть простые шаги по подключению наушников Bluetooth к ПК. Будь то игры, фильмы или обычная музыка, знание того, как это делается правильно, может избавить вас от множества головных болей.К счастью, в отличие от наушников Bluetooth для телевизора, подключение наушников к ПК — довольно простой процесс.
Больше никаких догадок при установке Bluetooth-соединения с вашими устройствами!
Эти шаги могут также выполняться для других устройств с поддержкой Bluetooth, таких как смартфоны и планшеты, и периферийных устройств, таких как клавиатура и мышь.
Вот как правильно подключить наушники Bluetooth к ПК:
- Убедитесь, что ваши наушники Bluetooth находятся в режиме обнаружения.Чтобы его можно было обнаружить, вам необходимо перевести устройство в «режим сопряжения ». Переведите наушники в «режим обнаружения».
- Щелкните меню «Пуск» на своем ПК и перейдите в «Настройки» ПК. Там нажмите Devices . Из настроек перейдите к Devices
- Оттуда включите Bluetooth, нажав на переключатель и нажмите Добавить Bluetooth или другое устройство . Включите Bluetooth и нажмите Добавить устройства Bluetooth
- На панели всплывающем окне нажмите Bluetooth.Это должно автоматически сканировать все ближайшие устройства Bluetooth. Сканирование ближайших устройств Bluetooth
- Когда появятся ваши наушники, нажмите Connect . Подключите устройство.
В зависимости от модели наушников они должны подключиться немедленно или запросить пароль. Если требуется пароль, просто обратитесь к руководству по эксплуатации наушников. Или попробуйте «0000» (четыре нуля) в качестве обычного пароля по умолчанию.
Эти простые шаги помогут вам наслаждаться наушниками Bluetooth столько, сколько захотите.Но слишком часто сопряжение устройств Bluetooth с вашим компьютером может не удаться. Если ваши наушники Bluetooth не подключаются к ПК, будьте готовы выполнить исправления, которые мы перечислили для вас в следующих разделах этой статьи.
Bluetooth-наушники не подключаются к ПК: что делать
Bluetooth сегодня может быть стандартным беспроводным подключением по сравнению с другими вариантами беспроводного подключения, такими как RF и IF, но это не избавляет его от определенных недостатков. И прежде чем углубляться в более сложные причины отказа Bluetooth, стоит сначала выяснить, в чем проблема.
Для этого просто попробуйте подключить наушники Bluetooth к разным устройствам (например, к телефонам, планшетам и т. Д.). И посмотрим, сработает ли это. Если это не так, то можно с уверенностью сказать, что проблема в ваших наушниках Bluetooth. Если это так, с другой стороны, вам следует заглянуть в свой компьютер.
В любом случае, мы подготовили несколько простых шагов о том, что делать, если наушники Bluetooth не подключаются к компьютеру.
Для проблем с наушниками Bluetooth
Есть две распространенные причины отказа подключения наушников.Это:
- Уровень заряда батареи становится слишком низким.
- Необходимо сбросить настройки Bluetooth.
Если проблема не в этом, обратитесь к производителю для получения гарантии или принесите наушники профессионалу. Однако важно исключить эти два, прежде чем делать какие-либо другие ремонтные работы.
Вы также можете проверить, подключены ли ваши наушники Bluetooth к другому устройству. В то время как некоторые наушники поддерживают более трех многоточечных подключений, другие наушники, такие как Sony WF-1000XM3, могут подключаться не более чем к 2 устройствам одновременно.
Проверьте батарею
Для правильной работы Bluetooth необходимо, чтобы батарея ваших наушников была на оптимальном уровне, в противном случае вы, скорее всего, столкнетесь с препятствием при попытке подключить устройство.
Когда батарея разряжается, процессор наушников начинает работать неправильно и перестает работать должным образом.
Таким образом, обязательно полностью зарядите батареи перед их использованием, чтобы предотвратить проблемы с подключением из-за низкого уровня заряда батареи. Подзарядите батареи или замените их, если у вас есть запасные.Затем попробуйте снова выполнить сопряжение устройств.
Сброс настроек наушников
Изменения, которые вы вносите в свое устройство, например, изменение прошивки или установка обновлений, могут повлиять на возможность подключения наушников.
Сброс настроек наушников Bluetooth может быть всем, что вам нужно, чтобы исправить ошибки и вернуть их к оптимальной работе.
У разных производителей наушников разные рекомендации по точной перезагрузке устройства. Хорошая новость в том, что это полное руководство о том, как сбросить настройки наушников Bluetooth, в значительной степени охватывает процедуры сброса для разных марок наушников.Не стесняйтесь проверить это!Однако, если вы уже достигли этого уровня и описанные выше процедуры не устранили проблему, перейдите к проверке настроек вашего ПК.
Для проблем с ПК
Нет ничего удивительного в том, что ваш компьютер оказался причиной того, что не удается подключить наушники Bluetooth.
Поскольку ПК представляет собой сложное устройство, в котором для работы используется несколько программных и аппаратных средств, следует ожидать, что проблема может возникнуть в нескольких областях. Вот краткое руководство по устранению проблем с подключением Bluetooth на ПК.
Убедитесь, что ваш компьютер поддерживает Bluetooth.
Для работы технологии Bluetooth оба устройства должны быть готовы к работе с Bluetooth. Хорошая новость заключается в том, что большинство современных ПК имеют возможности Bluetooth, за исключением нескольких низкокачественных моделей и устаревших ПК.
Чтобы проверить, действительно ли ваш компьютер имеет встроенную функцию Bluetooth, выполните следующие действия:
- Найдите значок Bluetooth на панели задач, расположенной в правом нижнем углу экрана. Если вы его не видите, нажмите стрелку вверх, чтобы отобразить скрытые значки, и проверьте наличие логотипа Bluetooth.Найдите значок Bluetooth на панели задач.
- Если вы все еще не можете найти значок Bluetooth, перейдите в диспетчер устройств .
- Чтобы открыть диспетчер устройств, найдите Windows Start key в левом нижнем углу экрана, а затем щелкните его правой кнопкой мыши или нажмите Windows Key + X в целом. Ищите диспетчер устройств. Одновременно нажмите клавишу Windows + X.
- Bluetooth легко найти в диспетчере устройств Windows 10. В Windows 7 он находится под заголовком «Устройства и принтеры».Если Bluetooth указан как одно из оборудования в диспетчере устройств, это означает, что ваш компьютер поддерживает Bluetooth. Если Bluetooth указан в списке оборудования, ваш компьютер поддерживает Bluetooth.
Как добавить Bluetooth на ПК с Windows
Если вы выполнили описанные выше действия и не обнаружили никаких признаков Bluetooth, это означает, что ваш компьютер, к сожалению, не поддерживает Bluetooth. Тем не менее, вы по-прежнему можете наслаждаться удобством этой беспроводной технологии, используя любое из этих двух внешних устройств:
- Bluetooth-ключ
- Bluetooth-карта
Подробности о том, как добавить Bluetooth на ПК, обсуждаются ниже.
Использование Bluetooth-ключа / адаптера
Bluetooth-ключ — это устройство, которое подключается к USB-порту, чтобы ваш компьютер без Bluetooth мог принимать и передавать сигнал Bluetooth.
Это крошечное оборудование дает вашим устаревшим устройствам возможность воспользоваться преимуществами беспроводных приложений.
Чтобы узнать, как установить Bluetooth, особенно на Windows 10, посмотрите это короткое видео-объяснение.
Вы также можете купить лучший Bluetooth-ключ здесь .
Установите карту Bluetooth
Еще один способ внедрить Bluetooth в устаревшее устройство — это карта Bluetooth.
Карты Bluetooth идеально подходят для ПК, а не для ноутбуков, поскольку первые часто используются для передачи больших объемов данных.
В отличие от ключа, который занимает один из ваших USB-портов, карта Bluetooth устанавливается в один из слотов PCI материнской платы. Вы можете быть обеспокоены тем, что он занимает место на вашем PCI, но также освобождает один из ваших USB-портов, освобождая место для других периферийных устройств.
Обратите внимание, что для установки карты Bluetooth требуется опытный профессионал, так как для этого необходимо возиться с системным блоком ПК.
Посмотрите это видео, чтобы получить подробные инструкции по установке карты Bluetooth.
Отключить и включить режим Bluetooth
Еще одним средством решения проблем с подключением является перезапуск режима Bluetooth. Выключение и повторное включение функции Bluetooth действует аналогично перезагрузке устройства; он устраняет ошибки в подключении. Таким образом, ПК снова начнет сканирование близлежащих устройств.
- Чтобы отключить и включить Bluetooth, перейдите в Пуск, и выберите Настройки . Выберите Devices , затем выберите Bluetooth и другие устройства . Чтобы отключить и включить Bluetooth, перейдите в Пуск и выберите Настройки. Выберите «Устройства», затем выберите Bluetooth и другие устройства.
- Выключите Bluetooth и подождите несколько секунд, затем включите его снова. Выключите Bluetooth и подождите несколько секунд, затем снова включите его.
«Забудьте» и снова подключите устройство Bluetooth
Если вы успешно выполнили сопряжение устройств, но соединение не может быть установлено, вы столкнулись с программной ошибкой.Чтобы решить эту проблему, вам нужно будет «забыть» и повторно подключить устройство, чтобы начать новое подключение. Вот как это сделать:
- Убедитесь, что устройство не находится в режиме полета . Убедитесь, что устройство не находится в режиме полета.
- Нажмите кнопку Windows и выберите значок «Настройки».
- Щелкните устройство, к которому вы пытаетесь подключиться.
- Выберите «Удалить устройство ». Удалите устройство
- Подтвердите, нажав « Да, ». Подтвердите удаление.
- Чтобы снова подключить устройство, посмотрите, как подключить наушники Bluetooth к ПК.
Включить службу поддержки Bluetooth
Служба поддержки Bluetooth — это служба Windows, которая упрощает обнаружение и ассоциацию удаленных устройств BT. Остановка этой службы приводит к неправильной работе установленных устройств Bluetooth.
Когда служба поддержки Bluetooth отключена, ПК больше не может обнаруживать новые устройства для сопряжения и предотвращает подключение ранее сопряженных устройств.
Следовательно, убедитесь, что этот параметр включен на вашем ПК.
Чтобы проверить его статус, выполните следующие действия:
- Нажмите клавишу Windows и перейдите к « Windows Administrative Tools ». Нажмите клавишу Windows и перейдите к «Windows Administrative Tools».
- Щелкните, чтобы открыть раскрывающееся меню. Щелкните меню « Services ».
- Вам будет предложен список служб. Появится список служб.
- Выберите Служба поддержки Bluetooth .Выберите службу поддержки Bluetooth
- В правом верхнем углу окна служб вы увидите статус службы поддержки Bluetooth. Нажмите « Start », если он отключен.
Обновите драйвер устройства Bluetooth
Драйвер Bluetooth — это программа для конкретного устройства, которая обеспечивает связь между вашей операционной системой и устройством Bluetooth.
Если в ваших драйверах существуют проблемы, например, когда они устарели, ваша ОС Windows не сможет установить соединение с другим устройством Bluetooth.
В связи с этим необходимо регулярно обновлять драйверы устройства Bluetooth. Для этого выполните следующие действия:
- Найдите « Device Manager » в окне поиска. Найдите «Диспетчер устройств» в окне поиска.
- Выберите « Bluetooth » в «Диспетчере устройств». Выберите «Bluetooth» в «Диспетчере устройств».
- Щелкните имя устройства Bluetooth. Щелкните имя устройства Bluetooth.
- Нажмите и удерживайте имя устройства, а затем выберите «Обновить драйвер» .Нажмите и удерживайте имя устройства, а затем выберите «Обновить драйвер».
- Перейдите к «Автоматический поиск обновленного программного обеспечения драйвера» . Начните «Автоматический поиск обновленного программного обеспечения драйвера».
- Следуйте инструкциям и закройте меню. Следуйте инструкциям и закройте меню.
- Перезагрузите компьютер. и проверьте, были ли решены проблемы с подключением. Перезагрузите компьютер и проверьте, были ли решены проблемы с подключением.
Используйте средство устранения неполадок
Если вы все еще не нашли решение после запуска упомянутых исправлений, пора воспользоваться средством устранения неполадок оборудования и устройств.Это поможет вам найти проблему и точно устранить причину неисправности вашего компьютера.
Вот как использовать Устранение неполадок оборудования и устройств .
- В поле поиска введите «Устранение неполадок» и нажмите клавишу ВВОД. В поле поиска введите «Устранение неполадок» и нажмите клавишу ВВОД.
- При появлении запроса в окне устранения неполадок перейдите к «Найти и устранить другие проблемы» . При появлении запроса в окне устранения неполадок перейдите к «Найти и устранить другие проблемы».
- Выберите «Аппаратное обеспечение и устройства» . Выберите «Аппаратное обеспечение и устройства».
- Щелкните «Запустить средство устранения неполадок» , чтобы запустить средство устранения неполадок. Запустите средство устранения неполадок.
- Выполните команды на экране, чтобы завершить задачу. Следуйте командам на экране, чтобы выполнить задачу.
Наушники Bluetooth подключены, но качество ужасное: что делать
Когда вы наконец-то установили работу Bluetooth, но столкнулись с другими проблемами, связанными с качеством звука в наушниках, у нас есть для вас помощь.
Другие проблемы со звуком могут возникать из-за несоответствия программного и аппаратного обеспечения, например, когда наушники Bluetooth и источник звука не имеют одинаковых аудиокодеков или версий Bluetooth.
Заключение
Технология Bluetooth нацелена на то, чтобы сделать жизнь более удобной и комфортной, делая то, что в противном случае было бы обременительным способом работы с гаджетами, легко и гибко. Следовательно, Bluetooth должен иметь возможность легко подключаться.
Благодаря безошибочному соединению между вашими беспроводными наушниками и ПК вы можете мгновенно наслаждаться качественным звуком, независимо от того, используете ли вы его для удаленной работы, разговариваете с любимым человеком или слушаете музыку и тому подобное.
Надеюсь, это руководство помогло вам в полной мере насладиться наушниками Bluetooth на ПК! Просто убедитесь, что не используете наушники неправильно, чтобы защитить себя от необратимого повреждения слуха.
Однако, если вы хотите подключить наушники к другим устройствам, не стесняйтесь также ознакомиться с другими нашими руководствами:
Мы что-то пропустили? Дайте нам знать, и мы добавим это в нашу следующую статью.
Как подключить аксессуары Bluetooth к компьютерам
Как определить, поддерживает ли мой компьютер Bluetooth?
Найдите значок Bluetooth на панели задач.Если вы не видите этот значок, возможно, вам придется показать его или попробовать нажать клавиши FN + F5.
Нужен ли мне USB-ключ Bluetooth?
Если ваш портативный компьютер не оснащен Bluetooth или Bluetooth вашего компьютера не работает должным образом, вы можете использовать USB-адаптер Bluetooth.
Подключите адаптер Bluetooth к любому USB-порту портативного компьютера. Драйверы должны установиться автоматически. Теперь вы можете подключить аксессуар Bluetooth к ноутбуку.
Как мне выполнить сопряжение и подключиться к моему ПК?
- Выключите все устройства Bluetooth, ранее сопряженные с наушниками
- Включите устройство Bluetooth
- Щелкните значок Bluetooth на вашем ПК
- Выберите «Добавить устройство» и следуйте инструкциям и подсказкам оттуда.
Как мне выполнить сопряжение и подключиться к моему MAC?
- Выключите все устройства Bluetooth, ранее сопряженные с наушниками
- Включите устройство Bluetooth
- Открыть «Системные настройки
- Щелкните значок Bluetooth
- Щелкните символ «+». Откроется новое окно.
- Выберите устройство Bluetooth и продолжите. Ваше устройство Bluetooth теперь сопряжено
- Выберите значок настроек и выберите «использовать в качестве источника звука». Ваше устройство Bluetooth теперь подключено.
- Начать воспроизведение музыки
- Щелкните значок Bluetooth в верхней части экрана
- Выберите устройство Bluetooth, затем откройте настройки звука
- Если вы хотите использовать в качестве монофонического устройства, выберите устройство Bluetooth на вкладках ввода и вывода.
- Если вы хотите использовать в качестве стерео устройства, выберите Bluetooth device Stereo на вкладке входа.
Я успешно подключился к своему ПК / MAC. Однако звук продолжает воспроизводиться через динамики компьютера вместо гарнитуры.Как мне контролировать маршрутизацию звука?
ПК
В Windows 7 нажмите «Пуск» и введите «управление аудиоустройствами». Это приведет вас к окну, в котором вы сможете выбрать, какое аудиоустройство вы хотите использовать. Убедитесь, что в качестве источника звука выбран Bluetooth.
MAC
После того, как вы выполните сопряжение и подключите свое устройство к MAC, вам все равно придется вручную выбрать «использовать как аудиоустройство».
Как подключить наушники Bluetooth к ноутбуку с Windows 10
Автор: -dev D В папке: Как сделать, Windows
Получил новые наушники или устройство Bluetooth, но не знаю, как вы подключить устройство к ноутбуку под управлением Windows 10? Не удается выполнить сопряжение наушников, динамика или устройства Bluetooth с ноутбуком? Здесь вы узнаете, как подключить любое периферийное устройство Bluetooth к вашим устройствам с Windows 10 (конечно, если ваш компьютер поддерживает этот тип беспроводного подключения).
Подключите устройство Bluetooth к ноутбуку
Чтобы добавить элемент Bluetooth на компьютер, ноутбук под управлением Windows 10, выполните следующие действия:
- Откройте приложение «Настройки» с помощью сочетания клавиш Windows + I
- Выберите «Устройства» и перейдите к Bluetooth
- Убедитесь, что переключатель Bluetooth находится в положении «Вкл.».
- Нажмите «Добавить Bluetooth и другие устройства», затем выберите Bluetooth (см. Изображение ниже).
Теперь включите динамик Bluetooth и переведите его в режим сопряжения.Способ включения режима сопряжения различается у разных производителей — обратитесь к руководству по Bluetooth-динамику, чтобы узнать, как это делается. Большинство из них будет иметь специальную кнопку сопряжения.
В режиме сопряжения вернитесь в меню Bluetooth на ПК и подождите, пока динамик не появится в списке обнаруженных устройств.
Щелкните устройство, а затем щелкните сопряжение — в зависимости от динамика Bluetooth вам может потребоваться ввести номер для завершения процесса сопряжения, но это не всегда так.
После подключения весь звук Windows 10 должен быть перенаправлен через динамик Bluetooth.
Если это не так и звук через динамик не воспроизводится, щелкните левой кнопкой мыши значок громкости в правом нижнем углу Windows и выберите его в качестве источника над ползунком громкости.
В качестве альтернативы, если вы просто пытаетесь подключить Bluetooth-аудио или беспроводной дисплей, вы можете просто сделать следующее:
- В области уведомлений на панели задач щелкните, чтобы открыть кнопку Центра уведомлений (или используйте клавишу Windows + Сочетание клавиш).
- В области быстрых действий нажмите кнопку «Подключить».
- После этого все включенные устройства появятся в списке, щелкните устройство, и оно должно автоматически соединиться.
Для подключения устройств можно также использовать мастер сопряжения устройств Bluetooth.
- Нажмите Windows + R, введите мастер сопряжения устройств и нажмите ОК,
- Убедитесь, что на вашем устройстве включен Bluetooth, чтобы мастер мог его обнаружить.
- Выберите устройство в окне Добавить устройство , затем нажмите «Далее», чтобы начать сопряжение.
- Как только ваше устройство будет сопряжено, оно отобразится в окне «Устройства и принтеры».
Удаление периферийного устройства Bluetooth из Windows 10
Отключить беспроводное периферийное устройство так же просто, как и подключить. Просто выполните следующие действия:
- Используйте сочетание клавиш Windows + I, чтобы открыть приложение «Настройки».
- Перейдите по устройствам и перейдите к Bluetooth.
- Щелкните периферийное устройство, которое нужно отключить, затем нажмите кнопку «Удалить», а затем нажмите «Да» для подтверждения.
Устранение неполадок Bluetooth в Windows 10
Существуют проблемы, препятствующие работе Bluetooth. Вот несколько шагов по устранению неполадок, которые вы можете попробовать:
- Разместите устройство на расстоянии не более одного метра (трех футов) от компьютера.
- Проверьте Центр обновления Windows на наличие последних обновлений, затем установите их.
- Если обновления Windows не содержат обновленных драйверов, посетите веб-сайт производителя. Также могут быть доступны обновленные драйверы набора микросхем, примените их, чтобы увидеть, улучшит ли это подключение.
- Запустите Диспетчер устройств, щелкните правой кнопкой мыши драйвер Bluetooth, выберите «Удалить», затем перезагрузите компьютер.
- Откройте служебную консоль Windows с помощью services.msc, здесь проверьте и убедитесь, что служба поддержки Bluetooth работает, или запустите ее.
- Убедитесь, что устройство Bluetooth, которое вы подключаете к Windows, полностью заряжено и находится в пределах досягаемости.
- Если другие устройства Bluetooth включены, временно отключите их.
- Перезагрузите устройство, чтобы проверить, работает ли оно.Обычно для этого нужно удерживать кнопку питания до тех пор, пока устройство не выключится.
Вот видеоурок, который поможет решить проблему сопряжения с подключением по Bluetooth в ноутбуке с Windows.
Также читайте:
Как подключить наушники Bluetooth в Windows 10
Подключение устройства Bluetooth в Windows 10 более или менее похоже. Вы переходите в приложение «Настройки» или в панель управления, находите нужный экран настроек и добавляете устройство Bluetooth.Для динамиков Bluetooth, телефонов, клавиатур, мыши и наушников процесс такой же. Однако есть исключения, и вы обнаружите, что не всегда легко подключить наушники Bluetooth в Windows 10. Проблемы связаны не столько с Windows 10, сколько с гарнитурой.
Базовые проверки
Убедитесь;
- Bluetooth в Windows 10 настроен правильно. Если у вас возникли проблемы с Bluetooth на других устройствах, вам необходимо исправить их, прежде чем вы сможете подключить устройство.
- Убедитесь, что устройство, то есть наушники Bluetooth, правильно заряжены. Кроме того, убедитесь, что он не сопряжен и не подключен к другому устройству, например к телефону.
- Убедитесь, что устройство находится в пределах досягаемости.
Что вам нужно
Вам понадобится;
- Ваши Bluetooth-наушники под рукой
- Руководство для наушников Bluetooth. Вероятно, вы сможете найти его в Интернете, если потеряли тот, который был с ним.
Сопряжение наушников Bluetooth
НаушникиBluetooth не предназначены для использования с телефонами.Практически все, что может подключаться к устройству Bluetooth, может подключаться к вашим наушникам. Чтобы наушники Bluetooth не спаривались или не подключались к неавторизованным устройствам, у них часто есть способ аутентифицировать соединение. Часто это подтверждается нажатием или нажатием и удержанием кнопки на наушниках. Здесь на помощь приходит руководство к наушникам. Посмотрите раздел, в котором рассказывается, как их соединить. Маршруты могут быть указаны для телефона, но они будут работать на других устройствах.
Подключение в Windows 10
Вы можете подключить наушники Bluetooth как из приложения «Настройки», так и из приложения «Панель управления». Если вы хотите использовать приложение «Настройки», откройте его и перейдите в группу настроек «Устройства». Выберите Bluetooth и другие устройства.
Если вы хотите подключиться через приложение «Панель управления», откройте проводник и вставьте следующее в адресную строку;
Панель управления \ Оборудование и звук \ Устройства и принтеры
В приложении «Настройки» и в приложении «Панель управления» найдите кнопку «Добавить устройство».Когда Windows 10 начинает поиск устройства, вам необходимо войти в режим сопряжения на вашем устройстве. Нажмите кнопку или нажмите и удерживайте кнопку, чтобы перевести наушники в режим сопряжения. Windows 10 не обнаружит устройство, если оно не находится в парном режиме.
В идеале вы должны иметь возможность подключать наушники Bluetooth как из приложения «Настройки», так и из приложения «Панель управления», однако, если одно из них не работает, вы всегда должны пытаться подключиться из другого приложения.
Как подключить наушники Bluetooth к ноутбуку HP [Windows 10]
Windows 10 намного более развита, чем предыдущие версии оконной операционной системы.Гораздо проще использовать и получить доступ к функциям. Сейчас очень часто многие вспомогательные устройства переходят на беспроводную связь.
Беспроводные устройства, в основном подключенные через Bluetooth. Клавиатура, мышь и наушники — наиболее часто используемые устройства Bluetooth. Настроить Bluetooth-устройства на свой ноутбук очень просто. Если вы чувствуете, что не можете это сделать или вам сложно установить контакт, позвольте мне помочь вам.
Подключение наушников Bluetooth к ноутбуку HP:У большинства ноутбуков есть кнопки Bluetooth на клавиатуре или на боковых панелях, но если у вас их нет, вы можете получить к ним доступ с помощью сочетаний клавиш или из окон.В ноутбуках HP вы должны получить доступ к нему с помощью ярлыка в окне.
Перейдите в Панель управления. На панели управления нажмите «Центр управления сетями и общим доступом» и, наконец, HP Wireless Assistant. Отображаются беспроводные устройства, установленные на вашем ноутбуке.
Вы найдете опцию Bluetooth. Включите его, он начнет сканирование устройств и при обнаружении наушников соединит их. Так что он будет подключаться каждый раз, когда вы его включаете.
Другой способ доступа к Bluetooth:Щелкните окна, а затем найдите параметр «Мобильность».Щелкните Центр мобильности Windows. Там вы увидите «Встроенные беспроводные устройства» и убедитесь, что Bluetooth включен.
Затем щелкните правой кнопкой мыши значок Bluetooth на панели задач, чтобы открыть настройки Bluetooth. Вы найдете опцию «Разрешить Bluetooth-устройства», включите ее. Он просканирует устройства, чтобы найти в нем наушники. Когда он увидит его, выберите «Подключиться», и все готово.
Советы по быстрому устранению неполадок при подключении наушников Bluetooth к ноутбуку HP:Вот быстрый способ узнать, не возникает ли у вашего ноутбука проблема с подключением Bluetooth. Щелкните правой кнопкой мыши кнопку «Пуск» и перейдите в Диспетчер устройств, чтобы убедиться, что драйвер присутствует и установлен правильно.
Если все в порядке, но вы не видите эту опцию, вы можете загрузить и переустановить последнюю версию драйвера Bluetooth с официального сайта. Проверьте название модели вашего ноутбука и загрузите драйверы, специально предназначенные для этой модели. Не работайте с неправильным драйвером.
Подключите наушники Bluetooth к ноутбуку HP
Windows 10 не работает.Было обнаружено, что ноутбук HP с Windows 10 испытывает трудности с подключением Bluetooth. Потому что для этого нужны индивидуальные драйверы.Обновленные окна каким-то образом заставляют Bluetooth исчезать из опций. Это не то, что вы не можете исправить. Давайте посмотрим, как мы можем найти решение проблемы.
При загрузке драйвера убедитесь, что вы выбрали правильный. Когда HP Bluetooth не работает, это связано с драйвером Bluetooth. Драйвер — важная программа, которая обеспечивает взаимодействие между оборудованием Bluetooth и ОС Windows.
Есть 3 основных фактора, вызывающих проблемы: 1) Устаревшие драйверы HP Bluetooth:Возможно, существующие драйверы устарели и больше не совместимы с Windows 10.В этом случае вам необходимо запустить систему для обновления. Всегда лучше иметь последнюю версию драйвера.
2) Неправильные драйверы HP Bluetooth:Неправильный драйвер может создать гораздо больше проблем, чем вы думаете. Это не только приводит к тому, что Bluetooth не работает, но и может работать с другим оборудованием. Важно помнить об этом и не идти на компромисс. Всегда выбирайте правильные и правильные драйверы. Также возможно, что он не будет поддерживать обновленные устройства HP.
3) Драйверы HP Bluetooth случайно удалены:Возможно, вы этого не заметили и случайно удалили или удалили драйвер Bluetooth. В этом случае Bluetooth не подключится. Вам необходимо переустановить правильный драйвер по названию модели с официального сайта HP. Тогда он должен работать нормально.
Загрузите драйверы HP Bluetooth вручную:Поддерживаемое программное обеспечение можно найти на официальном сайте HP. Он предоставит вам драйверы Bluetooth для ноутбука HP.Нажмите «Определить сейчас» или введите номер своей модели HP в поле для поиска драйверов HP.
Вам необходимо найти нужный драйвер HP Bluetooth из списка, а затем загрузить и установить драйвер вручную.
Автоматическая загрузка и обновление драйверов HP Bluetooth:Если вы не разбираетесь в технологиях и вам сложно найти и найти точное программное обеспечение, настоятельно рекомендуется использовать установщики драйверов Bluetooth, такие как Driver Talent, Driver Easy, Driver Guide, чтобы загрузить и обновить надлежащий HP Bluetooth. драйверы автоматически.С помощью инструмента установки драйвера Bluetooth.
Вы можете загрузить драйверы для клавиатуры HP Bluetooth, адаптера HP Bluetooth USB 2.0, мыши HP Bluetooth, наушников HP Bluetooth и т. Д. И быстро исправить проблемы с драйвером HP Bluetooth в Windows 10.
Для решения проблемы существует три простых и легких шага.- Вам необходимо просканировать свой ноутбук или настольный компьютер HP на наличие устаревших, сломанных или отсутствующих драйверов HP Bluetooth.
- Выберите драйвер для обновления драйверов HP Bluetooth до версий, совместимых с Windows 10
- Затем перезапустите устройство HP, чтобы новый драйвер HP Bluetooth начал работать.
Он создан для доступа ко всем драйверам, которые могут понадобиться системе. У него есть бесплатная версия и профессиональная версия. Вы можете использовать обе версии для автоматической загрузки драйверов. Разница между версией Professional в том, что вы даже можете обновить все драйверы одним щелчком мыши. Это не потратит зря ваше время. Самое приятное то, что вы получите бесплатную техническую поддержку.
Опция Driver EasyЕсли вы решили загрузить драйвер самостоятельно, то для вас есть вариант Driver Easy. Чтобы быстрее решить проблему с драйвером HP Bluetooth в Windows 10, вы можете рассмотреть возможность использования Driver Easy; он просканирует ваш ноутбук и обнаружит все устаревшие и неподходящие драйверы.
Он предоставит вам список новых драйверов, совместимых с вашим ноутбуком. Оттуда вы можете выбрать и загрузить нужный драйвер, все, что вам нужно сделать, это дважды щелкнуть драйвер.Это сделает очарование.
ЗаключениеЯ закончу статью упоминанием о том, что ноутбуки HP — отличный и эффективный ноутбук. Вы не пожалеете о покупке. В большинстве случаев он подключает Bluetooth без каких-либо препятствий.
Но иногда это может доставить вам проблемы, однако теперь вы знаете решения, о которых я упомянул выше. Подключение наушников Bluetooth к ноутбуку HP. Возможно, вам придется выполнить все описанные выше процедуры, чтобы сделать вывод. Всегда есть решение, подходящее для вашей ситуации.
Как подключить наушники Bluetooth к ноутбуку Dell
Существуют различные устройства Bluetooth, которые можно подключить к ноутбуку Dell. Такие устройства, как принтер, клавиатура или мышь Bluetooth, поддерживаются ноутбуками dell. Гаджеты Bluetooth могут без проблем подключать периферийные устройства к ноутбуку.
Чтобы начать пользоваться вашим компьютером и гаджетом для наушников с Bluetooth, вы должны выполнить их сопряжение. Для сопряжения обоих этих устройств требуются несколько различных процедур.Наушники Bluetooth не работают с кабелями или антеннами; им требуется только соединение Bluetooth с устройством, например ноутбуком, для сопряжения. Беспроводные наушники или динамики можно подключить к ПК или ноутбуку с помощью Bluetooth.
Большинство беспроводных наушников поставляются с предварительно согласованным USB-ключом, что упрощает их взаимодействие с ноутбуком. Если вы не знаете, как подключить или подключить наушники Bluetooth к ноутбуку Dell, то вот несколько простых шагов, которые помогут выполнить ваши действия.
Подключение наушников Bluetooth к ноутбуку Dell- Включите имеющиеся у вас наушники Bluetooth и сделайте их обнаруживаемыми для ближайших устройств.
- См. Руководство пользователя наушников Bluetooth, чтобы узнать больше о том, как сделать их видимыми для любого ближайшего устройства.
- Затем вам нужно включить Bluetooth на вашем ноутбуке.
- Затем вам нужно подключить наушники Bluetooth и выполнить сопряжение с ноутбуком из результатов поиска по Bluetooth.
- Вы должны знать, что для некоторых наушников Bluetooth может потребоваться пароль для связи и сопоставления с любым другим устройством; подробные инструкции см. в руководстве к устройству для наушников Bluetooth.
- Наушники Bluetooth и портативный компьютер Dell, которые вы используете, могут быть связаны всякий раз, когда два гаджета находятся в пределах досягаемости друг друга, когда Bluetooth включен. Диапазон Bluetooth может отличаться для каждого устройства в зависимости от качества и мощности сигналов.
- Пользователь должен придерживаться рекомендаций и инструкций на экране, чтобы завершить сопряжение или подключение наушников Bluetooth к ноутбуку Dell.
Подключение наушников Bluetooth к ноутбукам dell — простой процесс, если пользователь знает, как это сделать. Любое устройство Bluetooth легко подключить к другому, просто выполнив правильные действия.
Часто задаваемые вопросыВопрос №1: Смогу ли я использовать наушники Bluetooth с моим ПК Dell?
Ответ: Наушники могут быть связаны с ПК с помощью Bluetooth.Некоторые беспроводные наушники могут сопровождаться предварительно согласованным USB-ключом, который можно использовать для взаимодействия с ПК. Включите наушники Bluetooth и сделайте их доступными для обнаружения другими устройствами, а затем выполните сопряжение.
Q # 2: Как мне подключить наушники Bluetooth к компьютеру?
Ответ: Чтобы подключить или выполнить сопряжение наушников Bluetooth с компьютером, выполните следующие действия.
- Сначала перейдите в Настройки.
- Затем нажмите «Подключения».
- Затем нажмите Bluetooth
- Затем нажмите «Сканировать новые устройства».
- Затем нажмите и удерживайте кнопку питания наушников Bluetooth.
- Наконец, найдите устройство Bluetooth и выполните его сопряжение.
Как использовать Bluetooth-гарнитуру с компьютером | Малый бизнес
Автор: Кимберли Леонард Обновлено 8 августа 2018 г.
Использование гарнитуры Bluetooth позволяет работать руками за компьютером, искать и печатать во время разговора с собеседником. Чтобы использовать Bluetooth-гарнитуру с вашим компьютером, вам необходимо «спарить» ее, то есть позволить компьютеру и устройству Bluetooth создать соединение.Устройства различаются, как и операционные системы, но общие правила сопряжения останутся такими же.
Сделать устройство доступным для обнаружения
У большинства устройств есть способ сопряжения с компьютером. Важно сначала перевести устройство в режим обнаружения. Здесь отправляется сигнал Bluetooth в поисках другого сигнала Bluetooth для подключения. Чем ближе два устройства друг к другу, тем проще сопряжение. Гарнитура Lenovo Bluetooth обычно имеет кнопку, которая используется для приема или отклонения вызовов.Эту кнопку следует удерживать в течение нескольких секунд, пока светодиодный индикатор не начнет мигать, показывая, что устройство теперь доступно для обнаружения. Если компьютер не оборудован Bluetooth или не отключен по какой-либо причине, вам не нужно делать компьютер доступным для обнаружения. На компьютере появится всплывающий экран с вопросом, хотите ли вы подключиться к устройству.
Такие производители, как Lenovo Bluetooth, производят самые разные устройства, поэтому обязательно прочтите руководство по эксплуатации для конкретной последовательности.После того, как устройство будет сопряжено, повторное сопряжение не потребуется, если вы не удалите его с авторизованных устройств.
Windows Bluetooth Pairing
Большинство ноутбуков уже оборудованы для Bluetooth, в то время как настольные компьютеры могут не быть. Если ваш рабочий стол не поддерживает Bluetooth, вам может понадобиться USB-адаптер. Например, Kensington предлагает небольшую вставку USB, которая позволяет сочетать клавиатуру, гарнитуру и мышь с компьютерами, которые не поддерживают соединение Bluetooth естественным образом.
Это порты USB с функцией plug-and-play, которые создают всплывающее окно для загрузки драйвера адаптера Bluetooth в операционную систему Windows.После установки драйвера USB-модуль остается в USB-порту, и гарнитуры, такие как Bluetooth-гарнитура Lenovo, будут отображаться в режиме обнаружения. Если вы удалите драйвер USB, вам может потребоваться отремонтировать устройство после переустановки драйвера. Они работают с большинством операционных систем Windows 10, 8.1, 8 и 7.
Mac iOS Сопряжение
Большинство старых операционных систем Mac через Mac iOS 10 поддерживают Bluetooth с различными устройствами, включая Bluetooth-гарнитуру Lenovo. Значок отображается в правом верхнем углу экрана в строке меню с датой, временем, временем работы от аккумулятора и мощностью беспроводного соединения.Значок выглядит как два треугольника, расположенных друг над другом. Если значок серый, щелкните по нему, чтобы включить Bluetooth.
После того, как вы щелкнете значок Bluetooth, появится раскрывающееся меню с опцией «Включить Bluetooth».



 После установки или обновления драйверов рекомендуется перезагрузить ноутбук.
После установки или обновления драйверов рекомендуется перезагрузить ноутбук.
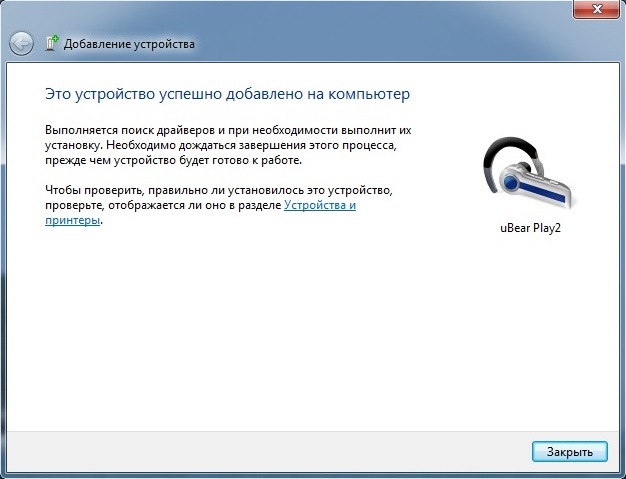 Перезагрузите беспроводные наушники и положите максимально близко к ноутбуку. Проверьте настройки соединения, удалите устройство и заново подключите его. Также это может быть из-за того, что устройство подключилось по умолчанию к другому гаджету (смартфону, телефону).
Перезагрузите беспроводные наушники и положите максимально близко к ноутбуку. Проверьте настройки соединения, удалите устройство и заново подключите его. Также это может быть из-за того, что устройство подключилось по умолчанию к другому гаджету (смартфону, телефону).