Настройка Bluetooth на компьютере (ПК). Подключение Bluetooth адаптера и установка драйвера
В этой статье я постараюсь подробно объяснить, что делать в ситуации, когда у вас стационарный компьютер и появилась необходимость подключить к нему какое-то устройство по Bluetooth. Например: беспроводные наушники, мышку, клавиатуру, акустическую систему, джойстик, телефон, планшета и т. д. Таких устройств очень много, и без Bluetooth на компьютере сейчас ну никак. К тому же, такое подключение позволяет нам избавится от большого количества проводов.
Как вы уже наверное знаете, в обычных стационарных компьютерах (в системных блоках) встроенного Bluetooth как правило нет. За исключением двух случаев: установлен внутренний PCI приемник (внешний USB), или у вас крутая материнская плата со встроенным беспроводным модулем. Но их очень мало, так что вряд ли. Можете посмотреть характеристики своей материнской платы. Ну и если бы в вашем ПК был Bluetooth, то вы бы об этом скорее всего уже знали. Был бы соответствующий значок в трее, или адаптер в диспетчере устройств (возможно, в виде неизвестного устройства – когда драйвер не установлен).
Был бы соответствующий значок в трее, или адаптер в диспетчере устройств (возможно, в виде неизвестного устройства – когда драйвер не установлен).
Если у вас ноутбук, то эта статья не для вас. Смотрите статью как включить Bluetooth на ноутбуке. А если у вас Windows 10, то лучше эту: как включить и настроить Bluetooth на ноутбуке с Windows 10.
Чтобы подключать к компьютеру устройства по Bluetooth, нужно купить и установить в компьютер Bluetooth-адаптер. Обычно, это адаптеры которые подключаются в USB-порт. У меня такой, модель Grand-X BT40G. Выглядит вот так:
Есть еще PCI адаптеры, они устанавливаются внутри корпуса системного блока. Но они не очень популярные. На выборе адаптера я останавливаться не буду, так как писал об этом в отдельной статье как выбрать Bluetooth адаптер для компьютера. Их очень много на рынке. Есть как дешевые, так и дорогие модели. С Китая вообще можно заказать за три копейки. Но если вы планируете часто использовать беспроводное соединение, подключать по Bluetooth какие-то серьезные устройства, типа наушников, джойстиков, то на адаптере лучше не экономить.
Если у вас уже есть адаптер – сейчас будем настраивать. Если нет – читайте статью по ссылке выше, выбирайте, покупайте и возвращайтесь на эту страницу.
Я разделю эту статью на две части: сначала покажу как подключить Bluetooth адаптер к компьютеру на Windows 10, настроить его, при необходимости найти и установить драйвер, и подключить какое-то устройство. А во второй части мы все это сделаем на ПК с установленной Windows 7.
У меня сейчас нет возможности продемонстрировать все это на Windows 8 и Windows 8.1, но от более старой и новой версии этой операционной системы (я имею введу семерку и десятку) там отличий не много.
В любом случае, сначала подключаем Bluetooth адаптер к компьютеру.
После этого переходим к установке драйверов и настройке.
Bluetooth на ПК с Windows 10: подключение, драйвера, настройка
Windows 10 в этом плане вообще крутая система. Почему? Да потому что практически во всех случаях, независимо от того какой у вас адаптер, после подключения все драйвера будут установлены автоматически, а в трее появится синяя иконка Bluetooth.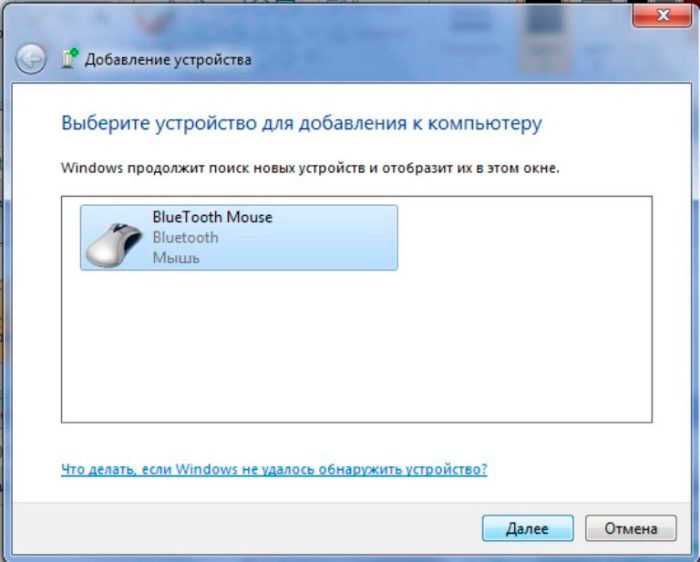 И сразу можно подключать необходимые устройства.
И сразу можно подключать необходимые устройства.
В диспетчере устройств у меня сразу появился раздел «Bluetooth» и сам адаптер. Если адаптер не будет опознан и будет отображаться как неизвестное устройство (другое устройство), то придется ставить драйвера вручную. Как это делать на примере Windows 7, можете посмотреть в конце этой статьи.
А чтобы подключить наушники, геймпад, мышку, клавиатуру, или другое Bluetooth-устройство к компьютеру, зайдите в «Параметры» в раздел «Устройства». Или нажав на иконку в трее и выберите «Добавление устройства Bluetooth».
Нажимаем на «Добавление Bluetooth или другого устройства».
Дальше выбираем «Bluetooth». Компьютер начнет искать доступные для подключения устройства. Наше устройство должно быть в режиме поиска. В моем случае, это наушники. Там есть отдельная кнопка. Когда они в режиме подключения, то на них мигает индикатор. Когда компьютер обнаружит наше устройство, просто выбираем его и подключаемся.
А если вы хотите подключить к компьютеру смартфон, или планшет, то на самом мобильном устройстве нужно будет подтвердить подключение (создание пары).
О подключении беспроводных наушников я более подробно писал в статье как подключить Bluetooth наушники к компьютеру или ноутбуку на Windows 10.
Таким образом можно подключить абсолютно любое Блютуз-устройство.
Настройка Bluetooth адаптера в Windows 7 и подключение устройств к компьютеру
В Windows XP, Windows 7 и Windows 8 после подключения адаптера драйвер скорее всего придется устанавливать автоматически. Но не всегда. В моем случае Windows 7 сама поставила драйвер на мой USB Bluetooth адаптер Grand-X BT40G. Сразу появился значок Блютуз.
Вот скриншот с диспетчера устройств.
Если система не смогла опознать устройство и установить его, значок не появился, то нужно устанавливать драйвер. Как это сделать, я покажу ниже. А сейчас давайте подключим какое-то устройство по Bluetooth к компьютеру с установленной Windows 7.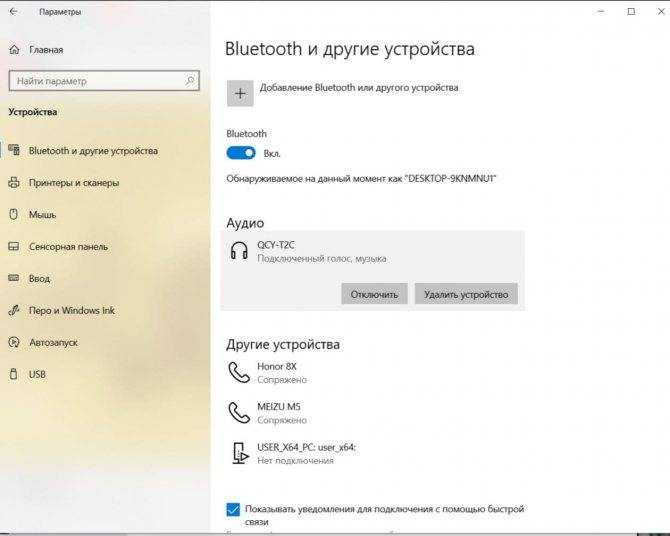
Нажмите на иконку и выберите «Добавить устройство».
Откроется окно, котором будут отображаться все найденные компьютером устройства. Которые на данный момент находятся недалеко от компьютера и доступны для подключения. Выбираем наше устройство и начнется процесс подключения. Я снова подключал Bluetooth гарнитуру (наушники с микрофоном). По которым можно и в Скайпе поговорить.
Когда появится сообщение «Это устройство добавлено на компьютер», его можно использовать. Точно так же подключаются беспроводные мышки (по Блютуз), клавиатуры, телефоны и другие устройства.
В случае с наушниками, возможно еще понадобится установить их как устройство воспроизведения по умолчанию. Это можно сделать в настройках устройств воспроизведения (нажав правой кнопкой мыши на иконку звука в трее).
Драйвер для Bluetooth адаптера: поиск и установка
Даже не важно, какая система установлена на вашем компьютере, это может быть как Windows XP, так и Windows 10. Но если она не смогла автоматически настроить подключенный Bluetooth адаптер, то придется нам вручную искать и устанавливать нужный драйвер. Есть как минимум три способа:
Но если она не смогла автоматически настроить подключенный Bluetooth адаптер, то придется нам вручную искать и устанавливать нужный драйвер. Есть как минимум три способа:
- Установить драйвер с диска, который скорее всего был в комплекте.
Там может быть как драйвер, так и утилита (программа) для управления некоторыми функциями самого адаптера. В моем случае, это CSR Harmony. Мой адаптер Grand-X BT40G построен на CSR чипе. - Если у вас Bluetooth адаптер какого-то популярного производителя, то можно зайти на официальный сайт это производителя, найти страничку с этим устройством и там уже скачать драйвер. Он должен там быть. Но не всегда. Я вот проверил, на сайте Grand-X в разделе «Файлы» ничего нет. А вот для адаптера ASUS USB-BT400 на официальном сайте есть драйвера и утилита.
Это для примера. - Поиск драйвера по ИД оборудования неопознанного устройства. Не самый простой вариант, поэтому покажу все максимально подробно.
Когда система не может установить драйвер на какое-то устройство, то оно находится в диспетчере устройств в разделе «Другие устройства» с желтым значком.
У меня это что-то типа CSR 8510 A10 (похоже это чип, на котором построен адаптер). Нажимаем на это устройство правой кнопкой мыши и выбираем «Свойства». Дальше переходим на вкладку «Сведения», в выпадающем меню ставим «ИД Оборудования» и копируем первую строчку.
Открываем сайт DevID.info, вставляем скопированную строчку в строку поиска и удаляем все лишнее, чтоб осталось только значение VID и PID. Можете посмотреть какое у меня было значение изначально (скриншот выше), и по какому я выполнил поиск (скриншот ниже).
Для начала приобуем загрузить первый драйвер, который появился в результатах поиска. Нужно нажать на иконку дискеты. Обратите внимание на операционную систему, для которой подходит этот драйвер.
Нажимаем на ссылку «Оригинальный файл».
Проходим проверку «Я не робот», нажимаем на ссылку и сохраняем архив с драйвером.
Дальше желательно извлечь все файлы и папки из загруженного архива, найти там файл Setup.exe, запустить его и установить драйвер.
Если там нет установочного файла, а просто набор папок и каких-то файлов, то нажмите на неизвестное устройство в диспетчере устройств правой кнопкой мыши, выберите «Обновить драйвер» – «Выполнить поиск драйверов на компьютере» и укажите путь к папке с драйверами. Если драйвер не будет найден и установлен, то попробуйте скачать другой.
Очень надеюсь, что статья вам пригодилась, и вы все таки добавили Bluetooth на свой компьютер и смогли подключить необходимые устройства. А я не зря потратил пол дня 🙂
Как подключить и настроить наушники в Windows 7, если в них нет звука?
Содержание:
- Как подключить наушники к компьютеру?
- Почему в наушниках нет звука
Беспроводные наушники очень удобны — гораздо удобнее проводных, которые буквально сажают пользователя «на короткий поводок», вынуждая находиться все время возле компьютера.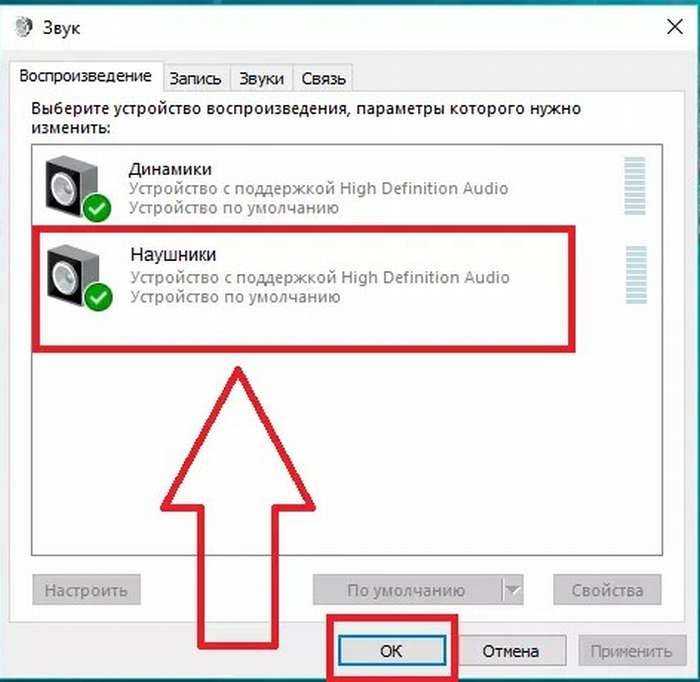 Беспроводные же — дают возможность свободно перемещаться в радиусе примерно метров 10 от источника звука. Однако и у них есть один минус — их сложнее подключить и настроить. Если проводные достаточно воткнуть в гнездо — и они заработают, то с беспроводными иногда приходится повозиться.
Беспроводные же — дают возможность свободно перемещаться в радиусе примерно метров 10 от источника звука. Однако и у них есть один минус — их сложнее подключить и настроить. Если проводные достаточно воткнуть в гнездо — и они заработают, то с беспроводными иногда приходится повозиться.
Бывает, что при подключении наушников к компьютеру в них нет звука. Попробуем разобраться в причинах этой неполадки и поговорим о методах ее устранения.
Как подключить наушники к компьютеру?
Подключение проводных наушников
С подключением проводных наушников сложностей обычно не возникает. Их кабель заканчивается штекером типа minijack 3.5 или, реже, другого типа. Штекер подсоединяется к соответствующему разъему на корпусе компьютера, обозначенному маркировкой зеленого цвета или пиктограммой в виде наушников (линейному выходу). Нестандартные типы штекеров подключаются к этому же разъему через переходники.
Иногда аудиоразъемами оснащаются клавиатуры и мониторы, но принципиальных различий, куда предпочтительнее подсоединять наушники, нет.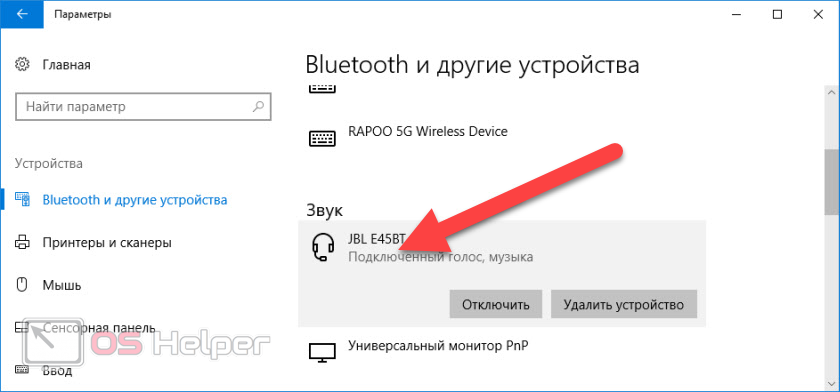
Чтобы проводные наушники заработали, чаще всего достаточно их просто подключить. Настройки (необязательные) обычно ограничиваются выставлением уровней звуковых частот в эквалайзере и другими эффектами — по желанию пользователя.
Так выглядит настроечная утилита аудиокарты Realtek на Windows 7.
Уровень громкости регулируется положением ползунка в микшере Windows 7, а иногда — катушкой на корпусе наушников или устройства, к которому они подсоединены.
Подключение беспроводных наушников
С этим устройством все чуть-чуть иначе. Беспроводные наушники используют технологию BlueTooth, поэтому компьютер или ноутбук должны быть оборудованы соответствующим адаптером. Обычно он продается вместе с наушниками, но иногда его может не быть в комплекте поставки.
Внешний BlueTooth-адаптер подключают к USB-порту. А если планируется использовать встроенный — нужно убедиться, что он задействован системой и на него установлен драйвер.
- Откройте в Windows 7 панель управления и диспетчер устройств.
 Проверьте в списке наличие оборудования BlueTooth.
Проверьте в списке наличие оборудования BlueTooth.
- Включите BlueTooth-адаптер на компьютере. Для этого могут использоваться различные утилиты, поставляемые с устройством или устанавливаемые отдельно. На ноутбуках иногда для этого есть переключатели на корпусе или нужно нажать определенное сочетание клавиш.
Одна из известных утилит управления BlueTooth-устройствами — это BlueSoleil, совместимая с Windows 7.
- Следующим этапом — включите наушники. Как это делается, нужно узнавать из инструкции к ним.
- После этого в списке устройств BlueTooth должны появиться ваши наушники. Осталось включить музыку и проверить, как они работают.
Почему в наушниках нет звука?
Вроде бы вам удалось подключить и настроить наушники, но в них почему-то нет звука. В чем причина? Виноваты могут быть как сами наушники, так и настройки звука в Windows 7 или неработающая аудиокарта.
Для определения, где кроется источник проблемы — в наушниках или на компьютере, подключите другое воспроизводящее устройство — колонки, наушники, динамик — все равно что.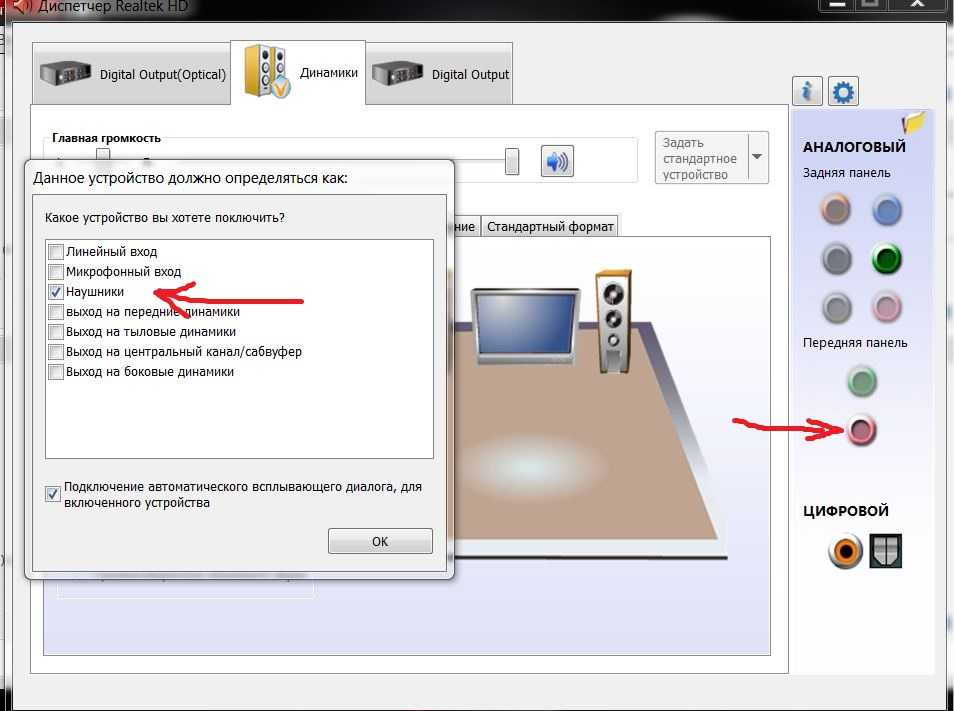 Если в них тоже нет звука, причину нужно искать на компьютере. Если же в них звук есть — виноваты наушники.
Если в них тоже нет звука, причину нужно искать на компьютере. Если же в них звук есть — виноваты наушники.
Что нужно проверить в наушниках, чтобы убедиться в их исправности или обнаружить неполадку?
- Кабель на изломы и внутренние обрывы проводников: подключите штекер наушников к компьютеру и аккуратно посгибайте кабель в разные стороны в месте соединения со штекером — здесь чаще всего и бывают повреждения. Если звука по-прежнему нет, возможно, вышли из строя динамики, но одновременно с двух сторон это бывает редко.
- Для выявления неполадок на беспроводных наушниках, прежде всего убедитесь, что они включены. Попробуйте заменить источник питания — возможно, в них сели батарейки.
- Если наушники включены и работают, но компьютер их не видит, можно предположить, что проблема заключена в BlueTooth-адаптере. Откройте диспетчер устройств и убедитесь, что адаптер установлен и включен.
- Иногда проблему сопряжения устройств создают электромагнитные помехи, гасящие радиосигнал.
 Чтобы настроить звук приходится переставлять компьютер с места на место. Но все же эта причина — одна из тех, которые встречаются редко.
Чтобы настроить звук приходится переставлять компьютер с места на место. Но все же эта причина — одна из тех, которые встречаются редко.
Что еще может влиять на звук в Windows 7?
- Драйвер звуковой карты. Проверьте в диспетчере устройств, стоит ли она и установлен ли на нее драйвер.
- Служба Windows Audio. Когда эта служба не запущена — значок «Динамик» в трее бывает отмечен красным крестом. Но чтобы проверить всё точно, запустите системный узел Windows 7 «Службы» и посмотрите свойства Windows Audio. Запустите программу «Выполнить» нажатием клавиш Win+R, впишите в нее команду «Services.msc» и щелкните ОК.
- Найдите Windows Audio среди служб и правым кликом разверните ее свойства. Убедитесь, что она работает и ей назначен тип запуска «Автоматически».
- Если не удается запустить и настроить эту службу, откройте вкладку «зависимости» и проверьте работу каждой службы из списка компонентов, от которых она зависит.

- Звука все еще нет? Запустите апплет панели управления «Звук», откройте вкладку «Воспроизведение» и проверьте, включено ли устройство. Разверните свойства этого устройства и удостоверьтесь, что Windows 7 его использует.
- Может быть и такое, что звука в наушниках нет из-за отсутствия кодеков для чтения музыкальных файлов некоторых форматов. В этом случае системные звуки формата .wav будут воспроизводиться нормально (кодеки на этот тип файлов всегда присутствуют в Windows).
- Нередко проблемы со звуком на компьютере возникают из-за заражения вредоносными программами. Даже если вам удалось правильно подключить и настроить наушники, в динамиках по-прежнему будет тишина. Нередко вирусное заражение проявляется тем, что ранее присутствовавший в Windows 7 звук внезапно пропадает или искажается. Причем не только в проверяемых наушниках, но и во всех остальных устройствах. Что делать в этом случае? Воспользоваться антивирусом.
Мы перечислили самые частые причины проблем со звуком и работой наушников при подключении их к компьютеру с Windows 7.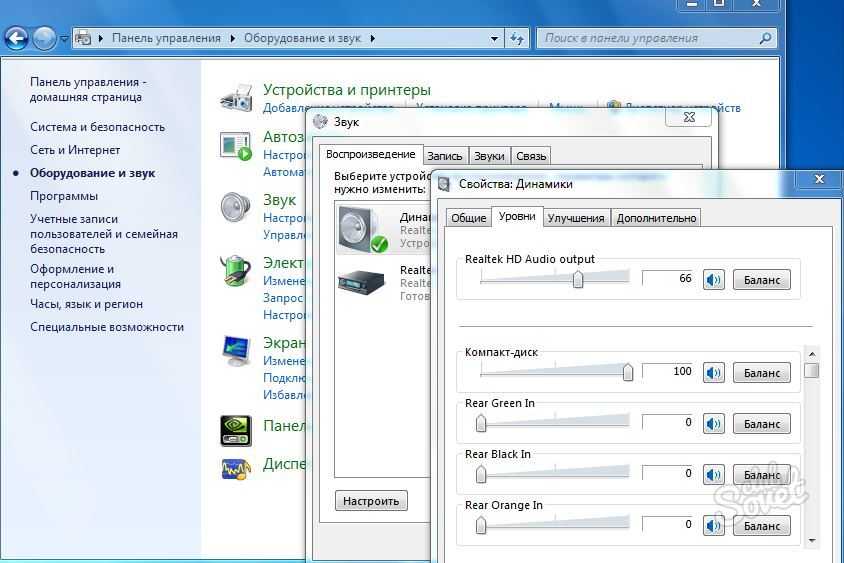 Если несмотря на все старания настроить звук так и не удалось — его по-прежнему нет, можно предположить связь неполадки с оборудованием ПК, что хоть и не очень часто, но тоже иногда бывает.
Если несмотря на все старания настроить звук так и не удалось — его по-прежнему нет, можно предположить связь неполадки с оборудованием ПК, что хоть и не очень часто, но тоже иногда бывает.
windows 7 — Гарнитура Bluetooth подключается и отображается в звуковых устройствах, но отображается как «Отключено»?
спросил
Изменено 2 года, 10 месяцев назад
Просмотрено 268 тысяч раз
Редактировать: случайный сбой и перезагрузка исправили это. Вероятно, хватило бы перезапуска.
Недавно я приобрел TrueBlue TB-100T3 и попытался подключить его к своему компьютеру (64-разрядная версия Windows 7).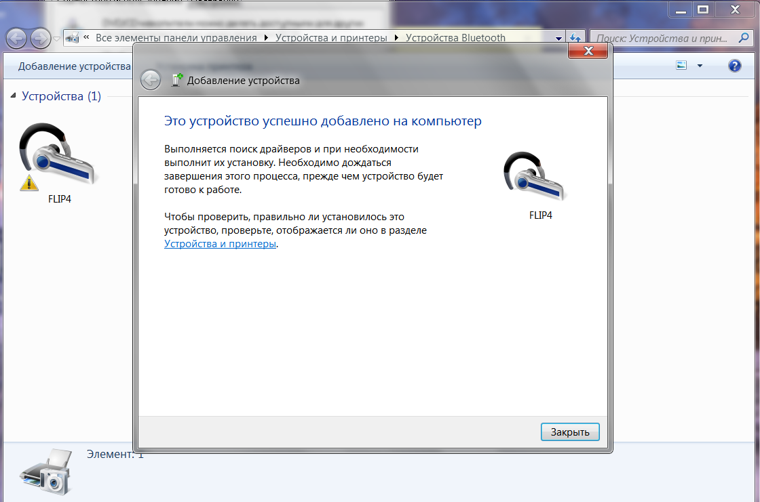 Сначала он был сопряжен, но не отображался в разделе «Звуковые устройства».
Сначала он был сопряжен, но не отображался в разделе «Звуковые устройства».
Я обновил свои драйверы Broadcom Bluetooth здесь: http://www.broadcom.com/support/bluetooth/update.php
Теперь моя гарнитура отображается как в режиме воспроизведения, так и в режиме записи, но отображается как отключенная. Устройство включено, сопряжено и отображается в «Диспетчере устройств» как не имеющее проблем. Я щелкнул правой кнопкой мыши и установил службы громкой связи и гарнитуры.
Вот изображение:
Щелчок правой кнопкой мыши по устройству и выбор пункта «Подключить» ничего не дает. у кого-нибудь есть решение?
ОП сообщил, что эта проблема была решена перезагрузкой и не возвращался в Super User уже 2,5 года.
- windows-7
- аудио
- bluetooth
- гарнитура
5
У меня была точно такая же проблема с моим Creative WP250 на 64-разрядной версии Windows 7 Pro. Щелчок правой кнопкой мыши и выбор «Подключиться» были совершенно бесполезны.
Щелчок правой кнопкой мыши и выбор «Подключиться» были совершенно бесполезны.
Вместо:
- Перейдите в «Устройства и принтеры».
- Щелкните правой кнопкой мыши значок устройства и выберите «Управление». Появится диалоговое окно «Управление устройством Bluetooth».
- Нажмите «Отключить», затем «Подключить».
Мне помогло.
1
Этому вопросу уже год, но у меня была та же проблема, и я решил ее по-другому, и просто хотел поделиться решением, которое сработало для меня:
1. Перейдите в раздел «Устройства и принтеры»
2. Щелкните правой кнопкой мыши значок наушников
3. Выберите «Службы» (у меня не было управления, как предполагает первый ответ)
4. Появится интерфейс со списком операции
5. В списке операций у меня есть Listen to Music
6. Я точно не помню, как называлась кнопка в Listen to Music, но что бы это ни было, если вы нажмете на нее, она сделает какое-то вуду, и вы Внезапно ваши наушники будут подключены и будут работать.
3
После добрых двух часов игры со всевозможными настройками и следования (или попыток следовать) каждому предложению выше, оказалось, что мой динамик (Philips SBT75) может быть подключен только к одному устройству одновременно. Я уже успешно протестировал его на своем iPhone и был озадачен тем, что и мой iPad, и мой компьютер отображались как сопряженные, но отключенные. Я пробовал все, чтобы заставить их подключиться, но безрезультатно. В конце концов, нужно было просто нажать «отключить» в настройках Bluetooth моего iPhone, и вуаля! Я чувствую себя глупо, но я все равно решил написать это, на случай, если это поможет кому-то еще.
Перейдите к значку Bluetooth, щелкните его левой кнопкой мыши, откроется меню
Поднимитесь, щелкните Показать устройства Bluetooth, щелкните левой кнопкой мыши, теперь это ваше устройство в Панели управления\Оборудование и звук\Устройства и принтеры
Переведите устройство в режим сопряжения и нажмите «Добавить устройство».
 когда вы увидите свое устройство, нажмите на него, чтобы добавить его и драйверы
когда вы увидите свое устройство, нажмите на него, чтобы добавить его и драйверыПосле установки драйверов вернитесь в Панель управления\Оборудование и звук\Устройства и принтеры. Теперь щелкните правой кнопкой мыши Bluetooth-гарнитуру
Перейти к свойствам щелкните левой кнопкой мыши
Теперь в свойствах наушников перейдите к Службы, щелкните левой кнопкой мыши
Теперь щелкните или выделите эти поля
- Звуковой приемник
- Громкая связь
- Гарнитура
- Пульт дистанционного управления
- Дистанционно управляемое устройство
После выделения или установки этих флажков нажмите «Применить», и после завершения установки драйверов будут установлены дополнительные драйверы
Сейчас перезагрузите ноутбук или ПК
На некоторых наушниках есть дополнительные параметры, но это единственные, которые я использовал при подключении к своим ноутбукам
У меня есть ноутбуки Hp № 1: Dv7 и № 2: серии G, на обоих установлены два разных переключателя Bluetooth
Настройки одинаковы для большинства наушников, и все, что у меня есть, надеюсь, это поможет.
Проверьте настройки Bluetooth и убедитесь в этом Разрешить Bluetooth-устройствам подключаться к этому компьютеру Флажок установлен.
Это из справки Windows:
Для управления сопряжением компьютера с устройствами Bluetooth Нажмите, чтобы откройте Панель управления.
В поле поиска панели управления введите Bluetooth и нажмите «Изменить». Настройки Bluetooth.
В диалоговом окне «Настройки Bluetooth» щелкните вкладку «Параметры» и выполните любые действия. из следующих:
Чтобы сделать ваш компьютер доступным для обнаружения Bluetooth-устройствами, выберите установите флажок Разрешить устройствам Bluetooth находить этот компьютер.
Когда компьютер с поддержкой Bluetooth находится в режиме обнаружения, он передает беспроводной сигнал, который позволяет обнаруживать его другим Bluetooth включенных компьютеров или устройств. Иногда это называют режимом сопряжения.
Предупреждение Для защиты компьютера от несанкционированного доступа.
без вашего разрешения, делайте свой компьютер доступным для обнаружения только тогда, когда вы хотите, чтобы устройство Bluetooth нашло ваш компьютер. Отключить обнаружение, когда он вам больше не нужен.
Чтобы разрешить Bluetooth-устройствам подключаться к вашему компьютеру, выберите Установите флажок Разрешить устройствам Bluetooth подключаться к этому компьютеру. Чтобы получать уведомления, когда Bluetooth устройство пытается подключиться к вашему компьютеру, установите флажок Предупреждать меня, когда новое устройство Bluetooth хочет подключиться.
Вкладка «Параметры» в диалоговом окне «Настройки Bluetooth»
2
Вот мой личный опыт работы с Bluetooth-устройством Dell 375 на 64-разрядной версии Windows 7. Я потратил впустую последнюю ночь, устанавливая всевозможные более или менее актуальные и подходящие драйверы, чтобы подключить Bluetooth-гарнитуру к компьютеру.
Проблема: гарнитура Bluetooth была обнаружена и сопряжена без проблем с использованием стека Widcomm. Однако подключиться так и не получилось.
Наконец-то я нашел решение: просто остановил и перезапустил службы Bluetooth в Панели управления. После этого сообщения об ошибках изменились, а после перезагрузки гарнитура подключилась без нареканий. До сих пор было стабильно.
0
Под доступными или скрытыми значками в нижней правой части панели задач в Windows 7 есть значок Bluetooth, где адаптер мог быть отключен. Просто щелкните правой кнопкой мыши значок, и появится окно с надписью «Включить адаптер». Включение может занять несколько секунд. Кроме того, в диспетчере подключений HP может быть отключена или отключена функция Bluetooth.
У меня тоже была проблема. Для меня это потому, что гарнитура была настроена только на «Handsfree Telephony». Для Windows 7 перейдите в раздел «Устройства и принтеры» на панели управления. Щелкните правой кнопкой мыши свою гарнитуру и выберите свойства. Перейдите на вкладку «Сервисы» и проверьте также «Гарнитура». Это объясняет, почему, когда я начал звонить по скайпу, гарнитура внезапно появлялась, но потом внезапно исчезала.
Щелкните правой кнопкой мыши свою гарнитуру и выберите свойства. Перейдите на вкладку «Сервисы» и проверьте также «Гарнитура». Это объясняет, почему, когда я начал звонить по скайпу, гарнитура внезапно появлялась, но потом внезапно исчезала.
Я просто хотел опубликовать более актуальную версию текущего выбранного ответа. Я также зашел в окно устройств и принтеров, но оттуда я:
- Щелкните правой кнопкой мыши Bluetooth-наушники и выберите службы .
- Затем я нажал «Слушать музыку»
И я увидел, что мои наушники в настройках устройства воспроизведения почти сразу же перешли из состояния «отключено» в состояние «готово».
2
Попробовав несколько драйверов и конфигураций, я решил аналогичную проблему, просто установив в качестве устройства по умолчанию аудиоустройство Bluetooth Hands-free.
Настройка аудиоустройства Bluetooth Hands-free в качестве устройства по умолчанию
После установки драйвера по умолчанию было устройство аудиорендеринга Bluetooth, мне пришлось изменить устройство по умолчанию. Теперь он работает безотказно. Больше никаких разъединений
Теперь он работает безотказно. Больше никаких разъединений
3
Удалите все ранее установленные драйверы Bluetooth, перезагрузите ноутбук и установите драйверы по ссылке ниже.
http://www.broadcom.com/support/bluetooth
Все исправляет
1
Я исправил это, полностью выключив устройство и перезапустив его. Возможно, это самое простое решение, но я часами пробовал все остальное, прежде чем попробовать это, и это сработало!
Для этого щелкните правой кнопкой мыши значок динамика справа от панели задач и выберите вкладку устройства воспроизведения, а затем вы. измените устройство по умолчанию с исходного (для меня динамики) на наушники Bluetooth. хорошо то, что вам не нужно постоянно менять настройки по умолчанию, как только наушники выключены, звук автоматически переключается на динамики.
В настоящее время в Windows есть два способа добавления устройств:
- Двойной щелчок по значку Bluetooth на панели задач
- Использование «Устройства и принтеры» на панели управления
Не смешивайте эти два метода, они кажутся несовместимыми. Они делают вещи по-разному, и в конечном итоге вы получаете беспорядок с драйверами.
Они делают вещи по-разному, и в конечном итоге вы получаете беспорядок с драйверами.
Наиболее вероятное решение — выполнить чистую установку с самого начала.
- Щелкните правой кнопкой мыши значок Bluetooth на панели задач и выберите «Открыть настройки». Перейдите на вкладку «Оборудование» и посмотрите, есть ли в списке устройство, с которым у вас возникли проблемы. Если это … Нажмите на свойства — затем в новом всплывающем меню нажмите «Изменить настройки», теперь перейдите к драйверу и удалите драйвер.
- Дважды щелкните значок Bluetooth и удалите устройство, с которым у вас возникли проблемы.
Подождите некоторое время, пока Windows сотворит чудо. Да, даже если устройство исчезло. Существуют фоновые задачи, которые выполняются после удаления устройства. Я бы сказал, две минуты безопасны, прежде чем начинать следующий шаг.
- Перейдите в Диспетчер устройств и удалите драйвер Bluetooth.
- Установите стек/драйвер Bluetooth, отсканировав новое оборудование или повторно подключив его.

- Нажмите (Windows) + R — введите
services.msc Найдите эти две службы:
- Громкая связь Bluetooth
- Служба поддержки Bluetooth
Остановить последнее. Это подскажет вам, что это также закончит услуги громкой связи, ничего страшного. Теперь снова запустите службу поддержки Bluetooth.
С выключенными наушниками делайте те необычные вещи, которые вы делаете, когда хотите получить их в парном режиме (большинство наушников требуют, чтобы вы нажали кнопку воспроизведения за 5 секунд до их включения).
- Дважды щелкните значок Bluetooth на панели задач.
- Добавьте устройство вручную. Если будет предложено использовать пароль, введите
0000(это ноль ноль ноль ноль). - Найдите значок микшера на панели задач, он должен выглядеть как динамик. Щелкните его правой кнопкой мыши и выберите «Устройства воспроизведения».
Нажмите на свои новообретенные, недавно сопряженные, НАДЕЮЩИЕСЯ, не отключенные наушники и щелкните их правой кнопкой мыши, чтобы установить их в качестве устройства воспроизведения по умолчанию.

0
Windows 7 — Почему я не могу использовать гарнитуру Bluetooth с ноутбуком?
Задавать вопрос
спросил
Изменено 3 года, 3 месяца назад
Просмотрено 174 тыс. раз
Я только что получил новую bluetooth-гарнитуру Plantronics M50. С телефоном работает отлично, а вот с ноутбуком не получается.
Что мне следует проверить?
Вот что я сделал до сих пор:
- Успешно спаривается:
- Он не в многоточечном режиме — он подключен только к моему ноутбуку
-
Я установил все доступные драйверы от Plantronics и Dell— принятый ответ документирует, как был обнаружен другой, что решило мою проблему - У меня нет (!) в Диспетчере устройств (хотя гарнитуры я там тоже не вижу — не так ли?)
- Я могу «настроить» гарнитуру, дважды щелкнув по ней:
- «Разрешить компьютеру отключать это устройство для экономии энергии» снят флажок в настройках радиомодуля Bluetooth
- Приложения, которые позволяют мне выбирать устройство воспроизведения/микрофона, отображают только мой ноутбук, а не гарнитуру
- Я зашел в свойства устройства Bluetooth и проверил «гарнитура» на вкладке «Службы».
 Это было успешно, но, насколько я могу судить, не предоставило никакой функциональности
Это было успешно, но, насколько я могу судить, не предоставило никакой функциональности
Я хочу использовать эту гарнитуру для проведения VOIP-конференций (совещание Goto, голосовой чат Gmail, видеовстречи G+, Skype и т. д.) и прослушивания музыки (iTunes).
Куда мне еще копать?
Возможно ли, что эта новая гарнитура просто несовместима с компьютерами (т.е. совместима только с телефонами)?
- windows-7
- 64-бит
- bluetooth
- гарнитура
3
Драйверы Bluetooth, поставляемые MS, не поддерживают HSP/A2DP в качестве звуковой карты. Используйте драйверы, поставляемые с вашим ключом/устройством.
Если производитель вашего ноутбука не указывает никаких драйверов, сделайте следующее:
- Откройте диспетчер устройств
- Откройте свойства «универсального Bluetooth-радио»
- Скопируйте «Идентификатор оборудования» в Google и выполните поиск (но пока ничего не скачивайте!)
- Это должно сказать вам, как называется устройство, например.
 «Модуль Bluetooth Dell Wireless 375»
«Модуль Bluetooth Dell Wireless 375» - Если вы еще не находитесь на авторитетном сайте, выполните второй поиск в Google по имени устройства, например. «Загрузка драйвера Bluetooth-модуля Dell Wireless 375»
- Загрузите и установите драйвер с авторитетного сайта (например, Dell)
- После установки откройте устройство, которое вы уже подключили, и вы должны увидеть лучшие параметры
7
У меня была аналогичная проблема с парой беспроводных наушников MPOW T5. После установки драйверов для меня у меня все еще было «Периферийное устройство Bluetooth» как неизвестное устройство с отсутствующим драйвером. Я выполнил шаги в этом ответе, чтобы решить эту проблему.
После этого Windows показала мою гарнитуру Bluetooth в списке устройств воспроизведения и устройств записи, но по-прежнему не подключалась к ним. Начиная с панели задач, мне пришлось открыть устройства Bluetooth, открыть службы и включить устройство для использования в качестве наушников и микрофона (см. скриншот)
скриншот)
Насколько мне известно, для мобильных телефонов и компьютеров существуют разные профили Bluetooth. Компьютеры имеют технологию Bluetooth для обмена данными. Мобильные телефоны имеют технологию Bluetooth для голосовой связи. Оба Bluetooth, но не могут подключиться, как вы думаете.
Спецификации M50 гласят:
Профили Bluetooth: профиль расширенного распространения звука (A2DP), профиль громкой связи (HFP) 1.6 и профиль гарнитуры (HSP) 1.2
Итак, с М50 можно использовать только для сопряжения с мобильным телефоном и с компьютером просто не совместим. Чтобы решить вашу проблему, другая гарнитура, такая как Plantronics Voyager Pro B230, будет сопряжена с вашим мобильным телефоном, а также поставляется с USB-ключом, который подключается к вашему ПК для использования на компьютере. Одна гарнитура для подключения к двум устройствам с помощью голоса и данных.
1
Также проверьте настройки звука. Мой M50 также спаривался под Windows 7, но я ничего не слышал. Я зашел в «Звук» на панели управления и установил свой M50 в качестве звукового устройства по умолчанию, и все заработало нормально.
Мой M50 также спаривался под Windows 7, но я ничего не слышал. Я зашел в «Звук» на панели управления и установил свой M50 в качестве звукового устройства по умолчанию, и все заработало нормально.
У меня был Dell Latitude E7440- и Platronics M50. Я установил драйвера от Intel https://downloadcenter.intel.com/download/25208/Intel-PROSet-Wireless-Software-for-Bluetooth-technology-for-Windows-7-64-bit-JP-
перезагрузите компьютер. удали мой блютуз повторно добавьте его — диспетчер устройств — добавьте устройство Bluetooth, убедитесь, что для устройства выбран профиль гарнитуры. затем перейдите к значку динамика в системном трее и посмотрите на устройства воспроизведения
я вижу оба устройства с синим зубом
Похоже, у вас все работает, но я также хотел предложить попробовать другой приемопередатчик Bluetooth. В прошлом у меня была похожая проблема, когда моя гарнитура Bluetooth подключалась, но на самом деле не работала как аудиоустройство. Когда я заменил адаптер Bluetooth компьютера на другой, он отлично работал под Windows 7 с использованием стандартных драйверов Bluetooth от Microsoft.

 Проверьте в списке наличие оборудования BlueTooth.
Проверьте в списке наличие оборудования BlueTooth. Чтобы настроить звук приходится переставлять компьютер с места на место. Но все же эта причина — одна из тех, которые встречаются редко.
Чтобы настроить звук приходится переставлять компьютер с места на место. Но все же эта причина — одна из тех, которые встречаются редко.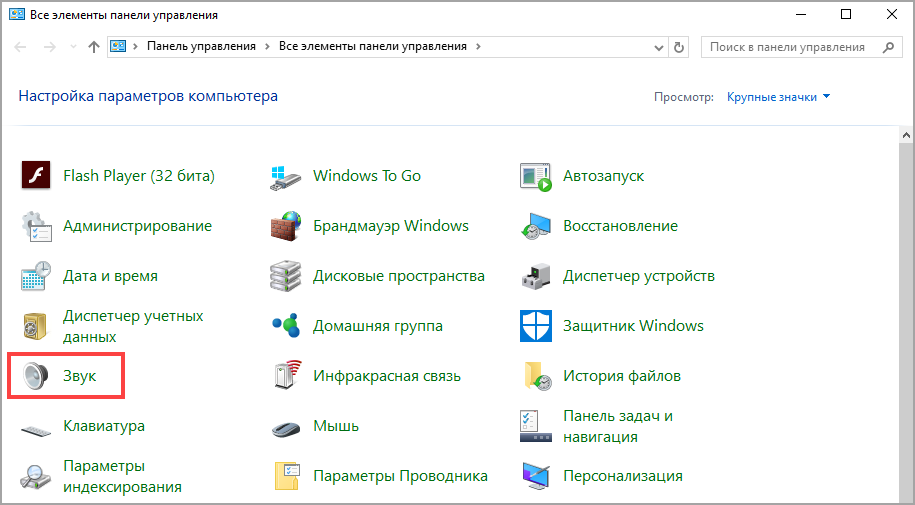
 когда вы увидите свое устройство, нажмите на него, чтобы добавить его и драйверы
когда вы увидите свое устройство, нажмите на него, чтобы добавить его и драйверы