Как подключить Bluetooth наушники к ноутбуку и ПК? Пошаговая инструкция
Современный тренд на рынке акустических систем – беспроводные наушники. Они бывают частично и абсолютно беспроводными (TWS). Для их подключения практически всегда используется канал Bluetooth, так как это удобно, а современные версии связи обеспечивают передачу данных на высокой скорости. Однако, процедура синхронизации устройств стала несколько сложнее, особенно в сравнении с проводными аналогами. Это не страшно, так как подключить Bluetooth-наушники все равно довольно просто, тем более мы поможем справиться с задачей.
Можно ли подключить беспроводные наушники к ноутбуку / ПК?Если с умными устройствами (смартфонами и планшетами), где есть встроенный Bluetooth, все более-менее понятно, то с ПК ситуация менее очевидна. Можно ли беспроводные наушники подключить к компьютеру зависит от того, есть ли у ПК встроенный модуль беспроводной связи. У ноутбуков, даже сравнительно старых, Bluetooth является встроенным компонентом. В таком случае подключение не вызовет проблем.
В таком случае подключение не вызовет проблем.
У стационарных компьютеров по умолчанию данного модуля нет. Чтобы добавить возможность синхронизации ПК с наушниками, нужно приобрести специальный Bluetooth-аксессуар. Беспроводной адаптер – небольшое устройство для подключения в USB-порт. Еще он может быть встроенным в другой девайс, например, в флешку.
Читайте также: Гудит микрофон в наушниках, что делать?
Как подключить наушники через Bluetooth к ноутбуку?
Как подключить Bluetooth наушники к компьютеру? – В реальности процесс подключения гарнитуры принципиально не отличается для разных производителей гаджетов. В комплектации всех более или менее современных ноутбуков устанавливается модуль Bluetooth. В их операционной системе уже есть специальная утилита, которая отвечает за подключение, необходимо только настроить соединение. Это относится только к ноутбуку, ведь стационарный вариант отличается.
Итак, как подключить Bluetooth наушники к ноутбуку:
- Необходимо проверить работоспособность драйверов.
 Для этого стоит кликнуть ПКМ по кнопке Пуск и выбрать «Диспетчер устройств». Здесь следует открыть блок «Bluetooth» (если он пуст, то лучше искать в «Сетевые адаптеры»). Остается только посмотреть, нет ли иконки с восклицательным знаком, которая свидетельствует о проблемах с настройкой оборудования.
Для этого стоит кликнуть ПКМ по кнопке Пуск и выбрать «Диспетчер устройств». Здесь следует открыть блок «Bluetooth» (если он пуст, то лучше искать в «Сетевые адаптеры»). Остается только посмотреть, нет ли иконки с восклицательным знаком, которая свидетельствует о проблемах с настройкой оборудования.
- Следует запустить гарнитуру, обычно требуется удерживать несколько секунд кнопку питания до появления светового индикатора работы.
- ПКМ по значку Bluetooth в «Панели уведомлений» и клик на «Добавить устройство»;
- Запустится процесс, где вам необходимо выбрать гарнитуру.
Очевидно, что вопрос, как подключить беспроводные наушники через Bluetooth, не имеет больших сложностей в технической или системной реализации, по крайней мере, в случае с ноутбуком. Иногда компьютер самостоятельно хватает подключение на лету, без дополнительных манипуляций.
Как подключить беспроводные наушники Bluetooth к стационарному компьютеру?
Так как подключить беспроводные наушники по Bluetooth к стационарному ПК не всегда получается, этот вопрос нужно рассмотреть отдельно.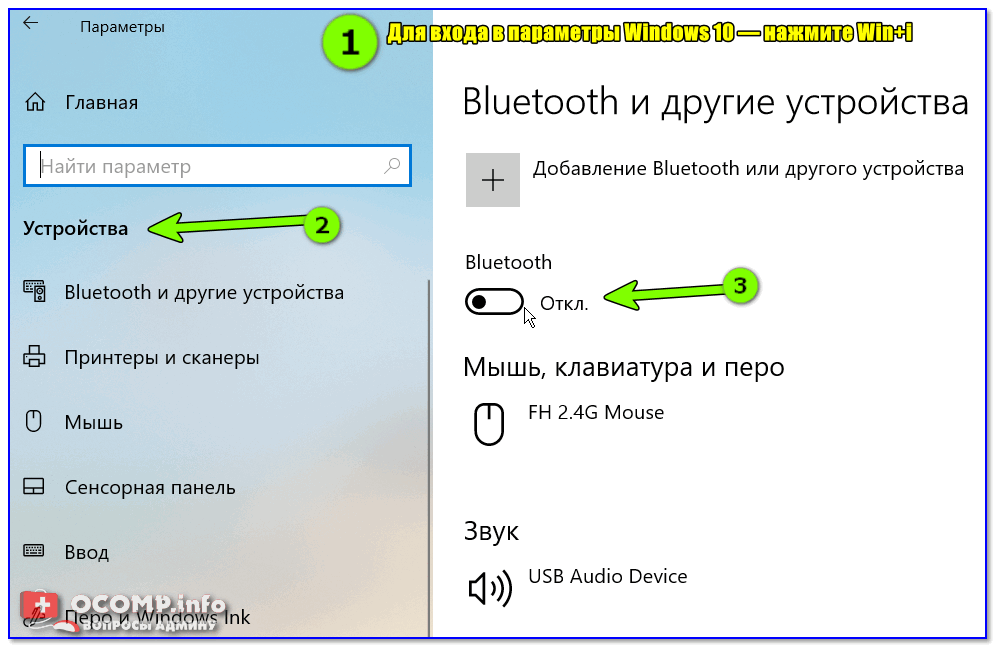 Все дело в частом отсутствии предустановленного модуля беспроводной связи, а он обязателен для настройки подключения гарнитуры. Предварительно следует ПК оборудовать соответствующим Bluetooth расширением.
Все дело в частом отсутствии предустановленного модуля беспроводной связи, а он обязателен для настройки подключения гарнитуры. Предварительно следует ПК оборудовать соответствующим Bluetooth расширением.
Читайте также: Что делать, если телефон не видит наушники?
Всего существует несколько вариантов подобного устройства: внешний – довольно удобный способ, так как подключается через любой USB-порт и внутренний – необходимо соединять с материнской платой. Оба варианта полезны: первый — более удобен, а второй — безопаснее, так как обеспечивает меньший риск перебоев в подключении. Продаются такие модули в большинстве магазинов компьютерной техники.
Далее процедура подобна:
- Следует загрузить драйвера для нового модуля. Их можно найти на сопровождающем диске или сайте.
- Нужно установить ПО и проверить работоспособность устройства при помощи пункта 1, предыдущей инструкции.
- Через «Панель уведомлений» следует добавить новое устройство, которое предварительно нужно включить.

Очевидно, что единственная трудность в ПК – это отсутствие встроенного Bluetooth-адаптера, но это легко исправить внешним модулем.
Подключение беспроводных наушников в Windows 10В целом подключение наушников к компьютеру через Bluetooth происходит приблизительно по аналогичному принципу для всех версий операционной системы. Однако, некоторые отличия есть, в первую очередь они касаются расположения необходимых опций.
Как подключить наушники к ноутбуку Windows 10:
- Через Пуск стоит открыть «Параметры» или нажать сочетание клавиш Win + I.
- Перейти на вкладку «Устройства».
- В разделе «Bluetooth и другие устройства» стоит перевести тумблер «Bluetooth» в активное положение.
- Включить на наушниках режим сопряжения. Для этого придется нажать клавиши сопряжения на их корпусе или коснуться сенсорной панели. Чаще всего нужно удерживать их нажатыми несколько секунд.
- Когда наушники начали поиск устройств, стоит нажать на ПК на кнопку «Добавление Bluetooth…».

- Остается выбрать тип «Bluetooth» и ожидать завершение поиска.
- Нажать на иконку наушников, которые ПК нашел и дождаться завершение сопряжения. Об этом будет соответствующее уведомление в гарнитуре.
Процедура довольно продолжительная только в первый раз. Последующая синхронизация потребует лишь открыть соответствующий пункт в «Параметрах», выбрать устройство из списка сохраненных и нажать на кнопку «Подключить».
Как настроить наушники на ноутбуке?После подключения беспроводной гарнитуры, она может не работать вообще. Это системная проблема, которая проявляется по причине того, что наушники не выбраны в качестве основного устройства воспроизведения аудио. Предлагаем это исправить.
Инструкция:
- Нажать на изображение динамика, он расположен в правом нижнем углу рядом со временем, затем нужно сделать ПКМ и выбрать «Устройства воспроизведения».
- Кликнуть ПКМ по названию беспроводных наушников в списке и нажать на опцию «Использовать по умолчанию».

Почему наушники не подключаются к ноутбуку или ПК?Полезно! Если в том же окне перейдем в «Свойства» гарнитуры, можем дополнительно выставить уровни, выбрать улучшения и установить формат по умолчанию.
Порой не подключаются наушники к компьютеру Windows 10 после проведения базовой процедуры настройки. Причин для подобного сбоя может быть несколько:
- Bluetooth-модуль неактивен;
- проблема с драйверами устройства;
- низкая громкость на наушниках или включен беззвучный режим;
- неправильно подключен Bluetooth-адаптер на стационарном ПК;
- наушники уже подключены к другому аппарату;
- некорректные настройки в диспетчере Realtek HD.
Подключение Bluetooth наушников при сбояхЧитайте также: Ошибка USB Unknown — что делать?
Если ПК не видит наушники Windows 10, нужно попробовать устранить все перечисленные выше проблемы. Это будет гарантия того, что все ошибки будут исправлены, а наушники подключатся к устройству.
Это будет гарантия того, что все ошибки будут исправлены, а наушники подключатся к устройству.
Беспроводные наушники не подключаются к ноутбуку, что делать:
- Активировать Bluetooth. На ноутбуках для включения беспроводного модуля есть специальная комбинация. Нужно посмотреть на верхний ряд чисел и найти на нем изображение Bluetooth, затем зажать Fn и нажать только что найденную кнопку. После активации модуля остается только провести синхронизацию с гарнитурой.
- Обновить драйвер для беспроводных наушников. Для корректной работы большинства устройств нужны драйвера, которые легко получить с официального сайта производителя.
- Повысить громкость. Сначала стоит проверить микшер громкости. Нажать ПКМ по значку звука на нижней панели Windows и выбрать «Открыть микшер громкости». Нужно проверить, что параметры установлены верно. Также стоит посмотреть настройки в фирменном приложении гарнитуры (если такое есть) или отрегулировать громкость на самом корпусе или проводе, соединяющем наушники.

- Установить драйвера для Bluetooth-адаптера. Их несложно найти на официальном сайте, но для начала лучше попробовать просто сменить разъем для его подключения. Часто Windows удается автоматически подобрать драйвера.
- Отключить гарнитуру от другого устройства. Наушники могут автоматически подключаться к смартфону, если там включен Bluetooth. Чтобы этого не произошло, лучше выключить беспроводной модуль на остальных устройствах.
- Поставить корректные параметры в Realtek HD. Для этого стоит открыть трей (стрелка слева от панели задач) и нажать на «Диспетчер Realtek HD». Стоит изменить «Главную громкость» и другие настройки.
Если на Bluetooth-наушниках соединение прервано, причиной может быть большое расстояние между ноутбуком и гарнитурой. При условии, что другие параметры выставлены верно, дело в самих наушниках. Довольно часто на низкокачественных моделях сигнал пропадает не по программным причинам, в них неправильно срабатывают датчики или используются низкокачественные модули. В этом случае вряд ли можно что-то сделать.
В этом случае вряд ли можно что-то сделать.
Это все советы, которые мы желали дать по подключению наушников к компьютеру. Как видим из материала выше, это совершенно несложно и может выполнить каждый. Даже в случае каких-либо проблем в подключении, их обычно реально исправить самостоятельно.
Андрей
Системный администратор
Задать вопрос
Как подключить наушники jbl к ноутбуку?
Разные производители наушников выдумывают что угодно уникальное, чтобы сделать их продукцию уникальной, но это не касается способа подключения. Все беспроводные модели подключаются по аналогичному принципу. Как подключить наушники JBL к ноутбуку: активируем на аксессуаре поиск устройства, а также запускаем сканирование на ноутбуке (опцию Bluetooth можем найти через поиск). После обнаружения наушников, остается только выбрать «Связать». Возможно, мастер установки попросит сделать еще что-то, но тогда советы отобразятся на экране компьютера.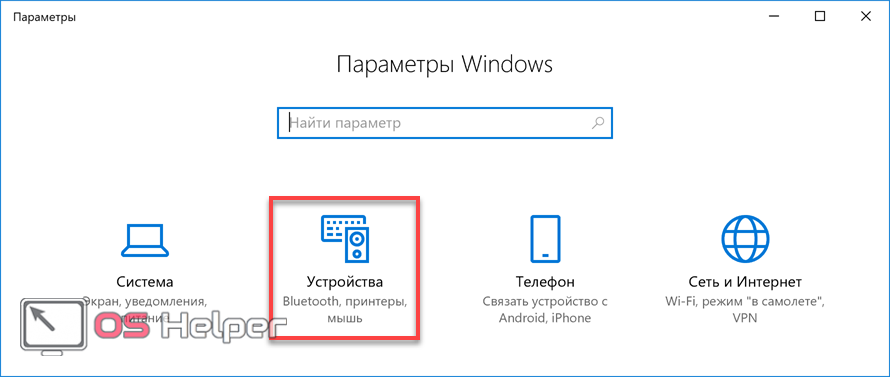
Почему не могу подключить Bluetooth наушники к ноутбуку? Что делать?
В некоторых случаях я не могу подключить Bluetooth наушники к ноутбуку:
· Отключен режим видимости. В настройках Bluetooth на компьютере включаем видимость. Найти опцию можем через поиск.
· Наушники не переведены в состояние сопряжения. Сенсорные устройства обычно запускаются долгим нажатием, а аксессуары с кнопочным управлением на корпусе содержат специальную клавишу. Ее нужно щелкнуть для отображения девайса на ноутбуке.
· Низкий заряд аксессуара. Лучше их заранее зарядить.
· Bluetooth-модуль отсутствует или вышел из строя. На стационарных ПК преимущественно нет нужного чипа, а на ноутбуках он может просто не работать. Стоит проверить возможность сопряжения с другими устройствами.
Как подключить беспроводные наушники к ноутбуку HP?
Принцип работы с ноутбуками разных производителей приблизительно схож, но есть и некоторые отличия. Сейчас разберем, как подключить беспроводные наушники к ноутбуку HP.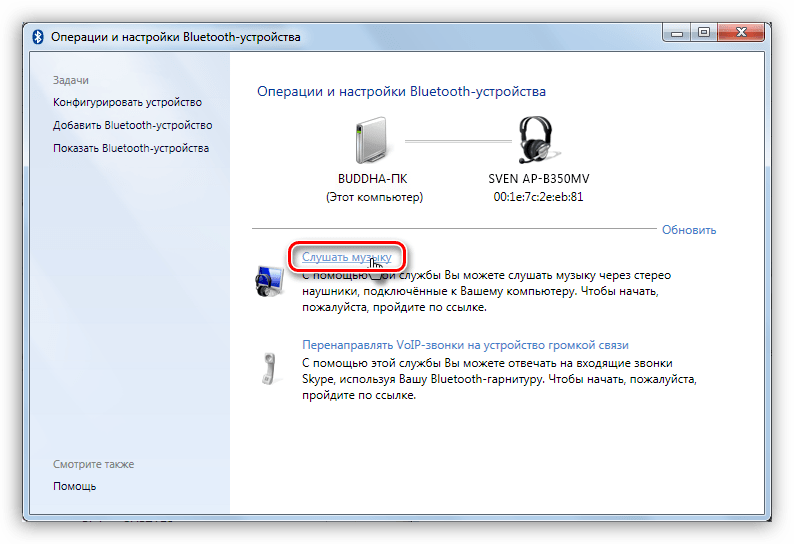 Первый этап – включение беспроводной связи, для чего нажимаем Fn и F12 или другую клавишу, на которой изображен символ антенны. Дальше нажимаем правой кнопкой мыши по иконке Bluetooth в панели снизу и выбираем «Добавить устройство». Активируем сопряжение на наушниках и ждем, когда ноутбук словит сигнал. Как только аксессуар отобразится в списке, можем нажать на него и подтвердить синхронизацию.
Первый этап – включение беспроводной связи, для чего нажимаем Fn и F12 или другую клавишу, на которой изображен символ антенны. Дальше нажимаем правой кнопкой мыши по иконке Bluetooth в панели снизу и выбираем «Добавить устройство». Активируем сопряжение на наушниках и ждем, когда ноутбук словит сигнал. Как только аксессуар отобразится в списке, можем нажать на него и подтвердить синхронизацию.
Что делать, если соединение прервано Bluetooth?
Подключив беспроводные наушники к ПК можем столкнуться с сообщением «соединение прервано» по Bluetooth. Известно, что нередко причина в самой гарнитуре, но также бывают случаи программных неисправностей.
Рекомендуем выполнить следующие шаги:
· Удостоверяемся, что гарнитура находится не в режиме сна. Если это так, выводим наушники из сна.
· Проверяем уровень заряда на наушниках, по необходимости их подзаряжаем.
· Смотрим, активен ли Bluetooth на ПК и наушниках. Если нужно, включаем.
· Отключаем другие беспроводные устройства, синхронизированные с компьютером или наушниками.
· Пробуем отключить и заново подключить наушники.
· Устанавливаем фирменные драйвера для гарнитуры.
Как подключить Bluetooth наушники к ноутбуку Lenovo?
Так как подключить Bluetooth наушники к ноутбуку Lenovo не представляет особой сложности, мы выполним процедуру за 1 минуту. Условно делим процедуру на 3 шага. Первый этап – переводим гарнитуру в состояние поиска устройств (предварительно выключив связь с предыдущим девайсом). Обычно это делается длительным удержанием сенсорной панели или специальной кнопкой. Второй шаг – запускаем Bluetooth (Fn + F3, F5, F12 или другая кнопка с изображением антенны) и включаем сканирование сети. Последнее действие – нажимаем на наушники и ждем завершения синхронизации.
Как подключить Samsung Buds к ноутбуку?
Galaxy Buds поддерживают связь практически со всеми умными устройствами, в которых есть Bluetooth, в том числе и с компьютером. Краткая инструкция, как подключить Samsung Buds к ноутбуку:
1. Нажимаем на Пуск и вводим в поиск Bluetooth, затем открываем найденный элемент.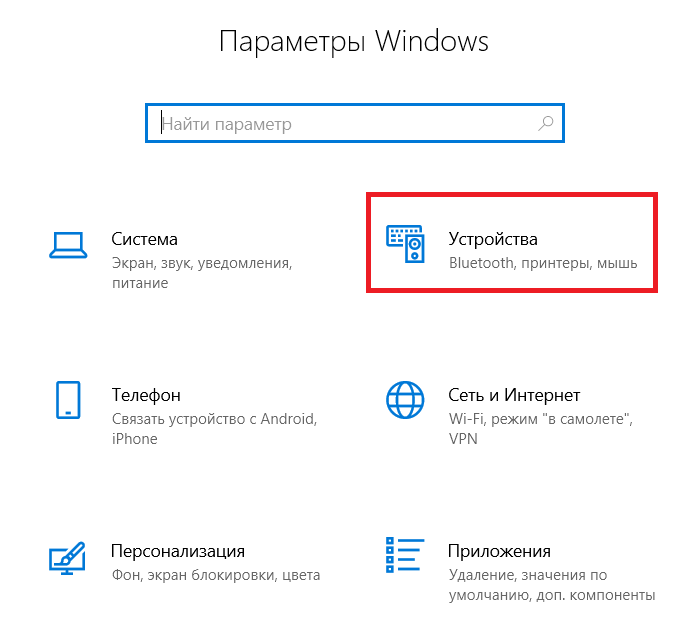
2. В настройках беспроводного интерфейса переходим на вкладку для поиска устройств.
3. Запускаем сканирование, а после его окончания – нажимаем на найденные наушники Galaxy Buds.
Оцените материал
Рейтинг статьи 4 / 5. Голосов: 34
Пока нет голосов! Будьте первым, кто оценит этот пост.
Как подключить беспроводные наушники к компьютеру — журнал LG MAGAZINE Россия
За последние пару лет количество времени, которое мы проводим за ноутбуками или ПК, увеличилось в разы. Онлайн-обучение, встречи и рабочие конференции, просмотр фильмов и передач – но сидеть с постоянно включенным звуком неудобно, если в комнате есть еще кто-то. Беспроводные наушники удобнее более привычных проводных аналогов, сегодня разбираемся, как подключить их к лэптопам / компьютерам и с какими проблемами можно столкнуться при подсоединении.
Для начала разберем самый простой вариант – большинство ноутбуков уже имеет встроенный модуль Bluetooth.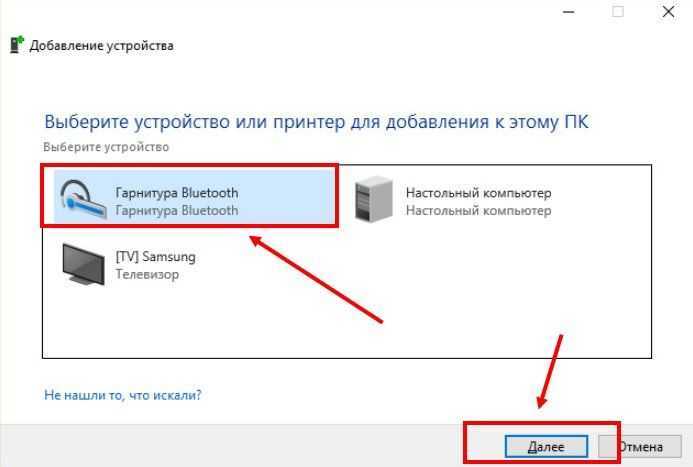 Если он не был включен ранее, его нужно активировать, а наушники должны быть включены. Если операционная система Windows 7, то нужно зайти в панель управления и нажать «Устройства», в открывшейся вкладке выбрать «Добавление устройства» и подождать, пока идет поиск, а потом кликнуть на «Соединить». Если время идет, а лэптоп не может подключить гаджет, можно нажать на строку «Другие параметры» под поиском устройства и в открывшемся окне поставить галочку в строке «Разрешить устройствам обнаруживать этот компьютер», и повторить поиск.
Если он не был включен ранее, его нужно активировать, а наушники должны быть включены. Если операционная система Windows 7, то нужно зайти в панель управления и нажать «Устройства», в открывшейся вкладке выбрать «Добавление устройства» и подождать, пока идет поиск, а потом кликнуть на «Соединить». Если время идет, а лэптоп не может подключить гаджет, можно нажать на строку «Другие параметры» под поиском устройства и в открывшемся окне поставить галочку в строке «Разрешить устройствам обнаруживать этот компьютер», и повторить поиск.
Теперь рассмотрим второй случай – ПК или ноутбук устаревшей модели не имеют встроенного адаптера Bluetooth. Тогда его нужно будет приобрести, есть адаптеры, которые подключаются через USB, а есть встраиваемые внутрь корпуса – удобнее и проще использовать внешний девайс. Драйвер адаптера устанавливается автоматически при обнаружении устройства. А чтобы подключить его в панель управления, зайдите во папку «Устройства» и выберите «Добавить Bluetooth». После того, как ПК получил свой модуль Bluetooth, приступаем к описанному абзацем выше алгоритму. Включите гарнитуру и дождитесь мигания светового сигнала, потом, если на приборной панели компьютера есть значок Bluetooth, кликаем на него правой клавишей и выбираем «Добавить устройство». Если значка нет идем по уже знакомому пути -> Панель управления -> Устройства -> Добавить. Драйверы беспроводных наушников обычно устанавливаются автоматически, после обнаружения устройства. Правда, иногда система может не распознать подключенный гаджет, тогда драйвер придется искать и устанавливать вручную с помощью любого браузера, в поисковую строку которого вбивается модель наушников и слово «драйвер».
Включите гарнитуру и дождитесь мигания светового сигнала, потом, если на приборной панели компьютера есть значок Bluetooth, кликаем на него правой клавишей и выбираем «Добавить устройство». Если значка нет идем по уже знакомому пути -> Панель управления -> Устройства -> Добавить. Драйверы беспроводных наушников обычно устанавливаются автоматически, после обнаружения устройства. Правда, иногда система может не распознать подключенный гаджет, тогда драйвер придется искать и устанавливать вручную с помощью любого браузера, в поисковую строку которого вбивается модель наушников и слово «драйвер».
После того, как девайс появился в списке подключенных устройств, ей можно управлять через вкладку «Устройства», например, отключить или удалить, если вдруг она сломается.
Кажется, что все просто, но не всегда подключение удается с первого раза. С какими ошибками системы можно столкнуться?
На первом месте по частоте запросов стоит «ПК не видит Bluetooth-устройство», причем, не важно, какое – мышку, клавиатуру или динамики.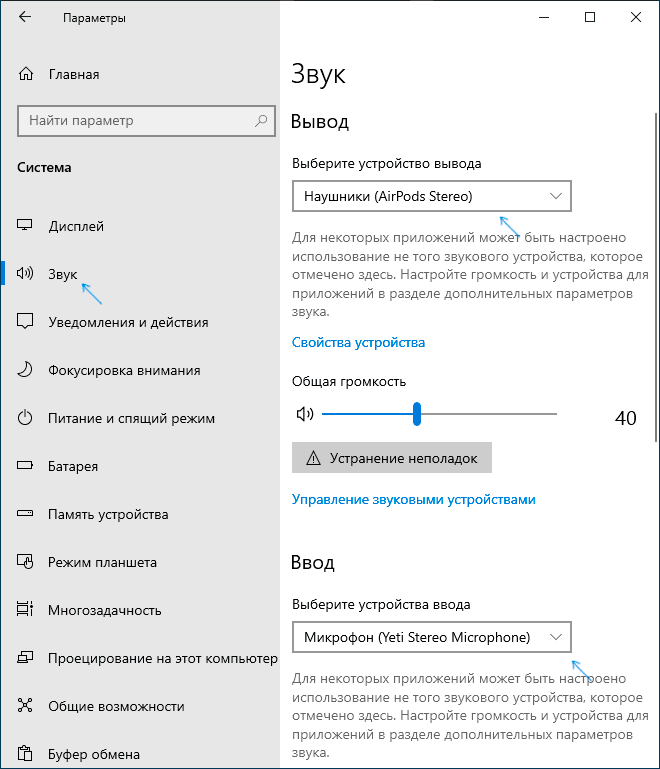 Чаще всего это связано с тем, что сам модуль не был активирован. Для проверки, работает он или нет, нужно зайти в диспетчер устройств и посмотреть, не стоит ли рядом с обозначением модуля стрелки или восклицательного знака. Если есть такой значок – модуль (адаптер) неактивный и его нужно включить. С ноутом все в порядке, но гарнитура не ищется. Возможный вариант решения проблемы – сброс ее настроек. Делается это разными способами, например, после включения и начала поиска сопряженных устройств нужно нажать и удерживать кнопку регулировки громкости. У разных производителей свои алгоритмы сброса настроек, поэтому лучше изучить инструкцию к девайсу.
Чаще всего это связано с тем, что сам модуль не был активирован. Для проверки, работает он или нет, нужно зайти в диспетчер устройств и посмотреть, не стоит ли рядом с обозначением модуля стрелки или восклицательного знака. Если есть такой значок – модуль (адаптер) неактивный и его нужно включить. С ноутом все в порядке, но гарнитура не ищется. Возможный вариант решения проблемы – сброс ее настроек. Делается это разными способами, например, после включения и начала поиска сопряженных устройств нужно нажать и удерживать кнопку регулировки громкости. У разных производителей свои алгоритмы сброса настроек, поэтому лучше изучить инструкцию к девайсу.
Вторая вероятная проблема – подключение прошло успешно, но звука в беспроводных наушниках нет. Решение тут – настройка устройств воспроизведения. Для перехода в меню достаточно кликнуть правой клавишей на значке динамика на нижней панели. Выбираете вкладку «Воспроизведение» и в ней добавляете свой беспроводной девайс в окно устройств вывода звука.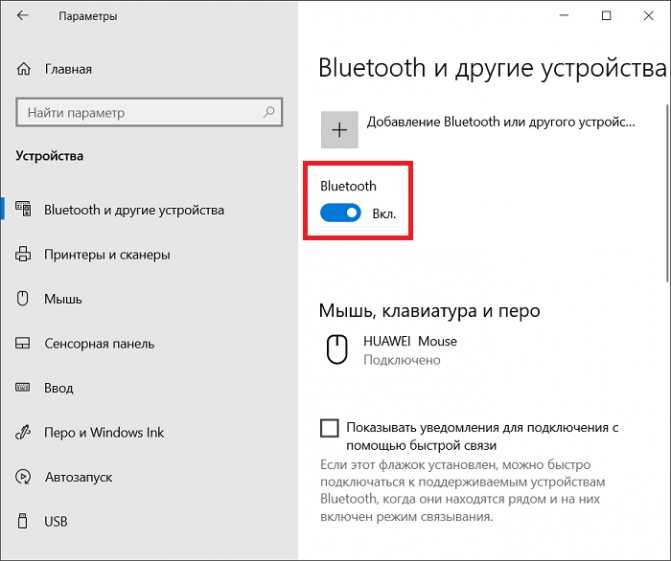 Для Windows 10 после клика по значку динамика выбираете в меню «Звуки» и оттуда переходите к настройкам воспроизведения звука. После этого можно снова щелкнуть правой клавишей уже на значке подключенного устройства и выбрать «использовать по умолчанию». Тогда каждый раз при активации гаджета звук будет перенаправляться на него, а после его выключения ПК вернется к использованию обычных динамиков.
Для Windows 10 после клика по значку динамика выбираете в меню «Звуки» и оттуда переходите к настройкам воспроизведения звука. После этого можно снова щелкнуть правой клавишей уже на значке подключенного устройства и выбрать «использовать по умолчанию». Тогда каждый раз при активации гаджета звук будет перенаправляться на него, а после его выключения ПК вернется к использованию обычных динамиков.
Как подключить наушники Bluetooth к компьютеру
Большинство людей предпочитают беспроводные наушники из-за их удобства. Вам не нужно беспокоиться о проводах, и вы можете легко использовать их в дороге. Однако подключить наушники Bluetooth к компьютеру не так просто, как подключить провод к аудиоразъему.
Если вы недавно купили новые беспроводные наушники, но не знаете, как правильно их подключить, не волнуйтесь. В этом руководстве мы рассмотрим, как всего за несколько шагов подключить наушники Bluetooth к ПК с Windows 10 и Windows 11.
Как подключить наушники Bluetooth к ПК с Windows 11
В этом методе мы разделим процесс подключения наушников Bluetooth к устройству с Windows 11 на три этапа.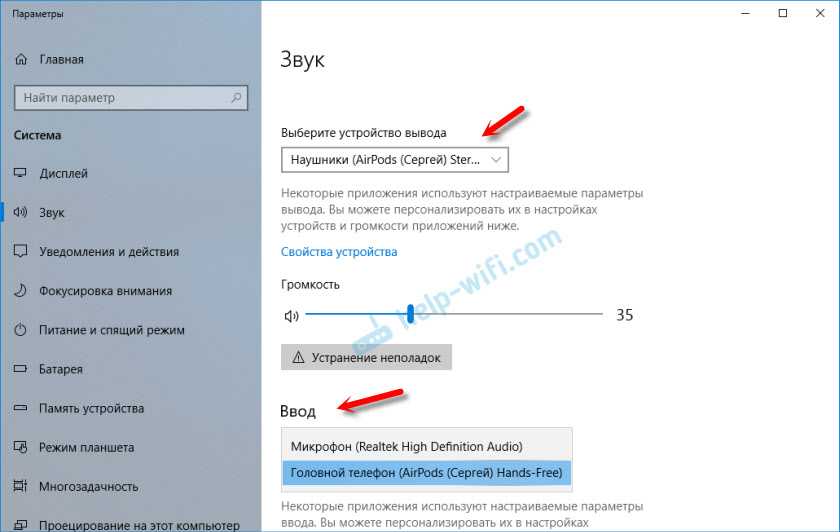
1. Включить Bluetooth
Существует два способа включения Bluetooth в Windows 11. Вы можете сделать это либо через Центр уведомлений, либо через настройки Windows.
- Чтобы включить Bluetooth через Центр уведомлений, щелкните значок Быстрых настроек на панели задач (или используйте Win + Сочетание клавиш ) и щелкните параметр Bluetooth , чтобы включить его.
- Если вы не можете найти здесь значок Bluetooth, откройте настройки Windows, нажав клавиши Win + I .
- Перейдите в раздел Bluetooth & Devices и на правой панели включите переключатель Bluetooth .
2. Включите режим сопряжения наушников
Режим сопряжения позволяет подключить два беспроводных устройства. Точно так же, как вы включили Bluetooth на своем устройстве с Windows 11, вам необходимо включить режим сопряжения наушников, чтобы сделать его доступным для обнаружения.
Для успешного подключения убедитесь, что ваши наушники полностью заряжены. Точные шаги по включению этого режима будут отличаться в разных наушниках, поэтому, если вы не знаете, как включить режим сопряжения, мы предлагаем посмотреть руководство пользователя или изучить шаги на официальном сайте производителя.
Если вы используете Apple AirPods, но испытываете трудности с их сопряжением, вы можете прочитать наше руководство о том, что делать, если ваши AirPods не переходят в режим сопряжения, чтобы продолжить.
3. Добавьте свое устройство Bluetooth
После того, как вы включили Bluetooth и режим сопряжения, пришло время добавить ваше устройство на ПК с Windows 11. Вот как это сделать:
- В разделе Bluetooth и устройства настроек Windows найдите и нажмите кнопку Добавить устройство на правой панели.
- В следующем окне нажмите Bluetooth .
- Теперь вы должны увидеть наушники Bluetooth в списке доступных устройств.
 Нажмите здесь.
Нажмите здесь. - Если появится запрос контроля учетных записей, подтвердите свои действия. Теперь оба устройства должны быть подключены.
Подключенные устройства появятся в разделе Bluetooth и устройства в настройках Windows.
Как подключить наушники Bluetooth к ПК с Windows 10
Действия по подключению наушников Bluetooth к Windows 10 немного отличаются от шагов, описанных выше. Если вы являетесь пользователем Windows 10, выполните следующие действия, чтобы продолжить:
1. Включить Bluetooth
Как и в Windows 11, у вас есть возможность включить Bluetooth как через Центр поддержки, так и через настройки Windows.
- Нажмите клавиши Win + A , чтобы открыть Центр уведомлений, и щелкните значок Bluetooth на панели задач, чтобы включить эту функцию.
- Если вы не можете найти этот значок, нажмите Win + I , чтобы открыть Настройки.

- Щелкните Устройства .
- Выберите Bluetooth и другие устройства на левой панели и включите переключатель Bluetooth на правой стороне.
2. Включите режим сопряжения наушников
После этого включите режим сопряжения наушников, следуя инструкциям, приведенным выше. Просмотр руководства пользователя может помочь вам понять, как это сделать.
3. Добавьте ваше устройство Bluetooth
После того, как вы выполнили шаги, перечисленные выше, вам останется только добавить наушники. Чтобы подключить наушники Bluetooth к компьютеру, выполните следующие действия:
- В разделе «Bluetooth и другие устройства» настроек Windows найдите параметр Добавить Bluetooth или другое устройство .
- Щелкните по нему и выберите Bluetooth в следующем окне.
- Теперь найдите наушники Bluetooth в списке доступных устройств и нажмите на них.

- Нажмите Да в окне контроля учетных записей, чтобы продолжить.
Теперь ваши наушники Bluetooth должны быть успешно добавлены. Идите вперед и проверьте их, чтобы увидеть, работают ли они!
Устранение неполадок Bluetooth в Windows
Как правило, добавление и использование наушников Bluetooth в Windows довольно просто, и шаги, упомянутые выше, должны помочь вам в этом. Однако бывают случаи, когда пользователи сталкиваются с проблемами в процессе.
Если даже после тщательного выполнения вышеупомянутых шагов вам по-прежнему не удается подключить наушники Bluetooth к Windows или возникают проблемы со звуком, выполните следующие действия по устранению неполадок:
1. Проверьте ваше устройство Bluetooth
Прежде чем мы перейдем к некоторым сложным методам устранения неполадок, мы рекомендуем убедиться, что ваше устройство Bluetooth работает нормально. Вы можете попробовать перезагрузить устройство, а затем подключить его к компьютеру.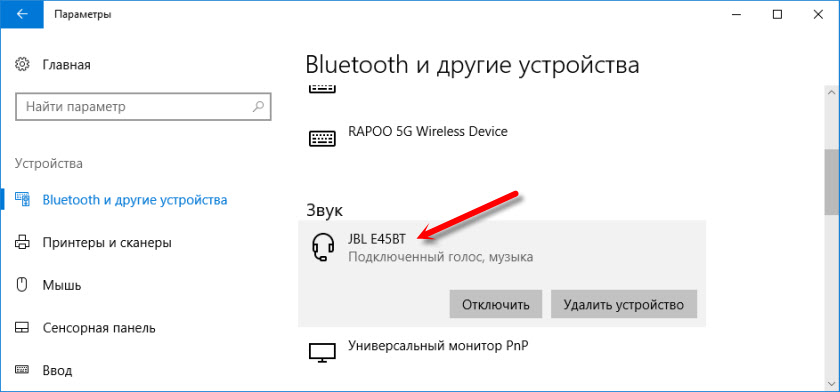
Еще одна вещь, в которой вам нужно убедиться, это то, что устройство находится рядом с вашим компьютером. Постарайтесь оставаться в пределах 30 футов от ПК и проверьте, можете ли вы использовать его сейчас.
Пока вы это делаете, вы также можете попробовать перезапустить Bluetooth-соединение вашего ПК. Просто отключите Bluetooth в настройках Windows, подождите несколько секунд, а затем включите его снова.
2. Запустите средство устранения неполадок оборудования и устройств
В случае проблем с оборудованием вы также можете воспользоваться встроенными средствами устранения неполадок Windows. В этом случае вам может помочь запуск средства устранения неполадок оборудования и устройств.
Это просканирует систему на наличие проблем, связанных с оборудованием, и уведомит вас, если какие-либо проблемы будут обнаружены. Средство устранения неполадок также предлагает исправления, которые можно применить для устранения проблемы.
3. Запустите средство устранения неполадок Bluetooth и аудио
Если у вас возникли проблемы со звуком Bluetooth, мы рекомендуем запустить средство устранения неполадок Bluetooth. Его работа почти аналогична средству устранения неполадок, которое мы обсуждали выше.
Его работа почти аналогична средству устранения неполадок, которое мы обсуждали выше.
Вы также должны убедиться, что наушники Bluetooth не подключены близко к какому-либо USB-устройству в порту USB 3.0 вашего компьютера. Если это так, сначала извлеките USB-устройство, а затем попробуйте использовать наушники.
Наслаждайтесь музыкой в наушниках Bluetooth
Теперь, когда вы успешно подключили наушники Bluetooth, вы можете слушать любимые передачи и музыку и наслаждаться. Чтобы сделать опыт более приятным, убедитесь, что вы остаетесь в рекомендуемом диапазоне!
Как подключить наушники Bluetooth к компьютеру
Беспроводные наушники становятся все более распространенными сегодня. Хотя подключить проводные наушники к ПК через Bluetooth очень просто, научиться подключать наушники Bluetooth к компьютеру может показаться немного сложнее; Но это не обязательно.
Содержание
- Шаг 1. Включите Bluetooth
- Шаг 2. Включите режим сопряжения наушников
- Шаг 3.
 Выберите параметр Bluetooth на ПК
Выберите параметр Bluetooth на ПК - Шаг 4: Выберите свое устройство
- Если оно не работает, проверьте совместимость
Вот как это сделать всего за несколько быстрых шагов.
Шаг 1. Включите Bluetooth
Нажмите на Центр поддержки в правом нижнем углу экрана, затем щелкните правой кнопкой мыши значок с надписью Bluetooth и выберите Перейти к настройкам . Кроме того, вы можете выполнить поиск Bluetooth в меню «Пуск». Нажмите на опцию, которая говорит Bluetooth и другие устройства .
В любом случае, как только вы окажетесь на странице настроек Bluetooth и других устройств , используйте экранный переключатель, чтобы включить Bluetooth On .
Шаг 2. Включите режим сопряжения наушников
Переведите наушники в режим сопряжения. Разные компании делают это по-разному. Обычно есть кнопка сопряжения, которую нужно нажать. Хотя могут быть и другие способы сделать это. Если вы не уверены, обратитесь к руководству по эксплуатации вашего устройства или посетите веб-сайт производителя.
Если вы не уверены, обратитесь к руководству по эксплуатации вашего устройства или посетите веб-сайт производителя.
Шаг 3: Выберите параметр Bluetooth на ПК
Нажмите Добавить Bluetooth или другое устройство , а затем выберите опцию Bluetooth .
Шаг 4. Выберите свое устройство
Вы должны увидеть это устройство в появившемся списке доступных устройств Bluetooth. Нажмите на свое устройство и выберите Подключить .
Что делает процесс подключения намного лучше, так это то, что вам нужно сделать это только один раз. После успешного сопряжения устройства один раз наушники автоматически подключатся к компьютеру в следующий раз, если они находятся рядом с компьютером, находятся в режиме сопряжения и Bluetooth на компьютере включен.
Если не работает, проверьте совместимость
Если вы не можете найти опцию Bluetooth, возможно, ваш ПК несовместим. Вот как это проверить.
В Windows 10 нажмите Центр поддержки в правом нижнем углу экрана.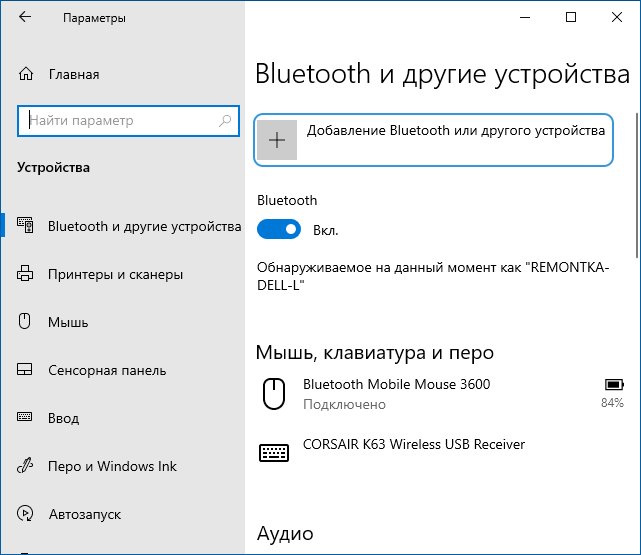

 Для этого стоит кликнуть ПКМ по кнопке Пуск и выбрать «Диспетчер устройств». Здесь следует открыть блок «Bluetooth» (если он пуст, то лучше искать в «Сетевые адаптеры»). Остается только посмотреть, нет ли иконки с восклицательным знаком, которая свидетельствует о проблемах с настройкой оборудования.
Для этого стоит кликнуть ПКМ по кнопке Пуск и выбрать «Диспетчер устройств». Здесь следует открыть блок «Bluetooth» (если он пуст, то лучше искать в «Сетевые адаптеры»). Остается только посмотреть, нет ли иконки с восклицательным знаком, которая свидетельствует о проблемах с настройкой оборудования.



 Нажмите здесь.
Нажмите здесь.

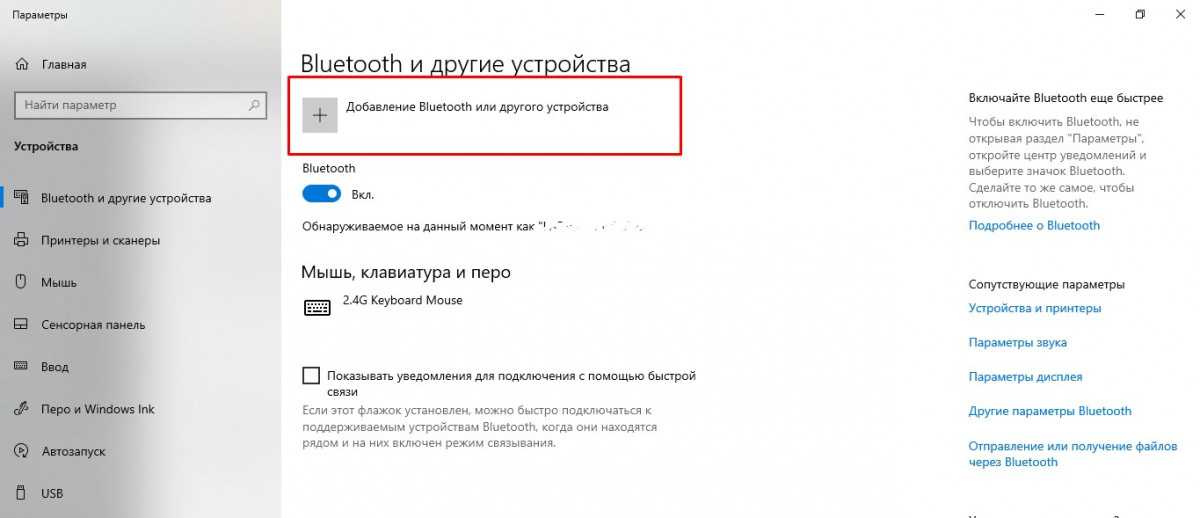 Выберите параметр Bluetooth на ПК
Выберите параметр Bluetooth на ПК