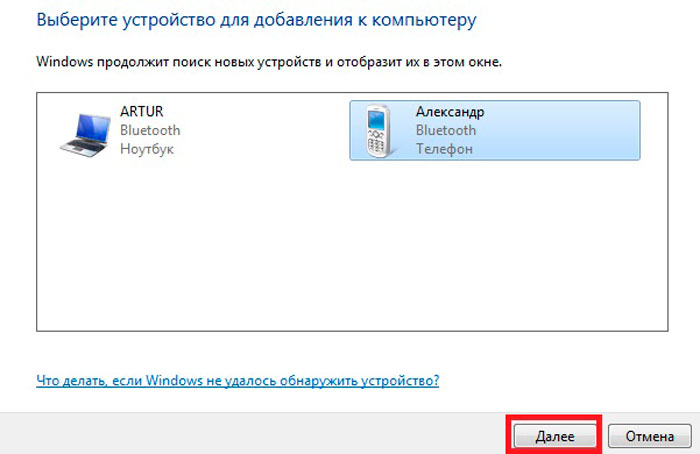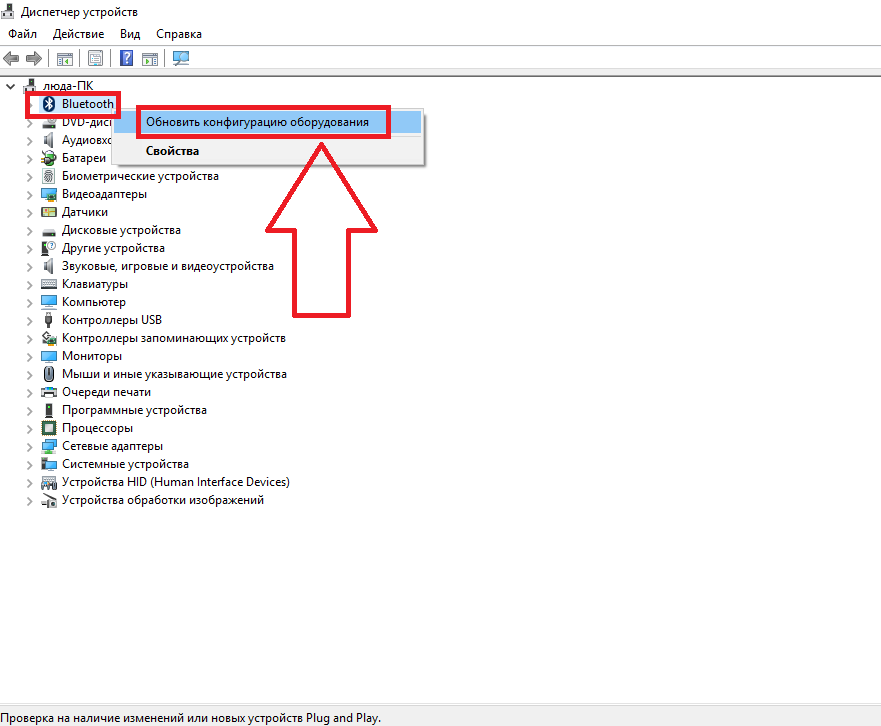Почему Компьютер Windows не Подключается к Беспроводным Наушникам по Bluetooth?
Доброго времени суток, дорогие читатели! В современном мире выбор покупателей падает на более удобную технику с точки зрения эксплуатации. Различные беспроводные устройства облегчают использование. Я как продавец в магазине бытовой техники вижу, что блютуз гарнитура пользуется особой популярностью покупателей. Сегодня мы разберемся, что делать в ситуации, если ноутбук не видит блютуз наушники. Я, Ростислав, рекомендую прочитать статью с самого начала и до конца, ведь возможно именно она поможет вам разобраться в вашей проблеме с наушниками.
Причины, почему беспроводные наушники не подключаются к компьютеру
Итак, перечислим основные возможные причины, по которым ваш компьютер или ноутбук на Widnows не хочет видеть блютуз наушники.
- Наушники сломаны или полностью разряжены.
- Отсутствие в гарнитуре режима работы с двумя устройствами одновременно
- Расстояние в прямой видимости составляет более 10 метров (для Bluetooth 5.
 0)
0) - Отсутствие или неверная работа беспроводного адаптера на компьютере
- На ноутбуке слетели или не были установлены драйверы на блютуз модуль
В данной статье я не буду рассматривать те случаи, когда сама гарнитура неисправна. Также современные устройства имеют внушительного объема встроенные в сами наушники или их кейсы аккумуляторы, с которыми их можно использовать автономно много часов подряд. И часто случается, что пользователи забывают такую простую вещь, что необходимо периодически ставить наушники на зарядку.
Если вы включаете наушники кнопками на корпусе и загораются световые индикаторы или из динамиков раздается звуковое оповещение, значит не все так плохо — нужно попытаться что-то сделать, чтобы компьютер их увидел.
Что делать, если ничего не помогает
Для подключения используется адаптер CSR8510 A10. При покупке в комплекте не было диска с драйверами, производитель неизвестен. Windows упорно не видит CSR8510 A10.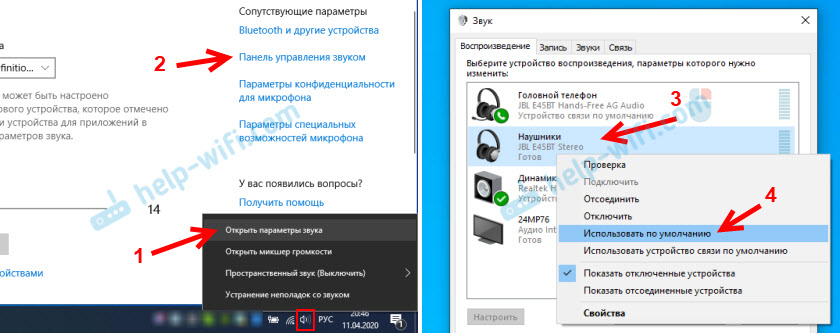 Ручное и автоматическое обновление не помогает.
Ручное и автоматическое обновление не помогает.
Специализированное ПО (Driver Booster, DriverHub или DriverPack Solution) тоже бесполезно. Операционная система видит физическое устройство, но не взаимодействует с ним. Если вы столкнулись с такой проблемой, выход только один — BlueSoleil.
Есть и другие программы, но они менее надежны: соединение чаще разрывается, есть большая вероятность, что устройство не обнаружится. Между тем, за 10 лет использования автором программа BlueSoleil еще ни разу не подводила и не давала сбоя.
Блютуз наушники не подключаются ко второму компьютеру или ноутбуку
Самое первое, на что нужно обратить внимание, если компьютер или ноутбук не видят беспроводных наушников, это текущее подключение гарнитуры по Bluetooth. Дело в том, что большинство недорогих беспроводных моделей умеют работать только с одним устройством и не поддерживают одновременный коннект к нескольким.
Поэтому, если ваш ноут или ПК не видит блютуз наушников, то сначала проверьте, не подключена ли ваша гарнитура к какому-либо другому девайсу — телефону, ноутбуку, компьютеру или телевизору.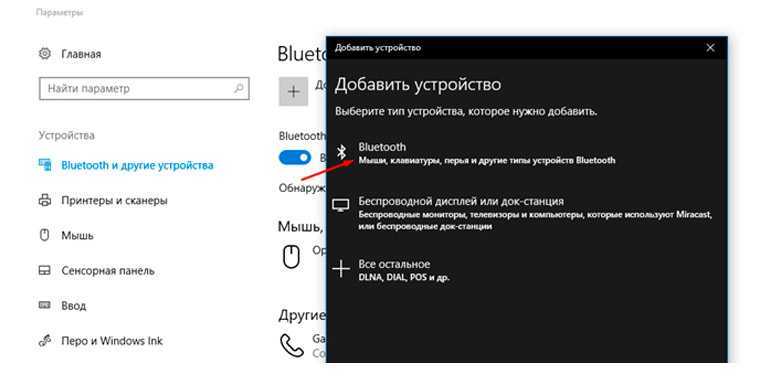 Если да, то отключите блутуз на этом устройстве или удалите его из системы. Для этого надо зайти в настройки Adnroid или iOS, зайти в Bluetooth и нажать на значок «i» напротив своих наушников.
Если да, то отключите блутуз на этом устройстве или удалите его из системы. Для этого надо зайти в настройки Adnroid или iOS, зайти в Bluetooth и нажать на значок «i» напротив своих наушников.
После чего выбрать «Забыть» и подтвердить удаление
О подключении
Достаточно часто пользователи при подключении беспроводных наушников к какому-либо устройству сталкиваются с тем, что техника не соединяется или не находит друг друга. В отличие от большинства мобильных девайсов, устройства с операционной системой виндовс 7 и выше, справляется с задачей без особых сложностей.
Для подключения на аксессуаре следует зажать определенную кнопку, обычно на ней нарисован символ Bluetooth, и включить поиск на самом устройстве. Делается это с помощью горячих клавиш на ноутбуке или в операционной системе. Как правило, гарнитура в режиме поиска мигает светодиодом синего или оранжевого цвета, а после подключения начинает гореть равномерно. Дополнительно наушники уведомят пользователя о подключении звуковым сигналом.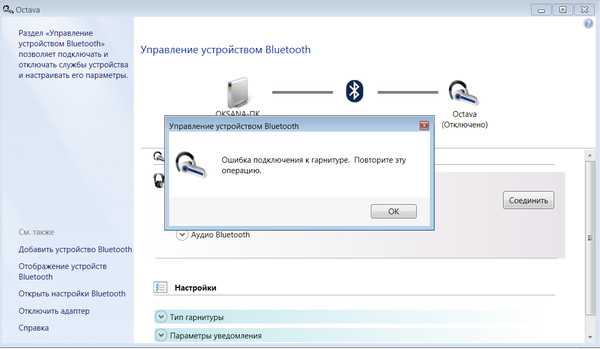
Стоит заметить, что у части ноутбуков от разных брендов клавиша блютуз соединения вынесена на клавиатуру и назначается на функциональную клавишу F. У отдельных моделей ее совмещают с кнопкой беспроводной сети. В частности, второй вариант можно наблюдать у техники от фирм Toshiba, Asus и Lenovo. В редких случаях поиск блютуз устройств включается исключительно в операционной системе.
В Windows 7 это меню находится в «Панели управления – Оборудование и звук – Добавление устройства Bluetooth». Если в ноутбуке на этот модуль установлены драйвера, то в открывшемся окне появится найденное устройство, достаточно кликнуть по его названию для подключения. В ОС Windows 10 вкладка называется «Bluetooth и другие устройства».
Важный нюанс: после первого подключения аксессуар подключается нажатием на иконку блютуз соединения, расположенную рядом с датой и временем (при условии, что он не выключен).
Bluetooth наушники находятся слишком далеко от источника звука
Большинство современных беспроводных наушников работают со стандартом Bluetooth 5.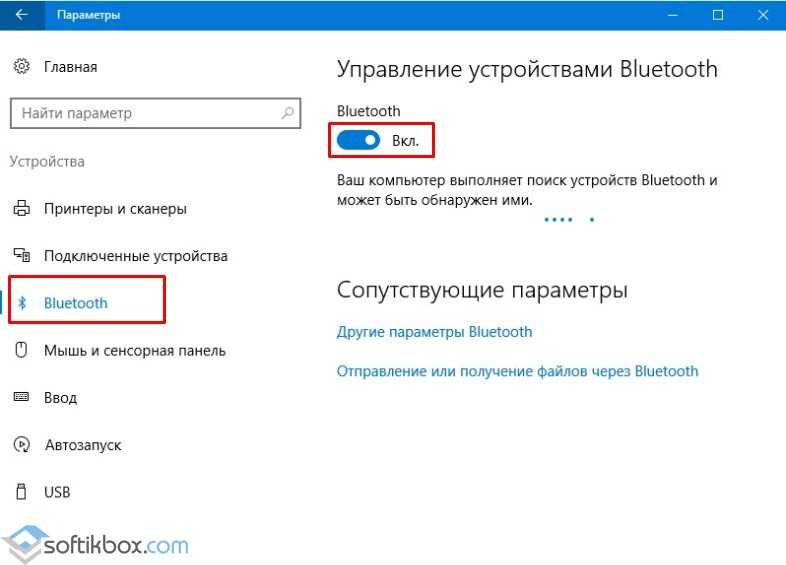 0 (реже 4.2). Его особенность в том, что девайс может находиться на связи только в том случае, если источник звука расположен не далее 10 метров на открытом пространстве. В условиях современной квартиры — это максимум соседняя комната. Возможно, компьютер или ноутбук не видит вашу гарнитуру из-за того, что она находится слишком далеко.
0 (реже 4.2). Его особенность в том, что девайс может находиться на связи только в том случае, если источник звука расположен не далее 10 метров на открытом пространстве. В условиях современной квартиры — это максимум соседняя комната. Возможно, компьютер или ноутбук не видит вашу гарнитуру из-за того, что она находится слишком далеко.
Ваше мнение — WiFi вреден?
Да
22.88%
Нет
77.12%
Проголосовало: 32505
Возможные проблемы при подключении
Порой при подключении беспроводного девайса по блютуз сделать это оказывается не просто, так как в настройках ОС нет ползунка для активации Bluetooth. Возможно, это связано с отсутствием драйверов на адаптер. Исправить этот неприятный момент следует путем установки драйверов. Сделать это можно с родного сайта фирмы производителя. Обычно на официальных сайтах присутствуют пункты «загрузки» или «поддержка», где нужно найти модель и скачать необходимые драйвера.
В нестандартных ситуациях случается так, что адаптер в принципе не установлен.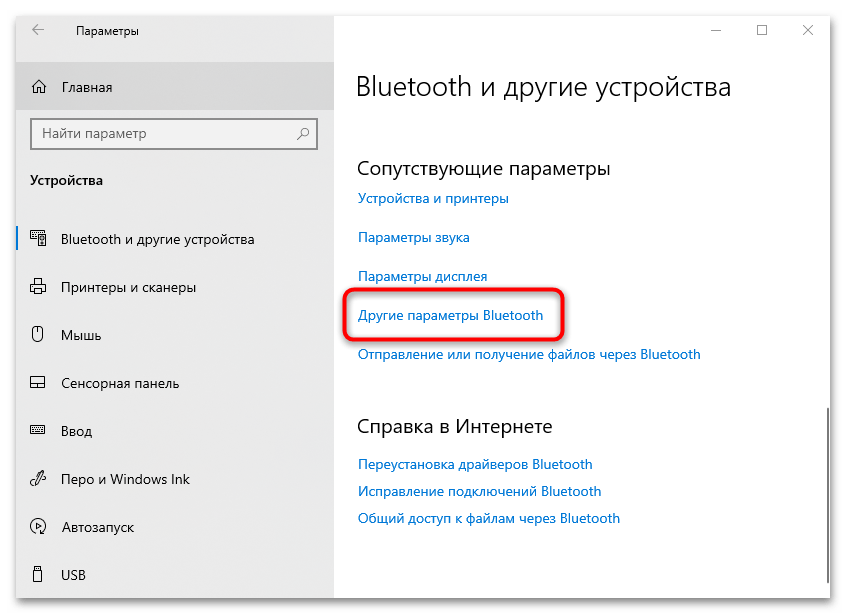 Найти такой ноутбук на современном рынке сложно, но если модель старая или адаптера нет в принципе, то выход – покупка модуля. Он подключается через USB разъем и после установки драйверов можно начинать пользоваться любым девайсом с Bluetooth. Начиная с Windows 8 при подключении адаптера система автоматически начинает поиск драйверов в интернете, в ранних версиях ОС придется установить их с диска, если таковой предусмотрен в комплекте или скачать с сайта производителя адаптера.
Найти такой ноутбук на современном рынке сложно, но если модель старая или адаптера нет в принципе, то выход – покупка модуля. Он подключается через USB разъем и после установки драйверов можно начинать пользоваться любым девайсом с Bluetooth. Начиная с Windows 8 при подключении адаптера система автоматически начинает поиск драйверов в интернете, в ранних версиях ОС придется установить их с диска, если таковой предусмотрен в комплекте или скачать с сайта производителя адаптера.
Не всегда проблема видимости девайсов заключается в ноутбуке, иногда виновник — беспроводной девайс. Пример — после их включения пользователь забыл активировать режим поиска. Еще один вариант, почему ноутбук и наушники не видят другу друга – последние находятся далеко от лэптопа. Дальность покрытия Bluetooth соединения составляет около 15 метров, но при первом подключении рекомендуется положить их поближе.
Третья причина, по которой невозможно соединить два устройства, наушники подключены к смартфону, планшету или прочей техники. Для того, чтобы устранить отсутствие связи достаточно отключить наушники от ноутбука, полностью их выключить и вновь начать поиск.
Для того, чтобы устранить отсутствие связи достаточно отключить наушники от ноутбука, полностью их выключить и вновь начать поиск.
Если наушники в принципе не удается подключить к ноутбуку, особенно в ситуации, когда они только куплены – следует проверить работоспособность самого девайса, например, подключив их к смартфону. Если проблема осталась, то наушники неисправны, если нет, то проверяем пункты, указанные выше.
Еще один немаловажный момент – проблема с подключением может возникнуть с китайской техникой. Чаще всего подключить наушники к ноутбуку не удается в том случае, если они произведены малоизвестным китайским брендом. Нередко такие аксессуары не соединяются даже с самыми популярными фирмами производителями, например, ноутбуками Dell. Причина в том, что устройства просто несовместимы между собой. Также не стоит удивляться, что одни и те же наушники не видны на одном ноутбуке, но при этом без труда определяются смартфоном и наоборот.
Компьютер не видит беспроводные наушники из-за Bluetooth адаптера
Следующей причиной невозможности обнаружить беспроводные наушники является наличие или отсутствие блутуз адаптера — это касается компьютера или ноутбука. Для проверки его присутствия в системе и корректной работы нужно зайти в «Диспетчер устройств Windows» и найти свой модуль в рубрике «Bluetooth».
Для проверки его присутствия в системе и корректной работы нужно зайти в «Диспетчер устройств Windows» и найти свой модуль в рубрике «Bluetooth».
Для этого кликаем правой кнопкой мыши по значку «Этот компьютер» на рабочем столе и выбираем в меню «Управление»
Выделяем в левом столбике «Диспетчер устройств», открываем «Сетевые адаптеры» и ищем устройство Bluetooth
Если его название отображается, то кликаем на эту строку правой кнопкой мыши и во вкладке «Общие» смотрим, чтобы статус отображался как «Устройство работает нормально»
В ином случае кликаем правой кнопкой мыши и выбираем «Удалить устройство»
После чего нужно будет заново установить на него драйверы.
Ноутбук перестал соединяться по Bluetooth
Не редки случаи, когда ноутбук перестает видеть наушники по истечению какого-то времени.
Вариантов может быть несколько:
- потеряно соединение;
- наушники вышли из строя;
- произошел сбой.
При потере соединения наушники следует переподключить, и они снова начнут воспроизводить звук.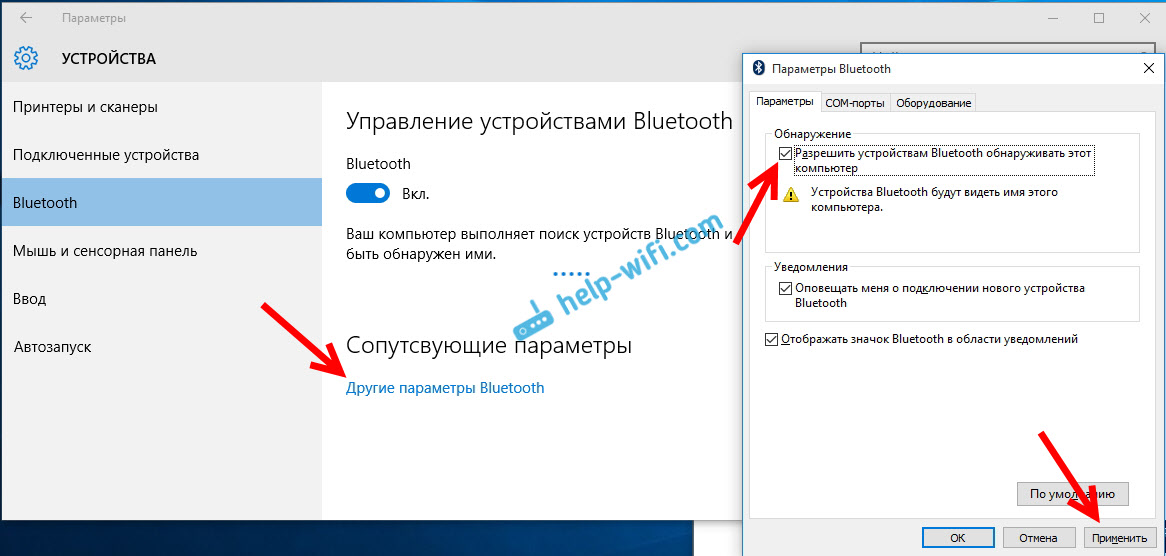 Сделать это можно простым включением и выключением. Стоит заметить, что такая возможность бывает не часто, так как сама по себе операционная система после потери сигнала начинает сама снова его искать и подключается автоматически.
Сделать это можно простым включением и выключением. Стоит заметить, что такая возможность бывает не часто, так как сама по себе операционная система после потери сигнала начинает сама снова его искать и подключается автоматически.
Если наушники вышли из строя, то здесь остается только ремонт или замена, если они еще на гарантии. Проверить этот вариант можно с помощью другого девайса.
В случае сбоя, например, из-за действия вирусов или перезагрузки ноутбука может случиться так, что он видит наушники, но не подключает их или не выводит звук. Для того, чтобы устранить этот недостаток необходимо в меню подключенных беспроводных устройств в ОС Windows (как найти было написано выше) отключить наушники. В зависимости от ОС это пункт будет называться – отсоединить или забыть. После того, как аксессуар перестал коммутироваться с техникой следует заново провести подключение. В большинстве случае проблема решается именно таким способом.
Наушники не работают с ноутбуком из-за отсутствия в Windows 10 драйверов на Bluetooth
Наконец, еще одной проблемой, при которой ноутбук или компьютер могут не видеть беспроводные наушники, это отсутствие в Windows драйверов на блютуз адаптер. В этом случае сетевое устройство вообще не будет отображаться в диспетчере устройств, либо рядом с названием появится значок с восклицательным знаком.
В этом случае сетевое устройство вообще не будет отображаться в диспетчере устройств, либо рядом с названием появится значок с восклицательным знаком.
Если это ваш случай, то установите на него драйвера:
- С прилагавшегося в комплекте к ноутбуку или материнской плате компьютера диска
- Скачайте их из интернета для своей модели ноутбука или системной платы
- Либо узнайте модель адаптера через идентификатор устройства (Ven-Dev)
Эти же причины могут стать источником проблемы при подключении наушников к приставке на Android TV или любому другому девайсу.
Решение
Рассмотрим все пункты подробнее, хотя и без этого понятно, что следует делать в каждой из ситуаций:
- включить беспроводной модуль на девайсе, с которым нужно установить соединение;
- активировать функцию обнаружения;
- проверить элемент питания гарнитуры, ведь в смартфонах и планшетах настроек, касающихся данного беспроводного модуля, нет совсем.
Начнем по порядку.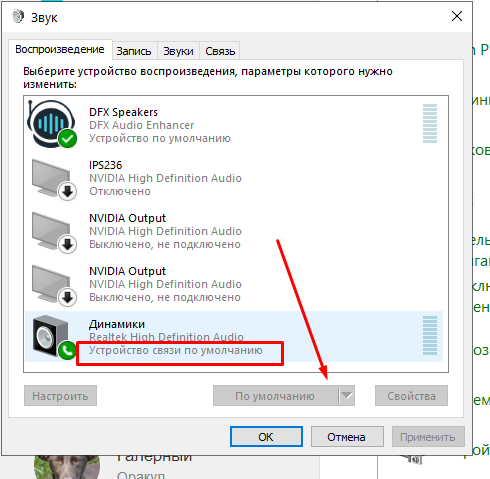
Включение адаптера
В зависимости от того, не обнаруживается телефон или другой компьютер, алгоритм активации Bluetooth будет отличаться!
Для iPhone необходимо зайти в настройки и тапнуть по третьему пункту «Bluetooth». В Android опускаем шторку или также открываем настройки и активируем модуль тапом по пиктограмме с его иконкой.
На ноутбуке и компьютере (при использовании внешнего адаптера) с Windows 7 необходимо вызвать «Диспетчер задач» (зажимаем Win + R и выполняем команду «devmgmt.msc») и проверить, активно ли оборудование. Если иконка окрашена в серый цвет, значит, устройство недоступно – отключено. Правым кликом вызываем контекстное меню и выбираем «Задействовать».
На ноутбуке для этого предназначена комбинация клавиш Fn и одной из ряда функциональных F1-F12. В Windows 10 необходимо открыть центр уведомлений кликом по его иконке в трее и щелкнуть по пиктограмме со значком интерфейса.
Второй способ – запуск программы для передачи файлов через «Пуск» в папке «Стандартные».
Еще один путь – открываем «Параметры», идём в раздел «Устройства» и в первой вкладке кликаем «Вкл.».
Драйвер
При отсутствии драйвера (Bluetooth нет в списке доступного оборудования), его необходимо установить, а при наличии желтой иконки возле значка модуля – обновить.
В первом случае находим нужный драйвер на сайте поддержки своего девайса и устанавливаем через инсталлятор. Во втором – удаляем старое программное обеспечение вместе с девайсом, обновляем конфигурацию оборудования одноимённой кнопкой на панели инструментов «Диспетчера устройств» и дожидаемся автоматической установки драйвера.
Если вы используете внешний USB адаптер, микропрограммы нужно искать по полному названию девайса. После инсталляции драйверов нужно активировать адаптер.
В новых материнских платах и ноутбуках устаревший BIOS заменен его продвинутым аналогом под названием UEFI. В настройках и BIOS, и UEFI присутствует функция деактивации беспроводных модулей: Wi-Fi, Bluetooth.
В старых версиях интерфейса, чаще всего, она расположена в разделе «Advanced», а в новых – в «System Configuration». Всё зависит от производителя материнской платы или ноутбука и версии прошивки. Универсального рецепта нет.
Включаем обнаружение
Актуально только для операционных систем семейства Windows. Если ноутбук либо компьютер с Windows 7 не видит устройства через Блютуз, открываем параметры адаптера в трее.
В одноимённой вкладке активируем единственную опцию в разделе «Обнаружение», также разрешаем остальным устройствам подключаться к данному компьютеру. Желательно отобразить иконку в трее и активировать оповещение при наличии подключений.
В «Десятке» все делается аналогичным образом, если не включен режим «В самолёте».
Целесообразной будет проверка активности службы, отвечающей за работу Bluetooth:
- Жмём Win + R и выполняем «msc».
- Находим службу «Bluetooth Support Service» или «Служба поддержки Bluetooth» и проверяем её статус.
 Если не запущена, активируем. При частой эксплуатации радиомодуля в свойствах сервиса следует выставить «Автозапуск».
Если не запущена, активируем. При частой эксплуатации радиомодуля в свойствах сервиса следует выставить «Автозапуск».
Гарнитура
Когда же Блютуз на ноутбуке или мобильном телефоне не видит устройства для воспроизведения звука, здесь источник неполадки нужно искать в беспроводных наушниках. Они выключены, села батарейка, питающая устройство, или девайсы находятся вне зоны распространения сигнала (на практике это максимум 10 м).
Иногда для активации Bluetooth на наушниках кнопку включения нужно удерживать несколько секунд.
Проблемы с подключением гаджетов на Айфоне описаны тут:
Причины, по которым Bluetooth не обнаруживает устройства
Пропал Wi-Fi на ноутбуке: что делать на Windows
Нередко у владельцев ноутбуков под управлением Windows 10 возникает проблема — блютуз не обнаруживает устройства. Самые распространенные причины:
- некорректная настройка. Достаточно часто пользователь думает, что у него пропал блютуз, хотя на самом деле он просто отключен;
- проблема с драйверами, которые могут быть повреждены или отсутствовать.
 Соответственно, их переустановка поможет решить проблему;
Соответственно, их переустановка поможет решить проблему; - отключена служба поддержки. Проверить это можно, запустив окно «Выполнить» и прописав «msc». В окне напротив пункта «Bluetooth Support Service» должно стоять состояние «Running»;
- модуль мог выйти из строя. Самый простой выход из положения заключается в покупке внешнего адаптера, который возьмет всю работу на себя.
Других причин неработающего блютуза практически не встречается.
USB-адаптер блютуз
Если пропала беспроводная сеть, нужно знать, как обновить блютуз на ноутбуке под управлением виндовс 10. Вероятность того, что модуля на устройстве нет, крайне мала. Пользователю следует только включить Bluetooth или разобраться с драйверами.
Сопряжение гарнитуры JBL с ноутбуком
На каждой модели популярных наушников JBL есть кнопка включения или сопряжения, которую мы используем для подключения к своему мобильному телефону.
Кнопка питания/сопряжения на наушниках JBL
Её нужно нажать, чтобы они смогли отображаться как устройство «по близости»:
- На ноутбуке также есть «горячие клавиши», которые отвечают за быстрое включение технологии Bluetooth.
 Найдите на клавиатуре кнопку, на которой нанесён значок с антенной;
Найдите на клавиатуре кнопку, на которой нанесён значок с антенной; - Её необходимо нажать в сочетании с клавишей FN; Горячие клавиши для включения Bluetooth
- Когда в панели уведомления отобразится включенный модуль блюутз, выберите его мышью;
- В окне будет отображаться иконка наушников или название их модели. Также выберите его мышью, чтобы подключить; Выберите подключаемое устройство в окне устройств блютуз
- В старых моделях ноутбуков для завершения сопряжения с наушниками JBL нужно также сравнить отображаемые коды. Чтобы подтвердить, что это именно то устройство, которые мы хотим подключить. Код для подтверждения подключения по блютуз
Теперь необходимо проверить подсоединились ли наушники к вашему ноутбуку. Откройте в браузере музыку в ВК или из папки на жёстком диске. Отрегулируйте звук на гарнитуре и в системе.
Способ №3 Настройка звука
Одна из причин, почему ноутбук не видит наушники windows 10 — ошибка настройки. Чтобы переключиться на другое устройство воспроизведение, нажмите на иконку звука, переключитесь на нужный динамик или гарнитуру.
Но, что если одно из устройств просто отключено. Чтобы узнать выполните следующие действия:
- Нажмите ПКМ на иконку звука и выберите пункт “Звуки”;
- Откройте вкладку “Воспроизведение” и поставьте галочку на всех двух пунктах — показывать отсоединенные и отключенные устройства;
- Если один из пунктов был выключен, то список может немного преобразиться — появятся другие устройства.
В этой ситуации довольно сложно определиться с bluetooth наушниками — они либо будут в списке отсоединенных, либо их не будет в списке. Дальше разберём случай, когда система не находит блютуз наушники в windows 10.
Настройка пк и лэптопа
Если у вас лэптоп, да еще и устаревшей модели, высока вероятность, что встроенный адаптер отсутствует, поэтому инструкции для переносного и настольного компьютера идентичны. Вставьте Bluetooth-адаптер в USB-порт и следуйте дальнейшим инструкциям.
Вызовите панель уведомлений, выберите в меню плитку «Все программы».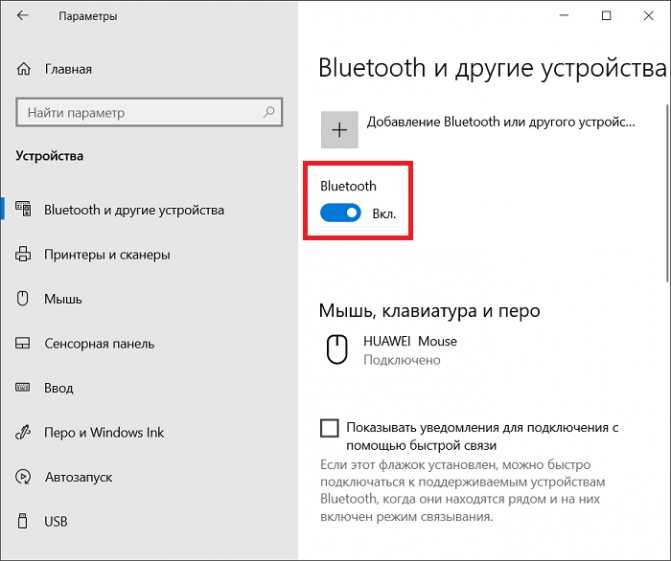
Перейдите на вкладку «Устройства» и нажмите «Добавить Bluetooth».
В волшебном мире, где все и всегда происходит с первой попытки, вы сможете подключить наушники или гарнитуру вышеописанным способом. В реальности бывает так:
Выход из ситуации может быть простым или сложным.
Простой: нажмите «Win X», вызовите диспетчер задач.
Найдите свой «голубой зуб», правой клавишей выберите контекстное меню и нажмите «Включить устройство».
После подключения не забудьте обновить драйверы.
Способ №1 Устранение неполадок
Если у Вас возникли проблемы со звуком или устройствами записи и воспроизведения звука, то первым делом попробуйте траблшутер. Запустить его можно 2мя способами:
- Нажмите ПКМ по иконке звука в трее и выберите “Устранение неполадок со звуком”;
- Долгий способ. Откройте Параметры Windows и пройдите в настройки “Обновление и безопасность”. Откройте вкладку Устранение неполадок и запустите траблшутер “Воспроизведение звука”.

Если после этого windows 10 всё еще не определяет наушники, то переходим к более действенному варианту — обновление драйверов.
«Что делать, если Windows 10 не видит беспроводные наушники, хотя в ноутбуке присутствует и исправно работает модуль Bluetooth?» — Яндекс Кью
Популярное
Сообщества
Windows 10 64bit,ноутбук не видит наушники по Bluetooth, модель наушников Sony, они находятся в режиме нового сопряжения, не с какими устройством не сопряжены.
НаушникиВиндовсБлютуз
Mrreymanfortt
·
257,7 K
ОтветитьУточнитьSmart-service
1,4 K
Сеть сервисных центров по ремонту электроники. · 31 мар 2020 · smart-service.ru
Отвечает
Константин Медниковичус
Попробуйте сделать сброс до заводских настроек у наушников, если такая возможность есть или обесточте на пару минут.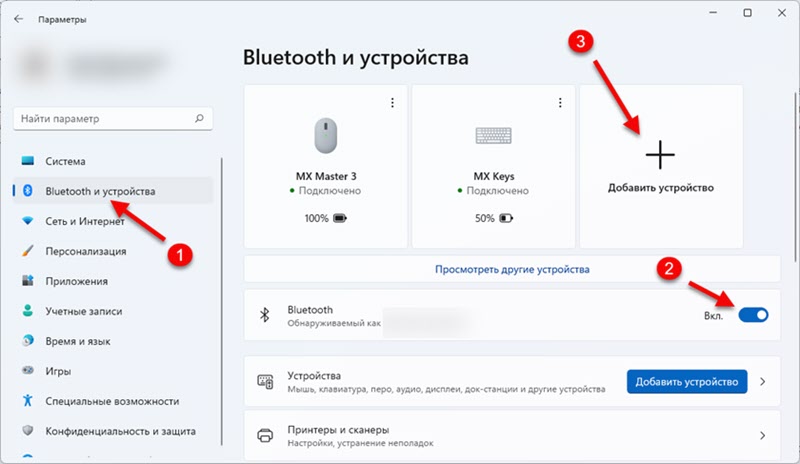
💡Сеть сервисных центров по ремонту электроники. 🔧🔌📱📠📡💻💽📺🏧🔧🇷🇺🇮🇱
Перейти на smart-service.ru40,6 K
Руся TV
29 апреля 2020
неполучится
Комментировать ответ…Комментировать…
Лучший
kompiu-pomosch
236
Необходимая компьютерная помощь · 31 мар 2020
Роман дело может быть в версиях Bluetooth. В ноутбуке постарее в наушниках по новее. Выход, заменить блютус с программным обеспечением на новое и пере подключиться. Дружба думаю будет достигнута.
Ну а, если нет, то что?
Компью-помощь придёт на помощь! В нужное время и в нужное место.
25,2 KAram Haruthunyan
15 мая 2020
а как заменить блютус на новое
Комментировать ответ…Комментировать…
Первый
Анонимный ответ24 октября 2020
Спасибо, хороший человек) Всё получилось) Поскольку с другими устройствами сложностей не возникало, этот совет был макс.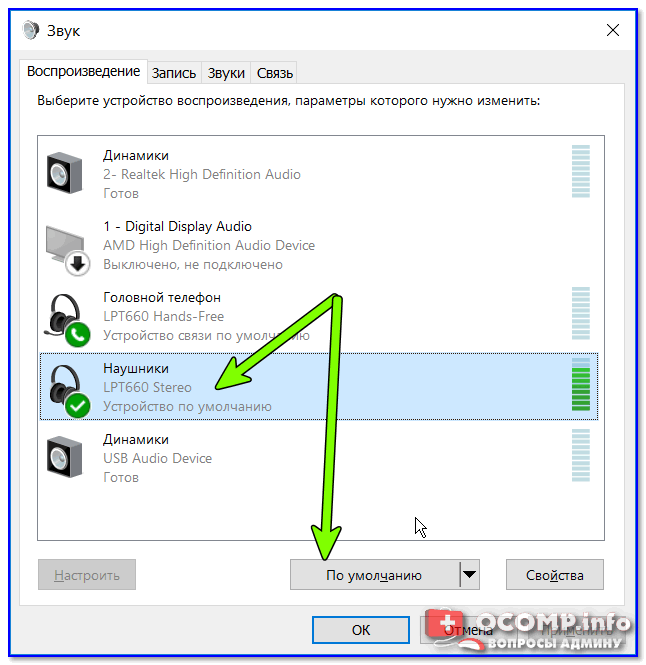 полезен. Добиваю знаки, чтобы можно было ответить) Любви, счастья, здоровья!
полезен. Добиваю знаки, чтобы можно было ответить) Любви, счастья, здоровья!
12,5 K
Комментировать ответ…Комментировать…
Первый
Иван С.
47
25 сент 2020
Попробуйте выполнить сброс наушников. Для восстановления настроек Ваших наушников, пожалуйста, выполните следующие действия: Нажмите и удерживайте функциональную кнопку 10 секунд, когда наушники выключены, — вся информация о сопряжении по Bluetooth будет удалена. В процессе восстановления заводских настроек индикатор загорится синим, потом будет попеременно мигать… Читать далее
30,4 K
Сергей Власов
13 ноября 2020
Произвел сброс и все получилось! Спасибо за подсказку)
Комментировать ответ…Комментировать…
Первый
Дмитрий Никитин
1
8 июл 2020
нужно заходить не на «Добавление Bluetooth или другого устройства», а на вкладку справа «Устройства и принтеры» , далее «добавление устройство» — тогда находит устройство
22,1 K
Комментировать ответ…Комментировать…
Матвей К.
-8
31 мая 2020
у менятакое было, возможно проблема в наушниках, попробуйте их больше зарядить или найти специальную кнопку для включения
1 — найдите кнопку и нажмите (наушники должны быть в чехле если они как airpods)
2 — когда загорится соответствующий огонек попробуйте подключить заново
я не программист но чем смог помог
17,4 K
Комментировать ответ…Комментировать…
Вы знаете ответ на этот вопрос?
Поделитесь своим опытом и знаниями
Войти и ответить на вопрос
Как исправить Bluetooth Audio, не работающий в Windows 11
Аудиоустройства Bluetooth уже довольно давно являются отличной альтернативой своим проводным аналогам. Беспроводные аудиоаксессуары со встроенным Bluetooth теперь доступны как никогда. Но некоторые пользователи Windows 11 часто сталкиваются с тем, что звук не работает при использовании их устройств Bluetooth.
Если вы поделитесь проблемой, то в этом посте будут подробно описаны методы устранения проблемы с неработающим звуком Bluetooth в Windows 11. Мы перечислим все предполагаемые исправления, которые вы можете попробовать, чтобы звук снова заработал в Windows 11. ПК.
Как исправить проблему с неработающим звуком Bluetooth в Windows 11
Если ваше аудиоустройство Bluetooth не работает в Windows 11, попробуйте эти приемы, чтобы снова заставить его работать.
1. Перезагрузите систему
Перезапуск может исправить множество непреднамеренных проблем с вашей системой. Это самый старый трюк в книге, который может показаться непривлекательным, но работает в большинстве случаев. Обычно процесс или служба сталкиваются с ошибкой.
Перезапуск удалит их из памяти и снова запустит все службы и процессы. Более того, он перезагрузит все драйверы, включая драйверы адаптера Bluetooth. Попробуйте подключить устройство Bluetooth и воспроизвести звук с его помощью.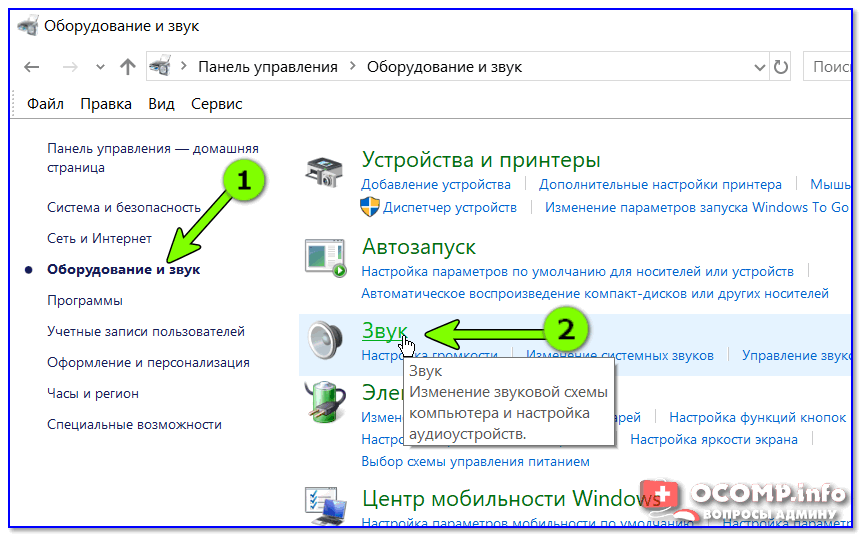
2. Перезапустите Bluetooth в вашей системе
Если вам не удается воспроизвести звук через устройство Bluetooth, попробуйте отключить соединение Bluetooth в вашей системе. Перейдите к значкам на панели задач и щелкните значок «Динамики». Затем нажмите на быструю настройку Bluetooth, чтобы отключить эту функцию. Подождите несколько секунд, а затем снова щелкните быструю настройку, чтобы включить Bluetooth на ПК с Windows. Проверьте, может ли ваше устройство Bluetooth сейчас воспроизводить звук.
3. Осмотрите устройство Bluetooth на наличие повреждений
Устройства Bluetooth, особенно наушники и беспроводные наушники, являются хрупкими элементами оборудования. Случайное падение, скачок напряжения или непреднамеренный контакт с влагой могут сломать их. Итак, тщательно осмотрите ваше устройство Bluetooth на наличие признаков повреждения. Проверьте, включается ли он (обычно на это указывает светодиод).
Еще один способ проверить, работает ли он, — подключить его к другому устройству. Вы можете попробовать соединить устройство со своим смартфоном и проверить, воспроизводит ли он звук без каких-либо проблем.
Вы можете попробовать соединить устройство со своим смартфоном и проверить, воспроизводит ли он звук без каких-либо проблем.
4. Убедитесь, что устройство Bluetooth находится в зоне действия
Bluetooth имеет определенный диапазон соединения. Если вы разместите устройство слишком далеко от ноутбука или ПК, оно не сможет поддерживать связь. Стандартный диапазон составляет 10 метров, но устройства с более новыми версиями могут иметь больший диапазон. Итак, держите устройство Bluetooth в пределах досягаемости, повторно подключитесь и попробуйте снова воспроизвести звук.
5. Удалите и заново подключите Bluetooth-устройство
Если устройство Bluetooth работает нормально в другой системе, попробуйте удалить его и заново связать с вашей системой Windows 11. Повторите следующие шаги:
- Перейдите в область значков панели задач на панели задач и щелкните значок Wi-Fi . Затем нажмите на стрелку рядом с быстрыми настройками Bluetooth.

- Щелкните параметр Дополнительные параметры Bluetooth , расположенный в нижней части панели быстрых настроек.
- Вы увидите все сопряженные устройства в верхней части страницы. Помните, что вам нужно будет включить Bluetooth в вашей системе, прежде чем вы сможете удалить устройство через приложение «Настройки».
- Нажмите на три точки (…) в правом верхнем углу устройства Bluetooth, которое вы хотите удалить.
- Затем выберите параметр удалить и нажмите кнопку Да , чтобы удалить устройство Bluetooth.
- Теперь нажмите на плитку Добавить устройство и выберите опцию Bluetooth . Как только появится ваше устройство Bluetooth, добавьте его, а затем нажмите кнопку Готово , чтобы закрыть окно.
6. Включите адаптер Bluetooth в диспетчере устройств
Bluetooth-устройства не будут работать, если Bluetooth-адаптер, встроенный в систему, неактивен.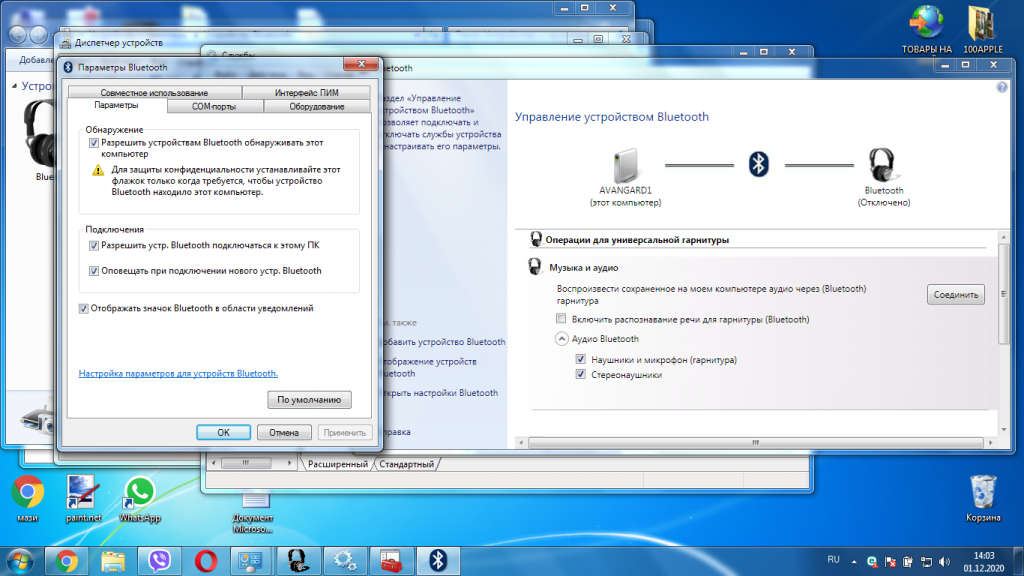 Итак, вам нужно включить его с помощью диспетчера устройств.
Итак, вам нужно включить его с помощью диспетчера устройств.
- Нажмите Win + X , чтобы открыть меню питания. Найдите параметр Диспетчер устройств и нажмите на него.
- Прокрутите вниз и найдите устройство Bluetooth . Нажмите на кнопку со стрелкой, чтобы развернуть список устройств.
- Вы увидите значок стрелки вниз на устройстве, который указывает, что адаптер находится в отключенном состоянии.
- Щелкните правой кнопкой мыши на устройстве и выберите параметр Включить устройство . Теперь адаптер Bluetooth будет активен в вашей системе.
7. Перезапустите службы Bluetooth
. Вы можете перезапустить службы Bluetooth, чтобы устранить проблему с воспроизведением звука на вашем устройстве Bluetooth. Иногда службы могут автоматически останавливаться из-за сбоя и требуют перезапуска. Ваша система не сможет подключаться к другим устройствам, если соответствующие службы не запущены.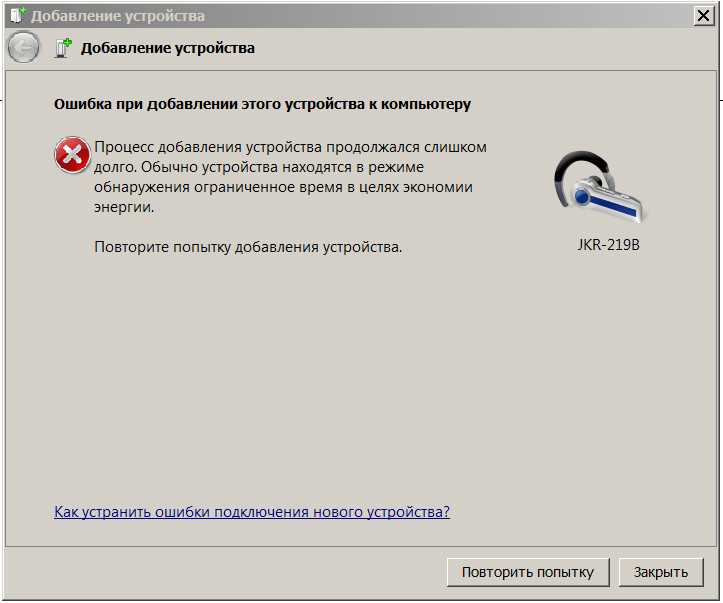
Чтобы перезапустить службы Bluetooth, сделайте следующее:
- Нажмите Win + R , чтобы открыть окно команды «Выполнить ». Введите services.msc и нажмите клавишу Enter .
- Прокрутите вниз и найдите все службы Bluetooth на панели «Службы».
- Повторите вышеуказанный шаг для всех служб, содержащих слово « Bluetooth » в них. Выход из панели сервисов.
8. Обновите драйверы Bluetooth
Драйверы со временем устаревают. Устаревший драйвер может создавать проблемы и, таким образом, влиять на номинальную работу устройства. Поэтому лучше всего обновить драйверы Bluetooth до последней версии.
Чтобы обновить драйверы Bluetooth, сделайте следующее:
- Нажмите Win + X , чтобы открыть меню «Питание», и щелкните пункт «Диспетчер устройств» из списка.

- Прокрутите вниз и разверните раздел устройств Bluetooth. Щелкните правой кнопкой мыши на адаптере Bluetooth и выберите параметр Обновить драйвер .
- Затем нажмите на поиск, чтобы автоматически найти мои драйверы . Подождите, пока утилита найдет и установит последнюю версию драйвера в вашей системе.
- Перезагрузите компьютер и повторите попытку подключения к устройству Bluetooth.
Если Windows не может найти какие-либо драйверы, найдите новый драйвер на веб-сайте производителя адаптера Bluetooth.
9. Переустановите драйверы Bluetooth
Если обновление драйвера Bluetooth не устранило проблему, вам придется переустановить драйверы. Преимущество этого метода заключается в том, что вы можете удалить поврежденные драйверы из вашей системы. После этого Windows автоматически загрузит и установит подходящие драйверы.
Вот как переустановить драйверы Bluetooth с помощью диспетчера устройств.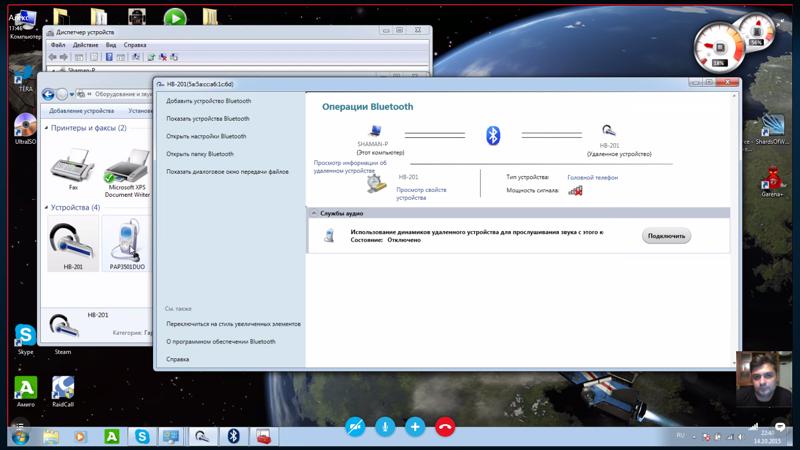
- Нажмите Win + X , чтобы открыть меню «Питание», и щелкните пункт «Диспетчер устройств» из списка.
- Прокрутите вниз и щелкните правой кнопкой мыши адаптер Bluetooth. Выберите параметр Удалить устройство .
- Нажмите кнопку Удалить , чтобы удалить устройство и его драйверы.
- Теперь перезагрузите систему. Windows автоматически загрузит драйверы устройств.
- Вы также можете посетить веб-сайт производителя адаптера Bluetooth и загрузить и установить последние версии драйверов оттуда.
10. Настройка служб аудиоустройств Bluetooth
Устройства Bluetooth предлагают ряд услуг, начиная от простого управления воспроизведением и заканчивая функциями дистанционного управления и т. д. Аудиоприемник — одна из таких важных служб, которая отвечает за воспроизведение звука на устройстве. Если он неактивен, ваше устройство не будет воспроизводить звук, даже если оно подключено к вашей системе.
Чтобы включить службу Audio Sink, сделайте следующее:
- Нажмите клавишу Win и введите «Панель управления». Нажмите на первый результат поиска и запустите приложение.
- Перейдите к Оборудование и звук > Устройства и принтеры .
- Щелкните правой кнопкой мыши на устройстве Bluetooth и выберите Свойства .
- Перейдите на вкладку Services и проверьте, активен ли Audio Sink . Если нет, установите флажок , а затем нажмите кнопку Применить .
- Затем нажмите кнопку OK и закройте окно свойств.
11. Установите Bluetooth-устройство по умолчанию для воспроизведения аудио
Bluetooth-устройство может не воспроизводить звук, поскольку оно не установлено в качестве устройства по умолчанию для воспроизведения звука. Итак, вам нужно сделать его выбором по умолчанию для воспроизведения звука.
- Нажмите Win + I , чтобы запустить приложение «Настройки». Затем перейдите к Система > Звук .
- Прокрутите вниз и выберите параметр Дополнительные настройки звука . Затем выберите устройство Bluetooth из списка и нажмите кнопку 9.0036 Кнопка Установить по умолчанию .
- Нажмите кнопку OK и закройте окно. Теперь попробуйте воспроизвести аудио через устройство Bluetooth.
Проблема с воспроизведением аудио в Windows: исправлено
Это были методы, которые вы можете использовать для устранения проблем с воспроизведением звука в Windows 11. Перезапуск системы и функции Bluetooth обычно решает проблему. Но если это не так, вы можете попробовать устранить неполадки с драйверами, изменить службы и установить его в качестве аудиоустройства по умолчанию.
Нет звука в bluetooth гарнитуре, но он обнаружен
спросил
Изменено 1 месяц назад
Просмотрено 205 тысяч раз
К компьютеру подключена гарнитура Bluetooth.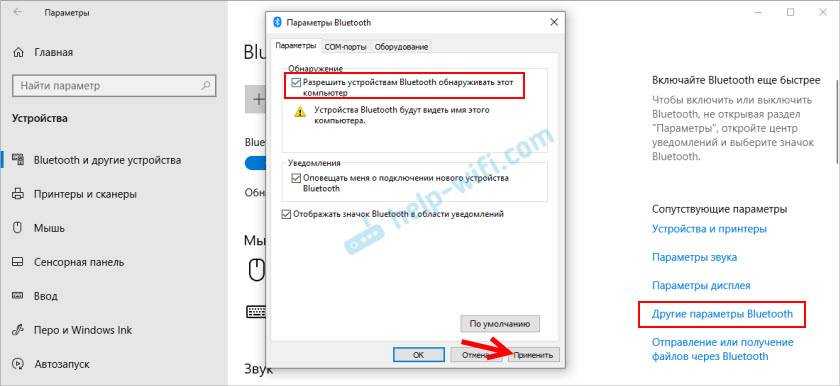 Кнопки плей/пауза/громкость работают нормально, но у меня нет звука в гарнитуре. Он работает только в динамике компьютера.
Кнопки плей/пауза/громкость работают нормально, но у меня нет звука в гарнитуре. Он работает только в динамике компьютера.
На самом деле я играл с настройками звука своей гарнитуры в настройках звука Ubuntu, и после выбора «выключить» гарнитура «исчезла» из настроек.
У меня такой вопрос: как сделать, чтобы он снова появился там, чтобы можно было слышать звук через гарнитуру? Спасибо за вашу помощь!
- звук
- bluetooth
- наушники
- наушники
8
Для дополнительных настроек я бы посоветовал установить pavucontrol. Это избавило меня от некоторых проблем с диагностикой проблем со звуком. Он также будет перечислять любые возможные выходные данные, в которых звук Ubuntu иногда забывает отображать выходные данные, которые должны быть доступны (хотя он продолжает улучшаться: раньше HDMI не отображался; 1 обновление после выпуска 12.10 он начал отображаться.
Отсюда вы также сможете найти свою гарнитуру и управлять ею.
Если я правильно помню, после того, как я использовал pavucontrol для активации моего управления hdmi ubuntu, он тоже подхватил его (но это могло быть вызвано и обновлением). В противном случае не используйте настройки звука Ubuntu, а переключитесь на эту программу, поскольку она также имеет гораздо больше возможностей.
Установка из командной строки
sudo apt-get install pavucontrol
9
Попробуйте этот скрипт: a2dp.py
Установите с помощью:
curl "https://gist.githubusercontent.com/pylover/d68be364adac5f946887b85e6ed6e7ae/raw/install.sh" | ш
Сценарий установки скопирует a2dp.py в PATH и сделает его исполняемым. Таким образом, вы можете ввести эту команду для использования сценария a2dp.py :
$ a2dp.py Соединение СДЕЛАНО Выбор устройства: 1. 00:22:37:3D:ДБ:1А JBL E40BT 2. 00:22:37:3D:DA:50 JBL E40BT Выберите устройство[1]: 2 MAC-адрес устройства: 00:22:37:3D:DA:50 Идентификатор устройства: bluez_card.00_22_37_3D_DA_50 Раковина: bluez_sink.00_22_37_3D_DA_50 Отключение аудиопрофиля. Отключение устройства. Подключение снова. Настройка профиля A2DP Идентификатор устройства: bluez_card.00_22_37_3D_DA_50 Обновление приемника по умолчанию Выход из bluetoothctl
13
Завершение демона PulseAudio с помощью pulseaudio -k помогло. Начали появляться наушники.
-к|--убитьЗавершить уже запущенный демон PulseAudio вызывающего пользователя (эквивалентно отправке SIGTERM).
4
В последней версии Ubuntu (15.10) наушники Bluetooth распознаются, но недоступны в pavucontrol. После некоторого тестирования я нашел это простое решение, чтобы включить его!
Установите пакет bluetooth , затем перезапустите службу bluetooth, и теперь наушники видны.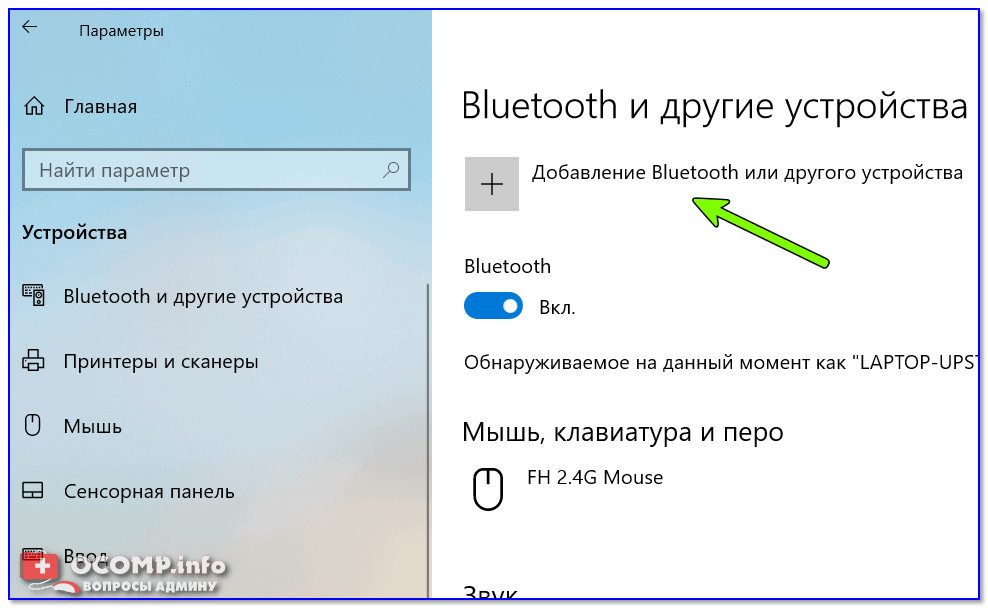
sudo apt-get установить bluetooth
после этого
sudo systemctl перезапустить bluetooth
Примечание. После этих команд может потребоваться выключить и снова включить наушники.
6
(Эта проблема беспокоила меня давно, и я только что нашел решение, оно работало на моем ноутбуке.)
Я использую Mint mate 18 , который основан на Ubuntu 16.04 . Чтобы гарнитура и ubuntu/mint работали вместе, вам понадобятся blueman и pulseaudio .
Подключить и выбрать устройство вывода
Шаги:
-
sudo apt-get install blueman
Установить blueman. -
blueman-manager &
Запустите blueman и включите bluetooth в качестве подсказки, если это еще не сделано. - Запустите гарнитуру, убедитесь, что она еще не подключена к другому устройству.

- В Блюмане:
- Поисковое устройство.
- Щелкните правой кнопкой мыши гарнитуру -> доверяйте, если еще нет.
- Щелкните правой кнопкой мыши гарнитуру -> сопряжение, если это еще не сделано.
- Щелкните правой кнопкой мыши гарнитуру -> аудиоприемник.
- И немного подождите, пока он подключится.
-
sudo apt установить pavucontrol
Установить pavucontrol. -
pavucontrol &
Запустить павуконтроль. - В павууправлении.
- В
воспроизведениивкладка. - Найти выход, например
хром. - Выберите гарнитуру в качестве выхода.
- В
- Включите музыку в браузере Chrome.
- Теперь ваша гарнитура должна воспроизводить звук Chrome.
Наконечники:
- In
pavucontrol, для каждого выхода (например,хром) , можно было выбрать, какое устройство использовать.
По умолчанию обычно используется встроенный звук компьютера, а не Bluetooth-гарнитура. - Каждый раз при подключении bluetooth нужно снова выбрать, какое устройство использовать в
pavucontrol.
Ярлык команды
Добавить в .bashrc :
## Bluetooth-гарнитура, псевдоним btmanager="blueman-manager &" псевдоним btctrl="pavucontrol &"
Это очень удобно
В следующий раз, когда я хочу выпить или перекусить, я могу просто уйти, не отключая проводную гарнитуру и не прерывая музыку или видео, которые я слушаю, очень удобно.
Привет!!!
1
Я относительно новичок в мире Linux, но у меня не было серьезных проблем с переходом из Windows. Пожалуйста, будьте терпеливы с моим объяснением, потому что я написал его, имея в виду совершенно нового человека в Linux. Я влюбился в Linux и желаю, чтобы другие «новички» сделали то же самое 🙂
Для тех, кто переходит из Windows. .. мощные команды «sudo», которые вводятся без понимания их значения… могут быстро привести к новой переустановке любимой версии Linux. Я говорю из опыта. Если вы новичок в Linux, особенно при переходе с Windows, важно знать, что не все оборудование совместимо, и, чтобы сделать это еще более интересным, «дистрибутивы» Linux также не равны. В настоящее время я использую Linux Mint 17.1 KDE, который является более или менее производным от Canonical Ubuntu. Например, если вы не знали, большинство принтеров HP сразу и без усилий распознаются в Linux благодаря замечательному проекту с открытым исходным кодом HPLIP. Просто подключите и включите принтер HP, затем перейдите к настройкам принтера в Ubuntu или Linux mint 17.1 и просто добавьте свой принтер HP (который уже должен быть в списке).
.. мощные команды «sudo», которые вводятся без понимания их значения… могут быстро привести к новой переустановке любимой версии Linux. Я говорю из опыта. Если вы новичок в Linux, особенно при переходе с Windows, важно знать, что не все оборудование совместимо, и, чтобы сделать это еще более интересным, «дистрибутивы» Linux также не равны. В настоящее время я использую Linux Mint 17.1 KDE, который является более или менее производным от Canonical Ubuntu. Например, если вы не знали, большинство принтеров HP сразу и без усилий распознаются в Linux благодаря замечательному проекту с открытым исходным кодом HPLIP. Просто подключите и включите принтер HP, затем перейдите к настройкам принтера в Ubuntu или Linux mint 17.1 и просто добавьте свой принтер HP (который уже должен быть в списке).
Небольшое исследование в первую очередь избавит вас от огромной головной боли позже. 🙂
В прошлом я пытался использовать свой Bluetooth-приемник Insignia, но безуспешно на Mint или Ubuntu, в то время как мой недавно купленный ключ Kensington Bluetooth 4.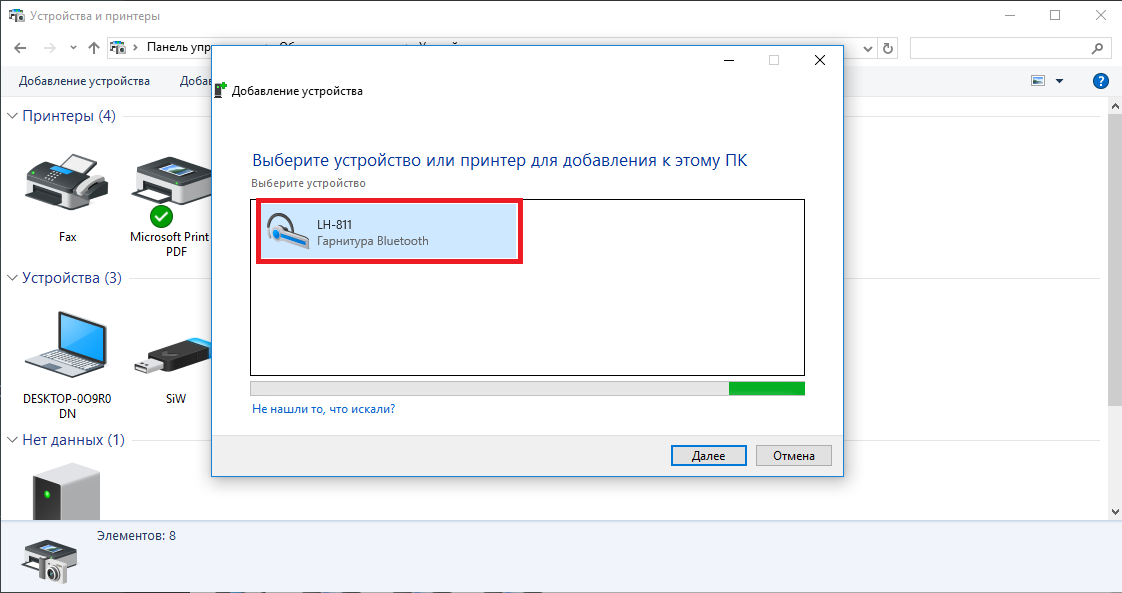 0 #K33956AM был распознан и легко сопряжен с другими моими устройствами. Он смог указать точное имя устройства вместе с MAC-адресом. К сожалению, у меня НЕТ ЗВУКА. 🙁 Я дважды проверил, что это была не моя система. Мой компьютер нормально воспроизводил музыкальный файл, хотя мое встроенное аналоговое стереооборудование. 🙁
0 #K33956AM был распознан и легко сопряжен с другими моими устройствами. Он смог указать точное имя устройства вместе с MAC-адресом. К сожалению, у меня НЕТ ЗВУКА. 🙁 Я дважды проверил, что это была не моя система. Мой компьютер нормально воспроизводил музыкальный файл, хотя мое встроенное аналоговое стереооборудование. 🙁
Я прочитал то, что написали выше замечательные и полезные люди, но пошел через графический интерфейс вместо использования терминала (я использовал окна в течение последних 20 лет, что я могу сказать… LOL) Я пошел в Системные настройки /Multimedia/Audio and Video Settings и обнаружил, что мое аналоговое стереооборудование получило приоритет над моим оборудованием Bluetooth. Сначала я попытался изменить приоритет устройств в «Предпочтении устройства воспроизведения звука для категории« Музыка »», но это не исправило мой звук.
ТОГДА Я НАШЕЛ РЕШЕНИЕ МОЕЙ ПРОБЛЕМЫ… Я изменил приоритет устройств в «Предпочтении устройства воспроизведения звука для категории «Видео»» и БИНГО!!! 🙂 🙂 🙂 Это сработало отлично. По какой-то причине настройка видео также управляет музыкой. Я изменил все соответствующие настройки, чтобы мой Bluetooth имел приоритет, и с тех пор у меня не было никаких проблем. Надеюсь это поможет. 🙂
По какой-то причине настройка видео также управляет музыкой. Я изменил все соответствующие настройки, чтобы мой Bluetooth имел приоритет, и с тех пор у меня не было никаких проблем. Надеюсь это поможет. 🙂
Pulse Audio Volume Control предустановлен в Linux Mint 17.1 (. Это отличный инструмент. Просто найдите программу в строке меню или используйте PPA из репозитория, также известного как Software Manager. Хотя я должен упомянуть, что это у меня не работала программа, пока я не изменил настройки в Мультимедиа.0003
Я ЛЮБЛЮ ЛИНУКС!!!
1
Спасибо, CPlovlin, это последний шаг настройки, который я пропустил. Моя гарнитура Bluetooth работает намного лучше в Debian, чем в Windows 10. У меня был небольшой радиус действия при использовании Windows, и это сильно обрезало. В Debian Jessie диапазон почти удвоился.
Для других, использующих Debian или Ubuntu. Вот что я сделал, чтобы мой Bluetooth-ключ заработал и моя гарнитура была настроена.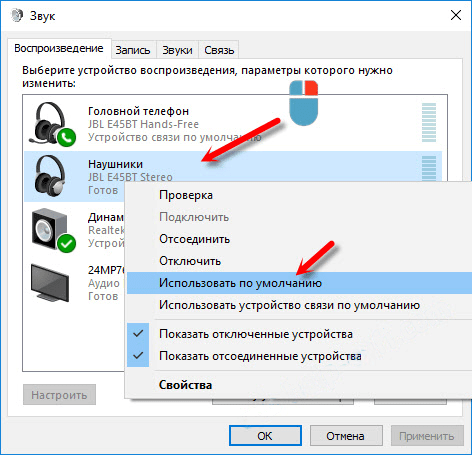
1.) Сначала я подключил свой USB Bluetooth Dongle к компьютеру. После этого я быстро проверил, распознан ли он.
судо lsusb
2.) Откройте терминал, вам нужно будет установить несколько вещей. Следующий мета-пакет содержит большую часть того, что вам нужно. Не забудьте sudo или su.
sudo apt-get установить bluetooth
3.) Теперь нам нужен апплет в панели инструментов внизу. Для KDE я сделал это (если вы используете другой оконный менеджер, вы можете поискать тот, который подойдет вам лучше всего:
sudo apt-get install bluedevil
4.) Затем мне пришлось добавить программное обеспечение bluetooth, чтобы регулятор громкости имел необходимые модули bluetooth.
apt-get install pulseaudio pulseaudio-module-bluetooth pavucontrol bluez-firmware
5.)После этого вам, вероятно, следует сделать быструю перезагрузку. Выполните одно из следующих действий: sudo reboot
ИЛИ
sudo systemctl перезапустить bluetooth
Значок Bluetooth должен появиться на панели задач. Теперь просто щелкните правой кнопкой мыши и выберите «Добавить устройство».
Теперь просто щелкните правой кнопкой мыши и выберите «Добавить устройство».
Теперь, когда ваш Bluetooth настроен, обязательно следуйте тому, что сказал CPlovin выше. Просто потому, что вы тестируете mp3, убедитесь, что ваши наушники являются предпочтительным устройством для видео и аудио. Я просто сделал его своим предпочтительным устройством для всего.
Надеюсь, это поможет другим!
1
, если он еще не установлен, установите pulseaudio-module-bluetooth, это добавит требуемый импульсный звуковой приемник, который необходим.
sudo apt-get установить pulseaudio-module-bluetooth
После перезапуска Pulse
pulseaudio -k пульсаудио --старт
Затем убедитесь, что в диспетчере Bluetooth ваша гарнитура подключается к аудиоприемнику. На этом этапе он также должен появиться в pacucontrol, убедитесь, что он использует аудиопротокол высокого качества.
1
Проблема в том, что pulseaudio не загрузил модуль bluetooth-discover.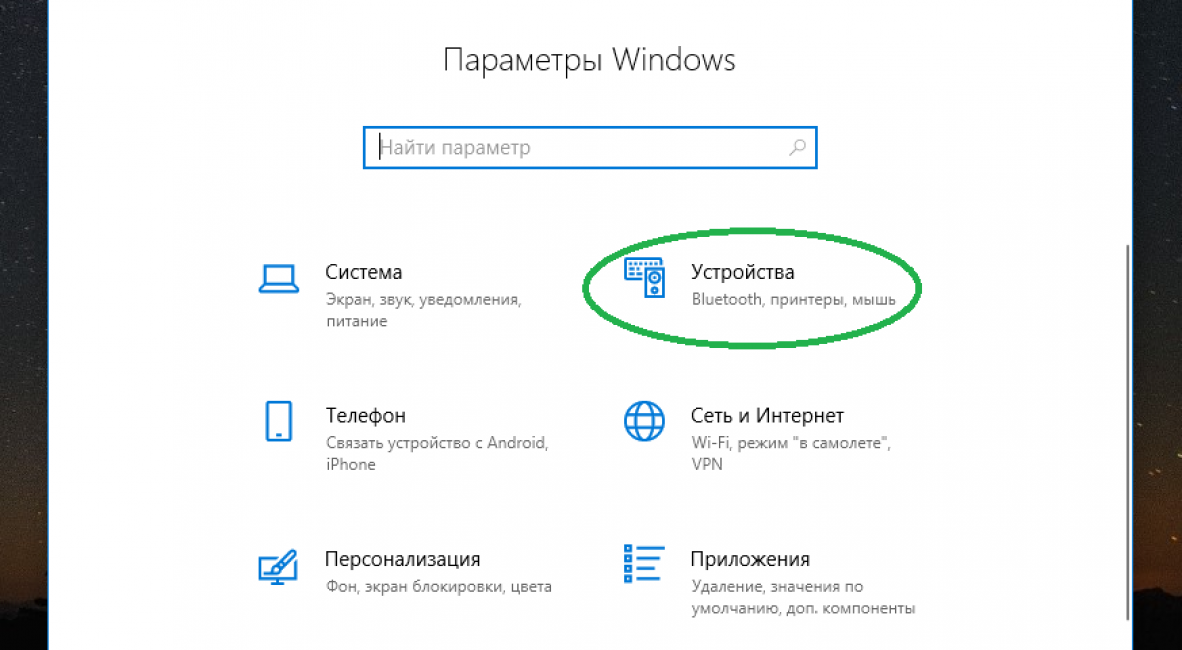
Итак, вам просто нужно загрузить модуль
sudo pactl unload-module module-bluetooth-discover; sudo pactl load-module модуль-Bluetooth-обнаружение
Вам также необходимо установить pulseaudio-module-bluetooth
sudo apt-get install pulseaudio-module-bluetooth
В перезапуске pulseaudio-daemon даже не было необходимости.
Я мог погуглить проблему после того, как получил «ошибку протокола» после установки blueman.
sudo apt-get установить blueman blueman-менеджер
См. здесь.
Blueman кажется более полезным, чем Bluetooth-менеджер KDE.
Примечание:
root@asshat:~/# dpkg --search `what pactl` pulsaudio-utils: /usr/bin/pactl
Основная проблема заключается в том, что module-bluetooth-discover не загружается с
/etc/pulse/system.pa
только с
/etc/pulse/default.pa
, который не используется, если pulseaudio работает с —system (когда вы запускаете его как root).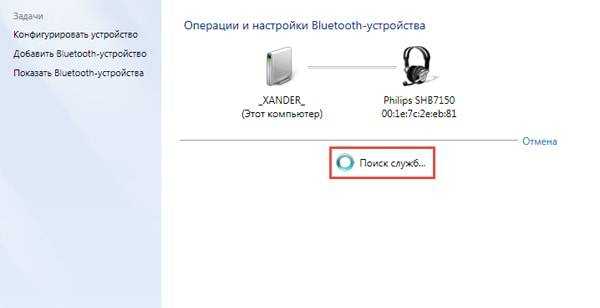
Добавить
.ifexists module-bluetooth-discover.so Модуль загрузки-модуля-Bluetooth-обнаружение .endif
в этот файл (/etc/pulse/system.pa), и все будет в порядке.
1
Кнопки воспроизведение/пауза/громкость работают нормально, но у меня нет звука в гарнитуре. Он работает только в динамике компьютера.
Нам нужно убедиться, что у нас есть:
- Правильно подключили наши наушники к bluetooth.
- Настроил наш компьютер для вывода звука на наушники.
Подключите наушники к Bluetooth
Правильно Мы будем использовать утилиту командной строки bluetoothctl :
- Важно : Убедитесь, что ваше устройство Bluetooth обнаруживается, нажав какую-либо кнопку на устройстве.
- Найдите MAC-адрес устройства Bluetooth, запустив
$bluetoothctl сканирование на.
- Эта команда начнет обнаружение ваших устройств, и вам нужно определить MAC-адрес вашего устройства в выходных данных. Мое устройство называется «Avi Ear» и оно было найдено в строке:
-
[CHG] Устройство 4C:87:5D:9E:04:B8 Название: LE-Avi Ear
-
- Из приведенного выше вывода мы знаем, что MAC-адрес моего устройства —
4C:87:5D:9E:04:B8.
- Эта команда начнет обнаружение ваших устройств, и вам нужно определить MAC-адрес вашего устройства в выходных данных. Мое устройство называется «Avi Ear» и оно было найдено в строке:
- Теперь, когда у нас есть MAC-адрес, мы можем подключиться к устройству с помощью следующего сценария bash ПОСЛЕ замены моего MAC-адреса на ваш :
- Важно : Перед запуском сценария убедитесь, что ваше устройство можно обнаружить по Bluetooth, нажав какую-либо кнопку на устройстве.
#!/бин/баш # снимите наушники и начните заново bluetoothctl удалить 4C:87:5D:9E:04:B8 # выключить блютуз bluetoothctl питание выключено # включить блютух bluetoothctl питание включено # сканировать устройства в течение 15 секунд, чтобы наше устройство было обнаружено.

 Если не запущена, активируем. При частой эксплуатации радиомодуля в свойствах сервиса следует выставить «Автозапуск».
Если не запущена, активируем. При частой эксплуатации радиомодуля в свойствах сервиса следует выставить «Автозапуск».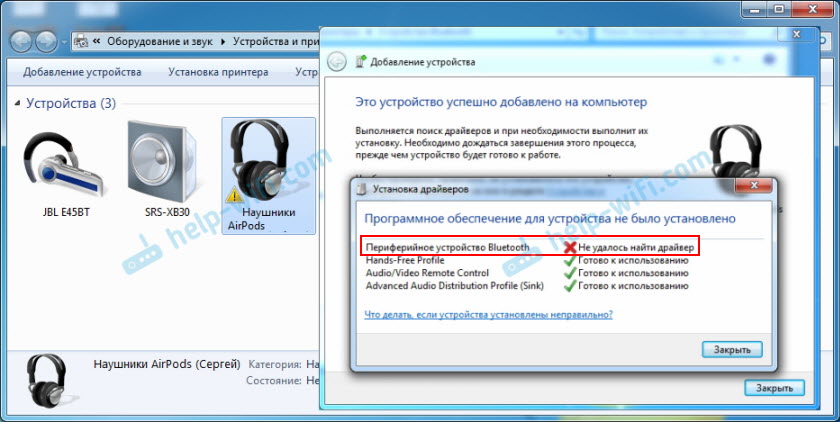 Соответственно, их переустановка поможет решить проблему;
Соответственно, их переустановка поможет решить проблему;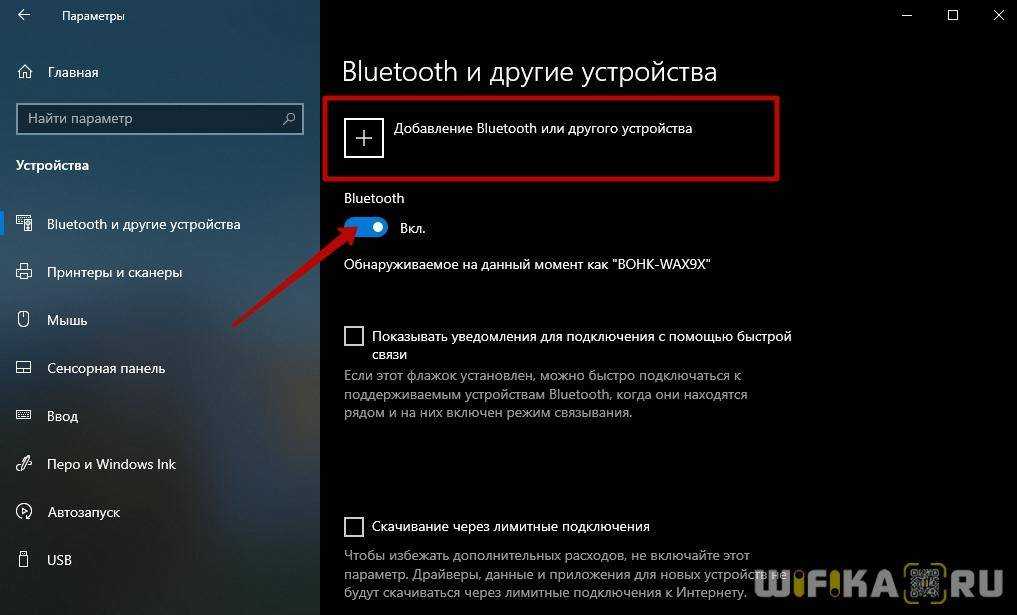 Найдите на клавиатуре кнопку, на которой нанесён значок с антенной;
Найдите на клавиатуре кнопку, на которой нанесён значок с антенной;
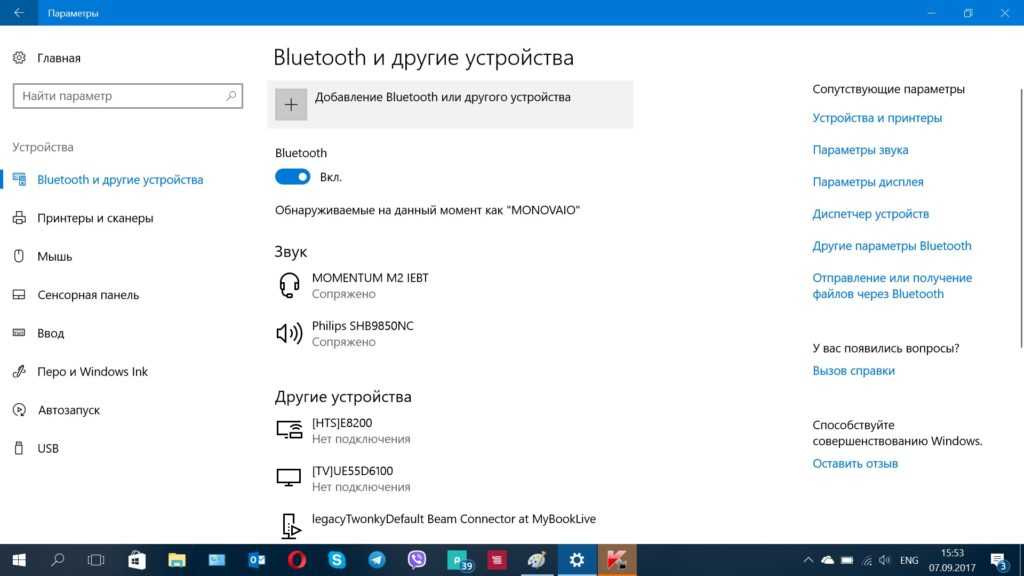

 00_22_37_3D_DA_50
Раковина: bluez_sink.00_22_37_3D_DA_50
Отключение аудиопрофиля.
Отключение устройства.
Подключение снова.
Настройка профиля A2DP
Идентификатор устройства: bluez_card.00_22_37_3D_DA_50
Обновление приемника по умолчанию
Выход из bluetoothctl
00_22_37_3D_DA_50
Раковина: bluez_sink.00_22_37_3D_DA_50
Отключение аудиопрофиля.
Отключение устройства.
Подключение снова.
Настройка профиля A2DP
Идентификатор устройства: bluez_card.00_22_37_3D_DA_50
Обновление приемника по умолчанию
Выход из bluetoothctl