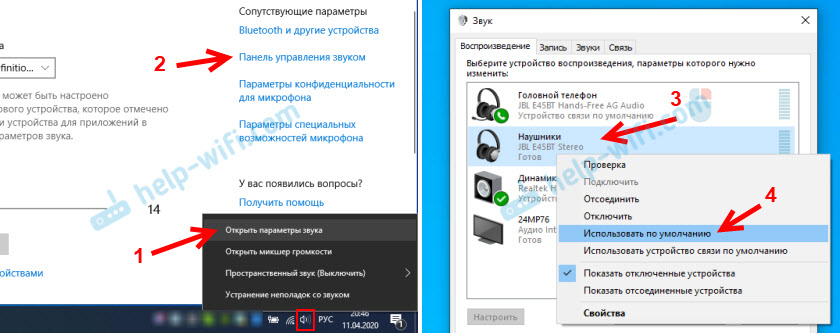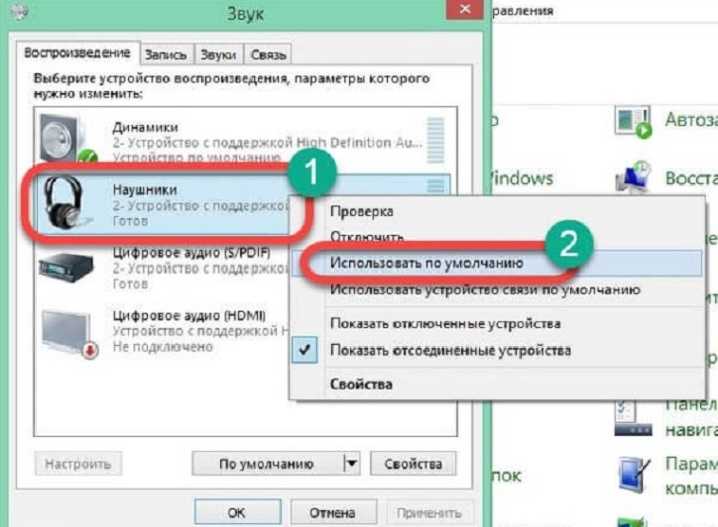Как подключить Bluetooth наушники к компьютеру без Блютус
Привет. Вообще, чтобы подключить беспроводные наушники по Bluetooth к компьютеру на нём, на компьютере, тоже должен быть Блютус. Но есть также вариант, как минуя Блютус на компьютере и используя Bluetooth на телефоне, всё таки подключить Блютус наушники к компьютеру, не имея на ПК Блютуса. Короче, говоря, слишком много раз я повторяю слово Блютус! Иными словами, подключить беспроводные наушники к компьютеру можно, НЕ имея Bluetooth на ПК, но понадобится телефон, на котором естественно Блютус есть!
Для реализации этого плана нам также понадобится Wi-Fi. Если роутер у вас стоит — ОТЛИЧНО! Можно пробовать!
На Андроид смартфон устанавливаем программку SoundWire, free версию, её вполне хватит.
SoundWire для Android
Установили и запустили. Пока что настройки не трогаем, оставляем как есть, адрес сервера мы узнаем чуть позже.
На свой компьютер устанавливаем одноимённую программку SoundWire. Скачать её можно с официального сайта. Есть версия для Винды и Линукс.
После установки и запуска программы, тут одно окно, никаких настроек я не делал. Надо взять адрес сервера, у вас он скорей всего будет другой, и вбить в телефон.
Вот это поле, где я говорил, что адрес сервера узнаем чуть позже, теперь мы его знаем:
Вбили жмём ОКей и смотрите у меня тут же статус с Discconnected, сменяется на Connected. То есть подключено.
Я включаю на компе музыку и уже слышу её на телефоне. Остаётся включить в настройках телефона блютуз, включить беспроводные наушники и подконектить их к телефону. Теперь звук играет в наушниках, который теоретически идёт с компьютера.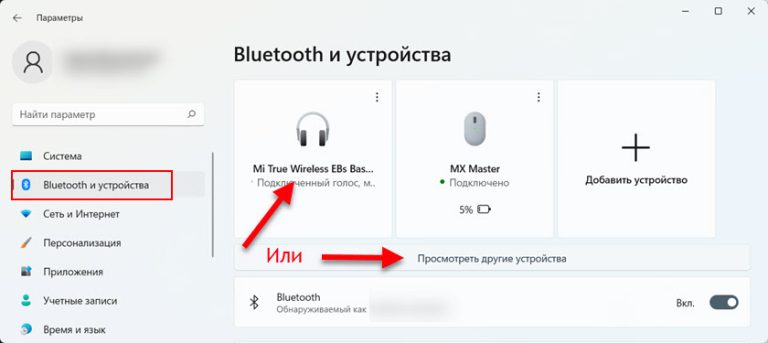
Таким образом мы подключили беспроводные Bluetooth наушники к компьютеру. УРА!
МОРАЛЬ СЕГО ВАРИАНТА В СЛЕДУЮЩЕМ:
мы используя программы раздаём звук с компьютера на телефон по Wi-FI, дальше полученный звук передаём с телефона на наушники по Блютуз!
Но, учитывайте 2 момента:
1) Звук на компе всё равно остаётся. Он дублируется на наушники, посредством телефона, но в колонках тоже остаётся. Он не отключается, как это происходит если подключить проводные наушники к компьютеру. Поэтому звук для колонок выкручиваем на ноль, а для наушников регулируем с помощью телефона, или кнопок на самих наушниках, если они есть.
2) Второй момент — есть задержка. Для просмотра фильмов и ютуба, думаю сойдёт. Для игр — не знаю. Надо пробовать. Скорей всего будет не комфортно.
Я не знаю сколько этот способ будет жить, точнее программы описанные в этом уроке.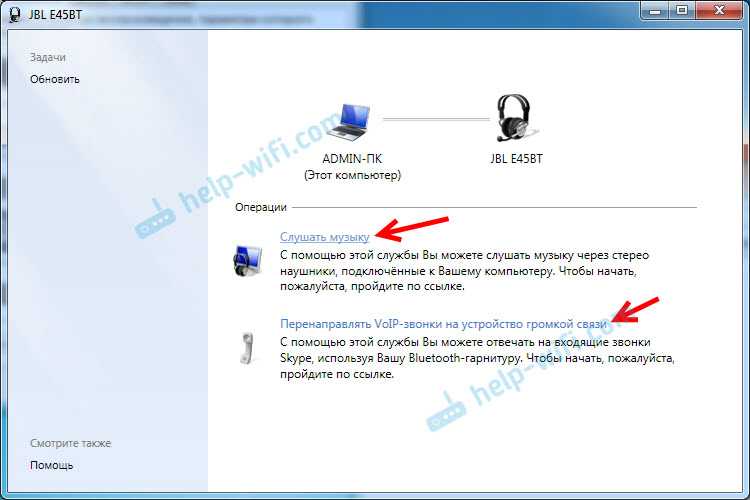 Потому что разработчик может свернуть лавочку и закрыть сайт в любой момент. От этого никто не застрахован. На момента написания этого урока, февраль 2020 года, всё стабильно работает.
Потому что разработчик может свернуть лавочку и закрыть сайт в любой момент. От этого никто не застрахован. На момента написания этого урока, февраль 2020 года, всё стабильно работает.
Описанный мною план не вечный, поэтому я хочу вам рассказать более надёжный способ, как подключать Блютус наушники к компьютеру, да и вообще любые другие девайсы на Bluetooth, будь-то колонка, мышка и так далее. И этот вариант будет жить, вечно!
В других своих уроках я этот способ уже затрагивал, но и здесь, не поленюсь, расскажу!
Итак, давайте коротко, я хочу подключить беспроводные Блютус наушники к компьютеру, но Bluetooth на компьютере нет. Что делать? Нужно добавить, установить на компьютер современный Bluetooth . Желательно версии 5.0.
Делается это путём подключения к системному блоку дополнительного аксессуара.
Используем Bluetooth адаптер версии 4.0 или выше:
Вставляем Блютуc адаптер в любой USB порт своего компьютера, ожидаем пока Виндовс установит драйвера и пользуемся.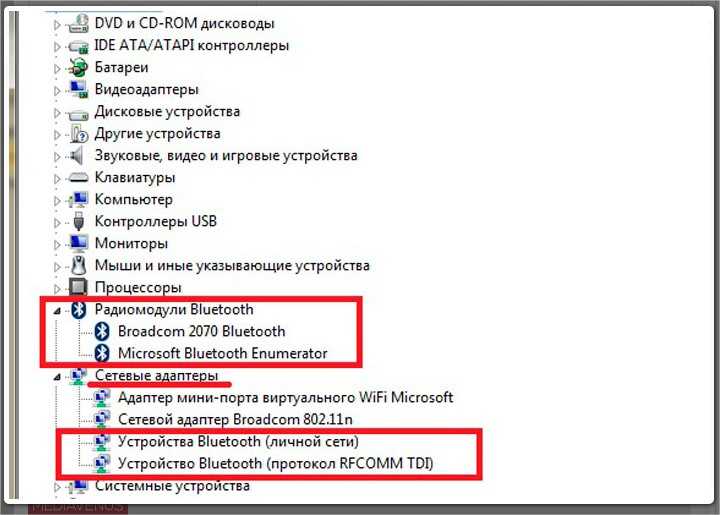 Если драйвера не установились автоматом, то скачиваем в интернете или используем комплектный драйвер с диска. Я когда покупал один из адаптеров, то диск шёл в комплекте.
Если драйвера не установились автоматом, то скачиваем в интернете или используем комплектный драйвер с диска. Я когда покупал один из адаптеров, то диск шёл в комплекте.
Популярные Bluetooth адаптеры на Алиэкспресс:
Bluetooth адаптер 5.0: https://ali.ski/qmN7QT
Адаптер 4.0: https://ali.ski/lqPQg
Адаптер 4.0 ugreen: https://ali.ski/lHgZh
В Windows 10 нужно открыть Пуск, далее Параметры и раздел Устройства.
Блютус должен быть включён!
И теперь чтобы подключить наушники используем кнопку Добавление Блютуз или другого устройства, чтобы выполнить сопряжение.
Обычно на наушниках нужно зажать кнопку включения, дождаться когда они включатся, и продолжать держать после включения до тех пор пока не будет озвучена подсказка о сопряжении… Теперь наушники в режиме обнаружения..
Жмём первый пункт Bluetooth, чтобы выполнить поиск и подключаемся к ушам когда они будут найдены.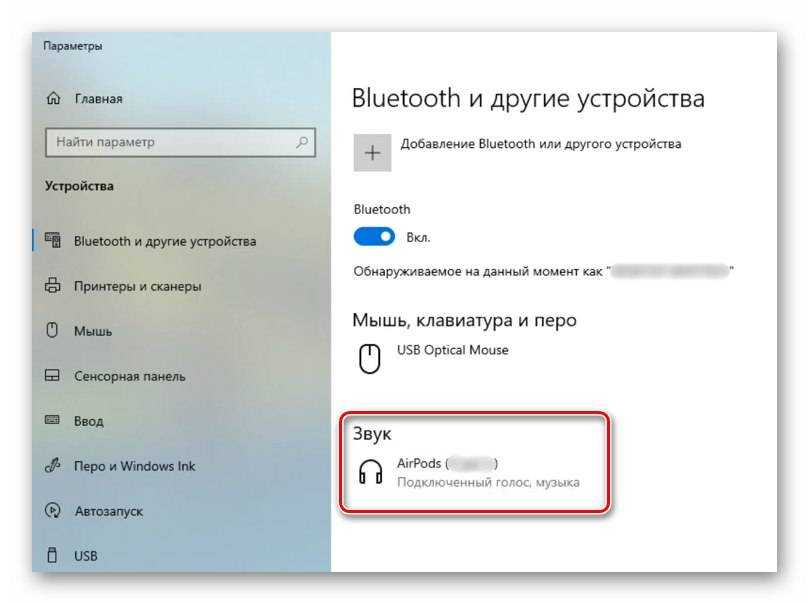
Компьютер к наушникам подключён и теперь звук будет с них. Если всё равно идёт с колонок, то нужно клацнуть по значку громкости и выбрать менюшку Открыть параметры громкости.
Внутри среди устройств для вывода звука выбрать свои наушники.
Это мы сейчас использовали встроенную в Windows программку для работы с Блютуз устройствами, но можно установить и стороннюю.
Среди них самые популярные две: Bluetooth Stack by Toshiba и BlueSoleil.
Принцип тот-же. Находим наушники и выполняем сопряжение.
При повторном подключении устройство компьютеру будет уже известно, а значит подключаться будет автоматом при включении наушников. Ну чаще именно так, а вообще бывает что и не подключается, и приходится удалять и делать новое сопряжение. Такое бывает потому что технология Блютус, далеко не идеальна, несмотря на то что ей уже лет 20, а работает иногда как будто бы Бета версия.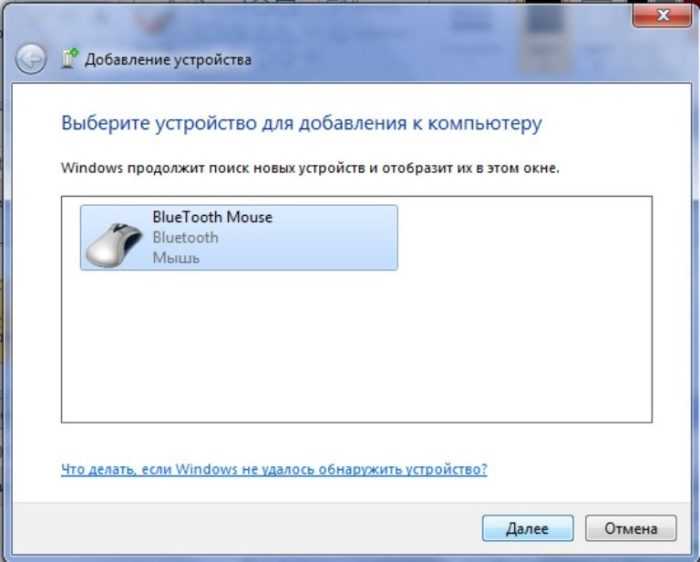
Что касается этих Bluetooth адаптеров, где их купить и какие именно выбрать?
У меня 2 адаптера версии 4.0.
Первый китайский ноунэйм, за 2 бакса
Второй брендовый от ugreen стоил немного дороже.
Оба работают нормально, но дистанция действия у ugreen лучше. Помню когда я их тестировал, у меня вот при подключении к китайскому звук в наушниках начинал заикаться, когда выходил из комнаты, а с ugreen такого не было.
К тому-же в случае с ugreen здесь и упаковка солиднее, инструкция в комплекте, диск с драйвером и программой. То есть полноценный набор.
Если бы я покупал свой первый адаптер, то однозначно брал бы ugreen. На данный момент я использую адаптеры для подключения наушников и геймпадов Дуалшок. Всё хорошо конектится и работает.
Сейчас на Алиэкспресс уже можно найти адаптеры версии 5.0, не знаю на сколько они реально 5.0, или просто с надписью 5.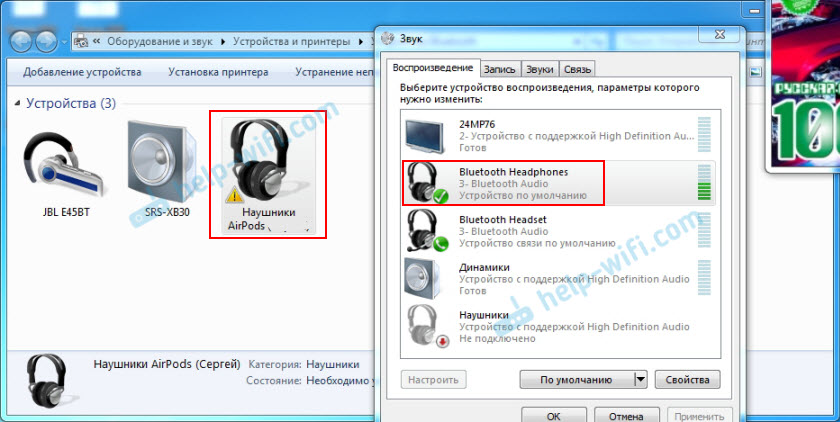 0. Заказал себе на тест парочку, пока что жду.
0. Заказал себе на тест парочку, пока что жду.
Производитель ugreen таких, версии 5.0, пока что не выпускает, по крайней мере я у них в магазине не нашёл. Поэтому у меня и сомнения по-поводу этого адаптера от пока что мне непроверенного производителя.
В любом случае ссылки оставляю, выбор делайте сами.
Надеюсь урок был полезный, если что — отпишитесь в комментариях!
До встречи в новых уроках.
Интересные статьи по теме:
Как купить Adobe Premiere Pro лицензионную версию? Редактирование фотографий для чайников: обзор удобной программы Как создать слайд-шоу из фотографий с музыкой? Ретушь лица на фото Как оцифровать видеокассеты в домашних условиях?
Почему блютуз-наушники не подключаются к телефону и что делать Тарифкин.ру
Причины, почему беспроводные наушники не подключаются к компьютеру
Итак, перечислим основные возможные причины, по которым ваш компьютер или ноутбук на Widnows не хочет видеть блютуз наушники.
- Наушники сломаны или полностью разряжены.
- Отсутствие в гарнитуре режима работы с двумя устройствами одновременно
- Расстояние в прямой видимости составляет более 10 метров (для Bluetooth 5.0)
- Отсутствие или неверная работа беспроводного адаптера на компьютере
- На ноутбуке слетели или не были установлены драйверы на блютуз модуль
В данной статье я не буду рассматривать те случаи, когда сама гарнитура неисправна. Также современные устройства имеют внушительного объема встроенные в сами наушники или их кейсы аккумуляторы, с которыми их можно использовать автономно много часов подряд. И часто случается, что пользователи забывают такую простую вещь, что необходимо периодически ставить наушники на зарядку.
Если вы включаете наушники кнопками на корпусе и загораются световые индикаторы или из динамиков раздается звуковое оповещение, значит не все так плохо — нужно попытаться что-то сделать, чтобы компьютер их увидел.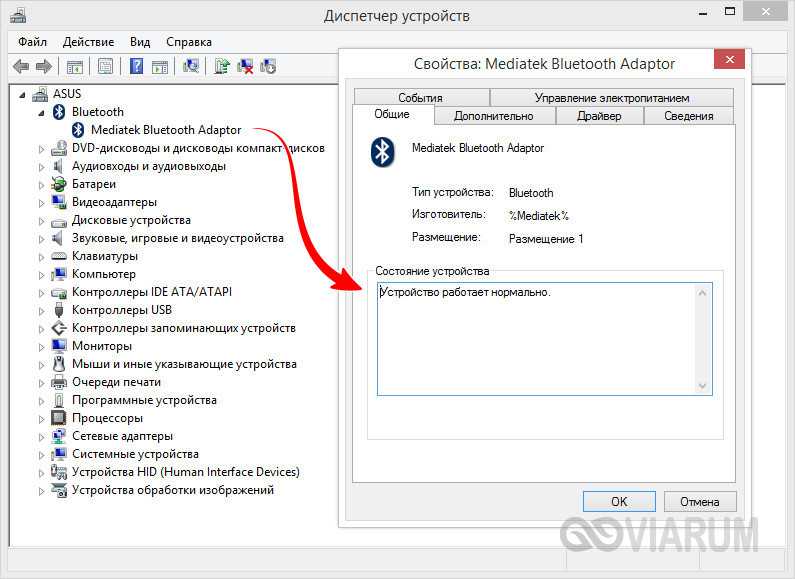
Первое включение
Беспроводные наушники JBL, вне зависимости от определенной модели, довольно просты в эксплуатации. Тем не менее, процесс первичного пользования может показаться трудным пользователю, ранее не имевшему опыта в обращении с аналогичной музыкальной периферией.
Во избежание траты времени и допущения возможных ошибок при пользовании продуктом, необходимо предварительно ознакомиться с прилагаемой инструкцией. В рамках руководства описан базовый функционал блока управления и сопутствующей LED-индикации при различных условиях.
Как и все беспроводные устройства передачи звука, Bluetooth наушники комплектуются датчиком соединения с другими гаджетами, встроенным в плату. Включить наушники и активировать датчик можно просто нажав и подержав в течение нескольких секунд кнопку питания (в вариантном исполнении — кнопка play/pause на одном из наушников.
- В активации можно убедиться с помощью светящихся индикаторов на корпусе.
- Схожим же образом можно как отключить датчик, так и полностью выключить устройство вывода музыки.

- Далее необходимо активировать функцию Bluetooth на гаджете, после чего на нем можно будет осуществить поиск возможных сопряжений.
- С помощью нажатия кнопки «Подключить» нужно выбрать требуемое сопряжение, в результате чего произойдет подключение.
- После подключения аксессуара он будет готов к передаче музыки.
Нет необходимости в повторных манипуляциях при перезапуске смартфона или разряде периферии, так как сопряжение сохраняется после первого подключения.
Блютуз наушники не подключаются ко второму компьютеру или ноутбуку
Самое первое, на что нужно обратить внимание, если компьютер или ноутбук не видят беспроводных наушников, это текущее подключение гарнитуры по Bluetooth. Дело в том, что большинство недорогих беспроводных моделей умеют работать только с одним устройством и не поддерживают одновременный коннект к нескольким.
Поэтому, если ваш ноут или ПК не видит блютуз наушников, то сначала проверьте, не подключена ли ваша гарнитура к какому-либо другому девайсу — телефону, ноутбуку, компьютеру или телевизору.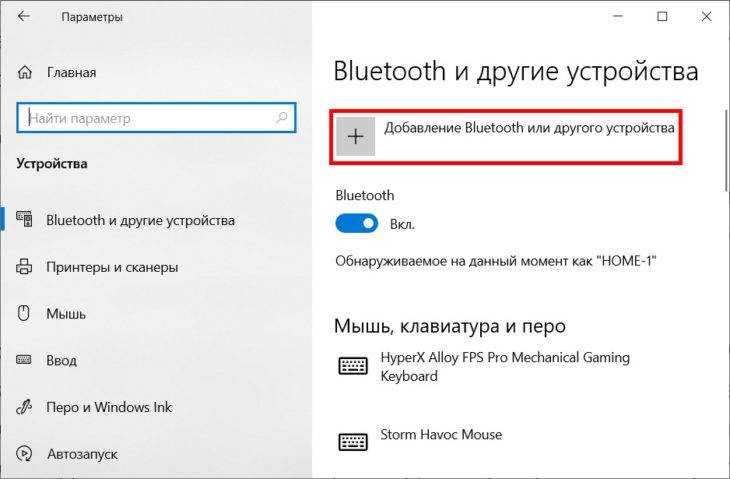 Если да, то отключите блутуз на этом устройстве или удалите его из системы
Если да, то отключите блутуз на этом устройстве или удалите его из системы
Какие есть настройки и как ими пользоваться
Подключить наушники к телефону (планшету) и настроить работу Bluetooth аксессуара можно с помощью представленных на пульте управления или на самих наушниках (в зависимости от модели) кнопок, каждая из которых отвечает за определенные команды.
Инструкция беспроводных наушников JBL обуславливает наличие трех основных кнопок управления и светодиодного индикатора на корпусе пульта или гарнитуры, различными световыми сигналами показывающего состояние работы устройства.
LED-индикатор является наиболее важным элементом на этапе настройки: зарядка, включение, сопряжение с устройством воспроизведения музыки.
Именно он отображает состояние каждого из процессов (включено/выключено; отсутствует подключение/слабое подключение; низкий уровень заряда батареи/заряжается/зарядка завершена). Остальные же настройки, отвечающие за качество звука и звуковые эффекты, осуществляются непосредственно через сопряженный гаджет.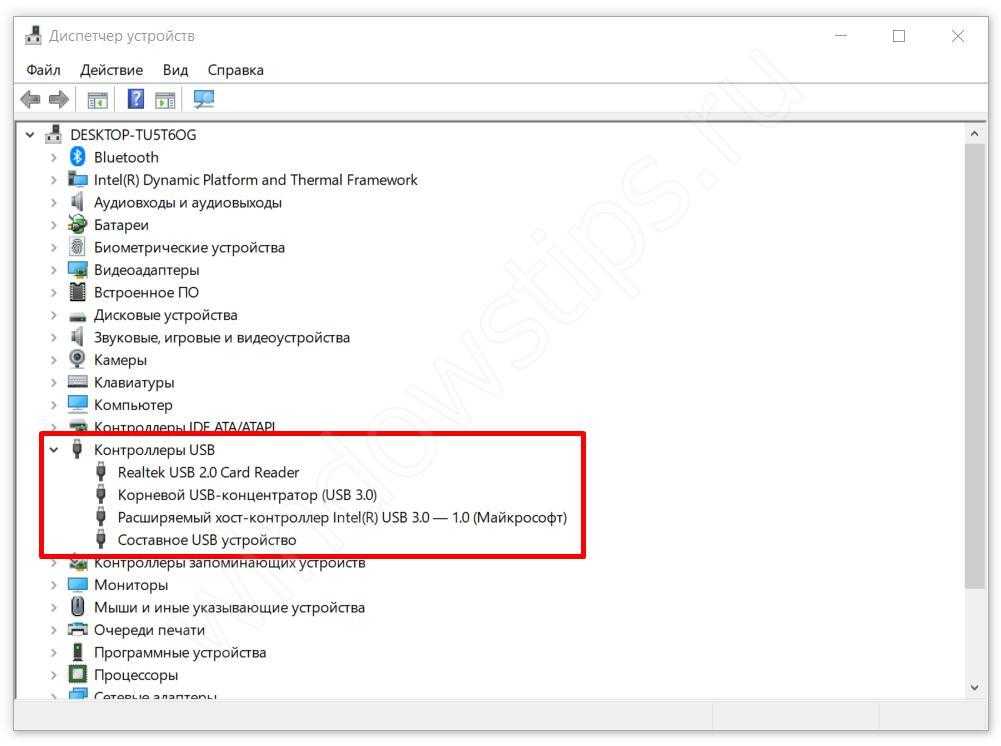
Зарядный процесс осуществляется с помощью комплектного USB-кабеля для зарядки. Уровень заряда, как уже было отмечено, можно отследить с помощью встроенного индикатора на корпусе джойстика или непосредственно каждого из блоков передачи звука. Некоторые варианты изделия укомплектованы кейсом для хранения и зарядки (подача питания к нему происходит через указанный кабель).
Управление наушниками
Беспроводной способ передачи звука через блютуз обеспечивает качественное подключение и минимальный объем технологических манипуляций, большинство из которых осуществляется через телефон.
Что касается механического управления, то пользоваться и управлять аксессуаром c помощью встроенных кнопок достаточно просто. Основная клавиша (клавишы) отвечает непосредственно за включение/выключение, старт/стоп воспроизведение, а также ответ/сброс телефонного звонка.
Клавиши «+» и «-» отвечают за прибавление/убавление громкости звука во время прослушивания музыки или телефонного звонка (кратковременное нажатие) и за переключение/перемотку прослушиваемых треков.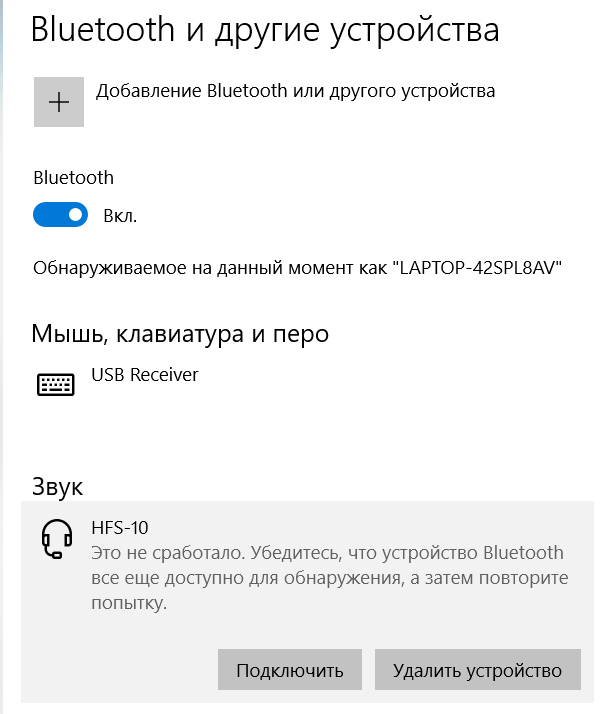 В случае отсутствия пульта, когда клавиши регулировки представлены непосредственно на корпусе изделия, их функционал различается в зависимости от правого/левого элемента.
В случае отсутствия пульта, когда клавиши регулировки представлены непосредственно на корпусе изделия, их функционал различается в зависимости от правого/левого элемента.
Сброс всех настроек
Руководство пользователя гарнитуры подразумевает наличие функции сброса внесенных изменений. В случае с описываемой гарнитурой сброс осуществляется в отношении сопряжения с устройством музыкального воспроизведения (телефон, планшет, ПК).
Для осуществления сброса необходимо использовать раздел Bluetooth и выбрать соответствующий пункт удаления гарнитуры из списка сопряженных устройств — настройка будет сброшена. Эта манипуляция также выключает и включает аксессуар для дальнейшего повторного его соединения.
Компьютер не видит беспроводные наушники из-за Bluetooth адаптера
Следующей причиной невозможности обнаружить беспроводные наушники является наличие или отсутствие блутуз адаптера — это касается компьютера или ноутбука. Для проверки его присутствия в системе и корректной работы нужно зайти в «Диспетчер устройств Windows» и найти свой модуль в рубрике «Bluetooth».
Если его название отображается, то кликаем на эту строку правой кнопкой мыши и во вкладке «Общие» смотрим, чтобы статус отображался как «Устройство работает нормально».
В ином случае кликаем правой кнопкой мыши и выбираем «Удалить устройство». После чего нужно будет заново установить на него драйверы.
Важные советы
Напоследок дадим советы для двух конкретных наиболее популярных марок мобильных устройств: Iphone и Xiaomi.
Для IPhone
Если ваш Айфон не видит наушники через Блютуз, то порядок действий для создания пары между девайсом и Айфоном будет следующим:
- В настройках Айфона проверить, включена ли нужная для сопряжения функция. Если не удаётся активировать эту функцию или отображается вращающаяся шестерёнка, поможет перезапуск устройства.
- Беспроводной аксессуар должен быть включен, заряжен и находиться не дальше 15 метров от Айфона.
Если создать пару не получается, возможно причина в несовместимости Айфона и гарнитуры или в технической неисправности какого-либо устройства. Точную информацию сможем получить в сервисном центре Apple.
Точную информацию сможем получить в сервисном центре Apple.
Наушники не работают с ноутбуком из-за отсутствия в Windows драйверов
Наконец, еще одной проблемой, при которой ноутбук или компьютер могут не видеть беспроводные наушники, это отсутствие в Windows драйверов на блютуз адаптер. В этом случае сетевое устройство вообще не будет отображаться в диспетчере устройств, либо рядом с названием появится значок с восклицательным знаком.
Если это ваш случай, то установите на них драйвера с прилагавшегося в комплекте диска, либо через идентификатор устройства (Ven-Dev). Эти же причины могут стать источником проблемы при подключении наушников к приставке на Android TV или любому другому девайсу.
Если ничего не помогло
Если пользователю ничего не помогло, то единственный выход – обращение к производителю напрямую или же в тот магазин, где ранее приобреталась гарнитура. В нем при наличии чека или других бумаг, которые подтверждают покупке, пользователь может потребовать либо замену устройства, либо его починку.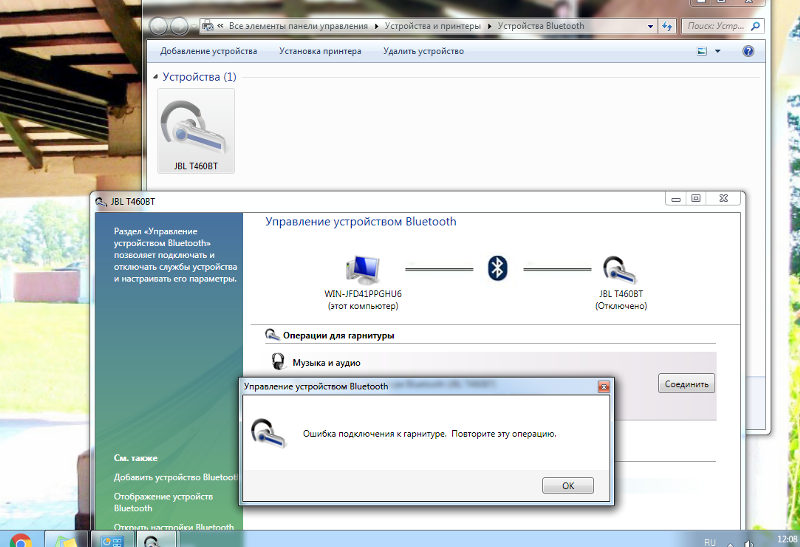 Также это возможно только при том случае, если на наушниках есть гарантийный чек и он не истек.
Также это возможно только при том случае, если на наушниках есть гарантийный чек и он не истек.
Вячеслав
Несколько лет работал в салонах сотовой связи двух крупных операторов. Хорошо разбираюсь в тарифах и вижу все подводные камни. Люблю гаджеты, особенно на Android.
Задать вопрос
Вопрос эксперту
Может ли неподходящая операционная система телефона влиять на работу?
Да, это также возможно. Необходимо обновить систему, чтобы гарнитура работала исправно. Это случается из-за того, что наушники создаются под более новые модели телефонов.
Какие физические неисправности могут влиять на работу устройства?
Таких причин много: • Разряженная батарея; • Сбой контактов; • Окисление контактов гарнитуры; • Засоренный динамик; • Неверное расположение блока питания.
Есть ли смысл восстанавливать телефон до заводских настроек? Это поможет исправить подключение?
В некоторых случаях это действительно помогает. Если пользователь вообще не понимает причину, а службы и ремонтные сервисы разводят руками, то это – единственный вариант, который может помочь.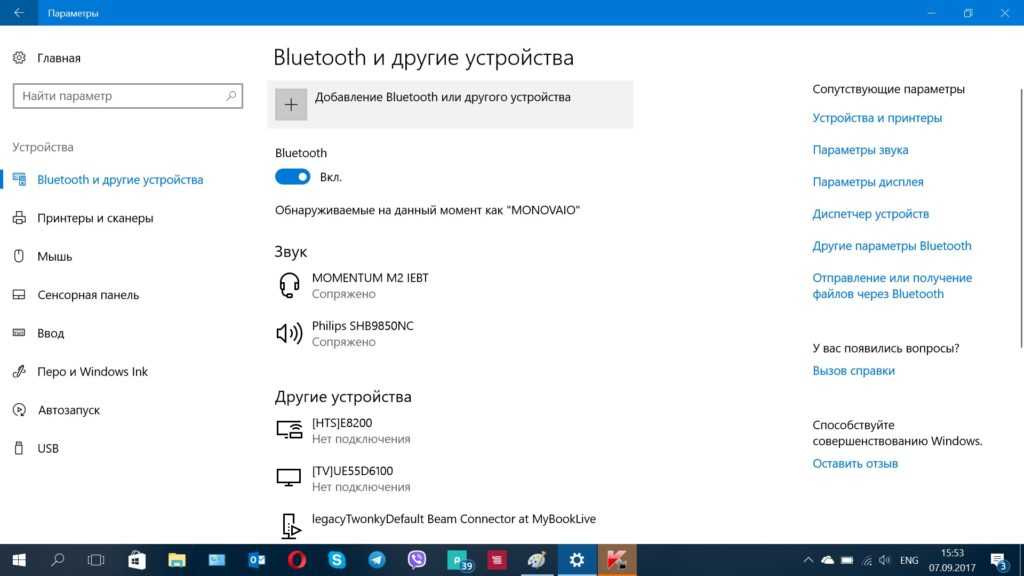
4.5 / 5 ( 30 голосов )
Как подключить наушники JBL к телефону
В самом начале пользователь должен активировать оба устройства. Данное действие производится удержанием определенной кнопки на наушниках. При включении световой индикатор сопровождается миганием.
Подключение к Android
Чтобы подключить беспроводную гарнитуру JBL с устройством Андроид, потребуется произвести следующие действия:
- На мобильном телефоне открыть меню Настройки.
- Активировать Беспроводные сети или «Bluetooth».
- Ожидать обнаружение всех доступных устройств.
После короткого ожидания смартфон должен обнаружить включенную гарнитуру. Далее потребуется нажать на результат поиска, и если гарнитуру еще не подключали к другим устройствам, то сопряжение происходит автоматически.
При подключении гарнитуры в верхней части смартфона появится дополнительная иконка, а также краткая информация об уровне заряда беспроводной гарнитуры.
При последующих действиях сопряжение происходит автоматически после активации наушников и включения режима беспроводных сетей на смартфоне.
Подключение к iPhone
Современные наушники способны подключаться ко всем типам мобильных телефонов, включая IPhone. При этом наушники не требует установления сторонних приложений для сопряжения обоих устройств. Чтобы подключить гарнитуру к iPhone потребуется выполнить следующие действия:
- Открыть меню Настройки;
- Зайти в раздел Bluetooth и активировать его;
- Выдержать паузу для обнаружения наушников;
- Ждем сопряжения устройства.
При последующих действиях сопряжение происходит автоматически после активации наушников и включения режима Bluetooth на IPhone.
Причины
Рассмотрим, почему телефон не видит Блютуз гарнитуру или подключение не осуществляется.
Проблема с гарнитурой
Сегодня наушники с беспроводным подключением производят как известные бренды, так и малознакомые компании, преимущественно из Китая.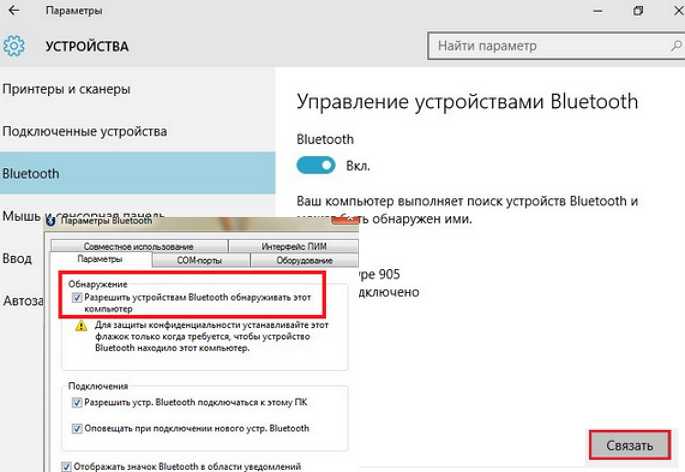 При таком обширном ассортименте можно напороться на устройство плохого качества или явную подделку. Если гарнитура не подключается к смартфону, даже после зарядки не включается световой сигнал, виной техническая неисправность. Обратитесь в магазин, где совершили покупку или отнесите в сервисный центр для оценки.
При таком обширном ассортименте можно напороться на устройство плохого качества или явную подделку. Если гарнитура не подключается к смартфону, даже после зарядки не включается световой сигнал, виной техническая неисправность. Обратитесь в магазин, где совершили покупку или отнесите в сервисный центр для оценки.
Проверьте, не разряжены ли наушники. Так что перед использованием зарядите устройство.
Но самая распространенная проблема связана с повторной синхронизацией. Первый раз гарнитура подключается автоматически, а вот ко второй и последующим приборам требуются некоторые усилия. При подключении введите стандартный пароль – 10000.
Проблема с телефоном
Если с гарнитурой все в порядке, проверьте состояние телефона. Зайдите в «Настройки», найдите пункт Bluetooth и убедитесь, что ползунок переключения стоит в положении «вкл». После этого повторите подключение, выбрав в поле поиска нужное устройство.
Если и в этот раз не получилось соединить два устройства, обратитесь к специалисту.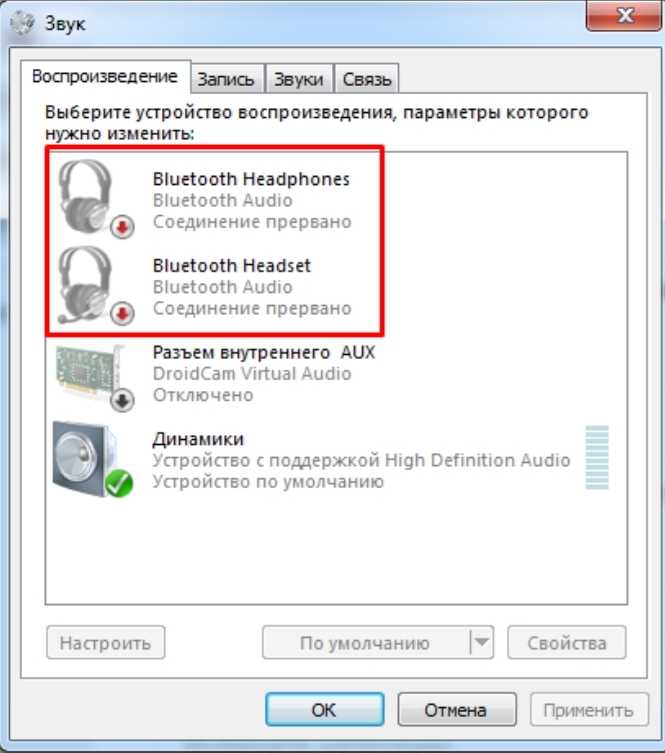
Команды многофункциональной кнопки
Управление воспроизведением
Левый наушник
Однократное нажатие на многофункциональную кнопку переключит воспроизведение на следующий трек по списку ⏭ Двухкратное нажатие на многофункциональную кнопку переключит воспроизведение на предыдущий трек по списку ⏮
Правый наушник
Кратковременное нажатие на многофункциональную кнопку остановит восроизведение трека. Повторное нажатие — продолжит воспроизведение трека с места остановки ⏯. Двухкратное нажатие на многофункциональную кнопку голосовой помошник SIRI® / GOOGLE ASSISTANT / BIXBY
Управление вызовами (правый наушник)
Во время входящего вызова
Кратковременное нажатие на многофункциональную кнопку во время входящего звонка приведет к соединению с абонентом
Фотофон из фотопластика для предметной съемки Fotofon2.0 Штукатурка 4
2690 ₽
Подробнее
Leader toys Набор детский для труда и рисования: фартук и нарукавники
239 ₽
Подробнее
Ноутбуки Acer Nitro
Отправка файлов по Bluetooth в Windows
Windows 11 Windows 10 Больше.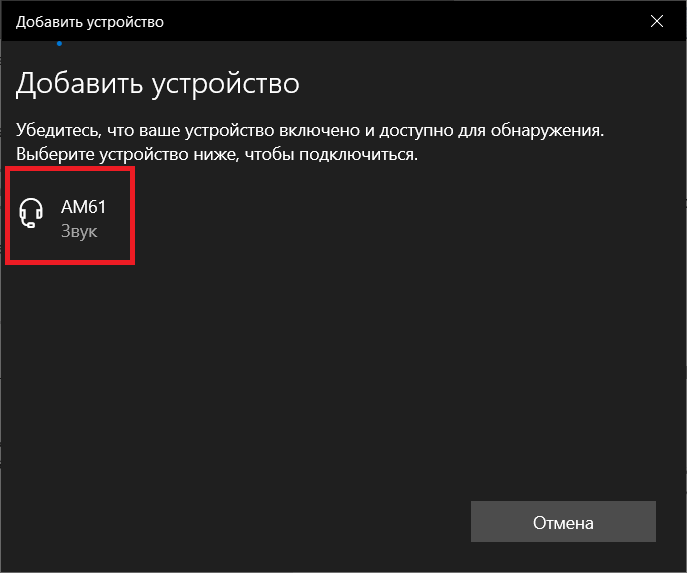 ..Меньше
..Меньше
Поделитесь фотографией, видео или другим файлом с другом, у которого есть телефон, ноутбук или планшет.
Убедитесь, что другое устройство, с которым вы хотите поделиться, сопряжено с вашим ПК, включено и готово к приему файлов. Узнайте, как составить пару.
На ПК выберите Start , затем введите settings . Выберите Настройки > Bluetooth и устройства > Устройства .
В настройках устройств выберите Отправлять или получать файлы по Bluetooth .

В разделе «Передача файлов по Bluetooth» выберите Отправить файлы > выберите устройство, на которое вы хотите отправить файл > Далее .
Выберите Просмотрите > файл или файлы для совместного использования > Открыть > Далее (что отправляет) > Готово .
На принимающем устройстве попросите друга принять файл. См. раздел Получение файла по Bluetooth.
Открыть настройки
Поделитесь фотографией, видео или другим файлом с другом, у которого есть телефон, ноутбук или планшет.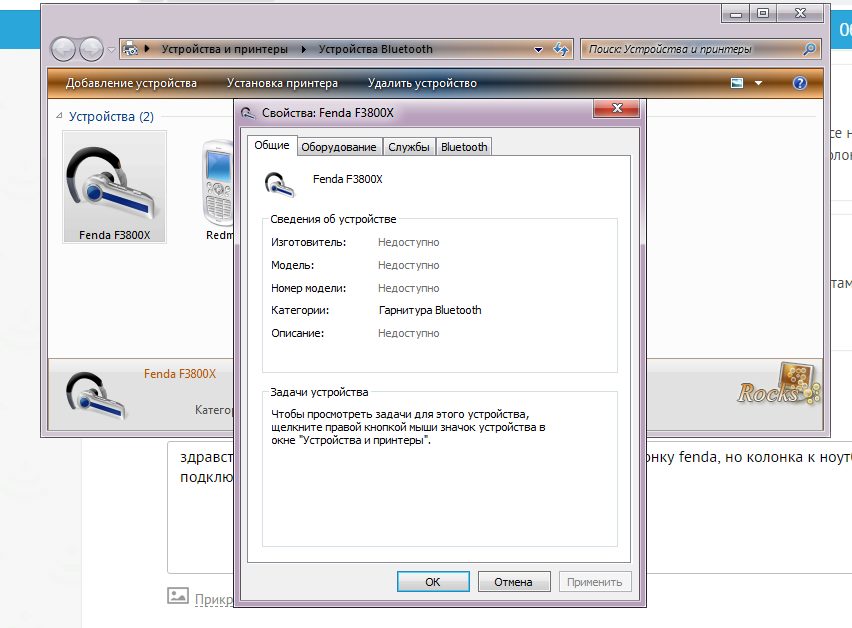
Убедитесь, что другое устройство, с которым вы хотите поделиться, сопряжено с вашим ПК, включено и готово к приему файлов. Узнайте, как составить пару.
На ПК выберите Start > Настройки > Устройства > Bluetooth и другие устройства .
В настройках Bluetooth и других устройств выберите Отправлять или получать файлы через Bluetooth .
В разделе «Передача файлов по Bluetooth» выберите «Отправить файлы» > выберите устройство, на которое хотите отправить файл > Далее .

Выберите Просмотрите > файл или файлы для совместного использования > Открыть > Далее (что отправляет) > Готово .
На принимающем устройстве попросите друга принять файл. См. Получение файла по Bluetooth.
Открыть настройки
Как исправить проблемы с сопряжением Bluetooth
Сюзанна Кантра, 12 апреля 2022 г.
в Телефоны и мобильные устройства, Компьютеры и программное обеспечение, Аксессуары для телефонов, Советы и инструкции :: 811 комментариев
Редакторы Techlicious независимо друг от друга рассматривают продукты.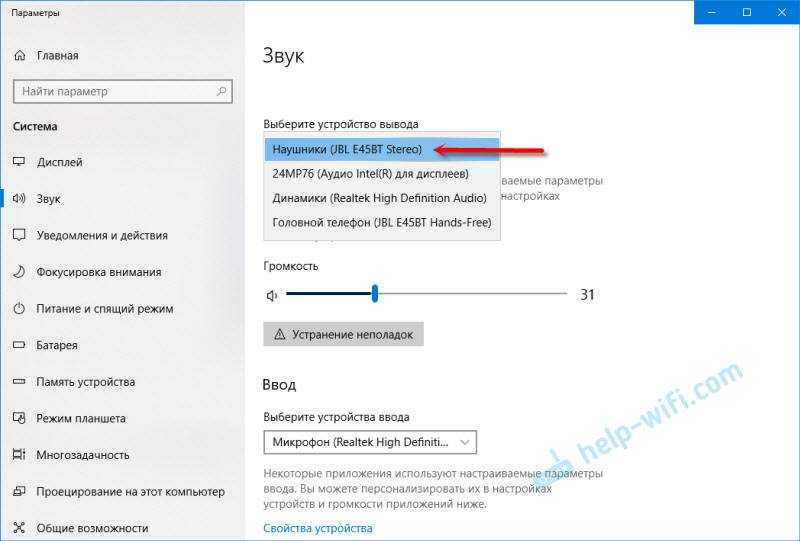 Чтобы помочь поддержать нашу миссию, мы можем получать партнерские комиссионные от ссылок, содержащихся на этой странице.
Чтобы помочь поддержать нашу миссию, мы можем получать партнерские комиссионные от ссылок, содержащихся на этой странице.
Bluetooth — это популярный метод беспроводной передачи данных между двумя устройствами, такими как телефон и наушники, медиаплеер и динамик или iPad и клавиатура. По данным Bluetooth Special Interest Group, это одна из наиболее широко используемых беспроводных технологий в мире. Ожидается, что только в этом году будет выпущено более 4,6 млрд продуктов Bluetooth, а к 2024 году это число, вероятно, увеличится до более чем 6 млрд в год9.0003
Bluetooth работает отлично. Но если вы тот, кто любит играть с такими подключенными гаджетами, вы знаете, что может быть неприятно, когда происходит зависание при соединении этих двух устройств. Вот некоторые распространенные причины проблем с сопряжением, а также советы о том, что вы можете с этим поделать.
Почему не удается установить сопряжение Bluetooth
Для правильной работы Bluetooth требуется как аппаратное, так и программное обеспечение.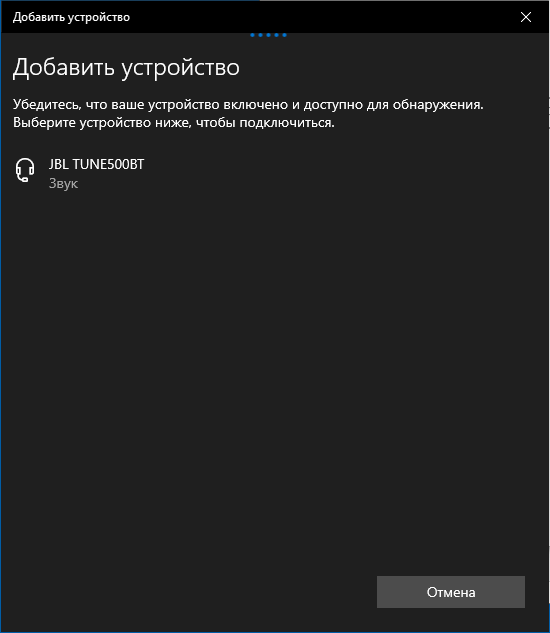 Поэтому, если ваши устройства не говорят на общем языке Bluetooth, они не смогут подключиться.
Поэтому, если ваши устройства не говорят на общем языке Bluetooth, они не смогут подключиться.
В целом Bluetooth имеет обратную совместимость: устройства Bluetooth, поддерживающие стандарт Bluetooth 5, должны по-прежнему иметь возможность сопряжения с устройствами, использующими, скажем, древний Bluetooth 2.1, запущенный еще в 2007 году.
Исключение составляют гаджеты, использующие энергетическая версия под названием Bluetooth Smart, которая работает по другому протоколу, чем старые или «классические» устройства Bluetooth. Устройства Bluetooth Smart не имеют обратной совместимости и не распознают старые устройства (или сопряжение с ними), поддерживающие классический Bluetooth.
Однако, если устройство поддерживает Bluetooth 4.0 (в некоторых случаях), 4.2 (в большинстве случаев) или 5.0 и выше (в большинстве случаев), оно должно распознавать как Bluetooth Smart, так и Classic. Устройства Bluetooth 4.0 будут официально помечены как Bluetooth Smart Ready. В случае Bluetooth 4.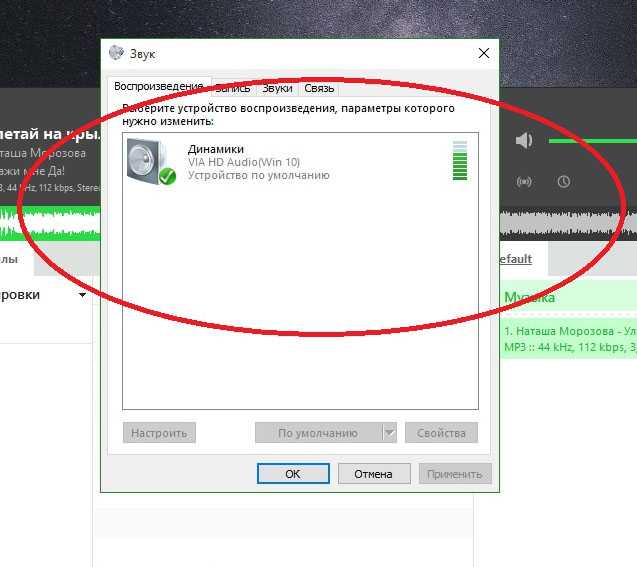 2 и 5 и выше ожидаемо.
2 и 5 и выше ожидаемо.
Гаджеты, которые обычно используют Bluetooth Smart, включают персональные гаджеты для здоровья, такие как фитнес-браслеты или пульсометры. Эти гаджеты будут соединяться только со смартфоном или планшетом, который также использует Bluetooth Smart или поддерживает Bluetooth Smart.
Большинство смартфонов совместимы с Bluetooth Smart. Сюда входят iPhone под управлением iOS 7 и новее, а также телефоны Android под управлением 4.3 или новее. Убедитесь, что на вашем телефоне установлена последняя версия операционной системы, но если ваше устройство недостаточно новое для запуска относительно актуального программного обеспечения, вы не сможете связать его с этим фитнес-браслетом.
Устройства также поставляются со специальными профилями Bluetooth. Если Bluetooth является общим языком, соединяющим устройства, вы можете думать о профиле как о диалекте, связанном с определенным использованием. Например, вы, вероятно, не сможете подключить мышь и камеру, поскольку камера не поддерживает профиль устройства с интерфейсом пользователя. Но если и мобильный телефон, и беспроводная гарнитура поддерживают профиль громкой связи, вы сможете их спарить.
Но если и мобильный телефон, и беспроводная гарнитура поддерживают профиль громкой связи, вы сможете их спарить.
Однако, если сбой сопряжения вызван ошибкой пользователя, вы можете предпринять шаги, чтобы ваши устройства успешно взаимодействовали друг с другом. Если у вас многоточечное Bluetooth-устройство, ознакомьтесь с нашими советами по решению проблем с многоточечным сопряжением Bluetooth.
Что делать при сбоях сопряжения Bluetooth
1. Убедитесь, что Bluetooth включен
Если у вас устройство Android, в правом верхнем углу экрана должен появиться маленький значок Bluetooth. Для iOS и iPadOS вам нужно зайти в настройки, чтобы включить и отключить Bluetooth. Пользователи Windows найдут Bluetooth в меню «Настройки» > «Устройства» > «Bluetooth» (или у вас может быть ярлык на панели задач). Пользователи Mac найдут значок состояния Bluetooth в строке меню.
2. Определите, какой процесс сопряжения использует ваше устройство.
Процесс сопряжения устройств может различаться.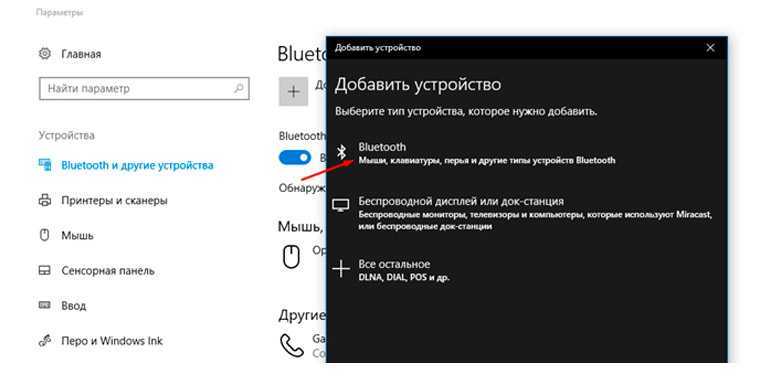 Иногда, например, это включает в себя ввод кода в ваш телефон или компьютер. В других случаях вы можете просто физически прикоснуться своим телефоном к устройству, с которым хотите связать его (вы увидите эту опцию с телефонами и устройствами, которые имеют NFC или связь ближнего поля в качестве функции. Она обычно встречается на телефонах Android) .
Иногда, например, это включает в себя ввод кода в ваш телефон или компьютер. В других случаях вы можете просто физически прикоснуться своим телефоном к устройству, с которым хотите связать его (вы увидите эту опцию с телефонами и устройствами, которые имеют NFC или связь ближнего поля в качестве функции. Она обычно встречается на телефонах Android) .
Если вы не знаете, как выполнить сопряжение устройства, обратитесь к его руководству пользователя; обычно вы можете найти его, выполнив поиск в Интернете.
3. Включите режим обнаружения
Допустим, вы хотите подключить свой телефон к информационно-развлекательной системе вашего автомобиля, чтобы вы могли пользоваться громкой связью, текстовыми сообщениями и навигацией. Сначала зайдите в настройки своего телефона и нажмите Bluetooth; это делает телефон видимым для автомобиля. Затем нажмите кнопки информационно-развлекательной системы вашего автомобиля, обычно на рулевом колесе или центральной консоли, чтобы система начала поиск устройства.
Найдя ваш телефон, автомобиль может запросить цифровой код, который вам нужно будет подтвердить или ввести на телефоне. После этого устройства должны быть сопряжены. Имейте в виду, что ваш телефон или автомобиль могут оставаться в режиме обнаружения только в течение нескольких минут; если вы слишком долго, вам придется начать все сначала.
Если ваше устройство новое, оно часто будет находиться в режиме сопряжения при первом включении. Хорошим индикатором того, что устройство находится в парном режиме, является его мигание. Если устройство было сопряжено с другим устройством, вам необходимо включить режим сопряжения.
4. Убедитесь, что два устройства находятся достаточно близко друг к другу. стоит отметить, что вы должны убедиться, что любые устройства, которые вы пытаетесь соединить, находятся в пределах пяти футов друг от друга.
5. Выключите и снова включите устройства
Программный сброс иногда может решить проблему. С телефонами это легко сделать, включив режим полета и выйдя из него.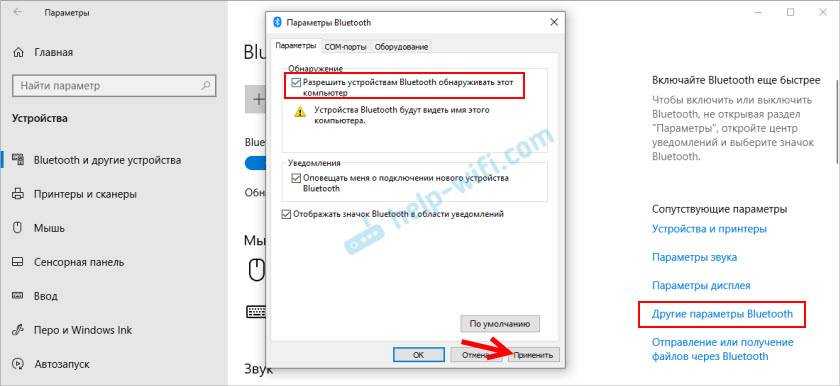
6. Удалите старые соединения Bluetooth
Если у вас возникли проблемы с сопряжением телефона с динамиком, это может быть связано с тем, что динамик пытается подключиться к другому телефону, ноутбуку или планшету. Некоторые старые динамики и наушники очень просты; они просто пытаются соединиться с последним, с чем они соединились. Если ваши наушники или динамик ранее были сопряжены с другим телефоном, ноутбуком или планшетом, выключите это другое устройство или Bluetooth. И если вы больше не планируете использовать наушники или динамик с этим устройством, отключите его, чтобы предотвратить проблемы в будущем. В настройках iOS вы можете удалить устройство, нажав на его имя, а затем «Забыть это устройство». В настройках Android коснитесь имени устройства, затем «Отключить». После удаления устройства начните с шага 1 в этом списке.
Некоторые динамики и наушники могут сохранять пары для нескольких устройств. Однако существует ограничение на количество информации о сопряжении устройств, которую они могут хранить. Если у вас возникли проблемы с сопряжением наушников или динамика, которые в прошлом были сопряжены со многими устройствами, вам может потребоваться сбросить настройки наушников или динамиков, чтобы удалить все сопряжения, чтобы вы могли начать все заново. Найдите «сброс» и название вашего устройства, чтобы получить инструкции от производителя для вашей конкретной модели.
Если у вас возникли проблемы с сопряжением наушников или динамика, которые в прошлом были сопряжены со многими устройствами, вам может потребоваться сбросить настройки наушников или динамиков, чтобы удалить все сопряжения, чтобы вы могли начать все заново. Найдите «сброс» и название вашего устройства, чтобы получить инструкции от производителя для вашей конкретной модели.
7. Зарядите оба устройства, которые вы пытаетесь соединить
Некоторые устройства имеют интеллектуальное управление питанием, которое может отключить Bluetooth, если уровень заряда батареи слишком низкий. Если ваш телефон или планшет не подключается, убедитесь, что он и устройство, с которым вы пытаетесь выполнить сопряжение, имеют достаточно заряда.
8. Удалить устройство из телефона и открыть его заново
Если ваш телефон видит устройство, но не получает от него данные, иногда полезно начать с нуля. В настройках iOS вы можете удалить устройство, нажав на его имя, а затем «Забыть это устройство».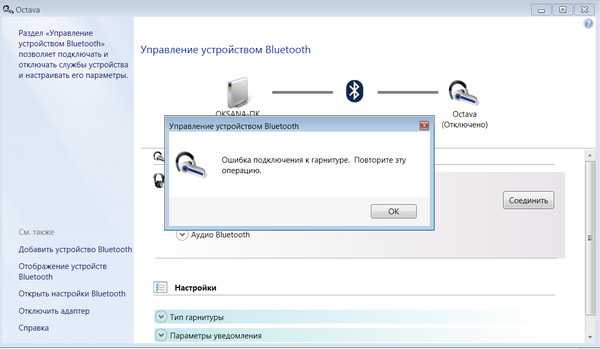 В настройках Android коснитесь имени устройства, затем «Отключить».
В настройках Android коснитесь имени устройства, затем «Отключить».
Если вы удаляете устройство из автомобиля, вам может потребоваться выключить автомобиль после удаления устройства, открыть и закрыть дверь автомобиля и подождать пару минут, прежде чем снова пытаться выполнить сопряжение устройства.
После удаления устройства начните с шага 1 в этом списке.
9. Отойдите от WiFi-маршрутизатора
Другим потенциальным препятствием для успешного сопряжения являются помехи от устройств, использующих тот же спектр, например вашего WiFi-маршрутизатора. WiFi был разработан, чтобы справиться с этим, но, возможно, не стоит размещать ваши устройства прямо поверх маршрутизатора.
10. Отойдите от устройств умного дома
Некоторые устройства умного дома используют беспроводную технологию Zigbee. Вы найдете Zigbee в центрах умного дома, включая Amazon Echo Show и Echo Plus, а также в широком ассортименте интеллектуальных дверных замков, лампочек, настенных выключателей, датчиков открытия/закрытия, вилок и многого другого. Как и Wi-Fi, устройства Zigbee используют тот же спектр, что и устройства Bluetooth, и могут мешать сопряжению. Отойдите от устройств Zigbee при попытке сопряжения.
Как и Wi-Fi, устройства Zigbee используют тот же спектр, что и устройства Bluetooth, и могут мешать сопряжению. Отойдите от устройств Zigbee при попытке сопряжения.
11. Отойдите от порта USB 3.0
Также возможны помехи от USB 3.0. Новые ноутбуки, например, часто имеют более высокоскоростной порт USB 3.0, поэтому, если соединение не происходит, попробуйте подключить гаджеты Bluetooth подальше от компьютера.
12. Убедитесь, что устройства, которые вы хотите связать, предназначены для соединения друг с другом
Будь то гарнитура, динамик, мышь, клавиатура, камера или что-то еще, ваше устройство имеет определенный профиль, в котором указано, что оно может подключать с. Если вы не уверены, обратитесь к руководству пользователя.
13. Загрузите драйвер
Если у вас возникли проблемы с сопряжением чего-либо с компьютером, возможно, вам не хватает нужного драйвера. Самый простой способ выяснить это — выполнить онлайн-поиск имени устройства, которое вы пытаетесь соединить, со словом «драйвер».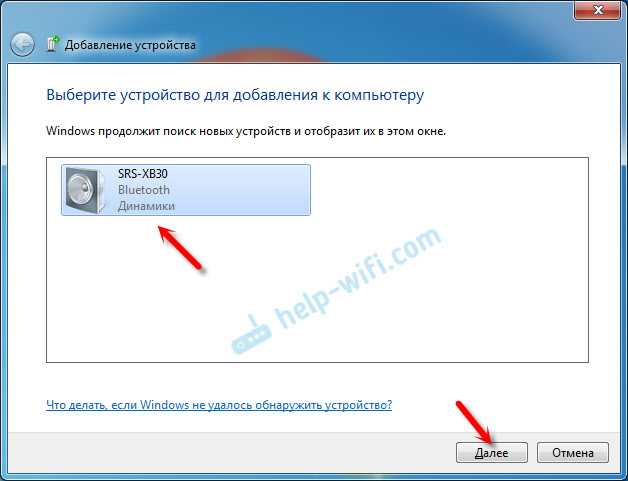
14. Обновите прошивку оборудования
Известно, что некоторые автомобильные аудиосистемы не соединяются с телефонами, поскольку драйверы Bluetooth в этих системах не работают с Bluetooth 4.0. Если вы не знаете, как получить последнюю версию прошивки для вашего оборудования, обратитесь к производителю устройства.
15. Ограничьте обмен данными между устройствами
Устройства Android и Windows позволяют вам выбирать информацию, которой вы обмениваетесь между устройствами. Так, например, вы можете поделиться звуком телефона, аудио мультимедиа, контактами и текстовыми сообщениями со своим автомобилем. Если вам не нужно делиться всеми данными, отмена выбора одного или нескольких типов информации может разрешить сопряжение устройств.
Для устройств Android 10 перейдите в «Настройки» > «Подключенные устройства» и выберите устройство. Если есть варианты для выбора, они появятся. Для Windows перейдите в «Панель управления» > «Оборудование и звук» > «Устройства и принтеры» > щелкните правой кнопкой мыши соответствующее устройство Bluetooth и выберите «Свойства».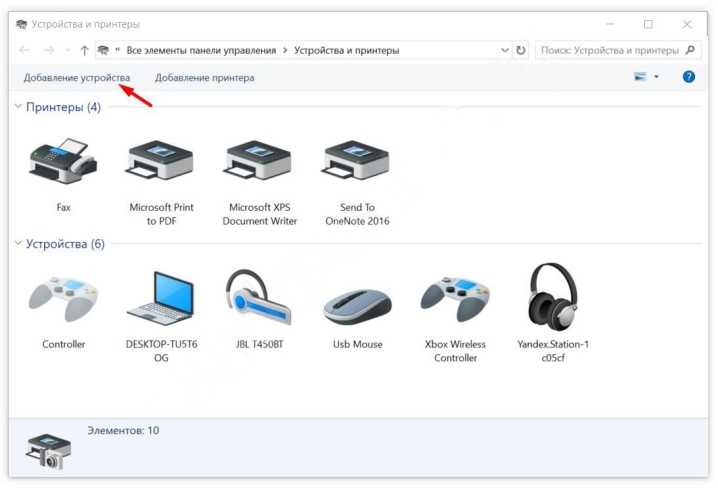 Затем выберите вкладку «Службы», чтобы выбрать, какими типами информации делиться.
Затем выберите вкладку «Службы», чтобы выбрать, какими типами информации делиться.
Иногда приложения мешают работе Bluetooth, и очистка кэша может решить проблему. Для телефонов Android выберите «Настройки» > «Система» > «Дополнительно» > «Параметры сброса» > «Сбросить настройки Wi-Fi, мобильного телефона и Bluetooth». Для устройства iOS и iPadOS вам придется разорвать пару со всеми вашими устройствами (перейдите в «Настройки»> «Bluetooth», выберите значок информации и выберите «Забыть это устройство» для каждого устройства), а затем перезагрузите телефон или планшет.
Решение проблем с многоточечным сопряжением Bluetooth
Многоточечное соединение — это технология Bluetooth, которая позволяет устройству Bluetooth активно связываться с несколькими устройствами одновременно. Это означает, что ваши наушники могут быть одновременно сопряжены с телефоном и ноутбуком, или два телефона могут быть сопряжены с автомобильным комплектом громкой связи.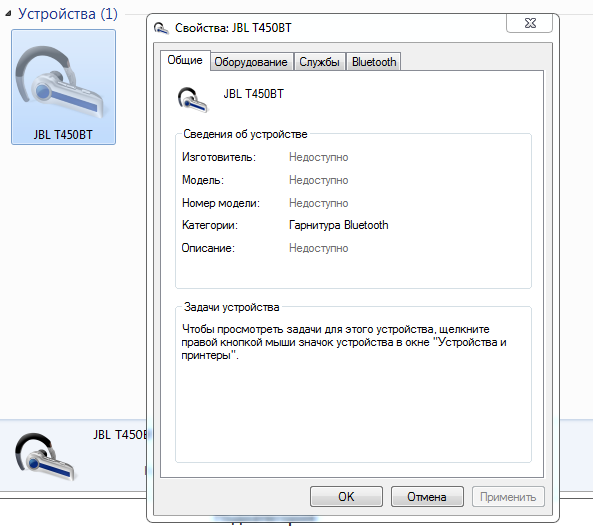
Несмотря на то, что многоточечная связь уже много лет является частью стандарта Bluetooth, на рынке не так много продуктов, поддерживающих многоточечную связь. Поэтому, если у вас возникли проблемы с настройкой многоточечного соединения, прежде всего дважды проверьте, поддерживает ли ваше устройство многоточечное соединение, выполнив поиск «[название продукта] многоточечное соединение Bluetooth» или обратившись к руководству по вашему продукту. Убедившись, что ваше устройство поддерживает многоточечную связь, выполните следующие действия.
Проблемы с добавлением многоточечных устройств
Если у вас возникли проблемы с добавлением второго устройства к многоточечному продукту, выполните следующие действия, чтобы убедиться, что вы добавляете его правильно.
1. Выполните сопряжение с первым устройством так же, как с одноточечным устройством Bluetooth. (Если у вас возникли проблемы с сопряжением первого устройства, обратитесь к приведенному выше списку советов. )
)
2. Выключите первое сопряженное устройство и выполните сопряжение со вторым.
3. После успешного сопряжения со вторым устройством включите первое устройство. Для некоторых продуктов (таких как наушники Lenovo Smart Wireless Earbuds и наушники JLab GO Work и PlayPro) это все, что нужно. Другие продукты (например, наушники Sony WH-1000SM4, наушники Bose QuietComfort Earbuds и наушники Soundcore Liberty 3 Pro) требуют установки приложения и включения возможности подключения двух устройств.
Если не удается подключиться к ранее сопряженному многоточечному устройству
Многоточечное устройство Bluetooth может подключаться к двум устройствам одновременно, но может быть сопряжено со многими устройствами. Если ваш многоточечный продукт Bluetooth не подключается автоматически к вашим обычным двум устройствам, он может быть сопряжен с третьим устройством.
Если вы используете приложение для выбора многоточечных устройств, войдите в приложение и включите два устройства, которые вы хотите подключить одновременно.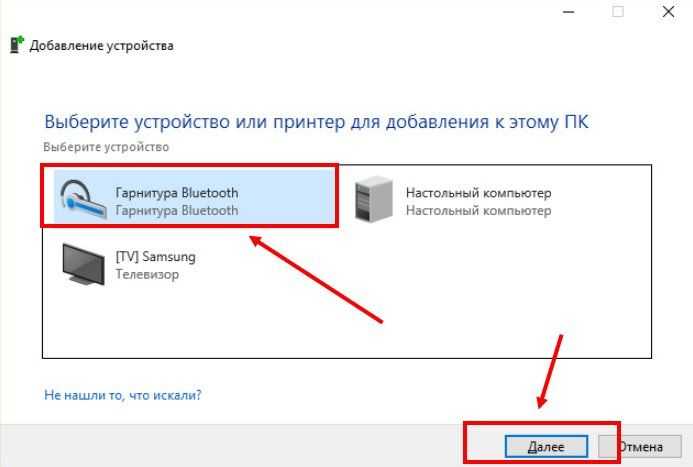
Если вы не используете приложение для выбора многоточечных устройств, вам потребуется повторно выполнить сопряжение устройства, соединение с которым было потеряно. Выполните эти два простых шага.
1. Используйте многоточечное устройство с Bluetooth-устройством, которое все еще активно сопряжено с многоточечным соединением.
2. Повторно подключите устройство, соединение с которым было потеряно.
Не все беспроводные устройства используют Bluetooth
Имейте в виду, что не все беспроводные устройства используют Bluetooth. Альтернативы включают спецификацию Wireless Gigabit, Wireless HD, ANT+, ZigBee, NFC, а также Wi-Fi Direct. Эти другие технологии обычно не будут работать с вашим телефоном, планшетом или ПК без какого-либо дополнительного оборудования.
Мы надеемся, что это руководство помогло вам решить проблемы с Bluetooth-соединением. Если вы знаете какой-либо совет, который мы пропустили, поделитесь в комментариях ниже!
Обновлено 12.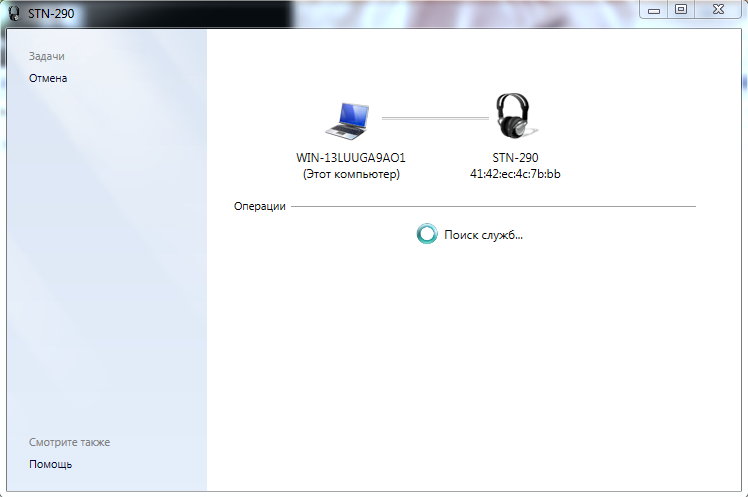

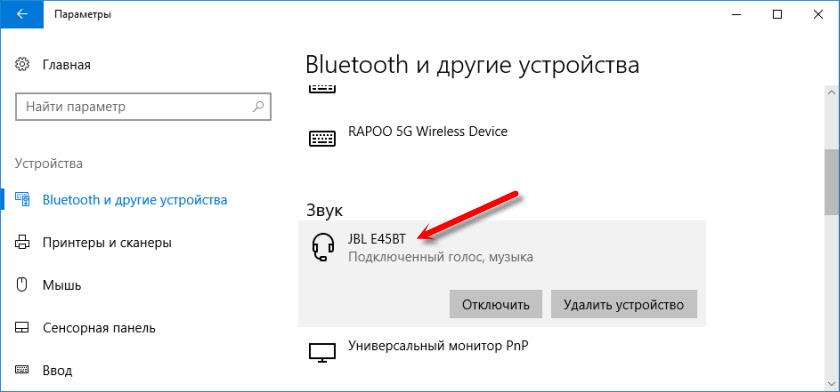
 При последующих действиях сопряжение происходит автоматически после активации наушников и включения режима беспроводных сетей на смартфоне.
При последующих действиях сопряжение происходит автоматически после активации наушников и включения режима беспроводных сетей на смартфоне.