Как подключить блютуз наушники к Компьютеру / Ноутбуку?
Разберемся как подключить беспроводные блютуз наушники к компьютеру или ноутбуку на Windows. Инструкция позволит подключать любые блютуз наушники к компьютеру, гарнитуры с микрофоном и без него. Разберётся с Bluetooth подключением на примере Windows 10, для Windows 7 все идентично.
⭐ Лучшие беспроводные наушники (2023): ℹ️ Как подключить Bluetooth наушники к компьютеру или ноутбуку – 3 шага:- Включаем Bluetooth на ПК — в Windows.
- Делаем беспроводные блютуз наушники видимыми для компьютера / ноутбука.
- Заходим в настройки Bluetooth и подключаем блютуз наушники — производим сопряжение.
Важные вопросы:
- Можно ли подключить наушники к компьютеру если в нем нет блютуз модуля? Можно, если докупить адаптер.

- Подключить блютуз наушники к ноутбуку можно без дополнительного оборудования, так как модуль уже встроен.
Как подключить наушники к ноутбуку или компьютеру на Windows — видео
📶 1. Включаем блютуз на компьютере или ноутбуке (Windows)
Для подключения блютуз наушников к компьютеру или ноутбуку, включаем Bluetooth.
Открываем боковую панель в Windows 10 на компьютере (иконка в правом нижнем углу экрана у часов), разворачиваем, если нужно, и смотрим, подсвечена ли кнопка Bluetooth. Подробнее на скриншотах:
- Открываем меню, разворачиваем
- Выбираем Bluetooth, нажимаем
- Bluetooth включён
В ноутбуках Bluetooth иногда включается\выключается сочетанием клавиш.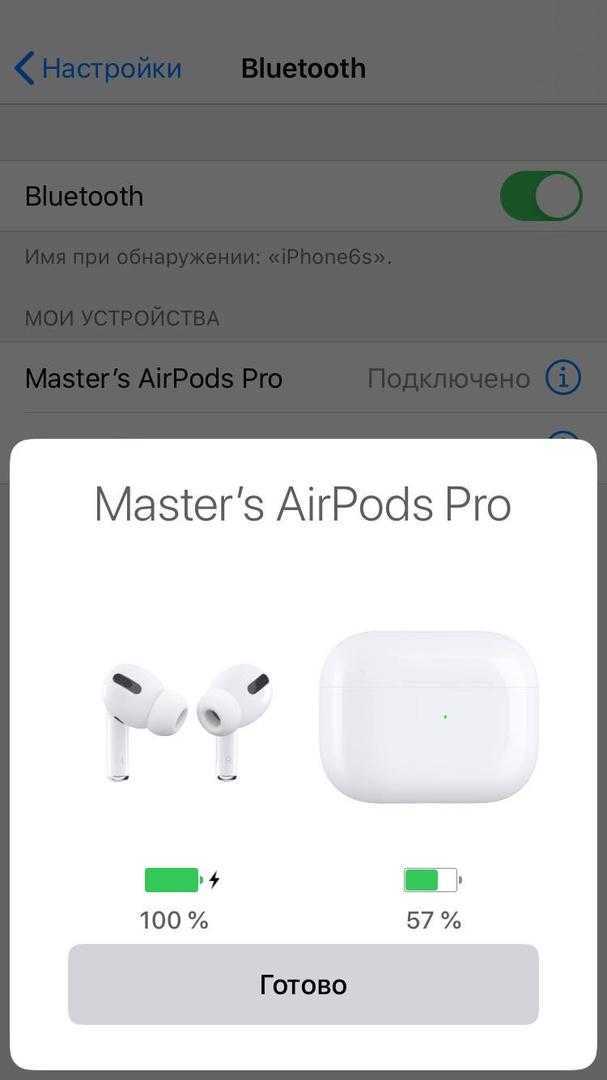 Либо кнопка Fn + одна из F-кнопок, на которой есть пиктограмма Bluetooth, либо может быть отдельная кнопка для активации беспроводного подключения.
Либо кнопка Fn + одна из F-кнопок, на которой есть пиктограмма Bluetooth, либо может быть отдельная кнопка для активации беспроводного подключения.
Подключить наушники к ноутбуку на Windows 10 обычно проще, чем к ПК. Bluetooth зачастую не только уже есть «на борту», но он ещё и включён по умолчанию.
Как подключить беспроводные блютуз наушники на Windows 7:
В Windows 7 значок Bluetooth находится в общем трее слева от часов, никаких боковых панелей открывать не надо. Может понадобиться лишь развернуть список.
Открываем Bluetooth в трее
Если у вас нет пункта Bluetooth в указанных местах, то в вашем ПК или ноутбуке не установлен (или не работает) Bluetooth-модуль. Для того чтобы подключить беспроводные наушники к компьютеру через Bluetooth в этом случае нужно приобрести адаптер. Подключается в USB и стоит недорого.
👀 2. Делаем беспроводные блютуз наушники видимыми для компьютера или ноутбука
Несколько вариантов активации режима поиска\видимости, для подключения TWS наушников (вкладыши или затычки в кейсе) к компьютеру на Виндовс 10 / 7.
- Открываем кейс.
- Открываем кейс и достаём наушники. Один или два.
- Открываем кейс и нажимаем кнопку на кейсе. Если она есть.
- Достаём наушники и нажимаем на них кнопки\сенсоры. Таких моделей уже мало. Обычно нужно зажать кнопки\сенсоры на обоих наушниках на несколько секунд.
Это верно для первого подключения наушников. Если они уже были сопряжены с другим источником (телефоном, например), сначала нужно убедиться, что наушники не подключены к телефону. Наушники подключаются автоматически, если телефон обнаруживает включенные наушники. Зайдите в настройки Bluetooth на телефоне и отключите (отменять сопряжение не нужно) наушники от него. Подробнее – в отдельной инструкции.
Переход в режим сопряжения на обычных беспроводных наушниках
Как подключить Bluetooth наушники к ноутбуку, если это не TWS, а полноразмерные или накладные беспроводные наушники? Сделать их «видимыми» для ноутбука/ПК можно одним из двух способов:
- Из выключенного состояния зажать кнопку включения и держать её, не отпуская, ещё 2-5 секунд после включения.

- Если есть выделенная кнопка для подключения (обычно, она обозначена значком Bluetooth), то нажать её 1 или 2 раза или зажать на пару секунд. Конечно, наушники должны быть при этом включены.
🔎 3. Открываем управление Bluetooth устройствами и добавляем наушники (Виндовс 10)
Windows 10
Меню добавления устройств
Осталось подключить готовые к сопряжению наушники к ноутбуку или компьютеру на Виндовс 10.
- Открываем меню Параметры. Та же кнопка около часов – все параметры.
- Пункт Bluetooth и другие устройства. Обычно именно он и открывается сразу, как на скриншоте выше.
- Нажимаем «Добавление Bluetooth или другого устройства».
- Пункт Bluetooth.
- Выбираем свои наушники.
 Список может обновляться несколько секунд. Главное, чтобы наушники в этом время были в режиме сопряжения, как описано выше. Китайские ноунейм наушники и прочие бюджетные модели могут иметь неожиданные названия (записанные иероглифами, или латиницей, но не похоже на название модели). В таком случае есть смысл проверить устройства в списке, которых не знаете.
Список может обновляться несколько секунд. Главное, чтобы наушники в этом время были в режиме сопряжения, как описано выше. Китайские ноунейм наушники и прочие бюджетные модели могут иметь неожиданные названия (записанные иероглифами, или латиницей, но не похоже на название модели). В таком случае есть смысл проверить устройства в списке, которых не знаете.
- Выбираем Bluetooth
- Выбираем свои наушники
Подключаем блютуз наушники на Windows 7
Добавляем устройство
На этом этапе подключить блютуз наушники к ноутбуку на Windows 7 (или ПК) даже проще. Окно поиска открывается по нажатию значка Bluetooth. Нужно просто подождать, пока появится список и выбрать ваши наушники.
Иногда может потребоваться ввести код, чаще всего это: 0000 или 1111 (относится и к Windows 10). Либо код есть в инструкции к наушникам. Но вряд ли сейчас это вообще актуально.
На всякий случай. 😉
❗ 4. Дожидаемся настройки наушников и убеждаемся, что они подключены и работают
После подключения Bluetooth наушники будут автоматически настроены системой. На этом этапе нужно подождать пару секунд и смотреть на всплывающие сообщения. в Windows 7 этот процесс будет закончен раньше в отдельном окне, там всё видно и понятно сразу.
- Настройка наушников системой
- Наушники полностью готовы к работе
На этом основная инструкция, как подключить наушники к компьютеру \ ноутбуку на Windows 7 \ 10 закончена. 😉 Далее рассмотрим несколько нюансов.
🖥️ 5. Как подключить Bluetooth наушники к ПК — если нет Bluetooth
Если в компьютере нет встроенного Bluetooth модуля
, то подключить к нему беспроводные наушники без отдельного адаптера не получится. Если же встроенный модуль есть, Bluetooth адаптер необязателен.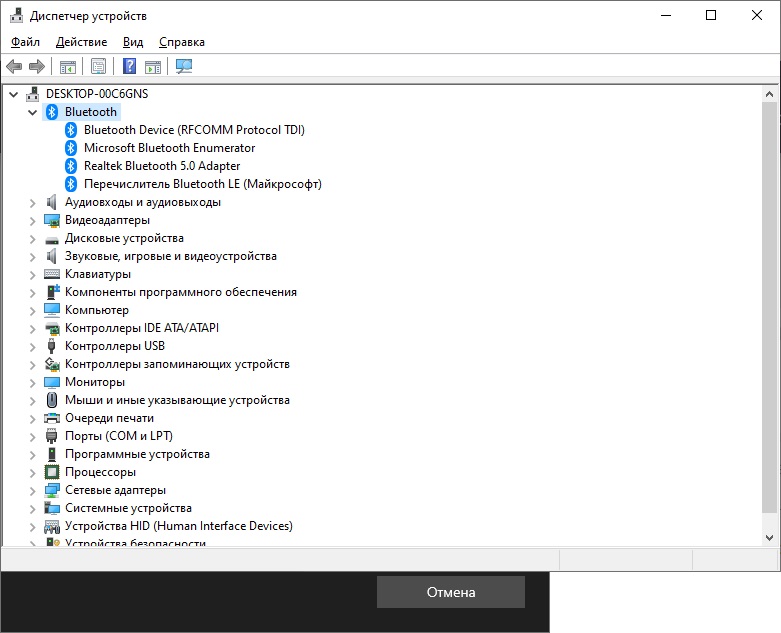 Логично. 😉
Логично. 😉А вот если в компьютере или ноутбуке есть и то, и другое, а подключиться надо именно через адаптер (в нём качественнее приём и\или новее версия блютуз), то нужно или отключить внутренний модуль, или сделать внешний – устройством по умолчанию. Для этого есть диспетчер устройств.
В остальном подключение Bluetooth наушников к компьютеру ровно такое, как описано выше.
💻 6. Как подключить TWS наушники от телефона к компу или ноуту — подключаем 2 наушника
Если вы хотите подключить два полностью беспроводных наушника к компьютеру параллельно (отдельно), то нужно создать для них отдельные подключения. В целом всё так же, как описано выше. Сначала создаём подключение для пары, оно же – для ведущего наушника (обычно, правый).
Потом убираем оба наушника в зарядный кейс, достаём только левый (не ведущий) и повторяем процедуру. Компьютер должен «увидеть» его, название может быть такое же.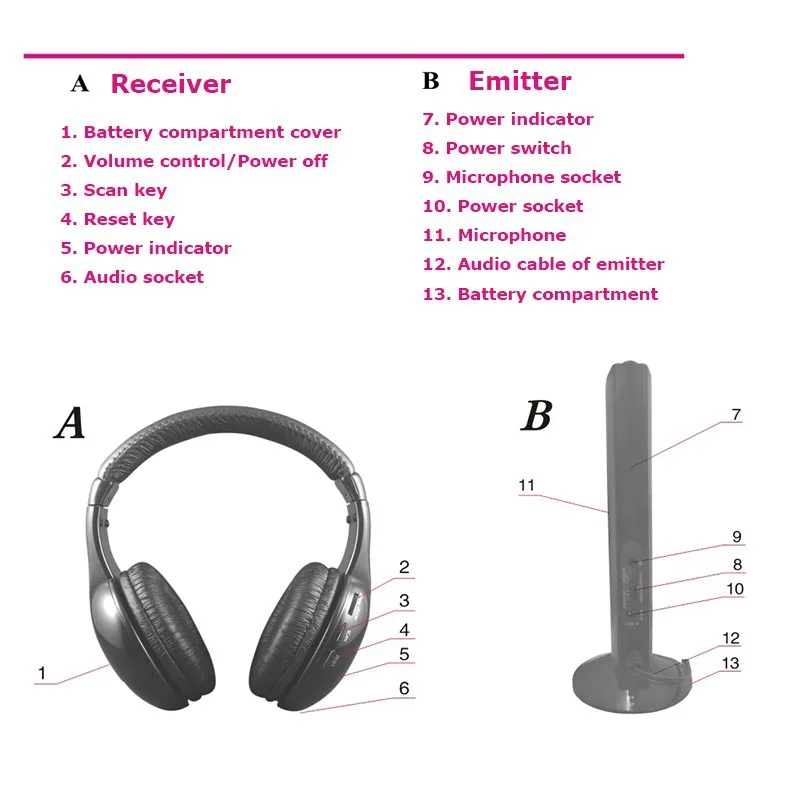 Для удобства переименовываем. Теперь можно подключать к компьютеру хоть пару наушников, хоть по одному.
Для удобства переименовываем. Теперь можно подключать к компьютеру хоть пару наушников, хоть по одному.
Многие современные TWS наушники подключатся к источнику изначально параллельно. То есть сопрягаем один раз по основной инструкции. А потом можно использовать любой наушник отдельно без дополнительных действий. Тут вопрос, как подключить два наушника к компьютеру решается очень просто. 😎
Если же вы хотите подключить именно 2 пары беспроводных наушников к компьютеру, тут уже придётся установить дополнительные программы (Virtual Audio Cable или Bluesoleil) и настроить их, так как по умолчанию в Windows нет такой возможности.
💎 Bluetooth наушники для компьютера или ноутбука🕹️ 7. Как подключить беспроводные наушники к компьютеру – с микрофоном, по
радио-каналуК компьютеру и ноутбуку можно подключить наушники со связью по радио-каналу, а не Bluetooth. Это игровые беспроводные гарнитуры. У них в комплекте есть USB-адаптер.
У них в комплекте есть USB-адаптер.
- Подключаем адаптер в свободный порт USB.
- Дожидаемся пару секунд автоматической настройки.
- Включаем наушники.
- Они автоматически свяжутся с адаптером.
💎 Беспроводные наушники для компьютера на Aliexpress:Часто для таких наушников можно скачать фирменное приложение, но для подключения необходимости в этом нет. Там уже производятся настройки. Теперь вы точно знаете, как подключить беспроводные наушники к компьютеру (ноутбуку) на Windows. Любые: Bluetooth и не только. 🙂
- Sony WF-1000XM3
- JBL CLUB 950NC
Вот и подключили наушники к компу 😀
Как подключить блютуз наушники к компьютеру
Главная » Советы
Советы
Автор naushnikIN На чтение 5 мин Просмотров 5. 7к. Опубликовано
7к. Опубликовано
Содержание
Чтобы подключить блютуз наушники к компьютеру достаточно иметь установленный блютуз адаптер на ПК. Он может быть встроенным либо внешним. Если адаптер присутствует подключение наушников не займёт много времени.
Что следует знать при подключении bluetooth наушников к ПК
Подключаемая по беспроводным технологиям гарнитура, оснащена встроенным модулем bluetooth. Существует несколько вариантов реализации присоединения гаджета к компу.
| Вид модуля связи | Сопряжение |
| Встроенная функция блютуз | Опция может быть предусмотрена в программно-аппаратном обеспечении настольного ПК. Установка дополнительных программ не требуется. Для сопряжения с блютуз гарнитурой достаточно активации и настройки модуля штатными средствами системы. |
| Внешние беспроводное устройство | Приобретается дополнительно.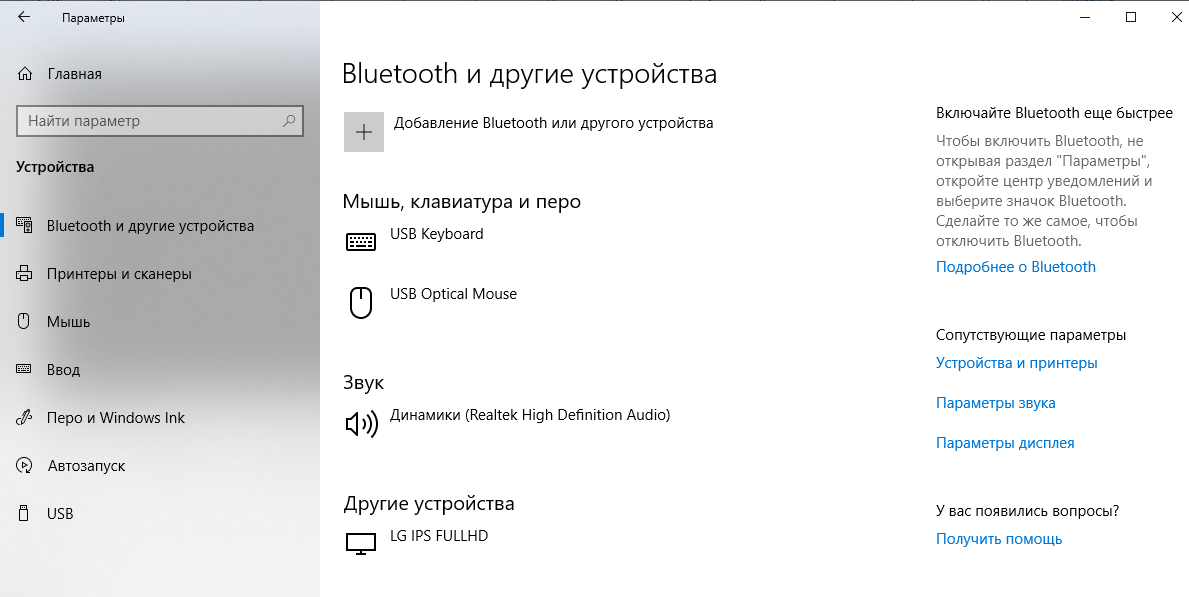 Адаптер bluetooth похож на USB – флешку. Вставляется в свободный порт USB. Для интеграции с компьютером требуется установка драйверов, идущих в комплекте. Адаптер bluetooth похож на USB – флешку. Вставляется в свободный порт USB. Для интеграции с компьютером требуется установка драйверов, идущих в комплекте.Для соединения с беспроводными «ушками» устройство активируется и настраивается при помощи ОС компьютера. |
Важно. Выбор варианта сопряжения блютуз-наушников с ПК зависит от технической возможности конкретного компьютера.
Подготовка компьютера к подключению
Современные настольные ПК оснащаются встроенными адаптерами беспроводного подключения периферийных устройств. Системное программное обеспечение актуальных моделей техники позволяет подключить bluetooth наушники к компьютеру путём нескольких подготовительных мероприятий. Владельцу ПК достаточно следовать типовой инструкции, чтобы беспроводной аудиоаксессуар определился системой ПК и был подсоединён. Алгоритм сопряжения устройств зависит операционной платформы используемой техники.
Если у вас Mac OS
Последние модели ПК от Apple поддерживают подключение периферии через блютуз.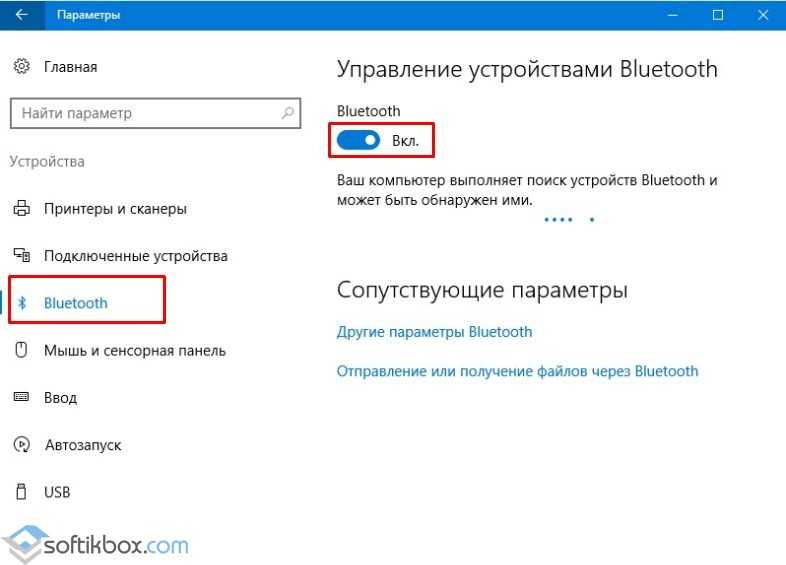 Пользователю нужно выполнить следующие действия:
Пользователю нужно выполнить следующие действия:
- Найти на экране в статус-меню ярлычок активации модуля блютуз. Он располагается вверху справа. Клик мышкой по ярлычку откроет меню.
- Выделите курсором пункт “Bluetooth on”. Откроется перечень устройств, которые можно соединить с ПК. Поищите в списке wire-free свою гарнитуру. Сам гаджет должен быть включённым и находится рядом.
- Проверьте раздел «Звук» меню «Системные настройки». Наушники должны отобразиться в перечне устройств для вывода.
Важно. Наличие поддержки блютуз на устройстве нужно обязательно проверять. Многие модели Windows и Mac OS, используемые в офисах и дома, выпускались без адаптера беспроводной связи.
Если у вас Windows
Подключить беспроводные наушники jbl к компьютеру на Виндовс с поддержкой блютуз — сопряжения также несложно. Для начала нужно активировать модуль блютуз. Манипуляция на разных версиях системы отличаются.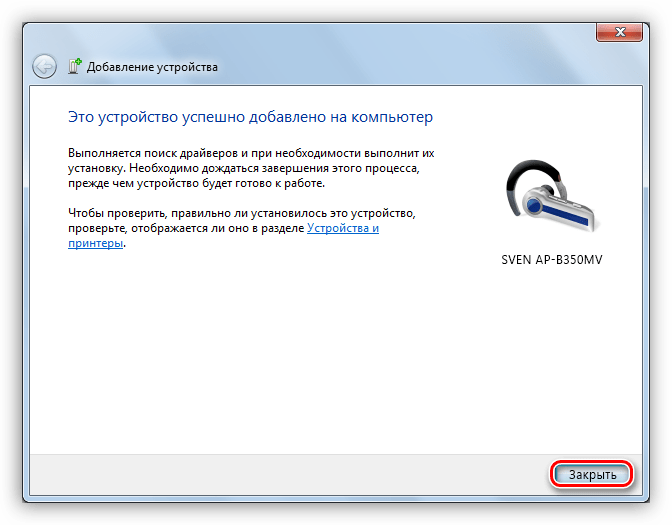
На устройстве с семёркой нужно открыть «Панель управления». Далее перейти в раздел «Центр управления сетями и общим доступом». В открывшемся окне нужно выбрать пункт «Изменение настроек адаптера», кликом правой кнопки мыши открыть вкладку Bluetooth, где перевести модуль в состояние Enable. После чего подключаемые к компьютеру Windows 7 определятся системой и отразятся в перечне wire-free.
На платформе Windows 8 для активации модуля нужно открыть диспетчер устройств. Далее перейти в раздел «Сетевые адаптеры», выбрать Bluetooth и включить его, если он отключён. На Windows 10 откройте «Параметры», перейдите на вкладку «Параметры Bluetooth и другие устройства». Если модуль в отключённом состоянии, включите. Наушники отразятся в списке доступных к сопряжению по протоколу блютуз.
Проверяем наличие bluetooth
Реализацию задачи подключения наушников к ПК по bluetooth рекомендуется начать с определения технических возможностей. В оснащении компьютера может отсутствовать поддержка данной технологии, и тогда придётся дополнительно приобретать внешний адаптер и устанавливать ПО к нему.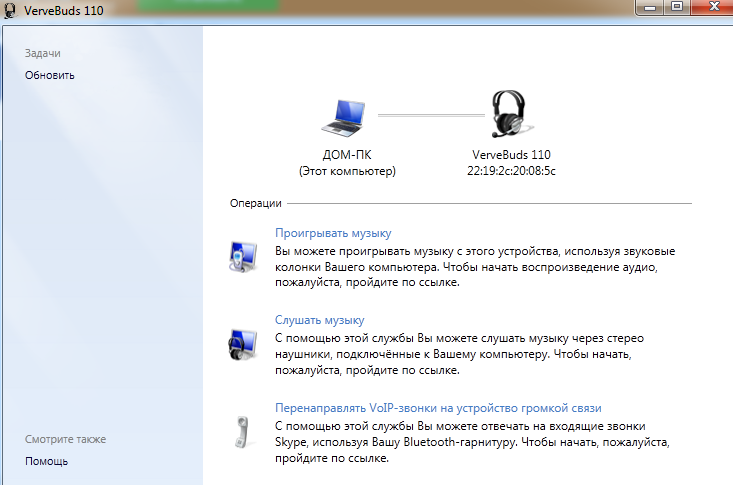
Проверка производится в следующем порядке:
- При помощи сочетания клавиш Win + R откройте окно «Выполнить».
- В поле строки «Открыть» введите команду devmgmt.msc.
- Откроется инструмент «Диспетчер устройств». Здесь следует проверить наличие адаптера.
Альтернативный способ проверки – проверка наличия адаптера в документации к материнской плате, либо если адаптер был докуплен в магазине при сборке ПК, то в покупном листе.
Включаем передатчик
Если ПК не поддерживает технологию подключения периферийных устройств через bluetooth, нужно купить внешний передатчик. Чтобы включить такой адаптер, для его работы требуется инсталляция соответствующих драйверов. Перед установкой рекомендуется проверить наличие свободного места на диске ПК. При необходимости провести очистку памяти от ненужных файлов и папок
Вставьте передатчик в порт USB, дождаться когда ОС определит новое устройство и автоматически установит нужные драйверы из библиотеки.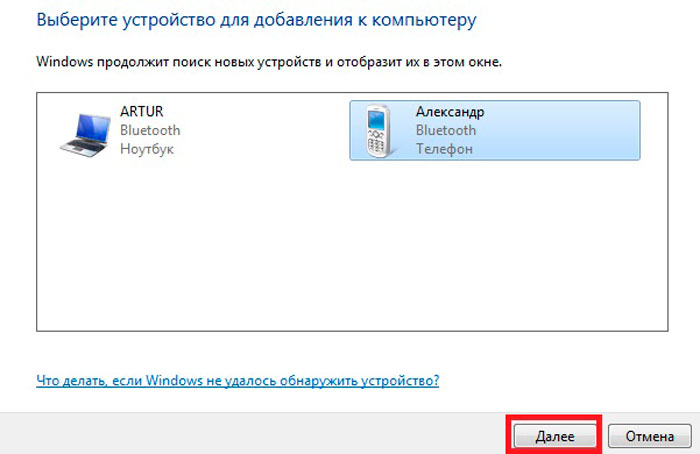 Если программное обеспечение производителем прилагается в комплекте, то установите его согласно инструкции, прилагаемой вместе с устройством.
Если программное обеспечение производителем прилагается в комплекте, то установите его согласно инструкции, прилагаемой вместе с устройством.
После установки драйверов, внешний блютуз — передатчик будет добавлен в перечень «Устройства и принтеры» автоматически, и им можно пользоваться.
Подключение наушников черёд внешний bluetooth адаптер
На компьютере должен быть вставлен внешний блютуз адаптер. Чтобы с его помощью подключить наушники JBL к компьютеру, включите гаджет поместите неподалёку. Откройте вкладку «Устройства и принтеры», дождитесь когда компьютер найдёт доступный к подключению гаджет. В списке должен появиться значок наушников с наименованием модели. Нужно кликнуть по значку правой кнопкой мыши, выполнить пункт «Операции Bluetooth». Операционная система автоматически подберёт нужные службы, пользователю достаточно по окончании подключения нажать на кнопку «Слушать музыку».
Как подключить сразу 2 блютуз гарнитуры
Настройки ОС ПК позволяют осуществлять одноканальную передачу звука через bluetooth гарнитуру.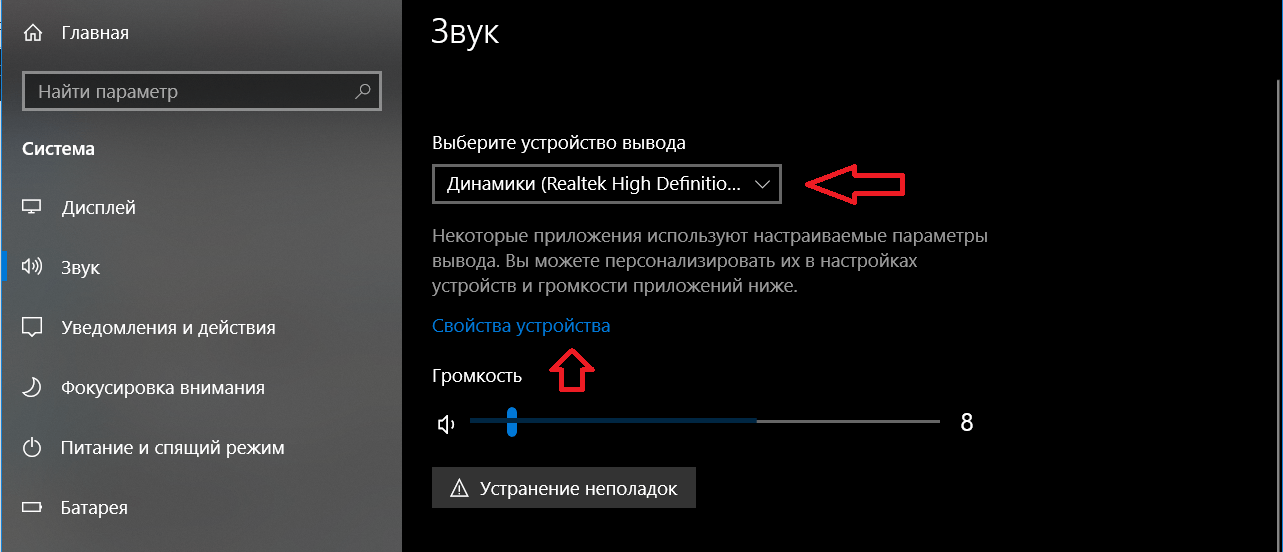 Это значит, что если с компьютером сопряжены 2 пары беспроводных наушников, работать будет только одна из этих пар.
Это значит, что если с компьютером сопряжены 2 пары беспроводных наушников, работать будет только одна из этих пар.
При помощи сторонних утилит как Virtual Audio Cable и подобным ей, можно добиться одновременной работ двух блютуз аудио-гаджетов. Задача реальная, требующая умений и навыков в настройке системы и небезопасная.
Компьютер не распознаёт беспроводные bluetooth наушники
Беспроводные наушники подключаются к компьютеру в два этапа: обнаружение и синхронизация. Случается не отрабатывает первый этап — компьютер не может распознать гарнитуру. Причин может быть несколько:
- наушники разряжены или выключены;
- механическая поломка гаджета;
- заражение ПК вирусом;
- наушники находятся далеко от компьютера, беспроводной сигнал слаб;
- не установлены драйвера;
- не активирован адаптер беспроводного сопряжения;
- другие причины.
Если необходимые ранее необходимые манипуляции были выполнены, наушники определились, но не подключаются, возможно на подключённых наушниках сбились настройки соединения.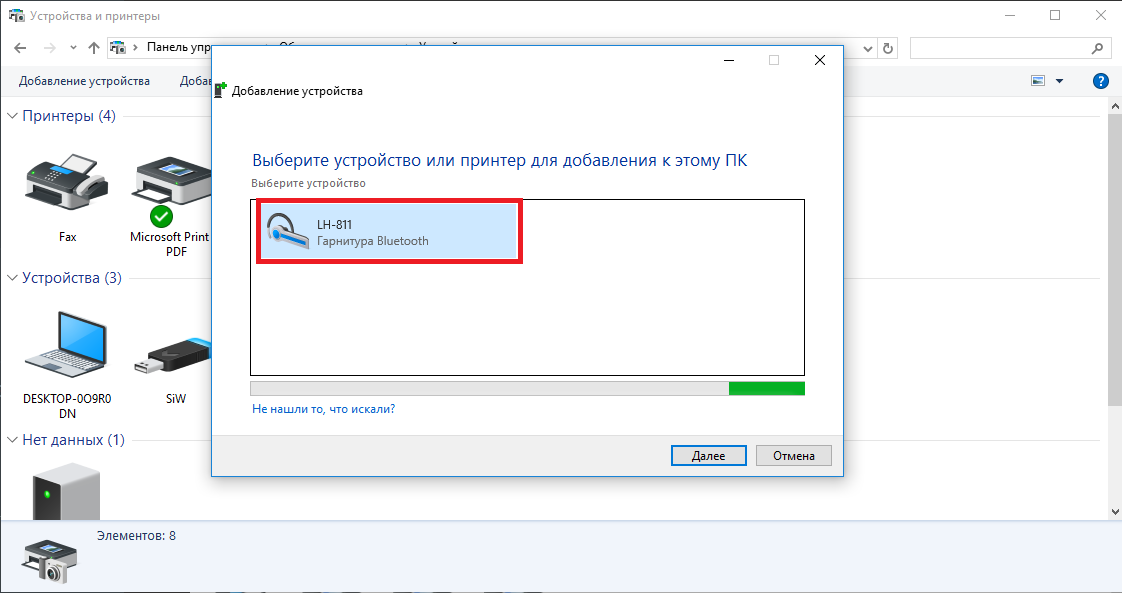
Разобравшись с источником проблемы, устранить неполадку можно самостоятельно, или прибегнуть к помощи специалистов сервисного центра.
Как подключить устройства Bluetooth в Windows 10
Вы можете подключить наушники, динамики, мышь, клавиатуру и другие устройства к Windows 10 с помощью Bluetooth — вот как это сделать.
Мауро Хук @pureinfotech
Windows 10 содержит множество функций, в том числе возможность быстрого подключения устройств к компьютеру без использования кабелей с использованием технологии Bluetooth. Bluetooth — это стандартная беспроводная технология, используемая для передачи данных на небольшое расстояние (обычно всего несколько футов), и на вашем компьютере под управлением Windows 10 эта технология позволяет использовать широкий спектр беспроводных устройств, таких как наушники, колонки, фитнес-трекеры.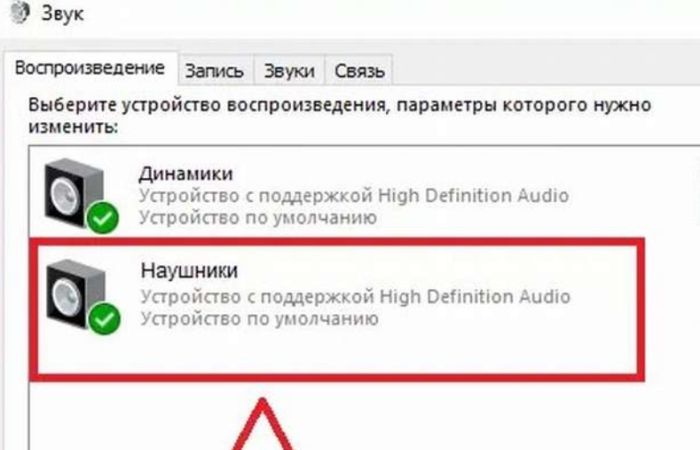 , телефоны, мыши, клавиатуры и многие другие устройства.
, телефоны, мыши, клавиатуры и многие другие устройства.
Преимущество Bluetooth в том, что вам не нужно устанавливать дополнительное программное обеспечение или драйверы. Вам нужно только соединить его с компьютером.
В этом руководстве вы узнаете, как подключить беспроводные устройства к Windows 10 с помощью Bluetooth.
- Подключение мыши и клавиатуры Bluetooth к Windows 10
- Подключение аудиоустройств Bluetooth к Windows 10
Подключение мыши и клавиатуры Bluetooth к Windows 10
Чтобы подключить новое периферийное устройство, например мышь или клавиатуру Bluetooth, выполните следующие действия:
Включите устройство Bluetooth.
Сделать его доступным для обнаружения.
Краткое примечание: Процесс обеспечения возможности обнаружения беспроводного устройства зависит от производителя и устройства. Обычно есть кнопка, которую нужно нажать и удерживать, пока индикатор подключения не начнет мигать.
 Однако вам может потребоваться посетить веб-сайт поддержки производителя, чтобы узнать более подробную информацию.
Однако вам может потребоваться посетить веб-сайт поддержки производителя, чтобы узнать более подробную информацию.Открыть Настройки в Windows 10.
Щелкните Устройства .
Нажмите Bluetooth и другие устройства .
Включите тумблер Bluetooth (если применимо).
Нажмите кнопку Добавить Bluetooth или другое устройство .
Настройки Bluetooth и других устройств
Нажмите на опцию Bluetooth .
Добавить устройство Bluetooth
Выберите устройство Bluetooth.
Выберите устройство для подключения
Продолжайте выполнять указания на экране (если применимо).
После выполнения этих шагов вы сможете использовать свое устройство Bluetooth с компьютером под управлением Windows 10.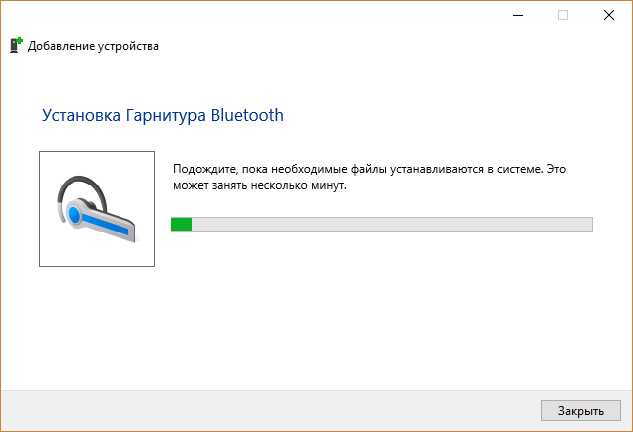
Подключение аудиоустройств Bluetooth к Windows 10
Чтобы подключить Bluetooth-гарнитуру, динамик или другое аудиоустройство, выполните следующие действия:
Включите устройство Bluetooth.
Сделать его доступным для обнаружения.
Открыть Центр поддержки (клавиша Windows + сочетание клавиш ).
Нажмите кнопку Развернуть (если применимо).
Нажмите кнопку Bluetooth (если применимо).
Нажмите кнопку Подключить .
Центр уведомлений, подключение по Bluetooth, опция
Выберите устройство из списка.
Выберите беспроводное устройство
Продолжайте выполнять указания на экране (если применимо).
После выполнения этих шагов вы сможете использовать свое устройство Bluetooth с компьютером под управлением Windows 10.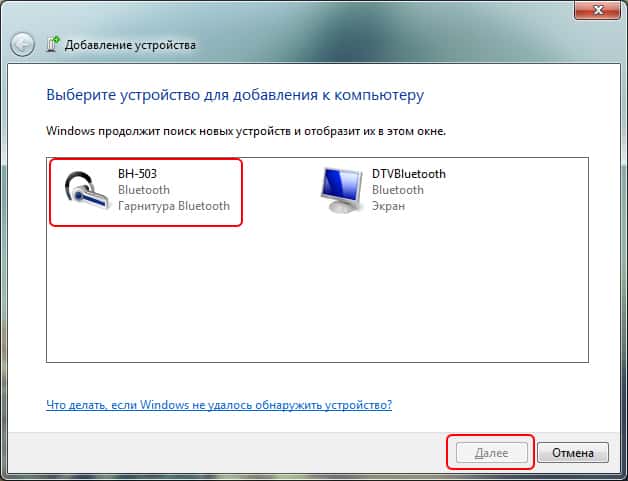
Это должен быть одноразовый процесс. После подключения устройства Bluetooth оно должно автоматически подключаться, когда оно находится в пределах досягаемости. Если у вас возникли проблемы, вы можете использовать эти шаги для устранения проблем с Bluetooth.
Помимо использования Центра поддержки и приложения «Настройки», поддерживаемые устройства также могут использовать Swift Pair для еще более быстрого подключения к Windows 10 с меньшим количеством шагов.
Если в вашем компьютере нет встроенного Bluetooth, вы также можете купить USB-адаптер на Amazon.
- Techkey USB Mini Bluetooth 5.0 | См. на Амазонке
- Еженедельный дайджест: новости Windows 10, Surface Laptop 4, технические советы
- Как сделать виртуальную машину Windows 10 полноэкранной на VirtualBox
Мы ненавидим спам так же, как и вы! Отписаться в любое время
Работает на Follow.it (Конфиденциальность), нашей конфиденциальности.
Как подключить ПК с Windows 10 к Bluetooth-динамику и наушникам
Несмотря на то, что есть вопросы, связанные с тем, ухудшают ли они качество звука или нет, беспроводные наушники удобны и также устраняют напряжение/ограничение, связанное с беспорядком проводов вокруг головы или устройств. Тем не менее, вы здесь, потому что вам нужно подключить наушники или динамик Bluetooth к ПК с Windows 10. К счастью для вас, вы находитесь в правильном месте. Просто следуйте приведенным ниже инструкциям, и наушники Bluetooth в кратчайшие сроки станут основным устройством воспроизведения звука на вашем ПК.
Метод 1
Шаг 1 : Первое, что вам нужно сделать, это убедиться, что наушники или динамик Bluetooth включены, а их видимость настроена на обнаружение.
Реклама. Продолжить чтение ниже. Есть два способа сделать это.
Шаг 3 : В правом нижнем углу экрана вашего ПК нажмите на Значок Центра поддержки (обычно находится рядом со временем и датой).
Шаг 4 : Если Bluetooth вашего устройства еще не включен, нажмите Bluetooth в центре уведомлений, чтобы включить его.
Шаг 5 : Чтобы подключить наушники или динамик, нажмите Подключить
Реклама — Продолжить чтение ниже дисплей и аудиоустройства, готовые к сопряжению с ПК
Шаг 7 : Выберите наушники или динамик, которые вы хотите подключить к компьютеру, и они должны быть сопряжены почти сразу.
Метод 2
Шаг 1 : Нажмите на кнопку Windows на вашем экране или клавиатуре
Шаг 2 : Нажмите на настройки , чтобы открыть настройки вашего ПК Menu
. Степень 3 : 3 : 3 : Степень 3 : Степень 3 : Степень 3 : Степень 3 : Степень 3 : Степень 3 : Нажмите на Устройства
Реклама — Продолжить чтение ниже
Шаг 4 : Нажмите Bluetooth
Шаг 5 : Включите Bluetooth, и ваш компьютер начнет поиск наушников или динамика Bluetooth.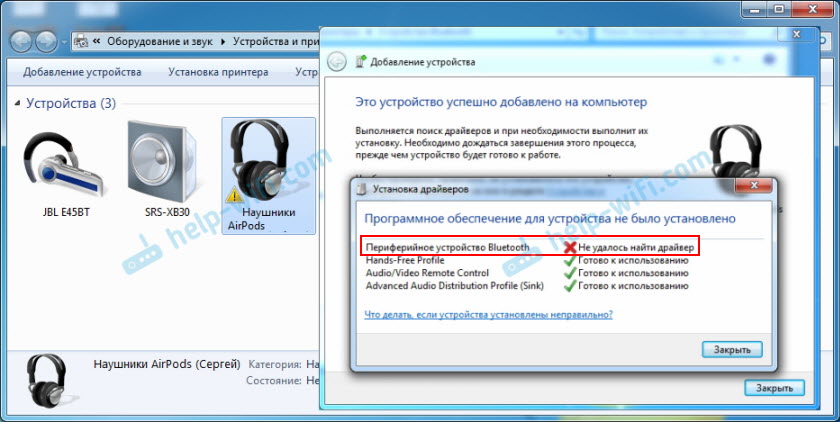 Тем временем убедитесь, что ваше устройство Bluetooth включено и доступно для обнаружения.
Тем временем убедитесь, что ваше устройство Bluetooth включено и доступно для обнаружения.
Шаг 6 : Щелкните имя устройства, которое появляется на экране, чтобы выполнить сопряжение и подключить его к компьютеру.
Дополнение
- Для некоторых Bluetooth-устройств и динамиков может потребоваться ввод PIN-кода для подтверждения сопряжения. Введите PIN-код наушников или динамика Bluetooth, чтобы продолжить. Проверьте PIN-код устройства в руководстве пользователя или на веб-сайте производителя.
- После сопряжения динамик/наушники Bluetooth становятся устройством воспроизведения звука на вашем ПК по умолчанию.
- Те же описанные выше процессы можно использовать для подключения как наушников Bluetooth, так и динамиков, или вообще любого устройства Bluetooth — смартфонов, клавиатур, мышей и т. д.
- После успешного сопряжения ваш компьютер автоматически подключится к сопряженному Bluetooth-устройству, если оба включены и находятся в пределах досягаемости соединения.



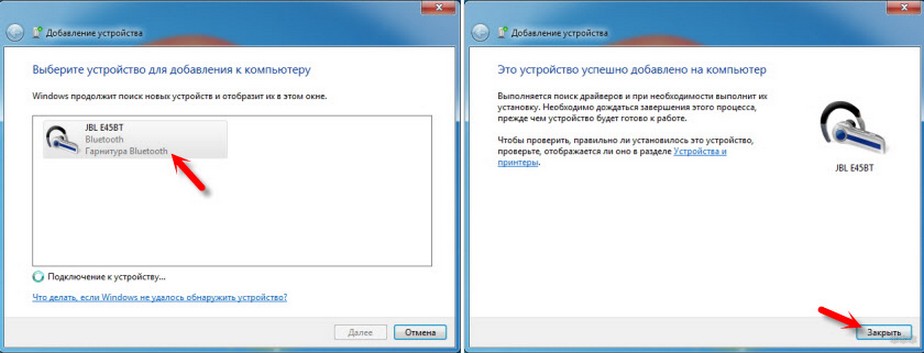
 Список может обновляться несколько секунд. Главное, чтобы наушники в этом время были в режиме сопряжения, как описано выше. Китайские ноунейм наушники и прочие бюджетные модели могут иметь неожиданные названия (записанные иероглифами, или латиницей, но не похоже на название модели). В таком случае есть смысл проверить устройства в списке, которых не знаете.
Список может обновляться несколько секунд. Главное, чтобы наушники в этом время были в режиме сопряжения, как описано выше. Китайские ноунейм наушники и прочие бюджетные модели могут иметь неожиданные названия (записанные иероглифами, или латиницей, но не похоже на название модели). В таком случае есть смысл проверить устройства в списке, которых не знаете.
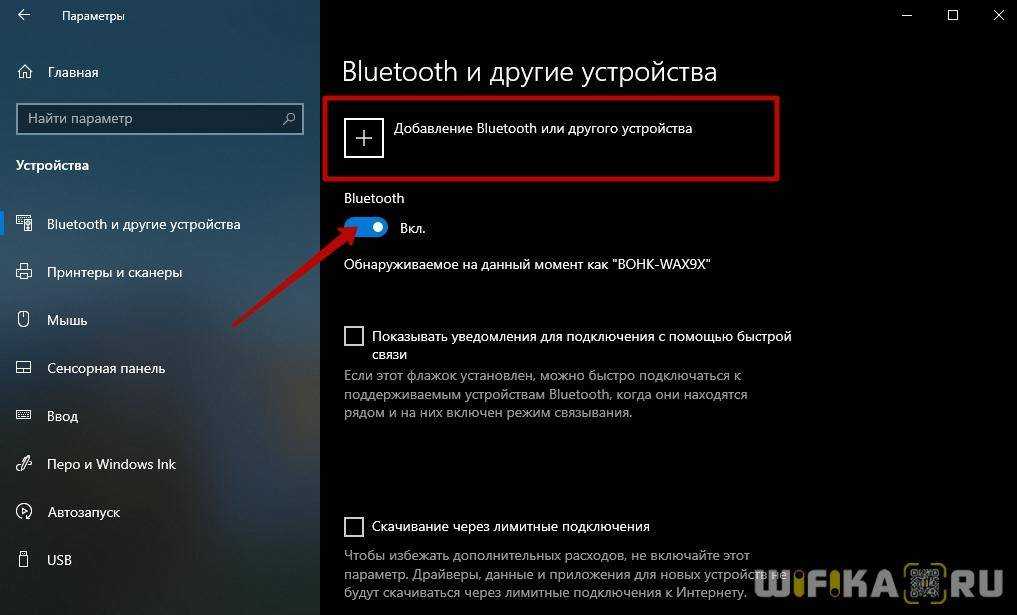 Однако вам может потребоваться посетить веб-сайт поддержки производителя, чтобы узнать более подробную информацию.
Однако вам может потребоваться посетить веб-сайт поддержки производителя, чтобы узнать более подробную информацию.