10 способов добавить в интерьер цветовые акценты – читать в блоге Manders
Художественный прием color blocking многие дизайнеры и декораторы любят за эффектность и простоту: создать выразительные цветовые сочетания в интерьере получится даже у новичка, а результат встряхнет самый унылый интерьер. В этом посте делимся любимыми приемами профи — повторить их не составит труда: все, что вам понадобиться 1-5 литров краски из магазина Manders.
1. Для темных стен
Освежить интерьер с темными стенами помогут яркие акценты. Попробуйте перекрасить в яркий цвет радиатор, оконную раму или дверь — такие решения смотрятся сочно и оригинально не только на картинках.
Оттенок Babouche №223, Farrow & Ball.
2. Рисуем арку
Контрастный геометрический рисунок может помочь зонировать помещение, выделив, например, обеденную или рабочую зону в пространстве. А также станет фишкой и фокусной точкой в нейтральном интерьере.
Cюда подойдет оттенок Stiffkey Blue №281, Farrow & Ball.
3. Совет для маленькой комнаты
Покрасьте крупногабаритную мебель в цвет стен. Это один из любимых способов декораторов сделать тесное помещение визуально просторнее. Благодаря единому цветовому решению мебель растворяется в пространстве, как, например, этот громоздкий шкаф на фото.
Оттенок India Yellow №66, Farrow & Ball.
Оттенок Teresa’s Green №236, Farrow & Ball.
4. Совет для маленькой комнаты №2
Или окрасьте стену в цвет обивки мебели! Покраска обойдется вам дешевле и займет в разы меньше времени, чем перетяжка мягкой мебели.
Оттенок Charlotte’s Locks №268, Farrow & Ball.
5. Для холодных белых стен
Добавить кипенно-белым стенам интереса и выразительности поможет прием color blocking. Выберите два гармонично дополняющих друг друга оттенка (пользуйтесь цветовым кругом Иттена и обратите внимание на оттенки, который уже есть в вашем интерьере — цвет мебельной обивки, текстиля и крупных предметов декора) и нарисуйте на стене две геометрические фигуры, пусть одна заходит на другую, образуя единый композиционный объем.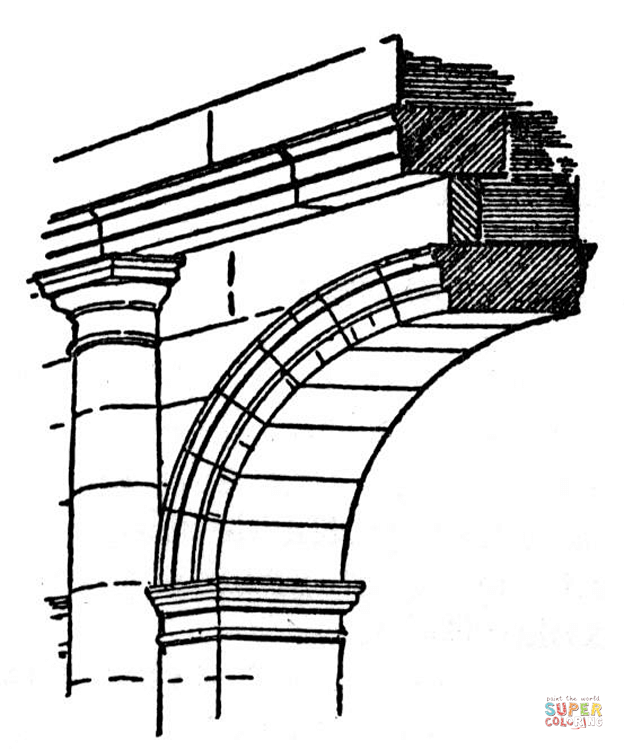
Сюда подойдут оттенки Jay’s Feather №67, Sugared Almond №125, все — Designers Guild.
Оттенки Calke Green №34, Cooking Apple Green №32, все — Farrow & Ball.
6. Обновляем детскую
Попробуйте взбодрить комнату ребенка, добавив в интерьер немного яркого цвета. Отличная идея — окрасить в насыщенный цвет нижнюю треть стены и добавить деликатный кант по периметру комнаты — как на фотопримере ниже.
Оттенки James White №2010, Dutch Orange № W76 и Sap Green №W56, все — Farrow & Ball.
7. Привносим в интерьер ноты спокойствия
Легче всего это сделать с мягкими природными или землистыми оттенками и круглыми формами. Попробуйте нарисовать на стене пару окружностей — и ваш интерьер наполнится спокойствием и гармонией.
Сюда подойдут оттенки Red Earth №64, India Yellow №66, все — Farrow & Ball. Фото: @elleyhome.
8. Новая жизнь старой мебели
Отличный способ быстро наполнить комнату цветом — перекрасить мебель. Чтобы обновить старый комод, стулья или стол потребуется 2-3 часа и не более 1 л краски.
Оттенки Breakfast Room Green №81, Stone Blue №86, Farrow & Ball.
9. Обновляем пол
Если ваш пол выглядит уставшим, берите в руки кисть. Подбирайте оттенок по цветовому кругу Иттена, а ставку делайте на приятный лично вам, неожиданный или смелый вариант — впереди лето, а вы имеете право поэкспериментировать.
Пол: оттенки Stone Blue №86, School House White №291, Farrow & Ball.
10. Цветная ниша
Ниша в интерьере — часто преимущество, но иногда может восприниматься и как архитектурный недостаток. Придать конструкции объема и характера легко при помощи цвета.
Оттенок Blue Verditer №104, Little Greene.
Популярные посты в блоге Manders
— Готовимся к сезону: 15 летних оттенков для дачи и сада
— 10 хаков по работе с краской в маленьком помещении
— Как использовать два и более оттенка в интерьере
Как нарисовать губы: 17 простых инструкций
26 июня 2021 Ликбез Сделай сам
Создавайте изображения красками, фломастерами, простым или цветными карандашами.
Как нарисовать губы красками
Кадр: Happy Art / YouTubeЧто понадобится
- Бумага;
- гуашь;
- кисть среднего размера;
- толстая кисть;
- баночка с водой.
Как рисовать
Кистью среднего размера возьмите жёлтую краску. Наметьте дугу, обозначающую арку Купидона. Из кончиков выпустите в стороны изогнутые отрезки. Так вы покажете верхний контур губы. Неровной линией очертите нижний.
Кадр: Happy Art / YouTubeНижняя губа должна быть объёмнее верхней. Чтобы нарисовать деталь, сначала наметьте два крупных круга рядом друг с другом. Обведите их сверху и снизу. От контуров фигур протяните линии к уголкам.
Кадр: Happy Art / YouTubeИспользуя толстую кисть, покройте фон жёлтой краской. Добавьте на лист массивные белые мазки.
Кадр: Happy Art / YouTubeГубы закрасьте красной гуашью. Сделайте округлые жёлтые и белые штрихи. Так вы придадите рисунку объём.
Кадр: Happy Art / YouTubeДобавьте на фон розовые мазки, на губы — коричневые или бордовые. Пространство между верхней и нижней частями сделайте чёрным.
Пространство между верхней и нижней частями сделайте чёрным.
Когда краска немного подсохнет, добавьте на рисунок белые и ярко-розовые штрихи. Размещайте их хаотично, это сделает изображение интереснее.
Кадр: Happy Art / YouTubeПолную версию мастер-класса можно посмотреть здесь:
Какие ещё есть варианты
Здесь показывают, как нарисовать губы акварелью за пять шагов:
Это видео поможет сделать реалистичный рисунок:
Ещё один несложный способ:
Как нарисовать губы цветными маркерами или фломастерами
Кадр: MOOTOON animacija / YouTubeЧто понадобится
- Бумага;
- цветные маркеры или фломастеры.
Как рисовать
Чёрным маркером или фломастером изобразите горизонтальную изогнутую линию с двумя бугорками посередине. У вас получится арка Купидона.
Кадр: MOOTOON animacija / YouTubeЧтобы обозначить контур второй губы, снизу добавьте к первой дугу. Разделите получившуюся фигуру горизонтальной линией.
Кадр: MOOTOON animacija / YouTubeЗакрасьте изображение красным или розовым фломастером. Вы можете использовать и другие цвета, всё зависит от фантазии. Старайтесь делать длинные штрихи друг под другом.
Кадр: MOOTOON animacija / YouTubeПодробности — в видеоинструкции:
Какие ещё есть варианты
Здесь показывают, как нарисовать реалистичные губы маркерами:
Как нарисовать губы чёрным маркером или фломастером
Кадр: Sherry Drawings / YouTubeЧто понадобится
- Бумага;
- чёрный маркер или фломастер.
Как рисовать
Очертите контур верхней губы. Это дуга с V-образным углублением посередине, обозначающим арку Купидона.
Кадр: Sherry Drawings / YouTubeНижнюю губу покажите широкой дугой. Посередине рисунка проведите волнообразную линию.
Кадр: Sherry Drawings / YouTubeНа весь процесс создания изображения можно посмотреть здесь:
Какие ещё есть варианты
Этот рисунок гораздо сложнее предыдущего, но подробная инструкция вам поможет:
Как нарисовать губы простым карандашом
Кадр: TONI / YouTubeЧто понадобится
- Бумага;
- простой карандаш;
- растушёвка;
- ластик.

Как рисовать
Наметьте линию с двумя бугорками посередине. Над заготовкой сделайте дугу с V-образным углублением. У вас получится верхняя губа.
Кадр: TONI / YouTubeНижнюю губу покажите изогнутой линией. Разверните карандаш так, чтобы грифель касался бумаги плашмя. Закрасьте рисунок, не сильно нажимая на инструмент. Разотрите растушёвкой, чтобы цвет стал ровным.
Кадр: TONI / YouTubeДобавьте на нижнюю губу тонкие изогнутые штрихи. По краям они должны быть чаще и темнее, ближе к середине — бледнее. Центральную часть слегка осветлите ластиком.
Кадр: TONI / YouTubeПрорисуйте текстуру верхней губы. Принцип тот же, что на предыдущем шаге. Центральную линию сделайте ярче, пространство под аркой Купидона — светлее.
Кадр: TONI / YouTubeПосмотреть на весь процесс создания рисунка можно здесь:
Какие ещё есть варианты
Подробный мастер-класс с комментариями для начинающих художников:
Для этого рисунка, кроме простого карандаша, понадобится ватная палочка:
Здесь объясняют, как создать изображение за 10 минут:
Как нарисовать губы цветными карандашами
Кадр: Marvin Isaac / YouTubeЧто понадобится
- Бумага;
- простой карандаш;
- ластик;
- цветные карандаши;
- белая гелевая ручка.
Как рисовать
Наметьте дугу с углублением. Это контур верхней губы с аркой Купидона. Нижнюю часть детали обозначьте изогнутой линией.
Кадр: Marvin Isaac / YouTubeНижняя губа состоит из широкой дуги и небольшого отрезка. Обратите внимание: между этим элементом и верхним есть небольшой промежуток. Внутри него штрихами покажите зубы.
Обратите внимание: между этим элементом и верхним есть небольшой промежуток. Внутри него штрихами покажите зубы.
Ластиком сделайте набросок бледнее. Обведите контур бордовым карандашом. Изобразите множество вертикальных полосок, чтобы наметить текстуру губ. Добавьте лёгкую чёрную штриховку на центральную часть изображения.
Кадр: Marvin Isaac / YouTubeПоложите красный карандаш так, чтобы стержень касался бумаги плашмя. Заштрихуйте изображение несколько раз, так цвет станет ярче. Сделайте зубы белоснежными.
Кадр: Marvin Isaac / YouTubeДобавьте ещё один слой красного цвета на рисунок. Внутренние контуры губ обведите чёрным. Покажите серую тень на зубах.
Кадр: Marvin Isaac / YouTubeБелой гелевой ручкой сделайте на изображении множество штрихов. Располагать их лучше ближе к центру композиции.
Кадр: Marvin Isaac / YouTubeЕсли вам нужны подробности, загляните в видеоинструкцию:
Какие ещё есть варианты
С этим рисунком справится даже начинающий художник:
Мастер-класс для тех, кому наскучили естественные цвета:
Яркая композиция в зелёных тонах:
Если вы хотите, чтобы карандашный рисунок выглядел как акварельный:
Читайте также 🧐
- 16 способов нарисовать милого ангела
- 9 способов нарисовать милейших котиков
- Как нарисовать лицо девушки, мужчины, девочки или мальчика
- Как нарисовать ребёнка: 27 несложных способов
- Как нарисовать человека, кошку и многое другое, если художник из вас никакой
Рисование дуг | Справка по SketchUp
SketchUp
Ваша модель больше, чем просто прямые линии. SketchUp может помочь вам создать изогнутую геометрию с помощью дуг. Прежде чем вы начнете рисовать дуги, вот несколько полезных сведений о том, как работают объекты дуг:
SketchUp может помочь вам создать изогнутую геометрию с помощью дуг. Прежде чем вы начнете рисовать дуги, вот несколько полезных сведений о том, как работают объекты дуг:
- Дуга содержит несколько соединенных сегментов линий, но существует в вашей модели как единый объект.
- Дуга может как определять ребро грани, так и разделять грань.
- Несмотря на то, что дуга является одним объектом, механизм логического вывода SketchUp идентифицирует каждый сегмент, из которого состоит дуга, и выделяет любую геометрическую точку, если вы наводите курсор на одну из них.
- Каждая дуга по умолчанию содержит 12 сегментов. Однако вы можете указать SketchUp, сколько сегментов использовать в объекте дуги. Больше сегментов означает, что ваша дуга может выглядеть более гладкой, но SketchUp нужно больше работать, чтобы отобразить вашу модель. Менее 12 сегментов делает вашу модель простой, но дуга может выглядеть немного блочной.
SketchUp предлагает четыре инструмента, помогающих рисовать дуги в модели, каждый из которых имеет собственный уникальный метод создания дуги, наилучшим образом соответствующий тому, что вы хотите видеть в модели:
- Дуга: При активации этого инструмента появится транспортир, который поможет вам установить начало и конец дуги в зависимости от желаемого угла.
 Ваш первый щелчок определяет центральную точку, второй — конечную точку, а третий завершает дугу, создавая открытую дугу, состоящую из сегментов прямых ребер.
Ваш первый щелчок определяет центральную точку, второй — конечную точку, а третий завершает дугу, создавая открытую дугу, состоящую из сегментов прямых ребер. - Инструмент «Сектор»: Этот инструмент работает так же, как инструмент «Дуга», но создает замкнутую форму круга, которая становится гранью.
- Инструмент 2 Point Arc: Активация этого инструмента превращает курсор в карандаш. Ваш первый щелчок определяет один конец дуги, второй — другой конец. Третий щелчок определяет выпуклость дуги.
- Инструмент 3 Point Arc: Активация этого инструмента также меняет курсор на карандаш. Первый щелчок устанавливает начальную точку, второй — точку поворота, а третий определяет конечную точку.
Вы можете найти инструменты дуги в нескольких разных местах:
- Панели инструментов «Начало работы» или «Рисование».
- Панель инструментов «Большой набор инструментов»
- Подменю «Рисование» > «Дуги»
- Палитра инструментов (только macOS)
Следующее видео знакомит вас с тем, как рисовать с помощью радуги дуговых инструментов, и рассказывает о золотых секретах каждого инструмента. Или читайте подробности о рисовании с помощью каждого инструмента дуги.
Или читайте подробности о рисовании с помощью каждого инструмента дуги.
Содержание
- Рисование с помощью инструментов дуги и круговой диаграммы
- Рисование с помощью инструмента «Дуга по 2 точкам»
- Рисование с помощью инструмента «3-точечная дуга»
- Редактирование объекта дуги
Рисование с помощью инструментов «Дуга» и «Секторная диаграмма»
Инструмент «Дуга» и «Секторная диаграмма» удобны, когда вам нужно знать угол дуги, а не выпуклость или радиус. Инструмент «Дуга» рисует незамкнутую дугу, а инструмент «Сектор» рисует замкнутую дугу в форме пирога.
Чтобы создать дугу с помощью инструмента «Дуга» или «Секторная диаграмма», выполните следующие действия:
- Выберите инструмент Arc () или инструмент Pie ().
 Курсор принимает вид карандаша с незамкнутой дугой или замкнутой дугой соответственно, а транспортир в виде полукруга указывает ориентацию плоскости чертежа.
Курсор принимает вид карандаша с незамкнутой дугой или замкнутой дугой соответственно, а транспортир в виде полукруга указывает ориентацию плоскости чертежа. - Щелкните, чтобы разместить центр дуги. Появится полный круг, фиксирующий ориентацию плоскости чертежа.
- Переместите курсор в начальную точку дуги. Обратите внимание, что значение радиуса в поле «Измерения» динамически изменяется при перемещении курсора. Если хотите, вы можете ввести число и единицу измерения и нажать Введите , чтобы задать точное значение радиуса.
- Щелкните, чтобы разместить начальную точку дуги. Появится прямая пунктирная линия, представляющая радиус вашей дуги, как показано на рисунке. Обратите внимание, что в поле «Измерения» принимается значение «Угол».
- Переместите курсор в конечную точку дуги.
- Щелкните, чтобы разместить конечную точку дуги. Вы также можете ввести значение угла и нажать Enter или Return. Если вы использовали инструмент «Дуга», SketchUp создает открытую дугу.
 Если вы использовали инструмент круговой диаграммы, вы увидите лицо в форме пирога. На следующем рисунке слева показана незамкнутая дуга, а справа — круговая диаграмма.
Если вы использовали инструмент круговой диаграммы, вы увидите лицо в форме пирога. На следующем рисунке слева показана незамкнутая дуга, а справа — круговая диаграмма.
Дуги, созданные с помощью инструмента Arc или Pie , по умолчанию рисуются с фиксированным количеством сегментов линии. Эти сегменты увеличиваются или уменьшаются в длину в зависимости от полноты дуги. Вместо этого вы можете изменить количество сегментов линии или построить дугу на основе сегментов окружности — количество сегментов, которое потребуется для того, чтобы дуга сформировала полный круг. Чтобы изменить количество сегментов:
- Сразу после рисования дуги введите желаемое количество сторон и букву S для сторон, затем нажмите Enter или Return.
- Например, ввод 10s создает дугу с 10 отрезками.
- Чтобы увеличить количество сегментов, нажмите Ctrl + (Microsoft Windows) или Option + (macOS).
- Чтобы уменьшить количество сегментов, нажмите Ctrl — (Microsoft Windows) или Option — (macOS).
 Обратите внимание: если вы используете франко-канадскую клавиатуру, нажмите клавишу Ctrl (Microsoft Windows) и клавишу +/= , чтобы увеличить сегменты. Для macOS нажмите Команда и = для увеличения сегментов или — для уменьшения сегментов.
Обратите внимание: если вы используете франко-канадскую клавиатуру, нажмите клавишу Ctrl (Microsoft Windows) и клавишу +/= , чтобы увеличить сегменты. Для macOS нажмите Команда и = для увеличения сегментов или — для уменьшения сегментов.
Чтобы построить дугу на сегментах круга:
- Сразу после рисования дуги введите количество сторон круга и букву C для обозначения круга, затем нажмите Enter или Return.
- Например, ввод 20c указывает SketchUp, что дуга должна основываться на 20-стороннем круге.
Рисование с помощью инструмента «Дуга по 2 точкам»
Когда вы рисуете дугу с помощью инструмента «Дуга по 2 точкам», вы задаете начальную точку, конечную точку и расстояние выпуклости. Расстояние между начальной и конечной точками также известно как длина хорды.
Чтобы нарисовать дугу по двум точкам, выполните следующие действия:
- Выберите инструмент Дуга по двум точкам ().
 Курсор изменится на карандаш с дугой.
Курсор изменится на карандаш с дугой. - Щелкните, чтобы разместить начальную точку дуги. Теперь поле «Измерения» готово для ввода значения «Длина».
- Переместите курсор в конечную точку вашего аккорда. (Нажмите клавишу Esc в любой момент операции, чтобы начать заново.)
- Щелкните, чтобы разместить конечную точку, или введите значение длины и нажмите
- Переместите курсор перпендикулярно прямой линии, чтобы отрегулировать расстояние выпуклости. Если вы хотите нарисовать полукруг, следите за выводом полукруга, как показано на рисунке. Вывод говорит вам, когда дуга является полукругом. Вы можете нажать клавишу со стрелкой, чтобы зафиксировать свое движение в этом выводе; Вверху — синий, слева — зеленый, справа — красный. Рядом с курсором вы увидите уведомление о том, что вывод заблокирован.
- Щелкните, чтобы установить расстояние выпуклости, или введите значение, например 5 футов или 7 мм, и нажмите Enter или Return .

Примечание: Если вам нужно повторить ту же дугу с двумя точками в вашей модели, например, если вы скругляете все 4 угла прямоугольника, вы можете просто переместить курсор на каждый угол и дважды щелкнуть. Это действие повторяет предыдущие параметры дуги и даже удаляет лишние отходы.
Совет: Сразу после рисования дуги с двумя точками можно изменить выпуклость, радиус или количество сегментов в поле «Измерения». Помните, что вам не нужно сначала щелкать поле «Измерения»; просто введите значение и нажмите Enter или Return. Вот как изменить каждое значение:
- Расстояние выпуклости: После завершения создания 2-точечной дуги поле «Измерения» готово принять значение выпуклости по умолчанию. Просто введите значение и единицы измерения (если они отличаются от единиц измерения по умолчанию в вашем шаблоне).
- Радиус: Вы можете указать радиус дуги вместо расстояния выпуклости.

- Количество сегментов: Введите число, а затем букву S для обозначения сегментов. Например: 20s
Рисование с помощью инструмента «Дуга по трем точкам»
При использовании инструмента «Дуга по 3 точкам» вы рисуете дугу на основе точки поворота. Чтобы использовать инструмент Дуга по трем точкам, выполните следующие действия:
- Выберите инструмент Дуга по 3 точкам (). Курсор изменится на карандаш с дугой.
- Нажмите, чтобы установить начальную точку дуги.
- Переместите курсор от начальной точки.
- Щелкните еще раз, чтобы установить вторую точку. Появится маленькая точка, которая является точкой поворота дуги.
- Переместите курсор от точки. При перемещении курсора появляется дуга. Вы можете нажать клавишу со стрелкой, чтобы зафиксировать свое движение в этом выводе; Вверху — синий, слева — зеленый, справа — красный.
 Рядом с курсором вы увидите уведомление о том, что вывод заблокирован.
Рядом с курсором вы увидите уведомление о том, что вывод заблокирован. - Если вам нравится форма дуги, нажмите, чтобы завершить создание дуги.
Примечание: Нажмите клавишу ESC в любой момент во время операции, чтобы начать заново.
Вывод касательной для 2-точечной и 3-точечной дуги
Вы можете создать касательную дугу с помощью инструментов дуги по 2 точкам или по 3 точкам, используя выводы. Наведите указатель мыши на ребро, которое вы хотите использовать в качестве касательной, прежде чем щелкнуть, чтобы начать дугу. Чтобы заблокировать вывод касательной, нажмите клавишу Alt (Microsoft Windows) или клавишу Command (macOS).
Редактирование объекта дуги
Радиус объекта дуги можно изменить с помощью инструмента «Перемещение» или в диалоговом окне «Информация об объекте».
Выбрав инструмент «Перемещение» (), вы можете редактировать дугу следующим образом:
- Настройка средней точки: наведите курсор инструмента «Перемещение», чтобы найти среднюю точку дуги.
 Затем нажмите и перетащите, чтобы отрегулировать дугу, как показано на рисунке.
Затем нажмите и перетащите, чтобы отрегулировать дугу, как показано на рисунке. - Переместить конечную точку: щелкните и перетащите конечную точку дуги, чтобы отрегулировать длину и радиус дуги.
Чтобы получить доступ к панели «Информация об объекте» вашей дуги, щелкните дугу, которую вы хотите редактировать, контекстным щелчком. В контекстном меню выберите «Информация об объекте». На панели Entity Info введите новое значение радиуса или количества сегментов.
Предупреждение: Если дуга трансформируется таким образом, что разрушается ее радиальное определение, например, с помощью операции неравномерного масштабирования, вы больше не сможете редактировать объект как дугу. В этот момент дуга ведет себя как форма от руки.
При использовании инструмента «Тяни/толкай» для выдавливания 2D-грани, содержащей дугу, SketchUp выдавливает специальный объект поверхности, радиус которого также можно редактировать. Используйте инструмент «Перемещение», чтобы изменить положение ребра средней точки, и вся геометрия, образующая выдавленную дугу, будет перемещаться соответствующим образом, как показано на рисунке.
- Инструмент 2 Point Arc
- Дуговой инструмент
- Окно информации об объекте
- Инструмент для пирога
- SketchUp
- видео
Учебник по рисованию дуги в Photoshop | Small Business
Автор Adrian Grahams
Adobe Photoshop включает набор расширенных функций для иллюстраций, в том числе инструмент «Перо», который можно использовать для создания изогнутой формы дуги. Рисование кривой с помощью инструмента Photoshop Pen включает в себя создание опорных точек на изображении и манипулирование направляющими линиями для формирования сегментов кривой.
О кривых дуги
В геометрии дуга представляет собой непрерывную часть окружности окружности или любой другой изогнутой линии. Таким образом, дуга формируется из одной плавной кривой, а не из нескольких кривых. Форма дуги часто используется на диаграммах для изображения пути движущегося объекта, который поднимается вверх и падает обратно на Землю.
 Форма также используется в архитектуре и встречается в мире природы. Вы можете создать дугу в Photoshop, чтобы изобразить плавную кривую на любом графике или изображении.
Форма также используется в архитектуре и встречается в мире природы. Вы можете создать дугу в Photoshop, чтобы изобразить плавную кривую на любом графике или изображении.
Photoshop и кривые
С помощью инструмента «Перо» в Adobe Photoshop вы можете создать массив горизонтальных, вертикальных, диагональных или изогнутых линий. Чтобы создать кривую с помощью инструмента «Перо», вам нужно создать опорную точку, где кривая меняет направление, а затем перетащить линии направления инструмента, чтобы сформировать форму кривой. Дуга представляет собой простую кривую, для которой требуется только две опорные точки; поэтому с помощью инструмента Photoshop Pen можно легко рисовать.
Использование инструмента «Перо»
Чтобы нарисовать дугу в изображении Photoshop, сначала выберите инструмент «Перо» на панели «Инструменты». Поместите указатель инструмента «Перо» в начальную точку кривой дуги и, удерживая левую кнопку мыши, создайте первую узловую точку.
 Перетащите курсор по изображению, чтобы сформировать первый сегмент кривой дуги, а затем отпустите кнопку мыши. Выберите и удлините линию направления, выступающую из первой опорной точки примерно на треть пути к точке на изображении, где должна заканчиваться кривая дуги.
Перетащите курсор по изображению, чтобы сформировать первый сегмент кривой дуги, а затем отпустите кнопку мыши. Выберите и удлините линию направления, выступающую из первой опорной точки примерно на треть пути к точке на изображении, где должна заканчиваться кривая дуги.
Завершение дуги
Теперь, когда вы создали первый сегмент кривой дуги с помощью инструмента «Перо», вы можете завершить дугу. Поместите указатель инструмента «Перо» в предпочтительную конечную точку кривой дуги, а затем нажмите и удерживайте кнопку мыши. Перетащите в направлении, противоположном предыдущей линии направления, чтобы сформировать С-образную кривую, а затем отпустите кнопку мыши, когда вы будете довольны размером кривой. Щелкните и выберите вторую опорную точку и перетащите ее внутрь, чтобы создать узкую дугу, или наружу, чтобы сформировать более широкую дугу. Чтобы закрыть контур и завершить дугу, поместите инструмент «Перо» над первой опорной точкой. Щелкните маленький кружок рядом с указателем инструмента «Перо».


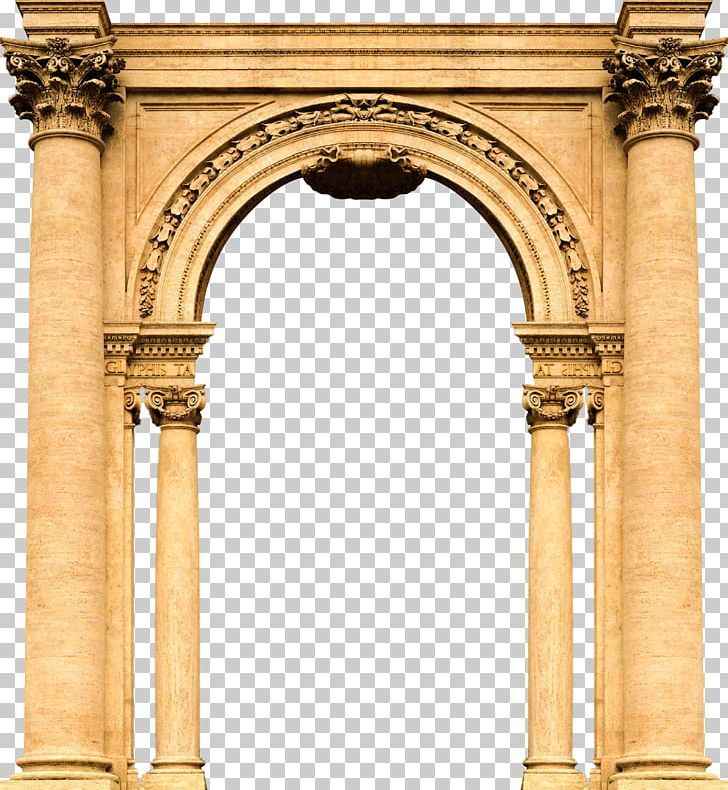
 Ваш первый щелчок определяет центральную точку, второй — конечную точку, а третий завершает дугу, создавая открытую дугу, состоящую из сегментов прямых ребер.
Ваш первый щелчок определяет центральную точку, второй — конечную точку, а третий завершает дугу, создавая открытую дугу, состоящую из сегментов прямых ребер.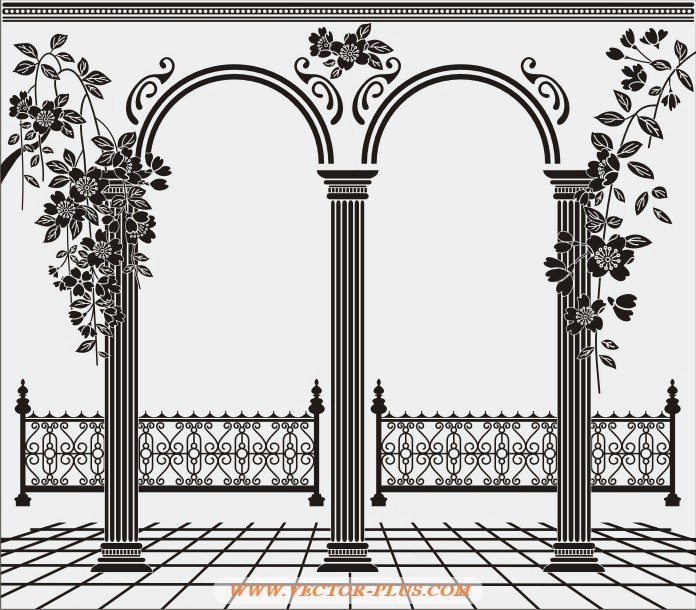 Курсор принимает вид карандаша с незамкнутой дугой или замкнутой дугой соответственно, а транспортир в виде полукруга указывает ориентацию плоскости чертежа.
Курсор принимает вид карандаша с незамкнутой дугой или замкнутой дугой соответственно, а транспортир в виде полукруга указывает ориентацию плоскости чертежа. Если вы использовали инструмент круговой диаграммы, вы увидите лицо в форме пирога. На следующем рисунке слева показана незамкнутая дуга, а справа — круговая диаграмма.
Если вы использовали инструмент круговой диаграммы, вы увидите лицо в форме пирога. На следующем рисунке слева показана незамкнутая дуга, а справа — круговая диаграмма. Обратите внимание: если вы используете франко-канадскую клавиатуру, нажмите клавишу Ctrl (Microsoft Windows) и клавишу +/= , чтобы увеличить сегменты. Для macOS нажмите Команда и = для увеличения сегментов или — для уменьшения сегментов.
Обратите внимание: если вы используете франко-канадскую клавиатуру, нажмите клавишу Ctrl (Microsoft Windows) и клавишу +/= , чтобы увеличить сегменты. Для macOS нажмите Команда и = для увеличения сегментов или — для уменьшения сегментов.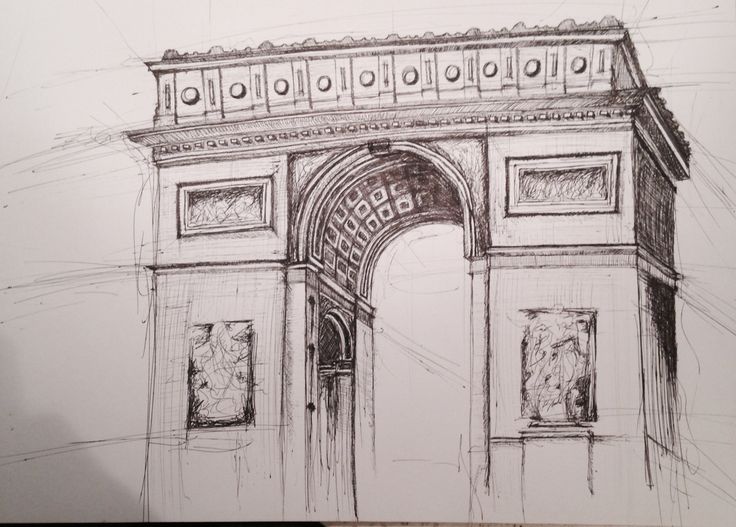 Курсор изменится на карандаш с дугой.
Курсор изменится на карандаш с дугой.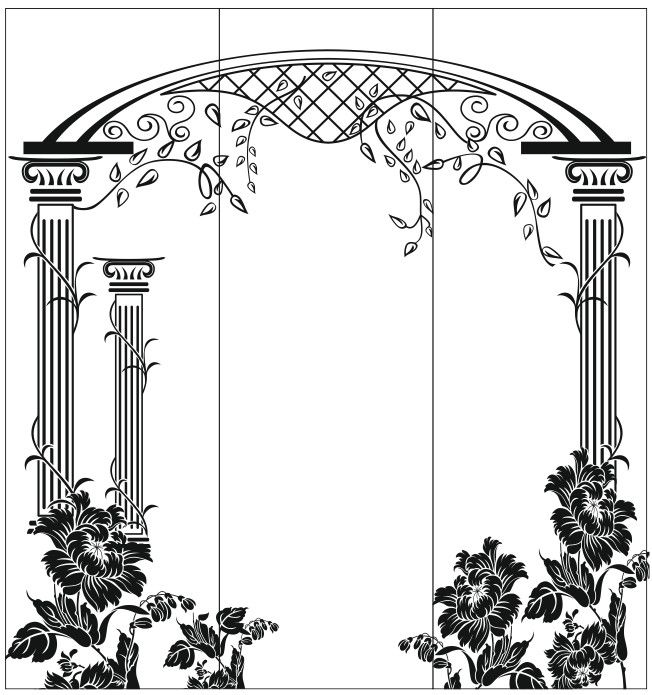

 Рядом с курсором вы увидите уведомление о том, что вывод заблокирован.
Рядом с курсором вы увидите уведомление о том, что вывод заблокирован. Затем нажмите и перетащите, чтобы отрегулировать дугу, как показано на рисунке.
Затем нажмите и перетащите, чтобы отрегулировать дугу, как показано на рисунке. Форма также используется в архитектуре и встречается в мире природы. Вы можете создать дугу в Photoshop, чтобы изобразить плавную кривую на любом графике или изображении.
Форма также используется в архитектуре и встречается в мире природы. Вы можете создать дугу в Photoshop, чтобы изобразить плавную кривую на любом графике или изображении. Перетащите курсор по изображению, чтобы сформировать первый сегмент кривой дуги, а затем отпустите кнопку мыши. Выберите и удлините линию направления, выступающую из первой опорной точки примерно на треть пути к точке на изображении, где должна заканчиваться кривая дуги.
Перетащите курсор по изображению, чтобы сформировать первый сегмент кривой дуги, а затем отпустите кнопку мыши. Выберите и удлините линию направления, выступающую из первой опорной точки примерно на треть пути к точке на изображении, где должна заканчиваться кривая дуги.