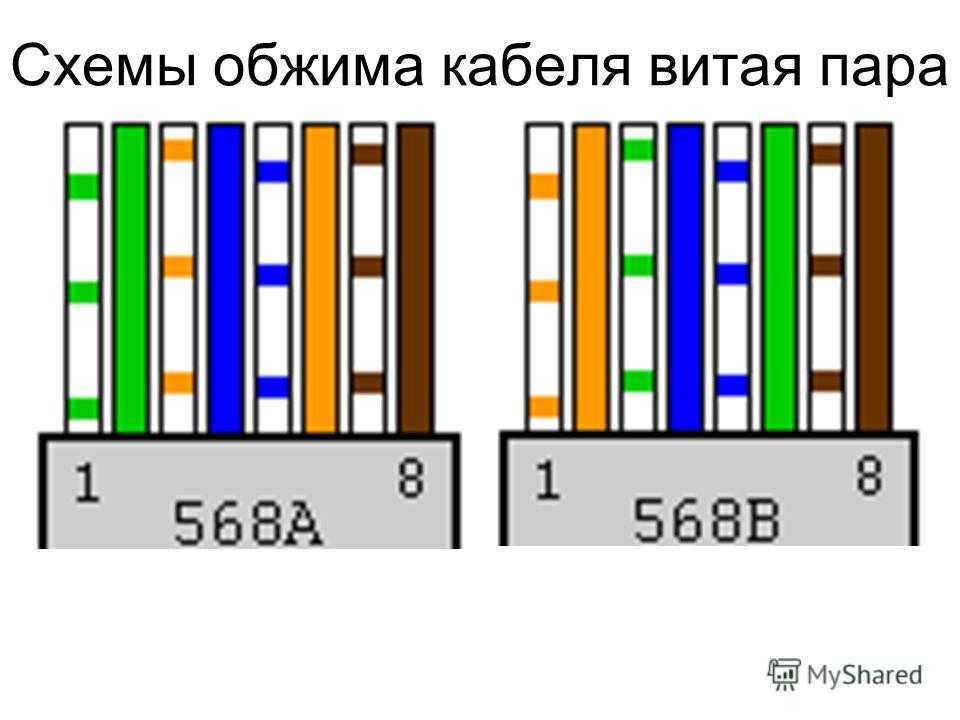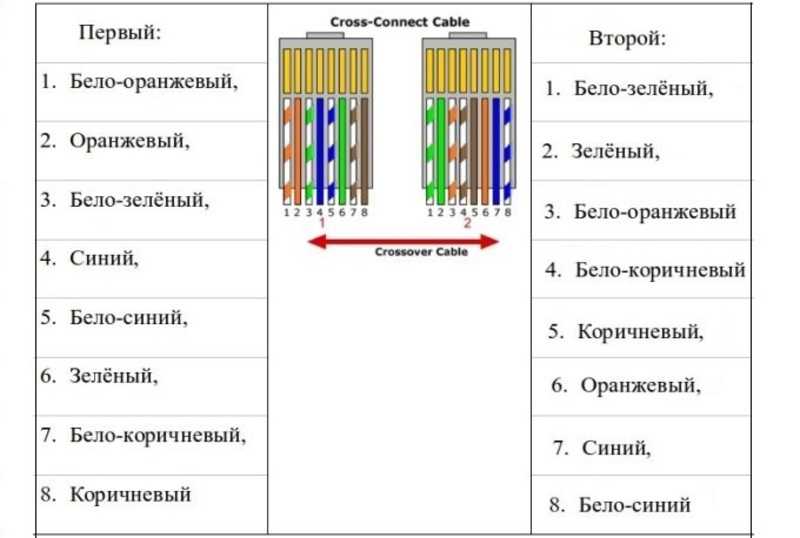Как подключить интернет через роутер по кабелю или Wi-Fi?
Для полноценного существования в современном мире почти каждому человеку нужен выход в интернет. Большинство пользователей знает, как подключить интернет к компьютеру через кабель. Конечно, такое соединение надежнее, но надо учитывать, что для домашней техники такой способ не подходит. Будет крайне неудобно для игровых приставок, ноутбуков, планшетов и телефонов проводить дополнительные провода. Но выход из данной ситуации есть.
Проблему можно решить при помощи домашнего роутера. Он позволяет осуществлять соединение без помощи проводов, через радиоволны. Также такое соединение называют Wi-Fi. Одно устройство на квартиру может работать сразу с множеством гаджетов одновременно, чем упрощать жизнь всем членам квартиры.
Конечно, положительных сторон при его использовании множество, но стоит учитывать и недостатки. На качество работы влияют сторонние помехи или преграды между гаджетом и устройством.
К тому же по мере удаления от источника мощность Wi-Fi будет заметно ослабевать.
Процесс установки
Перед тем как подключить роутер, необходимо приобрести сам роутер и витой провод. Ваш компьютер должен быть оснащен Ethernet-адаптером (данный пункт можно не учитывать, так как современные компьютеры им оснащены производителем).
Подключение роутер – компьютер
Последовательность действий, как подключить роутер к компьютеру через сетевой кабель:
- Подача питания на маршрутизатор;
- Нужно соединить между собой приемник и источник (маршрутизатор и провайдер) через провод провайдера. Для того, чтобы у вас появился данный провод вы должны подписать договор со своим провайдером, который проведет его в вашу квартиру. Вставьте конец провода в гнездо с надписью «Internet».
- Вставьте кабель в гнездо с названием «Lan N». N означает номер порта. Второй конец кабеля вставьте в разъем на вашем ПК, на нем сразу должно появиться окно, сообщающее о наличии нового соединения.

Большинство современных моделей оснащены сигнальными лампочками над каждым гнездом, которые показывают состояние связи и возможные ошибки.
Что может пойти не так
Необходимо упомянуть о возможных трудностях, которые могут мешать осуществлять беспроводное соединение с некоторыми гаджетами, таких как:
- Нарушена целостность кабеля, либо его концы были неправильно обжаты.
- Неисправность Ethernet-адаптера ПК. Ее может вообще не быть, но это крайне маловероятно. Скорее всего, просто не установлены необходимые драйвера.
- Неисправность в маршрутизаторе.
Чем отличается WAN от LAN подключения на роутере?
Сразу вытекает логичный вопрос — чем вообще отличаются порты WAN и LAN на роутере, если и в тот и в другой производится подключение кабеля RJ-45? Разъемы LAN, в отличие от WAN, предназначены для соединения с локальной сетью по кабелю других устройств — компьютеров, ноутбуков, принтера, IP камеры и так далее.
Ваше мнение — WiFi вреден?
Да
24.08%
Нет
75.92%
Проголосовало: 9314
- В WAN идет кабель, который протянул в квартиру провайдер для подачи интернета на сам маршрутизатор
- В LAN — провод от другого устройства, которое необходимо подключить к интернету и локальной сети
Как я уже говорил, во многих из них нет беспроводного Wireless адаптера (WiFi 802.11ac или 802.11n), и их можно подключить к интернету только с помощью сетевого кабеля. Поэтому портов LAN чаще всего больше, чем WAN — обычно от 2 до 4.
Также отличаться также может и скорость интерфейса. Например, в недорогих моделях маршрутизаторов скорость интернета через WAN будет ограничена 100 мбит/c при том, что локальная сеть (по LAN) может быть гигабтной, то есть достигать 1 гбит/c.
То же касается и беспроводного интерфейса Wireless LAN, где скорость зависит от диапазона частот. На 2.4 ГГц (стандарт WiFi 802.11n) обычно ограничен 150 или 300 мбит/c, а на 5 ГГц (802. 11ac) может достигать 900 мбит/с и выше.
11ac) может достигать 900 мбит/с и выше.
Настройка
Современные устройства не требуют калибровки вообще. При их правильной установке сигнал появляется автоматически. В редких случаях возникают проблемы. После того как разобрались с проводами в правом нижнем углу монитора, должен появиться новый значок. Если этого не произошло, значит, присутствуют проблемы описанные выше. Если возле значка располагается красный крест, значит, у вас неправильно настроены сетевые параметры. Желтый значок символизирует, что вам нужно перенастроить параметры маршрутизатора.
Для того чтобы понять где кроется проблема, нужно зайти в меню «Пуск», затем нажать на кнопку «панель управления». Там нужно перейти в «Центр управления сетями», дальше в «Сетевые подключения». Найдите меню «Подключение к локальной сети». Иногда она просто находится в спящем или выключенном режиме и достаточно просто его включить. Если данный раздел у вас отсутствует, то, скорее всего, вам нужно установить драйвера, которые должны идти вместе с сетевой картой, их также можно скачать и интернета.
Если возле значка подключения до сих пор виден красный крестик, нажмите правой кнопкой мыши на «Подключение к локальной сети» и проверьте соответствие установленных параметров с используемыми вами устройствами.
Если все сделано правильно, красный крестик должен поменяться на желтый треугольник с восклицательным знаком посередине. Перейдя в «Подключения к локальной сети» зайдите в «Свойства» и найдите там «Протокол интернета версии 4 (TCP/IPv4)». С помощью правой кнопки мыши зайдите в свойства и поставьте галки напротив «получение IP-адреса» и «DNS-сервера», сохраните изменения.
Стоит учесть то, что у некоторых моделей алгоритм установки отличается, и если не получается произвести калибровку описанным методом, стоит обратиться к инструкции к данному устройству.
Как правильно установить маршрутизатор?!
Первым делом — давайте решим — где в квартире лучше поставить WiFi-роутер? Чтобы на этот вопрос ответить, давайте сначала определимся как он будет использоваться. Если у Вас только один компьютер и Вай-Фай Вы будет пользоваться изредка, когда придет, например, друг с планшетом или смартфоном, то оптимальнее сразу весть Ethernet кабель провайдера в комнату с компьютером и не мудрствовать с расположением маршрутизатора по квартире. Почему именно так? А потому, что если у Вас будет ещё один компьютер или кто-то принесет ноутбук, то можно будет подключить по кабелю. Тут же можно будет подключить NAS-сервер. При этом покрытия беспроводной сетью должно будет хватить на бОльшую часть квартиры. Если Вы планируете активно пользоваться беспроводной сетью, то к выбору месторасположения роутера придется подойти более ответственно. Выбираем точку примерно в середине квартиры. Как правило, это корридор. Из него почти прямая видимость в каждую комнату (ну, за исключением некоторых планировок). К тому же, лучше поставить устройство куда-нибудь повыше, например, на шкаф. Или можно просто прикрутить к стене на дюбели, которые часто идут в комплекте. Такое расположение оборудования позволяет обеспечить наилучшее покрытие помещения сигналом:
Если у Вас только один компьютер и Вай-Фай Вы будет пользоваться изредка, когда придет, например, друг с планшетом или смартфоном, то оптимальнее сразу весть Ethernet кабель провайдера в комнату с компьютером и не мудрствовать с расположением маршрутизатора по квартире. Почему именно так? А потому, что если у Вас будет ещё один компьютер или кто-то принесет ноутбук, то можно будет подключить по кабелю. Тут же можно будет подключить NAS-сервер. При этом покрытия беспроводной сетью должно будет хватить на бОльшую часть квартиры. Если Вы планируете активно пользоваться беспроводной сетью, то к выбору месторасположения роутера придется подойти более ответственно. Выбираем точку примерно в середине квартиры. Как правило, это корридор. Из него почти прямая видимость в каждую комнату (ну, за исключением некоторых планировок). К тому же, лучше поставить устройство куда-нибудь повыше, например, на шкаф. Или можно просто прикрутить к стене на дюбели, которые часто идут в комплекте. Такое расположение оборудования позволяет обеспечить наилучшее покрытие помещения сигналом:
Главное, не размещать точку доступа WiFi или роутер в нишах стены или за препятствиями в виде, например,большого аквариума. Вот яркий пример неудачного расположения:
Вот яркий пример неудачного расположения:
Сигнал в комнатах перекладиной будет значительно ниже, чем перед ней. К тому же, не закрепляйте окончательно маршрутизатор до тех пор, пока не пройдёте по всем комнатам с ноутбуком или планшетом для проверки покрытия WiFi.
Если в какой-либо комнате очень слабый сигнал — пробуйте передвигать точку доступа в сторону этой комнаты и снова проверять уровень сигнала сначала в ней, а затем опять в остальных комнатах.
Напоследок отмечу, что нельзя придумать какое-то шаблонное место расположения беспроводной точки доступа в квартире или доме. Разные материалы из которых сделаны стены (кирпич, керамзитные блоки, пено- или газо-бетон и т.п.), разные материалы отделки и планировка. В любом случае, Вам придется методом проб и проверок выбирать наиболее оптимальное место.
Несколько связанных между собой роутеров
Если диапазон использования Wi-Fi достаточно большой, могут возникнуть трудности с сигналом у пользователей находящихся на значительном расстоянии от приемника. Можно купить более дорогую модель маршрутизатора, которая будет передавать Wi-Fi на более далекое расстояние. Но это может не решить вашу проблему. Можно организовать более равномерное распределение путем организации описанного далее метода.
Можно купить более дорогую модель маршрутизатора, которая будет передавать Wi-Fi на более далекое расстояние. Но это может не решить вашу проблему. Можно организовать более равномерное распределение путем организации описанного далее метода.
Рекомендации
Для упрощения будущих работ специалисты советуют приобретать одинаковые модели, у них совместимость будет лучше. Если нужно приобрести бюджетный вариант, то стоит задуматься о самой дешевой точке доступа без возможности маршрутизации, задача последней — в ретрансляции сигнала.
Соединение можно осуществить двумя способами: во-первых, витой парой, во-вторых, при помощи Wi-Fi. Если вы выбрали первый вариант, у вас будет качественный интернет, на который не повлияют толстые стены и помехи. Второй же способ не рекомендуется, так как поле покрытия буден значительно меньше. Это связано с тем, что по мере удаления от основного источника, мощность сигнала ослабевает.
Определяемся с понятиями
Если вы купили ноутбук в дополнение к домашнему компьютеру, или у вас появился новый смартфон со множеством возможностей, вам вовсе не обязательно тянуть новое интернет-соединение, чтобы подключить гаджет к сети. Есть устройство, которое может «поделиться» интернетом сразу со всеми домашними компьютерами. Это роутер.
Есть устройство, которое может «поделиться» интернетом сразу со всеми домашними компьютерами. Это роутер.
Слово «роутер» – это транслитерация английского «маршрутизатор», и такое понятие вы тоже можете встретить. Это синонимы. Он объединяет ваши домашние гаджеты в одну локальную сеть и выводит их в интернет. Выходит, что роутер – это своеобразный «тройник» для интернета.
Сетевой кабель – это провод, который соединит ваши компьютер и роутер. Длина кабеля должна позволить вам разместить роутер там, где вам будет удобно. Вам нужен кабель, обжатый с двух сторон. Это значит, что он должен заканчиваться двумя коннекторами, которые войдут в соответствующие разъёмы роутера и компьютера.
К слову, не для всех роутеров сейчас требуется сетевой кабель. Многие из них могут предоставлять интернет по Wi-Fi. Это очень удобно для ноутбуков, нетбуков и планшетов, главное качество которых – мобильность.
Внимание! Проследите, чтобы ваш компьютер был оснащён сетевой картой.
Все современные компьютеры, ноутбуки и нетбуки включают эту составляющую. Но если вы хотите подключить допотопный бабушкин ПК, обратите внимание на сетевую карту. Возможно, вам придётся докупить её.
Итак, собрав всё необходимое, вы можете приступать к подключению.
Подключение
Первое, что вам нужно сделать, это распределить роли между приборами, какой будет источником, а какой ретранслятором. Витая пара вставляется одним концом к порту «LAN» маршрутизатора, а другим — к порту «Internet» ретранслятора. Во время настроек следует расположить источник и ретранслятор на небольшом расстоянии друг от друга и сбросить установки до заводских.
Настройки сетевых параметров
После того как устройства соединены витой парой, необходимо отладить софт на компьютере.
Для получения сетевого адреса, на маршрутизатору должен быть включен DHCP-сервер. Проверить правильность работы, можно подключившись к сети через ноутбук или телефон. Если все работает, значит, раздача IP-адреса функционирует правильно. Включить DHCP-сервер можно в меню настройки интернета. После его активации необходимо перезагрузить компьютер.
Включить DHCP-сервер можно в меню настройки интернета. После его активации необходимо перезагрузить компьютер.
Для настройки ретранслятора перейдите в закладку «Сеть». В настройках WAN необходимо выбирать динамический IP-адрес.
Проблемы, которые могут возникнуть при подключении
При проводном подключении к роутеру могут возникнуть проблемы двух видов – отсутствие физического подключения и неправильные настройки оборудования. Рассмотрим подробней, как преодолеть возможные трудности.
Нет соединения компьютера с роутером
Если на значке сетевого подключения на панели в правом нижнем углу экрана значится красный крестик, а после подключения патч-корда от маршрутизатора к компу он не пропадает, то это значит, что не удалось установить физическое соединение.
Прежде всего нужно убедиться, что коннекторы на концах шнура до конца вставлены в разъемы на роутере и компьютере. Вставлять коннекторы нужно до легкого щелчка. Так они плотно фиксируются в разъемах. Можно попробовать вставить кабель в другой LAN разъем маршрутизатора или другой сетевой разъем на ПК, если он есть.
Можно попробовать вставить кабель в другой LAN разъем маршрутизатора или другой сетевой разъем на ПК, если он есть.
Если коннекторы плотно вставлены в разъемы, а соединения по-прежнему нет, нужно проверить исправен ли кабель. Он может быть перегнут или пережат, что влечет за собой разрыв проводника под оболочкой. Возможно неправильно обжаты коннекторы.
Проще всего убедиться, что проблема не в кабеле – это заменить его на заведомо работающий шнур!
Если ничего не помогает и подключение отсутствует, следует проверить подключен ли сетевой адаптер в операционной системе ПК. В Диспетчере устройств в Windows нужно найти «Сетевые адаптеры» и убедиться, что устройство работает нормально. Если есть какие-то проблемы, то нажатием правой клавиши мыши вызывается меню. Там следует выбрать нужный пункт – или просто включить адаптер, если он отключен, или переустановить драйвер.
Как настроить подключение к интернету через кабель: подключение интернет кабеля
Существует несколько способов подключения к интернету. Для смартфонов и планшетов — это Wi-Fi и 2/3/4G, для компьютеров — проводной, ноутбуки могут работать как от Wi-Fi и модема, так и от подключенного к нему провода. Вай-Фай соединение получило на сегодняшний день широкое распространение, но несмотря на это проводной интернет имеет ряд своих преимуществ.
Для смартфонов и планшетов — это Wi-Fi и 2/3/4G, для компьютеров — проводной, ноутбуки могут работать как от Wi-Fi и модема, так и от подключенного к нему провода. Вай-Фай соединение получило на сегодняшний день широкое распространение, но несмотря на это проводной интернет имеет ряд своих преимуществ.
Преимущества и недостатки проводного интернет-соединения
К основным преимуществам проводного интернета относят:
- Доступность. Такое оборудование стоит недорого, поэтому позволить его может любой человек. Провайдеры предлагают самые выгодные тарифы вне зависимости от финансовых возможностей клиентов.
- Надёжность. При проводном подключении исключены помехи, которые случаются у Wi-Fi роутеров. Все проблемы, которые могут возникнуть с качеством связи, решаются намного быстрее.
- Безопасность данных. Для подключения к вашей сети необходим физический доступ, поэтому у соседей не получиться бесплатно воспользоваться вашим интернетом.
- Мощность поступаемого сигнала.
 Сигнал не будет зависеть от препятствий и воздействия внешних факторов.
Сигнал не будет зависеть от препятствий и воздействия внешних факторов. - Минимальная задержка со стороны сервера. Если вы любите играть в компьютерные игры, то обмен данными будет непрерывным при использовании проводного интернета.
К недостаткам использования проводного интернета относят:
- необходимо знать, как правильно прокладывать и обжимать кабель;
- во время создания домашне сети необходимо разрешение на проводку кабельной системы;
- дорого обходиться создание сети при большой количестве компьютеров в доме или на работе;
- требуется чёткая организация рабочих мест.
Исходя из представленных преимуществ и недостатков стоит отметить, что проводная сеть выглядит достаточно предпочтительнее, в отличие от беспроводной.
Если вы за стабильную скорость интернета, его стабильность и надёжность, то проводной интернет поможет вам в реализации всех потребностей.
Для получения высокоскоростного интернета без проводной инфраструктуры не обойтись, что включает протяжку кабеля, организацию коммуникатора и использование соответствующего оборудования.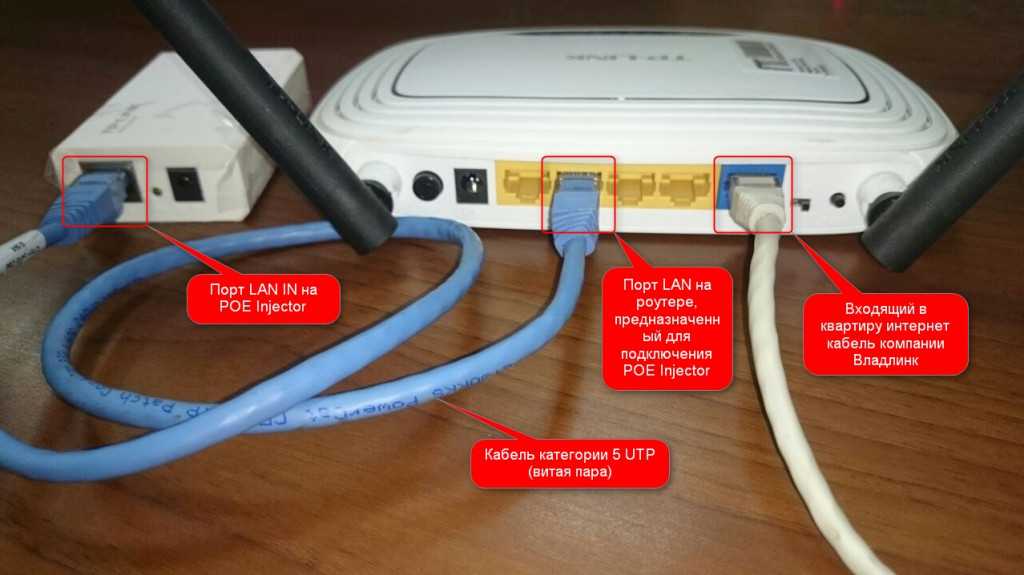
Особенности проводного подключения
Данный метод подключения требует больше затрат, к примеру, на приобретение дополнительного оборудования и прокладку кабеля в кабель-каналах. Подключение проводного интернета может повлиять на дизайн помещения: провода могут запутаться между собой и создать беспорядок вокруг, снижая эксплуатационную безопасность.
Как подключить кабель к компьютеру или ноутбуку
Существует несколько способов подключения интернет-кабеля к компьютеру или ноутбуку. Самый простой способ подключения — это напрямую к ПК через провод без использования роутера. Если в вашем доме представлено только одно устройство, то данный способ подойдёт для тестирования соединения и работы глобальной сети.
Первоначально необходимо найти тот самый кабель, который был заведён в квартиру.
Это может быть:
- скрытая проводка через розетку rj-45;
- длинный витый кабель, скрученный в моток и обжатый коннектором rj-45;
- кабель, подключенный к терминирующему устройству провайдера.

Подключение Ethernet-кабеля к компьютеру
Для подключения интернет-кабеля к компьютеру, необходимо выполнить пошаговый план действий:
- Необходимо найти на ПК сетевой разъём для сетевой карты, он может быть встроенным или установлен в виде платы расширения. В ноутбуке разъём находиться сбоку или на задней панели.
- Переходим к следующему шагу и вставляем плотно провод в гнездо, пока не будет услышан соответствующий щелчок коннектора. При наличии розетки RJ-45 подключите второй конец провода в патч-корд. Если подключение произошло успешно, то рядом с портом сетевой карты загорится светодиод.
- Проверьте подключение на своём компьютере, на экране должен появиться соответствующий значок стабильной работы интернета.
Как подключить Интернет через USB кабель
В случае, если на вашем современном компьютере отсутствует специальный разъём RJ-45 для подключения к сети. К примеру, на сверхтонких ультрабуках таких, как MAC представлены только Wi-Fi модули. Тогда потребуется использоваться специальны сетевой переходник, имеющий 2 разъёма: USB и RJ-45.
Тогда потребуется использоваться специальны сетевой переходник, имеющий 2 разъёма: USB и RJ-45.
Подключение к абонентскому терминалу PON
Если ваш интернет подключен к оптоволокну, то в квартире должна быть предусмотрена установка оптического терминала. Терминал представлен в виде отдельного устройства, но при этом оно является маршрутизатором. Интернет-кабель должен быть подключен напрямую к компьютеру и терминалу, или роутеру, раздающему интернет по дому.
Как подключить Интернет через кабель от роутера
Роутер — это самая простая схема подключения интернета к ПК. Наличие Wi-Fi модуля позволит подключаться к компьютеру как беспроводным способом, так и проводным. В большинстве случаев, на маршрутизаторе есть WAN или интернет-порт, который позволяет подключить к «внешней» сети. Для точного и правильно подключения через роутер необходимо обратиться к специализированной документации.
Как настроить интернет-подключение на ПК
Как физически все провода подключены и индикация видна на сетевой карте, необходимо проверить настройку к интернету непосредственно на компьютере. Настройка будет зависеть от того, включён ли кабель на прямую или с помощью маршрутизатора.
Настройка будет зависеть от того, включён ли кабель на прямую или с помощью маршрутизатора.
Есть большая вероятность, что после подключения значок интернета появится автоматически. Он будет представлен в нижнем угле панели задач.
Самый простой способ проверки стабильной работы интернет-соединения — это зайти в браузер и перейти в любую вкладку. Если она загружается, то всё нормально, если нет, то переходим к следующим действиям.
Динамический IP
Для проверки вашего компьютера на IP-адрес, выданный провайдером необходимо проделать следующие действия:
- Правой клавишей мыши щелкните на значок сетевого подключения в панели задач.
- Перейдите в раздел параметров сети и Интернета.
- Откройте вкладку «Enthernet».
- Кликните на иконку сети, под ней должна быть написана фраза, что соединение установлено, если прописано «соединение не установлено», перепроверьте подключенный кабель.
- Во вкладке Сеть спуститесь в самый низ экрана и перейдите в раздел «Параметры».

- В разделе «назначение IP» должна быть прописана строка «Автоматически (DHCP)».
- Переходите к вкладке «Свойства» и смотрите на пункт под названием «IPv4-адрес», там должен быть представлен адрес из 4-х чисел, разделённых точкой.
Внимание! Если айпи-адрес представлен в формате 169.254.x.x, то это говорит о физической работе сети, но у вашего ПК проблема с получением IP по DHCP.
Как обновить IP вручную?
Чтобы обновить IP-адрес вручную, необходимо:
- Вызвать окно сочетанием клавиш Win+R.
- В строку ввести «cmd».
- Вставьте команду «ipconfig /release» и кликните на кнопку enter.
- В следующем окне необходимо вставить команду «ipconfig /renew», после чего нажать опять enter.
- Если ваш статический адрес начинается по прежнему с 169, то в свойствах сетевого адаптера прописан правильный адрес, тогда необходимо обратиться в техническую поддержку интернет-провайдера.
Что такое кабель Ethernet? Что вам нужно знать
- Кабель Ethernet позволяет физически подключить компьютер к Интернету. Соединения
- Ethernet почти всегда быстрее, чем соединения Wi-Fi, и обычно более стабильны.
- Вам необходимо подключить один конец кабеля Ethernet к маршрутизатору, а другой — к компьютеру.
Большинство пользователей выходят в Интернет с помощью беспроводных устройств, таких как телефоны или ноутбуки. Эти устройства подключаются к Интернету с помощью Wi-Fi, беспроводных сигналов, которые транслируются по всему дому.
Но если вы какое-то время пользуетесь Интернетом или у вас есть настольный компьютер, для которого вы не используете Wi-Fi, вы, вероятно, будете использовать вместо этого кабель Ethernet.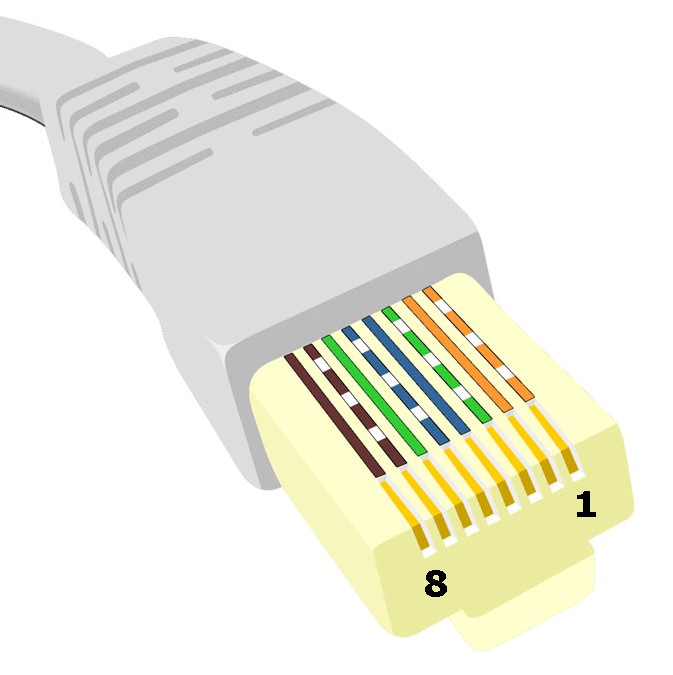
Кабели Ethernet могут показаться неуклюжими или ограничивающими, но они могут существенно повысить скорость и стабильность вашего Интернета.
Вот что вам нужно знать о кабелях Ethernet, о том, как они работают и что делает их удобной альтернативой Wi-Fi.
Кабель Ethernet «жестко подключает» ваш компьютер к интернет-соединению
Кабель Ethernet, иногда называемый сетевым кабелем, представляет собой кабель, который идет от маршрутизатора, модема или сетевого коммутатора к вашему компьютеру, обеспечивая доступ к вашему устройству в локальную сеть (LAN) — другими словами, предоставив ей доступ в интернет.
Преимущество проводного подключения к Интернету заключается в том, что оно быстрее и стабильнее. Без стен или других объектов, блокирующих ваши сигналы Wi-Fi, вам не нужно беспокоиться о внезапных падениях скорости интернета.
Игры с кабелем Ethernet означают меньше задержек и более быструю загрузку многопользовательских игр. И каждая крупная игровая консоль может подключаться к порту Ethernet, хотя для подключения Nintendo Switch вам понадобится адаптер.
И каждая крупная игровая консоль может подключаться к порту Ethernet, хотя для подключения Nintendo Switch вам понадобится адаптер.
Кабели Ethernet бывают разной длины и цвета, но обе стороны кабеля одинаковы, независимо от марки кабеля или устройства, которое вы подключаете.
Кабели Ethernet двусторонние.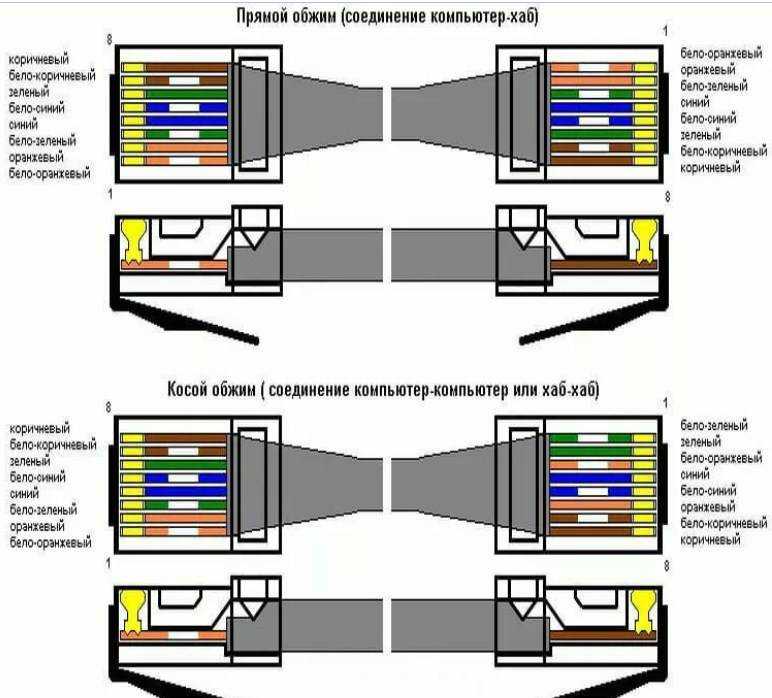 Амазонка
АмазонкаАксессуары Ethernet помогут вам подключить любое устройство
Хотя более новые тонкие модели ноутбуков, как правило, не имеют портов Ethernet, вы все же можете использовать кабель Ethernet с адаптером USB или USB-C.
Адаптеры Ethernet могут конвертироваться в USB, как показано здесь, или в USB-C. Эмма Уитман/Инсайдер Другим распространенным аксессуаром для сопряжения с кабелем Ethernet является сетевой коммутатор.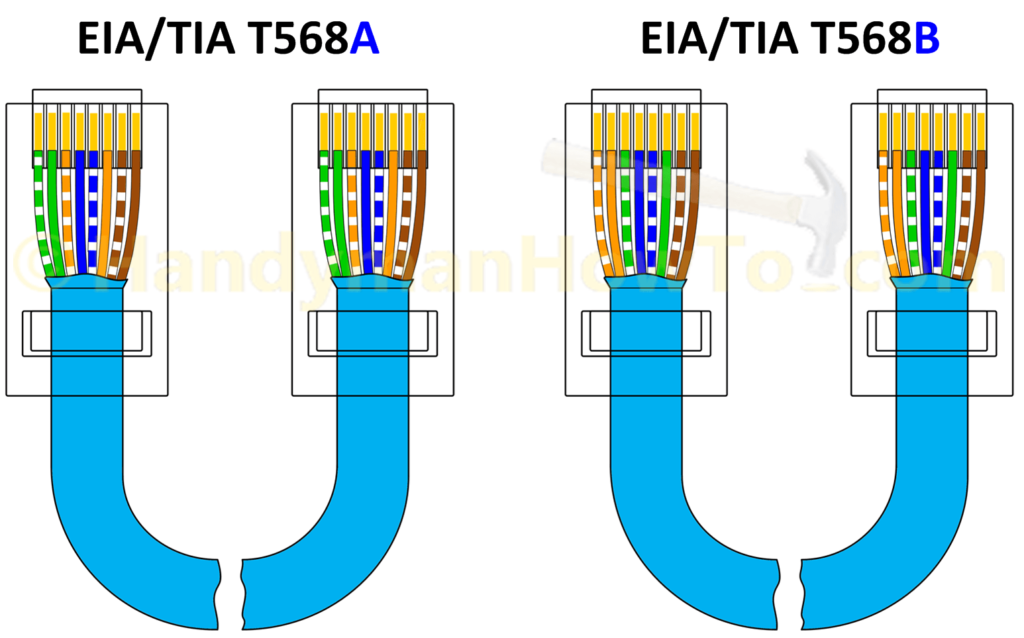 Это дополнение позволяет преобразовать Ethernet-соединение в несколько, например, одновременно подключить Xbox и Chromecast к Интернету.
Это дополнение позволяет преобразовать Ethernet-соединение в несколько, например, одновременно подключить Xbox и Chromecast к Интернету.
Эмма Уитман — внештатный журналист из Эшвилла, Северная Каролина, которая очень любит писать об оборудовании, компьютерных играх, политике и личных финансах. Она бывший криминальный репортер ежедневной газеты, а также много писала о барменстве для Insider. Она может или не может судить о вашем заказе напитков, когда вы находитесь за барной стойкой.
Следуйте за ней в Твиттере на @emwity.
Она бывший криминальный репортер ежедневной газеты, а также много писала о барменстве для Insider. Она может или не может судить о вашем заказе напитков, когда вы находитесь за барной стойкой.
Следуйте за ней в Твиттере на @emwity.
ПодробнееПодробнее
Исправление проблем с Ethernet-подключением в Windows
Проводное Ethernet-подключение позволяет получить быстрое подключение к Интернету — подключите один конец кабеля Ethernet к маршрутизатору дома, а другой конец — к порту Ethernet на ПК с Windows. (Если на вашем компьютере нет порта Ethernet, но вы хотите попробовать этот вариант, вы можете подумать о приобретении адаптера USB-Ethernet.)
Если вы используете соединение Ethernet и не можете подключиться к Интернету, это несколько вещей, которые вы можете попробовать, чтобы попытаться решить проблему и подключиться.
На домашнем маршрутизаторе
Сначала попробуйте выполнить следующие действия, чтобы решить или сузить круг проблем с подключением.
Проверьте кабель Ethernet и соединение . Убедитесь, что кабель Ethernet надежно подключен к порту Ethernet как на маршрутизаторе, так и на ПК с Windows 11. На маршрутизаторе убедитесь, что кабель Ethernet подключен к правильному порту Ethernet — , а не Интернет-порт, который используется для подключения модема и маршрутизатора.
Если один кабель Ethernet не работает, а рядом есть другой, попробуйте другой кабель Ethernet, чтобы проверить, работает ли он. Если это так, это может быть проблема с первым кабелем.
Перезапустите модем и беспроводной маршрутизатор . Это поможет создать новое подключение к вашему интернет-провайдеру (ISP).
 Когда вы это сделаете, все, кто подключен к вашей сети Wi-Fi, будут временно отключены. Шаги, которые вы предпринимаете для перезагрузки модема и маршрутизатора, могут различаться, но вот общие шаги.
Когда вы это сделаете, все, кто подключен к вашей сети Wi-Fi, будут временно отключены. Шаги, которые вы предпринимаете для перезагрузки модема и маршрутизатора, могут различаться, но вот общие шаги.
Примечание. Если у вас есть комбинированное устройство с кабельным модемом и маршрутизатором Wi-Fi, вам нужно выполнить шаги только для одного устройства.
Отсоедините кабель питания маршрутизатора от источника питания.
Отсоедините кабель питания модема от источника питания.
Некоторые модемы имеют резервную батарею. Если вы отключили модем от сети, а индикаторы продолжают гореть, извлеките аккумулятор из модема.

Подождите не менее 30 секунд или около того.
Если вам пришлось вынуть аккумулятор из модема, вставьте его обратно.
Снова подключите модем к источнику питания. Индикаторы на модеме будут мигать. Подождите, пока они перестанут мигать.
Снова подключите маршрутизатор к источнику питания.
Подождите несколько минут, пока модем и маршрутизатор полностью включатся. Обычно вы можете сказать, когда они будут готовы, по индикаторам состояния на двух устройствах.
- org/ListItem»>
На ПК попробуйте снова подключиться с помощью Ethernet-соединения.
На вашем ПК
Проверьте состояние сети в Настройках . Откройте Настройки > Сеть и Интернет . Проверьте состояние подключения Ethernet в верхней части экрана. Убедитесь, что под именем сетевого подключения написано Connected . Если есть ошибка, например, Требуется действие , выберите Ethernet, чтобы просмотреть настройки подключения Ethernet.
Если один кабель Ethernet не работает, а рядом есть другой, попробуйте другой кабель Ethernet, чтобы проверить, работает ли он. Если это так, это может быть проблема с первым кабелем.
- org/ListItem»>
Подключитесь к Wi-Fi вместо . Если ваш маршрутизатор является маршрутизатором Wi-Fi, попробуйте подключиться к Wi-Fi и посмотреть, сможете ли вы подключиться. Это может сделать две вещи: помочь вам подключиться к Интернету и помочь вам сузить источник проблемы. Дополнительные сведения см. в разделе Подключение к сети Wi-Fi в Windows.
Выполнить сетевые команды . Попробуйте запустить эти сетевые команды, чтобы вручную сбросить стек TCP/IP, освободить и обновить IP-адрес, а также очистить и сбросить кэш преобразователя DNS-клиента:
- org/ListItem»>
Выберите Найдите на панели задач, введите Командная строка . Появится кнопка Командная строка . Справа от него выберите Запуск от имени администратора > Да .
В командной строке выполните следующие команды в указанном порядке, а затем проверьте, устраняет ли это проблему с подключением:
Введите netsh winsock reset и выберите Ввод.
Введите netsh int ip reset и выберите Введите .
- org/ListItem»>
Введите ipconfig /release и выберите Введите .
Введите ipconfig /renew и выберите Введите .
Введите ipconfig /flushdns и выберите Введите .
Удалите драйвер сетевого адаптера Ethernet и перезапустите . Если предыдущие шаги не помогли, попробуйте удалить драйвер сетевого адаптера, а затем перезагрузите компьютер.
 Windows автоматически установит последнюю версию драйвера. Рассмотрите этот подход, если ваше сетевое соединение перестало работать должным образом после недавнего обновления.
Windows автоматически установит последнюю версию драйвера. Рассмотрите этот подход, если ваше сетевое соединение перестало работать должным образом после недавнего обновления.Перед удалением убедитесь, что у вас есть резервная копия драйверов. Посетите веб-сайт производителя ПК и загрузите оттуда последнюю версию драйвера сетевого адаптера. Если ваш компьютер не может подключиться к Интернету, вам необходимо загрузить драйвер на другой компьютер и сохранить его на USB-накопителе, чтобы установить драйвер на свой компьютер. Вам нужно знать производителя ПК и название или номер модели.
Выберите Найдите на панели задач, введите Диспетчер устройств , а затем выберите Диспетчер устройств из списка результатов.

Разверните Сетевые адаптеры и найдите сетевой адаптер Ethernet для вашего устройства.
Выберите сетевой адаптер, нажмите и удерживайте (или щелкните правой кнопкой мыши), а затем выберите Удалить устройство > флажок Попытаться удалить драйвер для этого устройства > Удалить .
После удаления драйвера нажмите кнопку Пуск > Питание > Перезапуск .
После перезагрузки компьютера Windows автоматически найдет и установит драйвер сетевого адаптера.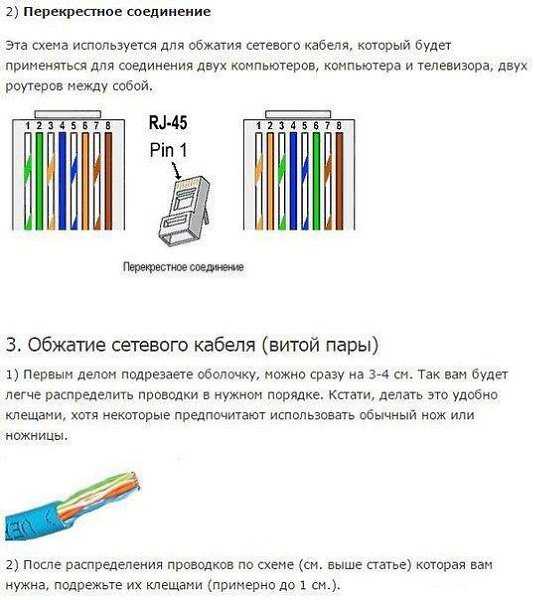 Проверьте, решит ли это вашу проблему с подключением. Если Windows не устанавливает драйвер автоматически, попробуйте установить резервную копию драйвера, которую вы сохранили перед удалением.
Проверьте, решит ли это вашу проблему с подключением. Если Windows не устанавливает драйвер автоматически, попробуйте установить резервную копию драйвера, которую вы сохранили перед удалением.
Использовать сброс сети . Использование сброса сети должно быть последним шагом, который вы пытаетесь предпринять. Рассмотрите возможность его использования, если описанные выше действия не помогли вам подключиться.
Это может помочь решить проблемы с подключением, которые могут возникнуть после обновления с Windows 10 до Windows 11. Это также может помочь решить проблему, из-за которой вы можете подключиться к Интернету, но не можете подключиться к общим сетевым дискам. Сброс сети удаляет все установленные вами сетевые адаптеры и их настройки. После перезагрузки ПК все сетевые адаптеры переустанавливаются, и для них устанавливаются значения по умолчанию.

Нажмите кнопку Пуск , затем введите настройки . Выберите Настройки > Сеть и Интернет > Расширенные настройки сети > Сброс сети .
Откройте настройки сети и интернет-статуса
На экране Сброс сети выберите Сбросить сейчас > Да для подтверждения.
Подождите, пока компьютер перезагрузится, и посмотрите, решит ли это проблему.
Примечания:
- org/ListItem»>
После использования сброса сети вам может потребоваться переустановить и настроить другое сетевое программное обеспечение, которое вы можете использовать, например программное обеспечение VPN-клиента или виртуальные коммутаторы от Hyper-V (если вы используете это или другое программное обеспечение для виртуализации сети).
Сброс сети может установить для каждого из ваших известных сетевых подключений общедоступный сетевой профиль. В общедоступном сетевом профиле ваш компьютер не может быть обнаружен другими компьютерами и устройствами в сети, что может помочь сделать ваш компьютер более безопасным. Однако, если ваш компьютер используется для общего доступа к файлам или принтерам, вам нужно снова сделать ваш компьютер доступным для обнаружения, настроив его на использование профиля частной сети.
 Для этого выберите Пуск , затем введите настройки . Выберите Настройки > Сеть и Интернет > Ethernet . На экране Ethernet в разделе Тип профиля сети выберите Частный .
Для этого выберите Пуск , затем введите настройки . Выберите Настройки > Сеть и Интернет > Ethernet . На экране Ethernet в разделе Тип профиля сети выберите Частный .
- org/ListItem»>
На другом ПК
Попробуйте подключиться к той же сети на другом устройстве . Если у вас дома есть еще один ПК с Windows и адаптер USB-Ethernet, попробуйте подключиться с помощью этого ПК. Если вы можете подключиться, источник проблемы, вероятно, связан с вашим первым компьютером. Если вы не можете подключиться к сети Ethernet ни на одном из компьютеров, это может быть связано с вашим маршрутизатором, интернет-провайдером или адаптером USB-Ethernet.

На домашнем маршрутизаторе
Сначала попробуйте выполнить следующие действия, чтобы решить или сузить круг проблем с подключением.
Проверьте кабель Ethernet и соединение . Убедитесь, что кабель Ethernet надежно подключен к порту Ethernet как на маршрутизаторе, так и на ПК с Windows 10. На маршрутизаторе убедитесь, что кабель Ethernet подключен к правильному порту Ethernet — , а не Интернет-порт, который используется для подключения модема и маршрутизатора.
Если один кабель Ethernet не работает, а рядом есть другой, попробуйте другой кабель Ethernet, чтобы проверить, работает ли он. Если это так, это может быть проблема с первым кабелем.
- org/ListItem»>
Перезапустите модем и беспроводной маршрутизатор . Это поможет создать новое подключение к вашему интернет-провайдеру (ISP). Когда вы это сделаете, все, кто подключен к вашей сети Wi-Fi, будут временно отключены. Шаги, которые вы предпринимаете для перезагрузки модема и маршрутизатора, могут различаться, но вот общие шаги.
Примечание. Если у вас есть комбинированное устройство с кабельным модемом и маршрутизатором Wi-Fi, вам нужно выполнить шаги только для одного устройства.
Отсоедините кабель питания маршрутизатора от источника питания.
- org/ListItem»>
Отсоедините кабель питания модема от источника питания.
Некоторые модемы имеют резервную батарею. Если вы отключили модем от сети, а индикаторы продолжают гореть, извлеките аккумулятор из модема.
Подождите не менее 30 секунд или около того.
Если вам пришлось вынуть аккумулятор из модема, вставьте его обратно.
Снова подключите модем к источнику питания. Индикаторы на модеме будут мигать. Подождите, пока они перестанут мигать.
Снова подключите маршрутизатор к источнику питания.

Подождите несколько минут, пока модем и маршрутизатор полностью включатся. Обычно вы можете сказать, когда они будут готовы, по индикаторам состояния на двух устройствах.
На ПК попробуйте снова подключиться с помощью Ethernet-соединения.
На вашем ПК
Проверьте состояние сети в Настройках . Откройте Настройки > Сеть и Интернет > Статус . Проверьте там состояние подключения Ethernet. Должно отображаться . Вы подключены к Интернету под сетевым подключением Ethernet.
Если один кабель Ethernet не работает, а поблизости есть другой, попробуйте другой кабель Ethernet, чтобы проверить, работает ли он.
 Если это так, это может быть проблема с первым кабелем.
Если это так, это может быть проблема с первым кабелем.Подключитесь к Wi-Fi вместо . Если ваш маршрутизатор является маршрутизатором Wi-Fi, попробуйте подключиться к Wi-Fi и посмотреть, сможете ли вы подключиться. Это может сделать две вещи: помочь вам подключиться к Интернету и помочь вам сузить источник проблемы. Дополнительные сведения см. в разделе Подключение к сети Wi-Fi в Windows.
Выполнить сетевые команды . Попробуйте запустить эти сетевые команды, чтобы вручную сбросить стек TCP/IP, освободить и обновить IP-адрес, а также очистить и сбросить кэш преобразователя DNS-клиента:
- org/ItemList»>
В поле поиска на панели задач введите Командная строка . Появится кнопка Командная строка . Справа от него выберите Запуск от имени администратора > Да .
В командной строке выполните следующие команды в указанном порядке, а затем проверьте, устраняет ли это проблему с подключением:
Введите netsh winsock reset и выберите Ввод.
Введите netsh int ip reset и выберите Введите .

Введите ipconfig /release и выберите Введите .
Введите ipconfig /renew и выберите Введите .
Введите ipconfig /flushdns и выберите Введите .
Удалите драйвер сетевого адаптера Ethernet и перезапустите .
 Если предыдущие шаги не помогли, попробуйте удалить драйвер сетевого адаптера, а затем перезагрузите компьютер. Windows автоматически установит последнюю версию драйвера. Рассмотрите этот подход, если ваше сетевое соединение перестало работать должным образом после недавнего обновления.
Если предыдущие шаги не помогли, попробуйте удалить драйвер сетевого адаптера, а затем перезагрузите компьютер. Windows автоматически установит последнюю версию драйвера. Рассмотрите этот подход, если ваше сетевое соединение перестало работать должным образом после недавнего обновления.Перед удалением убедитесь, что у вас есть резервная копия драйверов. Посетите веб-сайт производителя ПК и загрузите оттуда последнюю версию драйвера сетевого адаптера. Если ваш компьютер не может подключиться к Интернету, вам необходимо загрузить драйвер на другой компьютер и сохранить его на USB-накопителе, чтобы установить драйвер на свой компьютер. Вам нужно знать производителя ПК и название или номер модели.
В поле поиска на панели задач введите Диспетчер устройств , а затем выберите Диспетчер устройств из списка результатов.

Разверните Сетевые адаптеры и найдите сетевой адаптер Ethernet для вашего устройства.
Выберите сетевой адаптер, нажмите и удерживайте (или щелкните правой кнопкой мыши), а затем выберите Удалить устройство > флажок Попытаться удалить драйвер для этого устройства > Удалить .
После удаления драйвера выберите кнопку Пуск > Питание > Перезапуск .
После перезагрузки компьютера Windows автоматически найдет и установит драйвер сетевого адаптера. Проверьте, решит ли это вашу проблему с подключением. Если Windows не устанавливает драйвер автоматически, попробуйте установить резервную копию драйвера, которую вы сохранили перед удалением.
Проверьте, решит ли это вашу проблему с подключением. Если Windows не устанавливает драйвер автоматически, попробуйте установить резервную копию драйвера, которую вы сохранили перед удалением.
Использовать сброс сети . Использование сброса сети должно быть последним шагом, который вы пытаетесь предпринять. Рассмотрите возможность его использования, если описанные выше действия не помогли вам подключиться.
Это может помочь решить проблему, из-за которой вы можете подключиться к Интернету, но не можете подключиться к общим сетевым дискам. Сброс сети удаляет все установленные вами сетевые адаптеры и их настройки. После перезагрузки ПК все сетевые адаптеры переустанавливаются, и для них устанавливаются значения по умолчанию.
- org/ItemList»>
Нажмите кнопку Пуск , затем выберите Настройки > Сеть и Интернет > Статус > Сброс сети .
Откройте настройки сети и интернет-статуса
На экране Сброс сети выберите Сбросить сейчас > Да для подтверждения.
Подождите, пока компьютер перезагрузится, и посмотрите, решит ли это проблему.
Примечания:
После использования сброса сети вам может потребоваться переустановить и настроить другое сетевое программное обеспечение, которое вы можете использовать, например программное обеспечение VPN-клиента или виртуальные коммутаторы от Hyper-V (если вы используете это или другое программное обеспечение для виртуализации сети).

Сброс сети может установить для каждого из ваших известных сетевых подключений общедоступный сетевой профиль. В общедоступном сетевом профиле ваш компьютер не может быть обнаружен другими компьютерами и устройствами в сети, что может помочь сделать ваш компьютер более безопасным. Однако, если ваш компьютер используется для общего доступа к файлам или принтерам, вам нужно снова сделать ваш компьютер доступным для обнаружения, настроив его на использование профиля частной сети. Для этого выберите Пуск , затем выберите Настройки > Сеть и Интернет > Ethernet . На экране Ethernet выберите сетевое соединение Ethernet, которое вы хотите изменить, затем выберите Private в разделе Сетевой профиль .

 К тому же по мере удаления от источника мощность Wi-Fi будет заметно ослабевать.
К тому же по мере удаления от источника мощность Wi-Fi будет заметно ослабевать.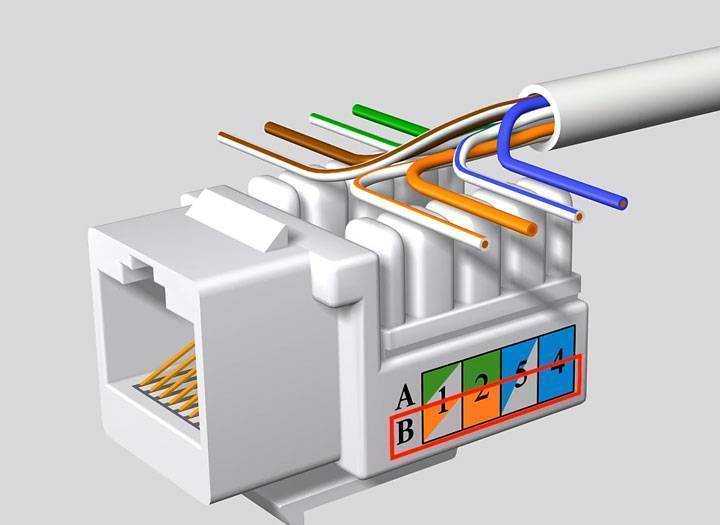
 Все современные компьютеры, ноутбуки и нетбуки включают эту составляющую. Но если вы хотите подключить допотопный бабушкин ПК, обратите внимание на сетевую карту. Возможно, вам придётся докупить её.
Все современные компьютеры, ноутбуки и нетбуки включают эту составляющую. Но если вы хотите подключить допотопный бабушкин ПК, обратите внимание на сетевую карту. Возможно, вам придётся докупить её. Сигнал не будет зависеть от препятствий и воздействия внешних факторов.
Сигнал не будет зависеть от препятствий и воздействия внешних факторов.
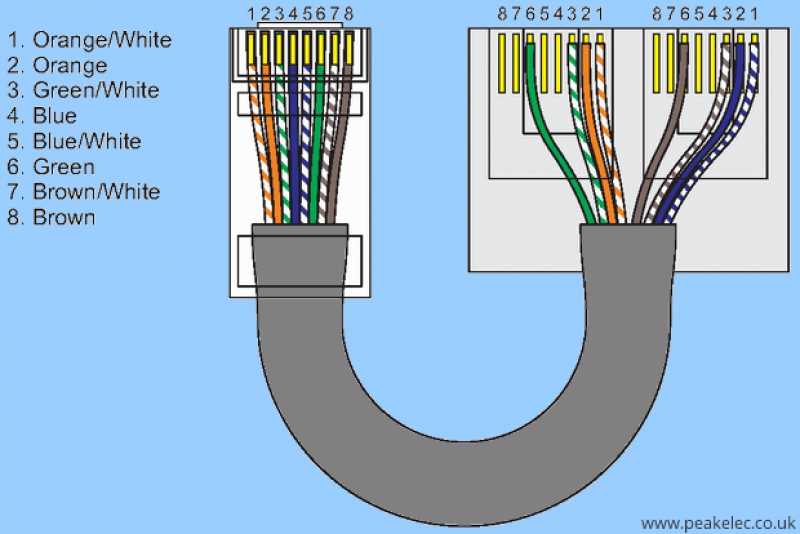
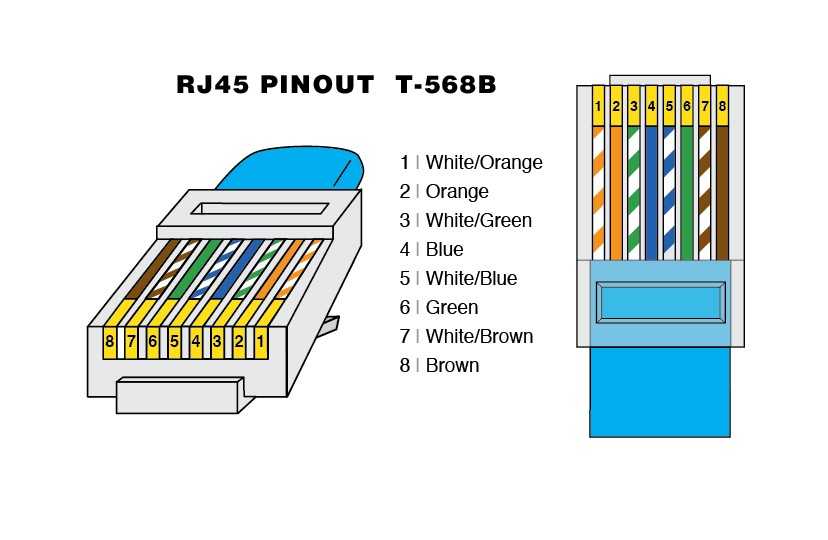 Когда вы это сделаете, все, кто подключен к вашей сети Wi-Fi, будут временно отключены. Шаги, которые вы предпринимаете для перезагрузки модема и маршрутизатора, могут различаться, но вот общие шаги.
Когда вы это сделаете, все, кто подключен к вашей сети Wi-Fi, будут временно отключены. Шаги, которые вы предпринимаете для перезагрузки модема и маршрутизатора, могут различаться, но вот общие шаги.
 Windows автоматически установит последнюю версию драйвера. Рассмотрите этот подход, если ваше сетевое соединение перестало работать должным образом после недавнего обновления.
Windows автоматически установит последнюю версию драйвера. Рассмотрите этот подход, если ваше сетевое соединение перестало работать должным образом после недавнего обновления.
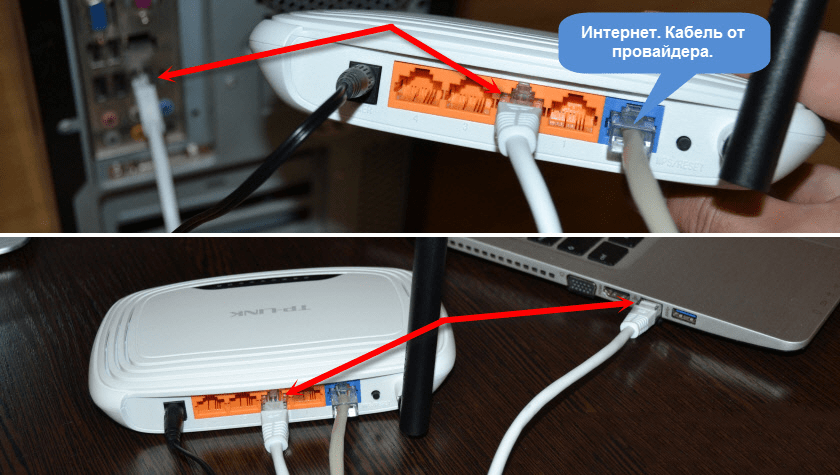
 Для этого выберите Пуск , затем введите настройки . Выберите Настройки > Сеть и Интернет > Ethernet . На экране Ethernet в разделе Тип профиля сети выберите Частный .
Для этого выберите Пуск , затем введите настройки . Выберите Настройки > Сеть и Интернет > Ethernet . На экране Ethernet в разделе Тип профиля сети выберите Частный .
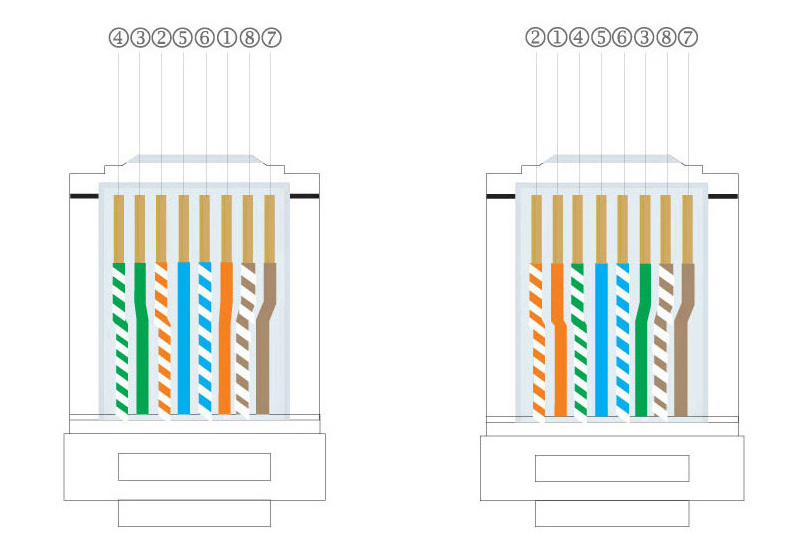
 Если это так, это может быть проблема с первым кабелем.
Если это так, это может быть проблема с первым кабелем.
 Если предыдущие шаги не помогли, попробуйте удалить драйвер сетевого адаптера, а затем перезагрузите компьютер. Windows автоматически установит последнюю версию драйвера. Рассмотрите этот подход, если ваше сетевое соединение перестало работать должным образом после недавнего обновления.
Если предыдущие шаги не помогли, попробуйте удалить драйвер сетевого адаптера, а затем перезагрузите компьютер. Windows автоматически установит последнюю версию драйвера. Рассмотрите этот подход, если ваше сетевое соединение перестало работать должным образом после недавнего обновления.