Как подключить проходной выключатель — полезные советы от RES.UA
- Особенности конструкции проходного выключателя
- Назначение и сферы применения коммутирующего устройства
- Схема и порядок подключения выключателя
- Где выгодно купить в Украине выключатели проходные
Проходной выключатель – коммутирующий прибор для дублирующего «включения ↔ выключения» бытовых и промышленных светильников. Оснащение такими элементами облегчает управление освещением с отдаленных мест территории.
Находясь на противоположном конце пролета, коридора или другом этаже здания, пользователю нет необходимости специально возвращаться к выключателю. Оперативно произвести отключение можно нажатием клавиши ближайшего проходного выключателя, задействованного в схеме электропитания.
Из чего состоит одноклавишный выключатель проходной и коммутирующее устройство с несколькими клавишами? Простой одноклавишный выключатель коммутирует электрическую цепь, состоящую только из одного подходящего провода.
Выключатель с двумя клавишами располагает шестью контактами для управления 2-мя контурами: то есть двумя входными плюс четырьмя выходными. С тремя – девять: тремя входными и шестью выходными, и так далее.
Внешне, если не знать количество контактов, проходной выключатель не отличается от привычных двухконтактных изделий. Только на клавише присутствует значок из 2, развернутых основаниями друг к другу, треугольников. Существенное отличие заключается в контактной группе, скрытой в изолирующем корпусе. По принципу действия такие электроустановочные изделия правильнее назвать не проходными выключателями, а переключателями.
Применение проходного выключателя целесообразно на территориях с большой площадью, в зданиях и сооружениях с протяженными помещениями, длинными коридорами и тоннелями:
- в освещении стадионов, оздоровительных комплексов, ТРЦ;
- на вокзале и пролетах производственных корпусов;
- концертном и выставочном зале, галерее;
-
подземном переходе, многоэтажном доме с длинными коридорами и лестницами, подвальном помещении.

Николай Селезнёв
Эксперт интернет магазина «РЕС.юа»Обратите внимание:
Можно ли применять один проходной выключатель, схема которого рассчитана по своей задумке на использование в паре? Одиночное изделие, локализованное электрической цепи, будет выполнять функции обычного выключателя, просто «включая ↔ выключая» подачу электропитания к светильнику или другой нагрузке в сети.
Как подключить проходной выключатель? Схемой подключения проходного выключателя предусмотрено размыкание одной цепи при одновременном замыкании другой. Этот принцип переключения контактов обеспечивает парную работу обеих выключателей при управлении отдаленным источником света. Таким образом, любой выключатель находится в постоянной готовности подать или отключить питающее напряжение электроприемника.
Как правильно подключить проходной выключатель с одной клавишей? В первую очередь необходимо зафиксировать рабочие механизмы 2-х изделий в подрозетниках с помощью распорных лапок или иной соединительной арматуры:
- в соответствии со схемой на обратной стороне изделий на 1-й общий ”C” (Common) контакт одного выключателя подсоединяется фазный провод от общей линии, контакт другого выключателя соединяется с нулевым проводом через лампу светильника;
- 2-й (P) и 3-й (P) контакты перекидных сегментов одного переключателя соединяют с аналогично пронумерованными клеммами другого пробросом длинных проводов-перемычек;
-
вставить клавиши, закрыть накладной рамкой и проверить подключение проходного выключателя непосредственно в работе.

Ищете, где купить проходные выключатели? Предлагаемые нашим интернет-магазином товарные позиции подходят для использования в жилом доме и на промышленном объекте. Обратившись к нам, покупатель получает бонус в виде ряда существенных преимуществ:
- возможность выбрать понравившееся электроустановочное изделие из широкого ассортимента по каталогу компании;
- сэкономить за счет разумной оптовой и розничной цены предлагаемых товарных позиций;
- получить помощь менеджеров компании при выборе и калькуляции стоимости заказа;
- не сомневаться в качестве продукции, подтвержденной сопроводительными документами производителя;
- оперативно получить партию товара в любом регионе Украины.
Разнообразные формы и широкая цветовая палитра продукции позволяют выбрать экземпляр под любой интерьер. Предлагаемые выключатели имеют стильный дизайн, они легко монтируются и инсталлируются. Это делает процесс установки изделий легким, а эксплуатацию эргономичной.
Это делает процесс установки изделий легким, а эксплуатацию эргономичной.
18.02.2019 16:48:10
Комментарии: 0
Просмотры: 5500
Комментарии
EL-Bi выключатели в категории «Материалы для ремонта»
Выключатель El-Bi Zirve Белый звонка 501-0200-207
Доставка по Украине
59 грн
Купить
Сеть магазинов электротоваров
Выключатель El-Bi Zirve Белый Одинарный проходной с подсветкой 501-0200-210
Доставка по Украине
86 грн
Купить
Сеть магазинов электротоваров
Выключатель El-Bi Zirve Белый Одинарный 501-0200-200
Доставка по Украине
83.50 грн
Купить
Сеть магазинов электротоваров
Выключатель El-Bi Zirve Белый Одинарный с подсветкой 501-0200-201
Доставка по Украине
86 грн
Купить
Сеть магазинов электротоваров
Выключатель El-Bi Zirve Белый Одинарный проходной 501-0200-209
Доставка по Украине
72 грн
Купить
Сеть магазинов электротоваров
Вимикач + Розетка із заземленням, з кришкою EL-BI EVA IP54
Доставка по Украине
170 грн
Купить
ТОВ «ФАЗА ПЛЮС»
Подвійний вимикач + Розетка із заземленням, з кришкою EL-BI EVA IP54
Доставка по Украине
190 грн
Купить
ТОВ «ФАЗА ПЛЮС»
Вимикач EL-BI ALSU БІЛИЙ 1кл
Доставка по Украине
67 грн
Купить
ТОВ «ФАЗА ПЛЮС»
Вимикач EL-BI ALSU БІЛИЙ 2кл
Доставка по Украине
84 грн
Купить
ТОВ «ФАЗА ПЛЮС»
Вимикач EL-BI EVA IP54
Доставка по Украине
82 грн
Купить
ТОВ «ФАЗА ПЛЮС»
Розетка выключатель рамка Б/У EL-Bi ZIRVE 07
На складе в г. Киев
Киев
Доставка по Украине
по 100 грн
от 4 продавцов
100 грн
Купить
Cifrobus Sale
Розетка выключатель рамка Б/У EL-Bi ZIRVE 07
На складе в г. Киев
Доставка по Украине
по 100 грн
от 4 продавцов
100 грн
Купить
Cifrobus Sale
Розетка выключатель рамка Б/У EL-BI Tuna 07
На складе в г. Киев
Доставка по Украине
по 77 грн
от 2 продавцов
77 грн
Купить
Cifrobus Sale
Розетка выключатель рамка Б/У EL-BI 503-0202-221
На складе в г. Киев
Доставка по Украине
по 76 грн
от 3 продавцов
76 грн
Купить
Cifrobus Sale
Розетка выключатель рамка Б/У EL-BI 503-0202-224
На складе в г. Киев
Доставка по Украине
по 76 грн
от 3 продавцов
76 грн
Купить
Cifrobus Sale
Смотрите также
Выключатель El-Bi Zirve Белый Двойной 501-0200-202
Доставка по Украине
69 грн
Купить
Сеть магазинов электротоваров
Выключатель двойной с подсветкой El-Bi Zirve 501-0200-203, белый
Доставка по Украине
115 грн
Купить
Сеть магазинов электротоваров
Вимикач EL-BI ZENA кремовий 3кл без рамки
Доставка по Украине
114. 09 грн
09 грн
Купить
АмперОК
Вимикач EL-BI ZENA Woodline червоне дерево 1кл без рамки
Доставка по Украине
113.48 грн
Купить
АмперОК
Вимикач EL-BI ZENA Woodline червоне дерево 2кл без рамки
Доставка по Украине
130.51 грн
Купить
АмперОК
Вимикач EL-BI ZIRVE Fixline білий 1кл проміжний
Доставка по Украине
123.40 грн
Купить
АмперОК
Выключатель двойной проходной El-Bi Zirve 501-0200-211, белый
Доставка по Украине
112 грн
Купить
Сеть магазинов электротоваров
Выключатель El-Bi Zirve Белый Тройной 501-0200-254
Доставка по Украине
88 грн
Купить
Сеть магазинов электротоваров
Подвійний вимикач EL-BI EVA IP54
Доставка по Украине
102 грн
Купить
ТОВ «ФАЗА ПЛЮС»
Выключатель El-Bi Zirve Белый Промежуточный 501-0200-214
Доставка по Украине
108 грн
Купить
Сеть магазинов электротоваров
Выключатель El-Bi Zirve Белый Реостатного типа 501-0200-212
Доставка по Украине
279 грн
Купить
Сеть магазинов электротоваров
Выключатель El-Bi ZENA Белый двойной с подсветкой 609-010200-203
Доставка по Украине
131 грн
Купить
Сеть магазинов электротоваров
Выключатель El-Bi ZENA Белый двойной проходной 609-010200-211
Доставка по Украине
100 грн
Купить
Сеть магазинов электротоваров
Вимикач 1-клавішний LOFT білий + сірий (OVIVO)
На складе
Доставка по Украине
82 грн
Купить
SvitloBUM
Переключение Power BI из режима импорта в режим прямого запроса
7 июня 2019 г. 24 июля 2020 г. / Автор
Мохамед Эль-Кассас / Power BI, Сервер отчетов Power BI — OnPrem, Служба Power BI / Режим подключения, DirectQuery, Ограничения DirectQuery, Режим импорта, Ограничения режима импорта, Импорт и DirectQuery, Power BI Desktop, Сервер отчетов Power BI, Переключение из режима импорта в режим прямого запроса
24 июля 2020 г. / Автор
Мохамед Эль-Кассас / Power BI, Сервер отчетов Power BI — OnPrem, Служба Power BI / Режим подключения, DirectQuery, Ограничения DirectQuery, Режим импорта, Ограничения режима импорта, Импорт и DirectQuery, Power BI Desktop, Сервер отчетов Power BI, Переключение из режима импорта в режим прямого запроса
В этой статье мы объясним Как переключиться с режима импорта на режим прямого запроса в Power BI.
Вы можете установить и настроить сервер отчетов Power BI локально.
Переключение Power BI из режима импорта в режим прямого запроса
- 1 Переключение Power BI с режима импорта на режим прямого запроса
- 2
Импорт и режим прямого запроса в Power BI
- 2.1
Режим импорта в Power BI
- 2.1.1 Преимущества режима импорта в Power BI
- 2.

- 2.2
Режим подключения прямого запроса в Power BI
- 2.2.1 Преимущества режима прямого запроса в Power BI
- 2.2.2 Ограничения режима прямого запроса в Power BI
- 2.2.3 Разрешить неограниченное измерение в режиме прямого запроса
- 2.1
Режим импорта в Power BI
- 3 Переключение из режима прямого запроса в режим импорта в Power BI
- 4
Переключение из режима импорта в режим прямого запроса в Power BI
- 4.1 [Временное решение 1] Переключение из режима импорта в режим прямого запроса в Power BI
- 4.2 [Временное решение 2] Переключение из режима импорта в режим прямого запроса в Power BI
Режим импорта и прямого запроса В Power BI
В Power BI Desktop существует два режима подключения при подключении к источнику данных:
- Режим импорта .
 [Импортировать копию данных]
[Импортировать копию данных] - Режим DirectQuery . [Прямое подключение к источнику данных]
Вам также может быть интересно проверить Power BI: Изменить существующий SQL-запрос
Режим импорта в Power BI
В режиме подключения к импорту данных вы можете
- Импортировать или копировать набор данных в рабочий стол Power BI,
- Используется для повторного импорта полного набора данных и получения новых изменений, вы должны обновить данные с помощью расписания или кнопки обновления.
Преимущества режима импорта в Power BI
- В режиме импорта доступны все функции Power BI, такие как альтернативный вход в соединение с базой данных, фильтрация отношений с направлением «Оба» и т. д.
- Быстрее, чем Режим DirectQuery , из-за загруженных в память данных запрос рассчитывается из загруженных данных.
- Выражения DAX полностью поддерживаются.

- Доступны однонаправленная и двунаправленная фильтрация отношений.
Ограничения режима импорта в Power BI
- Зависит от размера импортируемых данных, Много потребляемой памяти и дискового пространства он опубликован).
- Размер файла Power BI не может превышать 1 ГБ.
- Вы получите сообщение об ошибке. Если размер файла больше 1 ГБ, в этом случае у вас должна быть версия Power BI Premium, позволяющая иметь размер файла 50 ГБ.
- Нет последних данных без обновления.
Режим подключения прямого запроса в Power BI
В режиме прямого запроса отчет Power BI подключается непосредственно к источнику данных, чтобы всегда просматривать текущие данные, без копий данных в файле Power BI, только небольшие метаданные, такие как таблицы, имена полей будут сохранены.
Преимущества режима прямого запроса в Power BI
- Всегда используйте текущие данные.
- Масштабируемость, без ограничений для набора данных объемом 1 ГБ.

- Создание отчетов с большими наборами данных.
Ограничения режима прямого запроса в Power BI
- Медленнее, чем в режиме импорта.
- Невозможно использовать альтернативные учетные данные базы данных.
- Невозможно объединить несколько источников данных в Power Query. Все должно поступать из одного источника данных.
- Нет вкладки данных, только вкладка отчета и связи.
- Доступен только « Однонаправленный ». Между тем, вы можете включить « Оба направления » для DirectQuery в функциях предварительного просмотра.
- Возможности времени недоступны.
- Столбцы даты, такие как День, Месяц и Год, не поддерживаются.
- Возвращаемые данные в Power BI должны содержать <= 1 млн строк.
- Многие функции DAX не поддерживаются. Между тем, вы можете преодолеть это ограничение, разрешив неограниченное измерение в режиме DirectQuery Mode 9.0006 .
Разрешить неограниченное измерение в режиме прямого запроса
Вы можете разрешить неограниченное измерение в режиме DirectQuery, чтобы включить допустимые функции DAX для показателей, но это может привести к очень медленным запросам.
- Файл > Параметры и настройки > Параметры.
- Нажмите « DirectQuery ».
- Отметьте « Разрешить неограниченное измерение ».
Переключение из режима прямого запроса в режим импорта в Power BI
Шаги
- Сначала убедитесь, что у вас установлена версия Power BI Desktop не ниже мая 2019 г.
- Откройте файл Power BI.
- Посмотрите на строку состояния справа.
- Нажмите «Режим хранения : DirectQuery (Нажмите, чтобы изменить) », как показано ниже.
- Нажмите « Переключить все таблицы в режим импорта ».
Примечание: При переключении из режима импорта в режим прямого запроса вы не сможете вернуться в режим прямого запроса.
- Подождите, пока режим DirectQuery не изменится на режим импорта.
Переключение из режима импорта в режим прямого запроса в Power BI
Из-за того, что многие функции режима импорта не поддерживаются в режиме прямого запроса, невозможно переключиться из режима импорта в режим прямого запроса . Тем не менее, вы можете воспользоваться нижеперечисленными обходными путями.
Тем не менее, вы можете воспользоваться нижеперечисленными обходными путями.
Прежде чем использовать этот обходной путь, вы должны знать, что это ТОЛЬКО подходит, если у вас есть SINGLE источник данных.
[Временное решение 1] Переключение из режима импорта в режим прямого запроса в Power BI
Редактировать запросы » > Выберите « Редактировать запросы ».- Будет открыт « Power Query Editor ».
- С левой стороны вы можете найти « Запросы ” список.
- Нажмите на запрос.
- Справа вы можете найти « Настройки запроса » для выбранного запроса.
- Ниже « Применяет шаги » щелкните значок шестеренки «Настройка» рядом с « Source », чтобы изменить « Query Source ».
- В « Режим подключения к данным » установите флажок « DirectQuery ».

- Закрыть и применить.
- Снова вернитесь к редактированию запросов.
- Нажмите на источник, вы заметите, что выбрана опция DirectQuery.
- Вы также получите это сообщение, которое означает, что текущий режим — DirectQuery.
Этот шаг приводит к тому, что запрос не поддерживается в режиме DirectQuery
[Временное решение 2] Переключение из режима импорта в режим прямого запроса в Power BI
Шаги
- Опять же, отредактируйте запросы.
- Удалить все запросы.
- Закрыть и применить.
- Применить изменения запроса.
- Вернитесь к представлению отчета, вы заметите, что все изображения были повреждены.
- Теперь нажмите « GetData », выберите « SQL Server ».
- Укажите имя сервера и базу данных.
- Проверьте режим « DirectQuery ».

- Выберите те же таблицы, которые вы ранее выбрали в режиме импорта.
- Загрузите данные, подождите, пока данные обновятся.
- Если загруженные данные имеют одинаковые имена таблиц и полей, вы заметите, что визуальные элементы в вашем отчете были автоматически исправлены.
Заключение
В этой статье мы объяснили:
- Импорт и режим DirectQuery в Power BI.
- Режим подключения к импорту данных в Power BI.
- Преимущества режима импорта в Power BI.
- Ограничения режима импорта в Power BI.
- Режим подключения DirectQuery в Power BI.
- Преимущества режима DirectQuery в Power BI.
- Ограничения режима DirectQuery в Power BI.
- Разрешить неограниченные измерения в режиме DirectQuery.
- Переход с режима DirectQuery на режим импорта в Power BI.

- Переход с режима импорта на режим DirectQuery в Power BI.
Применяется к
- Power BI Desktop.
- Служба Power BI.
- Сервер отчетов Power BI.
Вам также может быть интересно прочитать
- Установка и настройка сервера отчетов Power BI в локальной среде.
- Отсутствует сохранение на сервере отчетов Power BI в Power BI Desktop.
- Power BI: нам не удалось подключиться к серверу служб Analysis Services. Убедитесь, что вы правильно ввели строку подключения.
- Подсчитайте количество строк, игнорируя фильтры в Power BI.
Загрузить
Проверьте образцы PBIX с репозиторием источников данных на GitHub и, пожалуйста, не забудьте подписаться на меня, чтобы получать последние обновления.
Есть вопрос?
Если у вас есть какие-либо связанные вопросы, не стесняйтесь задавать их в сообществе deBUG.to.
Обзор запросовв Power BI Desktop — Power BI
- Статья
- 5 минут на чтение
С помощью Power BI Desktop вы можете подключиться к миру данных, создавать убедительные и фундаментальные отчеты и делиться своими усилиями с другими, которые затем могут опираться на вашу работу и расширять свои усилия по бизнес-аналитике.
Power BI Desktop имеет три представления:
- Представление отчета , в котором вы используете созданные вами запросы для создания привлекательных визуализаций, организованных так, как вы хотите, и с несколькими страницами, которыми вы можете поделиться с другими
- Представление данных — просматривайте данные в своем отчете в формате модели данных, где вы можете добавлять меры, создавать новые столбцы и управлять отношениями
- Представление модели — получите графическое представление взаимосвязей, установленных в вашей модели данных, и управляйте ими или изменяйте их по мере необходимости.

Чтобы получить доступ к этим представлениям, выберите один из трех значков в левой части Power BI Desktop. На следующем изображении выбрано представление Report , обозначенное желтой полосой рядом со значком.
Power BI Desktop также поставляется с редактором Power Query. Используйте редактор Power Query, чтобы подключиться к одному или нескольким источникам данных, сформировать и преобразовать данные в соответствии с вашими потребностями, а затем загрузить эту модель в Power BI Desktop.
В этом документе представлен обзор работы с данными в редакторе Power Query, но есть еще что узнать. В конце этого документа вы найдете ссылки на подробные инструкции по поддерживаемым типам данных. Вы также найдете руководство по подключению к данным, формированию данных, созданию отношений и тому, как начать работу.
Но сначала давайте познакомимся с Power Query Editor.
Редактор Power Query
Чтобы открыть редактор Power Query, выберите Преобразовать данные на вкладке Главная в Power BI Desktop.
При отсутствии подключений к данным редактор Power Query отображается как пустая панель, готовая для данных.
После загрузки запроса представление редактора Power Query становится более интересным. Если мы подключимся к следующему веб-источнику данных, редактор Power Query загрузит информацию о данных, которую затем можно приступить к формированию:
https://www.bankrate.com/retirement/best-and-worst-states-for-retirement/
Вот как выглядит редактор Power Query после установления подключения к данным:
На ленте , многие кнопки теперь активны для взаимодействия с данными в запросе.
На левой панели перечислены запросы, доступные для выбора, просмотра и формирования.
На центральной панели отображаются данные выбранного запроса, которые доступны для формирования.
Появится панель Параметры запроса со списком свойств запроса и применяемых шагов.

Мы рассмотрим каждую из этих четырех областей: ленту, панель запросов, представление данных и панель параметров запроса.
Лента запросов
Лента в редакторе Power Query состоит из четырех вкладок: Главная , Преобразование , Добавить столбец , Вид , Инструменты и Справка 0006 .
Вкладка Home содержит общие задачи запросов.
Чтобы подключиться к данным и начать процесс построения запроса, выберите New Source . Появится меню с наиболее распространенными источниками данных.
Дополнительные сведения о доступных источниках данных см. в разделе Источники данных. Сведения о подключении к данным, включая примеры и шаги, см. в разделе Подключение к данным.
Вкладка Transform обеспечивает доступ к общим задачам преобразования данных, таким как:
- Добавление или удаление столбцов
- Изменение типов данных
- Разделительные колонны
- Другие задачи, управляемые данными
Дополнительные сведения о преобразовании данных, включая примеры, см. в разделе Учебник: формирование и объединение данных в Power BI Desktop.
в разделе Учебник: формирование и объединение данных в Power BI Desktop.
Вкладка Добавить столбец содержит дополнительные задачи, связанные с добавлением столбца, форматированием данных столбца и добавлением настраиваемых столбцов. На следующем изображении показано окно добавления столбца 9 .0006 таб.
Вкладка Вид на ленте используется для переключения отображения определенных панелей или окон. Он также используется для отображения расширенного редактора. На следующем изображении показана вкладка View .
Полезно знать, что многие задачи, доступные на ленте, также доступны, если щелкнуть правой кнопкой мыши столбец или другие данные в центральной панели.
Левая панель (Запросы)
Левая панель или Запросы отображается количество активных запросов и имя запроса. Когда вы выбираете запрос на левой панели, его данные отображаются на центральной панели, где вы можете формировать и преобразовывать данные в соответствии со своими потребностями.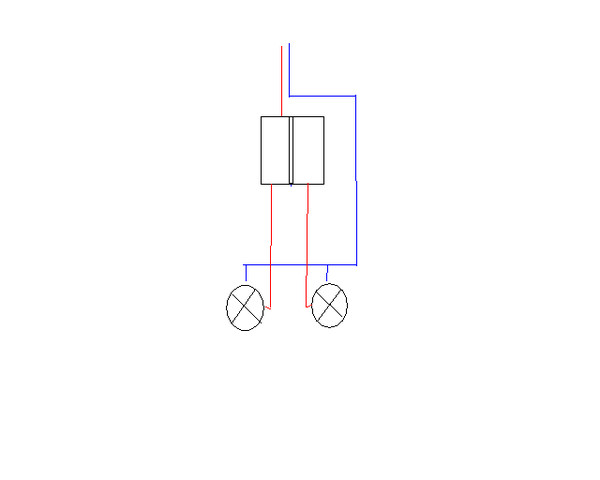 На следующем изображении показана левая панель с запросом.
На следующем изображении показана левая панель с запросом.
Центральная панель (данные)
В центральной панели или панели данных отображаются данные из выбранного запроса. На этой панели выполняется большая часть работы представления Query .
На следующем изображении показано ранее установленное подключение к Интернету. Выбран столбец Общая оценка , и его заголовок щелкнут правой кнопкой мыши, чтобы отобразить доступные пункты меню. Обратите внимание, что многие из этих пунктов контекстного меню аналогичны кнопкам на вкладках ленты.
При выборе пункта контекстного меню (или кнопки на ленте) запрос применяет шаг к данным. Он также сохраняет шаг как часть самого запроса. Шаги записываются в Параметры запроса в последовательном порядке, как описано в следующем разделе.
Правая панель (Параметры запроса)
На правой панели или панели Параметры запроса отображаются все шаги, связанные с запросом. Например, на следующем изображении раздел Applied Steps панели Параметры запроса отражает тот факт, что мы только что изменили тип столбца Общая оценка .
Например, на следующем изображении раздел Applied Steps панели Параметры запроса отражает тот факт, что мы только что изменили тип столбца Общая оценка .
По мере того как к запросу применяются дополнительные шаги формирования, они фиксируются в Прикладные шаги раздел.
Важно знать, что базовые данные не изменены. Вместо этого редактор Power Query настраивает и формирует свое представление данных. Он также формирует и настраивает представление любого взаимодействия с базовыми данными, которое происходит на основе сформированного и измененного представления этих данных в редакторе Power Query.
На панели Параметры запроса можно переименовывать шаги, удалять шаги или изменять порядок шагов по своему усмотрению. Для этого щелкните правой кнопкой мыши шаг в Applied Steps и выберите в появившемся меню. Все шаги запроса выполняются в том порядке, в котором они отображаются на панели Прикладные шаги .
Расширенный редактор
Расширенный редактор позволяет просматривать код, создаваемый редактором Power Query на каждом шаге. Это также позволяет вам создавать свой собственный код формирования. Чтобы запустить расширенный редактор, выберите View на ленте, затем выберите Advanced Editor . Появится окно, показывающее существующий код запроса.
Код можно редактировать напрямую в окне расширенного редактора . Чтобы закрыть окно, нажмите кнопку Готово или Отмена .
Сохранение вашей работы
Когда ваш запрос находится там, где вы хотите, выберите Закрыть и применить в меню Файл редактора Power Query. Это действие применяет изменения и закрывает редактор.
По мере выполнения Power BI Desktop отображает диалоговое окно для отображения своего состояния.
Когда вы будете готовы, Power BI Desktop может сохранить вашу работу в виде файла .




 [Импортировать копию данных]
[Импортировать копию данных]






