Как подключить телефон к телевизору: инструкция
. Подробная инструкция, которая однажды точно пригодитсяОбновлено 31 августа 2022, 19:24
Посмотреть видео с телефона на большом экране или показать презентацию на совещании — телевизор может пригодиться в ситуации, когда дисплей смартфона слишком мал для текущих задач. РБК Life составил инструкцию, как быстро вывести изображение на телевизор.
Подключение телефона к телевизору через кабель
Вывести изображение с телефона можно даже на старые телевизоры без функции Smart TV. Главное — наличие портов на корпусе, куда можно присоединить провод.
Через HDMI
С помощью HDMI-кабеля можно вывести изображение с телефона на старый телевизор. Так как у телефонов нет HDMI-разъема, потребуется адаптер.
Shutterstock
Так выглядит HDMI-кабель
Для Android-устройств выбирайте HDMI-USB-переходник, часто его называют адаптером для телевизора. Для iPhone потребуется мультипереходник с разъемом HDMI и Lightning.
- Вставьте кабель в телевизор и в телефон. С помощью адаптера соедините кабель и смартфон.
- На экране телевизора в настройках выберите «Подключение через HDMI». На экране смартфона появится уведомление о подключении экрана — разрешите транслировать запись на экран.
- На экране телевизора появится рабочий экран смартфона. Когда вы вывели изображение на экран, управляйте картинкой также через устройство.
Через USB-кабель
USB-порт есть даже у старых ЖК-телевизоров. С его помощью можно дублировать изображение на большой экран, смотреть фото и видео, проигрывать музыку. Кабель можно подключать к смартфонам через MicroUSB, Type-C или Lightning. Но в последнем случае может понадобиться мультипереходник.
Shutterstock
В зависимости от смартфона понадобится кабель с MicroUSB, Type-C или Lightning-разъемом
Перед покупкой кабеля для телевизора узнайте, какой у вашего телефона разъем для передачи данных. Для этого введите в Google модель вашего устройства и «какой разъем».
Не все смартфоны могут воспроизводить видео через USB, поэтому перед подключением убедитесь, что ваше устройство поддерживает функцию видеовыхода через разъем.
Shutterstock
USB-разъемы чаще расположены на торце телевизора
- Вставьте кабель USB-коннектором в порт телевизора, разъемом MicroUSB — в телефон.
- Выберите на телефоне режим «Передача файлов».
- В настройках телевизора выберите USB в качестве источника сигнала.
- После подключения на экране появятся папки с файлами.
- Управляйте файлами с помощью телефона или пульта от телевизора.
Через MHL
MHL расшифровывается как Mobile High-Definition Link (мобильная связь высокой четкости). Это стандарт, с помощью которого можно пользоваться разъемом microUSB в качестве порта HDMI для передачи изображения.
В телефоне должен быть встроенный модуль MHL. Чаще всего он есть у моделей Samsung и Sony Xperia. Чтобы узнать, поддерживает ли ваше Android-устройство MHL, воспользуйтесь программой MHL Checker.
Подключение устройств происходит через специальный переходник. Присоедините один конец кабеля к телевизору, другой — к адаптеру. Адаптер подключите к смартфону, на экране телевизора сразу же появится изображение.
Shutterstock
MHL-адаптер связывает телефон и телевизор
Беспроводное подключение телефона к телевизору
Устройства подключаются друг к другу напрямую через Wi-Fi. Провода при беспроводном соединении не нужны.
Через DLNA
DLNA расшифровывается как Digital Living Network Alliance, что можно перевести как «Альянс цифровой домашней локальной сети». С помощью DLNA несколько устройств подключаются к одной локальной сети и обмениваются данными. При этом медиафайл будет храниться на одном устройстве, а транслироваться на других.
Для подключения нужны роутер и телефон на OC Android — почти все современные устройства оснащены этой технологией. На iPhone необходимо скачать приложение c поддержкой технологии, например iMediaShare.
На iPhone необходимо скачать приложение c поддержкой технологии, например iMediaShare.
Способ подходит для телевизоров с поддержкой DLNA и возможностью подключения к Wi-Fi. Чтобы узнать о функции, введите в поиске «включить и настроить DLNA на телевизоре» и допишите модель устройства. После этого переходите к пошаговой инструкции.
- Подключите телевизор и смартфон к Wi-Fi.
- Активируйте на экране телевизора способ подключения DLNA через пульт.
- В смартфоне откройте нужный файл и найдите в меню «Выбрать проигрыватель».
- Выберите телевизор и отправьте файл.
Чтобы создать очередь из проигрываемых видео, воспользуйтесь приложениями, например BubbleUPnP for DLNA/Chromecast.
Через Wi-Fi Direct
Этот вариант поддерживают современные модели телевизоров Smart TV. Скорость передачи файлов невысокая, поэтому полнометражный фильм может грузиться дольше обычного.
- В настройках Wi-Fi на телевизоре найдите строку Wi-Fi Direct.
 К этой же сети подключите смартфон.
К этой же сети подключите смартфон. - Название модели вашего смартфона отобразится на экране телевизора. Если этого не произошло, выберите в настройках «Прямое подключение Wi-Fi».
- На экране отобразится список доступных устройств. Найдите телефон и подключитесь.
- Как только смартфон подключится к телевизору, можно отправлять медиафайлы.
Через Miracast
Miracast представляет собой улучшенную версию Wi-Fi Direct, поэтому у них схожий принцип установки. В современных телевизорах технология Miracast может называться Screen Mirroring, SmartShare, AllShare, Screen Mirror, «Зеркало» или «Трансляция».
Shutterstock
Технология Miracast имеет разные названия
Если телевизор оснащен технологией, то вам потребуется всего лишь смартфон.
- На телевизоре перейдите в «Настройки» и откройте Miracast. Он может называться иначе в зависимости от модели устройства.
- На смартфоне откройте «Настройки», перейдите в «Экран». Включите функцию «Беспроводной монитор».

- В списке обнаруженных устройств подключитесь к телевизору. Изображение появится на экране.
Если телевизор не оснащен технологией, заранее приобретите адаптер с поддержкой Miracast.
Ozon
Адаптер необходим для телевизоров без поддержки Miracast
- Вставьте адаптер в HDMI-порт.
- В настройках телевизора откройте HDMI и выберите тот, к которому подключен адаптер.
- На экране отобразится QR-код. С помощью камеры смартфона отсканируйте его и подключитесь к телевизору.
Через ТВ-приставку (на примере Chromecast)
Принцип работы большинства ТВ-приставок одинаков. Устройство позволяет передавать контент с YouTube или онлайн-кинотеатра на экран телевизора. Внешне напоминает адаптер или USB-накопитель.
Для некоторых приставок требуется смартфон. Так можно управлять устройством. Рассмотрим подключение на примере Chromecast.
Shutterstock
Chromecast передает контент через Wi-Fi-соединение
- Вставьте приставку Chromecast в HDMI-разъем телевизора.

- Подключите приставку к Wi-Fi.
- Скачайте на смартфон приложение Google Home (Google Play / App Store).
- Авторизуйтесь в приложении с помощью Google-аккаунта.
- В меню Chromecast выберите доступное вам устройство. На экране телевизора появятся файлы с подключенного телефона.
Через AirPlay
Способ подходит только для пользователей смартфонов/планшетов Apple. Если ваш телевизор оснащен AirPlay (например, технологию внедрили в телевизоры LG), то для передачи вам потребуется только смартфон. В ином случае необходимо приобрести медиаприставку Apple TV.
Shutterstock
Apple TV превратит телевизор в домашний кинотеатр
- Подключите медиаприставку к телевизору с помощью кабеля. Если телевизор уже оснащен AirPlay, пропустите этот шаг.
- Подключите телевизор и смартфон к одному Wi-Fi.
- В iPhone откройте пункт управления свайпом вверх или вниз (в зависимости от модели) и нажмите «Повтор экрана».
- В списке отображаемых устройств найдите модель вашего телевизора.
 Нажмите на нее.
Нажмите на нее. - На экране отобразится код для подключения. Полученную комбинацию введите во всплывающее окно на телефоне. На экране появится рабочее пространство вашего смартфона.
Какой способ подключения выбрать
Если у вас Android , вы можете подключиться почти к любому телевизору с помощью кабеля. Самые удобные способы — через USB-порт (им оснащено большинство смартфонов) и DLNA-подключение.
Если у вас iPhone , для подключения к телевизорам без технологии Smart TV необходимо приобрести не только кабель, но и мультипереходник с несколькими разъемами. Самый удобный вариант для владельцев iPhone — подключение через AirPlay.
Поделиться
Материалы к статье
Авторы
Теги
Карина Халикова
Вас может заинтересовать
Как подключить смартфон к телевизору. 3 крутых способа
Необходимость подключения Android-смартфона к телевизору может возникнуть у каждого. Сценариев использования данной фичи не так много, однако едва ли современные пользователи могут без них обойтись. Производители давно предусмотрели данную фишку и предложили нам сразу несколько способов ее решения, начиная от HDMI и заканчивая полным отсутствием проводов. Сегодня предлагаю разобрать самые популярные из них и обсудить все нюансы.
Производители давно предусмотрели данную фишку и предложили нам сразу несколько способов ее решения, начиная от HDMI и заканчивая полным отсутствием проводов. Сегодня предлагаю разобрать самые популярные из них и обсудить все нюансы.
Транслируйте экран смартфона на телевизор и наслаждайтесь большой картинкой.
Чаще всего мы сталкиваемся с этой проблемой, когда хотим посмотреть фото или видео на большом экране. Согласитесь, не очень хорошо собрать восемь человек вокруг одного телефона, чтобы показать им, как круто вы провели отпуск?
Отдельная тема — игры на Android. Как все-таки классно запустить любимый Геншин, откинуться на спинку дивана и наслаждаться картинкой на большом экране. Плюс, в Google Play есть достаточно много таких проектов, играть в которые на маленьком 6-ти дюймовом экране достаточно сложно.
Как включить в Google Chrome закадровый перевод видео из Яндекс.Браузера.
Как соединить телефон с телевизором
По существу, у пользователей есть два критерия подключения смартфона к телевизору. Первый — никаких проводов, второй — телефон должен находиться в активном состоянии, чтобы я мог без проблем им управлять. В принципе, запрос полностью удовлетворяет функция Wi-Fi Direct, о которой ранее рассказывал автор AndroidInsider.ru Артем Сутягин.
Первый — никаких проводов, второй — телефон должен находиться в активном состоянии, чтобы я мог без проблем им управлять. В принципе, запрос полностью удовлетворяет функция Wi-Fi Direct, о которой ранее рассказывал автор AndroidInsider.ru Артем Сутягин.
Подключение смартфона к ТВ без проводов.
Wi-Fi Direct - это протокол беспроводной передачи данных, который позволяет обмениваться файлами, независимо от наличия подключения к интернету.
Чтобы подключить телефон к телевизору, вам необходимо:
- Откройте Настройки на телевизоре.
- Перейдите в раздел Сетевое подключение (значок глобуса).
- Далее зайдите в подраздел Wi-Fi Direct и включите функцию.
- Затем на смартфоне перейдите в Настройки, Wi-Fi.
- После этого зайдите в Wi-Fi Direct и выберите свой телевизор.
Настройки Wi-Fi Direct на телевизоре.
Сразу скажу, это самый простой способ подключения телефона к ТВ. Единственное, что далеко не все телевизоры имеют поддержку данной технологии. Благо, есть еще несколько других способов, которые ничуть не хуже.
Единственное, что далеко не все телевизоры имеют поддержку данной технологии. Благо, есть еще несколько других способов, которые ничуть не хуже.
Как транслировать галерею на телевизор
Следующая фишка отлично подойдет для тех, кто хочет транслировать фотографии или видео со смартфона на большой экран. В этом нам поможет технология DLNA. Условия для подключения следующие:
- Оба устройства должны поддерживать DLNA и быть подключены к одной Wi-Fi сети.
- Телевизор необходимо подключить к роутеру через сетевой кабель LAN.
Трансляция картинки со смартфона на телевизор.
Чтобы подключить смартфон к телевизору через DLNA, вам необходимо:
- Перейти в Настройки телевизора.
- Активировать функцию DLNA.
- Открыть любой медиафайл на смартфоне.
- Далее нажать на три точки напротив фото или видео.
- Тапнуть на Выбрать проигрыватель и указать свой ТВ в списке доступных устройств.
- Далее картинка автоматически воспроизведется на вашем ТВ.

Если по каким-то причинам у вас не получилось воспользоваться данной фишкой, в Google Play есть специальное приложение BubbleUPnP for DLNA, которое может вам помочь.
Алгоритм действий примерно тот же самый.
- Убедитесь, что ТВ и смартфон подключены к одной Wi-Fi сети, как описано выше.
- Запустите приложение на Android-смартфоне.
- Далее перейдите во вкладку Devices и выберите свой телевизор.
- После этого откройте Library.
- Перейдите в папку, где хранятся ваши фото или видео.
- Как только вы откроете файл, он сразу же будет транслирован на ТВ.
Приложение BubbleUPnP для подключения смартфона к телевизору.
Скачать BubbleUPnP
Как подключить смартфон к старому телевизору
Автор AndroidInsider.ru Иван Герасимов часто рассказывает о фишках работы Smart TV. В своих статьях коллега говорит, что Android TV в телевизоре — безумно удобная вещь. Надо сказать, я его мнения не разделяю. Будь моя воля, не менял бы телевизор по десять лет.
Если ваш телевизор не отличается большой функциональностью и был куплен еще давненько, предлагаю простой дедовский способ — подключить смартфон к ТВ через HDMI. Здесь все до боли просто: смотрите фильмы, играйте в игры, проводите время в соцсетях — все, будто как на ладони.
Подключение телефона к телевизору через HDMI.
Один минус есть у данного способа — провода. Перед подключением необходимо купить специальный адаптер. С одного конца у него будет разъем HDMI, а с другого — тот, который используется на смартфоне. На Алиэкспресс такие можно найти совсем за дешево.
Внимание: для подключения смартфон и ТВ должны поддерживать стандарт MHL. Проверить это можно на специальном сайте или через приложение.
Так как соединение обеспечивается через провод, копаться долго в настройках не придется:
- Соедините с помощью кабеля смартфон и телевизор.
- Выберите источник сигнала HDMI на ТВ.
- Затем изображение автоматически появится на большом экране.

Важно: Если по каким-то причинам вывести картинку не удалось, на смартфоне перейдите в Настройки, Дисплей. Далее перейдите в раздел Разрешение экрана и измените его.
ТОП-5 смарт-часов, к которым точно стоит присмотреться.
При возникновении каких-то трудностей обязательно обращайтесь в наш Телеграм-чат. Мы с командой наших читателей обязательно вам поможем.
Cast Away: как подключить телефон Android к телевизору
В наши дни у большинства людей есть смарт-телевизоры с установленными приложениями. Тем не менее, все еще бывают случаи, когда вы смотрите что-то на своем телефоне и хотите поделиться этим со всей комнатой или просто увидеть это на большом дисплее. Как и у пользователей iPhone, у владельцев устройств Android есть свои варианты.
Если вы хотите подключить свой телефон Android к телевизору, вы можете сделать это с помощью встроенной функции трансляции, стороннего приложения или кабеля. Давайте разберем ваш выбор, от самого простого решения до самого сложного.
Cast с Chromecast
Chromecast с Google TV (Кредит: Google)
Стриминговое устройство Chromecast раньше было лучшим выбором для трансляции контента на телевизор. Однако теперь Chromecast с Google TV предлагает собственные собственные приложения, а многие поддерживаемые приложения(откроется в новом окне), такие как Netflix, Hulu, HBO Max и Google Фото, работают на вашем Android TV.
Тем не менее, если у вас есть адаптер Chromecast или смарт-телевизор со встроенной поддержкой Chromecast(открывается в новом окне), вы можете транслировать приложения и веб-страницы Chrome со своего телефона на большой экран несколькими нажатиями. Для этого ваш телефон должен находиться в той же сети Wi-Fi, что и ваш потоковый ключ или смарт-телевизор.
Для такого приложения, как HBO Max со встроенной поддержкой, вам нужно всего лишь коснуться квадратного значка трансляции, а затем выбрать совместимое устройство, на которое вы хотите транслировать.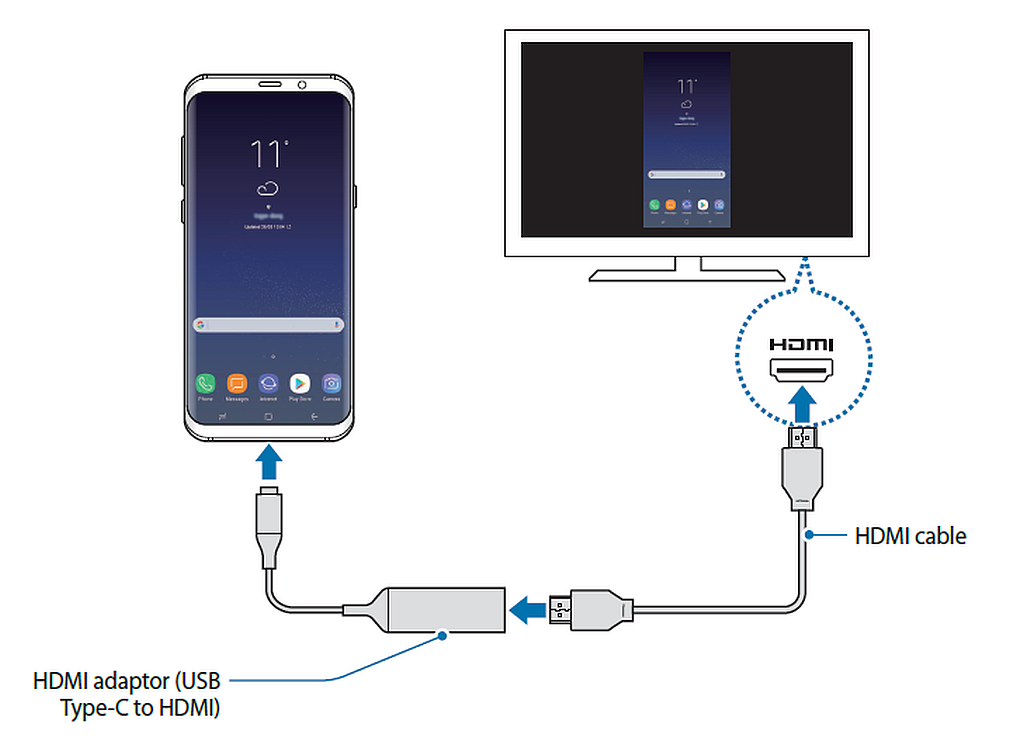 Кастинг — идеальный вариант для приложений (и веб-сайтов) с контентом, защищенным авторским правом, поскольку такие приложения, как Netflix, затемнят видео, если вы попробуете зеркальное отображение экрана.
Кастинг — идеальный вариант для приложений (и веб-сайтов) с контентом, защищенным авторским правом, поскольку такие приложения, как Netflix, затемнят видео, если вы попробуете зеркальное отображение экрана.
Хотя Apple TV не работает с Google Cast, некоторые потоковые устройства Fire TV и Roku поддерживают его, однако проверьте Amazon(открывается в новом окне) и Roku(открывается в новом окне), чтобы убедиться в совместимости с конкретными устройствами . После подключения к потоковому устройству вы сможете транслировать через настройку «Подключенные устройства / подключения» на своем телефоне.
Зеркалирование экрана Android
Дублирование экрана лучше всего подходит для просмотра собственных видео прямо с телефона. Это также хорошо для обмена приложениями, которые не содержат защищенного контента или не имеют официальной поддержки трансляции. Вам все равно понадобится Chromecast, совместимый смарт-телевизор или другое потоковое устройство, поддерживающее эту функцию. Еще раз, Apple TV не совместим.
Еще раз, Apple TV не совместим.
Чтобы использовать эту функцию, вам необходимо подключить свое устройство(откроется в новом окне) к приложению Google Home(откроется в новом окне). После этого откройте приложение и выберите целевое устройство. Нажмите на Нажмите кнопку «Мой экран» внизу, чтобы вывести экран телефона на телевизор. Когда закончите, нажмите Остановить зеркалирование в приложении.
Поддержка зеркального отображения экрана зависит от производителя, поскольку эта функция была представлена в Android версии 5.0 Lollipop. Многие телефоны имеют кнопку Cast, встроенную в настройки телефона или в тени раскрывающихся настроек. В телефонах Samsung есть нечто, называемое Smart View, для подключения и обмена данными с вашим мобильным устройством.
Подключение с помощью адаптера или кабеля
(Кредит: Анкер)
Если у вас нет устройства, совместимого с Chromecast, используйте кабель HDMI и адаптер, чтобы подключить телефон к телевизору и отразить изображение на экране. Здесь у вас есть несколько различных вариантов, и какой из них вы выберете, будет зависеть от типа дисплея, к которому вы подключаетесь, как долго и, что наиболее важно, от того, нужно ли вам заряжать телефон при этом.
Здесь у вас есть несколько различных вариантов, и какой из них вы выберете, будет зависеть от типа дисплея, к которому вы подключаетесь, как долго и, что наиболее важно, от того, нужно ли вам заряжать телефон при этом.
(Кредит: Кабель имеет значение)
Самый простой вариант — переходник USB-C на HDMI (открывается в новом окне). Если на вашем телефоне есть порт USB-C, вы можете подключить этот адаптер к телефону, подключить кабель HDMI к адаптеру, а затем подключить кабель к телевизору. Ваш телефон должен поддерживать альтернативный режим HDMI, который позволяет мобильным устройствам выводить видео.
Имейте в виду, что этот метод займет порт зарядки на вашем телефоне, поэтому, если вы планируете регулярно дублировать контент на телевизор, вы съедите свою батарею. В этом случае вы можете предпочесть использовать адаптер USB-C/HDMI с портом для зарядки (открывается в новом окне). Затем вы можете зарядить телефон во время зеркального отображения экрана.
Если у вас более старый порт Micro USB, вам понадобится переходник micro USB на HDMI (открывается в новом окне). При использовании этого метода ваш телефон должен будет поддерживать другой протокол, называемый MHL. Если у вас есть поддерживаемый телефон, подключите его к адаптеру, затем подключите кабель HDMI и подключите его к телевизору.
Потоковая передача с помощью DLNA
Если предыдущие варианты вам не подходят, большинство телевизоров, подключенных к Интернету, поддерживают протокол потоковой передачи под названием DLNA, который позволит вам транслировать собственную музыку и видео на телевизор. Однако имейте в виду, что Netflix (и любой контент DRM) здесь не поддерживается. К счастью, это по-прежнему охватывает большинство вещей, которые вы, возможно, захотите отправить с телефона на телевизор.
Такие приложения, как LocalCast(открывается в новом окне) и AllCast(открывается в новом окне), – это простые и бесплатные приложения, которые позволяют транслировать собственную музыку, фотографии или видео на устройство DLNA, например смарт-телевизор или консоль.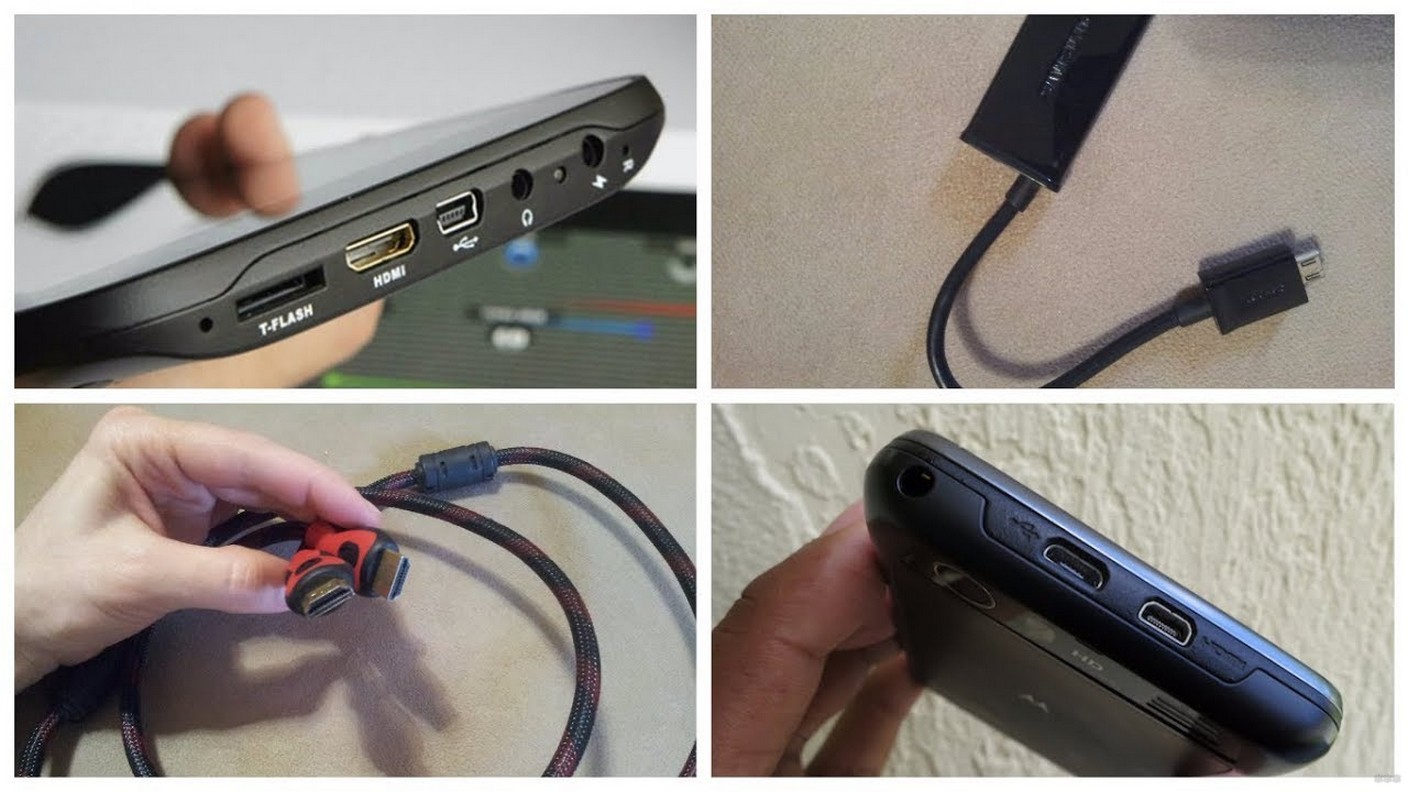 Они также поддерживают потоковую передачу на цели Chromecast, что удобно, если вы хотите поделиться своими файлами на телевизоре, не отражая весь экран. Вы даже можете выполнять потоковую передачу с Google Диска, Dropbox и веб-страниц.
Они также поддерживают потоковую передачу на цели Chromecast, что удобно, если вы хотите поделиться своими файлами на телевизоре, не отражая весь экран. Вы даже можете выполнять потоковую передачу с Google Диска, Dropbox и веб-страниц.
Популярное приложение для управления медиа Plex(открывается в новом окне) также работает как DLNA-стример, хотя и менее прямым образом. Сервер Plex, работающий на вашем компьютере, может размещать музыку, фотографии или видео и передавать их на ваш телевизор. Вы можете использовать мобильное приложение(открывается в новом окне), чтобы просматривать свою библиотеку, выбирать, какие медиафайлы транслировать, и отправлять их на телевизор через Chromecast или DLNA.
Недостатком использования приложения Plex является то, что компьютер, на котором вы настраиваете свой сервер, должен быть включен и подключен к Интернету в любое время, когда вы хотите передавать свои файлы. Однако вы можете настроить компьютер на работу с закрытой крышкой. В конечном счете, Plex позволяет размещать медиафайлы намного большего размера, чем те, которые поместятся на вашем телефоне.
Нравится то, что вы читаете?
Подпишитесь на информационный бюллетень Fully Mobilized , чтобы получать наши лучшие новости о мобильных технологиях прямо на ваш почтовый ящик.
Этот информационный бюллетень может содержать рекламу, предложения или партнерские ссылки. Подписка на информационный бюллетень означает ваше согласие с нашими Условиями использования и Политикой конфиденциальности. Вы можете отказаться от подписки на информационные бюллетени в любое время.
Спасибо за регистрацию!Ваша подписка подтверждена. Следите за своим почтовым ящиком!
Подпишитесь на другие информационные бюллетениКак подключить Android-телефон к телевизору: 8 эффективных методов
Ваш Android-дисплей, вероятно, не такой уж большой. Даже если вы используете устройство размером с фаблет, дисплей будет не более семи дюймов.
Между тем, телевизор на вашей стене имеет диагональ 40 дюймов или больше. Так как же подключить телефон или планшет к телевизору, чтобы получить максимальное удовольствие от работы с Android на большом экране?
Зачем подключать телефон Android к телевизору?
Это может быть что-то, что только что пришло вам в голову, но подключить мобильный телефон к телевизору несложно.
Но зачем тебе это?
- Игры: мобильные игры на большом экране становятся еще более захватывающими. Подключите контроллер к вашему устройству для достижения наилучших результатов.
- Просмотр мультимедиа: ваши коллекции фото и видео идеально подходят для совместного использования.
- Презентация: если ваш ноутбук упаковывается или вы каким-либо иным образом застряли в программном обеспечении, программное обеспечение для презентаций на вашем телефоне может использовать соединение HDMI с вашим дисплеем.
- Офисные задачи и производительность: с клавиатурой и мышью, подключенными к вашему телефону, вы можете подключить телефон к телевизору для повышения производительности.
Итак, как же подключить Android-устройство к HDMI-телевизору? Доступны восемь вариантов:
- Трансляция в Google Chromecast
- Трансляция на Android TV
- Дублирование экрана с помощью устройства Amazon Fire TV
- Потоковая передача через устройство DLNA
- Использование адаптера USB-HDMI
- Подключите телефон к телевизору с помощью USB 900 92
- Делитесь мультимедиа на своем телефоне с устройством Roku
- Подключитесь к телевизору с поддержкой беспроводной связи с Android
Мы рассмотрим каждый вариант ниже.
1. Как подключить телефон к телевизору с помощью Google Chromecast
Самый простой способ подключить телефон к телевизору — использовать Google Chromecast. Телефоны Android имеют встроенную функцию трансляции, поэтому, если у вас есть Google Chromecast, подключенный к вашему телевизору, вы можете «транслировать» на него.
Это означает что угодно на вашем телефоне — видео, домашний экран, конкретное приложение, что угодно. Все, что ему нужно, — это беспроводная сеть, к которой могут подключиться ваш телефон и Chromecast.
Google Chromecast оснащен разъемом HDMI и кабелем питания USB для подключения к порту USB телевизора. (Если этого недостаточно для подачи питания на Chromecast, вместо этого подключите его к ближайшей розетке.)
Настройка Google Chromecast отличается в зависимости от устройства, поэтому ознакомьтесь с документацией, чтобы узнать, какие действия выполнять правильно. Подробные инструкции см. в нашем подробном руководстве по настройке Chromecast.
После сопряжения с устройством Android оно готово к использованию. Для трансляции:
- Двумя пальцами откройте меню Быстрых настроек на Android
- Коснитесь Трансляция или Скринкаст
Обратите внимание, что в некоторых приложениях также есть кнопка трансляции. Например, YouTube и другие видеоприложения имеют кнопку трансляции.
2. Как выполнять трансляцию на Android TV с телефона Android
С новым телевизором вы можете воспользоваться встроенным Chromecast. Обычно это происходит с устройствами под управлением Android TV. Но не имеет значения, есть ли у вас настоящий Android TV или приставка Android TV, подключенная к ЖК-дисплею или широкоэкранному плазменному дисплею.
Chromecast должен быть включен по умолчанию на Android TV, если телевизор подключен к сети и вы вошли в свою учетную запись Google.
Если нет, откройте Настройки > Настройки устройства на Android TV и убедитесь, что Chromecast включен для получения общих ресурсов.
3. Зеркальное отображение экрана с помощью Amazon Fire TV
Еще один способ беспроводного зеркального отображения экрана вашего устройства Android — использование приставки Amazon Fire TV или Fire TV Stick.
Как и при использовании Chromecast, вы связываете два устройства по беспроводной сети. Однако вместо кастинга экран и все запущенные приложения отражаются зеркально. Вы можете просматривать контент, приложения, игры и любое потоковое мультимедиа на своем телевизоре.
Чтобы включить это на вашем устройстве Fire TV:
- Перейдите в Настройки > Дисплей и звук
- Выберите Включить зеркальное отображение дисплея
- Следуйте инструкциям на экране для подключения к Fire TV
В это время точка, используйте функцию зеркального отображения или трансляции вашего телефона для подключения к Amazon Fire TV. В некоторых случаях (в зависимости от производителя телефона) может потребоваться дополнительное программное обеспечение (см.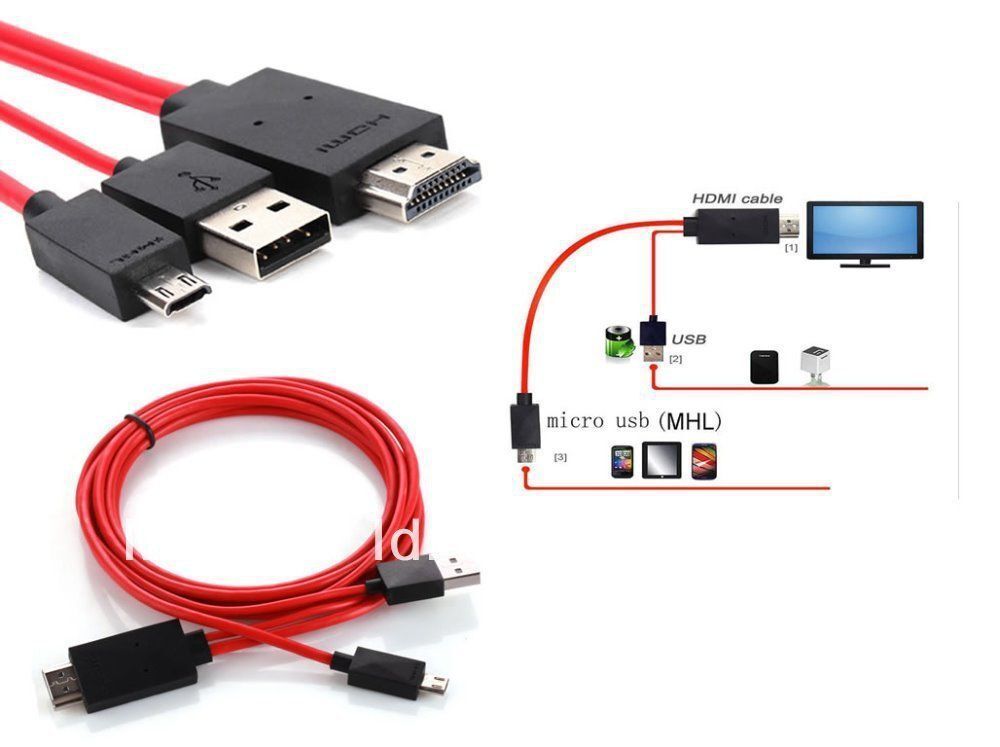 ниже).
ниже).
Amazon Fire TV — один из бестселлеров Amazon и гораздо более гибкий вариант медиацентра, чем Google Chromecast Ultra. См. наше руководство по настройке Amazon Fire TV Stick для получения дополнительной информации.
4. Потоковая передача на ТВ по сети с помощью DLNA
Различные устройства, от телевизоров и проигрывателей Blu-ray до телевизионных приставок и консолей, поддерживают рекомендации Digital Living Network Alliance (DLNA). Это означает, что, установив нужное приложение на Android-устройство, вы сможете транслировать мультимедиа прямо на телевизор.
DLNA широко используется и встроена в большинство устройств, поэтому для этого не требуется никакого дополнительного оборудования. Однако вам понадобится такое приложение, как BubbleUPnP.
Загрузка: BubbleUPnP для DLNA/Chromecast (бесплатно)
Когда это приложение работает на вашем телефоне, подключение к дисплею с поддержкой DLNA или мультимедийному устройству должно быть простым.
5. Как подключить телефон к телевизору HDMI с помощью кабеля USB-HDMI
Этот вариант должен быть одним из лучших для современных телефонов Android, но, к сожалению, встречается редко.
В последние годы смартфоны перешли на порты данных и питания USB Type-C. Это должно означать большую пропускную способность для таких вещей, как видеовыход, но немногие смартфоны (кроме премиальных моделей Samsung и других производителей) предлагают это.
Для выхода HDMI через USB Type-C порт должен поддерживать USB 3.x. Но большинство телефонов оснащены портами USB Type-C с USB 2.x. Следовательно, выход HDMI через USB Type-C встречается редко.
Это особенно неприятно, поскольку многие смартфоны последнего поколения с разъемами micro-USB поддерживают выход HDMI.
Если ваш телефон или планшет на Android поддерживает выход HDMI через USB, вам понадобится подходящий адаптер.
- Адаптер Anker USB-C/HDMI
- Кабель-адаптер MHL Micro USB/HDMI
Другие типы AV-адаптеров доступны, если у вас нет телевизора HDMI.
Есть ли в телефонах Android порт HDMI?
В то время как современные телефоны сокращают количество портов, старые устройства имели различные варианты ввода.
На самом деле какое-то время различные телефоны Android выпускались с физическими выходными портами HDMI. Вы можете найти почти полный список этих устройств на GSM Arena. Обратите внимание, что для этих устройств требуются специальные кабели HDMI, которые могут быть типа D (микро-HDMI), типа-C (мини-HDMI) или стандартного типа-A.
Проблема этих телефонов, однако, в их возрасте. Вы не сможете пользоваться последними версиями Android на старом оборудовании и, соответственно, безопасностью и стабильностью обновлений безопасности.
6. Подключите телефон в качестве устройства хранения данных
Другой способ подключения телефона Android к телевизору — использование USB-накопителя. Хотя это не подходит для совместного использования экрана, тем не менее, оно позволит вам просматривать мультимедиа на вашем телевизоре.
Таким образом, вы не сможете транслировать спортивные трансляции на телевизор, но сможете делиться праздничными видео. Просто убедитесь, что порт USB на вашем телевизоре (или другом мультимедийном устройстве) предназначен для общего пользования. Иногда (особенно на старых телевизорах) порт USB предназначен только для инженеров.
Пульт ДУ телевизора также должен иметь некоторые параметры управления мультимедиа, чтобы вы могли найти файлы, которые хотите просмотреть, на своем телефоне. Ознакомьтесь с нашим руководством по подключению телефона к телевизору через USB для получения дополнительной информации.
7. Подключите телефон Android к телевизору с помощью Roku
Популярная альтернатива устройствам Amazon Fire TV, устройства Roku поставляются в виде адаптера HDMI и телевизионной приставки. Таким образом, Rokus похожи на Fire TV — и вы можете подключить свой телефон к Roku по беспроводной сети.
Roku Express 3700 не поддерживает скринкаст или зеркалирование.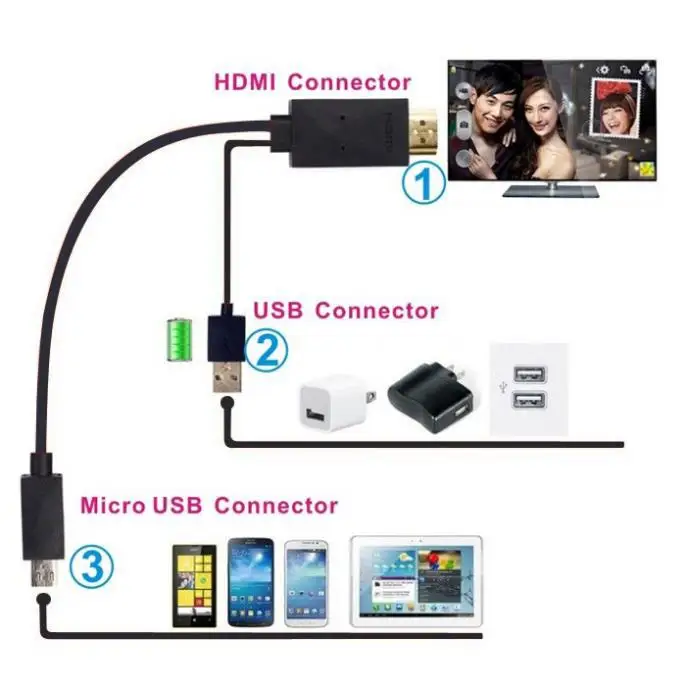 Проверьте модель своего устройства Roku в Настройки > Система > О .
Проверьте модель своего устройства Roku в Настройки > Система > О .
Предположим, что ваше устройство Roku подключено к вашей сети (в противном случае оно бесполезно):
- Откройте Настройки > Система
- Выберите Режим дублирования экрана
- Выберите Подсказка или Всегда разрешать , в зависимости от предпочтений
Затем вы можете использовать функцию трансляции или демонстрации экрана Android для создания соединения. Если вы выбрали Подсказка в настройках Roku, примите требуемое сопряжение на Roku.
8. Подключение к телевизору с поддержкой беспроводной связи с помощью телефона Android
По сути, это беспроводная версия HDMI, Miracast немного похожа на DLNA в том смысле, что вы можете передавать видеоданные по сети. Однако то, как работают эти две технологии, совершенно различно.

 К этой же сети подключите смартфон.
К этой же сети подключите смартфон.

 Нажмите на нее.
Нажмите на нее.
