Как подключить интернет от роутера к компьютеру (ноутбуку) по сетевому кабелю?
На тему подключения к интернету по беспроводной сети написано уже много статей. Инструкции по подключению, решению разных проблем, ошибок и т. д. А в этой статье мы рассмотрим подключение роутеар к компьютеру с помощью сетевого кабеля, который как правило идет в комплекте с роутером. С подключением по кабелю все намного проще, чем с Wi-Fi. Но не смотря на это, иногда возникают вопросы с подключением к роутеру с помощью сетевого кабеля (LAN).
В основном, конечно же с помощью кабеля к интернету подключают стационарные компьютеры, в которых нет встроенного Wi-Fi приемника. А если купить для компьютера специальный Wi-Fi адаптер, то и здесь можно отказаться от проводов. Я всегда советую подключать роутер по кабелю для его настройки, ну и кончено же обновления прошивки. Разные бывают случаи, может Wi-Fi не работает на ноутбуке, а к интернету подключится нужно, или скорость по беспроводной сети низка, здесь нам пригодится сетевой кабель.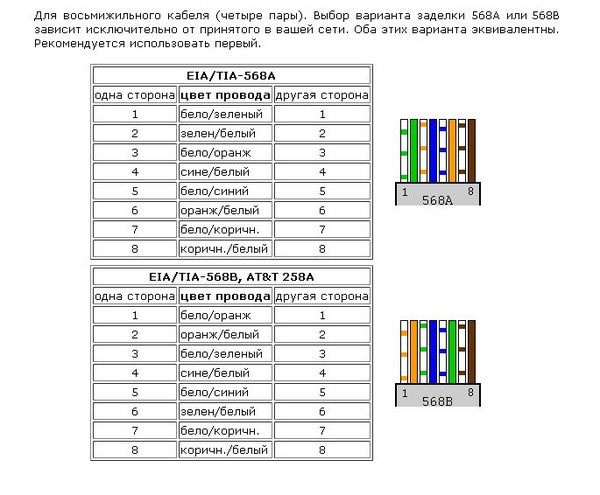
Все что нам понадобится, это сам сетевой кабель, которым мы и будем подключать компьютер к роутеру. Это обычная витая пара, с коннекторами RJ-45 с обоих сторон. Такой кабель должен быть в комплекте с вашим маршрутизатором. Правда, он там короткий (зависит от производителя роутера). Если вам нужен длинный кабель, то вам его могут изготовить в компьютерном магазине. Можно и самому, но там нужен специальный инструмент. Инструкций полно в интернете.
Как правило, к роутеру можно подключить 4 устройства по сетевому кабелю. Именно 4 LAN разъема вы скорее всего найдете на своем маршрутизаторе. В отдельных случаях, LAN разъем может быть 1, или 8. Не важно, какая версия Windows установлена на вашем компьютер. Инструкция подойдет для Windows 7, Windows 8, и Windows 10. В Windows XP подключается все точно так же, но настройки IP будут немного отличаться.
Подключение к роутеру с помощью сетевого кабеля (LAN)
Все очень просто. Берем сетевой кабель, один конец подключаем к роутеру в один из LAN разъемов (они подписаны LAN, или Домашняя сеть). А второй конец кабеля подключаем в сетевую карту компьютера. Выглядит это вот так:
Берем сетевой кабель, один конец подключаем к роутеру в один из LAN разъемов (они подписаны LAN, или Домашняя сеть). А второй конец кабеля подключаем в сетевую карту компьютера. Выглядит это вот так:
Если вы к роутеру подключаете ноутбук, то там делаем все точно так же. Один конец кабеля к роутеру, а второй в сетевую карту ноутбука:
Вот и все подключение. Если роутер включен, то компьютер сразу должен отреагировать на подключение к роутеру. Поменяется статус подключения в трее (в нижнем правом углу).
Если к роутеру подключен интернет, и он уже настроен, то скорее всего значок подключения будет таким:
Это значит что все хорошо, и интернет уже работает.
А если роутер еще не настроен (вы только собираетесь его настраивать), или есть какие-то проблемы в настройках компьютера, то статус подключения будет с желтым восклицательным знаком. И без доступа к интернету. Интернет на компьютере работать не будет.
Если интернет от этого роутера на других устройствах работает нормально, а на компьютере который мы подключили без доступа к интернету, то нужно проверить настройки IP и DNS для подключения по локальной сети.
Без доступа к интернету при подключении по кабелю
Может быть такое, что после подключения интернет работать не будет. Подключение будет «без доступа к интернету», или «Ограничено» (в Windows 8 и Windows 10). Если проблема не в роутере (он раздает интернет), то нужно проверить настройки на самом компьютере.
Нажмите правой кнопкой мыши на значок подключения и выберите Центр управления сетями и общим доступом. В новом окне выберите Изменение параметров адаптера.
Дальше, нажмите правой кнопкой на адаптер Подключение по локальной сети, или
Ethernet, и выберите Свойства.И выставляем все как на скриншоте ниже. Нужно выставить автоматическое получение IP и DNS адресов.
После этого перезагрузите компьютер, все должно заработать.
Что делать, если компьютер не реагирует на подключение сетевого кабеля?
Может быть такое, что после подключении кабеля к компьютеру, статус подключения не поменяется, и там будет компьютер с красны крестиком (нет подключения).
В таком случае, попробуйте сделать следующее:
- Подключить сетевой кабель на роутере в другой LAN разъем.
- Если есть возможность, замените сетевой кабель. Не исключено, что проблема в кабеле.
- Установите, или обновите драйвер сетевой карты.
- Зайдите в управление адаптерами, и проверьте, включен ли адаптер Подключение по локальной сети. Нажмите на него правой кнопкой мыши, и выберите включить.
Как показывает практика, по кабелю все работает сразу после подключения. Без каких-либо проблем и настроек. Если у вас не получилось соединить свой компьютер с роутером, то описывайте проблему в комментариях. Обязательно отвечу, и помогу советом.
Подключение интернета, проводка для интернета | Полезные статьи
Понравилось видео? Подписывайтесь на наш канал!При работах по модернизации электропроводки, есть смысл задуматься о том, как подключить интернет в квартире.
Проводка интернета — работа достаточно несложная, но требует наличия комплекта инструмента для зачистки кабеля и подключения разъемов. Минимальный комплект инструмента для
проводки интернет кабеля содержит специальный резак для снятия изоляции с кабеля, клещи (кримпер) для обжимки разъемов RJ-45 и ударный инструмент (на жаргоне монтажников — «тыкалка») для подключения жил кабеля к розетке.Прежде чем провести интернет в квартиру следует определиться с местами предполагаемого размещения компьютеров и обозначить место, где будет находиться маршрутизатор (роутер).
Общий принцип организации домашней интернет-сети
Кабель от провайдера подключается к специальному устройству – маршрутизатору, который раздает интернет компьютерам в домашней сети. Обычно количество компьютеров в домашней сети не превышает 4, поэтому многие маршрутизаторы имеют 4 выхода. Кроме этого, роутер часто имеет Wi-Fi точку доступа для подключения беспроводных устройств.
Обычно количество компьютеров в домашней сети не превышает 4, поэтому многие маршрутизаторы имеют 4 выхода. Кроме этого, роутер часто имеет Wi-Fi точку доступа для подключения беспроводных устройств.
Маршрутизатор лучше всего разместить в том месте, куда удобнее всего подвести кабели из всех комнат. Туда же нужно будет провести кабель от провайдера. Не забудьте про розетку для питания роутера.
После того, как вы определитесь с точками подключения компьютеров и других устройств можно приступать к прокладке интернет-кабеля. Для проводки интернета используется четырехпарный кабель «витая пара» (UTP 5e), например КВП-5е 4х2х0,52 (применяется при одиночной прокладке) или КВПЭф-5е 4х2х0,52 (применяется при групповой прокладке).
Проводка интернет-кабеля осуществляет одновременно с прокладкой силового кабеля. Концы кабеля подключаются к специальным розеткам RJ-45. Такие розетки тоже выпускаются разными производителями. Как подключить кабель к розетке RJ-45 можно прочитать в статье «подключение розеток»
Концы кабеля, ведущие от розеток, следует подключить к маршрутизатору при помощи «джека» RJ-45.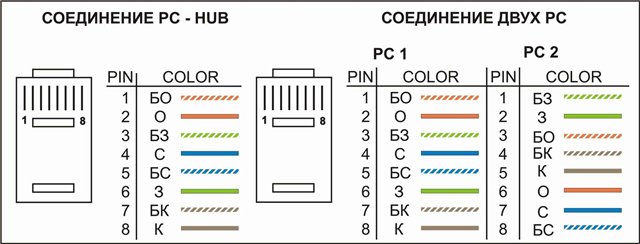
- бело-оранжевый
- оранжевый
- бело-зеленый
- синий
- бело-синий
- зеленый
- бело-коричневый
- коричневый
Затем обрезать на расстоянии 14 мм от изоляции, и вставить в разъем, как показано на рисунке:
После этого вставить в специальные клещи (кримпер) и обжать. Если есть возможность, то необходимо прозвонить соединения при помощи специального устройства – тестера соединений. Если тестера – нет, можно подключить компьютер к розетке при помощи патч-корда – гибкого кабеля с вилками RJ-45 на концах. Если готового патч-корда нет – его можно сделать самостоятельно из куска кабеля и двух вилок RJ-45.
После этого, можно подключить кабель к роутеру и подать питание на компьютер и роутер. Если на роутере загорелась лампочка, над разъемом который подключен к компьютеру, значит, вы все сделали правильно и соединение будет установлено.
После этого можно позвонить провайдеру и просить его провести интернет в квартиру.
Как подключить проводной интернет, если есть wifi роутер?
В одной из предыдущих статей мы рассмотрели весьма актуальный вопрос как подключить wifi роутер, если в доме есть проводной интернет. Здесь же представим ситуацию противоположную: как подключить проводной интернет, если есть wifi роутер.
Как подключить проводной интернет от роутера?
И прежде всего, рассмотрим, как правильно установить и подключить wi fi роутер. Размещение роутера зависит от того, как часто вы планируете его использовать: если вам нужна просто Wi Fi точка доступа (т.е. вы не будете к ней ничего подключать через LAN), то желательно закрепить роутер где-то наверху посередине квартиры.
Если же вы собираетесь подключить проводной интернет от роутера к компьютеру или ноутбуку, то придется тянуть сетевой кабель в комнату, где установлен компьютер.
Теперь рассмотрим непосредственно подключение Wi Fi роутера. В рамках данного примера используется маршрутизатор фирмы TP-Link.
Итак, чтобы подключить интернет (проводной) через роутер поверните к себе прибор стороной, где находятся порты LAN.
На данном роутере расположено пять LAN разъемов: четыре порта желтого цвета и один синий разъем. Желтые порты необходимы для подключения аппаратуры (такой как компьютеры, NAS серверы и т.д.), а порт синего цвета нужен для подключения проводного интернета — он так и называется «Internet» или «WAN».
Возьмите кабель провайдера и подключите его к синему порту WAN: при этом должна загореться лампочка на передней панели wifi роутера.
Это означает, что проводной интернет от провайдера успешно подается на маршрутизатор.
Желательно проверить настройки сети на компьютере — если будет в дальнейшем использоваться LAN подключение к роутеру. Для этого нужно зайти в меню «Пуск» перейти на вкладку «Панель управления» и кликнуть по значку «Центр управления сетями и доступом»
Откроется окно, где в левом верхнем углу будет вкладка «Изменение параметров адаптера»: кликните по ней, выберите ваше LAN подключение и зайдите в свойства этого подключения.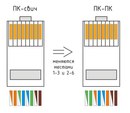
В следующем окне вам следует найти в списке настроек вкладку «Протокол интернета версии 4 (TCP/IPv4)», зайти туда и удостовериться, что стоят галочки на вкладке «Получить IP адрес автоматически»
Теперь перейдем к настройке wifi роутера для подключения проводного интернета.
Как подключить кабельный интернет через роутер: настройка маршрутизатора
Запустите интернет-браузер и в адресной строке введите IP адрес вашего маршрутизатора (в зависимости от модели IP адреса могут разниться, но основном это 192.168.0.1, реже 192.168.1.1).
Если все сделано правильно, то появится окно авторизации.
Теперь нужно ввести логин и пароль для входа в настройки маршрутизатора (в стандартных комплектациях это слово «admin», которое вводиться в оба поля).
После авторизации, вы увидите панель управления вашим wifi роутером (в зависимости от модели роутера внешний вид может несколько отличаться).
Перейдите на вкладку «Быстрые настройки» и кликните кнопку «Далее»
Перед вами несколько вариантов подключения к интернету:
Ознакомимся с этим пунктом подробнее:
- — Автоопределение – как следует из названия, данное подключение автоматически настраивает ваш маршрутизатор и часто используется при отсутствии настроек от провайдера.

- — PPPoE – при выборе данного пункта откроется дополнительное окно, где вам следует ввести пароль и логин, предоставленные вашим поставщиком интернета.
— L2TP/Россия/L2TP –как и для PPPoE подключения вам потребуется заполнить поля авторизации, а также ввести имя сервера или его IP
— PPTP/Россия/PPTP – практически идентичный предыдущему вариант подключения, за исключением указания типа IP адреса
- — Динамический IP адрес – при каждом подключении к интернету клиент получае новый ip адрес из заданного провайдером диапазона.
- — Статический IP адрес – постоянный адрес, используемый для соединения с интернетом.
Есть проводной интернет, как подключить wifi?
Теперь необходимо настроить Wi Fi соединение. Для этого перейдите на следующую вкладку и в поле «Беспроводной режим» установите маркер на «Включить».
В поле «Имя беспроводной сети» введите имя, которое вам больше нравится, установите галочку в поле «WPA, Personal WPA2» (это выбор защиты вашего Wi-Fi подключения) и введите пароль для подключения устройств к беспроводной сети.
После чего нажмите на кнопку «Далее», сохраните настройки, перезагрузите устройство и ваше подключение настроено.
Оцените статью: Поделитесь с друзьями!Как подключить ноутбук к интернету через кабель
Главное преимущество ноутбука перед классическим стационарным компьютером заключается в его портативности. Вокруг этого и пляшут все разработчики лэптопов. Устройства делают не только легкими и компактными, но и энергоэффективными, чтобы пользователь, как можно меньше времени был привязан к какому-либо месту. Например, когда гаджет требует подзарядки. То же самое касается и беспроводного интернет-соединения: без него о портативности можно забыть. Но бывают случаи, когда необходимо подключиться к всемирной паутине напрямую с помощью кабеля.
Плюсы проводного соединения
Мы согласны, что Wi-fi намного удобнее, чем подключение через кабель, но у последнего есть ряд неоспоримых преимуществ:
- Скорость интернета при использовании беспроводной локальной сети значительно ниже, чем при соединении через кабель.
- Роутер выступает в роли своеобразного посредника между источником информации в сети (сервером) и приемником (ваш комп), что приводит к увеличению задержки. Этот пункт может быть важным для любителей онлайн-игр. При подключении напрямую, ping (задержка) будет всегда ниже, чем при подключении с помощью wi-fi.
- Провод можно протянуть в любую точку квартиры, а вот зона действия маршрутизаторов, особенно бюджетных, оставляет желать лучшего. К тому же провод обходится намного дешевле, чем любой ретранслятор, усиливающий wi-fi сигнал.
Как подключить интернет через кабель: способ №1
Само подключение не требует каких-то особых навыков, с ним справится даже новичок.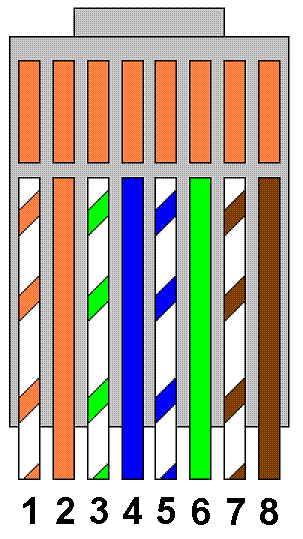 Если вам необходимо, чтобы в доме был и Wi-fi, и любое устройство, соединенное с помощью кабеля, то данный способ вам подойдет.
Если вам необходимо, чтобы в доме был и Wi-fi, и любое устройство, соединенное с помощью кабеля, то данный способ вам подойдет.
Практически с любым роутером в комплекте идет интернет-кабель, имеющий на двух концах коннекторы типа RG 45.
Один конец необходимо воткнуть в любой свободный разъем LAN в маршрутизаторе. В зависимости от модели, таких разъемов может быть несколько, через какой именно осуществлять подключение — не столь важно. Второй конец нужно вставить в сетевую карту ПК (или ноутбука). Витая пара, которая протягивается провайдером при подключении нового абонента, вставляется в разъем WAN в роутер. На любом устройстве с wi-fi на борту, существуют лампочки индикации, которые показывают какой разъем подключен. Если вы все сделали правильно, то лампочки будут гореть (обычно зеленым цветом).
Как подключиться к интернету через кабель: способ №2
По принципу, описанному выше, производится и соединение напрямую. При этом не потребуется дополнительных кабелей. Тот провод, что вам протягивал провайдер необходимо просто вставить в сетевую карту. После этого можно переходить к следующему шагу — настройке подключения.
При этом не потребуется дополнительных кабелей. Тот провод, что вам протягивал провайдер необходимо просто вставить в сетевую карту. После этого можно переходить к следующему шагу — настройке подключения.
Как настроить на компьютере интернет через кабель
Сразу после подсоединения кабеля, необходимо обратить внимание на значок сетевых устройств. Если на значке нет никаких дополнительных индикаторов, то, скорее всего, ваш компьютер уже подключен к глобальной сети. Однако самый распространенный вариант — желтый восклицательный знак поверх знака сетевых подключений. Это обозначает, что сетевая карта распознала кабель, но интернет-соединение отсутствует. В таком случае потребуется дополнительная настройка соединения, о которой ниже пойдет речь. И последний вариант — красный индикатор в виде крестика поверх знака сетевых подключений. Это говорит о том, что кабель не вставлен в сетевую карту. В таком случае убедитесь, что провод вставлен до упора (обычно сопровождается характерным щелчком) и если ситуация не изменилась, попробуйте заменить кабель. Если и это не помогло, то осуществите соединение с другим устройством. Возможно, что сам сетевой адаптер работает некорректно.
Если и это не помогло, то осуществите соединение с другим устройством. Возможно, что сам сетевой адаптер работает некорректно.
Для настройки подключения нажмите правой кнопкой по значку сетевых подключений и выберете пункт «Параметры сети и интернет». В появившемся окне нажмите «Настройка параметров адаптера».
Зайдите в свойства подключения вашей сетевой карты.
В открывшемся меню найдите пункт «IP версии 4 (TCP/IPv4)» и выберете его свойства. Затем всё зависит от типа построения сети, применяемого провайдером.
Если провайдер предоставляет динамический IP, то необходимо выбрать автоматическое получение IP-адреса и DNS-сервера. Если же IP статический, то оператор должен предоставить вам все необходимые данные для заполнения полей.
Настройка PPPOE соединения
Некоторые провайдеры, вместо IP-адресов предоставляют пользователю данные для авторизации — логин и пароль. В таком случае потребуется создать новый тип подключения. Для этого нажмите клавиши Win + R и в появившемся окне введите команду: control.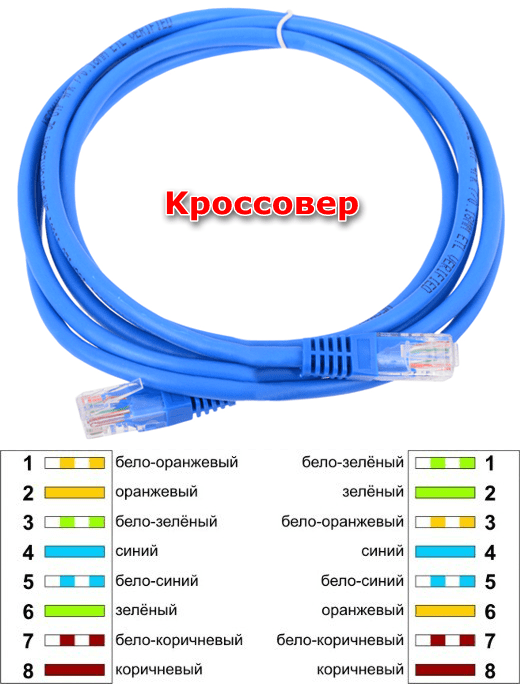 exe /name Microsoft.NetworkandSharingCenter
exe /name Microsoft.NetworkandSharingCenter
В появившемся окне выберете пункт «Создание и настройка нового подключения или сети».
Затем «Подключение к интернету».
«Высокоскоростное (с PPPOE)».
И в конце введите данные, которые вам сообщил провайдер при подключении. При необходимости по запросу в сервисный центр данные могут быть предоставлены повторно.
После этого нажмите кнопку «подключить» и интернет должен появиться. Как видите, все описанные выше способы очень простые. Настройка всегда производится одинаково независимо от типа устройства (пк, ноутбук, нетбук и т.д.), так что вы, наверняка, все сделаете правильно. Теперь вы знаете, как подключить и настроить интернет на компьютере через кабель. Однако это еще не все. Бывает, что после вышеописанных действий доступ к всемирной паутине так и не появляется.
Что делать если интернет не появился
Существует несколько самых простых профилактических действий для устранения неисправностей:
- Диагностика неполадок сети зачастую бесполезная вещь, но в некоторых случаях она действительно может помочь.
 Для ее запуска кликнете по значку сетевых устройств в правом нижнем углу рабочего стола, выберете соответствующий пункт и дождитесь окончания процесса поиска.
Для ее запуска кликнете по значку сетевых устройств в правом нижнем углу рабочего стола, выберете соответствующий пункт и дождитесь окончания процесса поиска. - Сброс параметров TCP IP тоже иногда может быть полезен. Запустите командную строку от имени администратора и введите поочередно следующие команды без пунктуационных знаков: netsh winsock reset ; netsh int ip reset. После перезагрузите компьютер и проверьте подключение.
- Еще один простой, но эффективный способ — удаление драйверов сетевого адаптера. Для этого в диспетчере устройств найдите вашу сетевую карту, нажмите на иконке правой клавишей мыши и выберите «Удалить устройство». Не переживайте, при следующем старте, операционная система в автоматическом режим восстановит последнюю версию драйвера из вшитой базы данных. Такое действие позволяет избежать конфликтов ПО с вашим сетевым оборудованием.
Читайте также:
Теги интернет
Как подключить интернет кабель к розетке своими руками
Подключаем интернет розетку
В последнее время все чаще используется подключение интернет кабеля к розетке. Ведь это достаточно удобно, позволяет подключать различные устройства и главное позволяет максимально скрыть инженерные сети и избавится от лишних проводов. Кроме того, установка информационных розеток позволяет обеспечить надежное интернет соединение в любом уголке квартиры или дома.
Ведь это достаточно удобно, позволяет подключать различные устройства и главное позволяет максимально скрыть инженерные сети и избавится от лишних проводов. Кроме того, установка информационных розеток позволяет обеспечить надежное интернет соединение в любом уголке квартиры или дома.
Принцип построения и монтажа локальной сети
Перед тем как подключить кабель к интернет розетке нам следует создать локальную сеть дома или квартиры. Для этого нам потребуется роутер или маршрутизатор, а также достаточно количество кабеля и розеток для их подключения. При этом схема подключения может быть только звезда. Это схема, когда от роутера к каждой розетке идет отдельный кабель.
Итак:
- Первый вопрос, который станет перед вами если вы собрались делать локальную сеть своими руками, это где установить роутер. Для квартир таковым местом обычно является прихожая или другое место где находится ввод в дом кабеля провайдера. Это обуславливается возможностью замены провайдера без серьёзных изменений в схеме прокладки кабеля.

- Для своего дома, особенно если он имеет большую площадь, целесообразно установить роутер поближе к центру дома. Это обусловлено лучшим распространением сигнала Wi-Fi по всему дому, а также снижением уровня помех в сети. Ведь если длина провода превышает 100м, то падение уровня сигнала уже достаточно ощутимо. Да и цена кабеля необходимого для подключения всех розеток из наиболее удаленной точки может быть достаточно существенной.
Принцип построения локальной сети в квартире
- Что касается прокладки провода, то здесь так же следует придерживаться определенных правил. Прежде всего не стоит информационные кабели прокладывать вместе с силовыми. Это связано с тем, что силовые кабели обычно не имеют экранирования и индуцируемые ими потоки могут вносить немалые помехи в работу информационных сетей.
- Кроме того, информационные кабели наша инструкция не советует прокладывать вблизи мощного силового оборудования, дросселей, используемых для включения люминесцентных ламп и электродвигателей.
 Они так же могут внести существенные помехи в работу информационных сетей.
Они так же могут внести существенные помехи в работу информационных сетей. - Интернет розетки или как они называются у большинства производителей розетки RJ-45 так же лучше размещать не совместно с силовыми розетками. И даже если это делается, то хотя бы размещать их по краям, а не между силовыми розетками или выключателями.
Обратите внимание! RJ 45 это название стандарта, а название разъёма 8P8C. Именно он используется для построения локальных сетей. Если вы встретите розетку, изготовленную по стандарту RJ45S, то данная розетка использует четырехпроводную схему подключения, применяемую при подключении модемов.
Подключение кабеля в розетке RJ 45
Вопрос как подключить интернет провод к розетке является одним из наиболее проблемных. Хотя здесь нет нечего сложного.
В заблуждение многих вводят несколько вариантов подключения, обозначенных на розетках, но с этим вопросом достаточно просто разобраться.
Варианты подключения информационного кабеля
На данный момент существует два варианта подключения сетевых проводников типа «витая пара». Это стандарты T568A и T568B. Оба они имеют право на существования, но первый вариант считается устаревшим и в большинстве случаев сейчас используется стандарт T568B.
Итак:
- Отличия между этими стандартами подключения состоят в чередовании подключения проводов в разъеме. Их вы можете увидеть на фото представленном ниже. И если вы выберете не тот вариант ваша сеть не будет работать.
Варианты подключения «витой пары» согласно различным стандартам
- Дабы правильно выбрать ваш стандарт подключения внимательно рассмотрите питающий кабель от провайдера. Определите по какому стандарту выполнен обжим проводов у них и сделайте так же. Но лучше это узнать еще на стадии подключения интернета, непосредственно у рабочих.
- Теперь зная стандарт согласно которому, мы будем производить подключение можно перейти непосредственно к монтажу. На данный момент на рынке представлены розетки с двумя основными видами обжима проводов. Давайте рассмотрим каждый из вариантов.
Подключение обычных информационных розеток
Производители розеток побеспокоились чтоб подключение кабеля интернет к розетке было максимально упрощено. Поэтому все электроустановочные устройства имеют цветовое обозначение согласно обоих видов стандарта.
Подключение обычно информационной розетки
Итак:
- На первом этапе вскрываем розетку. Здесь может быть несколько вариантов. Она может быть соединена винтами или зажимами. Если есть специальные направляющие для провода пропускаем его через них. В некоторых случаях крепление провода к розетке обеспечивается обычной утяжкой.
- Теперь снимаем оплетку кабеля. Делать это необходимо максимально осторожно дабы не повредить жилы кабеля.
- Распутываем жилы кабеля и вставляем их согласно цветовой маркировки на розетке. После этого используя специальный инструмент или просто тоненькую отвёртку зажимаем кабель в коннекторе. В некоторых типах розеток для этих целей есть специальная крышечка, которая фиксирует жилы в их рабочем состоянии.
Обратите внимание! При зажимании кабеля в коннекторе жилы кабеля должны проколоться специальными контактами. Именно за счет этого обеспечивается надежный контакт. Но не стоит усердствовать в нажатии дабы не поломать саму розетку.
- Теперь обрезаем торчащие излишки жил. Фиксируем кабель в розетке при помощи утяжки и закрываем розетку. На этом подключение кабеля к интернет розетке окончено.
Подключение информационных розеток с поворотным механизмом коннектора
Насколько мне известно такие информационные розетки выпускает только компания Legrand, но техника достаточно удобная и надежная. Поэтому уже в ближайшее время такие розетки могут появиться и у других производителей.
Подключение информационной розетки Legrand
- Чтоб выполнить соединение интернет кабеля в розетку нам, в первую очередь, следует вскрыть саму розетку. Здесь так же возможно винтовое или зажимное крепление лицевой части.
- Теперь поворачиваем подвижную часть коннектора против часовой стрелки и снимаем ее. Продеваем кабель в освободившееся кольцо и зачищаем его.
- Согласно маркировки на кольце коннектора выполняем укладку кабеля. Особых усилий здесь прилагать не надо достаточно просто надежно закрепить жилы кабеля в гнездах. Обрезаем лишние концы кабеля.
- Теперь одеваем подвижную часть непосредственно на коннектор. Делать это необходимо как показано на видео и без особых усилий.
- После того как подвижная часть полностью села на коннектор выполняем его поворот по часовой стрелке. Делать это необходимо с небольшим усилием, но без фанатизма. Во время этого действия прорезается изоляция жил кабеля и обеспечивается надежный контакт коннектора с кабелем.
- На последнем этапе одеваем нашу лицевую часть розетки, укладываем кабель и фиксируем розетку в гнезде. На этом соединение кабеля для интернета в розетке окончено, и вы можете выполнить проверку работоспособности розетки.
Вывод
Как видите процесс монтажа информационных розеток достаточно прост и не требует специфических знаний. Да, в некоторых случаях нехватка специализированного инструмента дает о себе знать и возможен плохой контакт или полное его отсутствие. Это можно легко проверить мультиметром. Но в большинстве случаев повторное подключение кабеля исключает все эти проблемы.
Чтобы подключить интернет к ноутбуку, воспользуйтесь нашими подсказками
Помощь при проводном подключении.
Рекомендации специалистов при подключении через роутер или Wi-Fi.
Часто Задаваемые Вопросы.
Каждый современный человек использует привилегии всемирной паутины. При этом мало кто задумывается о принципах работы и подключения. Однако от этих знаний может зависеть возможность работать или развлекаться в сети с вашего ноутбука. Ведь не всегда получается вызвать мастера по настройке. Мы поможем вам самостоятельно разобраться, как подключить интернет к ноутбуку.
Для начала следует выбрать наиболее подходящий способ подключения компьютера к интернету. Сделать это можно беспроводным или проводным способом:
- с помощью кабеля;
- с помощью роутера;
- с помощью сети Wi-Fi.
Первый способ позволяет добиться наиболее высокой скорости передачи данных при подключении. Но его основной минус в том, что портативный компьютер перестанет быть таковым. Вам придется подыскать точку, наиболее приближенную к месту подключения, либо купить ультрадлинный провод. Второй вариант тоже имеет свои недостатки, так как кабель будет мешать свободному передвижению по помещению.
Как правило, для проводного интернета все параметры настроек вводятся мастером. Но при переустановке операционной системы может возникнуть надобность в их повторном введении. Для этого нужно выполнить такие действия:
- подключите кабель к ПК;
- через панель управления откройте список сетей;
- вам нужна настройка нового подключения – второй вариант;
- введите логин и пароль, предоставленные провайдером.
При правильном выполнении этих рекомендаций интернет должен появиться. Теперь вы знаете, как подключить проводной интернет к ноутбуку.
Наиболее простой способ подключения к глобальной сети – использование Wi-Fi. Это возможно, если в помещении уже есть настроенный роутер. Всего через несколько минут у вас будет качественное беспроводное соединение. Что для этого нужно?
- Включите модуль передачи беспроводной связи на вашем ПК.
- Найдите вкладку «Сетевые подключения», которая есть в папке панели управления.
- Включите беспроводное подключение.
- Может быть, вам придется ввести пароль доступа перед тем, как подключить беспроводной интернет к ноутбуку. К открытой сети можно подключиться без пароля.
Не менее важный вопрос – как подключить интернет-роутер к ноутбуку. При использовании наших рекомендаций с этой задачей сможет справиться каждый.
Итак, выключите роутер. Присоедините кабель напрямую к ноутбуку через соответствующий разъем. После найдите в меню Виндоус «Центр управления сетями и общим доступом».
Выберите свойства подключения по локальной сети. Вам нужна четвертая версия протокола. Появилась надпись с цифрами? Скопируйте их, это Static IP. Выберите функцию получения IP автоматически.
Далее во встроенном браузере операционки вставьте в адресную строку последовательность цифр (именно в формате с точками и без пробелов) 192.168.1.1 или 192.168.0.1. Появится меню, в котором нужно в поля логина и пароля ввести «admin» (логин пароль ищите на самом роутере, часто на наклейке рядом с mac адресом). Выбирайте динамический IP и жмите «Далее». Введите имя точки доступа и пароль от вай-фая.
Если ваш ноутбук все равно не подключился к роутеру, рекомендуем обратиться за консультацией к специалисту.
В любом из случаев подключение ноутбука к интернету может быть осуществлено за несколько минут. Если у вас возникли проблемы с подключением или скоростью интернета, свяжитесь со специалистами Wifire. Наша компания гарантированно предоставит вам соединение высокого качества.
Как подключиться к интернету через ноутбук, если на нем сломан Wi-Fi?
В этом случае нужно использовать сетевой кабель и стандартные настройки провайдера.
Снизится ли скорость подключения на ноутбуке при передаче данных через роутер?
Да. Если вы желаете иметь скоростное подключение, используйте кабель сети.
Тарифы и услуги ООО «Нэт Бай Нэт Холдинг» могут быть изменены оператором. Полная актуальная информация о тарифах и услугах – в разделе «тарифы» или по телефону указанному на сайте.
Заявка на подключение
Как подключить телевизор к Интернету через сетевой кабель
Практически все современные телевизоры имеют функционал подключения к Интернет. Существует два способа подключить телевизор к Интернету:
1) С помощью сетевого кабеля;
2) С помощью беспроводного подключения Wi-Fi.
Мы рассмотрим первый способ, с помощью сетевого кабеля. Основным плюсом такого подключения является то, что у вас практически не будет потери скорости Интернета, в отличии от беспроводного подключения.
При подключении кабеля к телевизору прежде всего необходимо понять, откуда идет этот кабель, куда подключен один из его концов. И тут возможно два варианта:
1) Сетевой кабель (кабель провайдера) подключен к роутеру;
2) Сетевой кабель (кабель провайдера) идет из подъезда (без использования роутера) — очень редко.
Разберем более подробно каждый из вариантов.
Настройка Интернета на телевизоре при подключении через роутер
Для этого способа необходимо, чтобы на роутере уже был настроен Интернет.
1. Подключите один конец LAN-кабеля в любой LAN порт роутера.
2. Подключите другой конец кабеля в телевизор.
3. Зайдите в настройки телевизора.
Для этого нажмите кнопку «Settings» на обычном пульте управления. Либо на экране выберите значок «шестеренки» (распостраненная иконка, обозначающая настройки).
4. Затем выберите «Сеть» — «Проводное подключение Ethernet». Там вы должны увидеть надпись «Подключено к Интернету». Если это так, то Интернет настроен на телевизоре.
Если это не так, проверьте, чтобы телевизор получал сетевые настройки автоматически. Для этого выберите подключение по Ethernet. Нажмите кнопку «Изменить». И поставьте галочку «Автоматически».
Подключение телевизора к Интернету сетевым кабелем провайдера напрямую
1. Подключите сетевой кабель (кабель провайдера) к телевизору в порт LAN.
2. Убедитесь, что на телевизоре используется Автоматический поиск сетевых настроек.
Для этого нажмите кнопку «Settings» на обычном пульте управления. Либо на экране выберите значок «шестеренки» (распостраненная иконка, обозначающая настройки).
3. Затем выберите «Сеть» — «Проводное подключение Ethernet». Там вы должны увидеть надпись «Подключено к Интернету». Если это так, то Интернет настроен на телевизоре.
4. Если у вас надпись «Нет подключения к Интернету по Ethernet», выберите это подключение и убедитесь, что там выставлено автоматическое получение сетевых настроек.
Если у вас есть Статический IP, то в настойках телевизора необходимо прописать сетевые настройки.
Выберите «Сеть» — «Проводное подключение Ethernet». Далее нажмите кнопку «Изменить».
Уберите галочку «Автоматически» и пропишите IP адрес, маску, шлюз, DNS, выданные провайдером. Далее нажмите Подключение. Настройки будут произведены.
Изучите все шаги, чтобы выйти в Интернет
Перед тем, как включить модем, необходимо подключить его к компьютеру и к телефонной розетке или розетке кабеля.
Чтобы подключить его к компьютеру, вставьте один конец кабеля Ethernet в порт Ethernet или LAN на задней панели модема, а затем вставьте другой конец в порт Ethernet на задней панели компьютера.
Ваш модем должен поставляться с кабелем Ethernet, но подойдет любой старый кабель Ethernet. (Если у вас нет такого под рукой или тот, который был в комплекте с модемом, слишком короткий, проверьте этот пятифутовый кабель Ethernet на Amazon.)
Подключите модем к телефонной розетке или кабельной розетке
Если у вас есть Интернет DSL, вы подключите телефонный кабель к порту DSL, как показано на рисунке слева. Если у вас есть кабель, вы вставляете коаксиальный кабель в разъем «Cable In» или «RF In», как показано на рисунке справа.
Затем подключите модем к телефонной розетке или кабельной розетке.
Какой из них использовать? Это зависит от типа вашего интернет-сервиса:
- DSL internet подключается к телефонной розетке с помощью телефонного кабеля.
- Интернет-кабель подключается к розетке с помощью коаксиального кабеля.
Но, независимо от того, есть ли у вас кабель или DSL, оба должны быть подключены к вашей стене, чтобы ваш интернет-сервис работал.
Думайте об этом, как о заправке бензина в машину. Без бензина ваша машина никуда не денется, точно так же, как ваш компьютер не может выходить в Интернет без подключения к Интернету.
Итак, вы «подключаете» свою машину к бензонасосу с помощью форсунки — но без питания бензонасос не будет работать. Вам нужно как подключение к электросети, так и подключение к насосу, чтобы заправить машину и уехать за горизонт.
Точно так же вам потребуется подключение к электросети и подключение к интернет-сервису, чтобы посмотреть The Irishman на Netflix или проверить свою электронную почту.
Подключите модем к розетке
И последнее, но не менее важное: подсоедините шнур питания к модему и вставьте его в розетку.
Теперь посмотрите, как загораются индикаторы на вашем модеме, когда он загружается. Ключевым моментом здесь является терпение — это может занять от 30 секунд до одной-двух минут.
Установка проводного Интернета — Простое руководство
* Этот пост может содержать партнерские ссылки. Пожалуйста, ознакомьтесь с моим раскрытием, чтобы узнать больше.На протяжении многих статей в EMF Academy я подробно рассказываю об опасностях Wi-Fi, одной из форм электромагнитного излучения. Я часто рекомендую настроить проводной Интернет у вас дома или на работе в качестве отличной альтернативы Wi-Fi, но до сих пор у меня никогда не было отличного руководства, которое бы точно показало, как это настроить.
Проводной Интернет имеет преимущества для вашего здоровья, конфиденциальности и безопасности, не говоря уже о том, что вы часто добиваетесь более высокой и стабильной скорости Интернета!
Итак, в этом руководстве я подробно расскажу вам, как настроить проводной Интернет в вашем доме.Я покажу вам простое оборудование, которое вам понадобится, где его взять и как именно им пользоваться.
После того, как я проведу вас через настройку вашего нового проводного Интернета, мы немного поговорим о том, почему я думаю, что это так важно практически для всех.
Приступим.
Что такое проводной Интернет
Проводной Интернет — это, по сути, противоположность беспроводному Интернету. Вместо того, чтобы использовать возможности Wi-Fi маршрутизатора для беспроводной передачи данных между точкой доступа и вашим устройством, вы используете кабели Ethernet для обеспечения подключения к Интернету.
Это позволяет иметь быстрый, надежный доступ в Интернет с низким уровнем электромагнитных полей без необходимости подключения через Wi-Fi. Обычно это делается с помощью модема, коммутатора Ethernet и кабелей Ethernet.
Позвольте мне показать вам, как настроить проводное подключение к Интернету у вас дома или в офисе.
Пошаговое руководство по настройке проводного Интернета
Есть много способов настроить проводное подключение к Интернету в вашем доме, поэтому я покажу вам самый простой и универсальный способ.
По сути, то, что мы собираемся сделать, — это отключить Wi-Fi в нашем доме (вы можете даже не осознавать, что он активен), а затем провести серию экранированных кабелей Ethernet категории 6 от нашего модема (или коммутатора) в различные комнаты в нашем доме. дом, требующий интернета.
Шаг 1. Определите нашу настройку Интернета
Обычно ваш интернет-провайдер предоставляет вам модем. Этот провайдер сильно различается в зависимости от того, где вы живете.
Модем — это аппаратное обеспечение, к которому подключается коаксиальный кабель, предоставленный вашей интернет-компанией.Модем будет принимать это интернет-соединение, исходящее либо от кабельной приставки, либо от спутника, если у вас есть спутниковая сеть.
В наши дни модемы часто также являются маршрутизаторами. Это просто означает, что модем, который вы получаете от своего интернет-провайдера, часто уже имеет встроенный Wi-Fi, так что это 2-1 маршрутизатор / модем.
Это означает, что первое, что нам нужно сделать, это определить, есть ли у нас только модем или модем и маршрутизатор в одном, чтобы мы могли отключить Wi-Fi. Эта информация обычно четко указана на коробке или на листе бумаги.Однако, если вы не уверены, просто позвоните своему провайдеру и спросите, он вам ответит. Если это устройство 2-в-1, мы хотим отключить Wi-Fi.
Иногда кнопка находится прямо на устройстве, однако это не всегда так. Итак, если что-то непонятно, просто погуглите «(имя модема) + отключить Wi-Fi», и вы сможете найти довольно четкие инструкции.
Если вы не хотите этого делать, вы также можете приобрести собственный маршрутизатор. Обязательно спросите своего интернет-провайдера или проверьте в Интернете, совместим ли он, у них всегда есть список.Мне лично нравится этот роутер Netgear, который вы можете купить на Amazon, но перед покупкой убедитесь, что он совместим.
Хорошо, теперь, когда мы выяснили ситуацию с модемом и отключили Wi-Fi, пришло время определить, сколько портов нам понадобится для нашей проводной интернет-сети.
Шаг 2 — Решите, сколько портов нам нужно
Хорошо, теперь пора заняться визуальным планированием. Мне нравится делать это простой ручкой и бумагой.
Нарисуйте простой вариант плана этажа вашего дома и отметьте, где в настоящее время установлен модем.Решите, сколько портов вам понадобится для каждой комнаты. Например, возможно, в вашей гостиной нужно 1 возле телевизора и еще один возле стула или дивана, который вы можете подключить к своему ноутбуку.
Может быть, вашему офису понадобится еще один-два порта и т. Д.
Подсчитайте общее количество портов, к которым вам нужно будет жестко подключить кабель Ethernet.
Шаг 3. Получите коммутатор Ethernet
То, что нам понадобится дальше, называется коммутатором Ethernet. Не волнуйтесь, им очень просто пользоваться.Обычно вы подключаете один действующий кабель Ethernet от модема к первому порту коммутатора. Это обеспечит доступ в Интернет ко всем остальным портам коммутатора. Это позволит нам подвести кабели к нескольким комнатам.
В зависимости от того, сколько портов вы решили, что вам нужно выше, это поможет определить, какой коммутатор вам понадобится. Если вам нужен доступ в Интернет только для одного устройства, коммутатор не требуется, просто подключите один кабель Ethernet к первому порту на задней панели модема, а другой конец — к компьютеру или устройству.
Однако, если вам нужно подключить несколько устройств по всему дому, самым простым способом будет использование коммутатора. Взгляните на изображение ниже, на котором показан модем, подключенный к простому коммутатору Ethernet. Вы можете видеть, что модем обычно имеет единственный порт Ethernet-выхода, и вы пропустите Ethernet-кабель (обычно поставляемый с модемом) от модема к любому порту на коммутаторе, для простоты я предпочитаю использовать первый порт.
В зависимости от того, сколько устройств нам нужно подключить, это поможет нам выбрать между коммутатором Ethernet с 5, 8 или 16 портами.
Вот ссылки на качественные переключатели, которые отлично подойдут для этого:
Важно помнить, что когда вы выбираете коммутатор, вам нужно вычесть один порт, потому что он будет занят подключением к модему.
Хорошо, теперь у нас есть модем и коммутатор. Убедитесь, что модем включен и подключен к коаксиальному кабелю. Затем проложите короткий кабель Ethernet (обычно он идет в комплекте с модемом) от очевидного порта модема к первому порту на нашем коммутаторе.
Хорошо, теперь мы готовы приступить к электромонтажу дома!
Шаг 4 — Прокладка кабелей Ethernet
Хорошо, теперь, когда у нас есть наша маленькая базовая станция с модемом и коммутатором, пришло время купить несколько кабелей Ethernet, чтобы проложить их в разные комнаты в нашем доме.
Поскольку одна из наших целей с этой установкой — уменьшить электромагнитное излучение в доме (наряду с более быстрым и надежным Интернетом), я предлагаю использовать экранированные кабели Ethernet.
Я бы лично использовал те, которые вы можете купить на Amazon, длиной 50 или 100 футов в зависимости от того, как далеко вам нужно проложить кабель.
Теперь я не собираюсь увязать в этой статье со спецификой прокладки кабелей Ethernet и установки групповых ящиков, потому что в Интернете есть гораздо лучшие руководства.
На самом деле, вот действительно хорошее руководство о том, как именно подключить эти коробки для себя, которому вы можете следовать шаг за шагом.
Если вы не хотите беспокоиться об установке новых коробок и розеток для Ethernet, а просто хотите прокладывать кабели напрямую, это действительно просто.
Возьмите кабели Ethernet, которые я рекомендовал, подключите один конец к одному из портов коммутатора, а затем проложите кабель, как вам нужно, в комнату, где он вам понадобится. Затем вы можете просто подключить другой конец к компьютеру.
Многие офисы делают это, пропуская его через подвесной потолок. Я также видел дома и офисы, просто прокладывающие провода по стене с помощью изоленты.
Очевидно, что эти решения не будут выглядеть так же хорошо, как правильная установка пластин, но они будут работать так же хорошо.
Шаг 5 — Подключите и отключите Wi-Fi
Хорошо, теперь мы просто подключаем кабели Ethernet к нашему ноутбуку, настольному компьютеру или другому устройству, и все готово!
Следующее, что вам нужно сделать, это отключить Wi-Fi на своих устройствах, чтобы они не искали постоянно сети. Это приведет к тому, что они будут излучать больше радиочастотного излучения, типа излучения ЭМП, в котором нет необходимости, поскольку мы жестко подключили устройство с помощью кабеля Ethernet.
Вы также можете отключить Bluetooth, я не буду вдаваться в подробности того, почему Bluetooth может быть опасен, вместо этого я просто предложу эту статью, которую я написал.
Также может быть разумным, когда это возможно, использовать внешнюю (проводную) клавиатуру и мышь. Это не только увеличит расстояние между вами и вашим устройством, но и проводные устройства не будут излучать излучение через соединение Bluetooth.
И вуаля! Теперь у вас дома настроен проводной интернет! Если у вас есть какие-либо вопросы по поводу этого процесса, не стесняйтесь обращаться ко мне, и я сделаю все возможное, чтобы помочь!
Теперь давайте ответим на несколько связанных вопросов.
Установка проводного Интернета наверху
Есть несколько способов сделать это, поэтому я просто резюмирую их.
Идея здесь в том, что ваш модем / маршрутизатор / коммутатор находится на другом этаже, чем ваш компьютер, и вам нужно проводное соединение.
Итак, вы можете проложить кабель Ethernet (самостоятельно или нанять профессионала) или использовать беспроводной повторитель.
Самостоятельная разводка
Чтобы сделать это самостоятельно, вы в основном собираетесь сделать то, что мы сделали на шагах выше.Вы подключите длинный кабель Ethernet к коммутатору, а затем проведете его либо напрямую к компьютеру на другом этаже, либо подключите его к розетке, к которой затем можно подключить компьютер.
Логистика этого полностью зависит от того, как построен ваш дом, и от того, сможете ли вы пройти через стену или вам придется просверлить небольшое отверстие в полу. Я бы посоветовал вам проконсультироваться с мастером или электриком, чтобы решить, как лучше всего это сделать.
Беспроводной повторитель
А теперь отказ от ответственности по поводу этой опции.Это не совсем проводное решение, потому что для его работы требуется Wi-Fi. Я упоминаю об этом здесь только потому, что это распространенный вариант, когда вам нужен надежный Интернет, но ваше устройство находится на другом этаже.
Таким образом, это решение очень распространено, если у вас есть компьютер или устройство, которое не поддерживает беспроводное соединение и требует кабеля Ethernet.
Беспроводной ретранслятор, такой как этот, который вы можете получить на Amazon, в основном захватывает сеть Wi-Fi, а затем повторяет сигнал, улучшая радиус действия вашей сети.Дополнительным преимуществом этих устройств является то, что они обычно имеют порты Ethernet.
Итак, вы можете подключить его к розетке рядом с компьютером, подключить его к сети Wi-Fi, а затем подключить кабель Ethernet к компьютеру. Теперь у вас есть подключение к Интернету через кабель Ethernet без необходимости прокладывать кабель на всем протяжении от маршрутизатора или коммутатора.
Разница между Wi-Fi и проводным Интернетом
Отличие довольно простое.
Проводное соединение позволяет передавать доступ в Интернет напрямую от точки доступа к устройству через кабель Ethernet.
WiFi использует беспроводное соединение для передачи данных между маршрутизатором и устройством.
Проводное подключение к Интернету обеспечивает повышенную скорость и стабильность, а также значительно снижает электромагнитное излучение. Беспроводные соединения предлагают простоту и мобильность.
Вот короткое видео, в котором рассказывается обо всех этих различиях.
Последние мысли
Установка простого проводного подключения к Интернету в вашем доме — чрезвычайно разумный долгосрочный вариант.Это не только даст вам более быструю и надежную скорость подключения к Интернету, но и значительно снизит электромагнитное излучение в вашем доме из-за отсутствия Wi-Fi.
Если вы хотите сохранить Wi-Fi, но уменьшить воздействие радиации, я рекомендую вам ознакомиться с этой статьей о защитных устройствах WiFi-роутера. Если вы ищете другие способы уменьшить воздействие ЭМП, обязательно посетите мою страницу рекомендуемых продуктов.
Надеюсь, вы нашли это простое руководство полезным. Если у вас возникнут дополнительные вопросы, не стесняйтесь обращаться ко мне, и я сделаю все возможное, чтобы помочь!
С уважением,
Добавьте проводной порт Ethernet в любую комнату за считанные минуты
В наши дни люди не могут получить достаточно Интернета, как и некоторые устройства.Многие теперь зависят от подключения к Интернету для обеспечения полной функциональности. Помимо телевизоров, различных потоковых устройств с поддержкой 4K, игровых консолей и компьютеров, вероятно, в продаже есть хотя бы одна открывалка с выходом в Интернет.
Многие устройства предлагают расширенные функциональные возможности при подключении к Интернету, но иногда сигнал Wi-Fi оказывается недостаточно сильным в некоторых частях вашего дома. В некоторых случаях устройства даже не имеют Wi-Fi в качестве опции. Даже если Wi-Fi доступен и работает, проводное подключение к Интернету остается более надежным, быстрым и безопасным.Итак, ясно, что проводное подключение к Интернету все еще может быть весьма полезным.
Установка проводного Интернет-порта — задача, которая может варьироваться от сложной до невозможной, и всегда стоит дорого, если вы не можете сделать это самостоятельно. Но сеть Powerline, такая как комплекты сетевых адаптеров Powerline AV от TP-Link, может спасти положение. Они позволяют настроить проводные Интернет-порты всего за несколько минут без необходимости прокладывать кабели или прорезать стены — вы можете использовать домашнюю электропроводку.
Наборы сетевых адаптеров Powerline от TP-Link позволяют передавать трафик Ethernet через домашнюю электропроводку.Наборы содержат два модуля, которые подключаются к розеткам в вашем доме и затем могут передавать трафик Ethernet между ними. Один модуль подключается к розетке переменного тока где-то рядом с маршрутизатором, а затем кабель Ethernet устанавливает соединение для передачи данных между модулем и маршрутизатором. Другой модуль подключается к розетке переменного тока в комнате, где вы хотите добавить Интернет-порт. Затем вы подключаете свой телевизор, проигрыватель Blu-ray или игровую консоль к разъему RJ45 этого модуля. Модули получают питание от розеток, к которым они подключены, поэтому нет необходимости в шнурах питания или батареях.
Комплекты адаптеров TP-Link обеспечивают гигабитное соединение со скоростью до 2000 Мбит / с. Этого достаточно для передачи больших файлов или быстрой потоковой передачи видео на телевизор 4K HD. Комплекты должны подключаться к розеткам на стене и подключаться к любому устройству с портом Ethernet. Все модули должны быть сопряжены, а соединение защищено 128-битным шифрованием, поэтому вам не нужно беспокоиться о том, что кто-то в вашем здании бесплатно отключит ваш Интернет, подключив собственный адаптер Powerline.
TP-Link предлагает два комплекта сетевых адаптеров Powerline.Стартовый комплект TP-Link AV1000 Gigabit Ethernet Passthrough Powerline добавляет один порт Ethernet в любую комнату в вашем доме, передает данные со скоростью до 1000 Мбит / с и автоматически переключается в режим энергосбережения в часы низкой нагрузки. В качестве альтернативы, стартовый комплект TP-Link AV2000 2-Port Gigabit Passthrough Powerline разработан с двумя портами Gigabit Ethernet и обеспечивает скорость до 2000 Мбит / с. В комплекте AV2000 также используются технологии MIMO 2 x 2 и Beamforming, которые помогают поддерживать стабильные соединения между модулями на больших расстояниях.Используйте любой комплект для подключения вашего компьютера, телевизора, проигрывателя Blu-ray, игровой консоли и консервного ножа для быстрого и надежного подключения к Интернету. В каждый комплект входят кабели Ethernet.
| TP-Линк AV1000 | TP-Линк AV2000 | |
| Стандарты | HomePlug AV2 1000 Мбит / с | HomePlug AV2 2000 Мбит / с |
| Скорость Ethernet | 10/100/1000 | 10/100/1000 |
| Порты | 1 | 2 |
| Кнопки | Пара / Сброс | Пара |
| Световые индикаторы | Питание, Powerline, Ethernet | Питание, Powerline, Ethernet |
| Включает | 1 кабель Ethernet | 2 кабеля Ethernet |
| Минимальные системные требования | ПК или другое устройство с сетевым портом Ethernet и двумя электрическими розетками | ПК или другое устройство с сетевым портом Ethernet и двумя электрическими розетками |
У вас есть опыт работы с собственной системой Powerline? еще есть вопросы? Пожалуйста, зайдите в раздел комментариев ниже и оставьте сообщение!
Что такое кабель Ethernet? Что нужно знать
- Кабель Ethernet позволяет физически подключить компьютер к Интернету. Соединения
- Ethernet почти всегда быстрее, чем соединения Wi-Fi, и обычно более стабильны.
- Вам нужно будет подключить один конец кабеля Ethernet к маршрутизатору, а другой — к компьютеру.
- Посетите техническую библиотеку Insider, чтобы узнать больше.
Большинство пользователей выходят в Интернет с помощью беспроводных устройств, таких как телефоны или ноутбуки. Эти устройства подключаются к Интернету с помощью Wi-Fi, беспроводных сигналов, которые транслируются по всему дому.
Но если вы уже давно пользуетесь Интернетом — или у вас есть настольный компьютер для которых вы не используете Wi-Fi — вы, вероятно, вместо этого будете использовать кабель Ethernet.Кабели Ethernet — это провода, которые физически соединяют ваш компьютер с маршрутизатором или модемом.
Кабели Ethernetмогут показаться неуклюжими или ограничивающими, но они могут существенно повысить скорость и стабильность вашего Интернета.
Вот что вам нужно знать о кабелях Ethernet, о том, как они работают и что делает их удобной альтернативой Wi-Fi.
Кабель Ethernet «жестко соединяет» ваш компьютер с подключением к Интернету
Кабель Ethernet, иногда называемый сетевым кабелем, представляет собой шнур, идущий от маршрутизатора, модема или сетевого коммутатора к вашему компьютеру, предоставляя вашему устройству доступ к локальная сеть (LAN) — другими словами, предоставление ей доступа в Интернет.
Связанные Ethernet быстрее, чем Wi-Fi? Да, и проводное соединение предлагает и другие преимуществаПреимущество аппаратного подключения к Интернету в том, что оно быстрее и стабильнее. Если стены или другие предметы не блокируют ваши сигналы Wi-Fi, вам не нужно беспокоиться о внезапном падении скорости интернета.
Игры с кабелем Ethernet сокращают задержки и ускоряют загрузку многопользовательских игр.И каждая основная игровая консоль может подключаться к порту Ethernet — хотя для подключения Nintendo Switch вам понадобится адаптер.
Кабели Ethernet бывают самых длинных или коротких размеров, в зависимости от ваших потребностей.Эмма Уитман / ИнсайдерТолько будьте осторожны, не отсоединяйте кабель во время его использования, так как это мгновенно отключит вас от Интернета. К счастью, кабели Ethernet плотно прилегают к месту, поэтому их сложно случайно вытащить.
Кабели Ethernetбывают разной длины и цвета, но обе стороны кабеля одинаковы, независимо от марки кабеля или устройства, которое вы подключаете.
Кабели Ethernet двусторонние. Амазонка АксессуарыEthernet могут помочь вам подключить любое устройство
Хотя более новые, тонкие модели ноутбуков, как правило, не имеют портов Ethernet, вы все равно можете использовать кабель Ethernet с USB или USB-C адаптер.
Адаптеры Ethernet можно преобразовать в USB, как показано здесь, или в USB-C. Эмма Уитман / ИнсайдерЕще одним распространенным аксессуаром для сопряжения с кабелем Ethernet является сетевой коммутатор.Это дополнение позволяет преобразовать соединение Ethernet в несколько, что позволяет, например, подключить как Xbox, так и Chromecast в Интернет одновременно.
Сетевой коммутатор, который подключается к маршрутизатору через Ethernet, позволяет одновременно подключать к Интернету несколько устройств.Эмма Уитман / ИнсайдерКак подключить телефон или планшет к Интернету с помощью кабеля Ethernet
Если ваш Wi-Fi слишком медленный, а сотовые данные нестабильны, есть альтернатива. С помощью кабеля Ethernet и подходящего адаптера вы можете подключить мобильное устройство к порту Ethernet на маршрутизаторе или модеме для быстрого и надежного соединения.
Подключение мобильного устройства через Ethernet может показаться странным, поскольку Wi-Fi встроен и легко доступен, но бывают случаи, когда это имеет смысл. Ваш домашний Wi-Fi может быть слабым, но у вас сильное соединение Ethernet. Вы можете остановиться в отеле с доступом к порту Ethernet, но с ненадежным или дорогим Wi-Fi. Или вам может потребоваться более качественное соединение для мобильных онлайн-игр.
Основным ограничением является то, что вы привязаны к порту Ethernet на маршрутизаторе или модеме, поэтому вы не можете зайти слишком далеко со своим устройством.Вы можете увеличить диапазон с помощью более длинного кабеля Ethernet, который может растягиваться до 300 футов, хотя вы можете ограничиться 50 футами, чтобы не споткнуться.
Купите правильный адаптер
Адаптер Anker USB-C-to-Ethernet
Во-первых, вам нужно подобрать подходящий адаптер для вашего телефона или планшета. Стоимость большинства этих адаптеров не должна превышать 20 долларов, и их можно найти на сайтах розничной торговли, таких как Amazon, Best Buy и Newegg.
Для большинства устройств Android и iPad Pro потребуется адаптер USB-C-to-Ethernet, в то время как для более старых телефонов и планшетов Android требуется адаптер micro USB-to-Ethernet.Если у вас iPhone или стандартный iPad, вам понадобится адаптер Lightning-to-Ethernet.
Съемный адаптер micro USB-to-Ethernet
Хотя некоторые известные бренды производят эти адаптеры, многие из них производятся компаниями, которых вы, возможно, не узнаете. Неважно, у кого вы покупаете, но лучше всего прочитать отзывы, чтобы узнать, что говорят другие покупатели. Не все адаптеры совместимы со всеми устройствами, поэтому перед покупкой изучите их.
Получите кабель Ethernet
Кабель Ethernet Cat 7
Если у вас еще нет кабеля Ethernet, вы можете легко найти его в Интернете.Цены варьируются в зависимости от длины и качества кабеля, поэтому здесь не нужно много тратить, но и не экономьте. Amazon продает базовый кабель по дешевке, но если вы хотите что-то более длинное или более жесткое, есть нейлоновые кабели по разным ценам.
Настройте Android-устройство
На вашем Android-устройстве должна быть установлена ОС Android 6.0 Marshmallow или выше, и оно должно быть отключено от Wi-Fi и сотовой связи для подключения через Ethernet. Оба могут быть включены и выключены, проведя вниз от верхнего края экрана и коснувшись соответствующих значков.
Также можно перейти к Настройки> Сеть и Интернет (или Подключения) и выключить переключатель Wi-Fi. Перейдите в Настройки > Сеть и Интернет (или Подключения)> Мобильная сеть и выключите переключатели мобильной передачи данных и роуминга. Вы также можете просто включить режим полета, который автоматически отключает Wi-Fi и сотовую связь для вашего устройства.
Настройте свой iPhone или iPad
Процесс использования iPhone или iPad аналогичен процессу на Android, что означает, что вам нужно отключить Wi-Fi и сотовый доступ.Проведите вниз от верхнего правого угла экрана, чтобы открыть Центр управления. Коснитесь значков Wi-Fi и Сотовая связь, чтобы отключить эти службы.
Или перейдите в «Настройки »> «Wi-Fi » и выключите переключатель. Перейдите в «Настройки »> «Сотовая связь » и выключите переключатель «Сотовые данные». Чтобы сэкономить время, откройте Центр управления или Настройки и включите режим полета.
Подключите свое устройство к сети Ethernet
Теперь, если вы загружаете веб-сайт в свой браузер (желательно тот, который вы не часто используете, чтобы не появлялась кешированная версия сайта), вы должны получить уведомление об отсутствии Интернета. связь.Подключите кабель Ethernet к маршрутизатору или модему, затем подключите адаптер Ethernet к кабелю Ethernet. Наконец, подключите адаптер к телефону или планшету.
Если на адаптере есть индикаторы дисплея, они должны мигать, указывая на подключение. Обновите текущую страницу в вашем браузере, и теперь она должна загрузиться. Хотя вы должны иметь возможность пользоваться обычным интернет-сервисом через соединение Ethernet, некоторые приложения и службы могут работать некорректно, потому что они ожидают подключения к сети Wi-Fi или сотовой связи.
Этот информационный бюллетень может содержать рекламу, предложения или партнерские ссылки. Подписка на информационный бюллетень означает ваше согласие с нашими Условиями использования и Политикой конфиденциальности. Вы можете отказаться от подписки на информационные бюллетени в любое время.
типов интернет-кабелей | Интернет-ресурсы
Кабель Ethernet
Кабель Ethernet соединяет компьютер, ноутбук или даже игровую консоль с маршрутизатором или модемом. Он отправляет и принимает широкополосные сигналы, чтобы компьютеры могли связываться друг с другом и передавать данные от одного к другому. 1 Это один из наиболее распространенных инструментов, используемых компьютерами для передачи данных через Интернет. Однако особый вид кабеля Ethernet, называемый «перекрестным кабелем», соединяет два компьютера друг с другом напрямую и, следовательно, не требует модема или маршрутизатора для передачи данных.
Коаксиальный кабель
Коаксиальный кабель — это кабель, который чаще всего используется для подключения кабельной коробки или модема к входному соединительному порту в стене. Они могут быть аналоговыми, которые обычно имеют небольшой штифт в центре соединения и навинчиваются, или цифровыми, которые вдавливаются и остаются подключенными из-за давления.
Коаксиальные кабели состоят из нескольких частей: 2
- Проводник, представляющий собой центральную проводку, по которой фактически передаются данные
- Два-три слоя экранирования для защиты сигнала от электрических помех
- И слой, называемый оболочкой, который физически защищает кабель
Кабель HDMI
HDMI означает «Мультимедийный интерфейс высокой четкости», а кабель HDMI используется для передачи аудио- и видеоданных по одному кабелю.Кабели HDMI используются для подключения устройств, в том числе:
- HDTV
- DVD-плееры
- Blu-Ray плееры
- Ноутбуки
- Игровые системы
Кабели HDMI обеспечивают цифровое соединение, которое менее подвержено помехам и помехам, чем аналоговые кабели. При использовании кабеля HDMI аудио и видео передаются в цифровом виде. Это исключает аналого-цифровое преобразование, обеспечивая более четкое изображение и качественный звук. 3
1 Источник: http: // techterms.ru / определение / Ethernet
2 Источник: http://dictionary.reference.com/browse/coaxial%20cable
3 Источник: http://pc.net/glossary/definition/hdmi
Подключитесь к Интернету с помощью Mac
Узнайте, как использовать Wi-Fi, персональную точку доступа и Ethernet для подключения к Интернету.
Подключение к сети Wi-Fi
Щелкните значок Wi-Fi в строке меню, затем выберите сеть в меню.Прежде чем вы сможете присоединиться к сети, вас могут попросить ввести пароль сети или согласиться с условиями.
Нужна помощь?
- Если вы не видите значок Wi-Fi в строке меню, выберите меню «Apple» > «Системные настройки», затем нажмите «Сеть». Выберите Wi-Fi на боковой панели, затем выберите «Показать статус Wi-Fi в строке меню».
- Узнайте, что делать, если ваш Mac не подключается к Интернету после подключения к сети Wi-Fi.
- Чтобы подключиться к сети Wi-Fi, которая, как вы знаете, скрыта, выберите «Другие сети» (или «Присоединиться к другой сети») в меню Wi-Fi, затем выберите «Другое».Введите запрошенное сетевое имя, безопасность и информацию о пароле.
Подключение с использованием персональной точки доступа
Информация о продуктах, произведенных не Apple, или о независимых веб-сайтах, не контролируемых и не проверенных Apple, предоставляется без рекомендаций или одобрения.Apple не несет ответственности за выбор, работу или использование сторонних веб-сайтов или продуктов. Apple не делает никаких заявлений относительно точности или надежности сторонних веб-сайтов. Свяжитесь с продавцом для получения дополнительной информации.
Дата публикации:

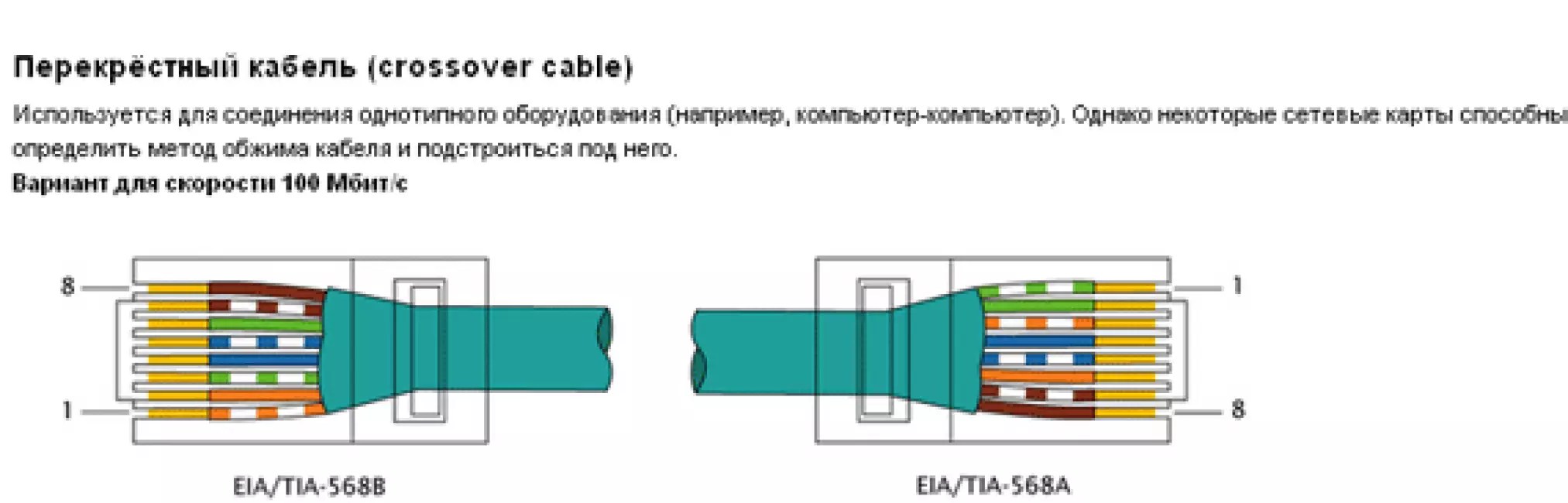
 Для ее запуска кликнете по значку сетевых устройств в правом нижнем углу рабочего стола, выберете соответствующий пункт и дождитесь окончания процесса поиска.
Для ее запуска кликнете по значку сетевых устройств в правом нижнем углу рабочего стола, выберете соответствующий пункт и дождитесь окончания процесса поиска.
 Они так же могут внести существенные помехи в работу информационных сетей.
Они так же могут внести существенные помехи в работу информационных сетей.