Как подключить наушники к ноутбуку через bluetooth — советы
Как подключить наушники к ноутбуку через Bluetooth? Именно эта беспроводная гарнитура становятся все более популярной. Благодаря этим головным телефонам вы можете слушать любимую музыку в спортзале или звонить по телефону без каких либо проводов.
Несмотря на то, что технология Bluetooth используется уже очень давно, до сих пор есть сомнения по поводу подключения беспроводных наушников к ноутбуку с его помощью.
Содержание
- Как подключить наушники к ноутбуку через Bluetooth? Все просто!
- Как подключить беспроводные наушники к ноутбуку?
- Операционная система Windows
- Операционная система MacOS — Apple
- Универсальность беспроводных наушников
По сути, это более старая технология, которая используется для беспроводных соединений, не требующих большого радиуса действия. На самом деле вы можете разделить устройства Bluetooth на три категории:
- Класс 1 — 100 мВт, это мощность с наилучшей и наибольшей дальностью действия, которая должна достигать 100 м.

- Класс 2 — определенно менее мощный, потому что он составляет 2,5 мВт, а дальность его не превышает 10 м.
- Класс 3 — это наименьшая возможная мощность, ведь она составляет всего 1 мВт, что дает не более 1 м дальности действия.
Именно поэтому он используется реже всего. В настоящее время большинство устройств на рынке используют класс 2.
Как подключить беспроводные наушники к ноутбуку?
В зависимости от модели наушников и вашего компьютера процесс сопряжения может немного отличаться. Самое главное, чтобы наушники были включены и находились в так называемом режим сопряжения. Поэтому первый и самый важный шаг — убедиться, что ваши наушники заряжены и включены, а также что они находятся рядом с ноутбуком, к которому будут подключаться.
Операционная система Windows
Чтобы подключить беспроводные наушники к компьютеру с операционной системой Windows, сначала зайдите в настройки и выберите «Bluetooth». Здесь нужно убедиться, что функция Bluetooth включена. Затем просто нажмите «Добавить устройство» и выберите свои наушники из списка.
Затем просто нажмите «Добавить устройство» и выберите свои наушники из списка.
На этом этапе наушники должны быть сопряжены с вашим ноутбуком. Это может занять некоторое время. В случае неудачи выключите и снова включите Bluetooth и повторите попытку сопряжения наушников.
Операционная система MacOS — Apple
Как подключить беспроводные наушники к ноутбуку Apple? При использовании оборудования Apple подключение наушников к ноутбуку происходит по тому же принципу, что и подключение к компьютеру под управлением Windows, и является очень интуитивно понятным. В самом начале перейдите в «Системные настройки» и выберите «Bluetooth».
Затем в списке доступных устройств просто найдите наушники для сопряжения и нажмите «Подключить». Это просто, верно? В случае проблем с подключением попробуйте еще раз, а если проблема не исчезнет — проверьте, включены ли наушники.
Универсальность беспроводных наушников
Беспроводные наушники стали настоящим хитом последних лет. Во-первых, они занимают мало места, в отличие от обычных наушников. Они также не такие заметные и тяжелые, как накладные наушники. Преимуществом является, конечно же, отсутствие кабеля и возможность зарядки благодаря специальному чехлу.
Во-первых, они занимают мало места, в отличие от обычных наушников. Они также не такие заметные и тяжелые, как накладные наушники. Преимуществом является, конечно же, отсутствие кабеля и возможность зарядки благодаря специальному чехлу.
Беспроводные наушники отлично подходят для повседневной деятельности, а также очень полезны на работе, в общественном транспорте или в спортзале. Подавляющее большинство пользователей высоко оценивают этот тип наушников, поскольку они дают им свободу слушать любимую музыку, где бы они ни находились.
Эти устройства с каждым годом становятся все лучше и лучше, а производители совершенствуют их, добавляя все больше функций. Поэтому неудивительно, что беспроводные наушники завоевали огромную популярность.
как подключить наушники к компьютеру через bluetooth, программа для подключения блютуз наушников к компьютеру
Беспроводные устройства уже не являются редкостью в повседневной жизни. Проблем с тем, как подключить Bluetooth наушники к компьютеру, у вас не возникнет из-за простоты этой процедуры.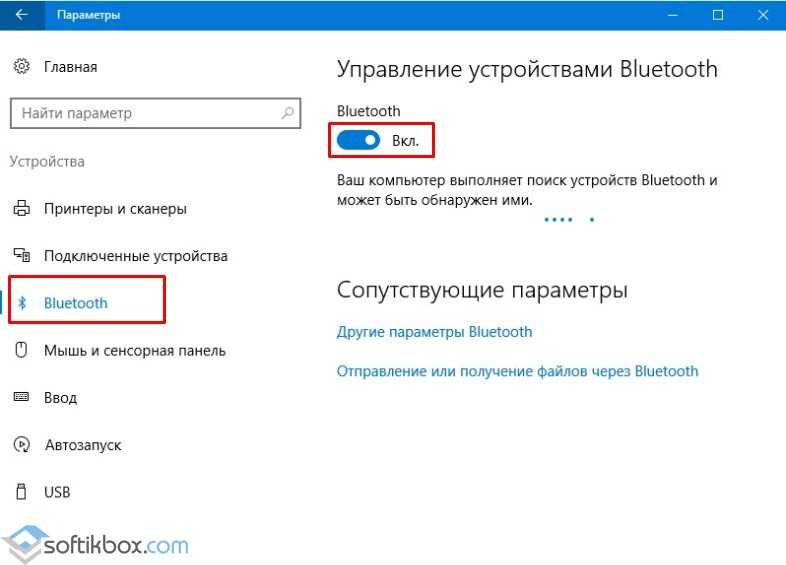
Беспроводная гарнитура: плюсы и минусы
Как и любые другие гаджеты, наушники с поддержкой Bluetooth имеют как положительные, так и отрицательные стороны.
Преимущества
- Качество звука всегда на высшем уровне.
- Отсутствие проводов, что делает беспроводную гарнитуру очень удобной в использовании в сравнении с проводными наушниками.
- Наличие микрофона. Еще один пункт, который положительно сказывается на удобстве. При разговоре по телефону или с помощью интернет-сервисов, вам не нужно носить телефон с собой и прикладывать его к уху.
Недостатки
- Заряд аккумулятора не вечен, потому не забывайте проверять его, чтобы не прерывать прослушивание аудио или разговора по телефону/ПК.
- Беспроводная гарнитура стоит дороже, нежели проводные наушники из-за своего качества и наличия таких встроенных модулей, как Блютуз и микрофон.
- Такие устройства весят на порядок больше из-за наличия внутри аккумулятора и Bluetooth-модуля.

Какая у вас операционная система?
В зависимости от того, какая ОС установлена на вашем устройстве, подключение наушников через Bluetooth будет отличаться. Если процесс добавления гарнитуры в Windows 10 и Windows 7 не сильно разнятся, то в операционной системе MacOS вы заметите значительные отличия.
Mac OS
Система появилась почти 40 лет назад на стареньком компьютере Macintosh 128К. Данная ОС разработана специально для устройств компании Apple. С тех пор, Mac OS всегда радует пользователей разнообразием и качеством своих графических интерфейсов.
Windows
Несмотря на умопомрачительное качество техники на базе Mac OS, Windows до сих пор остается самой популярной системой. Microsoft выпускали много новых версий ОС, и в скором времени все устройства перейдут на новую 11 версию.
Сегодня чаще всего используют Windows 10, но и Windows 7 все еще имеет некую популярность среди пользователей ПК.
Настройка и подключение к ПК через встроенный Bluetooth
Разработчики ПК, в особенности ноутбуков, в большинстве случаев по умолчанию встраивают беспроводной адаптер.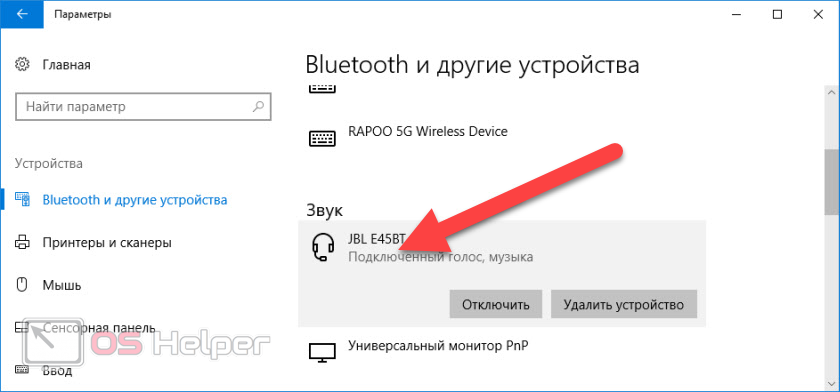 Что касается стационарных устройств, то в них Блютуз может и отсутствовать.
Что касается стационарных устройств, то в них Блютуз может и отсутствовать.
В таком случае, необходимо купить адаптер и установить на ваш ПК, но пока рассмотрим, как подключить беспроводные наушники к компьютеру со встроенным «голубым зубом».
На Windows 7
- В первую очередь проверяем наличие установленного Блютуза через «Диспетчер устройств». Долго искать не придется, его значок сразу броситься в глаза при его наличии. Если же его нет, значит, в вашем компьютере нет встроенного адаптера. В случае наличия Блютуза в списке, рассмотрим его подключение к компьютеру Windows 7.
- Включаем гарнитуру. Как это сделать, зависит от ваших наушников. В одних моделях необходимо просто зажать кнопку, и вы услышите соответствующий сигнал, в то время как в других существуют отдельные кнопки для включения/выключения, и для сопряжения с ПК.
- Открываем Панель управления. Это можно сделать через меню «Пуск», либо через окно «Выполнить», в котором пишем, или копируем слово «control».
 Подтверждаем команду.
Подтверждаем команду.
- Далее находим вкладку Оборудование и звук, и одним из подпунктов будет «Добавление устройства», вот он нам и нужен. Открываем.
- Необходимо немного подождать, чтобы компьютер определил поблизости все возможные устройства, которые могут подключиться к нему через встроенный адаптер.
- После положительного результата поиска, выбираем ваши наушники.
- Для успешного подключения, заранее проверьте связь с интернетом, поскольку для удачного сопряжения с новой гарнитурой, система должна установить все необходимые драйверы для Windows 7.
Наушники подключены, и теперь вы без проблем можете посмотреть любимые фильмы или послушать популярную в сети музыку.
На Windows 10
Теперь посмотрим, как подключить наушники к компьютеру на более популярной версии Windows:
- Начинаем также с Диспетчера устройств, чтобы проверить, установлены ли все актуальные драйвера Блютуз.
 После чего отправляемся в Параметры, где нас уже ожидает беспроводной адаптер.
После чего отправляемся в Параметры, где нас уже ожидает беспроводной адаптер.
- Во вкладке Устройства, находим пункт с Блютузом, открываем и нажимаем «Вкл». Проверить, сработала ли манипуляция, можно через трей.
- Остаемся здесь, и начинаем поиск новых устройств кнопкой в самом верху вкладки.
- Подключаемся к вашим наушникам и настраиваем звук.
- Нажимаем на кнопку звука на панели задач правой кнопкой мыши и выбираем пункт «звуки».
- Во вкладке «Воспроизведение» необходимо подключить вашу гарнитуру. Компьютер по умолчанию использует колонки, потому не всегда наушники могут автоматически стать первоочередным устройством для воспроизведения звука.
- Что касается микрофона, то ПК автоматически разрешит использовать встроенный в наушники дополнительный модуль.
На Mac OS
Из-за кардинального различия между windows и MacOS возникает вопрос, можно ли подключить наушники к операционной системе Apple.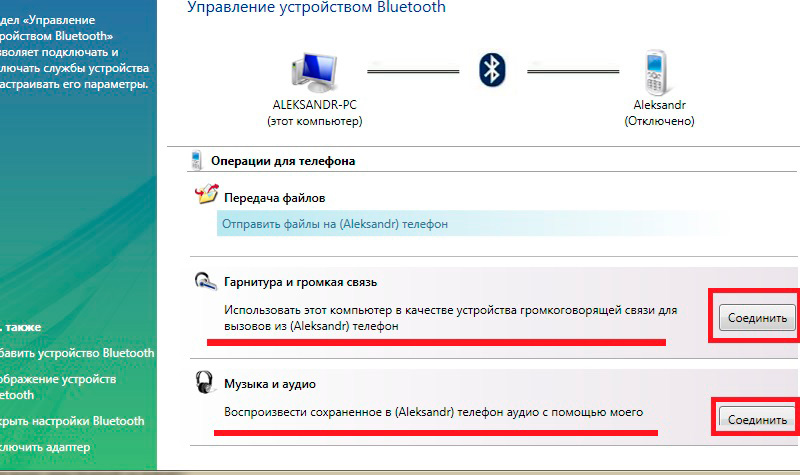
- Снова проверяем активацию гарнитуры и возможности поиска.
- Нажимаем на значок Apple, нажимаем на Настройки системы, где и находится «Bluetooth».
- В новом списке ищем нужное устройство и нажимаем на его подключение.
- Теперь должен появится запрос на подключение, который нужно принять, или заняться вводом номерной последовательности.
Повторно добавлять устройство на Mac OS не нужно, ведь наушники всегда будут подключаться при запуске. Чтобы прекратить это, просто удалите их из списка устройств, а когда снова понадобится, добавьте обратно
Как подсоединить наушники с дополнительным адаптером
Подключение беспроводных наушников к компьютеру через Bluetooth иногда затруднено из-за отсутствия встроенного адаптера. В такой случае существует модуль, который внешне похож на флэшку, или на приспособление для подключения беспроводной мыши.
Последовательность действий:
- Включаем наушники.

- Вставляем адаптер Bluetooth в USB-порт вашего компьютера.
- Переходим в Панель управления и находим «Просмотр устройств и принтеров».
- В любом месте экрана нажимаем ПКМ, и в новом окне выбираем вкладку с добавлением устройств. Начинаем поиск.
- После завершения поиска, выбираем гарнитуру и правой кнопкой мыши и переходим в «Операции Bluetooth».
- Нажимаем на строку «слушать музыку» и проверяем через любой проигрыватель (или находим аудио в интернете).
Иногда появляются проблемы с проводным Блютузом из-за отсутствия необходимых драйверов. В такой случае вы можете установить их сами через официальный сайт вашего «голубого зуба», или при наличии диска с программой, просто установите его содержимое на ваш ПК.
Видео-инструкция
Настройка Skype
Использовать беспроводные наушники очень удобно для разговоров в сети. Популярным сервисом для их совершения является Skype.
Чтобы подключить наушники именно к этой программе, необходимо:
- Для начала, подсоединить к ПК вашу гарнитуру вышеперечисленными способами.
- Далее открываем сам Skype и ищем вкладку с настройками.
- Находим пункт «звук и видео», нажимаем на него.
- Кликаем по вкладке Микрофона, после чего выбираем сам гаджет.
- Чтобы не делать эту процедуру при каждом включении программы, не забудьте установить гарнитуру «по умолчанию». Теперь наушники сразу будут подключены, и вы спокойно сможете совершить звонок.
Решение проблем
При подключении Блютуза, могут появиться некоторые проблемы, но решить каждую из них не составит труда.
Бывает, что ваше устройство напрочь отказывается видеть наушники, иногда не отображает Блютуз среди задач, а в некоторых случаях — и вовсе не воспроизводится звук.
Если в диспетчере задач отсутствует Блютуз
Иногда драйвера ни в какую не хотят устанавливаться на компьютер. Если Блютуза нет в диспетчере задач, можно просто проверить вкладку дополнительных устройств, где и будет спрятан «голубой зуб». В таком случае просто обновите или откатите драйверы, и проблема устранена.
Если драйверы все равно не устанавливаются, тогда нужно решать проблему в глубинах системы. Перезагружаем компьютер и нажимаем кнопку перехода в BIOS (Delete, F2 или другие кнопки, это зависит от вашей ОС).
После удачного открытия ищем список устройств, где среди всех можно увидеть и Bluetooth. Напротив него должна быть написана команда «Enabled». Если ее нет, значит, придется покупать внешний адаптер для сопряжения устройств.
Нет звука
Иногда пользователи немного невнимательны и просто забывают, что громкость на устройстве стоит в значении 0, потому для начала проверьте в правом нижнем углу экрана звук, и после перейдем к другим причинам.
Снова проверяем и обновляем драйвера для Блютуз через диспетчер задач. Если все манипуляции не увенчались успехом, необходимо поработать над материнской платой.
Начинаем поиск драйверов для «материнки» в случае отсутствия диска для установки.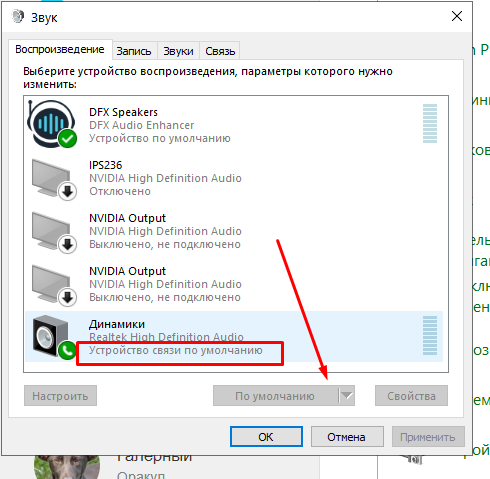 Сначала ищем название модели. В поиске в меню «Пуск» вводим CDM. Откроется командная строка, где нужно ввести «wmic baseboard get product, Manufacturer, version, serialnumber».
Сначала ищем название модели. В поиске в меню «Пуск» вводим CDM. Откроется командная строка, где нужно ввести «wmic baseboard get product, Manufacturer, version, serialnumber».
После этого, выбираем буквы и числа в списке «Product», копируем в любой браузер и качаем драйверы с официального сайта материнской платы.
ПК не видит наушники
Иногда устройство просто не распознает наушники. Для начала попробуйте их перезагрузить. Если компьютер все равно их не видит, поставьте их на зарядку и повторите попытку после ее завершения.
Также может помочь перезагрузка ПК. В случае отсутствия положительного результата в вопросе, как подключить Блютуз наушники к компьютеру, проверьте наличие обновлений драйверов.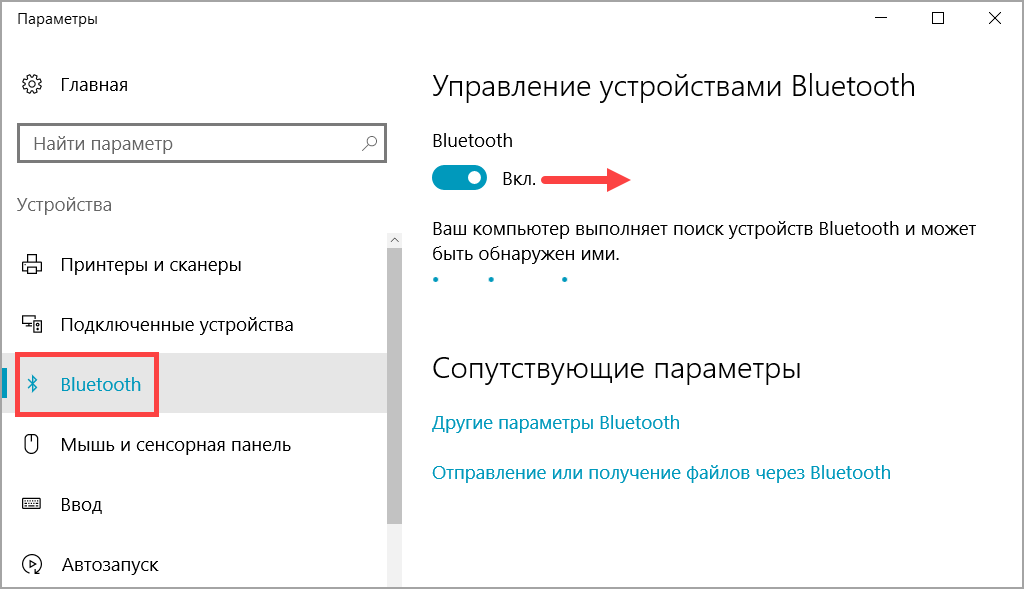
Если с этим все в порядке, откатите их до предыдущей версии и загрузите снова.
В конечном итоге подключите наушники, например, к телефону, чтобы проверить их исправность. Если проблема таится в гарнитуре, необходимо обратиться в сервис.
Программы
Рассмотрим программы, используемые для подключения:
- Bluetooth Toshiba Stack – одна из лучших программ для сопряжения устройств. Примечательна тем, что работает на базе любых операционных систем. Если вы не можете подключить гарнитуру к ноутбуку из-за проблем с распознаванием, программа создана именно для вас.
- MOBILedit – бесплатная программа для подключения блютуз. Минусом для русскоязычных пользователей является английский интерфейс. Программа отлично зарекомендовала себя, она регулярно обновляется и имеет встроенный ИК-порт.
- Files to Phones – программа поддерживается операционными системами XP, Vista и Windows 7.
 Бесплатна и проста в использовании. Установив ее, вы сможете подсоединить одновременно несколько устройств.
Бесплатна и проста в использовании. Установив ее, вы сможете подсоединить одновременно несколько устройств.
- BlueTooth Driver Installer – утилита для подключения Блютуза, которая не требует регистрации для ее использования. Установка на ПК проходит очень быстро из-за наличия встроенных драйверов. Подходит под любую ОС, кроме 10 версии «Виндовс».
- Widcomm – простая программа для сопряжения устройств с помощью Блютуз. Утилита поддерживает русский язык. Она будет удобна для пользователей, которые хотят подключить наушники для разговоров по Skype и подобных программах для совершения звонков.
- BlueSoleil – приложение с внушительным набором функций. С помощью него пользователи не только смогут прослушивать музыку, но и управлять своими контактами. Программа удобна в использовании. Недостатком является возможная проблема в работе с другими сетевыми адаптерами.
Сопряжение с устройством Bluetooth в Windows
Windows 11 Windows 10 Windows 8.1 Windows 7 Больше…Меньше
Вы можете подключить к компьютеру все виды устройств Bluetooth, включая клавиатуры, мыши, телефоны, динамики и многое другое. Для этого ваш компьютер должен иметь Bluetooth. Некоторые компьютеры, такие как ноутбуки и планшеты, имеют встроенный Bluetooth. Если на вашем компьютере его нет, вы можете подключить USB-адаптер Bluetooth к USB-порту вашего ПК, чтобы получить его.
Прежде чем начать, убедитесь, что ваш ПК с Windows 11 поддерживает Bluetooth. Дополнительные сведения о том, как проверить, см. в разделе Устранение проблем с Bluetooth в Windows. Если вам нужна помощь в добавлении устройства без возможностей Bluetooth, см. Добавление устройства на ПК с Windows.
Добавление устройства на ПК с Windows.
Включить Bluetooth
После того, как вы убедились, что ваш ПК с Windows 11 поддерживает Bluetooth, вам необходимо включить его. Вот как:
В настройках: Выберите Пуск > Настройки > Bluetooth и устройства , а затем включите Bluetooth .
В быстрых настройках: Чтобы найти быстрые настройки для Bluetooth, выберите значки Сеть , Звук или Аккумулятор ( ) рядом со временем и датой в правой части панели задач. Выберите Bluetooth , чтобы включить его. Если он включен без подключенных устройств Bluetooth, он может отображаться как Не подключено .

Если вы не видите Bluetooth в быстрых настройках, вам может потребоваться добавить его. Дополнительные сведения см. в статье Изменение уведомлений и быстрых настроек в Windows 11.
Для сопряжения устройства Bluetooth
Включите устройство Bluetooth и сделайте его доступным для обнаружения. То, как вы сделаете его доступным для обнаружения, зависит от устройства. Проверьте устройство или посетите веб-сайт производителя, чтобы узнать, как это сделать.
На ПК выберите значки Сеть , Звук или Аккумулятор ( ) рядом со временем и датой в правой части панели задач.

Выберите Управление устройствами Bluetooth в быстрой настройке Bluetooth , затем выберите свое устройство в разделе Не сопряжено .
Следуйте дополнительным инструкциям, если они появятся, затем выберите Готово .
Ваше устройство Bluetooth и ПК обычно автоматически подключаются каждый раз, когда два устройства находятся в пределах досягаемости друг друга с включенным Bluetooth.
Для сопряжения Bluetooth-принтера или сканера
- org/ListItem»>
Включите принтер или сканер Bluetooth и сделайте его доступным для обнаружения. То, как вы сделаете его доступным для обнаружения, зависит от устройства. Проверьте устройство или посетите веб-сайт производителя, чтобы узнать, как это сделать.
Выберите Пуск > Настройки > Bluetooth и устройства > Принтеры и сканеры > Добавить устройство . Подождите, пока он найдет ближайшие принтеры, выберите тот, который вы хотите использовать, затем выберите Добавить устройство .
Если у вас возникли проблемы с установкой принтера или сканера, см. раздел Устранение проблем с принтером или Установка и использование сканера в Windows.
Чтобы подключить устройство Bluetooth с помощью Swift Pair
Swift Pair в Windows 11 позволяет быстро подключить поддерживаемое устройство Bluetooth к компьютеру. Если Bluetooth-устройство поддерживает Swift Pair, вы получите уведомление, когда оно окажется поблизости, и переведете его в режим сопряжения, чтобы его можно было обнаружить.
Если Bluetooth-устройство поддерживает Swift Pair, вы получите уведомление, когда оно окажется поблизости, и переведете его в режим сопряжения, чтобы его можно было обнаружить.
Включите устройство Bluetooth, поддерживающее Swift Pair, и сделайте его доступным для обнаружения. То, как вы сделаете его доступным для обнаружения, зависит от устройства. Проверьте устройство или посетите веб-сайт производителя, чтобы узнать больше.
Если вы впервые используете Swift Pair, выберите Да , когда вас спросят, хотите ли вы получать уведомления и использовать Swift Pair.
- org/ListItem»>
Когда появится уведомление о том, что найдено новое устройство Bluetooth, выберите Подключить .
Прежде чем начать, убедитесь, что ваш ПК с Windows 10 поддерживает Bluetooth. Дополнительные сведения о том, как проверить, см. в статье Устранение проблем с Bluetooth в Windows 10. Если вам нужна помощь в добавлении устройства без возможностей Bluetooth, см. статью Добавление устройства на ПК с Windows 10.
Включить Bluetooth
После того, как вы убедились, что ваш ПК с Windows 10 поддерживает Bluetooth, вам необходимо включить его. Вот как:
В настройках: Выберите Пуск > Настройки > Устройства > Bluetooth и другие устройства и включите Bluetooth .
Включите Bluetooth в настройках
В центре уведомлений: Центр уведомлений можно найти рядом со временем и датой на панели задач.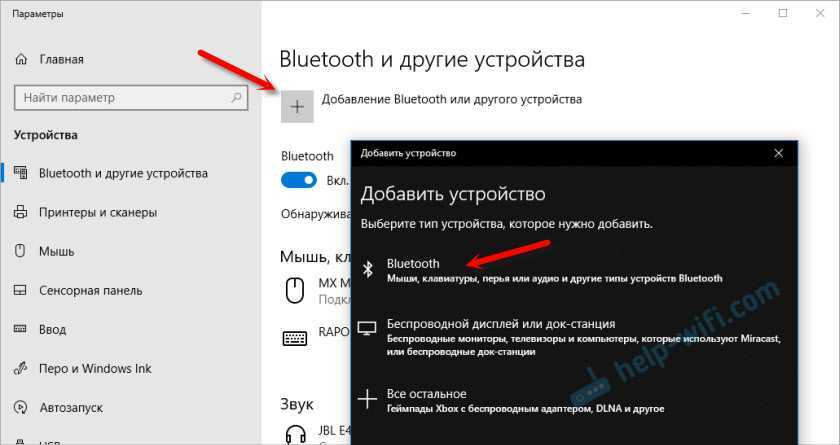 На панели задач выберите центр уведомлений ( или ), затем выберите Bluetooth , чтобы включить его. Если он выключен, он может отображаться как Не подключено .
На панели задач выберите центр уведомлений ( или ), затем выберите Bluetooth , чтобы включить его. Если он выключен, он может отображаться как Не подключено .
Если вы не видите Bluetooth в своем центре действий, вот как вы можете изменить его:
Разверните быстрые действия. На панели задач выберите центр уведомлений ( или ) > Развернуть . Bluetooth должен появиться здесь. Он будет отображаться как Bluetooth или Не подключено .
Добавить Bluetooth в центр уведомлений. Выберите Пуск > Настройки > Система > Уведомления и действия > Быстрые действия .
 Перейдите к Добавить или удалить быстрые действия и включите Bluetooth .
Перейдите к Добавить или удалить быстрые действия и включите Bluetooth .
Примечание. Дополнительные сведения о том, как изменить приложения и параметры, отображаемые в центре уведомлений, см. в разделе Изменение параметров уведомлений и действий в Windows 10.
Для сопряжения Bluetooth-гарнитуры, динамика или другого аудиоустройства
Включите аудиоустройство Bluetooth и сделайте его доступным для обнаружения. То, как вы сделаете его доступным для обнаружения, зависит от устройства. Проверьте устройство или посетите веб-сайт производителя, чтобы узнать, как это сделать.
- org/ListItem»>
На ПК выберите Пуск > Настройки > Устройства > Bluetooth и другие устройства > Добавить Bluetooth или другое устройство > Bluetooth . Выберите устройство и следуйте дополнительным инструкциям, если они появятся, затем выберите Готово .
Ваше устройство Bluetooth и ПК обычно автоматически подключаются каждый раз, когда два устройства находятся в пределах досягаемости друг друга при включенном Bluetooth.
Примечание. Не видит аудиоустройство Bluetooth? Узнайте, как исправить подключения к аудиоустройствам Bluetooth и беспроводным дисплеям.
Для сопряжения Bluetooth-клавиатуры, мыши или другого устройства
- org/ListItem»>
Включите Bluetooth-клавиатуру, мышь или другое устройство и сделайте его доступным для обнаружения. То, как вы сделаете его доступным для обнаружения, зависит от устройства. Проверьте устройство или посетите веб-сайт производителя, чтобы узнать, как это сделать.
На ПК выберите Пуск > Настройки > Устройства > Bluetooth и другие устройства > Добавить Bluetooth или другое устройство > Bluetooth . Выберите устройство и следуйте дополнительным инструкциям, если они появятся, затем выберите Готово .
Для сопряжения Bluetooth-принтера или сканера
- org/ListItem»>
Включите принтер или сканер Bluetooth и сделайте его доступным для обнаружения. То, как вы сделаете его доступным для обнаружения, зависит от устройства. Проверьте устройство или посетите веб-сайт производителя, чтобы узнать, как это сделать.
Выберите Пуск > Настройки > Устройства > Принтеры и сканеры > Добавить принтер или сканер . Подождите, пока он найдет ближайшие принтеры, затем выберите тот, который вы хотите использовать, и выберите Добавить устройство .
Если у вас возникли проблемы с установкой принтера или сканера, см. раздел Устранение проблем с принтером или Установка и использование сканера в Windows 10.
Для сопряжения устройства Bluetooth с помощью Swift Pair
Swift Pair в Windows 10 позволяет быстро подключить поддерживаемое устройство Bluetooth к компьютеру.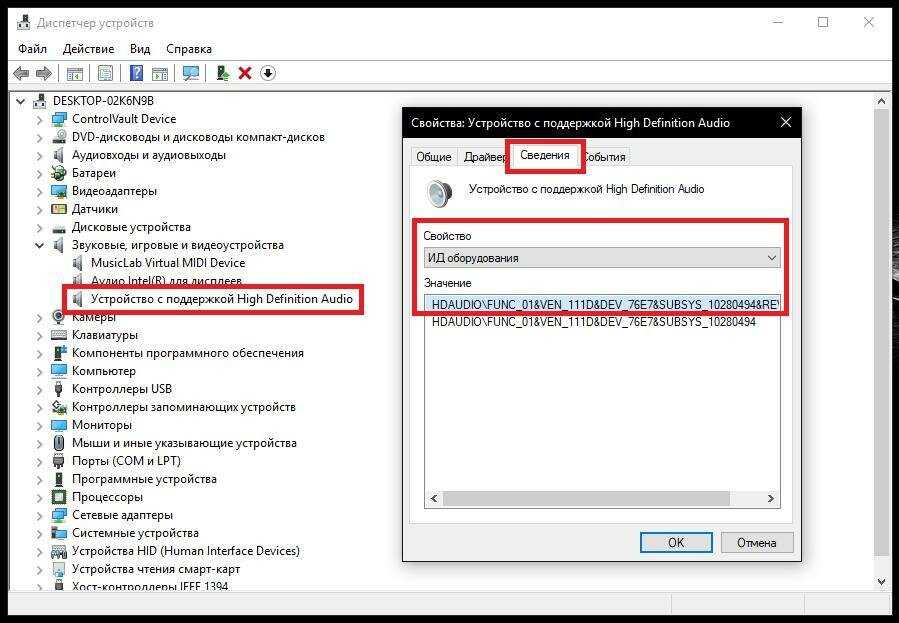 Если Bluetooth-устройство поддерживает Swift Pair, вы получите уведомление, когда оно окажется поблизости, и переведете его в режим сопряжения, чтобы его можно было обнаружить.
Если Bluetooth-устройство поддерживает Swift Pair, вы получите уведомление, когда оно окажется поблизости, и переведете его в режим сопряжения, чтобы его можно было обнаружить.
Включите устройство Bluetooth, поддерживающее Swift Pair, и сделайте его доступным для обнаружения. То, как вы сделаете его доступным для обнаружения, зависит от устройства. Проверьте устройство или посетите веб-сайт производителя, чтобы узнать больше.
Если вы впервые используете Swift Pair, выберите Да , когда вас спросят, хотите ли вы получать уведомления и использовать Swift Pair.
- org/ListItem»>
Когда появится уведомление о том, что найдено новое устройство Bluetooth, выберите Подключить .
После подключения выберите Закрыть .
Прежде чем начать, убедитесь, что ваш ПК с Windows 8 поддерживает Bluetooth.
Включите устройство Bluetooth и сделайте его доступным для обнаружения.
Способ сделать его доступным для обнаружения зависит от устройства. Проверьте устройство или посетите веб-сайт производителя, чтобы узнать, как это сделать.
- org/ListItem»>
Выберите Пуск > введите Bluetooth > выберите Настройки Bluetooth из списка.
Включите Bluetooth > выберите устройство > Пара .
Следуйте инструкциям, если они появятся. В противном случае все готово и подключено.
Ваше устройство Bluetooth и ПК обычно автоматически подключаются каждый раз, когда два устройства находятся в пределах досягаемости друг друга с включенным Bluetooth.
Прежде чем начать, убедитесь, что ваш ПК с Windows 7 поддерживает Bluetooth.
- org/ListItem»>
Включите устройство Bluetooth и сделайте его доступным для обнаружения.
Способ сделать его доступным для обнаружения зависит от устройства. Проверьте устройство или посетите веб-сайт производителя, чтобы узнать, как это сделать. Включите устройство Bluetooth и сделайте его доступным для обнаружения. То, как вы сделаете его доступным для обнаружения, зависит от устройства. Проверьте устройство или посетите веб-сайт производителя, чтобы узнать, как это сделать.
Выберите Пуск > Устройства и принтеры .
Выберите Добавить устройство > выберите устройство > Далее .
- org/ListItem»>
Следуйте любым другим инструкциям, которые могут появиться. В противном случае все готово и подключено.
Ваше устройство Bluetooth и ПК обычно автоматически подключаются каждый раз, когда два устройства находятся в пределах досягаемости друг друга с включенным Bluetooth.
Как настроить Bluetooth Multipoint на наушниках
Bluetooth-наушники позволяют легко слушать музыку или подкасты практически в любом месте. Но если вы относитесь к тому типу людей, которые слушают музыку во время работы и не хотят пропускать звонки в Slack, воспользуйтесь преимуществами многоточечной связи Bluetooth.
Что такое многоточечный Bluetooth?
Если вы используете несколько устройств одновременно, функция Bluetooth Multipoint может изменить правила игры.
Bluetooth наиболее известен своей возможностью практически без усилий подключать наушники к компьютеру или смартфону.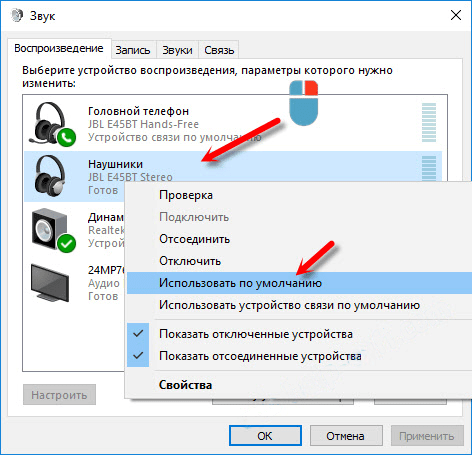 Multipoint расширяет эту возможность до более чем одного устройства одновременно. Однако все становится сложнее. Для более подробного ознакомления ознакомьтесь с нашим руководством по многоточечному подключению.
Multipoint расширяет эту возможность до более чем одного устройства одновременно. Однако все становится сложнее. Для более подробного ознакомления ознакомьтесь с нашим руководством по многоточечному подключению.
Преимущество этого становится очевидным, если вы думаете о повседневном использовании. Например, если вы слушаете музыку со своего телефона с помощью беспроводных наушников, а на ваш ноутбук поступает вызов Slack, многоточечная связь доставит это оповещение без каких-либо хлопот и (обычно) позволит вам легко переключаться между устройствами. Как правило, многоточечная связь включает в себя основное и дополнительное устройства, но опять же это может быть разным. Не каждая модель гарнитуры поддерживает многоточечную связь, но некоторые из наиболее известных поддерживают. Вскоре мы рассмотрим некоторые особенности самых популярных брендов наушников.
В чем разница между простой и расширенной многоточечной связью?
Не все новейшие наушники и телефоны поддерживают расширенную многоточечную связь.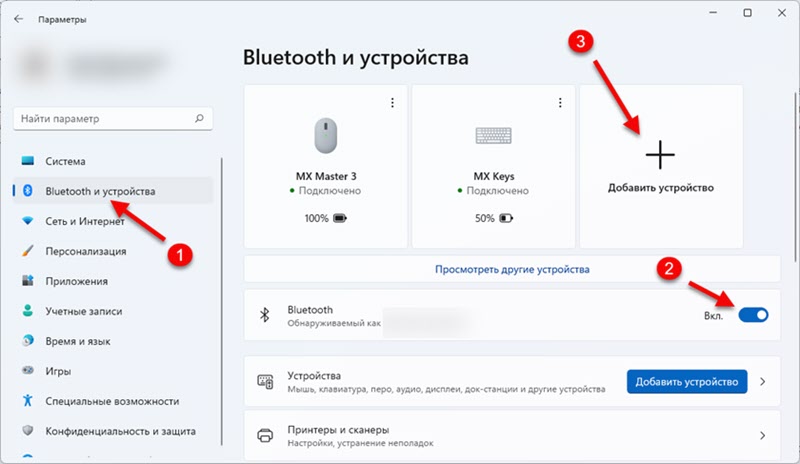
Простая многоточечная связь Bluetooth сбрасывает вызов на одном устройстве, если другой поступает куда-то еще. Advanced, с другой стороны, поддерживает оба и приостанавливает предыдущий. Кроме того, некоторые устройства поддерживают возможность отправки уведомлений с одного устройства, например компьютера, без полной остановки воспроизведения музыки с другого устройства, например телефона. Особенности зависят от вашей модели наушников и воспроизводящих устройств.
Имейте в виду, что ваши уши могут воспринимать одновременно только один поток информации. Если вы обрабатываете несколько аудиодорожек в файлах и на устройствах, многоточечный режим (или даже наушники Bluetooth в целом) может не подойти вам.
Как вы используете многоточечный режим Bluetooth?
Хотя конкретные инструкции по использованию многоточечной связи Bluetooth с вашими наушниками могут различаться, мы рассмотрим некоторые из самых популярных брендов и рассмотрим здесь базовый сценарий телефона и компьютера. Однако знайте, что существует множество других вариантов. Проверьте руководство или веб-сайт производителя, чтобы узнать, поддерживает ли ваша любимая пара наушников многоточечная связь Bluetooth.
Однако знайте, что существует множество других вариантов. Проверьте руководство или веб-сайт производителя, чтобы узнать, поддерживает ли ваша любимая пара наушников многоточечная связь Bluetooth.
Как использовать Bluetooth Multipoint с наушниками Sony?
Sony WH-1000XM4 поддерживает многоточечный режим Bluetooth и обеспечивает отличное шумоподавление.
Sony WH-1000XM4, самая известная модель Bluetooth-наушников Sony с шумоподавлением, поддерживает многоточечную связь. Для использования:
- Соедините наушники с компьютером и телефоном
- Откройте приложение Sony Headphones Connect
- На вкладке System включите «Подключение к 2 устройствам одновременно»
- На вкладке Состояние коснитесь имени подключенного в данный момент устройства
- Из списка доступных устройств выберите другое, которое вы хотите подключить
- Убедитесь, что оба устройства теперь отображаются в разделе «Устройство, которое в настоящее время подключено»
- Теперь вы можете слушать музыку с любого источника и переключаться на входящий вызов, дважды быстро коснувшись сенсорного датчика
Многоточечная связь Bluetooth работает только с кодеком Bluetooth AAC.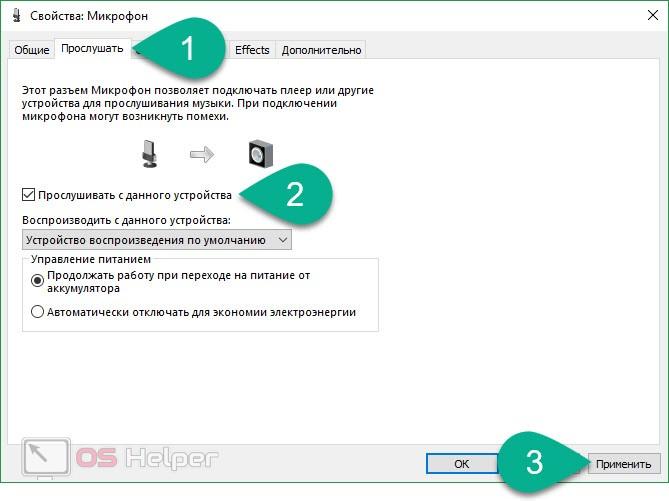 Поэтому не ожидайте высочайшего качества звука, особенно на устройствах Android. Но он работает достаточно хорошо для случайного прослушивания за рабочим столом или в тренажерном зале.
Поэтому не ожидайте высочайшего качества звука, особенно на устройствах Android. Но он работает достаточно хорошо для случайного прослушивания за рабочим столом или в тренажерном зале.
Как использовать многоточечную связь Bluetooth с наушниками Bose?
Флагманская модель беспроводных наушников Bose, Bose Noise Canceling 700, поддерживает многоточечную связь Bluetooth. Чтобы использовать его:
- Откройте приложение Bose Music
- Нажмите на название ваших наушников
- Нажмите на Источник
- Уже настроенные устройства должны синхронизироваться автоматически, но если нет, коснитесь ползунка рядом с их именем, чтобы сделать это
- Чтобы добавить новое устройство во время синхронизации с другим, выберите «Добавить новое»
Bose Noise Canceling 700 хранит список до восьми устройств, но только два из них будут работать с многоточечной связью Bluetooth одновременно. Воспроизведите музыку или видео на одном, затем сделайте паузу и переключайтесь между ними по желанию.
Как использовать многоточечный режим Bluetooth с наушниками Jabra?
Jabra Elite 75t имеет многоточечную поддержку Bluetooth для двух устройств одновременно, а Jabra Sound+ запоминает настройки синхронизации до восьми устройств.
Jabra Elite 75t и Active 75t, Elite 45h, Elite 85h и Elite 85t поддерживают многоточечную связь Bluetooth. Jabra называет это «многоцелевым». Процесс работает так же, как синхронизация нового устройства Bluetooth. Два устройства могут подключаться одновременно, и вы можете сохранить список до восьми устройств в приложении Jabra Sound+.
Как использовать многоточечный режим Bluetooth с наушниками Jaybird?
Наушники Jaybird, в том числе Freedom, Freedom 2, X4 и многие другие, поддерживают многоточечный режим Bluetooth. Конкретные шаги различаются в зависимости от модели, но в целом:
- Подключение к одному устройству через Bluetooth
- Верните наушники в режим сопряжения
- Подключить второе устройство
- Одно устройство теперь может воспроизводить музыку и фильмы, а другое является дополнительным для приема звонков или ответов на уведомления
Воспроизведение музыки на одном устройстве приведет к паузе на другом и наоборот.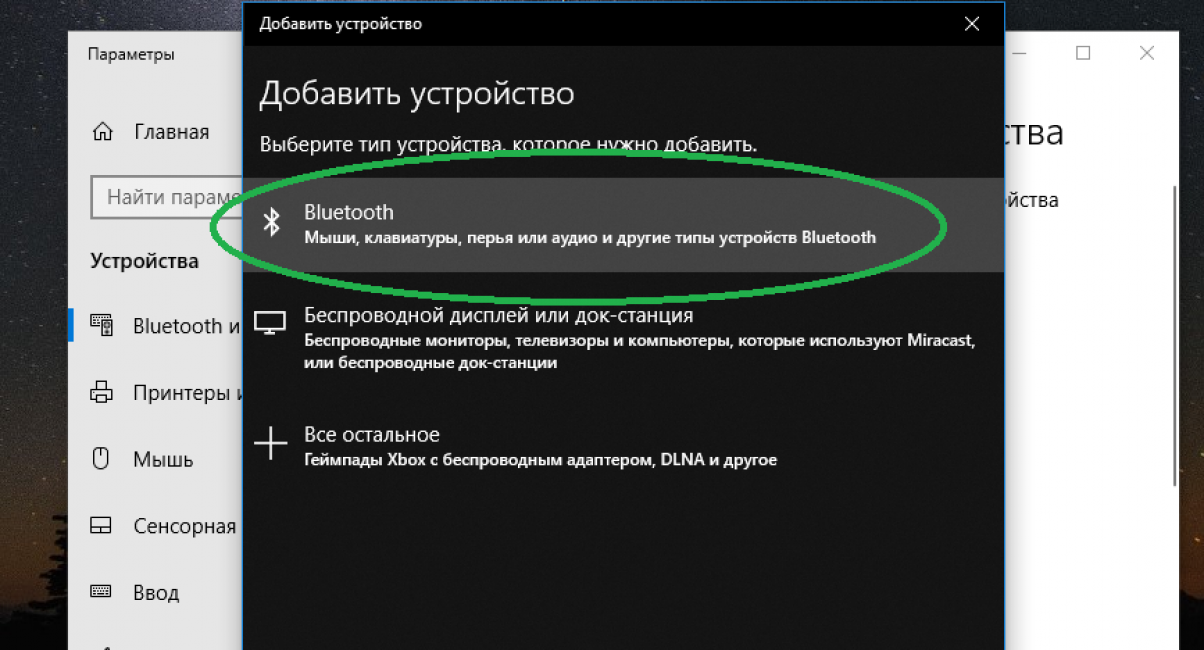 Прием вызова означает, что музыка приостанавливается, чтобы вы могли ответить.
Прием вызова означает, что музыка приостанавливается, чтобы вы могли ответить.
Как использовать многоточечный режим Bluetooth с наушниками Anker?
Некоторые модели наушников Anker Soundcore, включая Life Q35 и Q30, поддерживают многоточечный режим Bluetooth. Чтобы убедиться, проверьте свое руководство, но в целом:
- Подключение к одному устройству через Bluetooth
- Войдите в режим синхронизации Bluetooth, как если бы вы добавляли новое устройство
- Подключитесь к наушникам Anker на другом устройстве
- Первое устройство является основным, а второе становится дополнительным
Основное устройство — это то, на котором вы будете воспроизводить музыку и фильмы. Он будет иметь приоритет, если не поступит телефонный звонок, который заменяет все остальное содержимое. Чтобы переключаться между устройствами, приостановите воспроизведение на одном, а затем запустите его на другом.
Как использовать многоточечный режим Bluetooth с наушниками Samsung Galaxy Buds?
Вы можете брать наушники Samsung Galaxy Pro Buds в спортзал, слушать музыку на своем телефоне, и при этом ваш планшет по-прежнему отправляет вам рабочие уведомления, и все это автоматически — если вы остаетесь в экосистеме Galaxy.
Все становится немного интереснее, если у вас есть Samsung Galaxy Buds Pro, Galaxy Buds 2, Galaxy Buds Live или Galaxy Buds Plus и совместимое устройство Samsung. Ни одна из этих моделей не поддерживает многоточечный Bluetooth, но каждая гарнитура может автоматически переключаться между устройствами, как только вы нажмете кнопку воспроизведения на любом устройстве, если вы правильно синхронизируете их на каждом из них. Нет необходимости проводить пальцем по экрану, нажимать или погружаться в меню настроек. Убедитесь, что вы вошли в одну и ту же учетную запись Samsung на всех своих устройствах Galaxy, чтобы эта функция работала правильно.
Если у вас есть Samsung Galaxy Buds Pro, но нет другого совместимого устройства Galaxy, вы все равно можете переключаться между источниками вручную:
- Откройте приложение Galaxy Wearable
- Коснитесь значка Меню (три вертикальные линии)
- Текущее подключенное устройство отображается вверху списка
- Коснитесь другого устройства, чтобы подключиться к двум устройствам одновременно
Конечно, этот метод не подразумевает автоматического переключения. Вместо этого вам придется запускать и останавливать музыку самостоятельно на каждом устройстве.
Вместо этого вам придется запускать и останавливать музыку самостоятельно на каждом устройстве.
Как использовать Bluetooth Multipoint с наушниками Sennheiser?
Некоторые модели наушников Sennheiser поддерживают многоточечный режим Bluetooth, включая HD 450BT, HD 350BT, MOMENTUM 3 Wireless и PXC 550 II. Уровень, на котором он работает, различается, но вы найдете настройку в приложении Sennheiser Smart Control в разделе «Подключение».
Как использовать многоточечный режим Bluetooth с наушниками V-Moda?
Некоторые модели наушников V-Moda поддерживают многоточечный режим Bluetooth, включая V-Moda Crossfade 2 Wireless и Crossfade 2 Wireless Codex Edition. Используйте приложение V-Moda на Android или iOS, чтобы добавлять устройства и подключаться к двум одновременно.
Как использовать многоточечный режим Bluetooth с наушниками Apple AirPods?
AirPods — это простые в использовании многоточечные наушники Bluetooth, но только если вы остаетесь в огороженном саду Apple.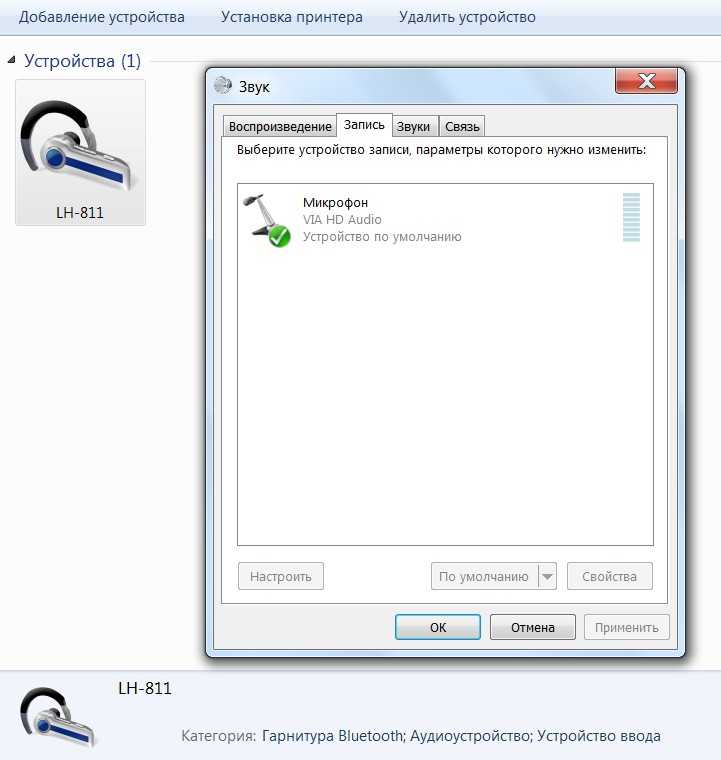


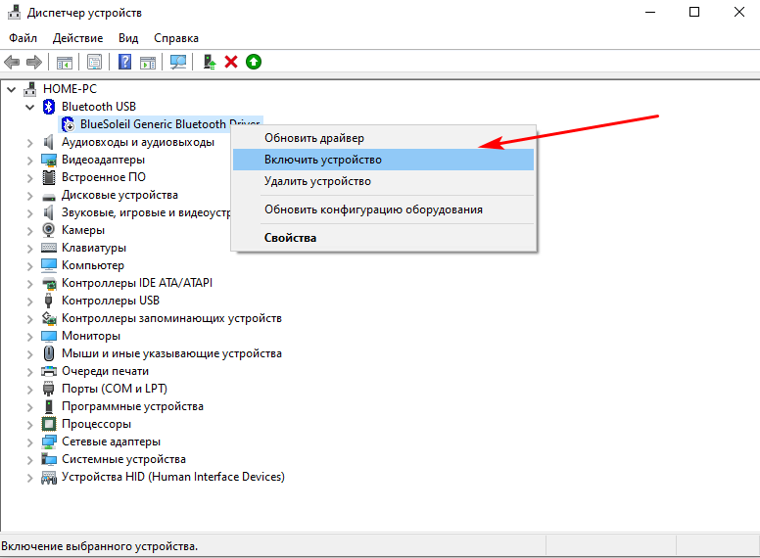
 Подтверждаем команду.
Подтверждаем команду. После чего отправляемся в Параметры, где нас уже ожидает беспроводной адаптер.
После чего отправляемся в Параметры, где нас уже ожидает беспроводной адаптер.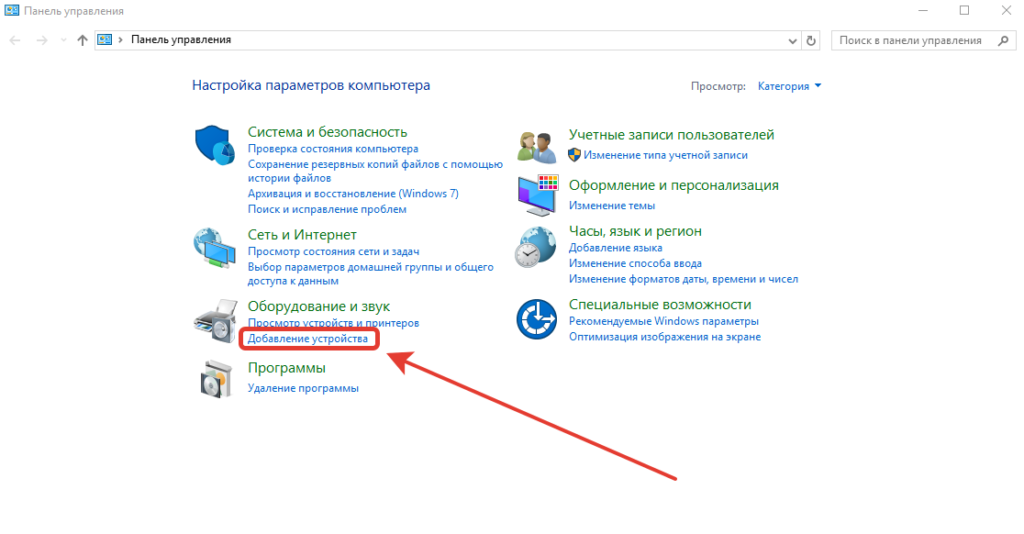
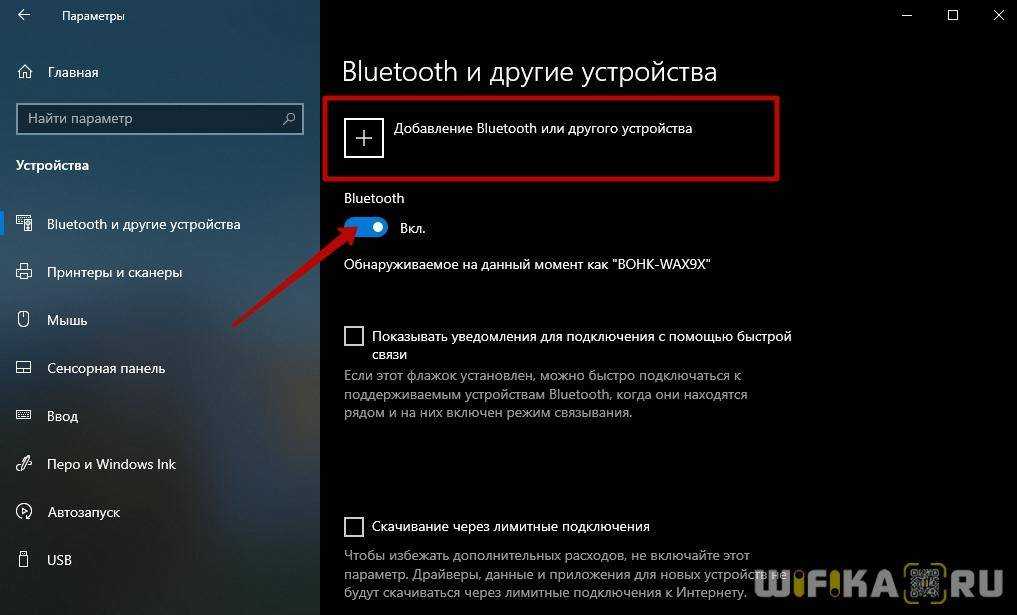
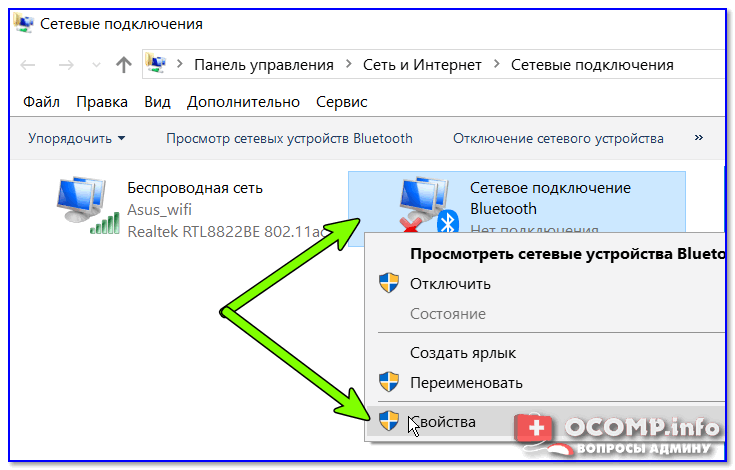 Бесплатна и проста в использовании. Установив ее, вы сможете подсоединить одновременно несколько устройств.
Бесплатна и проста в использовании. Установив ее, вы сможете подсоединить одновременно несколько устройств.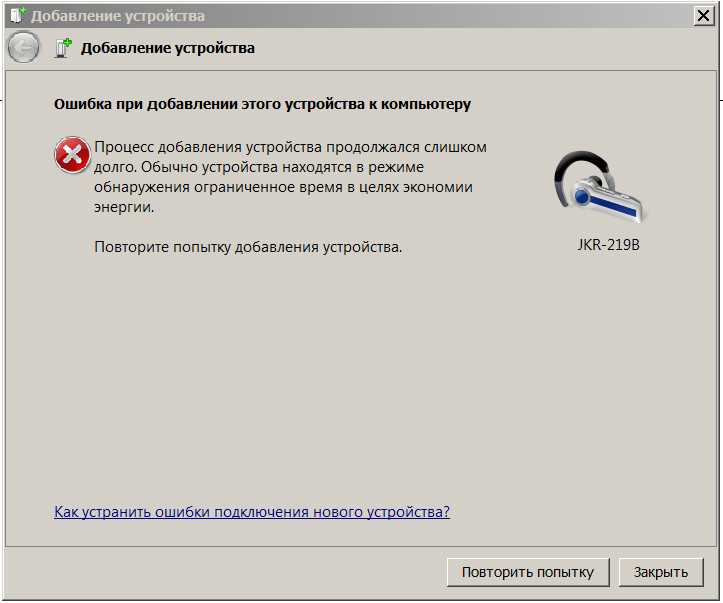

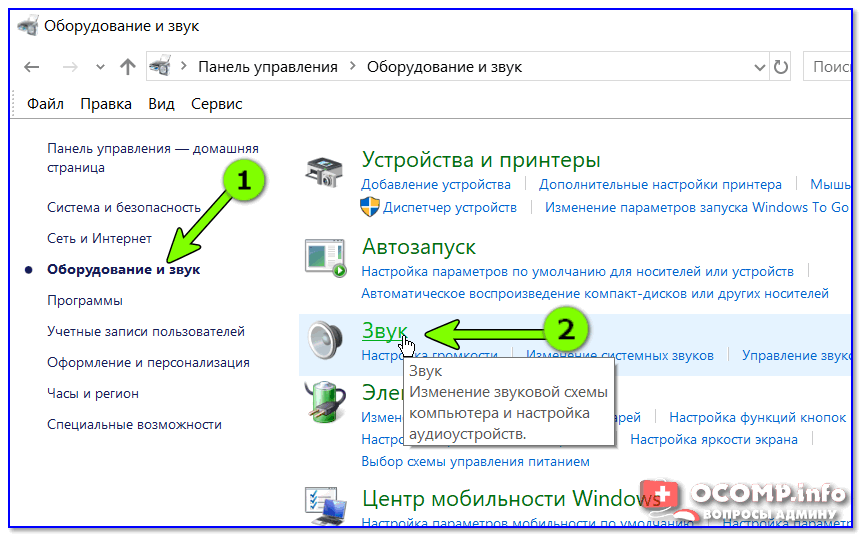 Перейдите к Добавить или удалить быстрые действия и включите Bluetooth .
Перейдите к Добавить или удалить быстрые действия и включите Bluetooth .