Интернет-розетки и обжимка
Создание локальной сетиСоздание локальной сети своими силами это весьма трудоемкий процесс. Конечно, если вы не хотите лишних трудностей, то можно просто обратиться к профессионалам, но при наличии желания, времени и упорства это вполне возможно выполнить своими силами. Процесс создания сети делится на несколько этапов. В данной статье мы рассмотрим второй из них (первый этап – прокладка интернет кабеля уже выполнен), а именно как установить интернет розетки и подключить к ним необходимое оборудование.
Установка интернет розеткиРозетка для подключения интернет кабеля позволяет подключить все необходимое оборудование для создания локальной сети по проводному соединению и при этом не оставить на виду лишние провода, соответственно сохранить привлекательный вид помещения, не потеряв при этом стабильность соединения, как в случае с подключением через Wi-Fi.
Для того чтобы подключить ваше оборудование к линиям интернета вам потребуется выполнить следующие шаги:
- Спроектировать размещение интернет розеток в помещениях.

- Проложить интернет кабель к интернет розеткам.
- Установить интернет розетки.
- Подключить необходимое оборудование к интернет розеткам.
Пункт 1 и 2 мы рассматривать не будем (как указано выше — они уже выполнены) и приступим сразу к пункту 3.
Типы интернет розетокИнтернет розетки бывают двух типов: внешние и внутренние. Какой тип выбрать для установки остается за вами, так как у каждого человека свои предпочтения и требования. Далее мы опишем монтаж каждого из этих типов розеток.
Внешний тип интернет розеток
Внешняя розетка своим видом напоминает телефонную розетку. Однако внутри у телефонной розетки 4 контакта, а интернет розетки 8 контактов. Это различие очень важно, так как для скоростного подключения до 1000 Мбит/с необходимо подключить 8 контактов витой пары. Чтобы не спутать их при покупке запомните, что разъем интернет розетки называется RJ-45. Порядок действий для ее установки:
Порядок действий для ее установки:
- Заводим подготовленный интернет кабель в розетку.
- Обрезаем жилы интернет кабеля так, чтобы они были одинаковой длинны. Зачищать жилы не нужно, так как механизм клеммника прорежет их сам.
- Подключаем жилы к клеммам, согласно цветовой схеме. Как правило, в каждой розетке указана схема подключения жил к клеммам. Нужно просто аккуратно завести каждую жилу, согласно цвету, в зажимное отверстие и закрыть клеммник до щелчка.
- Устанавливаем основание розетки с клеммником на необходимую поверхность.
- После закрываем розетку накладкой.
Внутренний тип интернет розеток
Внешне, внутренние интернет розетки выглядят абсолютно также, как и любые другие розетки. Просто на лицевой стороне у них разъем RJ-45. Соответственно принцип установки внутренней розетки также не отличается от монтажа любого другого типа розеток (электрических, телевизионных и т. д.). А коммутация внутри самой розетки выполняется по такому же принципу, как и во внешней интернет розетке. У разных производителей внутри розетки отличаются зажимными устройствами, но принцип остается тем же.
д.). А коммутация внутри самой розетки выполняется по такому же принципу, как и во внешней интернет розетке. У разных производителей внутри розетки отличаются зажимными устройствами, но принцип остается тем же.
На этом раздел установки интернет розеток закончен, далее приступим к выполнению пункта 4.
Для этого нам понадобиться обжать подготовленный сетевой кабель. Для этого нам понадобиться: непосредственно сам сетевой кабель (витая пара), 2 разъема 8P8C (коннектор RJ-45), кримпер (профессиональный инструмент для обжимки сетевого кабеля).
Обжим сетевого кабеляРазъем 8P8C обычно называют коннектор RJ-45 (хоть это и не правильно, но не будем усложнять). Он предназначен для подключения любого сетевого оборудования. То есть это аналог вилки на известных нам устройствах электрочайник, пылесос и т.д. Вот с этой «вилкой» нам и нужно соединить наш сетевой кабель. Сам кабель состоит из 8 жил различного цвета, которые нужно завести в коннектор RJ-45 в строго определенном порядке и обжать.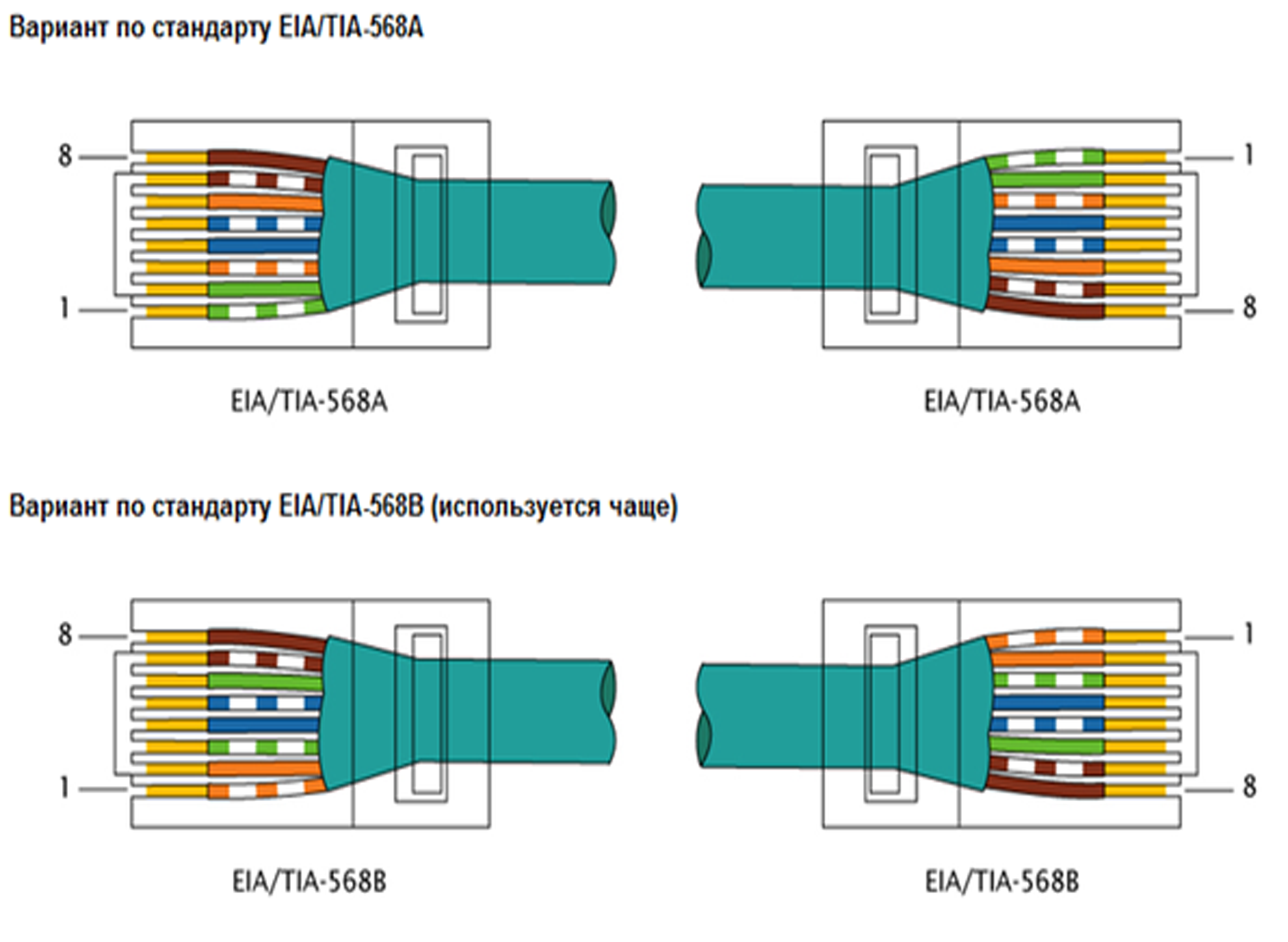
Существует несколько способов обжимки сетевого кабеля. У каждого из них свое предназначение. Мы не будем описывать их все, коснемся только двух необходимых – прямой и кроссовый.
ВАЖНО: Провод в квартиру от щита заводит провайдер. Поэтому часто нельзя посмотреть, каким способом он там обжат. Если вы хотите обжать кабель самостоятельно, стоит позвонить в техническую поддержку провайдера и уточнить, как именно он обжат в щитке.
Схема подключения сетевого кабеля по цветам
На фото вы можете увидеть последовательность контактов в коннекторе RJ-45.
Как уже было упомянуто выше, понимая теперь правильную нумерацию контактов, нам необходимо завести жилы сетевого кабеля в коннектор, согласно цветовым схемам указанным далее.
Прямой способ обжима сетевого кабеля (568B)
Прямой способ применятся в том случае, если нам нужно подключить два различных устройства (компьютер с роутером, свитч с роутером, телевизор с роутером). Оба конца сетевого кабеля обжимаются по одной схеме:
Оба конца сетевого кабеля обжимаются по одной схеме:
Кроссовый способ применятся в том случае, если нам нужно подключить два одинаковых устройства (компьютер с компьютером, маршрутизатор с маршрутизатором). Для такого способа концы кабеля обжимаются по другой схеме:
Весь процесс проводится при помощи кримпера. Так правильно обжимается кабель. Существуют также способы обжима кабеля без специального инструмента с помощью подручных инструментов, но ими не рекомендуются пользоваться людям без определенного опыта работы, иначе, скорее всего патч-корд будет поврежден. Далее рекомендуется проверить изготовленный патч-корд.
Проверка соединения
Для проверки патч-корда есть три способа:
- Подключить патч-корд к сети и проверить скорость интернета. Это покажет нам его работоспособность.
- Проверить патч-корда на излом. Для этого нужно немного отогнуть коннектор от провода и покачать в разные стороны.
 Если все сделано правильно, то соединение не нарушится и все жилы кабеля останутся на месте (можно дополнительно установить изолирующий колпачок).
Если все сделано правильно, то соединение не нарушится и все жилы кабеля останутся на месте (можно дополнительно установить изолирующий колпачок). - Проверить мультиметром (при наличии). Самый надежный способ, однако, необходимо иметь хотя бы минимальные знания использования мультиметра.
Заключение
После того как мы полностью подготовили необходимые провода и смонтировали интернет розетки, останется только физически соединить между собой все необходимые устройства нашей сети с роутером и произвести настройку роутера. Настройку роутера и сети мы рассмотрим в 3 части.
монтаж и проверка подключения, варианты применения
Для обеспечения бесперебойного проводного интернета, достаточно с умом проложить кабель и вмонтировать правильную розетку. Внутри розетки находятся жилы интернет-провода. От того, как была подключена интернет-розетка, зависит скорость интернета.
Содержание
- Что такое интернет-розетка
- Классификация информационных розеток
- Для чего используют интернет-розетки
- Варианты применения интернет-розеток
- Стандарты подключения
- Схема подключения по цветам
- Прокладка кабеля в стенах
- Монтаж и подключение сетевой розетки
- Подключение RJ-45 проводом на две витые пары
- Осуществление обжима проводов на контактах розетки
- Подключение сетевого кабеля к розетке
- Как подключить настенную розетку
- Как подключить внутреннюю розетку
- Прокладка «витой пары»
- Подключение розеток Legrand
- Подключение интернет-розетки Schneider
- Ошибки при подключении
Что такое интернет-розетка
Специальный разъем, рассчитанный для проводки кабеля витая пара. Сама проводка состоит из восьми отдельных проводков из меди, которые переплетаются в четыре пары. Эта система позволяет передавать скоростной инет без перебоев. Ответный разъём имеет название RJ-45/8p8c.
Сама проводка состоит из восьми отдельных проводков из меди, которые переплетаются в четыре пары. Эта система позволяет передавать скоростной инет без перебоев. Ответный разъём имеет название RJ-45/8p8c.
Классификация информационных розеток
Специалисты компьютерной области группируют сетевые гнезда по трем характеристикам:
- Число доступных разъемов (одинарные, двойные, терминальные и комбинированные).
- Способность пропускать канал с информацией.
- Принцип установки (внутри стены, поверх стены).
Для чего используют интернет-розетки
Обзор и настройка модема D-Link Dir-320
Для соединения с сетью мастер прокладывает длинный электрокабель, который присоединяется к щитку, а второй конец подключает к компьютеру. Спрятать провод можно в плинтус или сложить за мебелью. А что делать, если речь идет не об одной технике, требующей соединения (телевизор, приставка…)? Исходя из этого, лучше подумать на будущее, как подключить интернет-кабель, и провести скрытую проводку.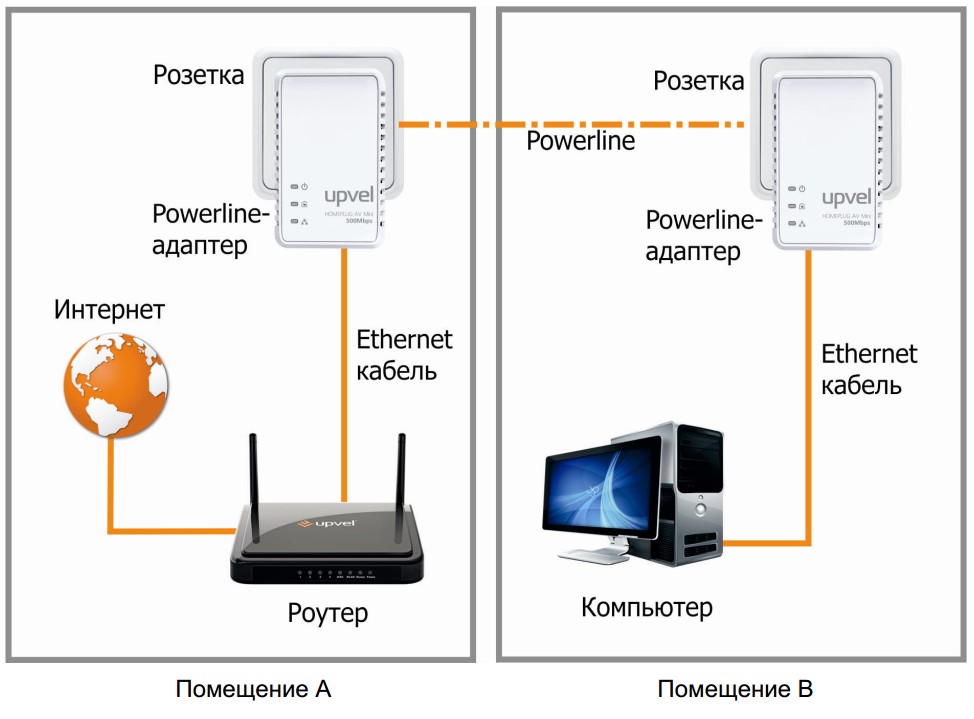
Важно! Для обычного роутера характерно 4 выхода. Отталкиваясь от этого, нужно проложить такое же количество сетевых шнуров в комнаты. Обжатые концы собрать воедино и подключить к LAN порту.
Варианты применения интернет-розеток
Область использования информационной розетки весьма обширная. Широко востребованы они в специализированных помещениях:
- в офисах и аудиториях;
- интернет-клубах и электронных библиотеках;
- мастерских для ремонта и обслуживания гаджетов и компьютерной техники.
В чем отличия между сетями 3G и 4G: особенности, преимущества и недостатки
Обратите внимание! Наличие разъемов под витую пару является обязательным условием для серверных помещений. За счет этого обеспечивается подсоединение компьютерных станций для работы.
Быстрое развитие техники, обусловлено потребительскими потребностями. Очень востребованы поисковые инструменты в сфере образования, начиная от садика и заканчивая институтом.
Для работников, занимающихся компьютерами и прочей техникой для офиса, наличие такого рода гнезда обязательно.
Еще одним примером, где их монтаж считается обязательным условием, — это корпоративные или государственные службы (банки, хранилища, суды и прочее). Таким образом, максимально предотвращается утечка информации.
Стандарты подключения
Внутри сетевого кабеля находится восемь проводков (скрученные в четыре пары). На конце витой пары расположен коннектор, он называется «Джек». Внутри (8Р8С) находятся разноцветные жилки.
Генератор ников
Другие электропровода имеют похожие коннекторы. Отличительной чертой является месторасположение. С недавнего времени разработано два вида подключения:
- TIA/EIA-568-B;
Широко известен и востребован первый вариант. Для инет сети используют двухпарный (до 1 ГБ/с) или четырехпарный (от 1 до 10 ГБ/с) кабель.
Обратите внимание! На сегодняшний день скорость вхождения может достигать 100 МБ/с. Разработчики с каждым днем усовершенствуются, поэтому стоит задуматься о новинках и проложить кабель из четырех пар.
Разработчики с каждым днем усовершенствуются, поэтому стоит задуматься о новинках и проложить кабель из четырех пар.
Схема подключения по цветам
Для подключения интернет-розетки разработано две схемы. Детальнее следует разобрать второй вариант — T568B. Первая схема практически не используется.
Обратите внимание! Для частных домов и квартир применяют электрокабель, обеспечивающий скорость до 100 МБ/с. Информационные гнезда и коннекторы рассчитаны на четырехпарные кабеля, их стоит прокладывать для удобства.
Используя двухпарный кабель, первые три электропровода укладываются, отталкиваясь от схемы «В», зеленый цвет присоединяется к контакту под номером шесть. На фото подробно можно рассмотреть схему подключения интернет-кабеля.
Прокладка кабеля в стенах
Процесс монтажа проводки внутри стены — это решение непростое, но правильное. Главным достоинством является отсутствие шнуров под ногами и аккуратный вид комнаты. К недостатку относится проблематичное устранение неполадок, в случае необходимости.
Важно! Неэкранированная пара изготавливается из меди. Металл чувствителен к электромагнитным помехам. Необходимо соблюдать расстояние между проводкой для компьютера и электричества. Оно должно составлять не меньше 50 см.
Алгоритм действий:
- Разметка трассы. Сетевой кабель ограничен по радиусу изгиба, стоит это учитывать при планировке штробы. Каждый кабель имеет технические характеристики, с которыми нужно ознакомиться перед использованием.
- Подборка кабеля. Надежность — главное достоинство. Для подключения сети лучше приобрести UTP 5 категории. Основные требования к кабелям: радиус изгиба, растягивающие усилие, гарантия качества.
- Монтаж. Кабель следует спрятать в гофру. Диаметр гофрированной трубы должен быть больше, чем у проводки. В штробе закрепляется при помощи гипсовой стяжки.
Монтаж и подключение сетевой розетки
Витую пару маскируют в канале или прячут в плинтусе. 8 сантиметров нужно отступить от края, затем удалить оболочку.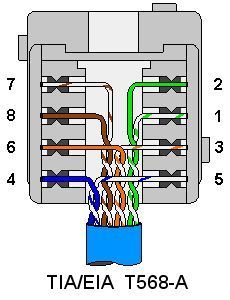
Для начала разбирается корпус, а потом отсоединяется лицевая часть.
Обратите внимание! На обратной стороне расположена схема подключения (два вида «А» и «В»). Следует подключаться, используя второй способ.
Следующее, что необходимо сделать — обжать провода в клеммах. Используя зажим, надо зафиксировать провод и проверить сигнал. Для этого подойдет планшет или телефон.
Убедившись в исправности, лишняя часть обрезается и собирается весь механизм. Достаточно просто соединить две части. Закрепить в/на стене, проверить работу.
Подключение RJ-45 проводом на две витые пары
Вся подготовка идентична предыдущему варианту. Для коммутирования понадобится всего четыре проводника. Придерживаясь схемы, задействуются контакты. После обжима производится сборка и установка, а затем — проверка сигнала.
Обратите внимание! Провод с двумя витыми парами применяется для передачи информации со скоростью не больше 1 Гб/с. Если скорости недостаточно, придется по новой проложить кабель и выполнить все работы по монтажу.
Осуществление обжима проводов на контактах розетки
Работа системы напрямую зависит от обжима. Не стоит производить зачистку тонких проводков. Контакты так устроены, что плотно заведенный проводник разрезает изоляцию и дает коммутацию с медной жилой.
Подключение сетевого кабеля к розетке
Информационные гнезда делят на два вида:
- Внутренние. Монтируется вглубь стены короб, затем фиксируется контактная часть и маскируется все панелью.
- Наружные. Корпус монтируется поверх стены.
Как подключить настенную розетку
В середине находится обозначение с правильным соединением проводов. Корпус следует прикрепить к стене входным отверстием для компьютера вниз, а кабеля вверх. На 5 см снимается изоляция с витой пары. Главное, чтобы не зацепить изоляцию проводников.
На плате находится пластиковый хомут. В него заводится проводник и подсоединяется так, чтобы зачищенный кусок находился ниже хомута.
К микроножкам подводятся провода нужного цвета. В момент, когда проводник проходит ножи, будет слышен характерный щелчок.
После распределения всех проводников лишние кусочки обрезаются, и одевается крышка.
Как подключить внутреннюю розетку
Первое действие — разобрать корпус, повернув крыльчатку. После этого снимается пластина, на которой контакты. Третий шаг — обжим клемм. Провода следует закрепить зажимом и провести предварительную проверку. Если все работает, удаляется лишнее и все собирается. Последним этапом будет закрытие лицевой панелью внутренностей.
Прокладка «витой пары»
Если помещение строится с нуля, тогда все просто. Витая пара прячется в гофре, затем укладывается с другими коммуникациями. Не стоит забывать о количестве проводков, которые заводятся. Диаметр также важен (+25 % от общей суммы).
Если ремонт происходит путем создания новых каналов, стоит учесть, из чего сделаны стены комнат.
Обратите внимание! Работая с бетонной стеной, следует помнить, что пыли и грязи будет много. Предварительно нужно будет освободить комнату от посторонних предметов и подготовить одежду для работы: плотную верхнюю одежду, головной убор, очки, перчатки, респиратор и ботинки.
Предварительно нужно будет освободить комнату от посторонних предметов и подготовить одежду для работы: плотную верхнюю одежду, головной убор, очки, перчатки, респиратор и ботинки.
Глубина канала штробы составляет 35 мм, а ширина — 25 мм. Делаются они только под углом 90%.
Подключение розеток Legrand
Для подключения разъемов и гнезд применяют витую пару. Каждая жила имеет свой цвет. Почти все локальные сети применяют для соединения разъема RJ-45.
Процесс подключения данной модели ничем не отличается от других. Можно использовать схему «А» или «В».
Первый шаг — добраться до коннектора. А дальше все как обычно: после установки розетки в посадочное гнездо, закрепить ее винтами.
Подключение интернет-розетки Schneider
Французские модели фирмы Schneider, позволяют подключиться сразу двум компьютерам. Для этого понадобятся пассатижи, нож (канцелярский), обжим.
При помощи ножа нужно снять верхний слой изоляции (4 см от конца). На двух кабелях зачистить кончики, и по очереди подсоединить их к клеммникам. После этого зажимаются клеммы, а затем прикрепляется на свое место.
После этого зажимаются клеммы, а затем прикрепляется на свое место.
Ошибки при подключении
В процессе установки и подключения многие допускают ошибки. Вот некоторые из них:
- Не был проверен тип соединения. Следует внимательно проверить кроссировку коннектора, после этого приступать к распределению проводов.
- Во время зачистки была нарушена целостность провода.
- Лишний длинный провод может влиять на работу. Для работы достаточно 20 см.
- Если все сделано правильно, но результата нет, значит сама розетка неисправна.
Обратите внимание! Зная, как правильно подключать интернет-розетки, можно самостоятельно менять домашнюю сеть. Главное правило — следовать схеме и не перепутать цвета.
Установить их не составит особого труда, а конечный результат приятно порадует.
Подгорнов Илья ВладимировичВсё статьи нашего сайта проходят аудит технического консультанта. Если у Вас остались вопросы, Вы всегда их можете задать на его странице.
Как подключить кабель Ethernet к ноутбуку
Краткое описание
Что такое кабель Ethernet?Кабели Ethernet или сетевые кабели используются для передачи широкополосных сигналов между компьютером, модемом и маршрутизатором. Вы даже можете использовать их для других проводных устройств, таких как потоковые приставки и игровые приставки для передачи данных в Интернет. Он имеет разъем на обоих концах и похож на телефонный кабель.
В кабеле Ethernet вы найдете четыре витые пары изолированных медных проводов. В телекоммуникационной сети их также называют кабелями RJ45 (зарегистрированный разъем). В этих кабелях используется разъем 8P8C (8-позиционный 8-контактный). Для использования кабеля Ethernet требуется адаптер Ethernet.
Преимущество Ethernet перед Wi-Fi — По сравнению с Wi-Fi Ethernet не имеет преимуществ. Благодаря жесткому подключению к Интернету он может обеспечить стабильное и более быстрое подключение. С ним не будет преград для Wi-Fi вроде расстояния, погоды и даже стен, которые могут блокировать сигнал. Когда вы играете в игры с кабелем Ethernet, загрузка будет быстрее и меньше задержек.
С ним не будет преград для Wi-Fi вроде расстояния, погоды и даже стен, которые могут блокировать сигнал. Когда вы играете в игры с кабелем Ethernet, загрузка будет быстрее и меньше задержек.
Основной функцией кабелей Ethernet является обеспечение сетевого подключения. Кабели подразделяются на семь разных поколений. Наиболее распространены из них
Категория 5 (Cat5 ): это сетевой кабель Ethernet пятого поколения, поддерживающий скорость до 100 Мбит/с. Усовершенствованная версия Cat5e может обеспечить скорость до 1 Гбит/с. Это идеальный выбор для коммерческих домов. Существует также Cat5a, который может достигать 1000 Мбит/с.
Категория 6 (Cat6): Одним из основных преимуществ Cat6 является то, что он может поддерживать скорость 1 Гбит/с на расстоянии 100 метров. Он поставляется в виде витого кабеля и отлично подходит для коротких расстояний.
Категория 7 (Cat7): Это кабель Ethernet нового поколения со скоростью 100 000 Мбит/с на длине 49 футов. По сравнению с Cat5 и Cat6, Cat7 более прочный. Использование кабеля Ethernet этого типа улучшит помехоустойчивость, так как он имеет экранированные витые пары.
По сравнению с Cat5 и Cat6, Cat7 более прочный. Использование кабеля Ethernet этого типа улучшит помехоустойчивость, так как он имеет экранированные витые пары.
Для быстрого подключения к Интернету вам потребуется порт Ethernet и проводной кабель Ethernet. Ниже приведены шаги для подключения кабеля Ethernet к ноутбуку.
1. Приобретите USB-адаптер: Первым шагом будет приобретение USB-адаптера. Существуют различные типы адаптеров, и они могут варьироваться от 10 до 30 долларов. Если вам нужна более высокая скорость, вам нужен адаптер USB 3.0. Однако вам нужно убедиться, что ваш ноутбук оснащен портом USB 3.0. Люди также могут использовать док-станцию для расширенных портов USB. Опять же, это будет стоить вам больше.
Если у вас ограниченный бюджет, вы можете купить адаптер USB 2.0. Эти типы адаптеров имеют более низкую скорость соединения. Людям, чья операционная система не Windows, необходимо приобрести USB-адаптер, совместимый с вашим ноутбуком.
2. Подключите адаптер к USB-порту : После того, как адаптер будет подключен, вам нужно будет подключить его к USB-порту. Найдите порт USB на своем ноутбуке. Если вы используете адаптер USB 3.0, вам придется подключить его к порту USB 3.0.
3. Загрузите драйверы адаптера: Большинство типов устройств автоматически установят необходимые драйверы. Если драйвера не устанавливаются автоматически, вам придется установить их вручную, зайдя на сайт производителя. Это может произойти, особенно если вы используете более старую версию Windows. Вот шаги для загрузки драйверов адаптера.
Шаг 1: Откройте браузер на своем компьютере и посетите веб-сайт производителя.
Шаг 2: Перейдите к разделу «Продукты» или «Загрузки».
Шаг 3: Найдите страницу поддержки для вашего устройства.
Шаг 4: Нажмите «Загрузить», чтобы получить драйверы.
Шаг 5: Перейдите в папку «Загрузки» на своем компьютере и откройте загруженный файл.![]()
Шаг 6: Установите драйверы адаптера, следуя инструкциям.
4. Подключите кабель Ethernet к адаптеру. : После завершения загрузки и установки драйверов вы сможете подключиться к кабелю Ethernet с помощью адаптера.
Кабели Ethernetобеспечивают надежное подключение через Wi-Fi. Вы можете использовать кабели Ethernet, даже если на вашем ноутбуке нет порта Ethernet. Некоторые адаптеры могут легко обеспечить соединение Ethernet через порты USB. Однако пропускная способность будет варьироваться в зависимости от поколения USB-порта. Использование кабелей Ethernet очень просто, и вы можете подключить их без каких-либо проблем. Кабели Ethernet также дают вам возможность комбинировать несколько интернет-соединений, а не переключаться между ними.
Использование кабеля Ethernet — FireFold
Использование кабеля Ethernet — FireFold перейти к содержанию Кабели Ethernet — это стандартные провода, которые соединяют компьютеры с сетью. Эти кабели специально разработаны для облегчения связи между разрозненным электронным оборудованием. Эти электронные устройства могут быть факсимильными аппаратами, принтерами, сканерами или персональными компьютерами. Кабель Ethernet облегчает связь между интернет-серверами и вашим персональным компьютером. Кабель обеспечивает стабильное интернет-соединение. Это означает, что вы можете работать весь день и скачивать и загружать свои файлы без стресса. Вот несколько вещей, которые вам нужно знать о кабелях Ethernet:
Эти кабели специально разработаны для облегчения связи между разрозненным электронным оборудованием. Эти электронные устройства могут быть факсимильными аппаратами, принтерами, сканерами или персональными компьютерами. Кабель Ethernet облегчает связь между интернет-серверами и вашим персональным компьютером. Кабель обеспечивает стабильное интернет-соединение. Это означает, что вы можете работать весь день и скачивать и загружать свои файлы без стресса. Вот несколько вещей, которые вам нужно знать о кабелях Ethernet:
Как подключить кабели Ethernet
Кабель Ethernet может соединить два устройства, используя порты Ethernet на каждом. Кабель фиксируется модульной вилкой. Подключение устройства с помощью этих кабелей требует терпения, поскольку модульные разъемы легко ломаются. Первое, что вам нужно сделать, это крепко удерживать кабель, а затем повернуть его так, чтобы небольшая пластиковая заглушка была обращена вверх. Вставьте шнур в порт Ethernet вашего компьютера. Компьютер имеет несколько портов, но порт Ethernet обычно больше других портов. Плотно вставьте кабель в порт, пока штекер не встанет на место. Вы должны быть осторожны, протягивая кабель к порту, чтобы не сломать модульную вилку. После вставки штекера необходимо проверить, работает ли интернет. Если он не работает, проверьте, правильно ли вставлен кабель в компьютер и в интернет-порт. Этот процесс подключения займет у вас менее 5 минут, и все готово. Вы можете использовать Интернет для загрузки и передачи больших файлов без каких-либо перерывов.
Компьютер имеет несколько портов, но порт Ethernet обычно больше других портов. Плотно вставьте кабель в порт, пока штекер не встанет на место. Вы должны быть осторожны, протягивая кабель к порту, чтобы не сломать модульную вилку. После вставки штекера необходимо проверить, работает ли интернет. Если он не работает, проверьте, правильно ли вставлен кабель в компьютер и в интернет-порт. Этот процесс подключения займет у вас менее 5 минут, и все готово. Вы можете использовать Интернет для загрузки и передачи больших файлов без каких-либо перерывов.
Преимущества
Простота установки
Эти кабели просты в установке, потому что они бывают разных размеров. Таким образом, вы можете выбрать размер, который соответствует вашим потребностям. Например, если вы покупаете концентратор или маршрутизатор в одном из местных компьютерных магазинов, вы можете легко вставить кабели в каждый порт аппаратных устройств. Компьютеры поставляются с предустановленными сетевыми адаптерами Ethernet.


 Если все сделано правильно, то соединение не нарушится и все жилы кабеля останутся на месте (можно дополнительно установить изолирующий колпачок).
Если все сделано правильно, то соединение не нарушится и все жилы кабеля останутся на месте (можно дополнительно установить изолирующий колпачок).