Первое включение и настройка — Модуль с Яндекс ТВ. Справка
Убедитесь, что используете адаптер питания и кабели USB и HDMI из комплекта поставки. Совместимость с другими адаптерами и кабелями не гарантируется. Кроме того, они могут повредить устройство.
Убедитесь, что кабели корректно подключены к устройству и адаптеру, а адаптер — к розетке.
Проверьте, не обесточена ли розетка. Например, подключите к ней настольную лампу.
Убедитесь, что используете кабель HDMI из комплекта поставки. Совместимость с другими кабелями не гарантируется.
Убедитесь, что Модуль и телевизор соединены корректно: кабель HDMI вставлен в разъемы на обоих устройствах.
Проверьте подключение Модуля к электросети: он должен быть подключен с помощью кабеля USB и адаптера питания из комплекта поставки.

Проверьте, работает ли разъем HDMI на телевизоре. Например, подключите к нему ноутбук и убедитесь, что изображение и звук передаются.
Не разъединяя устройства, перезагрузите Модуль.
Убедитесь, что ваш телевизор поддерживает Ultra HD Deep Color:
Поищите информацию в инструкции к телевизору.
Посмотрите в интернете характеристики своего телевизора.
Воспользуйтесь инструкцией на сайте LG, наша инструкция могла устареть.
Напишите в службу поддержки.
Убедитесь, что ваш телевизор поддерживает HDMI UHD Color:
Поищите информацию в инструкции к телевизору.

Посмотрите в интернете характеристики своего телевизора.
Напишите в службу поддержки.
Проверьте, поддерживает ли ваш телевизор разрешение 4K:
Поищите информацию в инструкции к телевизору.
Посмотрите в интернете характеристики своего телевизора.
Напишите в службу поддержки.
Включите автоматические настройки экрана.
 Если опция активна, выключите ее и включите снова.
Если опция активна, выключите ее и включите снова.Выберите подходящее разрешение.
Убедитесь, что установлен масштаб по умолчанию — 100%. Увеличьте или уменьшите экран, чтобы подогнать масштаб изображения.
В настройках телевизора перейдите в меню Все настройки → Экран → Формат экрана → Формат экрана и подберите подходящее разрешение.
На кнопочном пульте нажимайте кнопку P.Size / Zoom / Picture Mode (может различаться в зависимости от модели и года выпуска).
Поищите информацию в инструкции к телевизору.
Воспользуйтесь инструкцией на сайте LG, наша инструкция могла устареть.
Напишите в службу поддержки.
Войдите в меню телевизора.

- На кнопочном пульте нажмите кнопку MENU.
- Если у вас телевизор серии R, M, N, Q, LS, K, нажмите на пульте кнопку HOME, пролистайте влево меню на экране телевизора и выберите пункт Настройки.
- Если у вас телевизор серии F, нажмите на смарт-пульте кнопку MORE и на экране телевизора выберите пункт Menu.
- Если у вас телевизор серии J, нажмите на смарт-пульте кнопку MENU/123 и на экране телевизора выберите пункт Меню.
- Если у вас телевзор серии H, нажмите на смарт-пульте кнопку KEYPAD и на экране телевизора выберите пункт Menu.
Как войти в меню
Как узнать серию и год выпуска телевизора
Нажмите Изображение → Размер картинки → Размер картинки и выберите подходящий размер из списка.
Поищите информацию в инструкции к телевизору.
Воспользуйтесь инструкцией на сайте Samsung, наша инструкция могла устареть.

Напишите в службу поддержки.
Поищите информацию в инструкции к телевизору.
Напишите в службу поддержки.
Включите автоматические настройки экрана. Если опция активна, выключите ее и включите снова.
Выберите подходящее разрешение.
Убедитесь, что установлен масштаб по умолчанию — 100%. Увеличьте или уменьшите экран, чтобы подогнать масштаб изображения.
В настройках телевизора перейдите в меню Все настройки → Экран → Формат экрана → Формат экрана и подберите подходящее разрешение.

На кнопочном пульте нажимайте кнопку P.Size / Zoom / Picture Mode (может различаться в зависимости от модели и года выпуска).
Поищите информацию в инструкции к телевизору.
Воспользуйтесь инструкцией на сайте LG, наша инструкция могла устареть.
Напишите в службу поддержки.
Войдите в меню телевизора.
- На кнопочном пульте нажмите кнопку MENU.
- Если у вас телевизор серии R, M, N, Q, LS, K, нажмите на пульте кнопку HOME, пролистайте влево меню на экране телевизора и выберите пункт Настройки.
- Если у вас телевизор серии F, нажмите на смарт-пульте кнопку MORE и на экране телевизора выберите пункт Menu.
- Если у вас телевизор серии J, нажмите на смарт-пульте кнопку MENU/123 и на экране телевизора выберите пункт Меню.

- Если у вас телевзор серии H, нажмите на смарт-пульте кнопку KEYPAD и на экране телевизора выберите пункт Menu.
Как войти в меню
Как узнать серию и год выпуска телевизора
Нажмите Изображение → Размер картинки → Размер картинки и выберите подходящий размер из списка.
Поищите информацию в инструкции к телевизору.
Воспользуйтесь инструкцией на сайте Samsung, наша инструкция могла устареть.
Напишите в службу поддержки.
Поищите информацию в инструкции к телевизору.
Напишите в службу поддержки.
Включите автоматические настройки экрана. Если опция активна, выключите ее и включите снова.
Выберите подходящее разрешение.
Убедитесь, что установлен масштаб по умолчанию — 100%. Увеличьте или уменьшите экран, чтобы подогнать масштаб изображения.
В настройках телевизора перейдите в меню Все настройки → Экран → Формат экрана → Формат экрана и подберите подходящее разрешение.
На кнопочном пульте нажимайте кнопку P.Size / Zoom / Picture Mode (может различаться в зависимости от модели и года выпуска).
Поищите информацию в инструкции к телевизору.

Воспользуйтесь инструкцией на сайте LG, наша инструкция могла устареть.
Напишите в службу поддержки.
Войдите в меню телевизора.
- На кнопочном пульте нажмите кнопку MENU.
- Если у вас телевизор серии R, M, N, Q, LS, K, нажмите на пульте кнопку HOME, пролистайте влево меню на экране телевизора и выберите пункт Настройки.
- Если у вас телевизор серии F, нажмите на смарт-пульте кнопку MORE и на экране телевизора выберите пункт Menu.
- Если у вас телевизор серии J, нажмите на смарт-пульте кнопку MENU/123 и на экране телевизора выберите пункт Меню.
- Если у вас телевзор серии H, нажмите на смарт-пульте кнопку KEYPAD и на экране телевизора выберите пункт Menu.
Как войти в меню
Как узнать серию и год выпуска телевизора
Нажмите Изображение → Размер картинки → Размер картинки и выберите подходящий размер из списка.

Поищите информацию в инструкции к телевизору.
Воспользуйтесь инструкцией на сайте Samsung, наша инструкция могла устареть.
Напишите в службу поддержки.
Поищите информацию в инструкции к телевизору.
Напишите в службу поддержки.
LG: Все настройки → Экран → Формат экрана → Исходный.
Samsung: Меню → Изображение → Размер картинки → По размеру экрана.

Sony: Управление экраном → Авто Обл. отображения.
Panasonic: Установки → Overscan.
Toshiba: на пульте нажмите Quick и найдите в меню Размер изображения пункт Родной/Оригинальный.
Поищите информацию в инструкции к телевизору.
Напишите в службу поддержки.
Индикатор не светится
В списке источников видеосигнала нет Модуля
Изображение выходит за границы экрана или занимает его не полностью
Попробуйте изменить формат изображения. Для каждого случая наиболее вероятные решения приведены первыми.
Изображение выходит за границы экранаИзображение занимает не весь экранНастройки экрана сбиваются
Включите HDMI 2.0 или выше
Выберите марку вашего телевизора:
Выберите Изображение (Picture) → Дополнительные настройки (Additional Settings) и в разделе Ultra HD Deep Color активируйте опцию работы с HDR для того разъема HDMI, к которому подключен Модуль.
Примечание. На некоторых моделях телевизоров LG не все разъемы HDMI поддерживают разрешение 4K. Если не получается активировать эту опцию, попробуйте подключить Модуль через соседний разъем HDMI.
Если не получается активировать эту опцию, попробуйте подключить Модуль через соседний разъем HDMI.
Не получилось?
В меню Настройки (Settings) → Общие (General) → Диспетчер внешних устройств (External Device Manager) → Расширение входного сигнала / Входной сигнал плюс (HDMI UHD Color) расширьте диапазон приема сигнала для того разъема HDMI, к которому подключен Модуль.
Не получилось?
В настройках телевизора включите HDMI EDID версии 2.0 или выше. Для этого нажмите → Настройки устройства → Настройка входов → Версия HDMI EDID и выберите EDID 2.0 или Авто EDID.
Поищите расширение сигнала HDMI в настройках или воспользуйтесь инструкцией в интернете.
Не получилось?
Измените формат изображения в настройках Модуля
На домашнем экране Модуля нажмите → Экран и попробуйте один из способов:
Измените формат изображения в настройках телевизора
Выберите марку вашего телевизора:
Не получилось?
Не получилось?
Поищите на пульте кнопку P.Size / Zoom / Ratio / Wide или пункт с размерами экрана в настройках телевизора.
Не получилось?
Измените формат изображения в настройках Модуля
На домашнем экране Модуля нажмите → Экран и попробуйте один из способов:
Измените формат изображения в настройках телевизора
Выберите марку вашего телевизора:
Не получилось?
Не получилось?
Поищите на пульте кнопку P.Size / Zoom / Ratio / Wide или пункт с размерами экрана в настройках телевизора.
Не получилось?
Примечание. Если с двух сторон изображения есть черные или серые полосы и пропорции в кадре не искажены, скорее всего, просматриваемый контент имеет нестандартное разрешение. При увеличении такого изображения его края могут быть обрезаны.
При увеличении такого изображения его края могут быть обрезаны.
Измените формат изображения в настройках Модуля
На домашнем экране Модуля нажмите → Экран и попробуйте один из способов:
Измените формат изображения в настройках телевизора
Выберите марку вашего телевизора:
Не получилось?
Не получилось?
Поищите на пульте кнопку P.Size / Zoom / Ratio / Wide или пункт с размерами экрана в настройках телевизора.
Не получилось?
Если размер изображения меняется каждый раз, когда в качестве источника сигнала вы выбираете Модуль, попробуйте отключить автоформат в настройках телевизора.
Как отключить автоформат
У разных производителей название и расположение этого пункта в настройках могут отличаться. Например:
Не получилось?
Перед первым использованием пульта от Модуля активируйте батарейки. Для этого потяните за ленточку в отсеке для батареек. Убедитесь, что батарейки правильно установлены, соблюдена полярность.»}}»>.
Зажмите кнопки и и удерживайте их, пока на пульте не засветится синее кольцо. Если оно не загорается, извлеките и снова вставьте батарейки.
Выполните сброс до заводских настроек.
Если настройка Модуля заново не поможет, обратитесь в службу поддержки.

Убедитесь, что кабель USB подключен к адаптеру питания, а не к разъему USB другого устройства.
Для подключения Модуля используйте адаптер питания и кабели USB и HDMI из комплекта поставки. Совместимость с другими адаптерами и кабелями не гарантируется, кроме того, они могут повредить устройство. Убедитесь, что кабели корректно подключены к устройству и адаптеру, а адаптер — к розетке.
Попробуйте открыть сайт ya.ru на смартфоне или компьютере, который подключен к той же сети Wi-Fi. Если доступа нет, перезагрузите роутер Wi-Fi. Если это не помогло, обратитесь к провайдеру.
Подключите Модуль к интернету через точку доступа Wi-Fi в вашем смартфоне. Если Модуль подключается и стабильно работает через мобильный интернет, скорее всего, проблема на стороне провайдера — обратитесь к нему.

Для работы Модуля подключение к Wi-Fi должно быть качественным и стабильным. Положите смартфон рядом с Модулем и посмотрите уровень сигнала сети Wi-Fi. Если делений меньше половины, разместите Модуль и роутер ближе или уберите препятствия, которые могут ослабить сигнал.
Настройте подключение к интернету заново.
Пульт от Модуля не подключается
Не получается подключиться к интернету
Убедитесь, что на стороне провайдера нет проблем с соединением, и перезагрузите Модуль. Если это не помогло, воспользуйтесь советами ниже.
Моей сети Wi-Fi нет в списке
Если у вас скрытая сеть, выберите Добавить сеть и введите ее имя, используя экранную клавиатуру.
выбор и подключение беспроводного модуля
Сергей Сакадынский
Работал в сфере IT-консалтинга, занимался созданием и администрированием интернет-ресурсов. 10 лет опыта работы по проектированию и обслуживанию компьютерных сетей.
Задать вопрос
Современные телевизоры перестали быть исключительно телевизорами. Теперь это медиацентры, которые могут воспроизводить файлы разных типов с внешних носителей, записывать передачи и подключаться к интернету. В этой статье рассмотрим нюансы подключения к Wi-Fi телевизоров Samsung с использованием внешнего адаптера.
В этой статье рассмотрим нюансы подключения к Wi-Fi телевизоров Samsung с использованием внешнего адаптера.
Содержание
- Определение и виды адаптеров
- Cовместимость устройств
- Если нет совместимости
- Важные характеристики устройства
- Выбор модели
- Адаптеры Samsung
- Модели других производителей
- Подключение и настройка адаптера
- Проблемы при подключении
Определение и виды адаптеров
Если вы решили подключить ваш телевизор Samsung к интернету по Wi-Fi, для начала убедитесь, что он поддерживает эту функцию. Эта информация есть в инструкции. Но если вы её потеряли, не беда.
Проверяем наличие порта LAN на телевизоре. Расположен он обычно где-то сзади и выглядит точно так же, как разъём сетевого адаптера на вашем компьютере. Если есть порт, значит, телевизор можно подключить к интернету по кабелю.
Но нас интересует беспроводная сеть. Тогда для подключения вашего телевизора Самсунг понадобится вайфай адаптер. Он может быть встроенным или внешним. Откройте меню вашего телевизора, найдите «Настройки сети» и, если вы обнаружите здесь настройки беспроводного подключения, значит, всё в порядке: ваш телевизор имеет встроенный Wi-Fi модуль.
Он может быть встроенным или внешним. Откройте меню вашего телевизора, найдите «Настройки сети» и, если вы обнаружите здесь настройки беспроводного подключения, значит, всё в порядке: ваш телевизор имеет встроенный Wi-Fi модуль.
Проверить его наличие можно по серии устройства. На задней панели есть наклейка с информацией о телевизоре. На ней, кроме всего прочего, вы увидите серийный номер. Выглядит он вот так:
Нас интересует третья буква. Они разные, в зависимости от года выпуска. Если на этикетке написано UE50J6230AU, то нужная буква это J. В серийнике UE32D6100SW это D. Телевизоры M, Q, LS, K оборудованы встроенным беспроводным адаптером. У версий с буквой C, D, E, H, F или J его нет. В первом случае можно сразу переходить к настройкам подключения к вашему роутеру. Во втором отправляемся в магазин покупать внешний адаптер.
Внешне он выглядит как флешка и подключается к USB-порту телевизора. Есть ещё старые адаптеры Card Bus (PCMCIA), которые вставляются в специальный слот. Но в современных телевизорах Samsung такого разъёма нет. Он встречается на некоторых китайских телевизорах, и то редко.
Но в современных телевизорах Samsung такого разъёма нет. Он встречается на некоторых китайских телевизорах, и то редко.
Cовместимость устройств
Итак, для подключения к сети по Wi-Fi ваш телевизор должен соответствовать двум требованиям:
- Иметь встроенную поддержку Smart TV и подключения к интернету
- Иметь USB-порт
Если у вас его нет порта, значит, ваш телевизор выпущен ранее 2010 года и вообще не поддерживает интернет-подключение. Внешний адаптер в этом случае проблему не решит.
Если нет совместимости
Если ваш телевизор нельзя подключить к сети, ситуацию спасёт только покупка приставки Смарт ТВ. Это отдельное устройство, которое использует HDMI-интерфейс. Для старых телевизоров подключение может осуществляться через разъем RCA (тюльпан). Приставка работает как мини-компьютер, а телевизор выступает в качестве дисплея.
Важные характеристики устройства
Будем рассматривать вариант, когда с телевизором всё в порядке. Осталось подобрать подходящий адаптер. Кто-то рекомендует приобретать только известные марки. Кто-то считает, что все производители одинаковы и не стоит переплачивать за бренд. Я рекомендую, в первую очередь, ориентироваться на характеристики устройства.
Кто-то рекомендует приобретать только известные марки. Кто-то считает, что все производители одинаковы и не стоит переплачивать за бренд. Я рекомендую, в первую очередь, ориентироваться на характеристики устройства.
- Качество приёма. Многие адаптеры обходятся встроенной антенной. В принципе, она вполне справляется со своей задачей и обеспечивает устойчивый приём в стандартной городской квартире. Но если у вас роутер расположен далеко от телевизора, да ещё и за двумя бетонными стенами, стоит присмотреться к адаптерам с внешней антенной. Обычно максимальный коэффициент усиления такой антенны от 3 до 5 dBi. Чем больше, тем лучше приём. Для совсем уж особенных случаев существуют адаптеры со съёмной антенной, вместо которой можно подсоединить другую, более мощную. Но такое решение может потребоваться разве что в случае, когда вы собираетесь принимать сигнал Wi-Fi из соседнего дома.
- Мощность передатчика — второй показатель, влияющий на качество связи.
 Ориентироваться стоит на 17-20 dBm. Такие же передатчики у большинства современных роутеров. Меньшая мощность не позволит в полной мере использовать возможности вашей сети.
Ориентироваться стоит на 17-20 dBm. Такие же передатчики у большинства современных роутеров. Меньшая мощность не позволит в полной мере использовать возможности вашей сети. - Стандарты связи и скорость. Для просмотра видео онлайн в высоком качестве важна высокая скорость передачи данных. Если ваш роутер поддерживает частоту 5 ГГц, выбирайте адаптер, работающий в этом диапазоне. Вряд ли вы найдёте адаптер, использующий устаревший стандарт 802.11b/g. Их уже давно не выпускают. Разве что кто-то продаёт свой бывший в употреблении. Ориентироваться нужно на 802.11n. А лучше выбирать современный стандарт 802.11ac.
- Шифрование. Ваш адаптер должен поддерживать тип шифрования данных WPA2. Его используют современные роутеры.
- Совместимость. Сейчас производители сетевого оборудования используют единые стандарты, и проблем совместимости и настройки адаптера возникнуть не должно. Однако случаются казусы, когда телевизор не распознаёт подключенное устройство.
 Решить проблему скачиванием и установкой драйверов, как на компьютере, не получится. Возможно, поможет перепрошивка адаптера, но эта процедура требует знаний и навыков. К тому же есть шанс привести устройство в негодность.
Решить проблему скачиванием и установкой драйверов, как на компьютере, не получится. Возможно, поможет перепрошивка адаптера, но эта процедура требует знаний и навыков. К тому же есть шанс привести устройство в негодность.
Приобретая внешний Wi-Fi адаптер, уточните у продавца, будет ли он корректно работать с вашим телевизором. И оговорите возврат товара, в случае, если он вам не подойдёт. Особенно это касается китайских no name устройств.
Выбор модели
Помимо учёта технических характеристик, вопрос выбора сводится к тому, брать фирменный адаптер Samsung или устройство другого производителя. Первый вариант дороже, но гарантированно будет работать с вашим телевизором. Второй позволит существенно сэкономить, но может преподнести сюрпризы в плане совместимости.
Адаптеры Samsung
Если вы предпочтёте купить фирменный Wi-Fi приемник для вашего Самсунга, нужно просто выбрать из двух доступных вариантов.
Samsung WIS12ABGNX
Работает на частоте 2,4 и 5 ГГц. Поддерживает стандарты Wi-Fi 802.11: b (Wi-Fi 1), a (Wi-Fi 2), g (Wi-Fi 3), n (Wi-Fi 4) и обеспечивает скорость передачи данных до 300 Мбит/сек.
Поддерживает стандарты Wi-Fi 802.11: b (Wi-Fi 1), a (Wi-Fi 2), g (Wi-Fi 3), n (Wi-Fi 4) и обеспечивает скорость передачи данных до 300 Мбит/сек.
Для подключения нужен порт USB 2.0.
Этот адаптер совместим с телевизорами Samsung серий J, H, F и Е.
Samsung wireless LAN adapter WIS09ABGN
Модель по своим характеристикам и внешнему виду идентична предыдущей.
Разница в поддержке моделей телевизоров. Этот адаптер работает с телевизорами серии B, С и D.
Модели других производителей
Подходящий универсальный адаптер можно подобрать в интернет-магазинах или торговых точках. Только обязательно уточняйте у продавца, подойдет ли этот Wi-Fi адаптер для вашего телевизора Samsung. Некоторые устройства D-Link или TP-Link работают только с телевизорами одной серии. Или же требуют модифицированной прошивки.
Вот несколько универсальных адаптеров беспроводной сети для подключения к интернету ТВ Самсунг.
Wi-Fi адаптер Robotsky Mini – бюджетный вариант на чипсете Ralink RT5370N для тех, кто не хочет переплачивать. Замена фирменного адаптера WIS12ABGNX. Заявлена совместимость с телевизорами серии E, F, ES, EH, H, J, K.
Замена фирменного адаптера WIS12ABGNX. Заявлена совместимость с телевизорами серии E, F, ES, EH, H, J, K.
Работает на частоте 2,4 ГГц. Максимальная скорость до 150 Мбит/сек.
Двухдиапазонный адаптер CHANEVE для Kali Linux и Samsung TV с AliExpress.
Замена оригинальным адаптерам WIS12ABGNX и WIS09ABGN. Поддерживает стандарт 802.11ac. Работает на скорости до 300 Мбит/сек.
Wi—Fi адаптер Ralink RT3572. Универсальный USB Wi-Fi адаптер к телевизору Samsung Smart TV. Работает на частотах 2,4 и 5 ГГц.
Поддерживает стандарты связи 802.11a/b/g/n. Оснащён двумя антеннами с коэффициентом усиления 5 dBi. Заявленная скорость до 600 Мбит/сек. Альтернатива WIS12ABGNX и WIS09ABGN.
Подключение и настройка адаптера
Подключаем адаптер к USB-порту телевизора Самсунг. Никаких дополнительных манипуляций совершать не нужно – устройство должно определиться автоматически.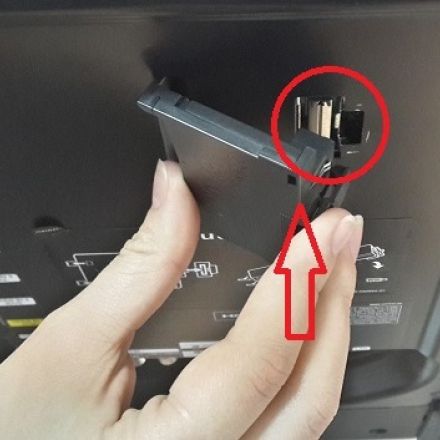
- С помощью пульта открываем меню. Ищем пункт «Сеть» — «Настройки сети».
- Выбираем беспроводное подключение. На экране отобразится список доступных сетей. Находим ваш роутер и нажимаем на него. Теперь нужно с помощью виртуальной клавиатуры ввести пароль.
Тут легко промахнуться, поэтому включите опцию «Показывать пароль». Так легче заметить и исправить ошибку.
Если пароль введён правильно, на экране появится сообщение об успешном подключении. Нажмите ОК и проверьте работоспособность интернета. Например, откройте браузер и попробуйте войти на какой-нибудь сайт.
Проблемы при подключении
- Первая проблема, которая может возникнуть – телевизор не подключается к Wi-Fi. При этом список доступных беспроводных сетей не отображается. Скорее всего, ваш адаптер не распознан или работает неправильно.
 Попробуйте отсоединить его от USB-порта и вставить снова. Если это не помогло, возможно, ваш адаптер не поддерживается этой моделью телевизора. Может потребоваться его перепрошивка или замена на другой. Не исключено также, что устройство неисправно. Обратитесь к продавцу для его проверки.
Попробуйте отсоединить его от USB-порта и вставить снова. Если это не помогло, возможно, ваш адаптер не поддерживается этой моделью телевизора. Может потребоваться его перепрошивка или замена на другой. Не исключено также, что устройство неисправно. Обратитесь к продавцу для его проверки. - Телевизор не может подключиться к сети. Вероятнее всего, неверно введен пароль. Попробуйте подключиться ещё раз. Проверьте, работает ли интернет на других устройствах. Перезапустите роутер. Если есть возможность, попробуйте подключиться к другой сети. В случае неполадок на линии обратитесь к провайдеру.
Если вы не используете DHCP или на роутере настроена авторизация пользователей, проверьте правильность настройки подключения на телевизоре. Проверьте, подключается ли интернет на телевизоре по кабелю. При необходимости измените настройки соединения. Если DHCP на роутере включен, но интернета на телевизоре нет, попробуйте вручную указать в параметрах подключения DNS 8.8.8.8.
Подключите устройство Bluetooth к телевизору Samsung
Некоторые телевизоры Samsung оснащены функциями Bluetooth, что означает возможность беспроводного подключения к динамикам, наушникам, слуховым аппаратам и другим устройствам. Подключите звуковую панель Bluetooth к телевизору или игровому экрану Odyssey Ark, чтобы получить максимум удовольствия от любимого фильма, или подключите наушники, чтобы устроить приватный просмотр. Вы даже можете подключить Bluetooth-клавиатуру или геймпад, чтобы упростить поиск фильмов и шоу. Вы можете приобрести Samsung Bluetooth 9Колонки 0003 и наушники на нашем сайте.
Подключите звуковую панель Bluetooth к телевизору или игровому экрану Odyssey Ark, чтобы получить максимум удовольствия от любимого фильма, или подключите наушники, чтобы устроить приватный просмотр. Вы даже можете подключить Bluetooth-клавиатуру или геймпад, чтобы упростить поиск фильмов и шоу. Вы можете приобрести Samsung Bluetooth 9Колонки 0003 и наушники на нашем сайте.
Если ваш телевизор поставляется с пультом Smart Remote, он поддерживает Bluetooth — таким образом Smart Remote подключается к телевизору.
Однако, если ваш телевизор поставлялся с другим типом пульта дистанционного управления, вы все равно можете проверить, совместим ли он с Bluetooth. В настройках вашего телевизора
Если это не подходит для вашего телевизора и вы все еще не уверены, вы всегда можете обратиться к руководству пользователя вашего .
Ваш телевизор — это ваш центр развлечений, но вы можете сделать его еще лучше, подключив устройства Bluetooth. К некоторым моделям телевизоров QLED, UHD и SUHD можно подключать следующие устройства. Выберите свой продукт, чтобы узнать, как подключиться.
Если ваш телевизор не поддерживает Bluetooth, но вы все равно хотите подключить Bluetooth-колонку или наушники, вы можете получить Адаптер Bluetooth . Их можно подключить к аудиопорту 3,5 мм или стандартному левому/правому аудиопорту AUX (используя красный и белый кабели).
Если вы хотите подключить игровой контроллер или клавиатуру, вы не сможете использовать Bluetooth, но доступно множество вариантов беспроводной клавиатуры .
Другие ответы, которые могут помочь
Установите часы на телевизоре
Найдите сменный пульт дистанционного управления для телевизора или проектора Samsung
Смотрите Disney+ на смарт-телевизорах Samsung
eARC на телевизоре Samsung и звуковой панели
Используйте приложение Discovery+ на телевизорах Samsung
Как настроить учетную запись Samsung и управлять ею
Дублирование экрана на телевизор Samsung
Игра с телевизором Samsung и видеокартой NVIDIA
Используйте Anynet+ на телевизоре или проекторе
Настройте свой Samsung Smart TV
Измените аудиоформат на телевизоре Samsung
Подключите беспроводные тыловые динамики к саундбару Samsung для объемного звучания
Доступ к настройкам меню на телевизоре или проекторе Samsung
Найдите номер модели телевизора или проектора Samsung и информацию о меню
FreeSync на телевизорах Samsung
Настройте параметры изображения на телевизоре Samsung
Настройка SmartThings на Smart TV
Инструменты для сброса настроек телевизора Samsung и самодиагностики
Настройте параметры звука для получения наилучшего звука на телевизоре Samsung
Лучшие настройки для игр QLED и UHD на телевизорах Samsung
Используйте универсальное руководство на телевизоре Samsung
Скрытые титры и другие настройки специальных возможностей для вашего телевизора Samsung
Сглаживание движения и эффект мыльной оперы на телевизорах Samsung
Обновите программное обеспечение на смарт-телевизоре Samsung
Подключите телевизор Samsung к Интернету
Подключите кабельную или спутниковую приставку и другие устройства к телевизору Samsung
Выберите лучший саундбар Samsung для себя
Управляйте телевизором или проектором Samsung с помощью телефона с помощью SmartThings
Поиск каналов через антенну или кабельную приставку на телевизоре Samsung
Используйте приложения на Samsung Smart TV и проекторе
Подключите пульт Samsung Smart Remote к телевизору или проектору
Как транслировать с iPhone с помощью AirPlay 2
Apple TV и Apple Music на Samsung Smart TV или проекторе
Управляйте телевизором или звуковой панелью, подключив Google Home, Bixby или Alexa
Как настроить новый проектор Premiere
Используйте Alexa с телевизором Samsung
Используйте Ring Doorbell Pro с телевизором Samsung Smart TV
Понимание номеров моделей на телевизоре Samsung
Отремонтируйте треснувший экран телевизора Samsung
Используйте Google Assistant на телевизоре Samsung
Подготовьте устройство Samsung к обслуживанию
На что обратить внимание перед установкой телевизора Samsung на стену
Наслаждайтесь развлечениями на свежем воздухе с телевизором на террасе
Как повернуть телевизор Sero в портретный или ландшафтный режим
Какой телевизор Samsung лучше для вас
Приложение Samsung Health теперь на вашем телевизоре Samsung
Настройте Xbox и телевизор Samsung QLED
Как подключить блок One Connect к телевизору Samsung
Используйте режим Ambient Mode на телевизоре Samsung
Удаленный доступ к ПК через телевизор Samsung QLED или смарт-монитор
Доступ к галерее на Samsung Smart TV
Использование художественного режима на телевизоре Samsung Frame
Смотрите телевизор и дублируйте экран телефона с помощью Multi View
Подключение Samsung Smart TV в приложении SmartThings
Отобразите свой телефон, нажав на телевизор Samsung
Изменение имен исходных устройств на телевизоре Samsung
Настройте PlayStation 4 Pro и телевизор Samsung QLED
HDR10+ и ваш телевизор Samsung UHD
Какой размер телевизора Samsung вам нужен для вашей комнаты
Очистите телевизор Samsung
Как разрядить или перезагрузить телевизор Samsung
Используйте функции интеллектуального режима на телевизоре
Добавьте специальные лицевые панели, чтобы изменить внешний вид телевизора Samsung Frame TV
Свяжитесь с нами
Свяжитесь с нами
Мы здесь для вас.
Напишите нам
Напишите нам начать онлайн-чат с Samsung
1-800-САМСУНГ 8:00–12:00 по восточному поясному времени, 7 дней в неделю ИТ/вычисления — с 8:00 до 9:00PM EST с понедельника по пятницу
Помощь в заказе
Акции Samsung
Позвоните или напишите нам Позвоните нам
Нужна помощь прямо сейчас?
Использование электронной почты в качестве способа связи было прекращено с 3 апреля 2019 г.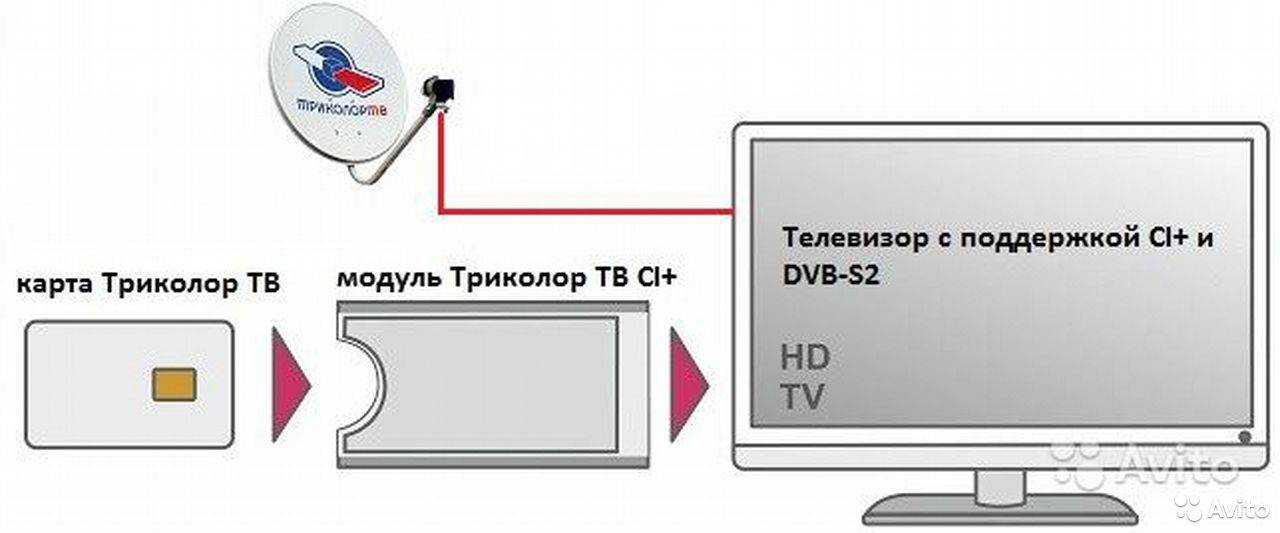 Пожалуйста, свяжитесь с нами через чат для более быстрого ответа.
Пожалуйста, свяжитесь с нами через чат для более быстрого ответа.
Позвоните или напишите нам Позвоните нам
Чем мы можем вам помочь?
1-800-САМСУНГ 1-800-САМСУНГ
1-800-726-7864 1-800-726-7864
Мобильный 8:00–12:00 по восточному поясному времени 7 дней в неделю
Бытовая электроника и техника 8:00–12:00 по восточному поясному времени 7 дней в неделю
ИТ/вычисления 8:00 – 21:00 по восточному поясному времени 7 дней в неделю
Поддержка текста 24 часа в сутки 7 дней в неделю
телевизоры-домашние кинотеатры|телевизоры
© Samsung Electronics America, Inc. , 2022. Samsung, Samsung Galaxy и Family Hub являются товарными знаками Samsung Electronics Co., Ltd.
Все другие бренды, продукты и услуги, а также их соответствующие товарные знаки, названия и логотипы являются собственностью их соответствующих владельцев.
Вышеупомянутый контент предоставляется только в развлекательных и информационных целях. Обратитесь к руководству пользователя для получения более полной информации.
Вся информация, содержащаяся здесь, может быть изменена без предварительного уведомления. Samsung не несет ответственности за любые прямые или косвенные убытки,
возникающие в связи с использованием или доверием к содержащемуся здесь контенту.
, 2022. Samsung, Samsung Galaxy и Family Hub являются товарными знаками Samsung Electronics Co., Ltd.
Все другие бренды, продукты и услуги, а также их соответствующие товарные знаки, названия и логотипы являются собственностью их соответствующих владельцев.
Вышеупомянутый контент предоставляется только в развлекательных и информационных целях. Обратитесь к руководству пользователя для получения более полной информации.
Вся информация, содержащаяся здесь, может быть изменена без предварительного уведомления. Samsung не несет ответственности за любые прямые или косвенные убытки,
возникающие в связи с использованием или доверием к содержащемуся здесь контенту.
Предыдущий Далее
Содержание
Как подключить приставку One Connect к телевизору Samsung
Приставка One Connect позволяет подключить приставку кабельного или спутникового телевидения или систему видеоигр к телевизору или игровому экрану Odyssey Ark без каких-либо неприглядных проводов, свисающих сзади. Мы покажем вам, как правильно подключить приставку One Connect к телевизору или игровому экрану, а также дадим несколько советов по настройке.
Мы покажем вам, как правильно подключить приставку One Connect к телевизору или игровому экрану, а также дадим несколько советов по настройке.
Примечание : приставка One Connect поставляется только с некоторыми моделями телевизоров.
В 2022 году Neo QLED 8k и некоторые избранные модели Neo QLED 4k (QN900B, QN800B, QN850B, QN95B и QN95BD), а также Frame TV 2022 года (LS03B) включают и совместимы с блоком One Connect. В 2021 году только модели QLED 8K (QN900A, QN800A и QN850A) и модели Frame 2021 года (LS03A и LS03AD) включены и совместимы с блоком One Connect.
Подключите кабель One Connect к порту One Connect на задней панели телевизора.
Подключите другой конец кабеля к блоку One Connect.
Подсоедините шнур питания к блоку One Connect, а другой конец вставьте в розетку.
Коробку One Connect 8K QLED и 4k QLED 2021 и 2022 можно прикрепить к подставке или задней панели телевизора при настенном монтаже телевизора.
В 2020 году только модели Q950TS 8K QLED, TU9000 Crystal UHD и Frame 2020 (LS03T) включены и совместимы с блоком One Connect.
Подключите кабель One Connect к порту One Connect на задней панели телевизора.
Подключите другой конец кабеля к блоку One Connect.
Подсоедините шнур питания к блоку One Connect, а другой конец вставьте в розетку.
Если вам нужен запасной или более длинный кабель One Invisible Connection, доступны следующие варианты:
В 2019 г. только модели Q90R, Q900R и Frame (2019 г.) включены и совместимы с коробкой One Connect. В 2018 году модели Q900F, Q9F, Q7C, Q75C, Q7F, Q75F и Frame (2018 года) включали блок One Connect.
Подключите кабель One Connect к порту One Connect на задней панели телевизора.
Подключите другой конец кабеля к блоку One Connect.
Подсоедините шнур питания к блоку One Connect, а другой конец вставьте в розетку.

Если вам нужен запасной или более длинный кабель One Invisible Connection, доступно несколько вариантов:
В 2017 году были включены модели Q9F, Q8C, Q7C, Q7CD, Q7F и Q7FD, совместимые с блоком One Connect. Кроме того, MU9000, MU900D, M8500, MU850D, MU8000, MU800D и The Frame включали блок One Connect.
Вставьте шнур питания One Connect в электрическую розетку, а другой конец подключите к порту питания One Connect.
Подключите невидимый соединительный кабель к порту One Connect на блоке One Connect. Затем подключите другой конец к порту One Connect на телевизоре.
Подсоедините кабель питания телевизора к задней панели телевизора, а другой конец подключите к электрической розетке.
Некоторые более ранние модели телевизоров включали коробку One Connect или предлагали ее в качестве дополнительной надстройки. Если ваш телевизор поставляется в комплекте, подключите кабель One Connect к порту One Connect на телевизоре. Затем подключите другой конец кабеля к блоку One Connect.
Затем подключите другой конец кабеля к блоку One Connect.
Примечание . Чтобы узнать, совместима ли ваша модель с One Connect box или One Connect mini, проверьте руководство пользователя . Чтобы приобрести коробку One Connect, посетите страницу Запчасти Samsung .
Коробка One Connect обеспечивает порядок и порядок, позволяя подключать все внешние устройства в одном месте.
Невидимый соединительный кабель имеет диаметр всего 3,4 мм, длину до 49 футов и предназначен для простого крепления к настенному креплению для телевизора Samsung, например, No Gap Wall-mount .
Одна из идей состоит в том, чтобы разместить блок One Connect и подключенные к нему устройства в отдельной комнате, если вы можете проложить кабель Invisible Connection между телевизором и блоком One Connect. (Протяните кабель вдоль стены или плинтуса.) Только помните, что с кабелем нужно обращаться осторожно – не сгибайте его под острым углом.
Это также отличная идея для доступных кабелей One Connect для прокладки в стене. Это отличный способ, чтобы все, что вам нравится, было подключено к телевизору, но спрятано от глаз. Просто не забывайте следовать всем местным правилам при прокладке кабелей в стене. Вот отличное руководство для по установке проводки в стене .
Это отличный способ, чтобы все, что вам нравится, было подключено к телевизору, но спрятано от глаз. Просто не забывайте следовать всем местным правилам при прокладке кабелей в стене. Вот отличное руководство для по установке проводки в стене .
Если у вас возникли проблемы после подключения One Connect Box, ознакомьтесь с руководством по устранению неполадок .
Другие ответы, которые могут помочь
Подключите кабельную или спутниковую приставку и другие устройства к телевизору Samsung
На что обратить внимание перед установкой телевизора Samsung на стену
Подключите устройство Bluetooth к телевизору Samsung
Свяжитесь с нами
Свяжитесь с нами
Мы здесь для вас.
Напишите нам
Напишите нам начать онлайн-чат с Samsung
1-800-САМСУНГ 8:00–12:00 по восточному поясному времени, 7 дней в неделю ИТ/вычисления: с 8:00 до 21:00 по восточному поясному времени с понедельника по пятницу
Помощь в заказе
Акции Samsung
Позвоните или напишите нам Позвоните нам
Нужна помощь прямо сейчас?
Использование электронной почты в качестве способа связи было прекращено с 3 апреля 2019 г. Пожалуйста, свяжитесь с нами через чат для более быстрого ответа.
Пожалуйста, свяжитесь с нами через чат для более быстрого ответа.
Позвоните или напишите нам Позвоните нам
Чем мы можем вам помочь?
1-800-САМСУНГ 1-800-САМСУНГ
1-800-726-7864 1-800-726-7864
Мобильный 8:00–12:00 по восточному поясному времени 7 дней в неделю
Бытовая электроника и техника 8:00–12:00 по восточному поясному времени 7 дней в неделю
ИТ/вычисления 8 утра — 9вечернее время по восточному поясному времени 7 дней в неделю
Поддержка текста 24 часа в сутки 7 дней в неделю
телевизоры-домашние кинотеатры|телевизоры|4k-uhd-телевизоры
© Samsung Electronics America, Inc.



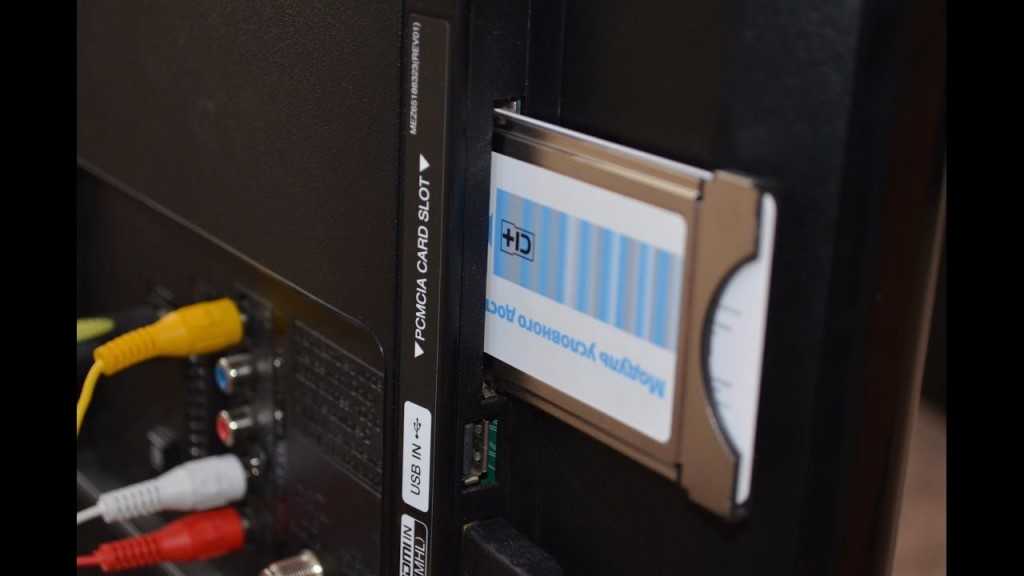 Если опция активна, выключите ее и включите снова.
Если опция активна, выключите ее и включите снова.








 Ориентироваться стоит на 17-20 dBm. Такие же передатчики у большинства современных роутеров. Меньшая мощность не позволит в полной мере использовать возможности вашей сети.
Ориентироваться стоит на 17-20 dBm. Такие же передатчики у большинства современных роутеров. Меньшая мощность не позволит в полной мере использовать возможности вашей сети. Решить проблему скачиванием и установкой драйверов, как на компьютере, не получится. Возможно, поможет перепрошивка адаптера, но эта процедура требует знаний и навыков. К тому же есть шанс привести устройство в негодность.
Решить проблему скачиванием и установкой драйверов, как на компьютере, не получится. Возможно, поможет перепрошивка адаптера, но эта процедура требует знаний и навыков. К тому же есть шанс привести устройство в негодность. Попробуйте отсоединить его от USB-порта и вставить снова. Если это не помогло, возможно, ваш адаптер не поддерживается этой моделью телевизора. Может потребоваться его перепрошивка или замена на другой. Не исключено также, что устройство неисправно. Обратитесь к продавцу для его проверки.
Попробуйте отсоединить его от USB-порта и вставить снова. Если это не помогло, возможно, ваш адаптер не поддерживается этой моделью телевизора. Может потребоваться его перепрошивка или замена на другой. Не исключено также, что устройство неисправно. Обратитесь к продавцу для его проверки.