Как подключить интернет-розетку?
Чаще всего провайдеры при проведении интернета в квартиру не заморачиваются – провод если и доходит до нужной точки, то лежит вдоль стен, пытаясь укрыться за мебелью. Поэтому наилучшим вариантом является прокладка кабеля до ремонтных работ. В ходе ремонта его можно пустить в стене или спрятать в кабель-канал. Если же вы не сразу сообразили или переехали в квартиру, не требующую ремонта, то и для вас есть решение. Чтобы провод не мешал под ногами и не мозолил глаза, есть два варианта — современные плинтуса с каналами для нескольких кабелей и мини кабель-каналы, которые вы можете поднять к потолку или спрятать за мебелью.
Что же делать с кабелем дальше? В последнее время особой популярностью пользуется подключение интернет-кабеля к розетке.
Интернет-розетка (она же – компьютерная розетка) – это специальное устройство, которое используется для подключения электроники к интернету при помощи разъема RJ-45.
Розетка RJ45 однопостовая белая Glossa SE GSL000181K
702,22
Механизм розетки компьютерной AtlasDesign RJ45 карбон ATN001083
1 073
Розетка RJ45 однопостовая белая Atlasdesign SE ATN000183
726,02
Розетка информационная настенная RJ45 8P8C, кат.5Е UTP, 2-порта, белая ITK CS2-1C5EU-22
291,67
Розетка информационная настенная RJ45 кат. 5Е UTP 1 порт GENERICA CS2-1C5EU-12-G
119,44
К розетке подходит специальный тип проводки, называемый витой парой, который содержит 8 отдельных медных проводников, свитых между собой в четыре пары. Такая система подключения обеспечивает высокую скорость передачи данных (до 1 Гб/сек), за счет сглаживания электромагнитных помех.
Кабель UTP 4PR 24AWG CAT5e 305м 01-0043 01-0043_мцена по запросу
Кабель связи витая пара F/UTP, кат.5E 4×2х24AWG solid, PVC, 305м, серый IEK LC1-C5E04-311_м
57,27
Кабель связи U/UTP кат.5E PVC 305 м, серый IEK LC1-C5E04-111_м
43,72
Минибухта UTP 4PR 24AWG, CU (медь), CAT5e, 100 МГц, PVC, серый, бухта 50 м 01-0043-50
3 069
Минибухта UTP 4PR 24AWG, CU (медь), CAT5e, 100 МГц, PVC, серый, бухта 25 м 01-0043-25
1 492
Для выдалбливания подходящего отверстия под подрозетник, можете воспользоваться перфоратором и специальной коронкой.
Коробка установочная для сплошных стен D68(65)х45 мм Multifix SE IMT351001
24,60
Коробка установочная для полых стен D68(65)х45 мм SE IMT351501
39,20
Коронка биметаллическая 68 мм Kranz KR-92-0235
469,66
Коронка Bimetal 68 мм 92-0235
528,52
Перфоратор SDS-plus БЗП «МИГ», реверс, горизонтальный, мет.
 редукт, 3.2Дж, 0-1200об/мин, 0-4800 уд/мин, 800Вт, кейс Профессионал ЗУБР ЗП-28-800 КМ
редукт, 3.2Дж, 0-1200об/мин, 0-4800 уд/мин, 800Вт, кейс Профессионал ЗУБР ЗП-28-800 КМ8 360
На первом этапе вскройте розетку. Розетка может быть соединена винтами или зажимами. Если есть специальные направляющие для провода, пропустите кабель через них. В некоторых случаях крепление провода к розетке обеспечивается обычной утяжкой.
Далее снимите оплетку с кабеля. Сделать это необходимо максимально осторожно, чтобы не повредить жилы кабеля.
Инструмент для заделки и обрезки витой пары MINI ht-318M 12-4231
118,68
Щипцы для зачистки электропроводов, функция обрезания проводов
824,80
Щипцы для зачистки электропроводов 0.5, 1.0, 1.5, 2.5, 4.0, 8.0 мм/кв (8-22AWG), лезвие SK5 Gross
1 757,12
Распутайте жилы кабеля и вставьте их согласно цветовой маркировке на розетке. Также в этом вам поможет схема подключения витой пары по цветам.
Также в этом вам поможет схема подключения витой пары по цветам.
ВАЖНО! Выбранная вами схема должна использоваться и при обжиме кабеля RJ-45, и при установке пластикового коннектора.
После этого, используя тоненькую отвёртку, зажмите кабель в коннекторе. Утяжкой зафиксируйте кабель в розетке и закройте ее. В некоторых типах розеток для этих целей присутствует специальная крышечка, которая фиксирует жилы в их рабочем состоянии. Обрежьте торчащие излишки жил. На этом подключение кабеля к интернет-розетке завершено.
Проверку можно осуществить при помощи тестера.
Тестер для витой пары 4в1 RJ45/RJ11/BNC/USB с элем. пит. Wh4468
2 035,78
ITK Тестер для витой пары RJ11/RJ45 CT468
578,03
- Одной из основных ошибок при подключении интернет-розетки является не соблюдение схемы при подключении жил.
 Вы можете перепутать порядок или зеркально отразить его.
Вы можете перепутать порядок или зеркально отразить его. - Незначительной ошибкой будет срезать излишки жил до закрытия крышки. В таком случае жила может случайно выпасть, а вставить ее обратно обрезанной, вам уже не удастся.
- Зачистка внешней изоляции на большее расстояние, чем требуется, ведет к ухудшению скорости и качества сигнала.
- Раскручивание витой пары более чем на 13 мм грозит проблемами при загрузке сети трафиком.
Как подключить интернет розетку и коннектор (82 фото)
Интернет кабель необходим в том случае, если владелец намерен обеспечить себя постоянным и стабильным интернетом. Данную процедуру можно выполнить как дома, так и в офисе, причем без помощи специалиста, что позволяет сэкономить деньги. В этой статье мы разберем основные аспекты при установке интернет-розетки.
Содержание
Как подключить интернет розетку и коннектор

Разновидности и классификация интернет розеток
Рассмотрим основную классификацию розеток:
- По количеству возможных разъёмов. Существуют разъёмы на один отдел, на два отдела и также терминальные подвиды розетки. При необходимости можно установить комбинированную розетку. Это позволит вам использовать дополнительные девайсы. Например, вам станет доступен аудио разъём, HDMI или USB и любые другие — по необходимости.
- Скорость передачи данных также существует как отдельный раздел классификации. Их тоже достаточно много, но если разбирать основные можно выделить три типа:
- Категория 3 (UTP 3) – скорость передачи данных до 100 Мбит/с
- Категория 5e (UTP 5-е) – скорость передачи данных до 1000Мбит/с
- Категория 6 (UTP 6) – скорость передачи данных до 10 Гбит/с
- Вариация установки. Установить розетку можно двумя способами — внутренне и видом накладной работы. При первой ситуации сами клеммы, которые являются основным механизмом, устанавливаются углубленно в стену, во втором случае, же это выглядит как наружно проложенная работа (поверх стенки).

Стандарты и основы подключения
Подключение роутера или модема всегда происходит стандартным способом — с использованием витой пары. И это не зависит от того, какой тип оборудования находится в вашем доме. И для проводного и для беспроводного интернет подключения будет использоваться такая работа.
Кабель сети состоит из медных 8 проводков, которые скручены в четыре пары. Это позволяет устранять какие-либо помехи в интернет соединении и обеспечивать высокоскоростную работу интернета (около 1000 Мбит/с). Заканчивается витая пара неким коннектором под названием «Джек».
Подобные коннекторы можно встретить и в других местах, например, для соединения модема и персонального компьютера. Различие только в порядке проводов или, как говорят компьютерные специалисты в их «распиновке».
Также важно знать, что существует два типа кабеля для подключения к сети — четырех парный и двух парный. Скоростная передача данных работает на условиях четырех парного подключения, простая — на двух.
Монтаж интернет розетки своими руками
Установка интернет розетки возможна двумя способами. Первым делом всегда необходимо произвести укладку витой пары (провода).
В том случае, если вы решили установить врезную модель, конец провода будет выходить наружу с помощью подрозетника. Если же, вы выбрали накладной вариант работы, конец провода остается незакрытым.
Длина провода должна оставаться такой, чтобы с ней можно было произвести остаток работы. Для этого от края провода необходимо отступить 7-10 сантиметров, а наружную оболочку данного участка удалить. Далее необходимо провести ряд действий над проводниковыми парами, а именно раскрутить, разделить и выпрямить.
Необходимо разобрать основу корпуса розетки и отсоединить лицевую часть, отложить ее в сторону. Обратная сторона розетки состоит из двух вариантов А и B. Важно, чтобы соединение проводов соответствовало коннектору, а именно схеме по его подключению.
Если вы находитесь на территории России, то, с большей вероятностью вам понадобиться схема B. Однако, если ранее с монтажом розетки работал другой мастер необходимо уточнить, каким способом происходила коммутация. Следующим этапом после выбора схемы подключения производится обжатие проводов в клемме розетки. Чтобы это было проще сделать, цвет провода соответствует расцветке контакта.
Однако, если ранее с монтажом розетки работал другой мастер необходимо уточнить, каким способом происходила коммутация. Следующим этапом после выбора схемы подключения производится обжатие проводов в клемме розетки. Чтобы это было проще сделать, цвет провода соответствует расцветке контакта.
Дальнейшая работа заключается в фиксировании провода с помощью зажима. Перед этим желательно проверить уровень сигнала используя разъем. Чтобы это сделать, необходимо подключить любой гаджет (ноутбук, компьютер, телефон, планшет) к коннектору и убедиться, что связь с интернетом есть.
По окончанию работы обрезаются лишние провода, собираются две части розетки и крепятся внутри стенки или поверх его (в зависимости от того, какой тип работы вы выполняете). На практике это делается также просто, как и соединение частей обычной розетки. Когда работа готова повторяется проверка соединения.
Как обжать разъём RJ45 под интернет розетку
Подготовка к самой работе не отличается и от предыдущей схемы. Отличие подключения только в том, что используется четыре проводка, вместо восьми, над которыми ранее производилась коммутация. Далее выбирается схема работы, как мы уже знаем A или B, подключение проводов по цветам и проверка исправности работы.
Отличие подключения только в том, что используется четыре проводка, вместо восьми, над которыми ранее производилась коммутация. Далее выбирается схема работы, как мы уже знаем A или B, подключение проводов по цветам и проверка исправности работы.
Важно знать, что для передачи данных до 1 Гб/с, по скорости, используется провод, в котором две витые пары. Если производится замена для увеличения скорости интернета, придется заменить и все провода.
Обжим проводов на контактах розетки
Обжим это обязательная работа при подсоединении провода к клемме технических устройств. От качества работы обжимки будет зависеть уровень реализации всей работы. Эта работа выполняется не настолько придирчиво как над работой с простой электро розеткой.
Достаточно просто разрезать внешнее покрытие и подключить проводки к медной жиле. После этого даже не нужно зачищать провода.
Качественное соединение будет доступно только при условии, что клемма будет прижата к проводу до упора. Чтобы это сделать можно использовать тонкий нож или отвертку. Важно пользоваться острым предметом аккуратно, чтобы не разрезать провод.
Чтобы это сделать можно использовать тонкий нож или отвертку. Важно пользоваться острым предметом аккуратно, чтобы не разрезать провод.
Схема подключения проводов по цветам
Как мы уже знаем, существует два типа схем для подключения интернет кабеля. Это Т568А — тот, что мы назвали «A» и Т568В — тот, что мы назвали «B». В связи с тем, что вторая схема более распространена, рассмотрим ее подробнее.
Используя двух парный кабель, укладываем три первые провода по схеме B. Затем зеленый провод соединяем с шестым контактом, предварительно пропустив два контакта.
Подключение к роутеру и обжим коннектора
Для начала необходимо установить дома роутер. Для этого необходимо подобрать к нему правильное место. Если в вашем доме есть слаботочный щит, принято устанавливать роутер около него.
Благодаря этому вы будете меньше морочиться с подключением проводов. Если у вас нет подобного устройства, лучше всего установить роутер на стене коридора как можно выше. Это поспособствует лучшему сигналу интернета в будущем.
Это поспособствует лучшему сигналу интернета в будущем.
Далее переходим к самому кабелю. Чтобы подключить роутер к нему достаточно просто соединить провод «wan» к розетке питания, уже установленной вами. Сам роутер также подключается к обычной розетке блоком питания.
Схема подключения интернет кабеля по цветам
Здесь все достаточно просто. Цветовая схема состоит из четырех цветов зеленый, бело-зеленый, оранжевый и бело-оранжевый, цвета провода соответствуют расцветке коннектора, что делает процесс подключения более чем простым.
Проверка интернет подключения
Как уже было сказано, проверять подключение к интернету необходимо до сбора розетки и после нее. Если все работает правильно, в дальнейшем сбоев быть не должно.
Ошибки при подключении интернет розетки
Вы можете столкнуться с тем, что проверяя соединения оно отсутствует или работает некорректно. Ошибки можно допустить и при монтаже работы и при соединении витой пары провода.
Рассмотрим основные ошибки:
- Если вы самостоятельно устанавливали розетку по схеме B, а модем вместе с коннектором купили готовыми, то есть, не подлежащем к сборке, вероятно, они связаны с другим типом, A. Ведь из-за разных схем подключение никак не сможет поддерживаться. Для этого проверять тип подключения еще нужно при покупке. А именно проверять нужно кроссировку коннектора, а только затем подбирать к нему последовательность проводков витой пары.
- При подключении витой пары вы могли задеть или обрезать рабочий кусок проводка, при использовании острых предметов. Если поломана часть провода — подключение также будет отсутствовать. Чтобы исправить подобный казус, необходимо соединить контакты с пазами, способ вставки одного в другое. Затем делается новый обжим.
- При остатке провода он оказался слишком длинным. Провод для интернет розетки, как правило, берется не более двадцати сантиметров. Розетка может болтаться если провод будет составлять 30-50 сантиметров, и его придется обрезать, переделывая работу и проводить установку заново.

- Вы вроде сделали все правильно, однако розетка не работает. Бывают и такие случаи, что вы купили бракованный товар. Чтобы не допустить подобного покупайте устройства на проверенных рынках и известных марок, которые дают гарантию и не испортят работу вашей системы.
Отлично, мы разобрались с тем, как установить интернет розетку и обеспечить себе интернет дома. Рассмотрели типы проводов, включая схемы подключения, цветовые особенности проводов и как их подключать. Если у вас не получилось подключить розетку, даже если вы все сделали правильно, следует обратиться к мастеру.
Автор статьи:
Как подключиться к интернету, если у меня нет коаксиальной розетки?
Когда вы работаете, ходите в школу или отдыхаете, вы, вероятно, пользуетесь Интернетом. Кажется, что вся наша жизнь проходит в сети, и ни один дом не обходится без подключения к Интернету.
Кажется, что вся наша жизнь проходит в сети, и ни один дом не обходится без подключения к Интернету.
Если вы только что переехали в новый дом и не можете найти знакомую коаксиальную розетку для подключения роутера, не расстраивайтесь! Есть несколько способов подключиться к Интернету независимо от того, какие розетки есть в вашем доме.
Пока вы читаете эту статью, осмотрите свой дом и попытайтесь найти упомянутые розетки (не волнуйтесь, мы добавили фотографии, чтобы помочь вам).
К концу этой статьи вы узнаете, какой метод установки через Интернет лучше всего подходит для вас.
Как подключиться к Интернету, если у вас нет коаксиальной розетки?
Продолжайте читать, чтобы узнать!
Быстрая навигация
- 1. Используйте оптоволоконную розетку
- 2. Используйте порт DSL (RJ-11)
- 3. Приобретите точку доступа 4G
- 4. Установите спутниковую интернет-тарелку 5.0017 Получите безлимитный тарифный план сотовой связи
1.
 Используйте оптоволоконную розетку
Используйте оптоволоконную розеткуВолоконно-оптические кабели используют оптоволоконные кабели для передачи данных по дому и освобождают сеть через оптический сетевой терминал (ONT), который преобразует световые сигналы в данные.
Популярность этого решения быстро растет, поскольку оно намного быстрее и надежнее, чем традиционные DSL или спутники.
Перед покупкой и установкой оптоволоконного интернета вам необходимо проверить, есть ли в вашем доме оптоволоконные кабели. Лучший способ сделать это — связаться с выбранным вами интернет-провайдером и назначить встречу, чтобы кто-то пришел и проверил проводку вашего дома.
Если в вашем доме нет оптоволоконных кабелей, их необходимо установить. Этот процесс может варьироваться в зависимости от того, где вы живете и как построен ваш дом, хотя он довольно прост.
Плюсы:
- Интернет высокоскоростной.
- Его легко установить, если у вас уже есть оптоволоконные кабели.

- Волоконно-оптические кабели обычно служат десять и более лет.
Минусы:
- Прокладка оптоволоконных кабелей в вашем доме может занять много времени и денег.
- Волоконно-оптические кабели очень хрупкие и легко рвутся.
Посмотрите видео ниже, чтобы узнать, как устанавливается оптоволоконный интернет.
УСТАНОВКА ДОМАШНЕГО ОПТИЧЕСКОГО ИНТЕРНЕТА – КАК
Посмотрите это видео на YouTube
2. Используйте порт DSL (RJ-11)
Если в вашем доме нет коаксиальной розетки, скорее всего, она вместо этого порт RJ-11. Эти удобные розетки соединяют маршрутизатор Wi-Fi с домашней телефонной линией для передачи данных.
Поскольку они используют существующую телефонную линию, вам не нужно устанавливать новые кабели или порты. Вместо этого интернет-провайдер настроит для вас маршрутизатор и обеспечит стабильное соединение.
Кроме того, они обычно имеют разумную цену, и некоторые компании отправляют вам маршрутизатор по почте.
Если у вас медленное подключение к Интернету, вы даже можете подключить маршрутизатор напрямую к своему устройству через порт Ethernet.
Это решение широко доступно, поэтому его можно быстро и легко приобрести, а затем установить.
Хотя DSL-интернет не такой быстрый, как оптоволоконный, он поддерживает стабильное соединение, поэтому вам не нужно беспокоиться о пропадании сигнала во время игры или потоковой передачи.
В большинстве домов также есть несколько розеток Ethernet, что дает вам гибкость при выборе места для размещения маршрутизатора.
Плюсы:
- Связь очень стабильная.
- Он доступен и широко доступен.
- Вероятно, в вашем доме уже есть несколько телефонных линий.
Минусы:
- Это не так быстро, как оптоволоконный интернет.

- Скорость интернета будет зависеть от того, насколько далеко вы находитесь от провайдера DSL.
RJ45 и RJ11
Посмотреть это видео на YouTube
3. Купите 4G Hotspot Box
Многие бренды начинают производить 4G Hotspot Box. Эти изящные гаджеты можно подключить к сетевой розетке или напрямую к вашему устройству через USB-порт.
Помимо покупки 4G Hotspot Box, вы также должны приобрести SIM-карту с тарифным планом для передачи данных. Приставка использует SIM-карту в качестве точки доступа, что позволяет подключаться к Интернету полностью без проводов.
Установка не требуется, так как он подключается непосредственно к стене или к телефону. Все, что вам нужно сделать, это выбрать тарифный план и активировать SIM-карту. Если вы решите сменить тарифный план, просто вставьте новую SIM-карту, и все готово!
Точка доступа 4G также защищена паролем, поэтому вам не нужно беспокоиться о том, что соседи украдут ваш сигнал Wi-Fi.
Плюсы:
- Установка не требуется.
- Вы можете выбрать наиболее подходящий для вас тарифный план.
- Он портативный и может подключаться непосредственно к вашим устройствам.
Минусы:
- Скорость интернета, как правило, немного ниже, чем у обычных маршрутизаторов, поскольку она зависит от мощности сигнала 4G.
4. Установите спутниковую интернет-тарелку
Спутниковый интернет отлично подходит для тех, кто живет в сельской местности и не имеет доступа к большинству интернет-провайдеров.
Работает за счет того, что ваш роутер получает сигнал от спутниковой антенны, которая передает сигналы со спутника в космосе. Этот спутник передает данные к сетевому провайдеру и обратно.
Это означает, что вам не нужно беспокоиться о том, что в вашем доме есть коаксиальная розетка или оптоволоконные кабели. Однако вам понадобится порт Ethernet, поэтому убедитесь, что он есть в вашем доме, прежде чем рассматривать это решение.
Однако вам понадобится порт Ethernet, поэтому убедитесь, что он есть в вашем доме, прежде чем рассматривать это решение.
Хотя раньше спутниковый интернет был печально известен своей медлительностью, новые технологии позволили ему быть таким же быстрым, если не быстрее, чем традиционный DSL-интернет.
Многие современные спутниковые антенны можно настроить самостоятельно, поэтому вам не нужно, чтобы кто-то приходил и устанавливал их за вас.
Посмотрите информационное видео ниже, объясняющее, как работает спутниковый интернет.
Как работает спутниковый интернет
Посмотреть это видео на YouTube
Плюсы:
- Некоторые современные спутниковые антенны можно установить самостоятельно.
- Скорость интернета увеличивается по мере развития технологий.
- Вам не нужно протягивать провода сквозь стены.
Минусы:
- Длина кабеля ограничивает гибкость при выборе места для размещения маршрутизатора.

Как настроить спутниковый интернет Starlink
Посмотреть это видео на YouTube
5. Получить безлимитный тарифный план
Хотите иметь интернет на своем компьютере или Smart TV без покупки дополнительных гаджетов? Что ж, тебе повезло!
Вы можете получить безлимитный тарифный план на свой смартфон и использовать его точку доступа для работы в Интернете на всех других ваших устройствах.
Вам не придется беспокоиться о том, что у вас закончатся данные или проведут какие-либо провода или спутниковые антенны в вашем доме.
Кроме того, многие операторы телефонной связи позволяют вам изменить тарифный план с сохранением того же номера.
Этот вариант является портативным и поставляется без платы за установку, но вам придется рассмотреть различные планы передачи данных на рынке, поскольку некоторые из них могут быть довольно дорогими.
Плюсы:
- Вам не нужно покупать маршрутизатор или кабели.

- Он портативный, поэтому ваши устройства будут иметь интернет-сигнал в любом месте.
- Изменить тарифный план вашего телефона обычно довольно просто.
Минусы:
- Точка доступа быстро разряжает аккумулятор вашего телефона.
- Ваш телефон может начать перегреваться при длительном использовании в качестве точки доступа, что может привести к повреждению его аккумулятора.
- Скорость и стабильность интернета могут различаться, так как они зависят от силы сигнала.
Есения Ахлим
Есения Ахлим — технический копирайтер и редактор, специализирующийся на AV-оборудовании. Она стремится разбить сложные темы и сделать технологии доступными, независимо от вашего технического опыта. Когда она не учит вас, как заменить лампу проектора, вы можете застать ее за чтением и выпечкой.
Как подключиться — Stellar Fiber Internet
Подключиться к Интернету можно несколькими способами:
1 Directly to Your Device 2 WiFi Router 3 Community WiFi 4 Unique Network
Landmark on Grand River, Newman Lofts, CRMC Houses 5 Cross Connect
( Разноцветная панель)
Посмотрите это видео по установке, чтобы получить простые инструкции о том, как подключиться к нашему сверхскоростному оптоволоконному Интернету через Wi-Fi-маршрутизатор или напрямую к вашему устройству.

Ваш браузер не поддерживает видео тег.
1
Прямое подключение с помощью проводного подключения
В вашей квартире/доме вы увидите один из этих трех способов подключения. Следуйте инструкциям, исходя из того, что вы видите в своей гостиной, кладовой или подсобном помещении.
A: подключение к настенному порту Ethernet
Необходимые детали: кабель Ethernet, устройство с портом Ethernet.
- Подключите один конец кабеля Ethernet к порту Интернета на настенной панели в вашей квартире.
- Подключите другой конец кабеля к порту Ethernet, расположенному на вашем устройстве (ноутбуке, игровой консоли и т. д.)
B: подключение к шлюзу Nokia
- На стене вашей гостиной будет устройство, как показано на рисунке.
 Вставьте один конец кабеля Ethernet в порт Ethernet, подключенный к нему.
Вставьте один конец кабеля Ethernet в порт Ethernet, подключенный к нему. - Подключите другой конец к порту Ethernet на вашем устройстве.
При таком типе подключения, если вы хотите иметь WiFi во всей квартире, вам понадобится собственный WiFi-маршрутизатор для подключения к WiFi (см. вариант 2B).
C: подключение к Nokia WiFi Gateway
- Подключите один конец кабеля Ethernet к одному из желтых портов на Nokia WiFi Gateway , расположенный на стене в вашей гостиной.
- Подключите другой конец кабеля Ethernet к порту Ethernet на вашем устройстве.
При таком типе подключения вам не понадобится собственный WiFi-маршрутизатор для подключения к WiFi. Для вас будет создан уникальный SSID (см. вариант 4).
2
Подключение к маршрутизатору WiFi
A: подключение к настенному порту Ethernet
Необходимые детали: Персональный WiFi-маршрутизатор, Ethernet-кабель (доступен для покупки через STELLAR)- Подключите один конец кабеля Ethernet к порту Интернета на настенной панели в вашей квартире.

- Подключите другой конец кабеля к порту Ethernet на маршрутизаторе. Это должен быть порт, отделенный от остальных (который является активным интернет-портом).
Следуйте инструкциям, прилагаемым к маршрутизатору, для завершения настройки.
B: подключение к шлюзу Nokia
- На стене вашей гостиной будет висеть устройство, как показано на рисунке. Подключите один конец Ethernet кабель в порт Ethernet, подключенный к нему.
- Подключите другой конец к порту Internet IN на маршрутизаторе WiFi.
3
Список сообществ с WiFi:
- 226 Beal
- 131 Bogue St. Апартаменты
- 565 Корпус
- 129 Берчем
- 731 Берчем
- 787 Берчем
- 133 Дюран
- 1200 Ист Гранд Ривер
- 300 Ист Гранд Ривер Авеню
- 1234 Гранд Ривер
- 325 Роща
- 316 Гансон
- 513 Хиллкрест
- 915 Сирень
- 114 Липа
- 335 Липа
- 137 Луи
- 215 Луи
- 240 Мичиган Квартиры
- 241 Апартаменты Луи
- 348 Окхилл
- 122 Стоддард
- 221 Троубридж Флэтс
- 251 Уэст-Гранд-Ривер (253/255)
- 609 Вест Гранд Ривер
- Эббот Пуэнт
- Альберт Апартаменты
- Американа А
- Американа Б
- Арена Плейс
- Арбор Глен
- Оберн Плейс
- Ячменные пластины
- Таунхаусы из бука
- Буковое дерево
- Берритри
- Берчем Плейс
- Берчем Вудс
- Ворота кампуса
- Кампус Хилл
- Вид на кампус
- Капитолийская вилла
- Зелень кедра
- Кедровая улица
- Кедровая деревня
- Колледж Таун
- Таун Сквер
- Квартиры во дворе
- Дельта Оружие
- Алмазное место
- Восточные холмы
- Эдем Рок
- Ферндейлхаус
- Фултон Плейс
- Шлюз в Белкнапе
- Гленвуд
- Хаслет Армс
- Ручка Хилл
- Мидтаун Сити Дзен
- Лофты NoCa
- Нортпойнт
- Окридж
- Старый Кантон
- Сосновый переулок
- Ривер Парк
- Риверуолк
- Лофты Святой Анны
- Деревня Стоунхаус
- Деревня Стоунхаус II
- Дом-студия
- Авеню
- Элемент
- Хэмптонс
- Липа
- Дубы
- Дальнее поле
- Сосны
- Кварталы
- Кварталы II
- Резиденции
- Скалы
- Место проведения
- Дом на дереве Север
- Дом на дереве Запад и II
- Дом на дереве Юг
- Троубридж Лофтс
- Университетская терраса
- Университетская вилла
- Уотербери Плейс
- Набережная
- Уотерс Край
- Башня Места проведения
Подключиться к Stellar Регистрация:
- Эта сеть предназначена только для первоначальной подписки на услуги и не предоставляет постоянный доступ в Интернет.

- При подключении к этой сети вы будете перенаправлены на страницу приветствия STELLAR , где вы подпишетесь на услугу.
- После отправки заказа и получения уведомлений об активации услуг вы можете подключиться к другим сетям Wi-Fi (например, Stellar 2.4, Stellar 5, Stellar Registered Devices ).
Подключиться к Stellar 2.4 или Stellar 5:
Подключите телефонов, планшетов и ноутбуков к этой сети.
- Нажмите Stellar 2.4 или Stellar 5 в настройках WiFi на вашем устройстве.
- Введите адрес электронной почты и пароль, которые вы использовали при подписке на услугу.
Примечание: Некоторые устройства несовместимы с этими двумя сетями (см. Stellar Registered Devices 9сети 0604).
Stellar Registered Devices 9сети 0604).
Подключение к зарегистрированным устройствам Stellar:
Эта сеть используется для подключения устройств, несовместимых с сетями Stellar 2.4, и Stellar 5. Подключение к этой сети для таких устройств, как:
- Потоковые устройства
- Смарт-телевизоры
- Року
- Apple TV
- Amazon Fire TV Stick
- Google Chromecast
- Игровые приставки
- Принтеры
- Зажигалки
Для подключения этих устройств вам необходимо зарегистрировать MAC-адрес/WiFi-адрес вашего устройства на вашем Моя учетная запись:
- Войдите в свою учетную запись , нажмите Мои услуги > WiFi на левой панели навигации.

- Введите MAC/WiFi-адрес вашего устройства и нажмите Добавить .
- Теперь вы можете подключить это устройство к сети Stellar Registered Devices .
4
5
Cross Connect
Cross ConnectПервый, вам нужно найти свою многочисленную панель, которая является Life Life Plomt. чулан или подсобное помещение . Как только вы найдете эту панель, обратите внимание на разные цвета на настенной пластине. Эти цвета представляют каждую комнату.
Синий порт — активный интернет-порт . Один конец сетевого кабеля всегда должен быть подключен к этому порту. Другой конец кабеля можно использовать двумя способами: (1) подключить к беспроводному маршрутизатору для доступа к WiFi или (2) подключить к цветному порту, обозначающему, в какой комнате вы хотите активный Интернет, для быстрого и прямого связь.
Выберите один из вариантов A, B или C для подключения к Интернету
| Сожженное дерево | Камбрия таунхаусы | Мидтаун | Алмазная площадь | Карриэдж-Хиллз | |
| Квартиры во дворе | Торговая площадка | Мидтаун Сити дзен | Лофты NoCA | Окридж | |
| Пайн Лейн | Дальнее поле | Дом на дереве Север | Вэлли-Фордж | Набережная | Вудбрук Виллидж |
A: активация одной розетки
Необходимые детали: 2 кабеля Ethernet и устройство с портом Ethernet.
Определите цвет порта в комнате, в которой вы хотите активировать Интернет.
- Подключите один конец кабеля Ethernet к синему порту Интернета на разноцветной панели.
- Подключите другой конец кабеля Ethernet к нужному цветному порту комнаты.
Интернет-порт теперь активен в этой комнате. - Подключите один конец другого кабеля Ethernet к порту с цветовой маркировкой на настенной панели.
- Подключите другой конец кабеля Ethernet к нужному устройству (ноутбуку, игровой приставке и т. д.)
B: активация беспроводного маршрутизатора
Необходимые детали: 1 кабель Ethernet и персональный маршрутизатор WiFi.
- Подключите один конец кабеля Ethernet к синему порту Интернета на настенной панели.
- Подключите другой конец кабеля Ethernet к порту INTERNET на маршрутизаторе. Этот порт должен быть отделен от других.
Следуйте инструкциям, прилагаемым к маршрутизатору, для завершения настройки.
C: активация нескольких розеток
Необходимые детали: 2–10 кабелей Ethernet (в зависимости от того, сколько комнат вы хотите активировать), персональный маршрутизатор WiFi и устройства с портами Ethernet.
Определите, какого цвета порт в комнате, в которой вы хотите активировать Интернет.
- Подключите один конец кабеля Ethernet к синему порту Интернета на разноцветной панели.


 редукт, 3.2Дж, 0-1200об/мин, 0-4800 уд/мин, 800Вт, кейс Профессионал ЗУБР ЗП-28-800 КМ
редукт, 3.2Дж, 0-1200об/мин, 0-4800 уд/мин, 800Вт, кейс Профессионал ЗУБР ЗП-28-800 КМ Вы можете перепутать порядок или зеркально отразить его.
Вы можете перепутать порядок или зеркально отразить его.
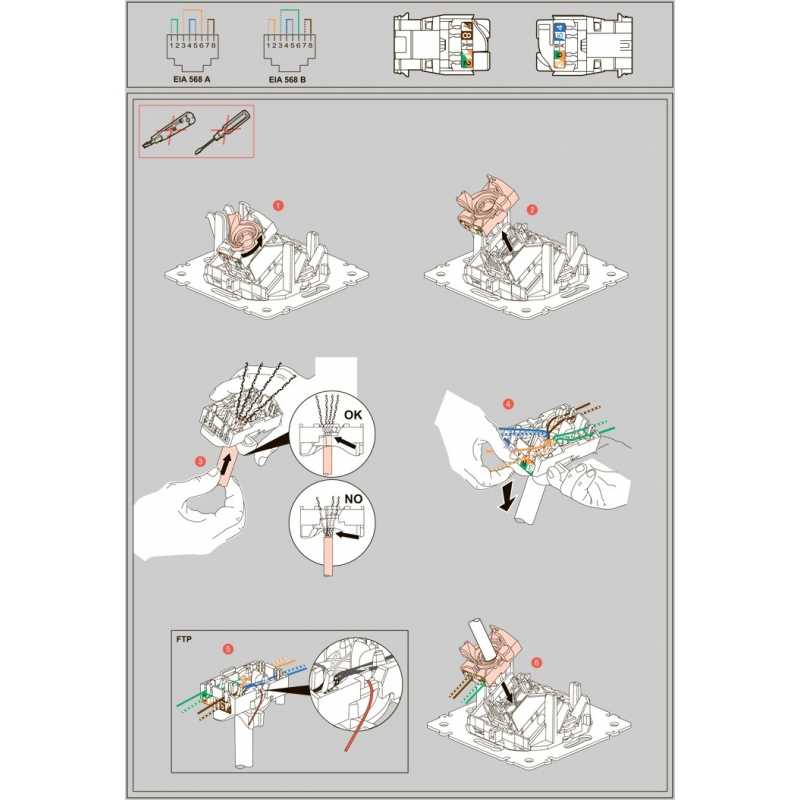




 Вставьте один конец кабеля Ethernet в порт Ethernet, подключенный к нему.
Вставьте один конец кабеля Ethernet в порт Ethernet, подключенный к нему.

