Как подключить Bluetooth-наушники к компьютеру на Windows 10
Главная » Windows 10
Автор admin На чтение 5 мин Просмотров 1.1к. Опубликовано
Технология Bluetooth позволяет передавать различные данные на близком расстоянии с использованием радиоканала. Небольшой радиус действия прекрасно подходит для использования в бытовой технике и позволяет избавляться от лишних проводов. Примером таких устройств могут служить беспроводные наушники. Их можно использовать в паре со смартфоном или соединить с телевизором, чтобы не мешать окружающим. Владельцы ПК тоже могут ими воспользоваться, и сегодня мы расскажем, как подключить блютуз наушники к компьютеру на Windows 10.
Содержание
- Настройка
- Подключение наушников
- Подключение к ПК без адаптера
- Специальное ПО
- Видеоинструкция
Настройка
Пользователи ноутбуков в этом случае находятся в выигрышном положении. Все лэптопы оборудуются встроенным адаптером Bluetooth. ОС должна сама определить устройства и установить необходимые драйвера, но проверить не помешает.
Все лэптопы оборудуются встроенным адаптером Bluetooth. ОС должна сама определить устройства и установить необходимые драйвера, но проверить не помешает.
- Используем сочетание [knopka]Win[/knopka]+ [knopka]Х[/knopka] для доступа к меню Power User. Выбираем в нем отмеченный пункт.
- Нужный нам параметр находится вверху списка. Если возле значка устройства нет желтого треугольника, значит драйвер установлен и адаптер рабочий.
- Используем клавиатурное сочетание [knopka]Win[/knopka]+ [knopka]I[/knopka], чтобы открыть настройки Windows. Для управления внешними устройствами выделен специальный раздел, обозначенный на скриншоте.
- Интересующий нас пункт тоже находится в верхней части. Выбираем его и смотрим на состояние переключателя Bluetooth. На скриншоте он выключен. В этом случае обнаружение ПК другими устройствами невозможно. Нужно перевести его в активное положение. Таким образом мы открываем возможность другим устройствам находить компьютер.

Убедившись в правильности установки драйвера и включив видимость, можно приступать к подключению гарнитуры.
Подключение наушников
Наушники после включения находятся в состоянии ожидания. Чтобы подсоединить их к компьютеру, нужно перевести устройство в режим сопряжения. Обычно для этого достаточно нажать и удерживать кнопку включения.
- На компьютере, в параметрах Bluetooth, нажимаем на обозначенный знак «плюс», чтобы открыть мастер соединения.
- Выбираем верхний пункт, предназначенный для подключения аудиоустройств.
- После этого можно включить режим сопряжения на наушниках. Windows выполнит обзор окружающего пространства, обнаружит новое устройство и отобразит его в меню добавления. Нажимаем на него, чтобы подключиться. Если не показывает, проверяем включены наушники или нет. Есть вероятность, что они перешли в режим экономии энергии. В этом случае надо выключить и снова включить питание устройства и повторить сопряжение.

- Наушники связываются с ПК, и система отправляет уведомление о возможности их использования. Нажимаем на кнопку «Готово», чтобы завершить привязку.
- В системных настройках Bluetooth опускаемся в самый конец меню, чтобы добраться до раздела «Сопутствующие параметры». Переходим к отмеченному пункту.
- Настройки, содержащиеся в окне управления звуком, позволяют отрегулировать параметры работы гарнитуры. На первой вкладке задается использование устройства при воспроизведении звука. Выбрав наушники, открываем выпадающее меню. При правильном подключении они будут числиться устройством по умолчанию. Воспроизводимый звук в этом случае всегда будет идти через них. Гарнитура с возможностью голосового общения должна числиться по умолчанию устройством связи. Звонки, приходящие в Skype или другую программу, будут переключаться на головной телефон.
- Вторая вкладка отвечает за запись звука.
 Чтобы собеседник слышал вас через телефон, он должен числиться средством связи.
Чтобы собеседник слышал вас через телефон, он должен числиться средством связи.
- Последняя страница относится к общесистемным параметрам и позволяет настроить поведение системы при поступлении аудиовызова. Воспроизводимый до этого момента через колонку или наушники звук может изменяться в указанных на скриншоте параметрах.
- Повторное подключение сопряженного устройства можно выполнять из меню уведомлений. Включив наушники, активируем обозначенный на скриншоте пункт. Загорается синяя подсветка и появляется имя связанного устройства. Звук воспроизводимый из колонок автоматически переключится на него.
Если вы используете не безымянный девайс от восточных соседей, никаких проблем при настройке быть не должно. Любые наушники или гарнитура известного производителя, будь то JBL, Plantronics, Jabra или QUMO, будут работать с Windows 10.
Подключение к ПК без адаптера
Как мы уже говорили, владельцы ноутбуков могут выполнять подключение через адаптер, встроенный в аппаратную конфигурацию.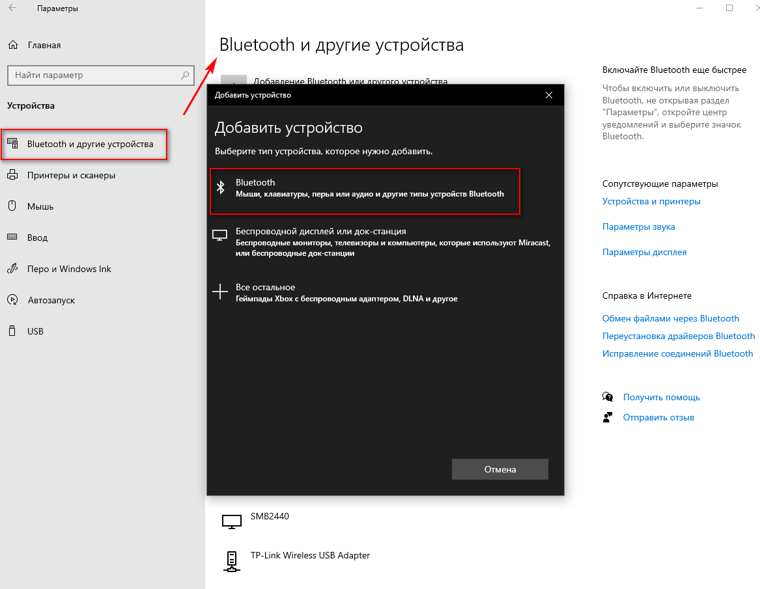 Если в диспетчере устройств такой отсутствует, это не значит, что для вашего ПК недоступны возможности Bluetooth.
Если в диспетчере устройств такой отсутствует, это не значит, что для вашего ПК недоступны возможности Bluetooth.
Компьютер без адаптера для реализации подключения потребует небольших вложений. Устройство размером с обычную флешку работает по такому же принципу, как и беспроводная мышь. Купить его можно в супермаркете электроники или заказать через интернет.
Чтобы начать пользоваться, подключаем внешний адаптер в свободный USB-порт. Если Windows автоматически его не определит, нужно установить идущие в комплекте драйвера. Остальные действия будут аналогичны описанным выше.
Специальное ПО
Кроме комплекта драйверов к внешнему адаптеру обычно прилагается специальное программное обеспечение. Оно необходимо для добавления компьютеру отсутствующего функционала сопряжения с внешними устройствами. В большинстве случаев его достаточно для выполнения необходимых операций.
Дополнительное ПО может потребоваться если возникнет желание подключить к ПК или ноутбуку двое наушников. Bluetooth, в отличие от Wi-Fi, имеет ограничение на количество одновременно подключаемых устройств. Один адаптер — одно подключение. Обойти его можно, воспользовавшись программой Virtual Audio Cable, которая представляет собой «разветвитель» сигнала на софтовом уровне.
Bluetooth, в отличие от Wi-Fi, имеет ограничение на количество одновременно подключаемых устройств. Один адаптер — одно подключение. Обойти его можно, воспользовавшись программой Virtual Audio Cable, которая представляет собой «разветвитель» сигнала на софтовом уровне.
Видеоинструкция
Для пользователей, желающих подробнее ознакомиться с порядком подключения Bluetooth-наушников к Windows 10, ниже размещено обзорное видео.
Как создать Bluetooth на компьютере с помощью WLAN Bluetooth‑адаптера TP-Link?
Сценарий использования
Я хочу подключить Bluetooth-наушники или отправить/принять файлы по Bluetooth, но на моём компьютере нет функции Bluetooth.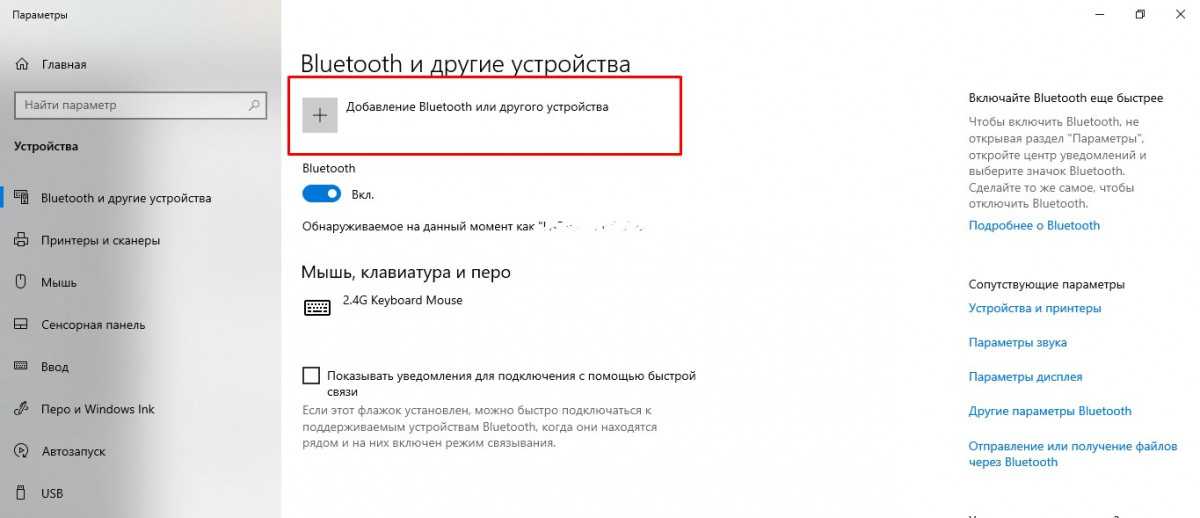
Как это исправить?
Для создания Bluetooth подключите к компьютеру WLAN Bluetooth-адаптер. Подробная информация представлена ниже.
Рассмотрим в качестве примера Archer TX3000E (UN) 1.0.
Шаг 1. Подключение адаптера к компьютеру
1. Отключите компьютер, отсоедините кабель питания и снимите панель корпуса компьютера.
2. Подключите Bluetooth USB-кабель к адаптеру.
3. Найдите свободный слот PCIE X1 и аккуратно вставьте в него адаптер.
Примечание: если крепление не подходит для компьютера, отсоедините его от адаптера и используйте низкопрофильное крепление.
4. Найдите свободный разъём F_USB и осторожно вставьте в него Bluetooth USB-кабель.
Примечание: если Bluetooth USB-кабель неверно подключён к материнской плате, Bluetooth не будет работать даже после установки драйвера.
5. Поставьте обратно панель корпуса компьютера, подсоедините кабель питания и включите компьютер.
Шаг 2. Установка драйвера Bluetooth
Установка драйвера Bluetooth
Примечание: в шагах ниже в качестве примера используется Windows 10 (64-разрядная). Реальный интерфейс может отличаться в зависимости от модели и версии ПО.
1. Вставьте CD-диск и запустите файл Autorun.exe.
Примечание: также можно проверить наличие и скачать новую версию драйвера на https://www.tp-link.com/ru/support/download/.
2. Нажмите , чтобы начать установку драйвера Bluetooth, после чего следуйте указаниям на экране для завершения установки.
Примечание: НЕ УСТАНАВЛИВАЙТЕ драйвер Bluetooth и драйвер Wi-Fi одновременно — если идёт установка драйвера Wi-Fi, дождитесь её завершения, после чего приступайте к установке драйвера Bluetooth.
3. Чтобы убедиться в успешности установки драйвера Bluetooth перейдите в FAQ Как проверить, успешно ли установлен драйвер для адаптера?. В противном случае проверьте, отображается ли иконка Bluetooth в панели меню.
Шаг 3. Сопряжение с Bluetooth-устройством
1. Включите устройство Bluetooth и включите его обнаружение.
Включите устройство Bluetooth и включите его обнаружение.
2. После установки драйвера Bluetooth в панели меню должна была появиться иконка Bluetooth — нажмите её правой кнопкой мыши и выберите Добавить Bluetooth-устройство либо Добавтиь устройство, чтобы начался поиск доступных устройств.
Примечание: также можно перейти в Начало > Настройки
3. Выберите устройство Bluetooth из списка найденных устройств и следуйте дополнительным указаниям для завершения сопряжения.
Шаг 4. Отправка и получение файлов по Bluetooth
1. Выберите Отправить или получить файлы по Bluetooth в настройках Bluetooth компьютера.
2. Выберите отправку или приём файлов, чтобы продолжить. Затем следуйте указаниям на экране, чтобы приступить к передаче файлов.
Для более подробной информации о функциях и настройках перейдите в Загрузки, где вы сможете загрузить руководство для своего устройства.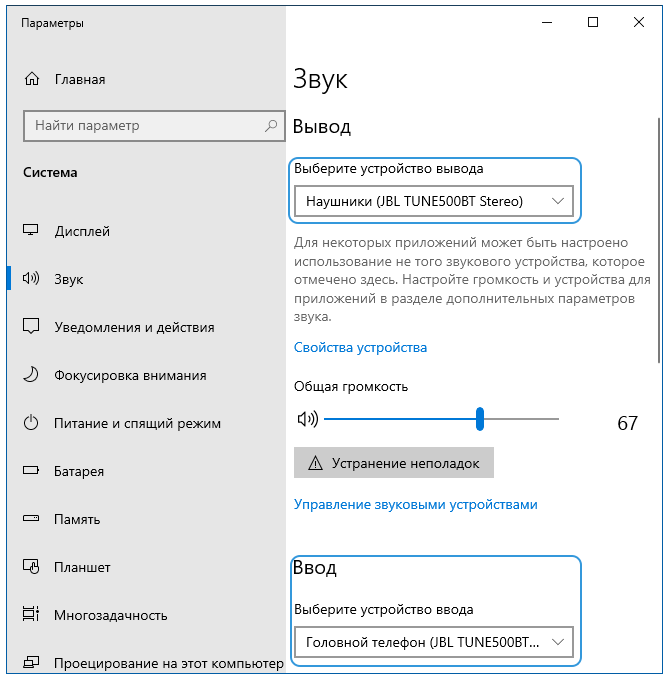
Был ли этот FAQ полезен?
Ваш отзыв поможет нам улучшить работу сайта.
Что вам не понравилось в этой статье?
- Недоволен продуктом
- Слишком сложно
- Неверный заголовок
- Не относится к моей проблеме
- Слишком туманное объяснение
- Другое
Как мы можем это улучшить?
Спасибо
Спасибо за обращение
Нажмите здесь, чтобы связаться с технической поддержкой TP-Link.
Подключите устройство Bluetooth, которое не имеет приемопередатчика или не требует его
ВВЕДЕНИЕ
Устройства Майкрософт, перечисленные в разделе «Относится к», не включают собственный приемопередатчик. Вместо этого мышь или клавиатура зависят от приемопередатчика, встроенного в настольный или портативный компьютер, к которому они подключены. Способы подключения мыши или клавиатуры к компьютеру через Bluetooth различаются. Соединение зависит от того, как технология Bluetooth реализована на компьютере. Если действия, описанные в этой статье, не помогли решить проблему, возможно, вам придется обратиться к производителю компьютера, чтобы узнать, как включить службу Bluetooth на компьютере и как добавить устройство на компьютер.
Вместо этого мышь или клавиатура зависят от приемопередатчика, встроенного в настольный или портативный компьютер, к которому они подключены. Способы подключения мыши или клавиатуры к компьютеру через Bluetooth различаются. Соединение зависит от того, как технология Bluetooth реализована на компьютере. Если действия, описанные в этой статье, не помогли решить проблему, возможно, вам придется обратиться к производителю компьютера, чтобы узнать, как включить службу Bluetooth на компьютере и как добавить устройство на компьютер.
Примечание Трансивер — это своего рода USB-разъем, представляющий собой небольшой штекер с логотипом USB. Чтобы увидеть разъем USB, щелкните следующую ссылку:
http://www.microsoft.com/windows/windowsmedia/images/howto/USB_connector.gif
Дополнительная информация
Настройка устройства Bluetooth на компьютере под управлением Windows
Как убедиться, что служба Bluetooth запущена
- org/ItemList»>
Откройте оснастку консоли управления (MMC) для служб. Для этого выполните следующие действия.
Windows Vista или Windows 7
Щелкните Start , скопируйте и вставьте (или введите) следующую команду в поле Start Search и нажмите клавишу ВВОД:
services.msc
В списке Программы щелкните Службы .
Если вас попросят ввести пароль администратора или подтвердить, введите пароль или нажмите Продолжить .
Windows XP
- org/ItemList»>
Щелкните Запустить , а затем щелкните Выполнить .
Скопируйте и вставьте (или введите) следующую команду в поле Открыть и нажмите клавишу ВВОД:
services.msc
Дважды щелкните значок Bluetooth Support 9.служба 0026.
Если служба поддержки Bluetooth остановлена, нажмите Запустить .
- org/ListItem»>
В списке Тип запуска выберите Автоматически .
Перейдите на вкладку Вход в систему .
Щелкните Учетная запись локальной системы .
Щелкните OK .
Если вам будет предложено перезагрузить компьютер, нажмите Да .
Как подключить устройство Bluetooth к компьютеру
- org/ItemList»>
Нажмите и удерживайте кнопку Connect в нижней части мыши. Если на вашем устройстве есть индикатор заряда батареи, он будет мигать красным и зеленым, показывая, что устройство можно обнаружить.
На компьютере откройте программное обеспечение Bluetooth. Программное обеспечение Bluetooth обычно находится в панели управления. Дополнительные сведения об открытии программного обеспечения Bluetooth см. в разделе «Как открыть программное обеспечение Bluetooth».
Щелкните вкладку Устройства , а затем щелкните Добавить .
- org/ListItem»>
Следуйте инструкциям на экране.
Мышь Microsoft Bluetooth не требует пароля для подключения к компьютеру. Если вас попросят ввести пароль, выберите Нет пароля . Если вы не получили No Passkey , попробуйте ввести 0000 в качестве пароля с помощью клавиатуры.
Если не удается подключиться к компьютеру, необходимо устранить неполадки подключения Bluetooth. Для получения дополнительных сведений об устранении неполадок с подключением Bluetooth щелкните следующие номера статей базы знаний Майкрософт:
883258 Как устранить проблемы с обнаружением и подключением Bluetooth в Windows XP с пакетом обновления 2
894035 Элемент «Устройства Bluetooth» отсутствует при открытии панели управления
Как открыть программу Bluetooth
Существует несколько версий программного обеспечения Bluetooth, которые помогут вам подключить ваше устройство к беспроводному приемопередатчику Bluetooth. Например, портативный компьютер Toshiba может использовать программное обеспечение Toshiba Bluetooth. Windows 7, Windows Vista и Windows XP SP2 включают программное обеспечение Microsoft Bluetooth.
Например, портативный компьютер Toshiba может использовать программное обеспечение Toshiba Bluetooth. Windows 7, Windows Vista и Windows XP SP2 включают программное обеспечение Microsoft Bluetooth.
Чтобы открыть программное обеспечение Microsoft Bluetooth на компьютере под управлением Windows Vista, Windows 7 или Windows XP с пакетом обновления 2 (SP2), щелкните Устройства Bluetooth на панели управления.
Чтобы открыть Toshiba Bluetooth на портативных компьютерах Toshiba, нажмите Start , выберите All Programs , выберите Toshiba , выберите Bluetooth , а затем нажмите Настройки Bluetooth .
Для получения дополнительной информации о программном обеспечении Toshiba Bluetooth посетите следующий веб-сайт Toshiba:
http://www.
 toshiba.com
toshiba.comИнформацию о других производителях портативных компьютеров см. в документации, прилагаемой к компьютеру. Или обратитесь к следующим производителям компьютеров за дополнительной информацией об их программном обеспечении Bluetooth:
Для получения информации о том, как связаться с другими производителями портативных компьютеров, посетите следующий веб-сайт Microsoft:
http://support.microsoft.com/gp/oemphone
Настройка устройства Bluetooth на Apple (Macintosh)
Устройства, перечисленные в разделе «Относится к», предназначены для использования функций Bluetooth, предоставляемых операционной системой.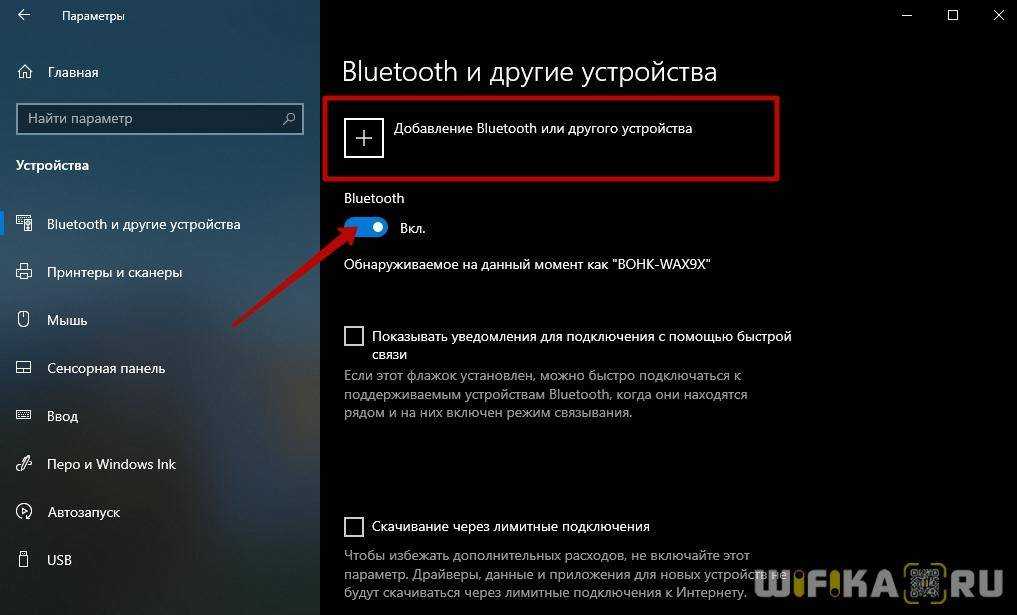 Для этих устройств не требуется программное обеспечение Intellitype или Intellipoint.
Для этих устройств не требуется программное обеспечение Intellitype или Intellipoint.
Примечание. Эти шаги могут отличаться в разных версиях операционной системы Macintosh.
Чтобы добавить мышь или клавиатуру Bluetooth, выполните следующие действия:
Убедитесь, что у вас свежий комплект батареек. Если вы этого не сделаете, выключите устройство Bluetooth. Зеленый свет на устройстве должен быть выключен.
Примечание И мышь, и клавиатура могут иметь переключатель включения/выключения в нижней части. См. следующие иллюстрации. Сияющий свет (указывает на то, что устройство включено)
Замена батареек
Включение и выключение устройства
- org/ListItem»>
В меню Apple нажмите Настройки .
Нажмите Bluetooth .
Нажмите, чтобы выбрать On и Discoverable флажков.
Щелкните Настройка нового устройства или щелкните значок плюса (+) в нижнем левом углу окна.В окне помощника по настройке Bluetooth нажмите Продолжить .
- org/ListItem»>
Включите устройство с помощью кнопки включения/выключения в нижней части устройства.
Выберите Мышь или Клавиатура , а затем нажмите Продолжить .
Нажмите кнопку синхронизации в нижней части устройства, если она есть. Если есть кнопка синхронизации, она должна располагаться рядом с символом Bluetooth. Если на вашем устройстве нет кнопки синхронизации, перейдите к следующему шагу.
Синхронизация устройства
Компьютер обнаружит устройство. Выберите имя мыши или клавиатуры и нажмите Продолжить .

После завершения установки нажмите Выход . Теперь устройство должно работать.
Если вы пытаетесь настроить мышь Bluetooth, может оказаться полезным загрузить и установить расширенный драйвер для USB и для мышей Bluetooth. Чтобы получить соответствующий драйвер, посетите следующий веб-сайт Apple:
http://www.apple.com/downloads/macosx/drivers/steermouse.html Подробные инструкции по настройке устройства Bluetooth на компьютере Macintosh см. на следующем веб-сайте Apple:
. http://www.apple.com/support/bluetooth/
Корпорация Майкрософт предоставляет контактную информацию третьих сторон, чтобы помочь вам найти техническую поддержку. Эта контактная информация может быть изменена без предварительного уведомления. Microsoft не гарантирует точность этой сторонней контактной информации.
Сторонние продукты, обсуждаемые в этой статье, производятся компаниями, независимыми от Microsoft. Microsoft не дает никаких гарантий, подразумеваемых или иных, в отношении производительности или надежности этих продуктов.
Самый быстрый способ добавить Bluetooth на ПК без адаптера
ПОСЛЕДНЕЕ ОБНОВЛЕНИЕ: 31 декабря 2021 г. | BY: Stacy Merci
Если ваш компьютер не поддерживает Bluetooth, означает ли это, что вы не можете пользоваться беспроводной технологией? Большинство людей не знают, но ответ на этот вопрос сейчас, вы можете наслаждаться беспроводной технологией.
Если ваш ПК или ноутбук не поддерживает Bluetooth и вы хотите установить Bluetooth на свое устройство, большинство людей порекомендуют вам купить внешний Bluetooth-адаптер для ПК или Bluetooth-адаптер .
Одной из основных ошибок, с которой сталкиваются пользователи при подключении к Bluetooth-адаптеру и ключу, является отсутствие проверки и аппаратное обеспечение не найдено.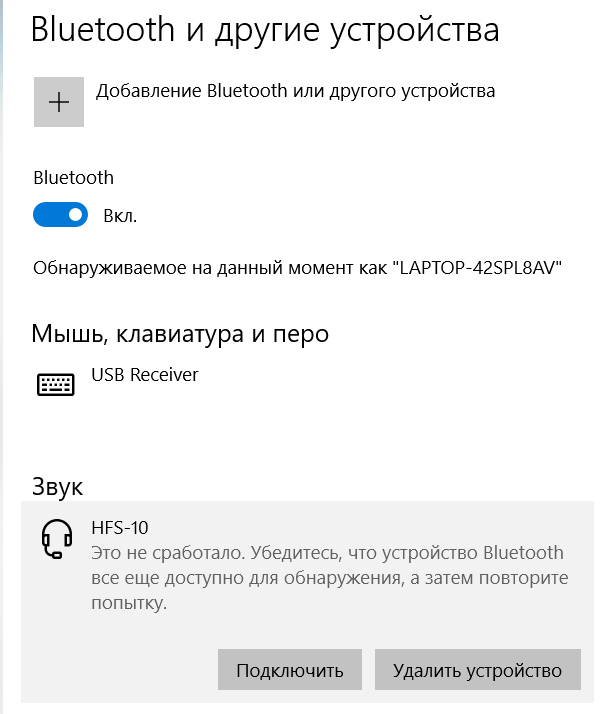 Как только ваше устройство, в случае, будет сопряжено, сигнал будет прерываться при передаче данных.
Как только ваше устройство, в случае, будет сопряжено, сигнал будет прерываться при передаче данных.
Но эта статья поможет вам раскрыть еще один способ подключения bluetooth-наушников к компьютеру без адаптера.
Беспроводное подключение к вашему компьютеру не только позволяет подключать другие гаджеты, но также помогает в быстрой и беспроводной передаче файлов. С помощью вы можете дополнительно использовать мобильные данные вашего смартфона, чтобы получить доступ к Интернету на свой компьютер. Разве это не круто? Давайте посмотрим, как вы можете получить Bluetooth на своем компьютере.
Добавить Bluetooth к вашему ПК или ноутбуку очень просто, и для этого не требуется помощь специалиста. Вы не можете сделать это самостоятельно. Следовательно, установка Bluetooth без использования адаптеров или ключей имеет свою цену.
Вещи, которые вам понадобятся перед настройкой соединения:
Плата расширения Bluetooth, также известная как карта PCL, довольно популярна не только для установления соединения Bluetooth, но и для поддержки Wi-Fi.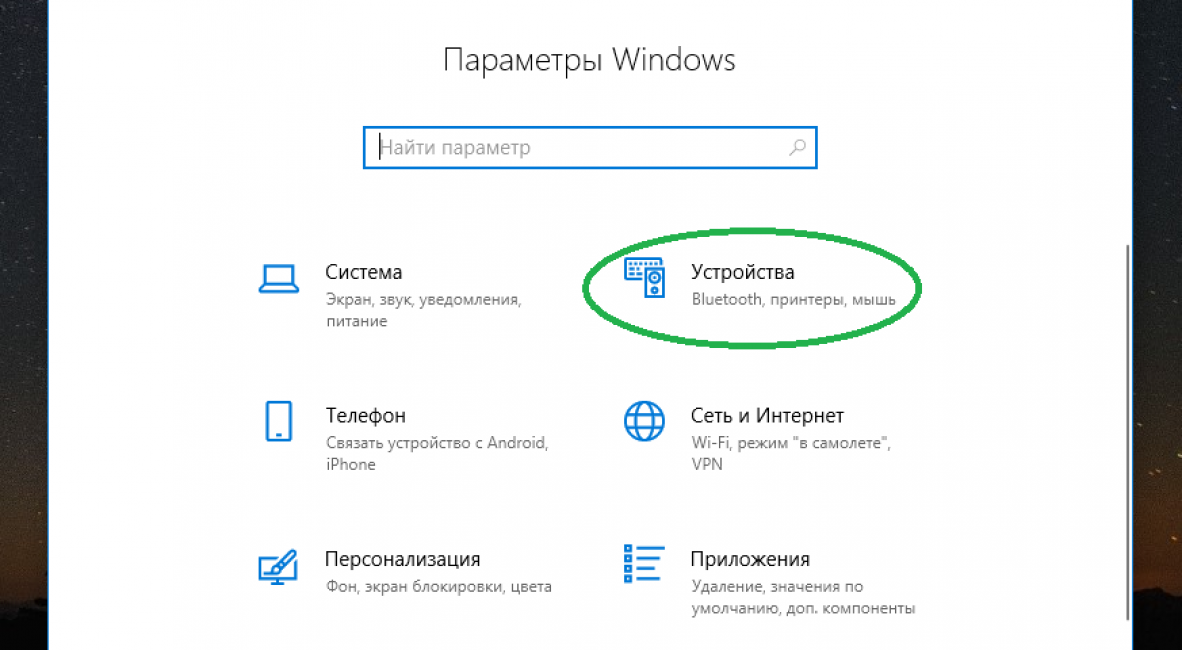 Для некоторых пользователей это может быть две проблемы и одно решение.
Для некоторых пользователей это может быть две проблемы и одно решение.
Карты PCI поставляются с антенной, благодаря которой карты Bluetooth более эффективны при создании сетей по сравнению с адаптерами или ключами. Эти карты устанавливаются в слоты PCI материнской платы ПК. Установка карт требует соответствующей подготовки и помощи специалиста.
Использование слота карты Bluetooth для подключения может быть проблемой для некоторых пользователей.
Перед тем, как приступить к процессу создания сети, учтите, что это внутреннее решение, требующее замораживания USB-порта и для других устройств.
Учтите, что они не подходят для ноутбуков. Они больше подходят для ПК, который нуждается в передаче сильных сигналов для передачи большого объема.
Если им требуется помощь специалиста для работы и они поставляются с антенной, они лучше справляются с созданием сети и обеспечивают более высокую скорость, чем ключи и адаптеры.
Выбор дешевого решения, такого как адаптер или ключ, может быть оправдан только в том случае, если вам не нужна высокая и мощная скорость, в противном случае этот вариант настоятельно рекомендуется, поскольку он предлагает два решения по одной цене.
Часто задаваемые вопросы
Q1.Есть ли другой способ подключить такое устройство, как смартфон или динамик, к ПК без соединения Bluetooth?
Да, вы можете подключать такие устройства, как смартфон или динамик, к компьютеру без соединения Bluetooth.
Q2. Как я могу подключить любое другое устройство к моему компьютеру без соединения Bluetooth?
Вы можете подключить устройство Bluetooth к компьютеру с помощью двустороннего вспомогательного кабеля 3,5 мм. Подключите один конец разъема 3,5 мм к устройству Bluetooth, а другой — к ПК для создания простой и портативной сети.
Двусторонний вспомогательный кабель можно подключить к динамикам Bluetooth, ноутбукам, радио и т. д.
Q3. Как я могу получить Bluetooth на моем ПК?
Выполните следующие шаги, чтобы отобразить Bluetooth на вашем компьютере:
После того, как вы решите включить Bluetooth, все близлежащие устройства с включенным Bluetooth будут перечислены, и вы сможете легко получить доступ к любому устройству с вашего компьютера.



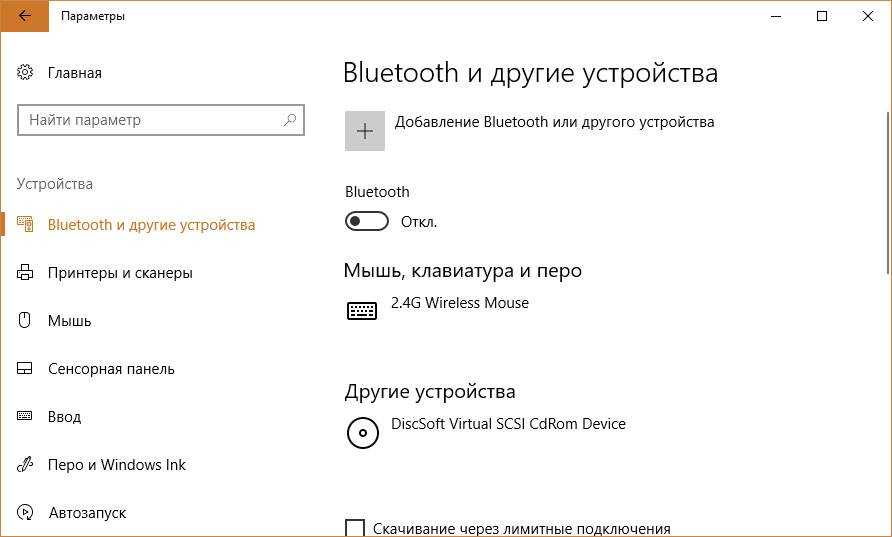 Чтобы собеседник слышал вас через телефон, он должен числиться средством связи.
Чтобы собеседник слышал вас через телефон, он должен числиться средством связи. toshiba.com
toshiba.com