Как подключить Bluetooth-наушники Sony к ноутбуку
Беспроводные наушники в основном удобны для переноски и просты в использовании по сравнению с проводными наушниками. Sony предлагает одни из лучших беспроводных наушников по сравнению со своими конкурентами из-за их лучшего звука, качества сборки и удобства использования.
Более того, процесс подключения Bluetooth-наушников Sony быстрый и простой, что также выделяет их среди конкурентов. В этом руководстве объясняется процесс подключения наушников Sony Bluetooth к ноутбукам с ОС Windows и macOS.
Подключение наушников Sony Bluetooth к ноутбуку Apple
Чтобы упростить процесс подключения наушников Sony Bluetooth к ноутбуку Apple, я объяснил его пошагово, поэтому выполните следующие шаги:
Шаг 1. Сначала включите наушники Sony, нажав кнопку питания, и включите режим сопряжения, удерживая кнопку питания в течение семи секунд. Если вы подключаете наушники Sony в первый раз, то они автоматически перейдут в режим сопряжения, а если вы делаете это во второй раз, то просто нажмите кнопку питания и удерживайте ее в течение семи секунд.
Шаг 2: Затем перейдите к параметру Bluetooth в Системных настройках вашего ноутбука Apple, в параметре Bluetooth появится список устройств, активных рядом с вашим ноутбуком Apple, и одним из устройств будут наушники Sony. Нажмите на значок пары рядом с название наушников.
Как только наушники будут сопряжены, но вы по-прежнему не услышите звук, перейдите к настройкам звука вашего ноутбука Apple в Системных настройках и установите наушники в качестве устройства для вывода звука.
Теперь все настроено и готово к использованию наушников Sony Bluetooth с ноутбуком Apple и наслаждайтесь.
Подключение наушников Sony Bluetooth к ноутбуку с Windows
Процесс подключения наушников Sony Bluetooth к Windows также довольно прост, просто выполните следующие действия:
Шаг 1: Сначала включите наушники Sony, а если это второй раз, нажмите и удерживайте кнопку питания в течение семи секунд, чтобы перевести их в режим сопряжения.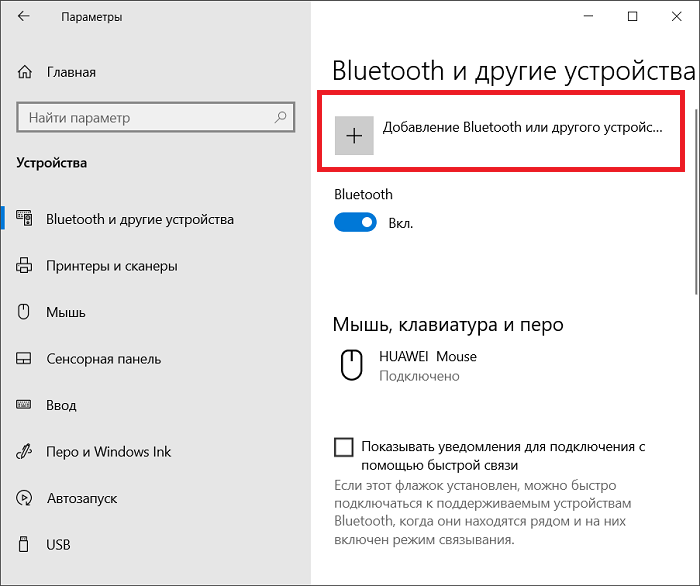
Шаг 2: Далее вам нужно включить Bluetooth вашего ноутбука с Windows, и для этого есть два способа:
i: щелкните правой кнопкой мыши значок уведомления в крайней правой части панели задач:
Затем вы увидите всплывающее меню с различными параметрами, щелкните правой кнопкой мыши параметр Bluetooth, чтобы включить его:
ii: Нажмите клавишу Windows+I на клавиатуре ноутбука, чтобы открыть меню «Настройки», а оттуда перейдите к опции «Устройства»:
После того, как вы открыли меню устройства, нажмите на значок переключения, чтобы включить Bluetooth:
Шаг 3. Теперь для поиска устройств нажмите «Добавить Bluetooth или другое устройство» в меню устройства в настройках Windows:
При выборе опции «Добавить Bluetooth или другое устройство» появится другое маленькое окно с вопросом, какой тип устройства вы хотите добавить или найти, поэтому выберите опцию «Bluetooth»:
Далее сразу начнется поиск ближайшего Bluetooth-устройства:
Обнаружение наушников Sony займет несколько секунд, и как только они будут обнаружены, нажмите на них, и они подключатся.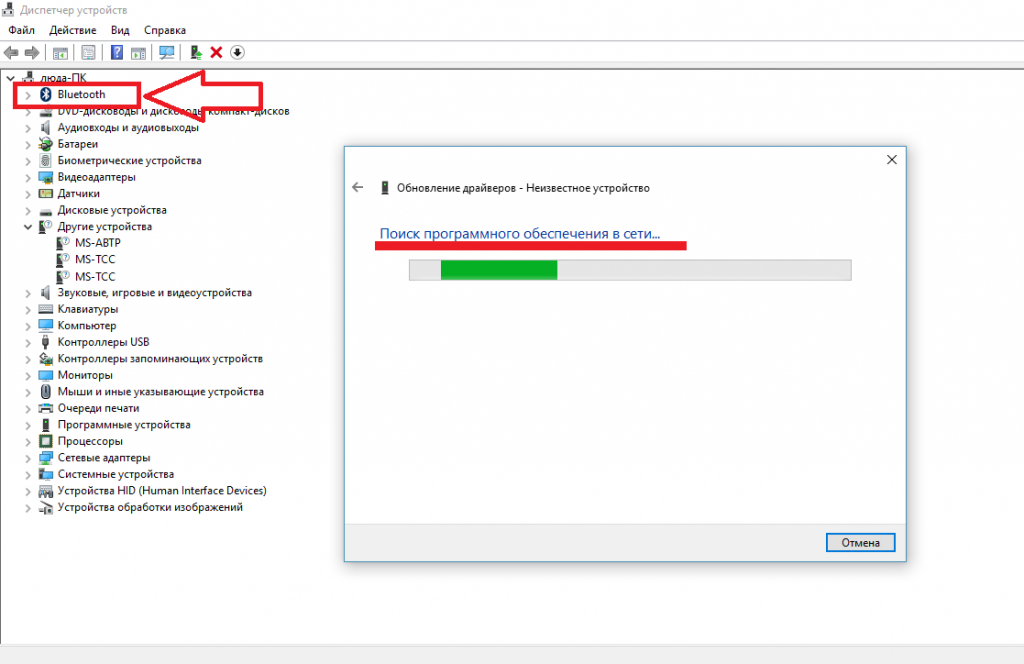 После подключения нажмите на значок «Готово» внизу:
После подключения нажмите на значок «Готово» внизу:
Шаг 4. Затем, чтобы подключить звук вашего ноутбука к наушникам Sony, перейдите в настройки звука и установите наушники Sony в качестве входа для микрофона и выхода для звука:
Примечание. Во время сопряжения может быть запрошен пароль, поэтому введите «0000» в качестве пароля, а если это не сработает, что бывает очень редко, введите «1234».
Что следует помнить при подключении наушников Sony Bluetooth к ноутбуку
- Наушники должны иметь достаточный заряд
- Драйверы Bluetooth ноутбука должны быть обновлены и работать нормально
Вывод
Беспроводные наушники, как правило, являются лучшим выбором по сравнению с проводными наушниками, поскольку их легко носить с собой и носить. Sony — один из лучших брендов, который известен своими беспроводными наушниками из-за лучшего качества звука и долговечности.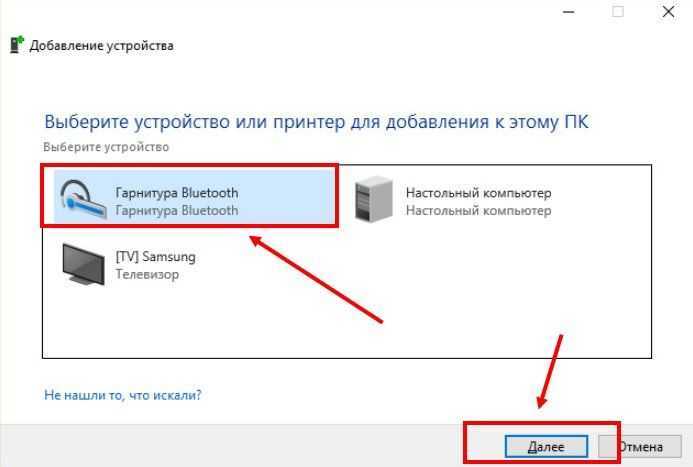 Кроме того, в этом руководстве объясняется процесс подключения наушников Sony Bluetooth к ноутбукам Windows и Apple.
Кроме того, в этом руководстве объясняется процесс подключения наушников Sony Bluetooth к ноутбукам Windows и Apple.
Насколько публикация полезна?
Нажмите на звезду, чтобы оценить!
Средняя оценка / 5. Количество оценок:
Оценок пока нет. Поставьте оценку первым.
Статьи по теме:
Как подключить беспроводные наушники к ноутбуку по Bluetooth?
Беспроводные девайсы с каждым днем становятся все более популярными. Взять, к примеру, беспроводные наушники — многие пользователи предпочитают их проводным. И хотя беспроводные наушники часто стоят дороже проводных собратьев, покупателей это не останавливает. Ну а в этой статье мы хотим рассказать о том, как подключить беспроводные блютуз наушники к ноутбуку. В качестве операционной системы будет использоваться Windows 10.
Ну а в этой статье мы хотим рассказать о том, как подключить беспроводные блютуз наушники к ноутбуку. В качестве операционной системы будет использоваться Windows 10.
Модель наушников в данном случае не важна, так как подключение происходит по одному и тому же принципу. Наши наушники, которые мы будем использовать для примера, выглядят так:
Это Honor AM61, если интересно.
Но давайте пока отложим в сторону наушники и поработаем с ноутбуком, а вернее — с операционной системой.
Наведите курсор на кнопку «Пуск», после чего кликните по ней правой клавишей мыши.
После этого появится меню, в котором необходимо выбрать строку «Параметры» или «Параметры Windows».
Как вариант, можно использовать сочетание клавиш Win+i.
Оба этих способа открывают меню «Параметры Windows», которое нам так необходимо. В нем выбираем пункт «Устройства».
Включаем Bluetooth, если он отключен.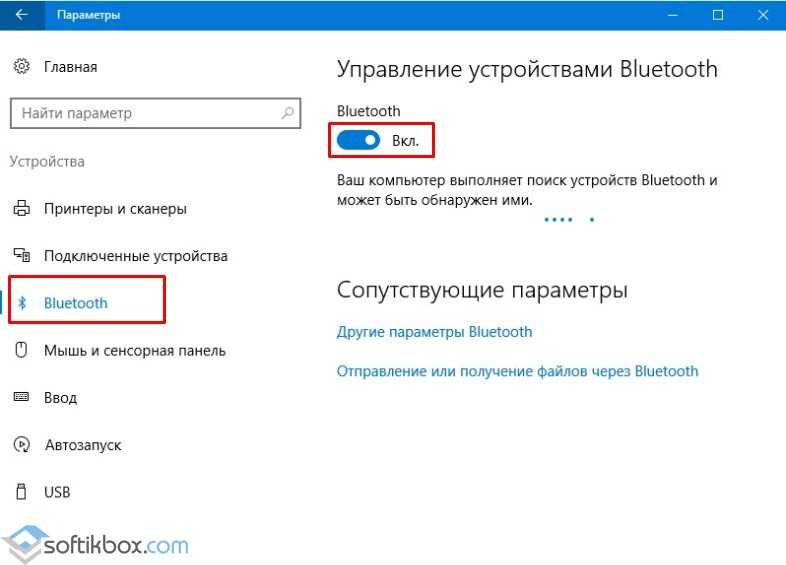
Теперь берем в руки наушники и включаем их в режиме поиска. Как это сделать? Читайте инструкцию к своим наушникам. В нашем случае это делается с помощью нажатия на клавишу включения и удерживания порядка 5-10 секунд. В режиме поиска в нашем примере начинает моргать сине-красный индикатор (поочередно).
Когда вы перевели наушники в режим поиска, необходимо нажать на пункт «Добавление Bluetooth или другого устройства» на ноутбуке.
Теперь кликните по строке Bluetooth.
Устройство было обнаружено. Просто кликните по нему.
Кстати, отображение названия ваших наушников также должно указываться в инструкции, чтобы вы не перепутали устройства.
Выполняется подключение.
И помните, что через несколько минут в режиме поиска наушники могут отключиться — это такая простая защита, поэтому если это случилось, включите наушники вновь в режима поиска.
Ну а наши устройства было успешно сопряжены, о чем сообщается в окне.
Можно нажать «Готово».
Обратите внимание на индикатор на наушниках: если прежде он мигал сине-красным индикатором (актуально для нашего примера), то теперь — синим, что говорит об успешном подключении.
Что дальше? А дальше необходимо проверить работоспособность подключения. Для этого используйте любую программу, которая воспроизводит звук. Можно даже просто включить видео на YouTube. У нас все прекрасно работает, звук в наушниках воспроизводится — и только в них.
Как быть после отключения наушников — повторять указанную процедуру снова? А вот и нет, достаточно включить наушники в обычном режиме (не в режиме поиска), чтобы произошло сопряжение между ними и вашим ноутбуком — это происходит автоматически. Также не забудьте включить блютуз на ноутбуке.
Указанную в первой части статьи процедуру нужно выполнять лишь в том случае, если по каким-либо причинам сопряжение между устройствами не происходит после отмены сопряжения — такое бывает.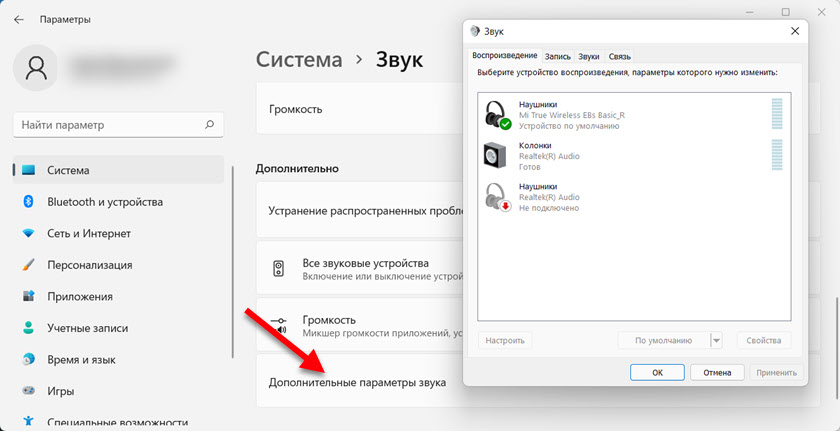
Как подключить гарнитуру Bluetooth к ПК: полное и простое руководство
Уже несколько лет на рынке доминируют беспроводные гарнитуры. Даже iPhone и многие новые телефоны отказываются от проводных портов в пользу беспроводного подключения. Это связано с тем, что они универсальны, избавляют от проблем с кабелями, включают высокоэффективные батареи, а качество звука, которое они обеспечивают, почти такое же, как у проводных моделей.
Наушники Bluetooth не имеют проводов для подключения к вашим устройствам. Итак, понятно, если у вас возникли проблемы с подключением их к смартфону или компьютеру. Тем не менее, подключить Bluetooth-гарнитуру очень просто. На самом деле, вы можете беспроводным способом подключать к компьютеру любые устройства, такие как клавиатуры, микрофоны, мыши, телефоны, динамики и т. д. Кроме того, если ваш компьютер не поддерживает Bluetooth, вы можете приобрести USB-адаптер Bluetooth за очень небольшую плату. доступная цена.
В этой статье мы рассказываем, что нужно знать о том, как подключить Bluetooth гарнитуру к ПК .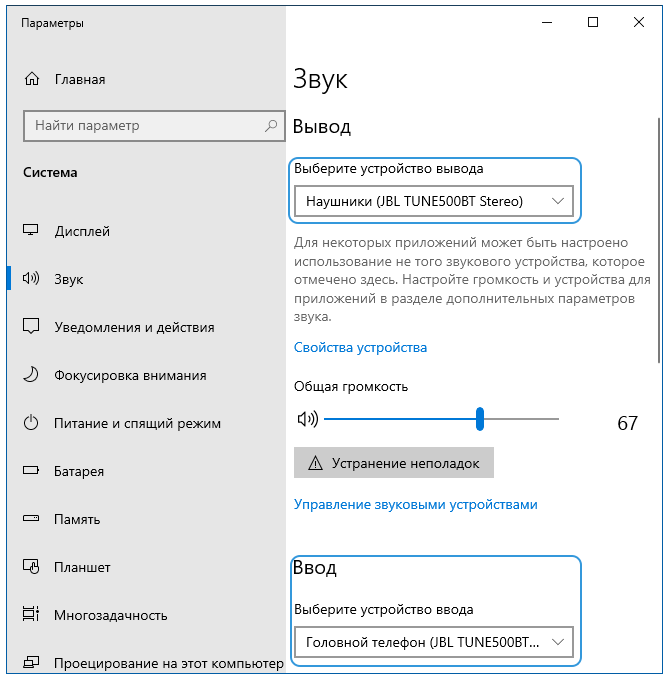 Это очень простой процесс, но мы расскажем вам все шаги, чтобы у вас не возникло проблем.
Это очень простой процесс, но мы расскажем вам все шаги, чтобы у вас не возникло проблем.
Прежде чем начать
- Убедитесь, что на вашем компьютере или ноутбуке есть модуль Bluetooth :
Первый важный шаг — убедитесь, что ваш компьютер или ноутбук оснащен беспроводным модулем, чтобы иметь возможность подключать наушники к ПК. Некоторые модели могут не интегрировать это оборудование. Проверьте руководство пользователя, чтобы узнать, есть ли у вас модуль. - Если на вашем компьютере нет беспроводного модуля , вы можете приобрести USB-адаптер Bluetooth , который позволяет подключать гарнитуру Bluetooth к компьютеру.
- Активируйте режим сопряжения на гарнитуре Bluetooth.
Шаги для входа в режим синхронизации зависят от используемого вами оборудования, будь то динамик, гарнитура, телефон и т. д. Например, превосходные Sony WH-1000XM4 сразу же переходят в состояние синхронизации при первом использовании. Во второй раз вам нужно будет всего лишь нажать кнопку Bluetooth на несколько секунд.
Во второй раз вам нужно будет всего лишь нажать кнопку Bluetooth на несколько секунд.
Как подключить Bluetooth-гарнитуру к ПК?
- На ПК нажмите кнопку запуска Windows . Он имеет форму окна и расположен в левом углу экрана.
- Затем нажмите на конфигурация . Если вы хотите подключить Bluetooth-гарнитуры к ПК с Windows 10, панель поиска находится в правом верхнем углу, хотя вы можете изменить ее расположение. В предыдущих версиях панель поиска находилась в меню «Пуск». В строке поиска вы можете ввести конфигурацию, и она появится.
- Затем нажмите на устройства .
- Вы должны включить соединение Bluetooth с помощью переключателя, который появляется на экране. Если вы его не видите, нажмите Bluetooth и другие устройства на появившейся вкладке слева.
- Теперь нажмите на опцию добавить Bluetooth или другое устройство . Эта кнопка расположена над переключателем Bluetooth.

- Теперь появится всплывающее окно, и вам нужно нажать на опцию Bluetooth .
- Для подключения гарнитур Bluetooth к ПК с Windows 7 или 10, вам нужно включить режим сопряжения на гарнитуре . Для этого нажмите и удерживайте кнопку питания на гарнитуре на некоторых моделях или нажмите специальную кнопку синхронизации. Обратитесь к руководству пользователя ваших шлемов, чтобы узнать, как выполнить этот процесс.
- Наконец, выберите название вашей гарнитуры из списка, который появится на компьютере . На ваших шлемах может быть указано название модели или серия цифр и букв (серийный номер модели). Тем не менее, на случай, если вы не помните имя, на экране вашего компьютера также появится значок наушников.
Вы знаете, как подключить Bluetooth-гарнитуру к ПК
Вот и все, это все необходимые шаги для подключения Bluetooth-гарнитуры к ПК . После первого сопряжения они появятся в списке устройств Bluetooth и другого оборудования, если они находятся в режиме сопряжения. Помните, что вам нужно держать оба устройства на небольшом расстоянии, чтобы выполнить процесс подключения Bluetooth-гарнитур к Windows 10 или Windows 7.
Помните, что вам нужно держать оба устройства на небольшом расстоянии, чтобы выполнить процесс подключения Bluetooth-гарнитур к Windows 10 или Windows 7.
Теперь вы знаете, как подключить Bluetooth-гарнитуры к ПК. Тем не менее, если вы ищете качественную беспроводную гарнитуру, мы рекомендуем вам посетить нашу страницу Sound Culture. Там вы найдете сравнения лучших гарнитур Bluetooth на рынке.
Вы также можете ознакомиться с нашими информативными руководствами о том, как подключить Bluetooth-гарнитуры к телевизору, телевизору LG, PS4 и Xbox One.
Este site web utiliza cookies para que usted tenga la mejor experiencia de usuario. Si continúa navegando está dando su acceptimiento para la aceptación de las mencionadas cookies y la aceptación de nuestra politica de cookies, pinche el enlace para mayor información.Politica de cookies
ACEPTAR
Aviso de Wireless Headphones P00003 900 Windows, iOS и Android)
Раскрытие информации : Мы можем получать комиссионные, когда вы переходите по нашим ссылкам и совершаете покупки.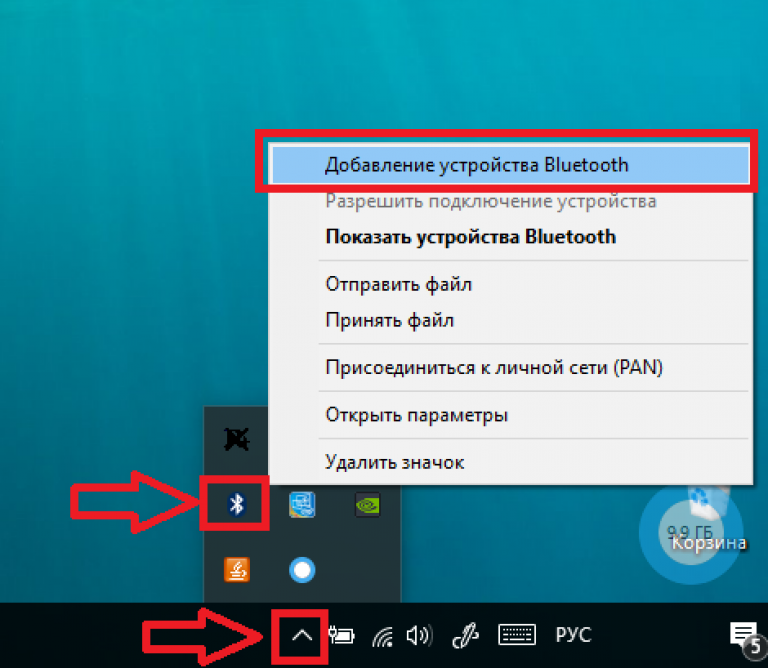 Ознакомьтесь с нашим полным раскрытием сведений об аффилированных лицах здесь .
Ознакомьтесь с нашим полным раскрытием сведений об аффилированных лицах здесь .
- Не знаете, как подключить наушники Sony?
- Узнайте, как перевести наушники Sony в режим сопряжения
- Узнайте, как работает NFC и многое другое
- Также ознакомьтесь с нашим постом о лучших брендах наушников в мире!
Беспроводные наушники Sony стали одним из лучших вариантов для потребителей и профессионалов благодаря их высококачественному звуку, конструкции и надежности.
Отличный выбор, если вы их купили, но вам может быть интересно, как подключить их к вашему прослушивающему устройству. Если у вас возникли проблемы с этим, мы вам поможем.
Прежде чем пытаться подключить наушники к любому из ваших устройств, мы рекомендуем сброс настроек наушников Sony.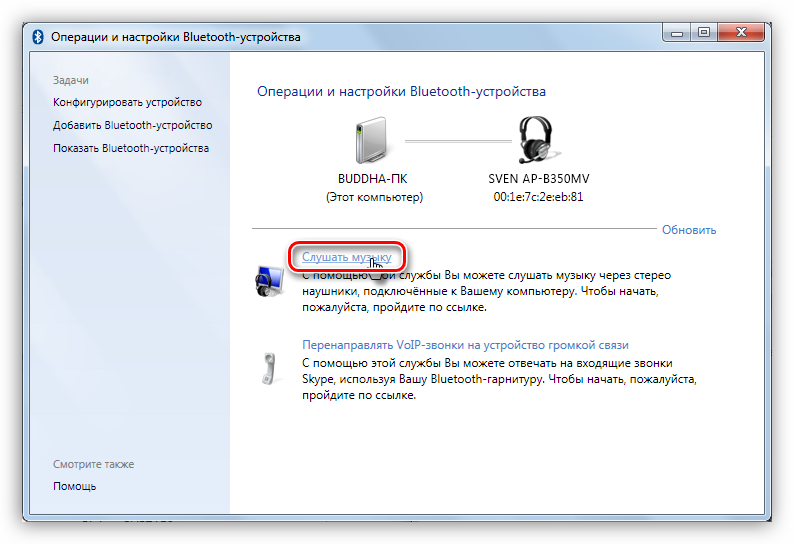
Это позволит избежать каких-либо осложнений при попытке подключения к новому устройству и фактически дает вашим наушникам «чистый лист». Этот процесс может незначительно различаться в зависимости от модели.
Чтобы выполнить сброс, просто следуйте этим простым инструкциям:
Сброс наушников Sony WH-1000XM4- Во время зарядки нажмите и удерживайте кнопку питания и кнопку «Пользовательский» не менее 7 секунд.
- Затем гарнитура инициализирует
- Удалить гарнитуру из списка устройств Bluetooth на вашем iPhone, телефоне Android или ноутбуке
- Убедитесь, что наушники находятся в чехле для зарядки с открытой крышкой
- Держите пальцы на сенсорных датчиках на обоих устройствах около 10 секунд , пока не начнут мигать красные индикаторы.
 Отпустите пальцы.
Отпустите пальцы. - Убедитесь, что синие индикаторы мигают четыре раза. Выполняет сброс к заводским настройкам и удаляет всю информацию о сопряжении.
Здесь процесс будет одинаковым для обеих моделей:
- Отсоедините кабель micro USB
- Выключить гарнитуру
- Нажмите и удерживайте кнопки питания и воспроизведения/паузы около семи секунд
- Когда индикатор мигает синим четыре раза будет выполнен сброс до заводских настроек
- Удалите наушники из списка подключений вашего устройства
Конечно же, на рынке много наушников Sony, и это лишь некоторые из них.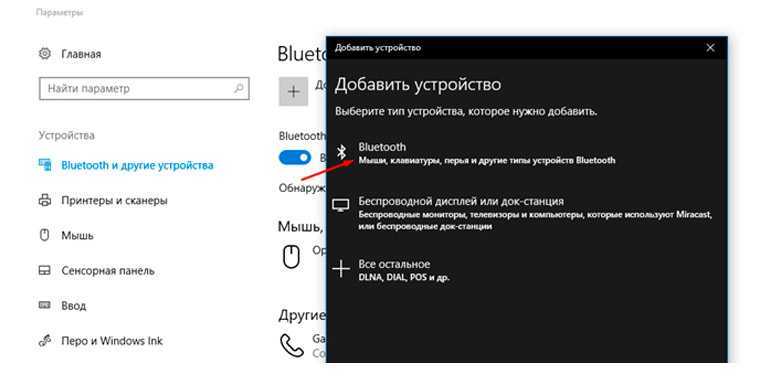
Как правило, процесс сброса выполняется в таком формате, однако, если вы испытываете затруднения, обратитесь к руководству по эксплуатации Sony для вашей модели, его обычно можно загрузить непосредственно с их веб-сайта.
Теперь, когда мы знаем, как сбросить настройки пары наушников Sony, важно понимать, что существует два способа сопряжения с вашим музыкальным устройством:
Сопряжение беспроводных наушников Sony через Bluetooth широко известный метод подключения наушников к музыкальным проигрывателям или даже телефонов к автомобильным стереосистемам.Bluetooth — это один из вариантов подключения наушников Sony к вашему iPhone, устройству Android или ноутбуку.
Подключение беспроводных наушников Sony через NFCNFC (или связь ближнего поля) — это, проще говоря, еще один способ подключения наушников Sony к вашему устройству.
Этот метод, как правило, быстр и эффективен и позволяет делать больше, чем просто слушать музыку, например подключаться и совершать транзакции, просто касаясь двух совместимых устройств.
О том, как подключиться по NFC, поговорим далее в этой статье.
Как подключить Bluetooth-наушники Sony к вашему устройствуСуществует несколько различных устройств, к которым вы можете подключить наушники Sony, с различными способами подключения.
Процесс сопряжения может немного отличаться в зависимости от многих моделей наушников Sony, но процесс обычно состоит из следующих шагов, чтобы перевести наушники в режим сопряжения: секунд до включения наушников
- Если наушники правильно переведены в режим сопряжения, откройте приложение «Настройки» на своем iPhone
- Прокрутите вниз до «Bluetooth»
- Найдите наушники в списке доступных устройств
- Нажмите на наушники , чтобы завершить подключение
- Когда наушники находятся в режиме сопряжения, откройте «Настройки» на телефоне Android
- Найдите и выберите «Bluetooth»
- Щелкните «Подключить новое устройство»
- Найдите наушники Sony и коснитесь их , чтобы завершить подключение
- В строке поиска найдите «Настройки»
- Выберите «Устройства»
- Выберите «Bluetooth и устройства»
- Убедитесь, что Bluetooth включен
- Нажмите «Добавить устройство»
- Выберите «Bluetooth»
- Выберите наушники, и это завершит процесс сопряжения
Процесс будет таким же на ноутбуке или ПК с Windows.
Чтобы выполнить сопряжение наушников с помощью NFC, убедитесь, что ваш телефон совместим с NFC. Если вы не уверены, обратитесь к производителю, чтобы проверить наличие логотипа NFC на наушниках.
Как использовать NFC на AndroidЧтобы убедиться, что NFC включен на вашем устройстве Android, следуйте этим инструкциям:
- Откройте «Настройки»
- Нажмите «Подключение устройства»
- Выберите «Настройки подключения»
- Выберите «Включить» NFC
Чтобы затем подключиться к устройству Android, убедитесь, что телефон разблокирован, а затем просто держите логотип NFC на наушниках в прямом контакте с телефоном.
Если устройства ранее не были сопряжены через NFR, появится всплывающее сообщение с предложением подключиться.
Могу ли я использовать NFC на iPhone для наушников? NFC доступен на iPhone.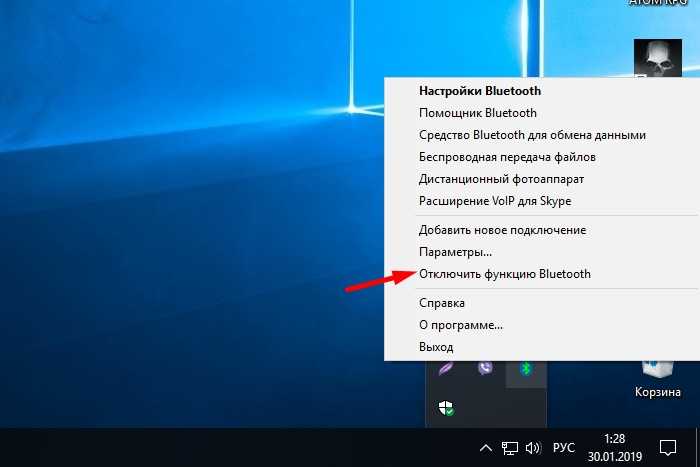


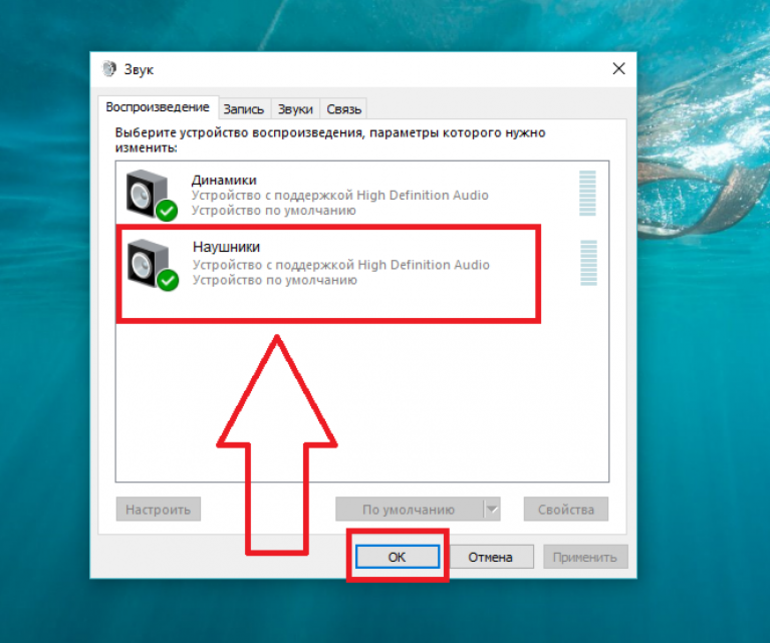 Отпустите пальцы.
Отпустите пальцы.