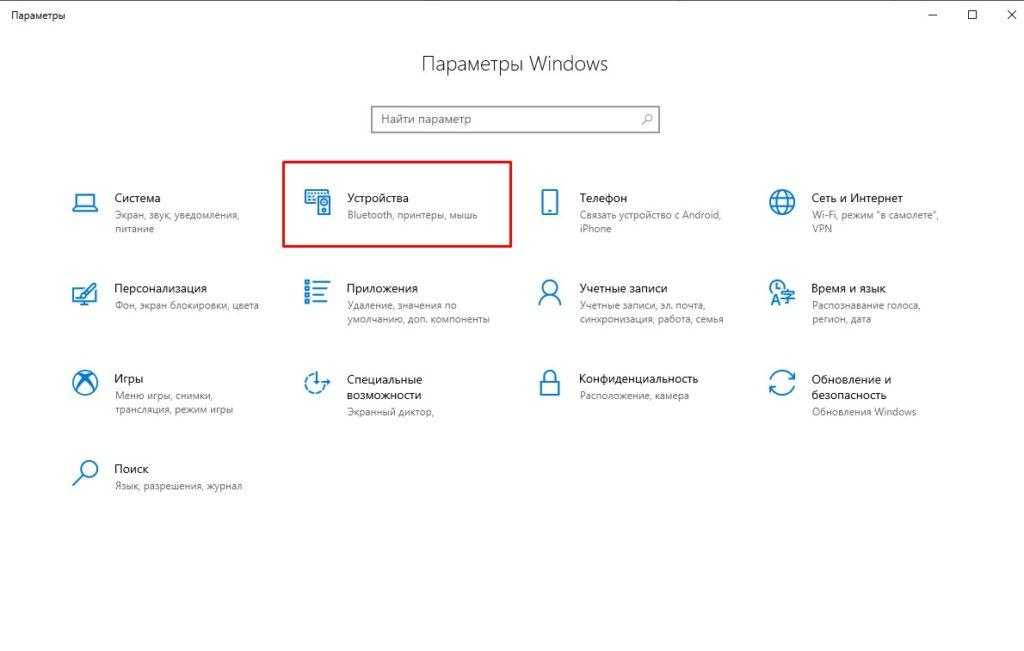Как подключить беспроводные bluetooth-наушники к компьютеру / AdMe
Итак, вы купили беспроводные наушники, и теперь жизнь станет намного легче и приятнее — больше нет опасности того, что провода перегрызет кот, можно не задумываясь встать и отойти от компьютера. Однако, чтобы начать наслаждаться прелестями bluetooth-технологий, нужно сначала правильно подключить наушники к компьютеру. Чтобы вы сделали это без лишних нервов и стресса, мы подготовили понятный и простой гайд.
Подключение наушников к компьютеру на Windows
Для начала нужно убедиться, что ваш компьютер или ноутбук поддерживает функцию Bluetooth, — для этого нажмите «Пуск», затем выберите вкладку «Параметры», далее — «Bluetooth и устройства». В левой части экрана вы увидите в столбец перечисленные устройства: мышь, тачпад, клавиатура, принтеры, сканеры, USB. Если среди устройств нет Bluetooth, то, вероятно, ваш компьютер или ноутбук не поддерживает Bluetooth. Однако это не страшно — вы можете приобрести отдельный адаптер, который подключается к компьютеру через USB-порт, и пользоваться им.
Итак, Bluetooth обнаружен. Удостоверьтесь в том, что он включен, — для этого, как в инструкции выше, перейдите в «Пуск» — «Параметры» — «Bluetooth и устройства», выберите Bluetooth и перетащите ползунок в позицию «включен». Также включить его можно через меню в правой нижней части экрана — рядом с датой, временем и информацией о состоянии аккумулятора (если у вас ноутбук). В выпадающем меню выберите нужный значок и нажмите «Включить». (Однако в этом меню его может не быть, если он не добавлен туда ранее.)
Удостоверьтесь, что наушники достаточно хорошо заряжены и включены в режим сопряжения к другим устройством. Для каждой модели и марки наушников это происходит по-разному. Внимательно изучите инструкцию или посетите сайт производителя наушников — там должно быть подробно объяснено, как включить на них доступ к новым устройствам.
- К примеру, для подключения AirPods к компьютеру или ноутбуку на Windows необходимо, не вынимая наушники из кейса, открыть крышку. На обратной стороне футляра найдите кнопку и нажмите ее, удерживайте нажатой то тех пор, пока световой индикатор не начнет мигать белым светом.

Когда наушники приведены в режим сопряжения с компьютером, найдите их в списке устройств на экране компьютера и нажмите «Подключиться».
Как правило, после того как наушники и ПК будут соединены впервые, каждый последующий раз они будут подключаться друг к другу самостоятельно, если на компьютере будет включен Bluetooth.
Подключение наушников к компьютеру Mac
Для подключения беспроводных наушников к устройству Мас нужно, как и в предыдущем пункте, для начала убедиться, что на устройстве включен Bluetooth. Для этого в верхней правой части экрана найдите значок в виде двух ползунков, расположенных друг над другом, кликните на него и в выпадающем окне выберите Bluetooth. Кликните на чекбокс справа и переведите ползунок в положение «включен». Переведите ваши наушники в режим сопряжения, в списке устройств на экране компьютера вы увидите их название. Нажмите появившуюся справа от названия кнопку «Подключить».
Некоторые модели беспроводных наушников
Так как каждую модель наушников по-разному нужно переводить в режим сопряжения с компьютером, мы собрали здесь несколько самых популярных моделей — может, вы найдете свою.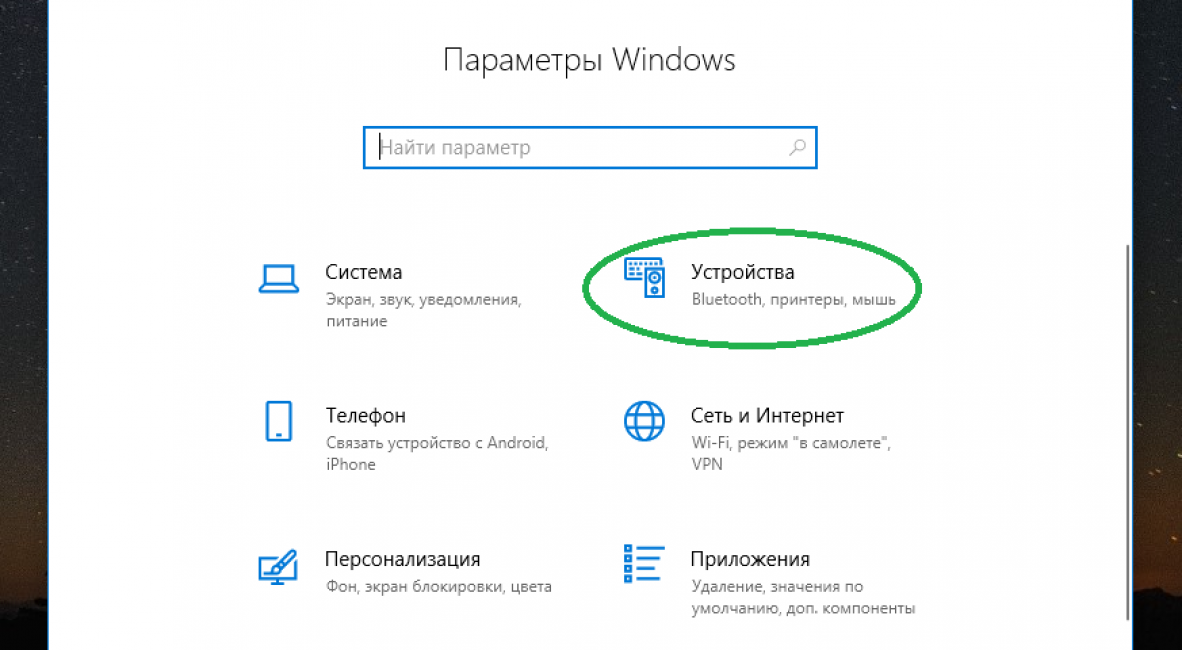
- Apple AirPods: не вынимая наушники из кейса, откройте крышку, на задней стороне футляра найдите кнопку, нажмите и удерживайте до тех пор, пока световой индикатор не замигает белым.
- Galaxy Buds: просто откройте кейс наушников и включите Bluetooth на компьютере.
- Sony: нажмите кнопку включения и удерживайте примерно 7 секунд.
- Xiaomi (некоторые модели): не доставая наушники из футляра, нажмите и удерживайте кнопку на нем в течение 2 секунд — световой индикатор должен начать мигать.
- Beats (некоторые модели): нажмите и удерживайте кнопку включения питания до тех пор, пока не загорится световой индикатор. Наушники готовы к сопряжению.
Если вы зашли прочитать эту статью, значит, вы стали счастливым обладателем беспроводных наушников. Многие считают, что этот девайс значительно улучшает уровень жизни и делает куда более комфортными многие повседневные дела: готовку, уборку, занятия спортом. Надеемся, что после прочтения статьи вы с легкостью и без лишних переживаний смогли подсоединить наушники к компьютеру и уже наслаждаетесь любимой композицией. Что вы любите слушать, занимаясь механической работой? Может, вместо музыки предпочитаете подкасты или аудиокниги?
Надеемся, что после прочтения статьи вы с легкостью и без лишних переживаний смогли подсоединить наушники к компьютеру и уже наслаждаетесь любимой композицией. Что вы любите слушать, занимаясь механической работой? Может, вместо музыки предпочитаете подкасты или аудиокниги?
Как подключить наушники JBL к компьютеру или ноутбуку с программой и без
Как подключить наушники JBL к компьютеру / ноутбуку? Вставьте Bluetooth-адаптер при отсутствии встроенного модуля, дождитесь его определения, зайдите в раздел «Параметры» и «Устройства» и перейдите в раздел «Bluetooth и другие …». Жмите на «+», выберите первый пункт и дождитесь подключения. Ниже подробно рассмотрим, в чем особенности подключения наушников tune 500, t460bt, 400bt live, tune225tws, tune590bt, t110bt, 750 и других.
Как подключить наушники к компьютеру или ноуту
Для быстрого соединения с гарнитурой необходимо знать особенности сопряжения с Блютуз-устройством. В отличие от обычных проводных девайсов здесь не обойтись внедрением провода в специальный разъем, ведь сопряжение происходит «по воздуху».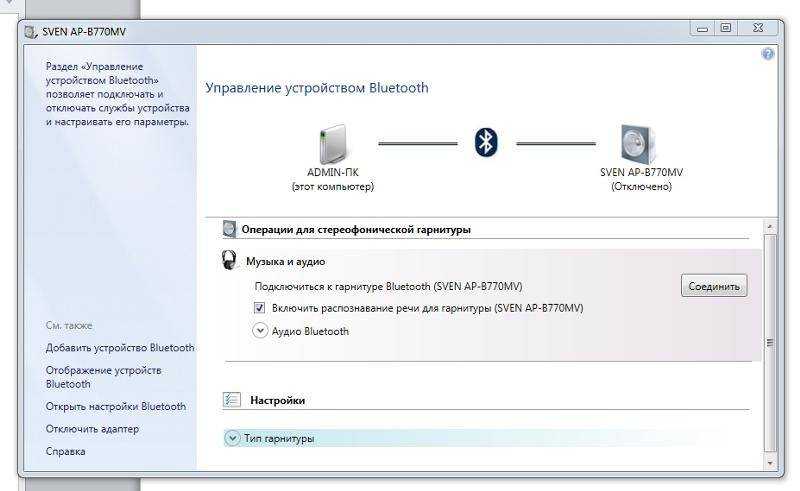 При этом подходы для ПК и ноута немного отличаются с учетом комплектации устройства.
При этом подходы для ПК и ноута немного отличаются с учетом комплектации устройства.
Как подключить к ноутбуку
Для начала разберемся, как подключить наушники JBL к ноутбуку, ведь здесь ситуация немного проще из-за наличия встроенного Bluetooth-модуля.
Сделайте следующие шаги (для Виндовс 10):
- Убедитесь в наличии Блютуз. Для проверки жмите Win+R и введите devmgmt.msc, а после жмите Enter, найдите в списке модуль Bluetooth и проверьте, чтобы он не был выключен. Если это так, жмите на правую кнопку мышки и выберите пункт «Задействовать».
- Кликните на кнопку окна справа внизу.
- Выберите пункт шестеренки — «Параметры».
- Зайдите в «Устройства».
- Перед тем как подключить беспроводные наушники JBL к ноутбуку, перейдите в соответствующий раздел справа.
- Жмите на кнопку «+» в вверху окна.
- Выберите пункт Bluetooth — мыши, клавиатуры, перья или аудио.
- Дождитесь завершения поиска.

- Кликните на название наушников JBL в появившемся списке.
- Введите код проверки, если система его затребует для сопряжения. Если такое требование появляется, подключить гарнитуру без ввода данных не получится.
- Дождитесь установки необходимых драйверов.
- Зайдите в папку «Управление звуковыми устройствами». Проще всего найти ее через поиск.
- Выберите девайс для вывода звука.
Иногда возникает вопрос, как подключить Блютуз наушники JBL к ноутбуку, если в качестве операционной системы установлена Виндовс 7. Здесь алгоритм действий очень похож:
- Включите Блютуз-модуль с помощью кнопки на ноуте или через диспетчер устройств.
- Войдите в панель управления и перейдите в «Устройства и принтеры».
- Жмите на «Добавление нового …».
- Дождитесь, пока ОС отыщет наушники JBL.
- Дважды жмите на название девайса, чтобы подключить его.
- Введите код. В большинстве случаев это «0000».
 Если не подходит, необходимо смотреть в инструкции.
Если не подходит, необходимо смотреть в инструкции. - Подтвердите соединение.
- Дождитесь, пока необходимые драйвера установятся на ноутбук.
Как подключить к компьютеру
В вопросе, как подключить беспроводные наушники JBL к компьютеру, ситуация очень похожа. Разница в том, что встроенного модуля в ПК нет, поэтому чаще всего приходится отдельно покупать и устанавливать Блютуз-адаптер. Такие девайсы в зависимости от модели могут устанавливаться во внешний USB-разъем или подключаться непосредственно к материнской плате через PCI-порт.
Последний вариант отличается большим функционалом, но менее удобен в пользовании. При подключении через USB можно использовать специальный удлинитель и тем самым расширить спектр действия Блютуз.
Что касается самого подключения наушников JBL по Bluetooth к компьютеру, этот процесс не отличается от рассмотренного выше. Разница в том, что перед сопряжением необходимо установить модуль в разъем и убедиться, что система его распознала. Для этого сделайте следующее:
Для этого сделайте следующее:
- Вставьте модуль в разъем.
- Жмите на Win+R.
- Введите в появившееся поле devmgmt.msc.
- Найдите в списке устройств новый девайс.
- Если он определился с ошибкой, жмите правой кнопкой мышки и обновите драйвера.
В случае успешного определения разобраться, как подключить Блютуз наушники JBL к компьютеру не составляет труда. Воспользуйтесь приведенной выше инструкцией для ОС Виндовс 10 или 7.
Требования к устройству
При подключении беспроводных наушников JBL к компьютеру или ноуту нужно убедиться, что устройство поддерживает сопряжение. Чаще всего требования к ПК приводятся непосредственно в инструкции по эксплуатации. В большинстве случаев достаточно выполнения главного условия — наличие модуля Блютуз для сопряжения и операционной системы.
В некоторых моделях идет отдельное оборудование, представляющее собой специальный модуль для связи. Более сложные требования к процессору, материнской плате или ОЗУ не предъявляется, поэтому можно подключить наушники JBL почти к любому компьютеру.
Какие программы потребуются для компьютера
Специальных приложений для наушников JBL для компьютера не предусмотрено, ведь в этом нет необходимости. Чтобы подключить устройство и управлять им, достаточно программных возможностей операционной системы. Для улучшения качества звука можно установить программу Viper4Windows (V4W) с сайта 4pda.
Как вариант, можно использовать мобильную программу для JBL наушников на ПК с помощью эмулятора. В таком случае нужно установить одну из программ-эмуляторов на компьютер, а потом зайти в Гугл Плей и скачать приложение JBL Headphones. Подробнее останавливаться на этом вопросе не будем, ведь такой метод применяется редко.
Частые проблемы и пути решения
К сожалению, не всегда удается с первой попытки подключить беспроводные наушники JBL к ПК / ноутбуку. При выполнении этой работы могут возникать сбои, которые можно решить своими силами. Рассмотрим разные варианты:
- Компьютер не видит гарнитуру JBL.
 В таком случае убедитесь во включении девайса (индикатор должен мигать), перезапустите устройство или поднесите его ближе. Также убедитесь, что модуль Bluetooth распознан и нормально работает.
В таком случае убедитесь во включении девайса (индикатор должен мигать), перезапустите устройство или поднесите его ближе. Также убедитесь, что модуль Bluetooth распознан и нормально работает. - ПК не подключается. Попробуйте перезапустить систему, проверьте факт включения Блютуз-модуля в БИОС, после чего сохраните настройки.
- Проблемы при соединении по Скайп. Попробуйте обновить приложение до последней версии, перезапустите ПК и гарнитуру или поставьте гаджет в качестве устройства по умолчанию.
- Перестали подключаться к компьютеру. Попробуйте удалить наушники JBL из списка сопряженных устройств, а после выполните соединение по рассмотренной выше схеме.
Зная, как подключить наушники JBL к компьютеру / ноуту, вы сможете быстро выполнить сопряжение и устранить ошибки в случае их появления. В комментариях расскажите, пригодились ли вам приведенные рекомендации, и какие еще секреты нужно знать.
Как подключить беспроводные наушники к ПК
Джефф Гранди
i Jupiterimages/Goodshoot/Getty Images
Современные компьютерные звуковые системы обладают гораздо большей мощностью, чем в 1990-х и начале 2000-х годов. В наши дни многие компьютерные акустические системы выдают децибелы на более высоком уровне, чем домашние стереосистемы. Следовательно, если вы обычно слушаете музыку на компьютере или звук игры громко, вам, возможно, придется проявлять некоторую сдержанность, чтобы не обидеть своих соседей или других людей в вашем доме. Стандартные компьютерные гарнитуры прекрасно подходят для контроля уровня шума, если вы просто сидите за компьютером. Однако, если вам нужна мобильность во время прослушивания любимых мелодий или игры в любимую игру, беспроводные наушники — единственный выход.
В наши дни многие компьютерные акустические системы выдают децибелы на более высоком уровне, чем домашние стереосистемы. Следовательно, если вы обычно слушаете музыку на компьютере или звук игры громко, вам, возможно, придется проявлять некоторую сдержанность, чтобы не обидеть своих соседей или других людей в вашем доме. Стандартные компьютерные гарнитуры прекрасно подходят для контроля уровня шума, если вы просто сидите за компьютером. Однако, если вам нужна мобильность во время прослушивания любимых мелодий или игры в любимую игру, беспроводные наушники — единственный выход.
Наушники Bluetooth
Шаг 1
Заряжайте беспроводные наушники в соответствии с инструкциями производителя в течение рекомендуемого времени — от 4 до 12 часов для большинства моделей. Если наушники поставляются с подставкой, подсоедините шнур питания к задней части подставки для наушников, а другой конец вставьте в электрическую розетку. Поместите наушники в подставку в соответствии с инструкциями в руководстве пользователя или инструкции.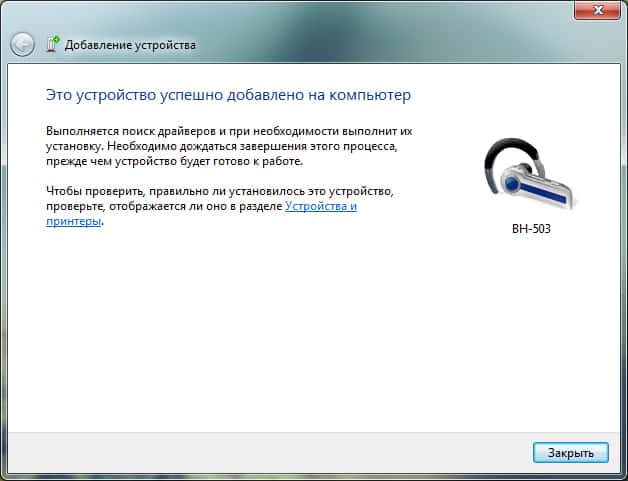 Если к наушникам прилагается USB-кабель для зарядки, подключите меньший конец кабеля к наушникам, а большой — к свободному порту USB на компьютере. При необходимости установите батарейки в наушники.
Если к наушникам прилагается USB-кабель для зарядки, подключите меньший конец кабеля к наушникам, а большой — к свободному порту USB на компьютере. При необходимости установите батарейки в наушники.
Шаг 2
Подключите USB-адаптер Bluetooth и установите драйвер с установочного диска, если вы используете настольный компьютер. Если вы используете ноутбук со встроенным Bluetooth, нажмите соответствующую кнопку или клавиши на ноутбуке, чтобы включить адаптер.
Шаг 3
Установите переключатель «Discovery», «Locate» или «Broadcast» на наушниках в положение «On», если они есть. Некоторые модели Bluetooth требуют включения режима обнаружения вручную с помощью переключателя, в то время как другие включают режим автоматически по мере необходимости. Обратитесь к руководству вашего продукта для получения подробной информации.
Шаг 4
Нажмите кнопку «Пуск» Windows, затем «Устройства и принтеры». Нажмите «Добавить устройство» в окне «Устройства и принтеры».
Шаг 5
Выделите имя устройства наушников Bluetooth в появившемся окне «Добавить устройство», затем нажмите «Далее». Подождите несколько секунд, пока Windows инициализирует беспроводное соединение с наушниками Bluetooth.
Шаг 6
При появлении запроса введите код доступа для сопряжения наушников Bluetooth. Если вы не знаете пароль сопряжения для наушников, обратитесь к руководству пользователя или руководству. Общие коды сопряжения по умолчанию для устройств Bluetooth: «1234», «0000» и «пароль», но код доступа для вашего устройства может отличаться. После ввода пароля сопряжения нажмите кнопку «ОК».
Шаг 7
Откройте проигрыватель Windows Media или другое аудиоприложение. Наденьте наушники и нажмите «Play» в аудиоприложении.
Беспроводные наушники RF
Шаг 1
Вставьте установочный диск для комплекта беспроводных наушников в оптический дисковод компьютера. После появления окна мастера установки нажмите «Установить», «Настройка» или другую кнопку или ссылку с таким же названием. Следуйте инструкциям на экране, чтобы установить драйвер для беспроводных наушников в Windows. Перезагрузите компьютер, если будет предложено сделать это.
Следуйте инструкциям на экране, чтобы установить драйвер для беспроводных наушников в Windows. Перезагрузите компьютер, если будет предложено сделать это.
Шаг 2
Подсоедините кабель USB от базовой станции беспроводного адаптера к свободному порту USB на компьютере. Подключите зарядный кабель на базовой станции к беспроводным наушникам или при необходимости установите батареи в гарнитуру. Подождите несколько секунд, пока Windows обнаружит базовую станцию беспроводного адаптера и настроит ее для использования автоматически с помощью драйвера, установленного с установочного диска беспроводных наушников. При необходимости дайте беспроводным наушникам зарядиться.
Шаг 3
Нажмите кнопку «Питание», «Подключение», «Синхронизация» или другую кнопку с аналогичным названием на базовой станции беспроводного адаптера. Подождите несколько секунд, пока базовая станция обнаружит и установит беспроводное радиочастотное соединение с наушниками. После установления соединения индикатор на базовой станции перестает мигать и горит постоянно.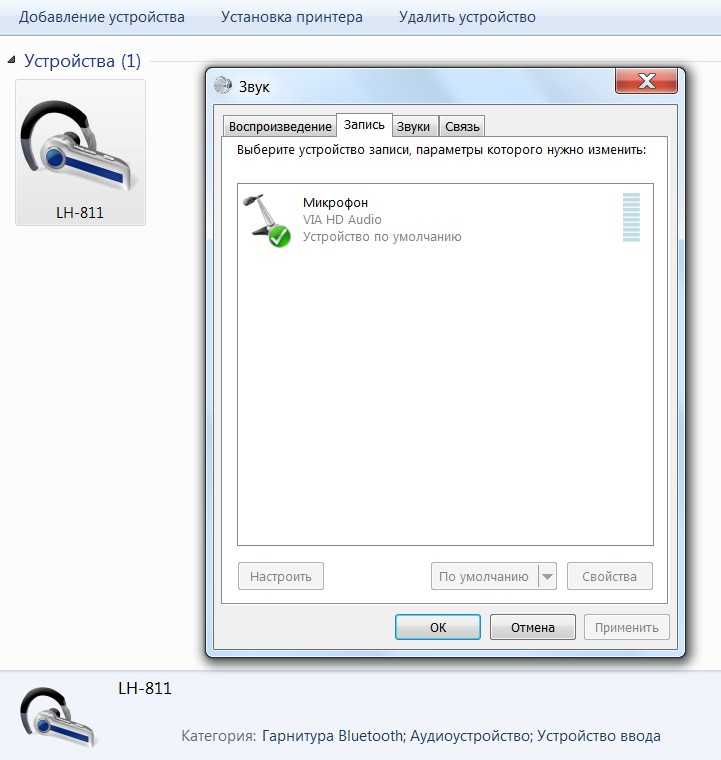
Шаг 4
Запустите звуковое приложение или игру со звуком. Используйте наушники для прослушивания звука из приложения, как обычно.
Каталожные номера
- Sony: Инструкция по эксплуатации беспроводной стереогарнитуры
- Logitech: Начало работы с беспроводной игровой гарнитурой Logitech G930
Советы
- Если у вас есть комплект наушников RF, предназначенный для домашней стереосистемы, вы можете подключить его к домашней стереосистеме. к компьютеру с помощью переходного кабеля 3,5 мм на RCA. Вставьте разъемы RCA на кабеле адаптера в порты «Аудиовыход» на базовой станции для беспроводных наушников, а затем подключите конец 3,5 мм к разъему для наушников на ноутбуке или порту динамика на задней панели настольного компьютера. После зарядки беспроводных наушников откройте приложение медиаплеера или запустите игру для потоковой передачи музыки или звука на гарнитуру.
- Если в комплект беспроводных наушников RF входит микрофон, вы можете использовать его для записи звука или чата в игре так же, как и проводной микрофон.

Предупреждения
- Если для беспроводных наушников требуются батареи, вам следует приобрести и использовать перезаряжаемые батареи. Беспроводные наушники быстро разряжают стандартные щелочные батареи. Комплект аккумуляторных батарей быстро окупается, если вы слушаете много музыки или часто играете в игры на компьютере.
Writer Bio
Джефф Гранди пишет статьи и учебные пособия по компьютерам с 1995 года. С тех пор Гранди написал множество руководств по использованию различных приложений, которые опубликованы на многочисленных сайтах с инструкциями и учебными пособиями. Гранди родился и вырос в Южной Джорджии, имеет степень магистра математических наук Технологического института Джорджии.
Как подключить наушники JBL (Пошаговое руководство)
Раскрытие информации : Мы можем получать комиссионные, когда вы переходите по нашим ссылкам и совершаете покупки. Ознакомьтесь с полной информацией об аффилированных лицах здесь .
- Узнайте, как подключить наушники JBL к различным устройствам
- Диагностика проблем с подключением JBL
- Найдите и устраните типичные проблемы с наушниками JBL
- Если вы пользуетесь наушниками, прочтите нашу статью о том, как подключить наушники JBL.
Наушники JBL пользуются огромной популярностью по простой причине — они великолепно звучат и доступны в различных вариантах: от наушников-вкладышей до полноразмерных наушников . Вдобавок ко всему, большинство из них предлагают подключение по Bluetooth!
Хотя Bluetooth, без сомнения, более удобен, чем проводное соединение, попытка подключения наушников JBL таким способом иногда может быть немного сложной.
Мы все были там, готовы слушать музыку, и вдруг режим сопряжения не будет работать.
К счастью, подключить наушники JBL к смарт-устройству на самом деле довольно просто, и большинство распространенных проблем, с которыми вы сталкиваетесь, легко решаются. Вот как…
Вот как…
Подключение наушников JBL через Bluetooth
При подключении наушников JBL через Bluetooth первым делом убедитесь, что на беспроводных наушниках JBL включен режим сопряжения. Это позволяет наушникам беспроводным образом подключаться к вашему устройству Bluetooth.
Сделать это просто: прежде всего, включите наушники (вы должны увидеть мигание синего индикатора питания, подтверждающее, что они включены).
Затем нужно нажать кнопку Bluetooth (это гарантирует, что наушники перейдут в режим сопряжения) и выполнить правильный выбор операционной системы на вашем устройстве для подключения наушников.
Если вы используете наушники, может не быть кнопки Bluetooth для включения. Однако вы должны увидеть небольшую кнопку между кнопками увеличения и уменьшения громкости, которая выполняет ту же функцию.
Нравятся красивые картинки? Узнайте, как подключить наушники JBL с помощью нашего наглядного руководства!
Как подключить наушники JBL к iPhone или iPad?
Прежде всего убедитесь, что вы находитесь в пределах досягаемости вашего устройства и убедитесь, что оно находится в режиме сопряжения.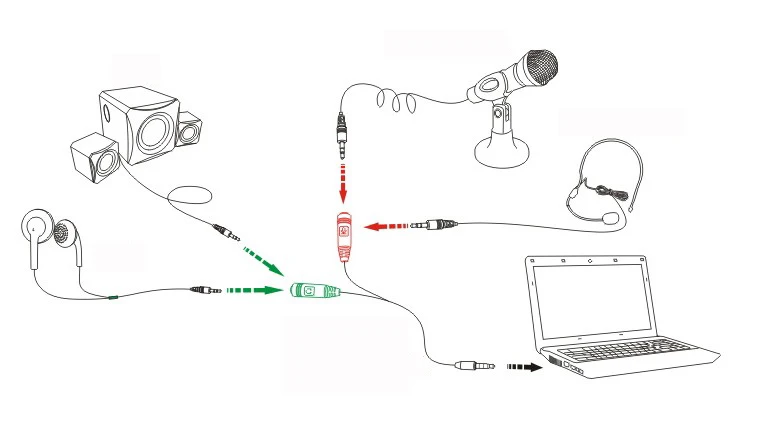
Оттуда вам просто нужно перейти к настройкам, следуя этим инструкциям:
- Откройте «Настройки» на вашем устройстве и нажмите Bluetooth
- Убедитесь, что Bluetooth включен (ваше устройство автоматически выполнит поиск совместимого соединения)
- Нажмите на имя ваших наушников JBL
- Если вас попросят ввести пароль, введите «0000». Если это не сработает, проверьте в руководстве, не установлен ли для наушников другой код.
- После этого вы должны увидеть наушники в списке подключенных устройств.
Как подключить наушники JBL к ноутбуку или компьютеру?
Вы можете подключить наушники JBL к ПК или ноутбуку с Windows. Сделать это так же просто, как подключиться к iPhone.
Чтобы подключить наушники JBL к компьютеру с Windows, следуйте этим инструкциям:
- Нажмите кнопку Windows и щелкните значок шестеренки (аналогично вы можете использовать окно поиска и просто ввести «настройки»)
- Нажмите «Устройства» , затем «Bluetooth и другие устройства»
- Убедитесь, что ваши наушники находятся в режиме сопряжения, и нажмите символ «+» , чтобы добавить свое устройство
- Выберите «Bluetooth»
- Затем компьютер выполнит поиск совместимых устройств
- Найдите наушники и подключите
Большинство ПК имеют встроенную функцию сопряжения устройств Bluetooth, но для более старых моделей может потребоваться адаптер Bluetooth.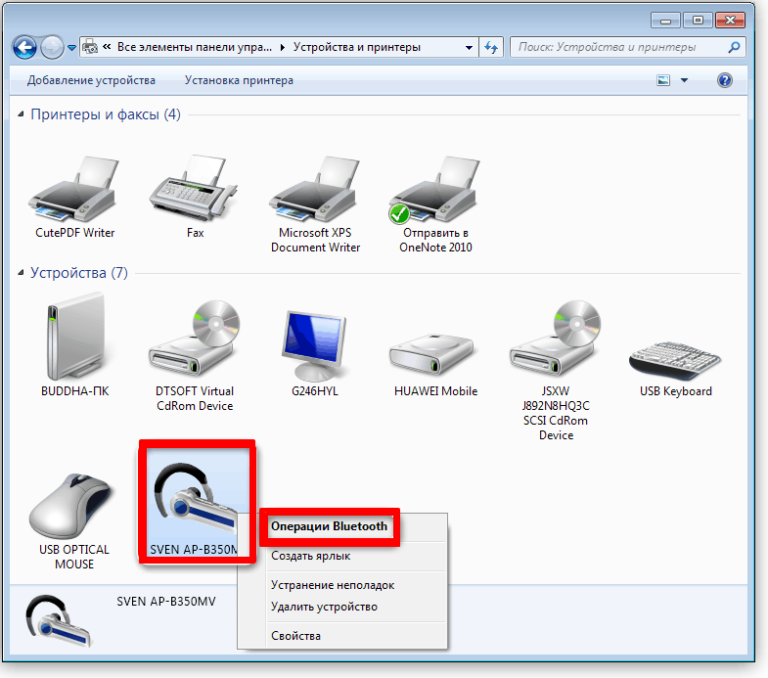
Как подключить наушники JBL к Macbook или iMac?
Процесс сопряжения наушников JBL одинаков для Macbook и iMac и очень прост:
- Щелкните логотип Apple в левом верхнем углу экрана, а затем «Системные настройки»
- В этом меню вы должны увидеть опцию Bluetooth . Нажмите на это
- Убедитесь, что ваши наушники находятся в режиме сопряжения , и вы должны увидеть их на экране
- Нажмите кнопку подключения для сопряжения
Как подключить наушники JBL к Apple Watch?
Подключить наушники JBL к Apple Watch очень быстро и очень просто:
- Откройте «Настройки» на Apple Watch и прокрутите до параметра Bluetooth .
- Коснитесь Bluetooth для поиска совместимых устройств
- Как только вы увидите свои наушники , просто нажмите на них для сопряжения
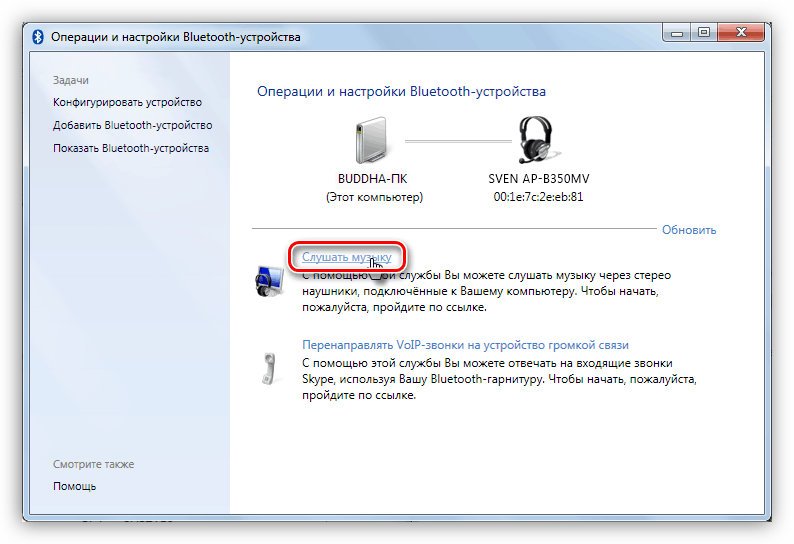
Как подключить наушники JBL к Smart TV?
Большинство смарт-телевизоров имеют встроенную функцию Bluetooth, однако для более старых моделей может потребоваться адаптер.
К счастью, сопряжение наушников JBL выполняется быстро и легко в любом случае:
- Убедитесь, что ваши наушники находятся в режиме сопряжения
- Найдите настройки на вашем телевизоре и найдите опцию для Bluetooth
- Сканировать для применимых устройств
- Выберите наушники JBL и подключите
Как отключить наушники JBL от устройства Bluetooth?
Вам не нужно вручную отключать наушники от устройства, все, что вам нужно сделать, это выключить наушники , чтобы разорвать Bluetooth-соединение наушников JBL.
Аналогичным образом, если устройство, с которым вы выполнили сопряжение, выключено, соединение автоматически прервется.
Как подключить наушники JBL Earbuds
Если вам интересно, как подключить наушники JBL, этот процесс точно такой же, как и при подключении наушников-вкладышей.
Просто следуйте приведенным выше инструкциям, чтобы активировать режим сопряжения Bluetooth и найти беспроводные наушники JBL для подключения.
Часто задаваемые вопросы
Почему подключается только один из моих наушников JBL?
Если вы находитесь в пределах досягаемости и подключается только один из ваших наушников JBL, вероятно, это одна из двух проблем.
Во-первых, батарея может быть разряжена
Сброс настроек наушников также может решить проблему. Для этого следуйте этим инструкциям:
- Убедитесь, что наушники включены
- Нажмите и удерживайте одновременно кнопки увеличения громкости и уменьшения громкости в течение 5 секунд
- Когда ты услышать звук выключения отпустить кнопки
- Через некоторое время наушники снова включатся (в этот момент они полностью сброшены)
Почему наушники JBL не включаются после зарядки?
Может возникнуть проблема с включением наушников, несмотря на то, что они полностью заряжены.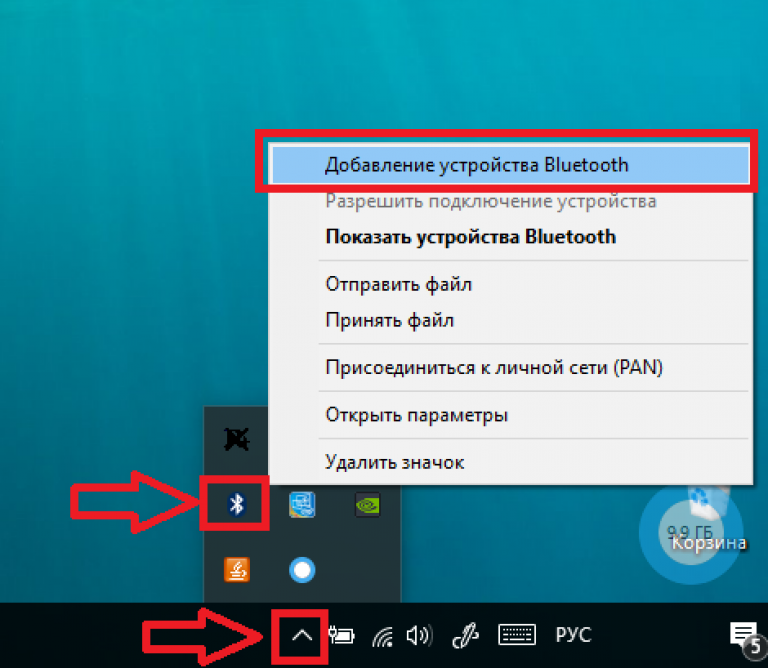
Это довольно распространенное явление, но обычно оно довольно легко устраняется. Во-первых, вы можете попробовать сбросить настройки наушников, используя описанный выше метод, это часто устраняет любые проблемы, с которыми сталкиваются наушники.
Если это не работает, попробуйте этот метод:
- Нажмите и удерживайте кнопку питания около пяти секунд
- Затем снова нажмите кнопку питания 3 раза подряд
- Нажмите кнопку питания еще раз, пока не загорится светодиодный индикатор
Если вы по-прежнему не можете включить наушники после зарядки и эти способы не работают, возможно, у вас неисправный блок.
Свяжитесь напрямую с JBL или с розничным продавцом, у которого вы приобрели наушники (хотя имейте в виду, что если срок гарантии истек, они не смогут напрямую заменить наушники).
Почему наушники JBL не выключаются?
Если вы пытаетесь выключить наушники, но они отказываются выключаться, возможно, они все еще подключены к устройству Bluetooth.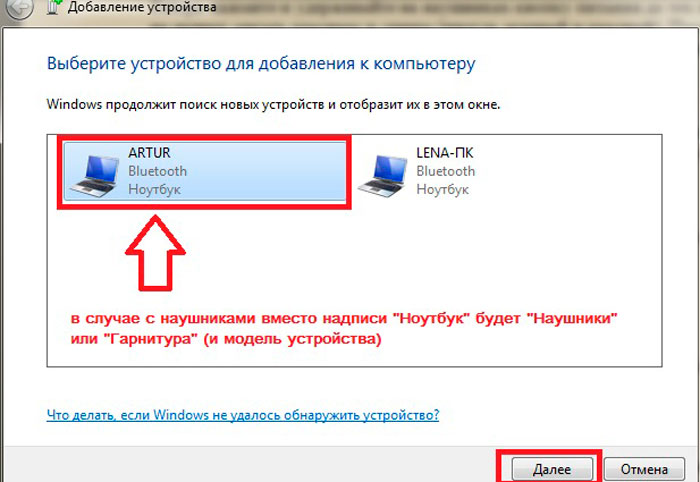
Обычно это не проблема, но проверьте Bluetooth-соединение наушников JBL. Если устройство все еще воспроизводит музыку, это может быть причиной проблемы.
Остановите воспроизведение музыки и повторите попытку . Если вы по-прежнему не можете выключить наушники, попробуйте сбросить их, следуя приведенным выше инструкциям.
Почему мои наушники JBL не заряжаются?
Если вы не можете зарядить наушники, это может быть не техническая проблема, а старая добрая проблема чистоты!
Вы также увидите три отверстия, через которые штифты вставляются в сами бутоны.
Возможно, вам удастся удалить часть грязи, аккуратно поскребя зубочисткой, но мы не рекомендуем этого делать, так как вы рискуете повредить наушники.
Если вы сомневаетесь, отнесите их продавцу, у которого вы их купили, или продавцу JBL, чтобы посмотреть.


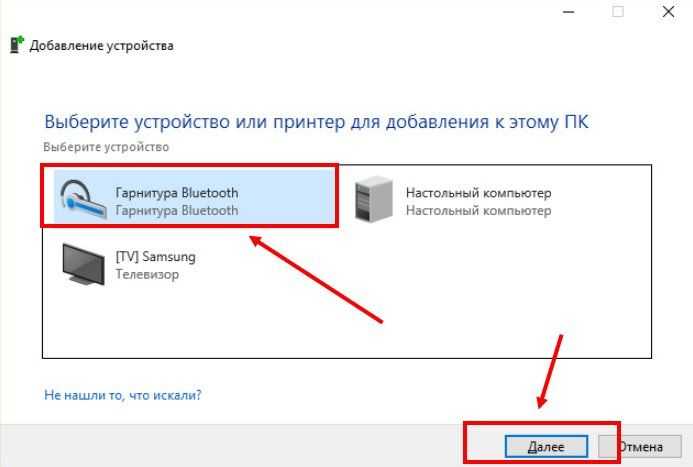
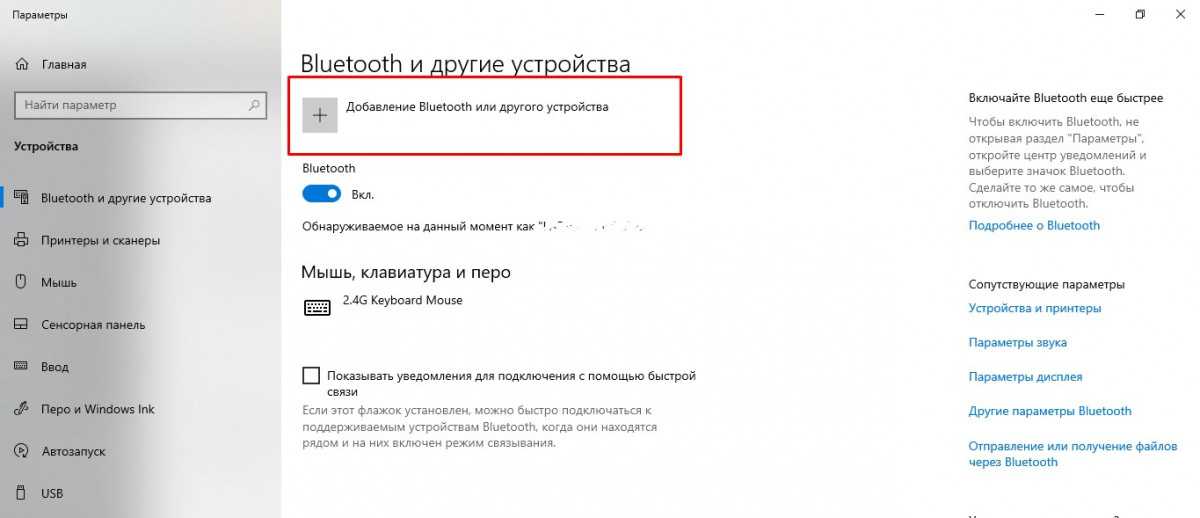 Если не подходит, необходимо смотреть в инструкции.
Если не подходит, необходимо смотреть в инструкции.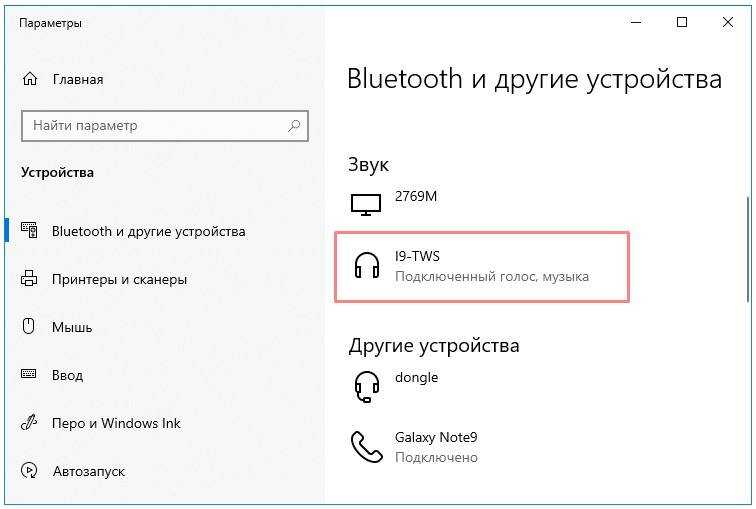 В таком случае убедитесь во включении девайса (индикатор должен мигать), перезапустите устройство или поднесите его ближе. Также убедитесь, что модуль Bluetooth распознан и нормально работает.
В таком случае убедитесь во включении девайса (индикатор должен мигать), перезапустите устройство или поднесите его ближе. Также убедитесь, что модуль Bluetooth распознан и нормально работает.