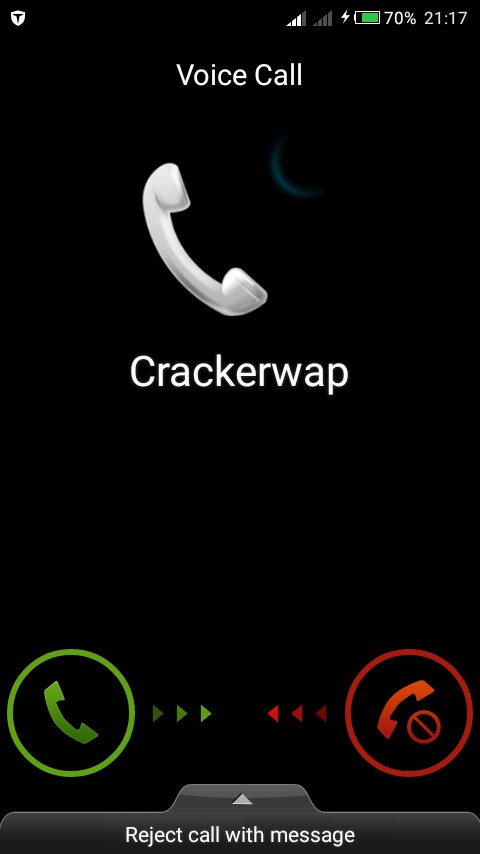Как совершать и принимать вызовы FaceTime на iPhone
Если у Вас есть Apple ID и подключение к интернету, Вы можете совершать и принимать вызовы в приложении FaceTime .
Примечание. Чтобы совершать и принимать вызовы, необходимо настроить FaceTime.
Вызовы FaceTime можно также совершать с помощью передачи данных по сотовой сети, что может требовать дополнительной оплаты. Чтобы выключить эту функцию, выберите «Настройки» > «Сотовая связь» и выключите функцию «FaceTime». См. раздел Просмотр или изменение настроек сотовых данных на iPhone.
Совершение вызова FaceTime
В FaceTime коснитесь кнопки совершения нового вызова FaceTime в верхней части экрана.
Введите имя абонента или номер, по которому Вы хотите позвонить, в поле ввода в верхней части экрана, затем коснитесь кнопки , чтобы позвонить по видеосвязи FaceTime, или кнопки , чтобы позвонить по аудиосвязи FaceTime (доступно не во всех странах и регионах).

Либо Вы можете коснуться кнопки , чтобы открыть приложение «Контакты» и добавить абонентов из него, или коснуться предложенного контакта в истории вызовов, чтобы быстро совершить вызов.
Совет. Чтобы увидеть дополнительную информацию во время видеовызова FaceTime, поверните iPhone и используйте его в горизонтальной ориентации. См. раздел Изменение или блокировка ориентации экрана iPhone.
О том, как позвонить нескольким пользователям, см. в разделе Совершение группового вызова FaceTime.
Ответ на вызов FaceTime
Когда поступает вызов FaceTime, коснитесь одного из указанных ниже вариантов.
Ответить на вызов. Перетяните бегунок или коснитесь «Принять».
Отклонить вызов. Коснитесь «Отклонить».
Установить напоминание о том, чтобы перезвонить. Коснитесь «Напомнить».
Отправить текстовое сообщение вызывающему абоненту.
 Коснитесь «Сообщение».
Коснитесь «Сообщение».
Если вызов FaceTime поступает во время другого вызова, вместо кнопки «Принять» отображается вариант «Отбой + ответ», который завершает предыдущий вызов и соединяет Вас с входящим вызовом.
Совет. Siri может сообщать о входящих вызовах, а Вы можете отвечать на них или отклонять с помощью голосовой команды.
Вызов FaceTime из разговора в приложении «Сообщения».
Во время разговора в приложении «Сообщения» можно позвонить своему собеседнику по FaceTime.
Коснитесь кнопки в правой верхней части экрана разговора в приложении «Сообщения».
Выполните любое из указанных действий.
Как оставить сообщение
Если абонент не отвечает на Ваш вызов в FaceTime, выполните одно из указанных ниже действий.
Коснитесь «Оставить сообщение».
Коснитесь «Отменить».
Коснитесь «Перезвонить».

Как перезвонить
В истории вызовов коснитесь имени или номера абонента (или группы), которому хотите перезвонить.
Удаление вызова из истории вызовов
В FaceTime смахните влево по записи о вызове в истории вызовов, затем коснитесь «Удалить».
См. такжеВключение функции «Субтитры» для звонка FaceTime на iPhone
Использование FaceTime на Mac — Служба поддержки Apple (RU)
С FaceTime можно легко совершать видео- и аудиовызовы. Все, что вам нужно, — это широкополосное подключение к Интернету, встроенный или подключенный микрофон и камера.
Осуществление вызовов
Добавление участников в вызов
Использование ссылок FaceTime
Принятие вызова
Перенос вызова на другое устройство
Выбор видеоэффекта
Выбор режима микрофона
Использование субтитров
Дополнительная информация
Совершение вызова FaceTime
- Откройте приложение FaceTime.

- Нажмите кнопку «Новый FaceTime» . Если вы не видите ее в вашей версии FaceTime, пропустите этот шаг.
- Введите имя, адрес электронной почты или номер телефона человека, которому хотите позвонить. В macOS Mojave или более поздней версии для совершения группового вызова FaceTime можно указать несколько человек (до 32).
- Нажмите кнопку FaceTime, чтобы совершить видеовызов, или нажмите на кнопке и выберите FaceTime Audio. Если эта кнопка не отображается, нажмите кнопку «Видео» или «Аудио».
- Если вы создаете групповой вызов, для каждого участника группы должна появиться своя плитка. Пока пользователь не ответит, на плитке будет отображаться надпись «Ожидание». Если плитки не отображаются, нажмите кнопку FaceTime на боковой панели, чтобы начать вызов.
- Чтобы выйти из вызова, нажмите кнопку завершения . Если вы выйдете из группового вызова, все остальные участники группы будут продолжать разговор, пока не решат покинуть групповой вызов.
Во время группового вызова FaceTime видеоплитки работают следующим образом.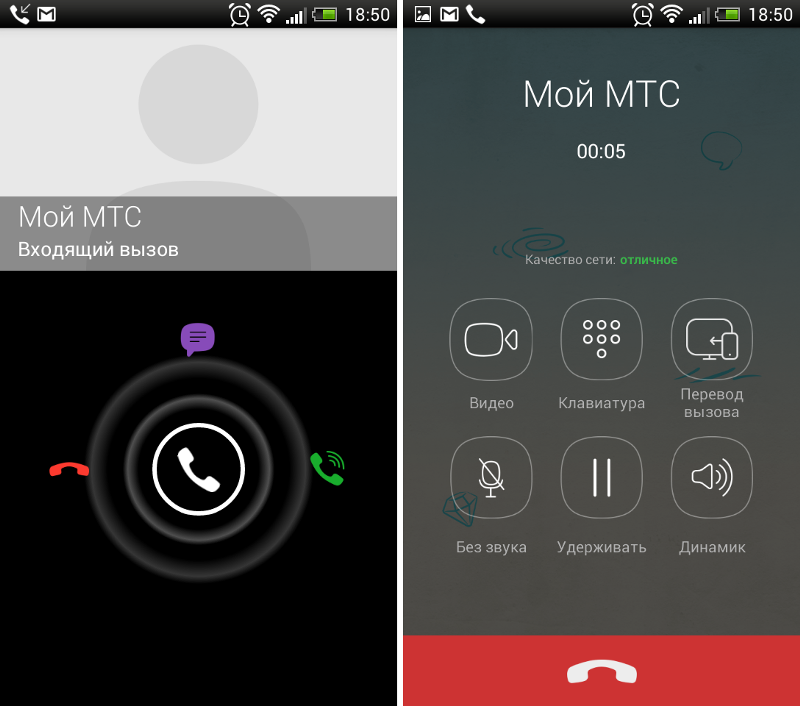
- Самые активные участники вызова отображаются на видеоплитках в реальном времени. Другие участники отображаются в ряду плиток ниже. В этом режиме плитки перемещаются, а изображение говорящего автоматически увеличивается. Вы можете отключить это перемещение и изменение размера плиток в macOS Catalina или более поздней версии: в строке меню FaceTime выберите FaceTime > «Настройки», а затем отмените выбор «Пока собеседник говорит».
- В macOS Monterey и более поздних версиях можно отображать все плитки в единой сетке, если в вызове участвует не менее 4 участников: нажмите кнопку «Сетка» в правом верхнем углу окна. В этом представлении плитка говорящего выделяется автоматически.
- Нажмите на плитку, чтобы отобразить имя этого человека. Дважды нажмите на плитку, чтобы ее увеличить.
- На плитке отображается восклицательный знак , если скорость подключения к Интернету недостаточна для просмотра видео этого человека.
Добавление участников в вызов FaceTime
Любой участник вызова, использующий приложение FaceTime, может добавить в вызов других участников.
- Во время разговора нажмите кнопку боковой панели в приложении FaceTime, затем нажмите кнопку добавления на боковой панели.
- Введите имя, адрес электронной почты или номер телефона пользователя, а затем нажмите «Добавить».
- Нажмите кнопку «Звонок» рядом с именем пользователя на боковой панели, чтобы пригласить его подключиться к вызову.
- Откройте приложение FaceTime на компьютере Mac с macOS Monterey или более поздней версии.

- Нажмите кнопку «Создать ссылку» , чтобы открыть меню общего доступа. Затем можно скопировать ссылку или выбрать один из других вариантов предоставления доступа.
- После создания ссылка появится на боковой панели окна FaceTime, как показано ниже.
- Когда вы будете готовы начать вызов, дважды щелкните ссылку FaceTime на боковой панели или нажмите кнопку FaceTime рядом. Затем нажмите «Подключиться».
- Когда другие пользователи открывают ссылку FaceTime и нажимают кнопку «Подключиться», их необходимо допустить к вызову.
- Нажмите галочку напротив имени человека на боковой панели, чтобы он мог присоединиться к вызову.
- Чтобы отклонить запрос на присоединение к вызову, нажмите кнопку «Отклонить» напротив имени человека.
- Чтобы удалить уже подключившегося участника из вызова, нажмите кнопку удаления в течение 30 секунд после его подключения.
- Щелкните ссылку FaceTime. Если на устройстве не удается открыть ссылку в приложении FaceTime, ссылка открывается в веб-браузере. На устройствах Android и Windows новейшие версии Google Chrome и Microsoft Edge поддерживают ссылки FaceTime.
- При подключении к вызову из веб-браузера сначала предлагается ввести свое имя, чтобы присоединиться к разговору. Затем нажмите кнопку «Продолжить».
- Нажмите «Подключиться» и дождитесь одобрения.

- Изоляция голоса: повышенный приоритет голоса говорящего, сведение к минимуму шума транспорта, лая собак и других фоновых шумов.
- Широкий спектр: передача голоса и окружающих звуков, таких как звуки музыки или природы.
- Компьютеры Mac с процессором Apple при использовании встроенных динамиков, проводных наушников или наушников AirPods
- Ноутбуки Mac с процессором Intel, выпущенные в 2018 г. или позже, при использовании встроенных динамиков или проводных наушников
- Компьютеры iMac с процессором Intel, выпущенные в 2018 г. или позже, при использовании проводных наушников
- В меню Apple в строке меню выберите «Системные настройки».
- Нажмите «Основные» на боковой панели.
- Нажмите «Субтитры» справа.
- Включите функцию «Субтитры» в FaceTime.

- Вы также можете попросить Siri выполнить вызов FaceTime: например, «FaceTime Иван» или «FaceTime вызвать Ивана».
- Чтобы перестать принимать вызовы FaceTime на компьютере Mac, откройте приложение FaceTime и выберите команды меню FaceTime > «Выключить FaceTime».
- Узнайте, как удалить историю вызовов в FaceTime.
- Узнайте, как использовать SharePlay для совместного просмотра и прослушивания в FaceTime.
- Узнайте, что делать, если FaceTime не работает, ваша встроенная камера не работает или вам не удается войти в FaceTime.
Если для вызова была создана ссылка FaceTime, все, у кого есть ссылка, могут поделиться ею со всеми, кто хочет подключиться к вызову.
Ссылки FaceTime упрощают планирование вызовов FaceTime, так как вы можете отправить ссылку всем участникам до начала вызова. Благодаря ссылкам FaceTime можно приглашать к разговору друзей с устройствами Android и Windows. При использовании новейшей версии Chrome или Edge они могут воспользоваться ссылкой, чтобы присоединиться к разговору из своего браузера.
Создание ссылки FaceTime и предоставление общего доступа к ней
Требуется ОС macOS Monterey или более поздняя версия
Чтобы удалить ссылку FaceTime, нажмите кнопку «Информация» рядом со ссылкой на боковой панели, затем нажмите «Удалить ссылку». При удалении ссылки вы больше не будете получать уведомления о том, что кто-то использует ее, а все, кто ее использует, будут только получать сообщение, что они ожидают доступа.
При удалении ссылки вы больше не будете получать уведомления о том, что кто-то использует ее, а все, кто ее использует, будут только получать сообщение, что они ожидают доступа.
Вы также можете создать ссылку в приложении «Календарь». При добавлении нового события нажмите кнопку FaceTime рядом с пунктом «Добавить местоположение или видеовызов», затем выберите FaceTime. Благодаря привязке FaceTime к событию в календаре каждый приглашенный будет точно знать, где и когда можно встретиться.
Подключение к вызову с помощью ссылки FaceTime
Дополнительные сведения о подключении к вызову FaceTime с устройства с Android или Windows.
Ответ на вызов FaceTime
В уведомлении, которое отображается на компьютере Mac, нажмите «Принять», чтобы ответить на вызов в приложении FaceTime. Нажмите рядом с кнопкой «Принять», чтобы принять вызов в формате аудио-, а не видеовызова. Нажмите стрелку рядом с кнопкой «Отклонить», чтобы отправить вызывающему пользователю сообщение или установить напоминание перезвонить позже.
В уведомлениях о подключении к групповому вызову FaceTime отображается кнопка «Подключиться». Нажмите ее, чтобы открыть приложение FaceTime, затем подключитесь к вызову из приложения.
Перенос вызова на одно из ваших других устройств
Требуется macOS Ventura или более поздняя версия, iOS 16 или более поздняя версия и iPadOS 16 или более поздняя версия
Перенос текущего вызова на iPhone, iPad или другой компьютер Mac осуществляется аналогично использованию функции Handoff для выполнения других задач.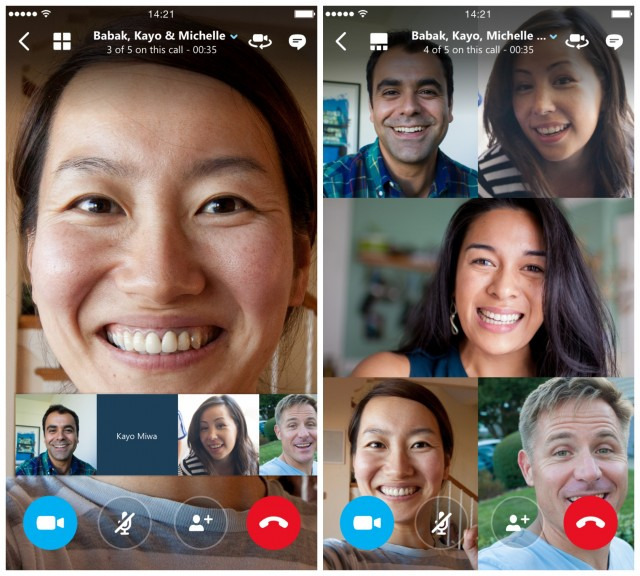 Кроме того, можно воспользоваться уведомлением о переносе вызова, которое появляется на другом устройстве, когда оно находится поблизости. Нажмите на уведомление, затем нажмите «Подключиться» или «Переключить», чтобы выполнить перенос.
Кроме того, можно воспользоваться уведомлением о переносе вызова, которое появляется на другом устройстве, когда оно находится поблизости. Нажмите на уведомление, затем нажмите «Подключиться» или «Переключить», чтобы выполнить перенос.
При использовании гарнитуры Bluetooth аудиовызов одновременно переключается на другое устройство. Просто убедитесь, что используемый номер телефона или идентификатор Apple ID выбран в разделе «Ваш адрес для вызовов FaceTime» в настройках FaceTime на обоих устройствах.
Выбор видеоэффекта
Требуется macOS Monterey или более поздняя версия, а также Mac с процессором Apple, macOS Ventura или более поздняя версия и iPhone, используемый в качестве веб-камеры
В режиме «Портрет» фон размывается, основной акцент делается на лице пользователя. Чтобы включить или выключить этот режим во время вызова, наведите указатель на видеоплитку в приложении FaceTime и нажмите кнопку режима «Портрет» . Или нажмите «Видеоэффекты» в Пункте управления.
При использовании iPhone в качестве веб-камеры для Mac в Пункте управления будут доступны дополнительные визуальные эффекты, такие как «Студийный свет», «В центре внимания» и «Обзор стола». Подробные сведения см. в статье Функция «Непрерывность» для камеры: используйте iPhone в качестве веб-камеры для Mac.
Выбор режима микрофона
Требуется ОС macOS Monterey или более поздняя версия
Во время вызова FaceTime выберите Пункт управления в строке меню и нажмите «Микрофон».
Вы также можете воспользоваться функцией «Пространственное аудио», которая работает со всеми режимами микрофона и заставляет слышимые вами голоса звучать так, как будто они доносятся с той стороны, в которой находится изображение каждого участника. Функция «Пространственное аудио» доступна на следующих моделях компьютеров Mac:
Функция «Пространственное аудио» доступна на следующих моделях компьютеров Mac:
Использование субтитров
Требуется macOS Ventura или более поздняя версия и Mac с процессором Apple
Функция «Субтитры» автоматически транскрибирует диалоги, интегрированные в видеовызовы FaceTime. Кроме того, она обеспечивает вывод имен говорящих, что позволяет не терять нить обсуждения во время групповых разговоров.
Дополнительная информация
FaceTime доступен не во всех странах и регионах.
Дата публикации:
Google Meet: онлайн-видеовстречи и звонки
Нет учетной записи? Начать сейчас
Узнайте, что вы можете делать с Google Meet
Оставайтесь на связи
Простое планирование, удобная запись и адаптивные макеты помогают людям оставаться на связи и оставаться на связи.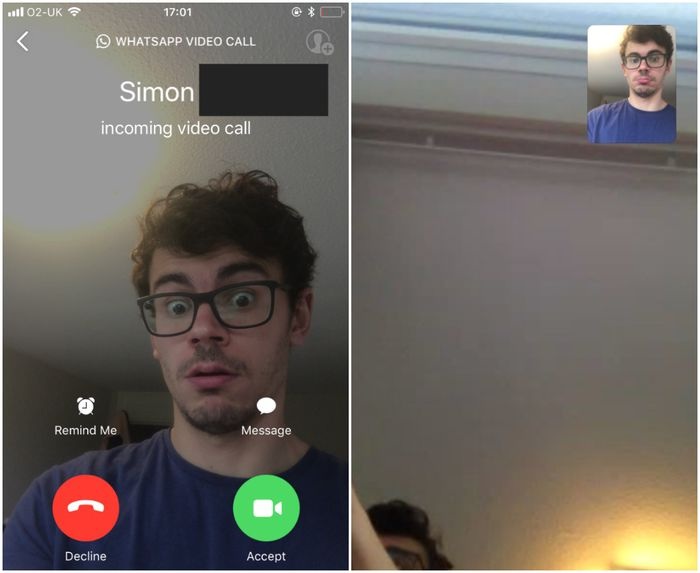
Демонстрируйте свой экран
Демонстрируйте документы, слайды и электронные таблицы, показывая весь экран или только окно.
Проведение крупных совещаний
Приглашение на совещание до 500 внутренних или внешних участников.
Присоединение с телефона
Используйте приложение Google Meet, чтобы присоединиться к видеовызову, или присоединитесь только к аудио, позвонив по номеру телефона, указанному в приглашении на собрание.
Взять под контроль
Совещания безопасны по умолчанию. Владельцы могут контролировать, кто может присоединиться к собранию; войти могут только люди, утвержденные владельцем собрания.
Трансляция внутренних событий
Прямая трансляция событий, таких как встречи с общественностью и встречи по продажам, с участием до 100 000 зрителей в вашем домене.
Самые популярные вопросы
Hangouts Meet и Hangouts Chat были переименованы в Google Meet и Google Chat в апреле 2020 года. В 2019 году мы объявили, что будем переводить всех пользователей классической версии Hangouts на новые продукты Meet и Chat. Чтобы предоставить всем возможность проведения онлайн-видеоконференций корпоративного уровня, в мае 2020 года мы анонсировали бесплатную версию Google Meet.
В 2019 году мы объявили, что будем переводить всех пользователей классической версии Hangouts на новые продукты Meet и Chat. Чтобы предоставить всем возможность проведения онлайн-видеоконференций корпоративного уровня, в мае 2020 года мы анонсировали бесплатную версию Google Meet.
Да. Meet использует безопасную инфраструктуру Google Cloud, чтобы помочь защитить ваши данные и защитить вашу конфиденциальность. Вы можете узнать о наших обязательствах по обеспечению конфиденциальности, мерах по борьбе со злоупотреблениями и защите данных здесь.
Абсолютно. Для бесплатной версии Google Meet всем участникам необходимо войти в учетную запись Google, чтобы присоединиться. Вы можете создать учетную запись Google с рабочим или личным адресом электронной почты.
Для клиентов Google Workspace: после создания собрания вы можете пригласить любого, даже если у него нет учетной записи Google. Просто поделитесь ссылкой или идентификатором встречи со всеми участниками встречи.
Любой, у кого есть учетная запись Google, может создать видеовстречу, пригласить до 100 участников и проводить встречи продолжительностью до 60 минут бесплатно.
Дополнительные функции, такие как международные телефонные номера, запись совещаний, прямые трансляции и административный контроль, см. в тарифах и ценах для организаций.
Каждому собранию присваивается уникальный код собрания, срок действия которого зависит от продукта Workspace, из которого создано собрание. Подробнее здесь.
Наши продукты, в том числе Google Meet, регулярно проходят независимую проверку их безопасности, конфиденциальности и соответствия требованиям, получая сертификаты, аттестаты соответствия или аудиторские отчеты по стандартам во всем мире. Наш глобальный список сертификатов и аттестаций можно найти здесь.
ИТ-администраторы контролируют настройки Google Workspace, например, определяют, является ли Google Meet решением для видеоконференций по умолчанию в Календаре Google. Посетите Справочный центр для администраторов Google Workspace, чтобы узнать, как активировать Google Meet в вашей организации.
10 лучших приложений для видеозвонков
Видеозвонки — это лучший способ общения после личного общения.
 Мы собрали 10 лучших приложений для видеозвонков, чтобы помочь вам найти наиболее подходящее для вас.
Мы собрали 10 лучших приложений для видеозвонков, чтобы помочь вам найти наиболее подходящее для вас.Независимо от того, хотите ли вы внести ясность в рабочий проект или просто хотите пообщаться со своими людьми, приложения для видеозвонков обеспечат вам необходимое виртуальное общение. Мы собрали 10 популярных вариантов, включая удобную таблицу с описанием преимуществ и ограничений каждого из них. Все они в какой-то степени бесплатны, поэтому попробуйте несколько из них, которые выглядят как победители, чтобы выбрать лучший вариант видеозвонков для вас.
На этой странице
Google Duo
Duo — это решение Google для видеовызовов, пришедшее на смену Google Hangouts. Оно специально разработано для стабильной работы при слабом или низкоскоростном соединении. Пользователи называют его надежным и простым, а вид сетки позволяет видеть всех участников группового звонка сразу. Он доступен на всех основных платформах, поэтому вы сможете общаться с людьми независимо от того, какой у них телефон или компьютер. Соедините это приложение с Nest Hub Max, чтобы получить отличный автономный вариант, позволяющий, скажем, бабушкам и дедушкам, которые боятся технологий, начать звонок с помощью простой голосовой команды и увидеть человека, которому они звонят, на экране Nest Hub.
Соедините это приложение с Nest Hub Max, чтобы получить отличный автономный вариант, позволяющий, скажем, бабушкам и дедушкам, которые боятся технологий, начать звонок с помощью простой голосовой команды и увидеть человека, которому они звонят, на экране Nest Hub.
FaceTime
Если у вас есть iPhone, вы знаете о FaceTime, который познакомил легионы пользователей смартфонов с красотой видеозвонка. Благодаря хорошо продуманному интерфейсу, которым славится Apple, инициировать или принимать вызовы очень просто и интуитивно понятно из приложения, из ваших контактов или из уведомлений и других контекстных меню. FaceTime включает в себя множество функций, таких как фотосъемка в реальном времени (чтобы вы могли делать снимки во время разговора), Memoji/Animoji (мультяшные головы, которые проходят над вашей головой, как марионетка) и возможность записи звонков на компьютерах Mac. Хотя вы не можете использовать FaceTime для пользователей Android, простота и удобство использования FaceTime могут быть привлекательным вариантом для подключения старшего поколения к видеозвонкам.
Zoom Meetings & Chat
Популярный в профессиональной среде, Zoom также подходит для личного использования. Новичков легко пригласить — они могут присоединиться к разговору, не входя в систему и не устанавливая приложение. Некоторые эксперты настороженно относятся к Zoom из-за того, как он обрабатывает личные данные, а также из-за его способности отслеживать и сообщать организаторам собраний, когда вы переключаетесь на другие окна на своем компьютере. Тем не менее, Zoom — это уникальный надежный и функциональный инструмент. Кроме того, это бесплатно для групп до 100 человек с 40-минутным ограничением по времени. Его вид галереи особенно удобен для встреч с большими группами, поскольку он может одновременно отображать на экране многих участников (до 49 человек)., в зависимости от вычислительной мощности вашего компьютера).
Signal
Если вашим главным приоритетом является безопасность и соблюдение конфиденциальности, попробуйте Signal, приложение, выпущенное некоммерческой организацией, ориентированной на разработку с поддержкой пользователей и сохранение конфиденциальности. С другой стороны, вы ограничены видеозвонками один на один. Если это не мешает, знайте, что пользователи сообщают, что он работает быстро и надежно даже в медленных сетях. Шифрование стандартное и всегда включено.
С другой стороны, вы ограничены видеозвонками один на один. Если это не мешает, знайте, что пользователи сообщают, что он работает быстро и надежно даже в медленных сетях. Шифрование стандартное и всегда включено.
Microsoft Teams
Teams стал мощным инструментом в экосистеме Office 365, предлагая надежные функции совместной работы, такие как общий доступ к файлам, общий доступ к календарю и совместное редактирование. Недавно они выпустили его для бесплатного использования с некоторыми ограничениями, такими как хранение файлов, а полный набор функций доступен только для клиентов Office 365. Ограничение команд на четыре человека для видеозвонков побудило многих перейти в Zoom. Но если для вас это не проблема, Teams может стать отличным вариантом для работы или личного использования.
Facebook Messenger
Преданные пользователи Facebook уже знают о Messenger, полнофункциональной платформе для текстовых и видеозвонков, интегрированной в популярную платформу социальных сетей. Это вариант только для тех, у кого есть учетная запись Facebook. Но если они есть у вас и у людей из ваших кругов, быстрый интегрированный доступ и простота подключения с платформы, которую вы уже используете, являются плюсом. Он также предлагает всевозможные забавные функции, такие как наклейки и смайлики, режим камеры для съемки фотографий и накладные фильтры для использования во время видеозвонков.
Это вариант только для тех, у кого есть учетная запись Facebook. Но если они есть у вас и у людей из ваших кругов, быстрый интегрированный доступ и простота подключения с платформы, которую вы уже используете, являются плюсом. Он также предлагает всевозможные забавные функции, такие как наклейки и смайлики, режим камеры для съемки фотографий и накладные фильтры для использования во время видеозвонков.
WhatsApp — еще одна новинка на орбите Facebook — гигант социальной сети приобрел ее в 2014 году — но она также выделяется как надежная платформа для видеозвонков, известная безопасными зашифрованными соединениями. WhatsApp приобрел всемирную популярность отчасти благодаря простоте использования и отсутствию платы за обмен текстовыми сообщениями. Но возможности безопасных и надежных видеозвонков делают его самой популярной глобальной платформой для обмена сообщениями, голосовых вызовов и видеозвонков с двумя миллиардами пользователей по всему миру и сотнями миллионов только в Индии.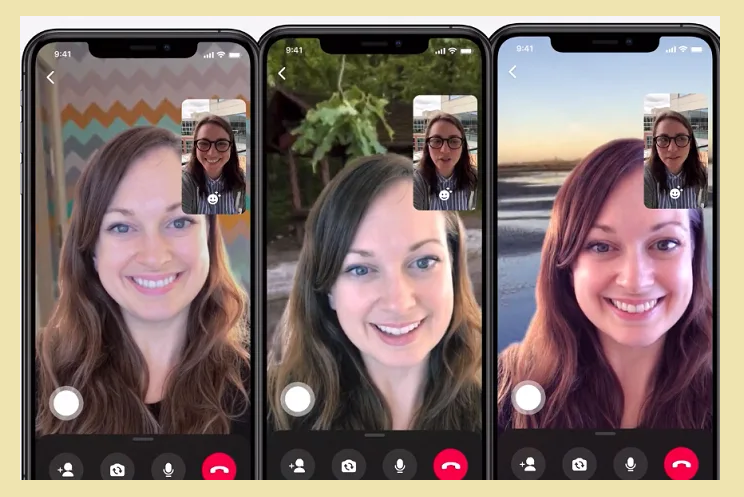
Skype
Skype был одним из первых игроков в игре видеозвонков, выпущенным в 2003 году и расширившимся до более чем 600 миллионов пользователей по всему миру к 2010 году. вариант для устройств Alexa с экранами, а также для Xbox. Хотя этот дедушка видеозвонков больше не является передовым среди конкурирующих приложений, он по-прежнему предлагает привлекательные рабочие функции, такие как совместное использование файлов, групповое совместное использование экрана и представление групповой сетки, чтобы вы могли видеть всех на экране одновременно.
Discord
Discord должен быть вашей первой остановкой, если вы хотите поговорить с друзьями во время игры в компьютерные игры. Он предлагает возможность чата и голосовых вызовов на всех обычных мобильных и компьютерных платформах, а также видеозвонки только через приложение для Windows. Это позволяет вам настроить свой собственный «сервер» Discord, а также подканалы для организации тем и пригласить любого присоединиться.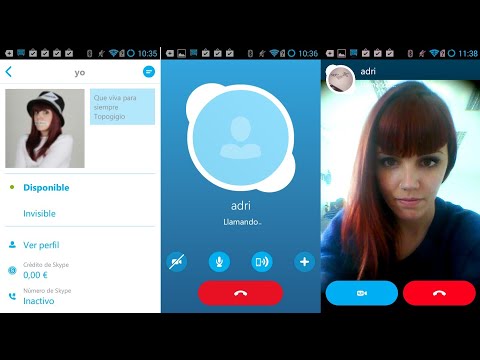 И это великолепная платформа для потоковой передачи игр с внутриигровыми опциями наложения, возможностью запускать ее в браузере и эффективным облегченным программированием, которое не требует ресурсов вашего компьютера.
И это великолепная платформа для потоковой передачи игр с внутриигровыми опциями наложения, возможностью запускать ее в браузере и эффективным облегченным программированием, которое не требует ресурсов вашего компьютера.
Домашняя вечеринка
Домашняя вечеринка — отличный вариант, если вы ищете небольшие дополнительные игры, в которые можно поиграть во время видеозвонка с друзьями. Вы видите и разговариваете со своими друзьями лицом к лицу на экране, одновременно играя в мини-игры, такие как Heads Up, Quick Draw и Trivia. Контент, как правило, ориентирован на детей старшего возраста и взрослых, а не на маленьких детей. Вы можете подключить до восьми человек одновременно и автоматически подключаться через Facebook или Snapchat, чтобы увидеть друзей, у которых уже есть приложение.
Популярные видео
ⓘ
Nick Wiesneski
Как писатель, разнорабочий и обычный человек эпохи Возрождения, я опираюсь на свой широкий набор навыков и опыта, чтобы внести ясность в свои тексты.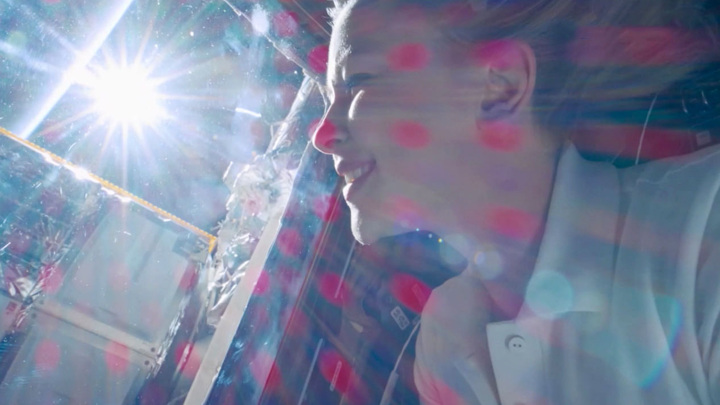


 Коснитесь «Сообщение».
Коснитесь «Сообщение».