Что делать, если некачественно установили пластиковые окна
Вы давно задумались об установке новых пластиковых окон, и вот ваша мечта осуществилась. Деньги заплачены, сотрудники, осуществлявшие монтаж, уехали, а вам осталось только любоваться на белоснежную раму профиля и наслаждаться безупречной звуко- и теплоизоляцией. Однако не прошло и нескольких дней, а может недель, как все изменилось: в доме стали гулять сквозняки, ручка с трудом поворачивается, а от малейшего понижения температуры стекла покрываются каплями воды. Сломанная фурнитура, неправильная установка откосов, деформация, образование конденсата – последствий небрежной работы представителей фирм-однодневок масса. В этой статье вы найдете образец претензии на некачественные пластиковые окна и получите всю необходимую информацию для борьбы с недобросовестными сотрудниками.
Установка с сюрпризом: ищем виновных
Рассмотрим тот случай, когда все ваши претензии направлены на явные нарушения качества оконной конструкции или на качество ее установки: трещины, безобразные бугры монтажной пены, перекосившаяся рама, отвалившаяся оконная ручка, запотевающие стеклопакеты и так далее.
Как заставить компанию возместить ущерб, и добиться компенсации, не доводя дело до суда? Ведь зачастую справиться с дельцами из фирм, занимающихся производством и монтажом ПВХ конструкций, практически невозможно: они отказываются платить за повреждения или производить ремонт. Разберемся в особенностях этого непростого процесса.
Некачественные пластиковые окна: что делать владельцу
Первым делом постарайтесь отыскать тех, кто совершал монтаж и попробуйте вступить в диалог с сотрудниками горе-фирмы. Трудно придется, если это «гаражник» или фирма-однодневка, которая работает сезон с мая по октябрь, потом закрывается и ищи ветра в поле.
Трудно придется, если это «гаражник» или фирма-однодневка, которая работает сезон с мая по октябрь, потом закрывается и ищи ветра в поле.
Если компания большая и серьезная, то у нее имеется отдел рекламаций или гарантийный отдел. Хотя бы один специалист такого профиля уж точно должен быть. Объясните ему причину вашего прихода, расскажите о возможных причинах дефекта и собственных подозрениях. Если вам не хотят уступать, а все попытки наладить общение превращаются в бесполезное обивание порогов, приступайте к решительным действиям.
Некачественное пластиковое окно – это повод для написания претензии. Перед тем как сесть за стол, составьте примерный план требований, сформулировав их четко и ясно. Нельзя идти к представителям компании с жалобой, в которой нет ни слова про сломанную фурнитуру, деформировавшиеся откосы и рамы, а есть только гневное послание владельца к руководству фирмы с редкими уточнениями: теперь из окна дует, а стекла запотели.
Думаете, что ваши пластиковые окна бракованные? Уверены в некачественном монтаже пластиковых окон? Тогда найдите главный недостаток в работе конструкции или оказанной вам услуге и сосредоточьтесь на нем.
Идеальный вариант развития событий: сначала вы читаете о своих правах и лишь после этого приступаете к написанию жалобы. В законе «О защите прав потребителей» вы без труда найдете необходимую информацию. Владелец окон имеет право на безопасность, качество предоставляемых услуг, информацию об установке, материале и комплектующих и особенностях эксплуатации конструкций из ПВХ. Самый главный пункт – возмещение ущерба. Ведь некачественная установка пластиковых окон зачастую приводит к дорогостоящему ремонту и замене испорченных деталей.
Правила написания претензии
- Приготовьте 2 экземпляра претензии. Один остается у вас, его обязательно надо завизировать, другой отправляется в компанию. Лучше заказным письмом с уведомлением.
- Первым делом укажите название фирмы-производителя и её точный адрес.
- Еще один важный пункт – контактные данные для связи. Вы должны оставить свой телефон, адрес и ФИО.

- После приступайте к описанию дефектов. Оно должно быть максимально подробным.
- Следующий обязательный пункт – указание срока, в течение которого ваши требования должны быть выполнены. Как правило, это 10 рабочих дней.
- Поставьте дату написания и подпись.
|
Важно Также вы можете напомнить производителю о том, что за отказом отвечать на предъявленную жалобу последует судебное разбирательство. |
К претензии должны прилагаться документы, свидетельствующие о причастности компании к продаже и установке окон (чеки, договор и т.
СКАЧАТЬ Образец претензии на некачественную установку пластиковых окон
Если вы не хотите бороться за справедливость в одиночку, обратитесь в общество защиты прав потребителей. Его представители проведут экспертизу и докажут вину сотрудников компании. Копия документа с результатами должна быть направлена вместе с жалобой.
Некачественная установка пластиковых окон, отправка претензии, а в ответ — тишина. Как поступать в этом случае?
Отказ компании: что делать если жалобу не приняли
Вы приложили все усилия, собрали все документы, а упрямые представители фирмы по-прежнему не хотят возвращать деньги. Вам отказывают, и претензия превращается в бесполезную бумагу. Владельца выручит отправка заказным письмом: сохраненная дата вручения станет доказательством того, что послание все же было доставлено. Если и после этого люди, которые некачественно установили пластиковые окна, делают вид, что ничего не произошло, напишите еще один документ – на этот раз иск.
- В заявлении укажите свои контактные данные и наименование суда, в который вы обращаетесь. Обязательно укажите адрес фирмы, сотрудники которой произвели неправильный монтаж или поставили вам бракованные окна. Иск должен быть отправлен на имя руководителя.
- Далее следует описание ситуации, перечисление нарушенных прав и список требований.
- Не забывайте об обязательном приложении: это чеки, договор, результаты независимой экспертизы.
|
Это интересно Нельзя подавать иск, не дождавшись истечения указанного в жалобе срока. Такой документ попросту не примут. Подобные действия возможны лишь если в договоре не указано время, в течение которого фирма обязана возместить ущерб или срок ответа. |
Есть ли надежда на благоприятный исход конфликта, доведенного до суда? Если у вас на руках имеются результаты экспертизы, подтверждающие наличие повреждений и их причину, беспокоиться не о чем. Постарайтесь ограничиться жалобой, а если компания не ответит на нее, в список требования можно смело вносить еще одну графу – расходы на судебное разбирательство.
Постарайтесь ограничиться жалобой, а если компания не ответит на нее, в список требования можно смело вносить еще одну графу – расходы на судебное разбирательство.
Вот краткое руководство для тех, кому установили окна некачественно: теперь вы знаете, что делать и как себя вести в неприятной ситуации. Небольшой, но крайне полезный совет: никогда не связывайтесь с фирмами-однодневками, выбирайте только проверенные и надежные компании.
Посмотрите ближайшую к Вам надежную компанию на нашей карте —> КАРТА GRAIN
По материалам интернет-портала «Чистое окно»
Что делать если вам установили некачественные пластиковые окна?
Совсем недавно вы реализовали свою маленькую мечту — поставили в квартире новенькие пластиковые окна. Но радовали глаз они недолго: что-то произошло и качество продукции неожиданно перестало вас устраивать. Даже небольшое изменение цвета профиля или внезапно появившаяся трещина, «плачущие окна» в зимний период — уже повод задуматься о том, что производитель просто-напросто халтурил при изготовлении вашего заказа. Не говоря уже о более серьезных повреждениях — сломанная фурнитура в первые недели аккуратного использования, а то и неожиданно обнаруженные трещины, исключающие герметичность продукции.
Не говоря уже о более серьезных повреждениях — сломанная фурнитура в первые недели аккуратного использования, а то и неожиданно обнаруженные трещины, исключающие герметичность продукции.
Или, быть может, вы заказали прекрасные окна, в превосходной комплектации, которые не вызывают никаких нареканий, но вот с установкой компания подкачала? Со стороны улицы выпирает незащищенная от внешних воздействий монтажная пена, рамы перекосились и местами пошли трещинами, хотя никакой неаккуратности с вашей стороны не было? Всё это повод предъявить претензии компании, продавшей вам некачественные окна или неправильно их установившей. Каким образом можно «надавить» на компанию и отделаться малой кровью, если руководство фирмы просто отказывается возмещать ущерб или исправлять обнаруженные недостатки безвозмездно?
Предъявляем претензии
Для того чтобы получить компенсацию за некачественные окна, необходимо написать соответствующую претензию — об обмене или непосредственно, о компенсации. Претензия с требованием устранить недостатки проведенных работ поможет тем, кто стал жертвой недобросовестных рабочих. Несмотря на то, что претензия является официальным документом, форма написания остается вольной. Не забывайте указать ключевые моменты: кому, от кого, дата написания, суть претензии и ваши требования. Очень часто этого достаточно.
Претензия с требованием устранить недостатки проведенных работ поможет тем, кто стал жертвой недобросовестных рабочих. Несмотря на то, что претензия является официальным документом, форма написания остается вольной. Не забывайте указать ключевые моменты: кому, от кого, дата написания, суть претензии и ваши требования. Очень часто этого достаточно.
Документ необходимо написать от руки в двух одинаковых экземплярах: один подписывается начальством фирмы или магазина и остается у вас на руках, чтобы служить «живым» подтверждением того, что компания рассматривает претензию. Не забывайте, что помимо «депеши», вам необходимо приложить ряд документов: копию чека или договора на покупку товара или услугу и копию гарантийного талона. Желательно также обратиться в общество защиты прав потребителей, чтобы была проведена независимая экспертиза, подтверждающая несоответствие качества товара или услуги заявленным нормам. Заверенная копия результата экспертизы также должна быть «отдана на растерзание» компании.
Что делать, если претензию отказываются принимать?
Вроде и экспертиза признала окна развалюхой, а работу — продуктом труда третьеклассника, но компания выбрала свою тактику. Они просто отказываются принимать претензию! И всё-таки затевать суд пока рано: отправьте претензию заказным письмом. Ценные документы доставляются адресатам прямо в руки, а на почте сохраняется дата вручения письма, которая может послужить доказательством получения претензии в случае возникновения необходимости обратиться в суд. Для этих же целей можно использовать сайт http://info.russianpost.ru/servlet/post_item, по которому отслеживается дата доставки.
Выполнять требования отказались
Отказом от претензии может считаться только резолюция непосредственно на претензию или в отдельном документе. Если подобное случилось, отчаиваться не стоит — у вас на руках уже имеется заключение независимого эксперта, с которым выиграть судебную тяжбу не составит труда. И снова вас ждет общество защиты прав потребителей, предоставляющее профессиональные юридические консультации жертвам недобросовестных компаний совершенно бесплатно. Итак, придется составлять судебный иск. Как это сделать?
И снова вас ждет общество защиты прав потребителей, предоставляющее профессиональные юридические консультации жертвам недобросовестных компаний совершенно бесплатно. Итак, придется составлять судебный иск. Как это сделать?
- Заявление может быть написано как от руки, так и напечатано. Истцу необходимо указать не только свои Ф.И.О., но и адрес прописки и номер телефона, чтобы представители суда могли связаться с ним в любое время. Также не забудьте указать наименование суда, в который обращаетесь — мало ли, может, вы упустите эту «незначительную» деталь. Если в качестве истца выступает организация, вместо прописки указывайте месторасположение фирмы. У компании обязательно должен быть представитель, данные и контакты которого указываются в иске.
- Так как в данной ситуации ответчиком выступает именно юридическое лицо, в иске необходимо указать адрес компании. Если ответчиком выступает конкретный продавец, монтажник или менеджер, то иск всё равно отправляется на имя руководства компании.

- В иске четко и ясно необходимо указать нарушения ответчиком ваших прав, свобод или интересов (законных), а также обрисовать сложившуюся ситуацию. Помните, что требования необходимо обосновать, поэтому проконсультируйтесь с юристом, чтобы грамотно сослаться на законы, в соответствии с которыми ответчик «не прав».
- В данном случае дело часто именно в деньгах, поэтому обязательно внесите в иск расчет оспариваемых денежных сумм. Моральная компенсация — вещь хорошая, но для этого вам, опять же, понадобится консультация юриста. Не так просто получить миллионы, если никакого особо ущерба вам нанесено не было. Хотя всегда можно сослаться на то, что из-за не герметичности окон вы были вынуждены дышать ядовитыми испарениями города. Но это, опять же, потребует дополнительной экспертизы и основательных доказательств.
- К заявлению прикладываются копии чека, гарантийного талона, договора (если таковой имеется) и заключения экспертизы. Если у вас имеются ещё какие-то документы, доказывающие нарушение ваших прав, не поленитесь отнести на ксерокс и эти «бумажки».

Внимание! В случае с покупкой некачественных окон или если был произведен некачественный монтаж пластиковых окон совершенно бессмысленно подавать иск сразу же. Дело в том, что закон предусматривает необходимость изначально написать претензию и только после того, когда истечет срок ответа (указан в договоре) на претензию. Если же договором этот срок не предусмотрен, тогда подать иск можно сразу же после того, как у вас на руках окажется свидетельство получения претензии руководством фирмы или конкретным сотрудником.
Каковы шансы отстоять свое право?
Если экспертиза подтверждает адекватность ваших требований, то шансы на успешное завершение дела неприлично велики. Более того, шанс на разрешение конфликта более-менее мирным путем появляется уже в момент подачи претензии — главное тонко намекнуть руководству оконной компании, что «запахло жаренным». Потребуется ли вам адвокат? Всё зависит от суммы иска и компании, с которой вы собираетесь судиться. Для того, чтобы оценить собственные расходы, необходимо проконсультироваться с юристом.
Для того, чтобы оценить собственные расходы, необходимо проконсультироваться с юристом.
Кстати, в иск вполне можно внести требование о возмещении расходов на суд и независимую экспертизу ответчиком! В случае положительного разрешения дела вы не потеряете ни копейки, а справедливость будет восстановлена! Напоследок же хочется посоветовать: обращайтесь исключительно в те компании, которые вам посоветовали знакомые. Так шанс напороться на недобросовестных производителей и исполнителей сводится к нулю.
Использование материалов с портала www.OknaInf.ru — только с обязательной ссылкой на авторов и на портал www.OknaInf.ru
Качественно ли вам установили окна пвх? Часть I
Пластиковые окна » Новости » Качественно ли вам установили окна пвх? Часть I
Если вы читаете наши новости, наверняка ищите ответ на вопрос, пластиковое окно какой марки установить, чтобы не было проблем с теплосбережением, шумом и т.д., кроме того, чтобы конструкция была бы надежная, качественная и эстетически привлекательная. Но как бы вы не старались подобрать лучшего производителя, нужно думать не только о том, кто сделает окно, но и кто его установит.
Но как бы вы не старались подобрать лучшего производителя, нужно думать не только о том, кто сделает окно, но и кто его установит.
Про монтажников много отзывов в интернете, к сожалению, не все они положительные: кто-то недоволен не только качеством установки пластиковых окон, но и тем, какой сервис предлагают компании, например, работники часто приезжают к клиенту с большим опозданием, не доделывают объект до конца в один день и проч.
Сегодня мы не будем говорить о сервисе, а расскажем о тех правилах, которые помогут определить качество самого монтажа, насколько правильно установлены окна пвх. Зная их, вы сможете проконтролировать ход всех монтажных работ.
1.При выборе компании по установке окон обращайте внимание на отзывы других клиентов о фирме, не доверяйте работу малоизвестному ИП или ООО, смотрите, как юридическое лицо позиционирует себя на рынке, намерено ли работать долго или это временный бизнес.
2.Самый простой способ проверить качество работы до заключения договора – попросить компанию-установщика показать вам готовые объекты. Не плохо, если с собой вы возьмете специалиста, который выскажет свое независимое мнение о качестве монтажа. Конечно, такой вариант представляется идеалистическим, но осуществить его обязательно стоит, если вы планируете доверить фирме по установке пластиковых окон большой фронт работы.
Не плохо, если с собой вы возьмете специалиста, который выскажет свое независимое мнение о качестве монтажа. Конечно, такой вариант представляется идеалистическим, но осуществить его обязательно стоит, если вы планируете доверить фирме по установке пластиковых окон большой фронт работы.
3.Попросите у менеджеров компании инструкцию, по которой происходит процесс установки. Ее можно заранее изучить, ознакомившись, как со списком с материалов, используемых в процессе, так и с поэтапным ходом работ.
4.Убедившись, что фирма имеет хорошую репутацию на рынке, у нее есть отличный офис и реклама, которые свидетельствуют о том, что компания серьезная, изучите договор, который вам нужно подписать. Покажите его специалисту, разбирающемуся в гражданско-правовых отношениях. Если юрист посоветует дополнительно согласовать какие-то пункты договора, не пренебрегайте этой подсказкой.
5.В день установки не планируйте больше никаких дел, чтобы не торопить монтажников, а также не старайтесь «стоять над душой» у работников, лучше сосредоточьте внимание на процессе приема готовой работы.
Это еще не все советы для тех, кто хочет разобраться, качественно ли работает компания-установщик пластиковых окон.
06.10.2015
Москитные сетки на пластиковые окна
Ежегодно с приходом лета дом начинают атаковать комары, мошки, мухи, осы… Постоянно держать пластиковое окно закрытым не вариант, хочется вдохнуть свежего воздуха. Но и непрошеных летающих гостей в доме тоже терпеть не хочется. Москитная сетка решит проблему.
Подробнее
02.10.2015
Круглые пластиковые окна — цены, производство, установка
Круглые окна – оригинальный архитектурный элемент, встречающийся и в готических соборах, и в современных коттеджах. В…
Подробнее
02.10.2015
Как плёнка может изменить или усилить характеристики пластикового окна?
Заказывая пластиковые окна, базовую комплектацию можно улучшить дополнительными опциями. Например, использовать плёнки для стеклопакетов: тонирующие, зеркальные,…
Например, использовать плёнки для стеклопакетов: тонирующие, зеркальные,…
Подробнее
01.10.2015
Потеснят ли рынок европейских пластиковых окон производители из Польши?
Ключевым национальным многопрофильным предприятием стал Польский алюминиевый кластер. Теперь производители алюминиевых окон на балкон и прочих…
Подробнее
01.10.2015
Выгодно ли покупать квартиру с отделкой «под ключ» и установленными окнами пвх?
Если вы решили сэкономить на покупке квартиры и приобретаете жилье без отделки, приготовьтесь к тому, что…
Подробнее
01.10.2015
Качественно ли вам установили окна пвх? Часть II
Хотите знать, как проконтролировать работу монтажников-установщиков пластиковых окон? Тогда вам необходимо дочитать эту статью до конца. …
…
Подробнее
29.09.2015
Итоги работы компаний-установщиков пластиковых окон за 8 месяцев года
Более 7 000 000 кв.м – такой итог деятельности компаний, работающих в секторе установки пластиковых окон…
Подробнее
29.09.2015
Вентиляционный клапан на пластиковые и алюминиевые окна, установка клапана
Вентиляционный, или климатический клапан для пластикового окна позволяет варьировать объём воздуха, поступающего в помещение. Такие клапаны можно устанавливать и на рамы алюминиевых окон. Монтаж приточного клапана повышает удобство управления окном.
Подробнее
29.09.2015
Как остекление балкона влияет на выбор штор для окна с дверью-выходом на балконную площадку
Закончили с остеклением балконов алюминиевым профилем и любуетесь тем, что получилось? Не спешите, за светопрозрачной конструкцией,. ..
..
Подробнее
28.09.2015
Какими будут дома будущего в России: энергоэффективные окна пвх и не только
Развитие оконных технологий входит в общую концепцию об ориентировании строительства на создание энергоэффективных зданий и сооружений….
Подробнее
55% СКИДКА на ОКНА »
ДО КОНЦА АКЦИИ ОСТАЛОСЬ
дней часов минут
Как установить Windows 10
(Изображение предоставлено Shutterstock)Компьютер не может работать без операционной системы, поэтому установка Windows 10 — важный шаг, который должен знать каждый пользователь, не являющийся пользователем Mac.
Конечно, большинство устройств предварительно настроены из коробки, что означает предустановленную Windows, и вам не нужно беспокоиться о добавлении ОС вручную. Однако бывают случаи, когда вам может потребоваться установить Windows 10 самостоятельно.
- Как использовать Windows 10 как Pro
- Лучшие ноутбуки, доступные на данный момент
- Как проверить работоспособность аккумулятора ноутбука в Windows 10
- Вот как конвертировать PDF в JPG
Возможно, на вашем устройстве установлена устаревшая версия Windows, и вам необходимо выполнить обновление до Windows 10. Или, может быть, вы хотите выполнить чистую установку, поскольку ваша операционная система испытывает проблемы. Или вы можете просто добавить Windows 10 на новый ПК или ноутбук.
Какой бы ни была ваша причина, вы можете воспользоваться нашим руководством по полной установке Windows 10. Мы также включили пошаговое руководство по обновлению с предыдущей версии Windows.
Стоит отметить, что установка Windows 10 может быть длительным процессом, поэтому убедитесь, что у вас достаточно времени, чтобы подождать.
Как установить Windows 10: Полная установка
Прежде чем перейти к пошаговому руководству по установке, стоит отметить, что установка Windows 10 может занять много времени. Убедитесь, что у вас достаточно времени, чтобы подождать.
Убедитесь, что у вас достаточно времени, чтобы подождать.
1. Убедитесь, что ваше устройство соответствует системным требованиям Windows 10 . Ниже вы найдете минимальные характеристики, необходимые для запуска Windows 10, поэтому проверьте, поддерживает ли ваше устройство:
ЦП: Процессор с тактовой частотой 1 ГГц или выше
ОЗУ: 1 ГБ для 32-разрядной версии Windows 10 или 2 ГБ для 64-разрядной версии Windows 10
Память: 32 ГБ свободного места или более с драйвером WDDM 1.0
Дисплей: Разрешение 800×600 или выше
Если вашему компьютеру не хватает технических характеристик, ознакомьтесь с нашим обзором лучших ноутбуков. или получить чудовищную машину, выбрав один из лучших игровых ПК.
2. Создайте установочный USB-носитель. Посетите страницу загрузки Microsoft Windows 10 (открывается в новой вкладке) и выберите «Загрузить инструмент сейчас» в разделе «Создать установочный носитель Windows 10». Перенесите загруженный инструмент установки на USB-накопитель.
Перенесите загруженный инструмент установки на USB-накопитель.
3. Запустите программу установки. Откройте программу установки, щелкнув ее. Примите условия Microsoft, а затем выберите «Создать установочный носитель для другого ПК» в разделе «Что вы хотите сделать?» страница. После выбора языка, на котором вы хотите запускать Windows 10, и какой версии вы хотите (32-разрядная или 62-разрядная), вас спросят, какой тип носителя вы хотите использовать.
Установка с USB-накопителя, безусловно, предпочтительнее, но вы также можете установить с компакт-диска или файла ISO. После того, как вы выберете свое устройство, программа установки загрузит необходимые файлы и поместит их на ваш диск.
4. Используйте установочный носитель. Вставьте установочный носитель в устройство, а затем получите доступ к BIOS или UEFI компьютера . Это системы, которые позволяют вам контролировать основное оборудование вашего компьютера.
Процесс доступа к этим системам уникален для каждого устройства, но веб-сайт производителя должен помочь вам в этом. Как правило, вам нужно будет нажимать клавиши F2, F12 или Delete при загрузке компьютера.
(Изображение предоставлено Shutterstock)5. Измените порядок загрузки вашего компьютера. После того, как вы получите доступ к BIOS/UEFI вашего компьютера, вам нужно будет найти настройки порядка загрузки. Вам нужно, чтобы средство установки Windows 10 было выше в списке, чем текущий текущий загрузочный диск устройства: это SSD или жесткий диск, на котором хранится ваша существующая ОС. Вы должны переместить диск с установочными файлами в самый верх меню порядка загрузки . Теперь, когда вы перезагружаете устройство, установщик Windows 10 должен загрузиться первым.
6. Перезагрузите устройство. Сохраните настройки в BIOS/UEFI и перезагрузите устройство.
7. Завершите установку. Теперь ваше устройство должно загружать средство установки Windows 10 при перезагрузке. Это проведет вас через остальную часть процесса установки.
Теперь ваше устройство должно загружать средство установки Windows 10 при перезагрузке. Это проведет вас через остальную часть процесса установки.
Как установить Windows 10: Обновление более старой версии Windows
(Изображение предоставлено Shuttershock)Если вы выполняете обновление до Windows 10 с Windows 7 или Windows 8, процесс намного проще. Вот как выполнить обновление с более старой версии операционной системы Windows.
1. Загрузите программу установки. Посетите страницу загрузки Microsoft Windows 10 (откроется в новой вкладке) и выберите «Загрузить средство сейчас» в разделе « создать установочный носитель Windows 10 ».
2. Запустите программу установки. Вы можете просто обновить свою версию Windows непосредственно из программы установки, не создавая отдельный установочный носитель. Когда вы достигнете «, что вы хотите сделать? », выберите «Обновить этот компьютер сейчас».
3. Завершите установку Windows 10. Теперь программа установки проведет вас через остальную часть процесса. Просто следуйте инструкциям, чтобы завершить процесс установки, и в конце на вашем устройстве будет установлена Windows 10.
Дополнительные советы по Windows 10
Как найти ключ продукта Windows 10 | Как зашифровать файлы в Windows 10 | Как включить Bluetooth для Windows 10 | Как сделать снимок экрана в Windows 10 | Как загрузиться в безопасном режиме Windows 10 | Как разделить экран в Windows 10 | Как записать экран в Windows 10 | Как обновить драйверы в Windows 10 | Подключение сетевого диска в Windows 10 | Как обновить Windows 10 | Как изменить пароль в Windows 10 | Как восстановить заводские настройки в Windows 10 | Как ускорить Windows 10 | Как переустановить виндовс 10
Получите мгновенный доступ к последним новостям, самым горячим обзорам, выгодным предложениям и полезным советам.
Свяжитесь со мной, чтобы сообщить о новостях и предложениях от других брендов Future. Получайте электронные письма от нас от имени наших надежных партнеров или спонсоров.
Получайте электронные письма от нас от имени наших надежных партнеров или спонсоров.Рори — редактор сделок Tom’s Guide в Великобритании. Он охватывает широкий круг тем, но уделяет особое внимание сделкам, играм и потоковой передаче. Когда он не рыскает по розничным магазинам в поисках пополнения запасов PS5 или не пишет горячие обзоры новейшего игрового оборудования и стриминговых шоу, его можно найти на музыкальных фестивалях и полностью разочароваться в своей ужасной футбольной команде.
Темы
Программное обеспечение
Windows
Как выполнить чистую установку Windows 10
Процесс чистой установки Windows 10 (Изображение предоставлено Windows Central) Чистая установка Windows 10 — это процесс стирания аппаратного обеспечения и установки новой свежей копии платформы при возникновении проблемы с компьютером. Например, с помощью этого метода вы можете решить проблемы с производительностью, памятью, запуском, завершением работы и приложениями. Кроме того, это, пожалуй, лучший способ удалить вирусы и другие типы вредоносных программ, и он может помочь увеличить срок службы батареи.
Кроме того, это, пожалуй, лучший способ удалить вирусы и другие типы вредоносных программ, и он может помочь увеличить срок службы батареи.
Кроме того, это отличное решение для удаления предустановленных вредоносных программ (ненужного предварительно загруженного программного обеспечения) из Windows 10. Вы можете использовать этот метод для вывода компьютера из эксплуатации без передачи ваших данных. Или вы можете настроить новую установку после замены жесткого диска.
Кроме того, если у вас была одна и та же установка в течение некоторого времени, рекомендуется выполнить чистую установку для обновления до последней версии Windows 10 или обновления с более старой версии (например, Windows 7 и Windows 8.1), сводя к минимуму риски проблемы во время и после процесса.
В этом руководстве по Windows 10 мы проведем вас через весь процесс чистой установки.
- Как подготовить компьютер к чистой установке Windows 10
- Как создать загрузочный USB-носитель для чистой установки Windows 10
- Как выполнить чистую установку Windows 10
- Как завершить настройку после чистой установки Windows 10
Как подготовить компьютер к чистой установке Windows 10
При подготовке к чистой установке Windows 10 рекомендуется выполнить некоторые важные задачи, чтобы свести к минимуму проблемы и потенциальную потерю данных.
Если у вас уже есть резервная копия компьютера и файлов. У вас есть ключ продукта активации. Устройство может запускаться с USB-накопителя, а второстепенные периферийные устройства отключаются, тогда вы можете пропустить эту часть и перейти к созданию загрузочного носителя и процессу чистой установки.
Создать резервную копию
В процессе установки Windows 10 все содержимое диска удаляется, а это означает, что резервное копирование всего устройства (или, по крайней мере, ваших файлов) является важным шагом, если только у вас нет ничего важного, что вы хотите сохранить.
Резервное копирование всей системы
Вам следует создать временную резервную копию, чтобы вернуть настройки или восстановить файлы, если во время установки что-то пойдет не так.
Источник: Windows Central (Изображение предоставлено: Источник: Windows Central) Вы можете выбрать множество различных решений, но самый простой способ создать полную резервную копию — использовать устаревшее средство резервного копирования образа системы, доступное в Windows 10. Это устаревшее средство. функция, но она продолжает работать. Инструмент также доступен для Windows 8.1 и Windows 7.
Это устаревшее средство. функция, но она продолжает работать. Инструмент также доступен для Windows 8.1 и Windows 7.
Резервное копирование файлов в OneDrive
Если вам необходимо создать резервную копию документов, изображений и других важных файлов, вы можете загрузить данные в OneDrive или другое облачное хранилище.
Если вы используете OneDrive, вы также можете использовать страницу настроек резервного копирования для автоматической синхронизации папок вашего профиля, включая «Документы», «Изображения» и «Рабочий стол», с облаком.
Чтобы настроить резервное копирование OneDrive в Windows 10, выполните следующие действия:
- Открыть Настройки .
- Нажмите Обновление и безопасность .
- Нажмите на Backup .
- В разделе «Резервное копирование файлов в OneDrive» выберите параметр Резервное копирование файлов .
- (Необязательно) Щелкните, чтобы очистить папку, резервную копию которой вы не хотите создавать в облаке.

- Нажмите кнопку Начать резервное копирование .
После выполнения этих шагов OneDrive создаст резервную копию файлов в пользовательских папках «Рабочий стол», «Документы» и «Изображения» в облаке.
Резервное копирование файлов на внешнее хранилище
Если у вас много данных, синхронизация файлов с облаком может быть дорогостоящей и занимать много времени, а доступного места может даже не хватить. В этом случае, возможно, лучшим вариантом будет копирование файлов на внешний жесткий диск USB.
Чтобы создать резервную копию файла вручную, подключите внешний диск с достаточным объемом памяти к компьютеру с Windows 10 и выполните следующие действия:
- Открыть Проводник .
- Введите следующий путь в адресной строке и нажмите Введите :
%HOMEPATH%
- Нажмите кнопку Выберите все из « вкладка «Главная».

- Нажмите кнопку Копировать в на вкладке «Главная».
- Выберите опцию Выберите местоположение .
- Выберите место назначения.
- Нажмите кнопку Копировать .
После выполнения этих шагов повторите инструкции для резервного копирования оставшихся учетных записей (при необходимости). В дополнение к копированию ваших файлов также рекомендуется создать список установленных программ с соответствующими ключами продукта (если применимо), чтобы знать, какие приложения необходимо переустановить после установки.
Если вы обычно не синхронизируете пароли и закладки с онлайн-службой, самое время экспортировать учетные данные и ссылки браузера, так как они понадобятся вам позже для доступа к онлайн-службам.
Если у вас нет внешнего жесткого диска или на нем недостаточно места, мы рекомендуем жесткий диск для настольных ПК Western Digital Elements из-за его портативности, емкости и цены.
Надежное хранилище
(открывается в новой вкладке)
Жесткий диск для настольных ПК Western Digital Elements
Массовое хранилище
Если вы ищете внешний диск для хранения резервных копий файлов, обратите внимание на жесткий диск для настольных ПК Western Digital Elements. Получите до 18 ТБ дискового пространства и подключитесь к порту USB-A 3.0 для быстрой передачи файлов.
Проверить активацию Windows 10
Хотя после активации Windows 10 больше не нужно предоставлять ключ продукта для переустановки на том же компьютере. После завершения новой установки система автоматически повторно активируется при подключении к Интернету.
Чтобы убедиться, что Windows 10 правильно активирована, выполните следующие действия:
- Откройте Настройки .

- Нажмите Обновление и безопасность .
- Нажмите Активация .
- В разделе «Windows» подтвердите активацию. Если компьютер был правильно активирован, вы увидите одно из следующих сообщений:
- Windows активирована цифровой лицензией: Установка была активирована, но не связана с вашей учетной записью Microsoft.
- Windows активирована цифровой лицензией, связанной с вашей учетной записью Microsoft: Установка активирована, и лицензия связана с вашей учетной записью Microsoft.
После выполнения этих шагов Windows 10 должна автоматически повторно активироваться после чистой установки, если ваша текущая установка активирована.
Получить подлинный ключ Windows 10
Если вам необходимо настроить установку на компьютер, на котором никогда не была активирована версия Windows 10, или вы планируете выполнить обновление с Windows 8. 1 или Windows 7, вам необходимо приобрести действующую лицензию из Microsoft Store (открывается в новой вкладке), Amazon или другого продавца.
1 или Windows 7, вам необходимо приобрести действующую лицензию из Microsoft Store (открывается в новой вкладке), Amazon или другого продавца.
Загрузка основных драйверов
Windows 10 может автоматически обнаруживать и устанавливать большинство драйверов. Тем не менее, как правило, перед процессом рекомендуется загрузить как минимум основные драйверы (например, для сетевого адаптера и видеокарты) в качестве меры предосторожности на случай, если при установке не удастся правильно добавить эти драйверы, особенно в пользовательских сборках компьютеров.
Вы можете использовать наше руководство по установке драйверов устройств в Windows 10.
Вот список наиболее популярных производителей для загрузки последних версий драйверов устройств:
- Dell (открывается в новой вкладке)
- HP (открывается в новой вкладке)
- Lenovo (открывается в новой вкладке)
- ASUS (открывается в новой вкладке)
- Acer (открывается в новой вкладке)
- Samsung ( открывается в новой вкладке)
- MSI
Подтвердите требования Windows 10
Если на устройстве уже установлена Windows 10, следующее крупное обновление, скорее всего, будет соответствовать минимальным требованиям к оборудованию. Однако если вы собираетесь обновить компьютер под управлением Windows 7 или Windows 8.1, необходимо убедиться, что устройство соответствует минимальным требованиям.
Однако если вы собираетесь обновить компьютер под управлением Windows 7 или Windows 8.1, необходимо убедиться, что устройство соответствует минимальным требованиям.
Вот минимальные требования для установки обновления Windows 10 за ноябрь 2021 г. (и выше):
- Процессор: 1 ГГц или система на кристалле (SoC).
- Память: 1 ГБ для 32-разрядной или 2 ГБ для 64-разрядной.
- Хранилище: 32 ГБ для 64-разрядной или 32-разрядной версии.
- Видеокарта: DirectX 9 или выше с драйвером WDDM 1.0.
- Дисплей: 800×600.
Вы можете использовать эти инструкции, чтобы проверить технические характеристики устройства, чтобы убедиться, что вы можете выполнить чистую установку Windows 10.
Изменить порядок загрузки на прошивке
Также важно убедиться, что компьютер может загружаться с флешки. Если это не так, вам необходимо изменить базовую систему ввода-вывода (BIOS) или унифицированный расширяемый интерфейс встроенного ПО (UEFI) на материнской плате.
Изменение порядка загрузки с помощью UEFI
На компьютерах, уже работающих под управлением Windows 10 или 8.1, вы можете получить доступ к настройкам для изменения порядка загрузки в интерфейсе рабочего стола.
Настройки UEFI в Windows 10
Чтобы изменить настройки UEFI в Windows 10, выполните следующие действия:
- Откройте Настройки .
- Нажмите Обновление и безопасность .
- Нажмите Recovery .
- В разделе «Расширенный запуск» нажмите кнопку Перезагрузить сейчас .
- Нажмите кнопку Устранение неполадок .
- Нажмите Дополнительные параметры .

- Выберите параметр Настройки прошивки UEFI .
- Нажмите кнопку Перезагрузить .
- В настройках прошивки материнской платы откройте страницу Boot .
- Установите порядок загрузки для запуска с флешки с установочными файлами Windows 10.
- Сохраните изменения.
После выполнения этих шагов компьютер теперь сможет загружаться с загрузочного USB-носителя.
Настройки UEFI в Windows 8.1
Чтобы изменить настройки UEFI в Windows 8. 1, выполните следующие действия:
1, выполните следующие действия:
- Открыть Настройки .
- Нажмите Обновление и восстановление .
- Нажмите Recovery .
- В разделе «Расширенный запуск» нажмите кнопку Перезагрузить сейчас .
- Выберите параметр Устранение неполадок .
- Нажмите Дополнительные параметры .
- Выберите параметр Настройки прошивки UEFI .
- Нажмите кнопку Перезагрузить .

- В настройках прошивки материнской платы откройте Boot стр.
- Установите порядок загрузки для запуска с USB-носителя с установочными файлами Windows 10.
- Сохраните изменения.
После выполнения этих шагов устройство запустится с USB-накопителя, чтобы продолжить процесс установки.
Параметры UEFI в Windows 7
Чтобы изменить параметры UEFI в Windows 7, выполните следующие действия:
- Запустите ПК.
- Как только он запустится, нажмите клавишу F1, F2, F3, F10, F12, Esc или Delete для доступа к прошивке. Подсказка: Возможно, вам потребуется посетить веб-сайт поддержки производителя, чтобы узнать о более конкретных шагах для доступа к настройкам микропрограммы.

- В настройках прошивки материнской платы откройте страницу Boot .
- Установите порядок загрузки, чтобы начать с установочных файлов Windows 10 с USB-носителя.
После выполнения этих шагов вы сможете запустить устройство с помощью загрузочного носителя.
Настройте порядок загрузки с помощью BIOS
Если у вас устаревшая прошивка BIOS, вы можете изменить порядок загрузки, выполнив следующие действия:
- Запустите ПК.
- Как только компьютер начнет загружаться, нажмите одну из функциональных клавиш (F1, F2, F3, F10 или F12), Esc или клавишу Delete.
- В настройках прошивки материнской платы откройте страницу Boot .
- Установите порядок загрузки, чтобы начать с установочных файлов Windows 10 с USB-носителя.
- Сохраните изменения.

После выполнения этих шагов компьютер теперь может запускаться с USB-накопителя для обновления до Windows 10.
Отключение второстепенных периферийных устройств 10 установка. Если к компьютеру подключены второстепенные периферийные устройства (например, съемные накопители и другие устройства USB и Bluetooth, принтеры, сканеры, камеры и т. д.), рекомендуется их отключить.
Вам нужны только монитор, клавиатура, мышь и подключение к Интернету. После настройки вы можете повторно подключить периферийные устройства (по одному), чтобы убедиться, что они не вызывают никаких проблем.
Как создать USB для чистой установки Windows 10
Для выполнения чистой установки Windows 10 вам потребуется загрузочный USB-носитель. Вы можете легко создать его с помощью многих инструментов, включая Microsoft Media Creation Tool и Rufus.
Создание USB-накопителя Windows 10 с помощью Media Creation Tool
Чтобы создать установочный носитель с помощью Media Creation Tool, подключите флэш-накопитель USB объемом не менее 8 ГБ и выполните следующие действия:
- Откройте страницу загрузки Windows 10 (откроется в новой вкладке).

- В разделе «Создать установочный носитель Windows 10» нажмите кнопку Загрузить средство сейчас , чтобы сохранить файл на компьютере.
- Дважды щелкните файл MediaCreationToolxxxx.exe , чтобы запустить инструмент.
- Нажмите Кнопка «Принять» , чтобы принять условия Microsoft.
- Выберите Создать установочный носитель (USB-накопитель, DVD-диск или файл ISO) для другого параметра ПК .
- Нажмите кнопку Далее .
- (дополнительно) Очистите . Используйте рекомендуемые параметры для этого параметра ПК .
- Выберите правильный язык, архитектуру и выпуск Windows 10.
- Нажмите кнопку Next .

- Нажмите кнопку Next .
- Выберите USB-накопитель (или нажмите «Обновить список дисков», чтобы сделать его доступным).
- Нажмите кнопку Далее .
- Нажмите кнопку Готово .
После выполнения этих шагов инструмент загрузит файлы и создаст установщик с последними установочными файлами, которые затем можно использовать для запуска устройства и настройки новой копии Windows 10.
Создайте Windows 10 USB с Rufus
Кроме того, инструмент Rufus может помочь вам создать установочный носитель для компьютеров с прошивкой UEFI или BIOS.
Rufus — это бесплатный инструмент с множеством опций, которые помогут вам быстрее создать загрузочный носитель Windows 10. Однако важно помнить, что это сторонний вариант, который Microsoft не поддерживает. В результате используйте его на свой страх и риск.
Однако важно помнить, что это сторонний вариант, который Microsoft не поддерживает. В результате используйте его на свой страх и риск.
Чтобы создать установщик USB для Windows 10 с помощью Rufus, подключите флэш-накопитель USB емкостью не менее 8 ГБ, а затем выполните следующие действия:
- Откройте страницу загрузки Rufus .
- В разделе «Загрузка» щелкните ссылку, чтобы сохранить последнюю версию на компьютере.
- Дважды щелкните файл Rufus-x.xx.exe , чтобы запустить инструмент.
- Нажмите кнопку Настройки (третья кнопка слева) внизу страницы.
- В разделе «Настройки» используйте раскрывающееся меню Проверить наличие обновлений и выберите Ежедневно 9вариант 0028.
 Быстрый совет: Эти шаги необходимы, чтобы включить возможность использования инструмента для загрузки ISO-файла Windows 10. кнопка.
Быстрый совет: Эти шаги необходимы, чтобы включить возможность использования инструмента для загрузки ISO-файла Windows 10. кнопка. - Закройте инструмент Rufus .
- Перезапустите инструмент Rufus .
- В разделе «Устройство» в раскрывающемся меню выберите флэш-накопитель USB.
- В разделе «Выбор загрузки» нажмите кнопку стрелка вниз кнопку справа и выберите опцию Download . Совет: Если у вас уже есть ISO-файл, нажмите кнопку Select , выберите ISO-файл Windows 10 и перейдите к шагу 24 .
- Нажмите кнопку Download .
- Используйте раскрывающееся меню «Версия» и выберите параметр Windows 10 .
- Нажмите кнопку Продолжить .
- Выберите параметр 21h3 (сборка 19044.
 xxx — xxxx.xx) , чтобы загрузить обновление Windows 10 за ноябрь 2021 г.
xxx — xxxx.xx) , чтобы загрузить обновление Windows 10 за ноябрь 2021 г.
- Нажмите кнопку Продолжить .
- Используйте раскрывающееся меню «Выпуск» и выберите параметр Windows 10 Home/Pro .
- Нажмите кнопку Продолжить .
- В раскрывающемся меню «Язык» выберите язык установки. Подсказка: В Соединенных Штатах выберите вариант «Английский», а не «Международный английский».
- Нажмите кнопку Продолжить .
- Используйте раскрывающееся меню «Архитектура» и выберите 32-разрядный или 64-разрядный (рекомендуется).
- Нажмите кнопку Загрузить .
- Выберите место для загрузки файла ISO.
- Нажмите кнопку Сохранить .
- Используйте раскрывающееся меню «Параметры изображения», чтобы выбрать Стандартная установка Windows вариант.

- В раскрывающемся меню «Схема разделов» выберите параметр GPT .
- В раскрывающемся меню «Целевая система» выберите параметр UEFI (не CSM) . Краткое примечание: Если компьютер включает устаревшую версию BIOS, выберите параметр MBR для схемы разделов и параметр BIOS (или UEFI-CSM) для целевой системы.
- В разделе «Показать дополнительные свойства диска» не изменяйте настройки по умолчанию.
- (Необязательно) В поле «Метка тома» введите описательное имя диска, например, «win10_usb».
- В разделах «Файловая система» и «Размер кластера» не меняйте настройки по умолчанию.
- Нажмите кнопку Показать дополнительные параметры формата .
- Выберите параметры Быстрое форматирование и Создать расширенные файлы меток и значков .

- Нажмите кнопку Пуск .
- Нажмите кнопку OK для подтверждения.
- Нажмите кнопку Закрыть .
После выполнения этих шагов Rufus загрузит файл ISO с серверов Microsoft и создаст загрузочный носитель для выполнения чистой установки Windows 10.
Как выполнить чистую установку Windows 10
Процесс установки Windows 10 состоит из двух основных частей, включая установку и подготовку к работе (OOBE). В процессе установки вы выберете некоторые из основных настроек, и вы найдете опции для очистки жесткого диска, настройки разделов и чистой установки Windows 10. Готовый опыт происходит после установки. завершен, и на этом этапе вы настроите свои параметры, такие как регион, сеть, учетная запись, конфиденциальность и другие параметры.
Процесс чистой установки Windows 10
После подготовки вы можете приступить к чистой установке Windows 10.
Предупреждение: Это еще одно дружеское напоминание о том, что этот процесс сотрет все данные на компьютере. Прежде чем продолжить, всегда рекомендуется сделать временную полную резервную копию вашего ПК.
Прежде чем продолжить, всегда рекомендуется сделать временную полную резервную копию вашего ПК.
Чтобы выполнить чистую установку Windows 10, выполните следующие действия:
- Запустите ПК с USB-носителем Windows 10.
- При появлении запроса нажмите любую клавишу для загрузки с флэш-накопителя USB.
- В «Установке Windows» нажмите кнопку Далее . Подсказка: Если ваш язык, время и валюта, а также клавиатура отличаются от выбранных по умолчанию, обязательно выберите правильные настройки.
- Нажмите кнопку Установить сейчас .
- При переустановке нажмите кнопку У меня нет ключа продукта для продолжения (при условии, что ваше устройство уже активировано).
 В противном случае, если вы устанавливаете Windows 10 впервые, введите ключ продукта.
В противном случае, если вы устанавливаете Windows 10 впервые, введите ключ продукта.
- Нажмите кнопку Далее .
- Выберите выпуск Windows 10 (если применимо). Краткое примечание: Выбор должен соответствовать версии вашего ключа продукта. Если вы не выберете правильный выпуск, Windows 10 не будет активирована, и вам придется повторить весь процесс.
- Нажмите кнопку Next .
- Выберите вариант Я принимаю условия лицензии , чтобы продолжить.
- Нажмите кнопку Далее .
- Щелкните параметр Custom: Install Windows only (Advanced) , чтобы продолжить чистую установку.
- Выберите раздел с текущей установкой (обычно «Диск 0») и нажмите Кнопка Удалить .
 Подсказка: Если «Диск 0» имеет несколько разделов, необходимо выбрать и удалить каждый раздел, чтобы программа установки могла использовать весь жесткий диск для новой чистой установки. Программа установки автоматически создаст необходимые разделы во время процесса. Также нет необходимости удалять разделы на дополнительных дисках.
Подсказка: Если «Диск 0» имеет несколько разделов, необходимо выбрать и удалить каждый раздел, чтобы программа установки могла использовать весь жесткий диск для новой чистой установки. Программа установки автоматически создаст необходимые разделы во время процесса. Также нет необходимости удалять разделы на дополнительных дисках. - Нажмите кнопку Да .
- Выберите пустой диск (Диск 0 Нераспределенное пространство).
- Нажмите кнопку Next .
После выполнения этих шагов программа установки установит на устройство свежую копию Windows 10.
Если вы планируете вывести компьютер из эксплуатации, вам не нужно продолжать работу с заводскими настройками. Если это обновление, продолжайте следовать приведенным ниже инструкциям.
Стандартная версия Windows 10
После установки вам необходимо продолжить стандартную настройку, чтобы настроить параметры и создать новую учетную запись.
Чтобы выполнить OOBE в Windows 10, выполните следующие действия:
- Выберите параметр Region .
- Нажмите кнопку Да .
- Выберите вариант раскладки клавиатуры.
- Нажмите кнопку Да .
- Нажмите кнопку Пропустить (если вам не нужно добавить вторую раскладку клавиатуры). Краткое примечание: Если у вас нет подключения к проводной сети, вам придется войти в беспроводную сеть.
- Выберите параметр Настроить для личного использования .

- Нажмите кнопку Далее .
- Подтвердите данные своей учетной записи Microsoft, чтобы создать учетную запись. Краткое примечание: Рекомендуется использовать учетную запись Microsoft. Однако, если вы хотите использовать традиционную локальную учетную запись, вам нужно щелкнуть параметр Автономная учетная запись в левом нижнем углу и продолжить выполнение инструкций на экране.
- Нажмите Кнопка «Далее» .
- Подтвердите пароль своей учетной записи.
- Нажмите кнопку Далее .
- Нажмите кнопку Создать PIN-код .
- Создайте четырехзначный PIN-код Windows Hello.
 Подсказка: Если вы хотите продолжить использование традиционного пароля, нажмите кнопку Отмена , чтобы пропустить этот процесс.
Подсказка: Если вы хотите продолжить использование традиционного пароля, нажмите кнопку Отмена , чтобы пропустить этот процесс.
- Выберите настройки конфиденциальности для устройства (и не забудьте прокрутить страницу вниз, чтобы просмотреть все доступные настройки).
- Нажмите кнопку Принять .
- (Необязательно) Нажмите кнопку Пропустить или выберите, как вы будете использовать устройство для получения целевой рекламы, советов и других рекомендаций, и нажмите кнопку Принять .
- (Необязательно) Нажмите кнопку Нет, спасибо , чтобы пропустить процесс телефонной связи.

- (Необязательно) Нажмите кнопку Далее , чтобы разрешить OneDrive создавать резервные копии папок «Рабочий стол», «Документы» и «Изображения» в облаке. Если вы используете другой облачный сервис или предпочитаете не загружать файлы в облако, нажмите Сохранять файлы только на этот ПК 9Опция 0028 в нижнем левом углу экрана.
- Нажмите кнопку Отклонить , чтобы пропустить настройку Microsoft 365 (при необходимости). Подсказка: Если у вас есть ключ продукта Office, вы можете щелкнуть параметр У меня есть ключ продукта , после чего приложения будут установлены автоматически.
- (необязательно) Нажмите кнопку Не сейчас , чтобы продолжить без настройки Cortana.

После выполнения этих шагов настройки будут применены к чистой установке Windows 10, и вы сможете увидеть рабочий стол по умолчанию.
Как завершить настройку после установки Windows 10
После завершения установки также рекомендуется убедиться, что в Windows 10 отсутствуют критические обновления или драйверы и что она правильно активирована.
Установить обновления
Чтобы загрузить и установить последние обновления, выполните следующие действия:
- Откройте Настройки .
- Нажмите Обновление и безопасность .
- Нажмите Центр обновления Windows .
- Нажмите кнопку Проверить наличие обновлений .
После выполнения этих шагов все доступные обновления будут автоматически загружены и установлены. Кроме того, для завершения процесса обновления может потребоваться перезагрузка.
Кроме того, для завершения процесса обновления может потребоваться перезагрузка.
Проверить отсутствующие драйверы
Чтобы определить, отсутствуют ли драйверы в Windows 10, выполните следующие действия:
- Открыть Запустить .
- Найдите Диспетчер устройств и щелкните верхний результат, чтобы открыть приложение.
- Убедитесь, что ни одно из устройств не имеет метки желтый или красный , и убедитесь, что ничего не указано как неизвестное .
Если у какого-то оборудования есть проблемы, вам может потребоваться вручную установить последние версии драйверов с веб-сайта поддержки производителя вашего компьютера. Это руководство можно использовать для установки драйверов устройств в Windows 10.
Установка отсутствующих драйверов
В Windows 10 драйверы также могут быть частью дополнительных обновлений. Если на компьютере нет всех необходимых драйверов, вы можете загрузить их из Центра обновления Windows.
Если на компьютере нет всех необходимых драйверов, вы можете загрузить их из Центра обновления Windows.
Чтобы загрузить отсутствующие драйверы в Windows 10, выполните следующие действия:
- Открыть Настройки .
- Нажмите Обновление и безопасность .
- Нажмите Центр обновления Windows .
- Выберите параметр Просмотр дополнительных обновлений . Если этот параметр недоступен, это означает, что в Центре обновления Windows нет обновлений драйверов для компьютера.
- Щелкните раздел Обновления драйверов .
- Выберите отсутствующий драйвер.
- Нажмите кнопку Загрузить и установить .
После выполнения этих шагов Центр обновления Windows автоматически загрузит и установит отсутствующие драйверы.
Подтверждение активации
Чтобы убедиться, что Windows 10 была активирована правильно, выполните следующие действия:
- Откройте Настройки .
- Нажмите Обновление и безопасность .
- Нажмите Активация .
- Если Windows 10 активирована успешно, вы увидите одно из следующих сообщений:
- Windows активирована с цифровой лицензией: Установка была активирована, но она не связана с вашей учетной записью Microsoft.
- Windows активирована цифровой лицензией, связанной с вашей учетной записью Microsoft: Установка активирована, и лицензия связана с вашей учетной записью Microsoft.
Если Windows 10 не активировалась, устройство попытается повторно активировать позже. Если у вас по-прежнему возникают проблемы через пару дней, вы можете использовать средство устранения неполадок активации для активации.
Переустановите приложения
Пришло время переустановить приложения, включая предпочитаемый вами веб-браузер, такой как Google Chrome, Mozilla Firefox или Opera, для работы в Интернете.
Если вы используете Spotify (открывается в новой вкладке) или iTunes (открывается в новой вкладке) для прослушивания мелодий во время работы или серфинга в Интернете, вы можете загрузить эти и другие приложения из Microsoft Store.
Кроме того, самое время загрузить и установить приложения Microsoft Office (открывается в новой вкладке), чтобы начать работать с Word, Excel и PowerPoint и управлять электронной почтой с помощью Outlook.
Восстановить файлы из резервной копии
Последнее, что осталось сделать, это восстановить документы из резервной копии. Если вы ранее настроили резервное копирование файлов с помощью OneDrive, данные уже должны быть доступны в папке OneDrive, но если приложение не настраивалось автоматически, вы можете воспользоваться этим руководством.
Если у вас есть резервная копия файлов на внешнем диске, повторно подключите хранилище, чтобы восстановить данные в папки по умолчанию (Документы, Загрузки, Изображения и т. д.).
Чтобы восстановить файлы из резервной копии в Windows 10, выполните следующие действия:
- Откройте Проводник .
- В разделе Этот ПК в левой панели выберите внешний диск с файлом резервной копии.
- Выберите папки с файлом для восстановления.
- Нажмите Копировать в меню из вкладки «Главная».
- Выберите параметр Выберите местоположение .
- Выберите место для восстановления файлов — например, папку Documents .
- Нажмите кнопку Копировать .
После выполнения этих шагов файлы будут восстановлены в новом месте.
Хотя вы можете начать чистую установку с помощью Media Creation Tool без USB-носителя и даже с помощью параметра «Сбросить этот компьютер» в настройках восстановления, эти методы имеют свои ограничения и не всегда работают должным образом. Загрузочный носитель является альтернативой, если вам нужен наилучший метод чистой установки.
Дополнительные ресурсы Windows
Для получения дополнительных полезных статей, обзоров и ответов на распространенные вопросы о Windows 10 и Windows 11 посетите следующие ресурсы:
- Windows 11 в Windows Central — все, что вам нужно знать
- Справка Windows 11 , советы и рекомендации
- Windows 10 в Windows Central — все, что вам нужно знать
Мауро Хукулак — технический писатель WindowsCentral.com. Его основной задачей является написание подробных инструкций, которые помогут пользователям получить максимальную отдачу от Windows 10 и многих связанных с ней технологий. У него есть опыт работы в сфере ИТ с профессиональными сертификатами Microsoft, Cisco и CompTIA, и он является признанным членом сообщества Microsoft MVP.
4. Использование Python в Windows — документация по Python 3.10.7
Целью этого документа является обзор особенностей поведения Windows, которые вы должны знать об использовании Python в Microsoft Windows.
В отличие от большинства систем и служб Unix, Windows не включает систему поддерживается установка Python. Чтобы сделать Python доступным, команда CPython уже много лет компилирует установщики Windows (пакеты MSI) для каждого выпуска. Эти установщики в первую очередь предназначены для добавления установки Python для каждого пользователя с основной интерпретатор и библиотека используются одним пользователем. Установщик тоже есть возможность установки для всех пользователей одной машины, а отдельный ZIP-файл доступны для локальных дистрибутивов приложений.
Как указано в PEP 11 , выпуск Python поддерживает только платформу Windows.
в то время как Microsoft рассматривает платформу с расширенной поддержкой. Это означает, что
Python 3. 10 поддерживает Windows 8.1 и новее. Если вам нужна Windows 7
поддержки, пожалуйста, установите Python 3.8.
10 поддерживает Windows 8.1 и новее. Если вам нужна Windows 7
поддержки, пожалуйста, установите Python 3.8.
Для Windows доступно несколько различных программ установки, каждая из которых определенные преимущества и недостатки.
Полная программа установки содержит все компоненты и является лучшим вариантом для разработчиков, использующих Python для любого проекта.
Пакет Microsoft Store представляет собой простую установку Python, подходящую для запуск сценариев и пакетов, а также использование IDLE или других сред разработки. Для этого требуется Windows 10 и выше, но его можно безопасно установить, не повреждая другие программы. Он также предоставляет множество удобных команд для запуска Python и его инструменты.
Пакеты nuget.org представляют собой упрощенные установки, предназначенные для непрерывной
интеграционные системы. Его можно использовать для сборки пакетов Python или запуска скриптов.
но не обновляется и не имеет инструментов пользовательского интерфейса.
Встраиваемый пакет — это минимальный пакет Python, подходящий для встраивание в более крупное приложение.
4.1. Полный установщик
4.1.1. Этапы установки
Для загрузки доступны четыре установщика Python 3.10 — по два на каждый 32-битная и 64-битная версии интерпретатора. Веб-установщик представляет собой небольшой первоначальная загрузка, и он автоматически загрузит необходимые компоненты по мере необходимый. Автономный установщик включает компоненты, необходимые для установка по умолчанию и требует подключения к Интернету только для опционального Особенности. См. «Установка без загрузки», чтобы узнать о других способах избежать загрузки. во время установки.
После запуска установщика можно выбрать один из двух вариантов:
Если выбрать «Установить сейчас»:
Вы должны быть администратором , а не (если только обновление системы для Требуется библиотека времени выполнения C или вы устанавливаете Python Launcher для Windows для всех пользователей)
Python будет установлен в ваш пользовательский каталог
Программа запуска Python для Windows будет установлена в соответствии с опцией внизу первой страницы
Будут установлены стандартная библиотека, набор тестов, программа запуска и pip
Если выбрано, каталог установки будет добавлен к вашему
PATHЯрлыки будут видны только текущему пользователю
Выбор «Настроить установку» позволит вам выбрать функции для
install, место установки и другие параметры или действия после установки. Чтобы установить символы отладки или двоичные файлы, вам нужно будет использовать эту опцию.
Чтобы установить символы отладки или двоичные файлы, вам нужно будет использовать эту опцию.
Чтобы выполнить установку для всех пользователей, выберите «Настроить». монтаж». В данном случае:
Возможно, вам потребуется предоставить учетные данные администратора или разрешение
Python будет установлен в каталог Program Files
Программа запуска Python для Windows будет установлена в каталог Windows
Дополнительные функции могут быть выбраны во время установки
Стандартная библиотека может быть предварительно скомпилирована в байт-код
Если выбрано, каталог установки будет добавлен в систему
ПУТЬЯрлыки доступны для всех пользователей
4.1.2. Снятие ограничения MAX_PATH
Windows исторически ограничивала длину пути до 260 символов. Это означало, что
пути длиннее этого не будут разрешаться, и возникнут ошибки.
В последних версиях Windows это ограничение можно расширить до
около 32 000 символов. Ваш администратор должен будет активировать
Групповая политика «Включить длинные пути Win32» или установить LongPathsEnabled от до 1 в разделе реестра HKEY_LOCAL_MACHINE\SYSTEM\CurrentControlSet\Control\FileSystem .
Это позволяет функции open() , модулю os и большинству других
функциональность пути для приема и возврата путей длиннее 260 символов.
После изменения указанного выше параметра дальнейшая настройка не требуется.
Изменено в версии 3.6: в Python включена поддержка длинных путей.
4.1.3. Установка без пользовательского интерфейса
Все параметры, доступные в пользовательском интерфейсе установщика, также можно указать в
командная строка, позволяющая установщикам по сценарию реплицировать установку на многих
машины без взаимодействия с пользователем. Эти параметры также могут быть установлены без
подавление пользовательского интерфейса для изменения некоторых значений по умолчанию.
Чтобы полностью скрыть пользовательский интерфейс установщика и установить Python в автоматическом режиме, передайте / тихий вариант . Чтобы пропустить взаимодействие с пользователем, но по-прежнему отображать
прогресс и ошибки, пройти /пассивный вариант . /удалить может быть передана опция для немедленного начала удаления Python — без подтверждения
появится подсказка.
Все остальные параметры передаются как name=value , где значение обычно 0 для отключения функции, 1 для включения функции или пути. Полный список
доступных опций показано ниже.
Имя | Описание | По умолчанию |
|---|---|---|
InstallAllUsers | Выполнение общесистемной установки. | 0 |
ЦелевойКаталог | Каталог установки | Выбрано на основе Инсталаллусерс |
DefaultAllUsersTargetDir | Каталог установки по умолчанию для установок всех пользователей | |
По умолчаниюJustForMeTargetDir | Каталог установки по умолчанию для только для меня устанавливает | |
DefaultCustomTargetDir | Пользовательский каталог установки по умолчанию отображается в пользовательском интерфейсе | (пусто) |
AssociateFiles | Создать ассоциации файлов, если также установлен лаунчер. | 1 |
КомпилироватьВсе | Скомпилируйте все файлы | 0 |
PrependPath | Добавить каталоги установки и скриптов
до | 0 |
Ярлыки | Создание ярлыков для интерпретатора, документации и IDLE, если они установлены. | 1 |
Include_doc | Руководство по установке Python | 1 |
Include_debug | Установить отладочные двоичные файлы | 0 |
Include_dev | Установить заголовки разработчика и библиотеки. Упущение этого может привести к непригодная установка. | 1 |
Include_exe | Установите | 1 |
Include_launcher | Установите Python Launcher для Windows. | 1 |
InstallLauncherAllUsers | Устанавливает лаунчер для всех
пользователи. | 1 |
Include_lib | Установить стандартную библиотеку и модули расширения. Пропуск этого может привести к непригодной для использования установке. | 1 |
Include_pip | Установка пакета pip и setuptools | 1 |
Include_symbols | Установить символы отладки ( * .pdb) | 0 |
Include_tcltk | Установка поддержки Tcl/Tk и IDLE | 1 |
Include_test | Установить набор тестов стандартной библиотеки | 1 |
Include_tools | Установить служебные сценарии | 1 |
Только пусковая установка | Устанавливает только программу запуска. | 0 |
Простая установка | Отключить большинство установочных интерфейсов | 0 |
Описание SimpleInstall | Пользовательское сообщение, отображаемое при используется упрощенный интерфейс установки. | (пусто) |
Например, чтобы автоматически установить общесистемную установку Python по умолчанию, вы можете использовать следующую команду (из командной строки с повышенными привилегиями):
python-3.9.0.exe /quiet InstallAllUsers = 1 PrependPath = 1 Include_test = 0г.
Чтобы пользователи могли легко установить личную копию Python без теста Suite, вы можете предоставить ярлык с помощью следующей команды. Это будет отображать упрощенную начальную страницу и запрещать настройку:
python-3.9.0.exe InstallAllUsers=0 Include_launcher=0 Include_test=0
SimpleInstall=1 SimpleInstallDescription="Только для меня, без набора тестов. "
"
(Обратите внимание, что отсутствие программы запуска также исключает ассоциации файлов и только рекомендуется для установки для каждого пользователя, когда есть также общесистемная установка включая пусковую установку.)
Перечисленные выше параметры также могут быть предоставлены в файле с именем unattend.xml рядом с исполняемым файлом. Этот файл определяет список опций и значений.
Когда значение предоставляется как атрибут, оно будет преобразовано в число, если
возможный. Значения, представленные в виде текста элемента, всегда остаются в виде строк. Этот
файл примера устанавливает те же параметры, что и в предыдущем примере:
<Опции>
г.
4.1.4. Установка без загрузки
Поскольку некоторые функции Python не включены в начальную загрузку установщика, для выбора этих функций может потребоваться подключение к Интернету. Чтобы избежать этого необходимости, все возможные компоненты могут быть загружены по запросу для создания полного макет , который больше не требует подключения к Интернету независимо от выбранные функции. Обратите внимание, что эта загрузка может быть больше, чем требуется, но там, где будет выполняться большое количество установок, это очень полезно иметь локально кэшированную копию.
Выполните следующую команду из командной строки, чтобы загрузить все возможные
требуемые файлы. Не забудьте заменить python-3.9.0.exe на фактический .
имя вашего установщика и создавать макеты в своих собственных каталогах для
избегать конфликтов между файлами с одинаковыми именами.
python-3.9.0.exe /layout [необязательный целевой каталог]
Вы также можете указать параметр /quiet , чтобы скрыть отображение хода выполнения.
4.1.5. Изменение установки
После установки Python вы можете добавлять или удалять функции через Инструмент «Программы и компоненты», который является частью Windows. Выберите запись Python и выберите «Удалить/Изменить», чтобы открыть программу установки в режиме обслуживания.
«Изменить» позволяет добавлять или удалять функции, изменяя флажки — неизмененные флажки ничего не будут устанавливать или удалять. Некоторые опции не могут быть изменились в этом режиме, например каталог установки; изменить их, вы будете необходимо удалить, а затем полностью переустановить Python.
«Восстановить» проверит все файлы, которые должны быть установлены с использованием текущего настройки и замените те, которые были удалены или изменены.
«Удалить» полностью удалит Python, за исключением Python Launcher для Windows, у которого есть собственная запись в «Программы и компоненты».
4.2. Пакет Microsoft Store
Новое в версии 3.7.2.
Пакет Microsoft Store — это легко устанавливаемый интерпретатор Python, который
предназначен в основном для интерактивного использования, например, студентами.
Чтобы установить пакет, убедитесь, что у вас установлены последние обновления Windows 10 и найдите в приложении Microsoft Store «Python 3.10». Убедитесь, что приложение который вы выбираете, опубликован Python Software Foundation, и установите его.
Warning
Python всегда будет доступен бесплатно в Microsoft Store. если ты просят за это заплатить, вы выбрали не тот пакет.
После установки Python можно запустить, найдя его в меню «Пуск».
Кроме того, он будет доступен из любой командной строки или PowerShell.
сеанс, набрав питон . Кроме того, pip и IDLE можно использовать, набрав пипсов или бездействующих . IDLE также можно найти в меню «Пуск».
Все три команды также доступны с суффиксами номера версии, для
например, как python3.exe и python3.x.exe , а также python.exe (где 3.x — это конкретная версия, которую вы хотите запустить,
например 3. 10). Откройте «Управление псевдонимами выполнения приложений» через «Пуск», чтобы
выберите, какая версия Python связана с каждой командой. это
рекомендуется убедиться, что
10). Откройте «Управление псевдонимами выполнения приложений» через «Пуск», чтобы
выберите, какая версия Python связана с каждой командой. это
рекомендуется убедиться, что pip и idle соответствуют
в зависимости от того, какая версия python выбрана.
Виртуальные среды могут быть созданы с помощью python -m venv и активированы
и используется как обычно.
Если вы установили другую версию Python и добавили ее в свой PATH , она будет доступна как python.exe , а не как
один из Магазина Microsoft. Чтобы получить доступ к новой установке, используйте python3.exe или python3.x.exe .
Средство запуска py.exe обнаружит эту установку Python, но предпочтет
установки из традиционного установщика.
Чтобы удалить Python, откройте «Настройки» и используйте «Приложения и функции» или найдите
Python в меню «Пуск» и щелкните правой кнопкой мыши, чтобы выбрать «Удалить». Удаление будет
удалите все пакеты, которые вы установили непосредственно в эту установку Python, но
не удаляет никакие виртуальные среды
Удаление будет
удалите все пакеты, которые вы установили непосредственно в эту установку Python, но
не удаляет никакие виртуальные среды
4.2.1. Известные проблемы
4.2.1.1. Перенаправление локальных данных, реестра и временных путей
г. Из-за ограничений для приложений Microsoft Store сценарии Python могут не иметь
полный доступ для записи к общим расположениям, таким как TEMP и реестру.
Вместо этого он будет писать в частную копию. Если ваши сценарии должны изменять
общие местоположения, вам нужно будет установить полную программу установки.
Во время выполнения Python будет использовать частную копию известных папок Windows и реестра.
Например, если переменная среды %APPDATA% равна c:\Users\ ,
то при записи на C:\Users\ будет писать на C:\Users\<пользователь>\AppData\Local\Packages\PythonSoftwareFoundation.Python.3.8_qbz5n2kfra8p0\LocalCache\Local\ .
При чтении файлов Windows вернет файл из личной папки или, если таковой не существует,
настоящий каталог Windows. Например, чтение C:\Windows\System32 возвращает содержимое C:\Windows\System32 .
плюс содержимое C:\Program Files\WindowsApps\package_name\VFS\SystemX86 .
Вы можете найти реальный путь к любому существующему файлу, используя os.path.realpath() :
>>> импорт ОС >>> test_file = 'C:\\Users\\example\\AppData\\Local\\test.txt' >>> os.path.realpath(test_file) 'C:\\Users\\example\\AppData\\Local\\Packages\\PythonSoftwareFoundation.Python.3.8_qbz5n2kfra8p0\\LocalCache\\Local\\test.txt'
При записи в реестр Windows возможны следующие варианты поведения:
Чтение с
HKLM\\Softwareразрешено, а результаты объединяются с файломRegistry.datв пакете.Запись в
HKLM\\Softwareне разрешена, если существует соответствующий ключ/значение, т. е. изменение существующих ключей.
е. изменение существующих ключей.Запись в
HKLM\\Softwareразрешена, если соответствующий ключ/значение не существует в пакете и у пользователя есть правильные права доступа.
Для получения более подробной информации о технической основе этих ограничений обратитесь к Документация Microsoft по упакованным приложениям с полным доверием, доступная в настоящее время по адресу docs.microsoft.com/en-us/windows/msix/desktop/desktop-to-uwp-behind-the-scene
4.3. Пакеты nuget.org
Новое в версии 3.5.2.
Пакет nuget.org представляет собой среду Python уменьшенного размера, предназначенную для использования на непрерывная интеграция и построение систем, не имеющих общесистемного установка питона. Хотя nuget является «менеджером пакетов для .NET», он также работает отлично подходит для пакетов, содержащих инструменты времени сборки.
Посетите nuget.org для получения самой последней информации
при использовании nuget. Далее следует краткое изложение, достаточное для Python.
Разработчики.
Далее следует краткое изложение, достаточное для Python.
Разработчики.
Средство командной строки nuget.exe можно загрузить непосредственно с https://aka.ms/nugetclidl , например, с помощью curl или PowerShell. С
инструмент, установлена последняя версия Python для 64-битных или 32-битных машин
используя:
nuget.exe установить python -ExcludeVersion -OutputDirectory . nuget.exe установить pythonx86 -ExcludeVersion -OutputDirectory .
Чтобы выбрать конкретную версию, добавьте -Version 3.x.y . Выходной каталог
можно изменить с 902:30 . , и пакет будет установлен в
подкаталог. По умолчанию подкаталог называется так же, как и пакет.
и без опции -ExcludeVersion это имя будет включать конкретный
версия установлена. Внутри подкаталога находится каталог tools , который
содержит установку Python:
# Без -ExcludeVersion > .\python.3.5.2\tools\python.exe -V Питон 3.5.2 # С -ExcludeVersion > .г.\python\tools\python.exe -V Питон 3.5.2
Как правило, пакеты nuget не подлежат обновлению, поэтому необходимо устанавливать более новые версии. установлены рядом и указаны с использованием полного пути. Альтернативно, удалите каталог пакета вручную и установите его снова. Многие системы непрерывной интеграции будет делать это автоматически, если они не сохраняют файлы между сборками.
Рядом с каталогом tools находится каталог build\native . Этот
содержит файл свойств MSBuild python.props , который можно использовать в
Проект C++ для ссылки на установку Python. В том числе настройки будут
автоматически использовать заголовки и библиотеки импорта в вашей сборке.
Страницы с информацией о пакете на сайте nuget.org www.nuget.org/packages/python для 64-разрядной версии и www.nuget.org/packages/pythonx86 для 32-разрядной версии.
4.4. Встраиваемый пакет
Новое в версии 3.5.
Встроенный дистрибутив представляет собой ZIP-файл, содержащий минимальную среду Python. Он предназначен для работы в качестве части другого приложения, а не для
прямой доступ конечных пользователей.
Он предназначен для работы в качестве части другого приложения, а не для
прямой доступ конечных пользователей.
При извлечении встроенный дистрибутив (почти) полностью изолирован от
системы пользователя, включая переменные среды, параметры системного реестра и
установленные пакеты. Стандартная библиотека включена как предварительно скомпилированная и
оптимизировано .pyc файлов в ZIP и python3.dll , python37.dll , python.exe и pythonw.exe предоставляются. Tcl/tk (включая все
зависимые, такие как Idle), pip и документация Python не включены.
Примечание
Встроенный дистрибутив не включает среду выполнения Microsoft C и
ответственность за это лежит на установщике приложения.
среда выполнения может быть уже установлена в системе пользователя ранее или
автоматически через Центр обновления Windows, и его можно обнаружить, найдя ucrtbase.dll в системном каталоге.
Сторонние пакеты должны быть установлены установщиком приложения вместе с
встроенный дистрибутив. Использование pip для управления зависимостями как для обычного
Установка Python не поддерживается этим дистрибутивом, хотя с некоторыми
осторожно, возможно, можно включить и использовать pip для автоматических обновлений. В
как правило, сторонние пакеты следует рассматривать как часть приложения.
(«поставщик»), чтобы разработчик мог обеспечить совместимость с более новыми
версий перед предоставлением обновлений пользователям.
Использование pip для управления зависимостями как для обычного
Установка Python не поддерживается этим дистрибутивом, хотя с некоторыми
осторожно, возможно, можно включить и использовать pip для автоматических обновлений. В
как правило, сторонние пакеты следует рассматривать как часть приложения.
(«поставщик»), чтобы разработчик мог обеспечить совместимость с более новыми
версий перед предоставлением обновлений пользователям.
Ниже описаны два рекомендуемых варианта использования этого дистрибутива.
4.4.1. Приложение Python
Приложение, написанное на Python, не обязательно требует, чтобы пользователи знали этого факта. В этом случае можно использовать встроенный дистрибутив для включения частная версия Python в установочном пакете. В зависимости от того, насколько он прозрачен. должно быть (или, наоборот, насколько профессионально оно должно выглядеть), есть два опции.
Использование специализированного исполняемого файла в качестве средства запуска требует некоторого кодирования, но обеспечивает
самый прозрачный опыт для пользователей.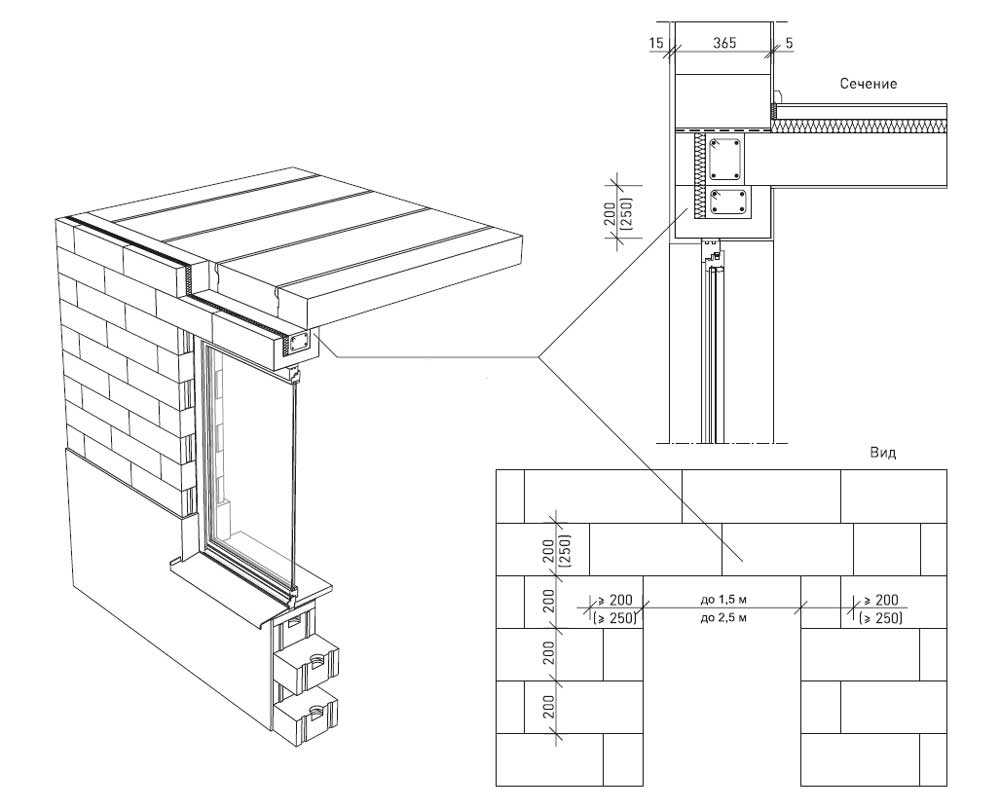 С настроенным лаунчером есть
нет явных указаний на то, что программа работает на Python: значки могут быть
можно настроить, можно указать информацию о компании и версии, а также файл
ассоциации ведут себя корректно. В большинстве случаев пользовательский лаунчер должен быть просто
могу позвонить
С настроенным лаунчером есть
нет явных указаний на то, что программа работает на Python: значки могут быть
можно настроить, можно указать информацию о компании и версии, а также файл
ассоциации ведут себя корректно. В большинстве случаев пользовательский лаунчер должен быть просто
могу позвонить Py_Main с жестко заданной командной строкой.
Более простой подход — предоставить пакетный файл или сгенерированный ярлык,
напрямую вызывает python.exe или pythonw.exe с требуемым
аргументы командной строки. В этом случае приложение будет выглядеть как Python.
а не его фактическое имя, и у пользователей могут возникнуть проблемы с отличием его от других
запуск процессов Python или ассоциаций файлов.
При последнем подходе пакеты должны быть установлены как каталоги рядом с
исполняемый файл Python, чтобы убедиться, что они доступны по пути. С
специализированный лаунчер, пакеты могут располагаться в других местах, т.к.
возможность указать путь поиска перед запуском приложения.
4.4.2. Встраивание Python
Приложения, написанные на собственном коде, часто требуют некоторых форм сценариев.
языка, и для этой цели можно использовать встроенный дистрибутив Python. В
как правило, большая часть приложения находится в собственном коде, а некоторая часть будет
либо вызвать python.exe , либо напрямую использовать python3.dll . В любом случае
извлечение встроенного дистрибутива в подкаталог приложения
установки достаточно для предоставления загружаемого интерпретатора Python.
Как и в случае с приложением, пакеты можно устанавливать в любое место, т.к. — возможность указать пути поиска перед инициализацией интерпретатора. В остальном принципиальных отличий между использованием встроенного распространение и обычная установка.
4.5. Альтернативные комплекты
Помимо стандартного дистрибутива CPython, существуют модифицированные пакеты, включающие дополнительный функционал. Ниже приведен список популярных версий и их ключевые особенности:
- ActivePython
Установщик с мультиплатформенной совместимостью, документация, PyWin32
- Anaconda
Популярные научные модули (такие как numpy, scipy и pandas) и
менеджер пакетов conda.
- Enthought Deployment Manager
«Среда Python следующего поколения и диспетчер пакетов».
Ранее компания Enthought поставляла Canopy, но в 2016 году срок ее службы истек.
- WinPython
Дистрибутив для Windows с готовыми научными пакетами и инструменты для создания пакетов.
Обратите внимание, что эти пакеты могут не включать последние версии Python или другие библиотеки и не поддерживаются основной командой Python.
4.6. Настройка Python
Для удобного запуска Python из командной строки вы можете изменить некоторые переменные среды по умолчанию в Windows. Хотя установщик предоставляет возможность настроить переменные PATH и PATHEXT для вас, это только надежна для единой общесистемной установки. Если вы регулярно используете несколько версии Python, рассмотрите возможность использования Python Launcher для Windows.
4.6.1. Excursus: Установка переменных окружения
Windows позволяет постоянно настраивать переменные среды как на
Уровень пользователя и уровень системы или временно в командной строке.
Чтобы временно установить переменные среды, откройте командную строку и используйте набор команда:
C:\>установить ПУТЬ=C:\Program Files\Python 3.9;%PATH% C:\>установить PYTHONPATH=%PYTHONPATH%;C:\My_python_lib С:\>питон
Эти изменения будут применяться ко всем дальнейшим командам, выполняемым в этой консоли, и будут унаследованы любыми приложениями, запущенными с консоли.
Включение имени переменной в знаки процента приведет к расширению до существующего
value, что позволит вам добавить новое значение либо в начале, либо в конце.
Изменение PATH путем добавления каталога, содержащего python.exe в начале — это распространенный способ убедиться в правильности версии
Python запущен.
Чтобы навсегда изменить переменные среды по умолчанию, нажмите «Пуск» и выполните поиск.
для «изменения переменных среды» или откройте «Свойства системы», «Дополнительно».
системные настройки и нажмите кнопку «Переменные среды». В этом диалоговом окне вы можете добавлять или изменять пользовательские и системные переменные. Изменить
Системные переменные, вам нужен неограниченный доступ к вашей машине
(т.е. права администратора).
В этом диалоговом окне вы можете добавлять или изменять пользовательские и системные переменные. Изменить
Системные переменные, вам нужен неограниченный доступ к вашей машине
(т.е. права администратора).
Примечание
Windows будет объединять пользовательские переменные после системных переменных, что может
вызвать непредвиденные результаты при изменении PATH .
Переменная PYTHONPATH используется всеми версиями Python,
поэтому вам не следует постоянно настраивать его, если только перечисленные пути
включайте только тот код, который совместим со всеми вашими установленными Python
версии.
См. также
- https://docs.microsoft.com/en-us/windows/win32/procthread/environment-variables
Обзор переменных среды в Windows
- https://docs.microsoft.com/en-us/windows-server/administration/windows-commands/set_1
Команда
setдля временного изменения переменных среды- https://docs.
 microsoft.com/en-us/windows-server/administration/windows-commands/setx
microsoft.com/en-us/windows-server/administration/windows-commands/setx Команда
setxдля постоянного изменения переменных среды
4.6.2. Поиск исполняемого файла Python
Изменено в версии 3.5.
Помимо использования автоматически созданного пункта меню «Пуск» для Python интерпретатор, вы можете запустить Python в командной строке. У установщика есть возможность настроить это для вас.
На первой странице установщика параметр с надписью «Добавить Python в PATH».
можно выбрать, чтобы установщик добавил место установки в ПУТЬ . Расположение скриптов \ 9Также добавлена папка 0231.
Это позволяет вам ввести python для запуска интерпретатора и pip для установщика пакета. Таким образом, вы также можете выполнить свой
сценарии с параметрами командной строки, см. документацию по командной строке.
Если вы не включите эту опцию во время установки, вы всегда можете повторно запустить
установщик, выберите «Изменить» и включите его. Кроме того, вы можете вручную
измените
Кроме того, вы можете вручную
измените PATH , используя указания в Excursus: Настройка переменных среды. Ты
нужно установить PATH переменная среды для включения каталога
вашей установки Python, отделенных точкой с запятой от других записей. Ан
примерная переменная может выглядеть так (при условии, что первые две записи уже
существовало):
C:\WINDOWS\system32;C:\WINDOWS;C:\Program Files\Python 3.9
4.7. Режим UTF-8
Новое в версии 3.7.
Windows по-прежнему использует устаревшие кодировки для системной кодировки (код ANSI).
Страница). Python использует его для кодирования текстовых файлов по умолчанию (например, локаль.getpreferredencoding() ).
Это может вызвать проблемы, поскольку кодировка UTF-8 широко используется в Интернете.
и большинство систем Unix, включая WSL (подсистема Windows для Linux).
Вы можете использовать режим Python UTF-8 для изменения текста по умолчанию
кодировка в UTF-8. Вы можете включить режим Python UTF-8 через
параметр командной строки
Вы можете включить режим Python UTF-8 через
параметр командной строки -X utf8 или среда PYTHONUTF8=1 переменная. См. PYTHONUTF8 для включения режима UTF-8 и
Excursus: Установка переменных среды для того, как изменять переменные среды.
Когда режим Python UTF-8 включен, вы по-прежнему можете использовать
системное кодирование (кодовая страница ANSI) с помощью кодека «mbcs».
Обратите внимание, что добавление PYTHONUTF8=1 к переменным среды по умолчанию
повлияет на все приложения Python 3.7+ в вашей системе.
Если у вас есть приложения Python 3.7+, использующие устаревший
системная кодировка, рекомендуется установить переменную окружения
временно или используйте параметр командной строки -X utf8 .
Примечание
Даже если режим UTF-8 отключен, Python по умолчанию использует UTF-8.
в Windows для:
4.8. Программа запуска Python для Windows
Новое в версии 3.3.
Средство запуска Python для Windows — это утилита, помогающая находить и
выполнение разных версий Python. Это позволяет скриптам (или
командной строки), чтобы указать предпочтение для конкретной версии Python, и
найдет и выполнит эту версию.
Это позволяет скриптам (или
командной строки), чтобы указать предпочтение для конкретной версии Python, и
найдет и выполнит эту версию.
В отличие от переменной PATH , лаунчер будет корректно выбирать наиболее
соответствующую версию Python. Он предпочтет установку для каждого пользователя, а не
общесистемные и упорядочивают по языковой версии, а не используют наиболее
недавно установленная версия.
Пусковая установка изначально была указана в PEP 397 .
4.8.1. Начало работы
4.8.1.1. Из командной строки
Изменено в версии 3.6.
Общесистемные установки Python 3.3 и более поздних версий поместят программу запуска на ваш ПУТЬ . Лаунчер совместим со всеми доступными версиями
Python, поэтому не имеет значения, какая версия установлена. Чтобы проверить, что
лаунчер доступен, выполните следующую команду в командной строке:
Вы должны обнаружить, что установлена последняя версия Python. запущен - его можно закрыть как обычно, и любая дополнительная командная строка
указанные аргументы будут отправлены непосредственно в Python.
запущен - его можно закрыть как обычно, и любая дополнительная командная строка
указанные аргументы будут отправлены непосредственно в Python.
Если у вас установлено несколько версий Python (например, 3.7 и 3.10), вы
заметили, что Python 3.10 был запущен - чтобы запустить Python 3.7, попробуйте
команда:
лет -3,7
Если вам нужна последняя версия Python 2, которую вы установили, попробуйте
команда:
Вы должны найти последнюю версию Python 3.x.
Если вы видите следующую ошибку, у вас не установлена программа запуска:
'py' не распознается как внутренняя или внешняя команда,
работающая программа или командный файл.
Установка Python для каждого пользователя не добавляет средство запуска в PATH если этот параметр не был выбран при установке.
Команда:
ру --список
отображает текущие установленные версии Python.
4.8.1.2. Виртуальные среды
Новое в версии 3. 5.
5.
Если программа запуска запущена без явного указания версии Python и
виртуальная среда (создана с помощью модуля стандартной библиотеки venv или
внешний инструмент virtualenv ) активен, программа запуска запустит виртуальный
интерпретатор среды, а не глобальный. Для запуска глобального
интерпретатора, либо деактивируйте виртуальную среду, либо явно укажите
глобальная версия Python.
4.8.1.3. Из скрипта
Давайте создадим тестовый скрипт Python — создадим файл с именем hello.py с
следующее содержание
#! питон
импорт системы
sys.stdout.write("привет от Python %s\n" % (sys.version,))
Из каталога, в котором живет hello.py, выполните команду:
ру hello.py
Вы должны обратить внимание на номер версии вашей последней установки Python 2.x.
печатается. Теперь попробуйте изменить первую строку на:
#! питон3
При повторном выполнении команды теперь должна быть напечатана последняя информация о Python 3. x.
Как и в приведенных выше примерах командной строки, вы можете указать более явное
квалификатор версии. Предполагая, что у вас установлен Python 3.7, попробуйте изменить
первая строка на
x.
Как и в приведенных выше примерах командной строки, вы можете указать более явное
квалификатор версии. Предполагая, что у вас установлен Python 3.7, попробуйте изменить
первая строка на #! python3.7 , и вы должны найти 3.10
печатается информация о версии.
Обратите внимание, что в отличие от интерактивного использования, голый «питон» будет использовать последнюю версию
версия Python 2.x, которую вы установили. это для отсталых
совместимости и для совместимости с Unix, где команда питон обычно относится к Python 2.
4.8.1.4. Из файловых ассоциаций
Средство запуска должно быть связано с файлами Python (например, .py , .pyw , .pyc файлы) при его установке. Это означает, что
когда вы дважды щелкните один из этих файлов в проводнике Windows, программа запуска
будет использоваться, и поэтому вы можете использовать те же средства, описанные выше, для
попросите сценарий указать версию, которую следует использовать.
Основным преимуществом этого является то, что одна программа запуска может поддерживать несколько Python.
версии одновременно в зависимости от содержимого первой строки.
4.8.2. Линии Шебанга
Если первая строка файла скрипта начинается с #! , он известен как
линия «шебанг». Linux и другие Unix-подобные операционные системы имеют собственный
поддержка таких линий, и они обычно используются в таких системах для обозначения
как должен выполняться скрипт. Эта пусковая установка позволяет тем же средствам
использоваться со сценариями Python в Windows, и приведенные выше примеры демонстрируют их
использовать.
Чтобы разрешить перенос строк shebang в сценариях Python между Unix и
Windows, этот лаунчер поддерживает ряд «виртуальных» команд для указания
какой интерпретатор использовать. Поддерживаемые виртуальные команды:
Например, если первая строка вашего скрипта начинается с
#! /USR/бен/питон
Будет найден и использован Python по умолчанию. Столько скриптов Python написано
для работы в Unix уже будет эта строка, вы должны найти эти скрипты, можно
использоваться лаунчером без модификации. Если вы пишете новый сценарий
в Windows, которые, как вы надеетесь, будут полезны в Unix, вам следует использовать один из
строки Шебанга, начинающиеся с
Столько скриптов Python написано
для работы в Unix уже будет эта строка, вы должны найти эти скрипты, можно
использоваться лаунчером без модификации. Если вы пишете новый сценарий
в Windows, которые, как вы надеетесь, будут полезны в Unix, вам следует использовать один из
строки Шебанга, начинающиеся с /USR .
Любая из перечисленных выше виртуальных команд может иметь суффикс с явной версией
(либо только основная версия, либо основная и дополнительная версии).
Кроме того, 32-битную версию можно запросить, добавив «-32» после
минорная версия. т.е. /usr/bin/python3.7-32 запросит использование
32-битный питон 3.7.
Новое в версии 3.7: начиная с python launcher 3.7 можно запросить 64-битную версию
суффиксом «-64». Кроме того, можно указать основные и
архитектура без минора (т.е. /usr/bin/python3-64 ).
Форма строки shebang /usr/bin/env имеет еще одно особое свойство.
Прежде чем искать установленные интерпретаторы Python, эта форма выполнит поиск
исполняемый файл PATH для исполняемого файла Python. Это соответствует
поведение программы Unix
Это соответствует
поведение программы Unix env , которая выполняет поиск PATH .
4.8.3. Аргументы в строках шебанга
Строки shebang также могут указывать дополнительные параметры, которые будут переданы в
Интерпретатор Python. Например, если у вас есть строка shebang:
#! /usr/bin/python -v
Затем Python будет запущен с параметром -v
4.8.4. Настройка
4.8.4.1. Настройка через файлы INI
Программа запуска будет искать два файла .ini - py.ini в текущем
пользовательский каталог «данные приложения» (т. е. каталог, возвращаемый вызовом
Функция Windows SHGetFolderPath с CSIDL_LOCAL_APPDATA ) и py.ini в
тот же каталог, что и лаунчер. Одни и те же файлы .ini используются как для
«консольная» версия лаунчера (например, py.exe) и «виндовс» версия
(например, pyw.exe).
Настройка, указанная в «каталоге приложений», будет иметь приоритет над
рядом с исполняемым файлом, поэтому пользователь, у которого может не быть прав на запись в
. ini рядом с панелью запуска может переопределять команды в этом глобальном .ini-файле.
ini рядом с панелью запуска может переопределять команды в этом глобальном .ini-файле.
4.8.4.2. Настройка версий Python по умолчанию
В некоторых случаях квалификатор версии может быть включен в команду для указания
какая версия Python будет использоваться командой. Классификатор версии
начинается с основного номера версии и может сопровождаться точкой.
('.') и дополнительный спецификатор версии. Кроме того, можно указать
если требуется 32- или 64-битная реализация, необходимо добавить «-32» или «-64».
Например, строка shebang #!python не имеет квалификатора версии, а #!python3 имеет квалификатор версии, который указывает только основную версию.
Если в команде не найдены квалификаторы версии, среда
переменная PY_PYTHON может быть установлена для указания версии по умолчанию
квалификатор. Если он не установлен, по умолчанию используется значение «3». Переменная может
указать любое значение, которое может быть передано в командной строке, например «3»,
«3,7», «3,7-32» или «3,7-64». (Обратите внимание, что опция «-64» доступна только
доступно с помощью средства запуска, включенного в Python 3.7 или новее.)
(Обратите внимание, что опция «-64» доступна только
доступно с помощью средства запуска, включенного в Python 3.7 или новее.)
Если квалификаторы дополнительной версии не найдены, переменная среды PY_PYTHON{major} (где {major} – это квалификатор текущей основной версии
как определено выше) можно установить, чтобы указать полную версию. Если нет такой опции
найден, программа запуска перечислит установленные версии Python и использует
последний второстепенный выпуск, найденный для основной версии, что, вероятно,
хотя и не гарантируется, что это будет самая последняя установленная версия в этом
семья.
В 64-разрядной версии Windows с 32-разрядной и 64-разрядной реализациями одного и того же
(major.minor) Версия Python установлена, 64-битная версия всегда будет
предпочтительно. Это справедливо как для 32-битной, так и для 64-битной реализации
лаунчер — 32-битный лаунчер предпочтет выполнить 64-битную установку Python
указанной версии, если таковая имеется. Это так поведение лаунчера
можно предсказать, зная только, какие версии установлены на ПК и
независимо от порядка, в котором они были установлены (т. е. не зная
была ли 32- или 64-битная версия Python и соответствующий лаунчер
установлен последним). Как отмечалось выше, необязательный суффикс «-32» или «-64» может быть
используется в спецификаторе версии, чтобы изменить это поведение.
Это так поведение лаунчера
можно предсказать, зная только, какие версии установлены на ПК и
независимо от порядка, в котором они были установлены (т. е. не зная
была ли 32- или 64-битная версия Python и соответствующий лаунчер
установлен последним). Как отмечалось выше, необязательный суффикс «-32» или «-64» может быть
используется в спецификаторе версии, чтобы изменить это поведение.
Примеры:
Если соответствующие параметры не установлены, командыpythonиpython2будет использовать последнюю установленную версию Python 2.x и командаpython3будет использовать последнюю установленную версию Python 3.x.Командаpython3.7не будет консультироваться ни с одним опции вообще, так как версии полностью указаны.ЕслиPY_PYTHON=3, командыpythonиpython3будут использовать оба последняя установленная версия Python 3.ЕслиPY_PYTHON=3., команда 7-32
7-32 pythonбудет использовать 32-битный реализация 3.7, тогда как командаpython3будет использовать последнюю установленный Python (PY_PYTHON вообще не рассматривался как основной указана версия.)ЕслиPY_PYTHON=3иPY_PYTHON3=3.7, командыпитонипитон3будет использовать конкретно 3.7
В дополнение к переменным среды можно настроить те же параметры
в файле .INI, используемом программой запуска. Раздел в файле INI
называется [по умолчанию] , а имя ключа будет таким же, как
переменные окружения без ведущего префикса PY_ (и обратите внимание, что
имена ключей в INI-файле нечувствительны к регистру.) Содержимое
переменная среды переопределит вещи, указанные в файле INI.
Например:
[по умолчанию]
питон=3.7
[по умолчанию]
питон=3
питон3=3.7
4.8.5. Диагностика
Если установлена переменная среды PYLAUNCH_DEBUG (любое значение),
пусковая установка будет печатать диагностическую информацию в stderr (т. е. в консоль).
Хотя эта информация может быть одновременно многословной и краткой , она
должен позволить вам увидеть, какие версии Python были расположены, почему
была выбрана конкретная версия и точная командная строка, используемая для выполнения
целевой Python.
е. в консоль).
Хотя эта информация может быть одновременно многословной и краткой , она
должен позволить вам увидеть, какие версии Python были расположены, почему
была выбрана конкретная версия и точная командная строка, используемая для выполнения
целевой Python.
4.9. Поиск модулей
Python обычно хранит свою библиотеку (и, следовательно, папку с пакетами сайта) в
каталог установки. Итак, если вы установили Python на C:\Python\ , библиотека по умолчанию будет находиться в C:\Python\Lib\ и сторонние модули должны храниться в C:\Python\Lib\site-packages\ .
Чтобы полностью переопределить sys.path , создайте файл ._pth с тем же
имя как DLL ( python37._pth ) или исполняемый файл ( python._pth ) и
укажите одну строку для каждого пути, чтобы добавить к sys.path . Файл на основе
Имя DLL переопределяет имя, основанное на исполняемом файле, что позволяет
ограничено для любой программы, загружающей среду выполнения, если это необходимо.
Когда файл существует, все переменные реестра и среды игнорируются,
изолированный режим включен, и сайт не импортируется, если только одна строка в
файл указывает сайт импорта . Пустые пути и строки, начинающиеся с # есть
игнорируется. Каждый путь может быть абсолютным или относительным относительно расположения файла.
Операторы импорта, отличные от сайта , не допускаются, а произвольный код
не может быть указан.
Обратите внимание, что файлы .pth (без подчеркивания в начале) будут обрабатываться нормально
модулем site , если был указан сайт импорта .
Если файл ._pth не найден, вот как sys.path заполняется на
Окна:
В начале добавляется пустая запись, которая соответствует текущему каталог.Если переменная средыPYTHONPATHсуществует, как описано в Переменные среды, ее записи добавляются рядом. Обратите внимание, что в Windows
пути в этой переменной должны быть разделены точкой с запятой, чтобы различать их
из двоеточия, используемого в идентификаторах дисков (
Обратите внимание, что в Windows
пути в этой переменной должны быть разделены точкой с запятой, чтобы различать их
из двоеточия, используемого в идентификаторах дисков (C:\и т. д.).Дополнительные «пути приложений» могут быть добавлены в реестр как подразделы\SOFTWARE\Python\PythonCore{версия}\PythonPathпод обеимикустов HKEY_CURRENT_USERиHKEY_LOCAL_MACHINE. Подключи, которые имеют строки пути, разделенные точкой с запятой, поскольку их значение по умолчанию приведет к тому, что каждый путь добавить кsys.path. (Обратите внимание, что все известные установщики используют только HKLM, поэтому HKCU обычно пуст.)Если установлена переменная средыPYTHONHOME, предполагается, что «Дом Питона». В противном случае путь к основному исполняемому файлу Python используется для найдите «файл ориентира» (либоLib\os.pyилиpythonXY.zip), чтобы вывести «Дом Питона». Если домашняя страница Python найдена, соответствующие подкаталоги
добавлены в
Если домашняя страница Python найдена, соответствующие подкаталоги
добавлены в sys.path(Lib,plat-winи т.д.) основаны на этом папка. В противном случае основной путь Python создается из пути PythonPath. хранится в реестре.Если не удается найти домашнюю страницу Python,PYTHONPATHне указывается в среда, и записи реестра не найдены, путь по умолчанию с используются относительные записи (например,.\Lib;.\plat-winи т.д.).
Если файл pyvenv.cfg обнаружен вместе с основным исполняемым файлом или в
каталог на один уровень выше исполняемого файла, применяются следующие варианты:
Конечный результат всего этого:
При запускеpython.exeили любого другого .exe в основном Python каталог (либо установленная версия, либо непосредственно из PCbuild каталог), основной путь выводится, а основные пути в реестре игнорируется. Другие «пути приложений» в реестре всегда читаются.
Другие «пути приложений» в реестре всегда читаются.Когда Python размещается в другом .exe (другой каталог, встроенный через COM, и т. д.), «Python Home» не будет выводиться, поэтому основной путь от используется реестр. Другие «пути приложений» в реестре всегда читаются.Если Python не может найти свой дом и нет значения реестра (замороженный .exe, какие-то очень странные настройки установки) вы получаете путь по умолчанию, но относительные, пути.
Для тех, кто хочет включить Python в свое приложение или дистрибутив,
следующий совет предотвратит конфликты с другими установками:
Включите файл._pthвместе с исполняемым файлом, содержащим каталоги для включения. Это будет игнорировать пути, указанные в реестре, и переменные среды, а также игнорироватьсайт, еслисайт импортане перечислено.Если вы загружаетеpython3.dllилиpython37.в свой собственный исполняемый файл, явно вызовите dll
dll Py_SetPath()или (как минимум)Py_SetProgramName()доPy_Initialize().Очистить и/или перезаписатьPYTHONPATHи установитьPYTHONHOMEперед запускомpython.exeиз вашего приложения.Если вы не можете использовать предыдущие предложения (например, вы дистрибутив, который позволяет людям запускатьpython.exeнапрямую), убедитесь, что файл ориентира (Lib\os.py) существует в вашем каталоге установки. (Обратите внимание, что он не будет обнаружен внутри ZIP-файла, но правильно названный Вместо этого будет обнаружен ZIP-файл.)
Это гарантирует, что файлы в общесистемной установке не будут
приоритет над копией стандартной библиотеки, поставляемой вместе с вашим приложением.
В противном случае у ваших пользователей могут возникнуть проблемы с использованием вашего приложения. Обратите внимание, что
первое предложение является лучшим, так как другие могут быть восприимчивы к
нестандартные пути в реестре и пользовательских сайтах-пакетах.
Обратите внимание, что
первое предложение является лучшим, так как другие могут быть восприимчивы к
нестандартные пути в реестре и пользовательских сайтах-пакетах.
Изменено в версии 3.6:
Устарело, начиная с версии 3.6:
Модули, указанные в реестре в разделеМодули(неPythonPath) может быть импортирован с помощьюimportlib.machinery.WindowsRegistryFinder. Этот поисковик включен в Windows версии 3.6.0 и более ранних, но может потребоваться будет явно добавлен кsys.meta_pathв будущем.
4.10. Дополнительные модули
Несмотря на то, что Python стремится быть переносимым между всеми платформами, есть функции
уникальные для Windows. Пара модулей, оба в стандартной библиотеке
и внешние, и существуют фрагменты для использования этих функций.
Стандартные модули для Windows задокументированы в
Специальные службы MS Windows.
4.10.1. ПиВин32
Модуль PyWin32 от Марка Хаммонда
представляет собой набор модулей для расширенной поддержки Windows. Это включает
утилиты для:
PythonWin — пример приложения MFC.
поставляется с PyWin32. Это встраиваемая IDE со встроенным отладчиком.
См. также
Win32 Как мне…?Тим ГолденPython и COMДэвид и Пол Бодди
4.10.2. cx_Freeze
cx_Freeze это distutils расширение (см. Расширение Distutils), которое заключает скрипты Python в
исполняемые программы Windows (файлы * .exe ). Когда вы сделали это,
вы можете распространять свое приложение, не требуя от пользователей установки
Питон.
4.11. Компиляция Python в Windows
Если вы хотите скомпилировать CPython самостоятельно, первое, что вам нужно сделать, это получить
источник. Вы можете скачать либо
исходный код последней версии или просто возьмите новую кассу.













 Быстрый совет: Эти шаги необходимы, чтобы включить возможность использования инструмента для загрузки ISO-файла Windows 10. кнопка.
Быстрый совет: Эти шаги необходимы, чтобы включить возможность использования инструмента для загрузки ISO-файла Windows 10. кнопка. xxx — xxxx.xx) , чтобы загрузить обновление Windows 10 за ноябрь 2021 г.
xxx — xxxx.xx) , чтобы загрузить обновление Windows 10 за ноябрь 2021 г.

 В противном случае, если вы устанавливаете Windows 10 впервые, введите ключ продукта.
В противном случае, если вы устанавливаете Windows 10 впервые, введите ключ продукта. Подсказка: Если «Диск 0» имеет несколько разделов, необходимо выбрать и удалить каждый раздел, чтобы программа установки могла использовать весь жесткий диск для новой чистой установки. Программа установки автоматически создаст необходимые разделы во время процесса. Также нет необходимости удалять разделы на дополнительных дисках.
Подсказка: Если «Диск 0» имеет несколько разделов, необходимо выбрать и удалить каждый раздел, чтобы программа установки могла использовать весь жесткий диск для новой чистой установки. Программа установки автоматически создаст необходимые разделы во время процесса. Также нет необходимости удалять разделы на дополнительных дисках.
 Подсказка: Если вы хотите продолжить использование традиционного пароля, нажмите кнопку Отмена , чтобы пропустить этот процесс.
Подсказка: Если вы хотите продолжить использование традиционного пароля, нажмите кнопку Отмена , чтобы пропустить этот процесс.

 Y
Y  PY
PY  Также требуется
Также требуется  Этот
переопределит большинство других опций.
Этот
переопределит большинство других опций. "
"
 е. изменение существующих ключей.
е. изменение существующих ключей. \python\tools\python.exe -V
Питон 3.5.2
\python\tools\python.exe -V
Питон 3.5.2

 microsoft.com/en-us/windows-server/administration/windows-commands/setx
microsoft.com/en-us/windows-server/administration/windows-commands/setx 7-32
7-32  Обратите внимание, что в Windows
пути в этой переменной должны быть разделены точкой с запятой, чтобы различать их
из двоеточия, используемого в идентификаторах дисков (
Обратите внимание, что в Windows
пути в этой переменной должны быть разделены точкой с запятой, чтобы различать их
из двоеточия, используемого в идентификаторах дисков ( Если домашняя страница Python найдена, соответствующие подкаталоги
добавлены в
Если домашняя страница Python найдена, соответствующие подкаталоги
добавлены в  Другие «пути приложений» в реестре всегда читаются.
Другие «пути приложений» в реестре всегда читаются. dll
dll