Как подключить интернет розетку — Схема распиновки и обжимки
Что представляет собой internet розетка?
Основное отличие компьютерных розеток от обычных, в том, что они имеют такой тип проводов, как витая пара. Что это означает? Это означает, что розетка имеет 8 медных проводов, свитых друг с другом в 4 пары. Именно при помощи этих проводов все электрические помехи благополучно гасятся, и обеспечивается высокая скорость передачи данных (до 1000 Мбит/cек).
Такая розетка имеет отличительную от других видов розеток конструкцию и специальный разъем (наиболее часто используемый разъем для сетевой розетки — RJ-45).
Подключение сетевой розетки с таким интерфейсом производится довольно просто, особенно если есть подробная инструкция этого процесса. Сетевые розетки бывают как скрытой так и для открытой установки, если вам вдруг нужно установить ее в место с повышеной влажностью или на открытом воздухе, то вам необходима именно накладная интернет розетка.
Подготовительные работы
Первое, что нужно сделать, это проложить электрическую проводку под интернет, конечно, если это не было сделано еще при строительстве дома. Проводка прокладывается к одной точке в квартире, а к ней уже будет подключен Wi-Fi роутер, который обеспечит надежное покрытие для всех интернет-пользователей.
После того как проводка будет подведена, можно устанавливать подрозетник. Для этого используется перфоратор и специальная коронка, при помощи которых в стене выдалбливается подходящее отверстие. Готовая ниша очищается от пыли и прочих загрязнений, и затем в нее устанавливается подрозетник. Закрепить его можно при помощи густой алебастровой смеси.
На этом подготовительные работы заканчиваются и можно переходить к разводке проводов.
Подключение интернет розетки
Каждая интернет розетка содержит клемник, к которому подключаются витые пары. Этот клемник нужно отсоединить от механизма розетки. Для этого нужно повернуть розетку к себе тыльной стороной и найти там белый фиксатор.
Данный фиксатор (стопорное кольцо) нужно немного повернуть по часовой стрелке до тех пор, пока съемная часть не отсоединится от корпуса розетки.
Если клемник стационарный, то ничего ни снимать не понадобится.
Зачистка витой пары
Отсоединив клемник от розетки, можно приступать к подсоединению интернет кабеля.
Для начала через заднюю часть съемного клемника нужно просунуть интернет провод.
После этого нужно очень аккуратно зачистить витую пару при помощи ножа, чтобы оголить жилы. Затем жилы необходимо расправить, подготовив их к соединению.
Важно! При зачистке витой пары нужно действовать очень внимательно и не давить ножом на защитную оболочку чересчур сильно, так как жилы легко повредить.
Далее следует самый важный момент — подключение жил витой пары в соответствии со схемой кроссировки, которая находится прямо на корпусе клемника.
Схема подключения интернет кабеля по цветам
Для того чтобы правильно подключить жилы витой пары сетевого кабеля к розетке, нужно разобраться, что означают цвета и цифры на клемнике.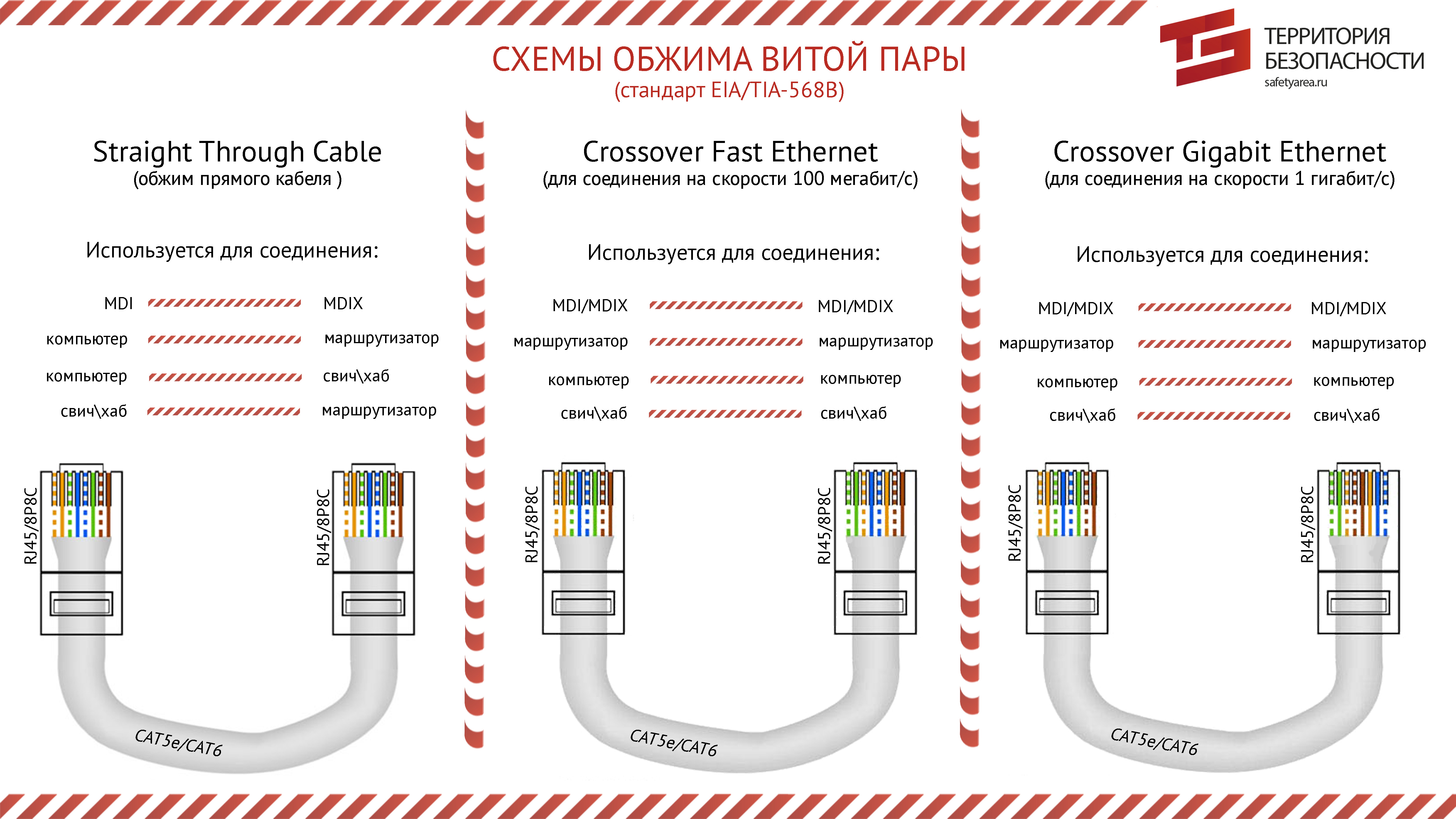 Крайне важно правильно соблюсти порядок подключения цветов интернет кабеля.
Крайне важно правильно соблюсти порядок подключения цветов интернет кабеля.
Существует 2 стандарта подключения: A и B. Для того чтобы понять, какую схему следует использовать, нужно, чтобы она дублировала схему проводящих каналов в розетке.
Важно! Для того чтобы не ошибиться с выбором схемы подключения, нужно обязательно проконсультироваться поставщиком интернет услуг, который подскажет, какая схема была задействована во время монтажа.
Теперь нужно разобраться с цветовой маркировкой. Каждая пара проводов обозначается одним цветом.
К примеру:
Бело-коричневый — коричневый
Бело-синий — синий
Бело-оранжевый — оранжевый
И так далее
Используя цветовую маркировку, можно подключать до 4-х витых пар, но для частных квартир обычно используется соединение 2-х витых пар.
Для более подробного разъяснения, можно рассмотреть схему подключения интернет розетки с обозначениями:
T568A — это, соответственно, вариант A, а T568B — вариант B.
Подключение проводов к сетевой розетке
Разобравшись со схемой, можно начинать подключать жилы интернет провода, вставляя их в соответствующие пазы на коробке.
Инфо! Перед подключением проводов их концы не зачищаются, так как надежное и правильное подключение обеспечивается самим механизмом контактной площадки.
На фото видно, что цвет каждого провода соответствует цветовой схеме, расположенной напротив каждого паза.
Для того чтобы обеспечить высокую прочность соединения, нужно углубить провода в пазах при помощи кроссировочного ножа (именно поэтому процесс обжимки интернет кабеля по цветам называют кроссировкой витой пары). А дальше контактные площадки розетки выполняют свое дело, надежно закрепляя провода на своих местах.
Как же действует такие площадки? На самом деле все довольно просто: эти площадки изготовлены в виде заостренных пластин, расположенных друг от друга на таком расстоянии, чтобы при опускании крышки на свое посадочное место, изоляция жил легко прорезалась лезвиями, и они коснулись сердцевин, которые проводят электрический сигнал. Именно такое соединение обеспечивает бесперебойную работу розетки.
Именно такое соединение обеспечивает бесперебойную работу розетки.
Установка клемника в компьютерную розетку
Как только все манипуляции с соединением проводов были выполнены, клемник можно возвращать обратно в розетку таким же образом, каким он был оттуда изъят, и затем крепко закрутить стопорное кольцо.
После этого следует удостовериться в том, что подключение выполнено верно, для этого нужно подключить к розетке какое-нибудь устройство, например, модем — если он заработал, значит, все нормально. В случае же, если устройство не заработает, нужно будет проверять правильность подключения проводов и качество их обжатия.
Совет! Для того чтобы подключение было верным, лучше осуществлять его со специальным кабельным тестером.
После проверки работоспособности новой сети, можно подрезать торчащие жилы и приступать к монтажу розетки в уже устроенный в стене подрозетник.
Монтируем розетку
При установке ethernet розетки в подрозетник не нужно прибегать ни к каким ухищрениям — этот процесс полностью схож с процессом установки обычной электрической розетки.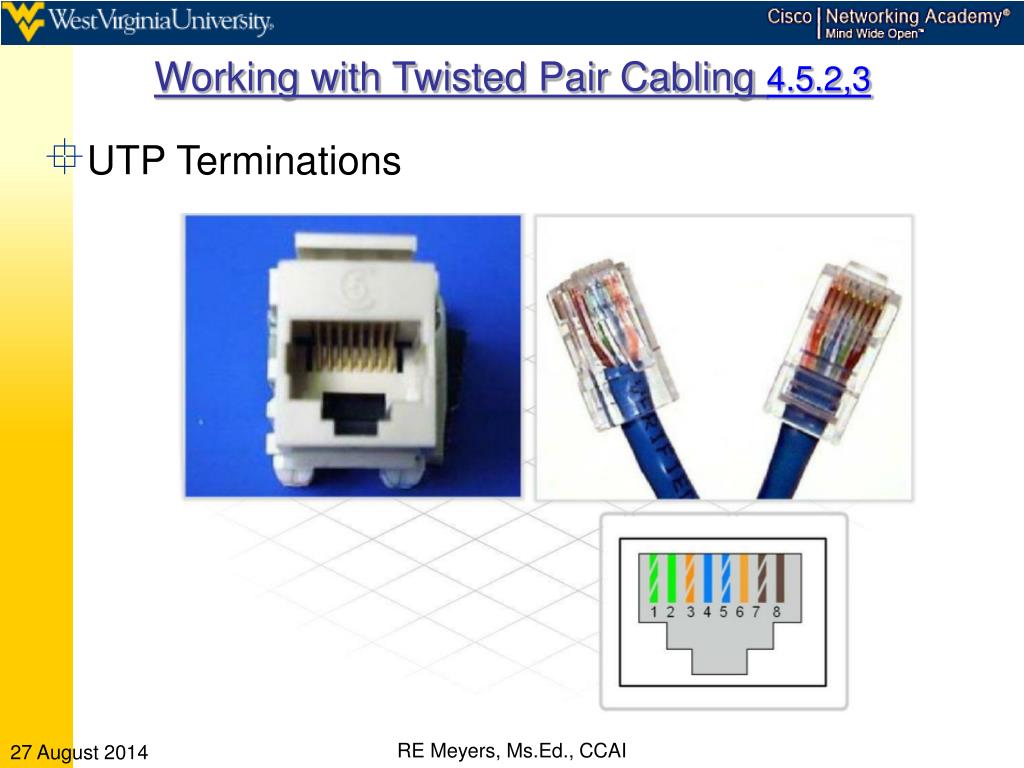 Но нужно обязательно проследить за тем, чтобы кабель аккуратно разместился в коробке, а уже только потом прикручивать розетку винтами.
Но нужно обязательно проследить за тем, чтобы кабель аккуратно разместился в коробке, а уже только потом прикручивать розетку винтами.
После монтажа розетка для интернета оснащается декоративной накладкой. Потом вам только останется подключить интернет кабель к розетке.
Подобную схему подключения витой пары и монтажа розетки можно использовать для всех видов интернет розеток. Разве что, они могут отличаться формой и расположением контактных групп, а также способом установки, но суть подключения при этом нисколько не меняется.
Если есть необходимость в подключении к двум сетям, существуют двойные розетки 2хRJ-45, по конструкции и схеме подключения они не отличаются от стандартных сетевых розеток RJ-45. Одну интернет розетку на два выхода, очевидно, купить и установить дешевле, чем две одинарных.
Подключение интернет розетки своими руками доступно каждому пользователю, но стоит соблюдать правила соединения проводов витой пары и следовать цветовым и цифровым схемам, так как это наиболее важный момент при подключении такой розетки.
Как подключить интернет розетку — видео:
Видео о соединении витой пары:
Интернет через электрическую розетку 220 В
Если вы не хотите сверлить стены, кидать провода через весь дом или забыли смонтировать интернет-розетку, то в наше время существует вариант подключения интеренета в любом помещении, где есть розетка 220 В. Для этого вам понадобится PowerLine адаптеры, которые выглядит вот так:
Вы подсоединяете один такой адаптер к интернету, а другой уже в другой комнате просто коннектится с первым, такое вы можете проделать в каждой комнате, где нужен интернет и есть электрическая розетка, сам адаптер вы с помощью стандартной витой пары подключаете к компьютеру или ноутбуку.
Больше информации
Вопросы и ответы
Задать вопрос
Как подключить интернет розетку Legrand

В качестве примера установки, выбрана встраиваемая интернет розетка Legrand Valena, как наиболее распространенная серия установочного оборудования этого производителя.
В компьютерных сетях, чаще всего, для передачи интернет сигнала используется провод состоящий из четырех пар жил (всего восемь), которые имеют индивидуальную цветовую маркировку. Для работы современных скоростных режимов передачи данных (от 1000 Мбит/сек) требуются подключить все 8 штук.
Используемый для подключения к ней разъем 8P8C, в который запрессованы жилы витой пары, выглядит следующим образом:
Интернет розетку Легранд, может установить и подключить практически любой человек, без специализированного инструмента и серьезных навыков работы, в домашних условиях. При этом будет обеспечено высокое качество соединения и надежность контактов. Сейчас я покажу как это просто делается:
УСТАНОВКА ИНТЕРНЕТ РОЗЕТКИ ЛЕГРАНД
Механизм устройства универсален и подходит для многих серий электроустановочного оборудования, не только для линейки Валена. Внешний вид меняется путём установки другой рамки и декоративной лицевой накладки.
Внешний вид меняется путём установки другой рамки и декоративной лицевой накладки.
В нашем примере, перед установкой, на этапе электромонтажных работ или ремонта, была произведена прокладка витой пары UTP. Проводники проложены от wi-fi роутера, до места, где необходимо установить интернет розетку. Под неё устанавливается стандартный подрозетник, куда и выводится кабель.
В данном случае, он протянут в розеточный блок для телевизора, состоящий из нескольких электрических, одной ТВ и компьютерной розеток.
Перед установкой, первую очередь, механизм устройства разворачивается тыльной стороной к себе и снимается задняя крышка. Для этого требуется повернуть белый фиксатор по часовой стрелке, примерно на девяносто градусов, как показано на изображении ниже.
В результате, фиксатор встает перпендикулярно корпусу и с легкостью снимается с его частью, стоит лишь потянуть на себя.
За ними скрыты IDC контакты для подключения жил сетевого провода (как они работают я расскажу ниже):
Следующим шагом, необходимо в центр снятой задней крышки с фиксатором, просунуть витую пару из подрозетника, с внешней стороны во внутрь. Так, как показано на изображении ниже.
Так, как показано на изображении ниже.
После чего, интернет провода подготавливаются к подсоединению.
Для этого снимается внешняя защитная оболочка (в нашем примере она серая). Под ней вы увидите 4 пары проводков (всего в сумме 8 штук). Все они имеют отличную друг от друга цветовую маркировку. При этом 4 жилы полностью одноцветные (коричневый, зеленый, синий и оранжевый), а оставшиеся четыре белые, с полосками тех же цветов. Таким образом они образуют пары.
Обратите внимание, на торцах задней крышки механизма Legrand имеются пазы, по четыре с каждой стороны. А так же наклейки, с обозначением возможных схем подключения A и B.
Сразу скажу, подсоединять витую пару к интернет розетке Легранд необходимо по цветовой схеме «B», подавляющем большинстве случаев.
Маркировка:
«А» – соответствует стандарту подключения T568A;
«В» – стандарту подключения T568B;
Их использование зависит от типа соединяемого между собой оборудования. В настоящее же время, практически все современные сетевые устройства могут сами распознавать схему по которой выполнено подключение и в случае необходимости подстраиваться под нее.
В настоящее же время, практически все современные сетевые устройства могут сами распознавать схему по которой выполнено подключение и в случае необходимости подстраиваться под нее.
Для выхода в сеть интернет, лучше сразу выполнять подключение проводов к RJ45 по схеме «B». Следуя ей, поместите жилы витой пары в соответствующие пазы крышки с нужной цветовой маркировкой, в каждый по одному.
У вас должно получится примерно так:
После этого устанавливайте крышку с проводами в посадочное место на задней части интернет корпуса Legrand, от куда она была снята.
Обратите внимание, с одной из сторон крышки присутствует выступ, а с другой паз, на разъеме же компьютерной розетки, куда она монтируется, также предусмотрены аналогичные элементы. Они расположены зеркально и это исключает возможность ошибки.
Когда крышка встала в свое посадочное место, закрывайте белый фиксатор против часовой стрелки. При это, крышка с установленными в её пазах проводами, начнет углубляться и в завершении надежно зафиксируется.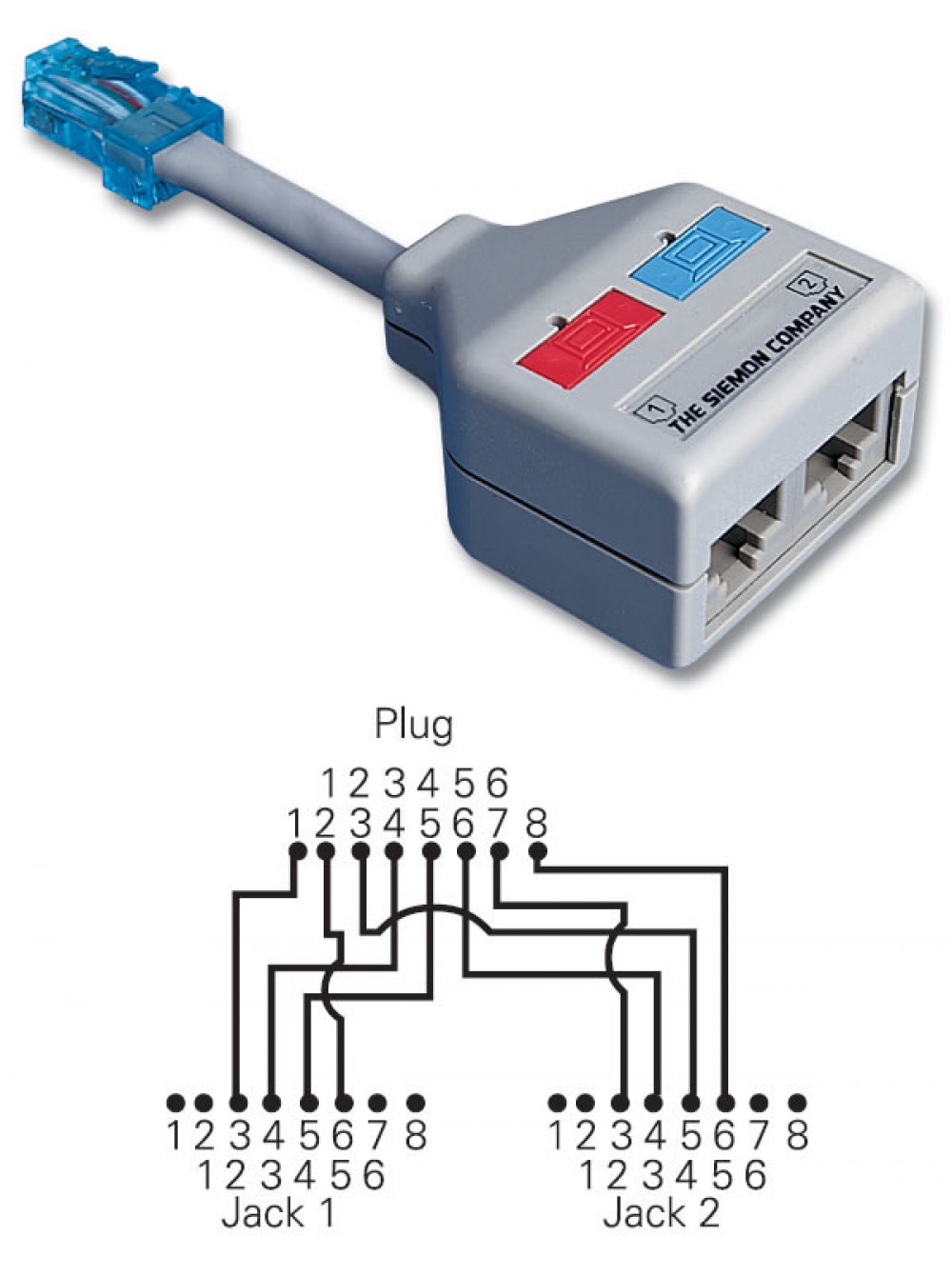
Как подключаются провода витой пары к контактам сетевой розетки Legrand, ведь вы даже не снимали изоляцию с жил?
В этом и кроется, пожалуй, главное отличие установочного телекоммуникационного оборудования, от большинства других электро изделий.
Контактные площадки компьютерной розетки, представляют собой две заостренные пластины. Они расположены таким образом, что расстояние между ними, равно сечению медной жилы витой пары, без изоляции.
Когда крышка, с установленными в ней проводами, входит в свое посадочное место – эти лезвия прорезают изоляцию проводов и касаются токопроводящих сердцевин. При этом олучается крепкое, надежное соединение, которое гарантирует стабильную работу сетевых или телекоммуникационных устройств без потерь. Это и есть, так называемые, IDC контакты.
Советую дополнительно убедиться в правильности установки жил в контактных группах, нередко, из-за обилия разноцветных проводов и двух схем подключения, неопытные монтажники их путают. Только после проверки можно подрезать излишне торчащие концы витой пары.
Только после проверки можно подрезать излишне торчащие концы витой пары.
Ваша основная задача – не допустить, чтоб произошло случайное замыкание каких-то из медных проводников между собой.
Затем механизм интернет розетки Legrand Valena устанавливается в подрозетник, крепится рамка и лицевая панель.
И на этом установка закончена, можно проверять получившийся результат.
Практически все современные компьютерные rj45 розетки подключаются так же и способ подсоединения витой пары аналогичный.
Так, например, выглядит механизм интернет розетки , выпускаемый так же для многих серий оборудования этого производителя.
Проводники витой пары подключаются здесь в ручную, каждый помещается в соответствующую клемму. Для удобства их установки необходимо пользоваться небольшой прямой отверткой. Легранд, в этом плане, подключать удобнее.
В остальном, технология такая же, жилы попадают между острых пластин, которые прорезают изоляцию и касаются токопроводящей сердцевины.
А вот пример подсоединения проводов к Розетке RJ45 модульной серии ABB ZENIT. Здесь все пазы для жил установлены в ряд, сверху их поджимает фиксатор, который опускает их в контактные IDC разъемы.
Теперь, когда вы увидели практически все возможные варианты интернет розеток, я думаю, вы сможете установить практически любую экземпляр у себя дома самостоятельно, не только Легранд.
Ну а если вам попадется довольно редкий тип разъемов с клеммными колодками – не пугайтесь, здесь подключение даже еще проще и понятнее.
Каждая из клемм пронумерована и вам остается лишь зажать там жилы соответствующего вашей схеме подключения цвета. Только помните, перед этим необходимо снять изоляцию с жил, ведь самопрорезающих лезвий у контактов здесь нет.
ВНИМАНИЕ!
Если в вашу квартиру еще не проведен интернет провайдером, а компьютерные розетки уже стоят, то во время установки сообщите монтажникам по какой схеме у вас выполнено их подключение А или Б.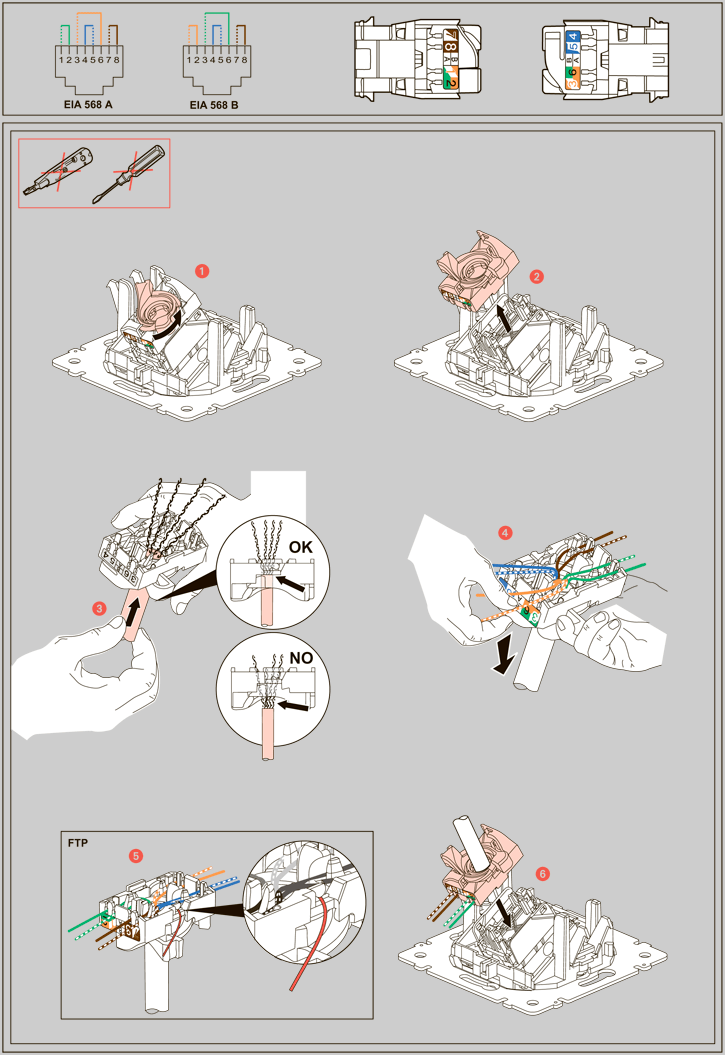
Если подключение выполняется там, где уже проведена сеть, то перед началом работ можно позвонить своему поставщику услуг, чтобы узнать по какой схеме вам необходимо подсоединять провода к разъемам.
Как видите, сложная, на первый взгляд, задача по подключению интернет розетки Легранд или АББ, решается довольно просто, при этом не требуется использование специализированного инструмента и с задачей может справится практически каждый.
В настоящее время, практически все компьютерные розетки, подключаются так же, но если вы все же столкнетесь с проблемой не описанной в статье, обязательно пишите в комментариях к статье, мы обязательно поможем!
Кроме того, подписывайтесь на нашу группу ВКонтакте, следите за выходом новых материалов!
Как правильно установить и подключить розетку для интернета
Данная процедура характеризуется наличием этапов, что отсутствуют в ходе подключения аналогичных устройств, не связанных с сетью. Ключевой причиной этому является вариация сетевого кабеля, выполненного в виде витой пары и подключаемого штекера (8Р8С).
 Указанные факторы привели к потребности в розетках, конструкция которых совершенно отличается от устройств, предназначенных для подключения телевизора, холодильника, зарядного устройства и т.д. Дополнительно, помимо конструкционных расхождений, имеются и те, что связаны непосредственно с технологией подключения.
Указанные факторы привели к потребности в розетках, конструкция которых совершенно отличается от устройств, предназначенных для подключения телевизора, холодильника, зарядного устройства и т.д. Дополнительно, помимо конструкционных расхождений, имеются и те, что связаны непосредственно с технологией подключения.Производители розеток столкнулись с довольно сложной задачей. Требовалось разработать универсальное устройство, к которому можно подключить 8-жильный кабель, состоящий из 4-х пар проводов разного цвета. Дополнительно, предусматривалось наличие гнезда для штекера 8Р8С. Разработчики устройства приложили максимум усилий, чтобы процесс установки и подключения был лишен даже малейших сложностей, и в конечном итоге добились намеченной цели. Теперь каждому пользователю под силу самостоятельно выполнить все этапы работ, не обращаясь за помощью к специалистам. Такой ход позволит сэкономить время и деньги.
В данной статье и пойдет речь об особенностях компьютерной розетки на примере устройства «Werkel».
Розетка для компьютера
Универсальная конструкция данного прибора делает его подходящим под некоторые позиции и серии электроустановочных видов оборудования бренда «Веркель».
Этапы установки розетки
1.Первоначально необходимо проложить кабель. В том месте, где будет помещена розетка, надо сделать соответствующую ее размеру нишу. Поэтому, заранее стоит позаботиться о наличии перфоратора. Он понадобится и в процессе штробления стены. Затем выполняется прокладка кабеля, а его свободный конец выводится сквозь нишу.
2.Требуется повернуть по траектории движения часовой стрелки фиксатор и отсоединить крышку, что находится на тыльной стороне компьютерной розетки. По времени этот процесс занимает считанные минуты.
3.Нужно вставить кабель через центр крышки в направлении от фиксатора. Затем с кабеля удаляется наружная оболочка, и попарно соединяются провода.
На заметку!
Преимущественно, 8-жильный кабель содержит 4 белые с разноцветными вкраплениями жилы, а каждая из оставшихся имеет свой цвет. Необходимо комбинировать провода таким образом, чтобы цвет прожилки белой жилы совпадал с цветом второго провода.
Необходимо комбинировать провода таким образом, чтобы цвет прожилки белой жилы совпадал с цветом второго провода.
4.Следует внимательно рассмотреть заднюю крышку, чтобы найти пазы на торцах, в которые после будут уложены провода. Наличие цветных наклеек на торцах поможет ориентироваться в вопросе, куда какую жилу провести.
Не стоит забывать о наличии двух стандартов схем подключения — «А» и «В». Большинство специалистов в данной области с целью подключения в интернет рекомендуют применять схему «В». На сегодняшний день в сетевых устройствах «Werkel» предусмотрено наличие функции распознавания схемы, что существенно облегчает и ускоряет рабочий процесс.
При установке задней крышки надо найти паз и шип, находящиеся по разные ее стороны. Аналогичные элементы имеются и на корпусе розетки. Поэтому необходимо подносить крышку зеркально относительно корпусу, чтобы исключить ошибку в процессе установки. После требуется повернуть против часовой стрелки фиксатор.
Особенности процесса подключения
Данный этап практически не имеет ничего общего с подключением розеток прочих типов.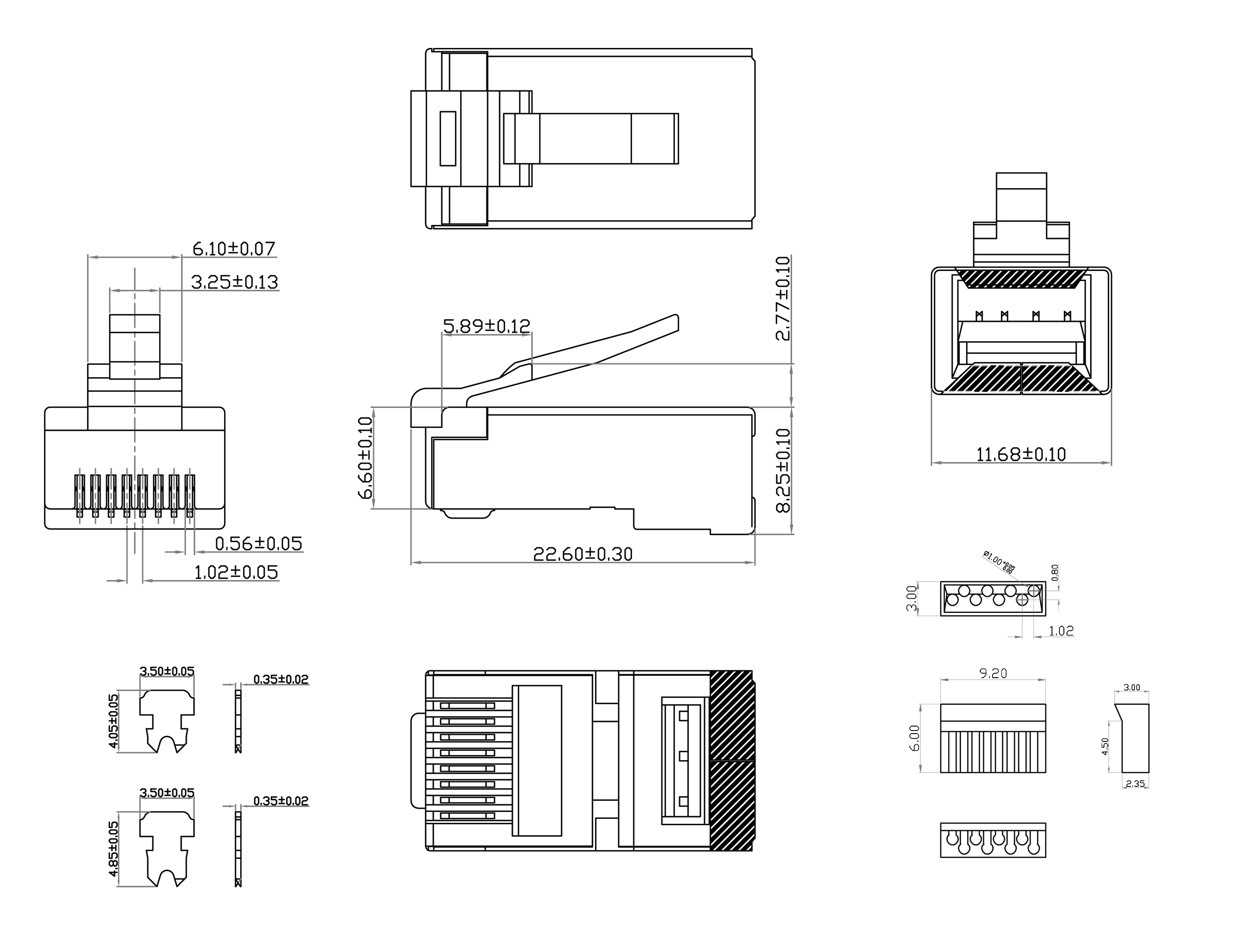 В первую очередь это связано с конструкцией интернетовской розетки, контакты которой выполнены в виде 2-х остроконечных пластин. Наименьшим расстоянием между ними является диаметр провода витой пары. Провод надежно фиксируется, а жила остается неповрежденной. После наблюдается надежный контакт.
В первую очередь это связано с конструкцией интернетовской розетки, контакты которой выполнены в виде 2-х остроконечных пластин. Наименьшим расстоянием между ними является диаметр провода витой пары. Провод надежно фиксируется, а жила остается неповрежденной. После наблюдается надежный контакт.
Как только задняя крышка утапливается в розетку, в то же время пластины защемляют провода. Иными словами — наблюдается мгновенное подключение. Удостоверившись, что провода соединены правильно, необходимо аккуратно подрезать торчащие концы.
Когда все ранее указанные действия были выполнены безошибочно, то на финальном этапе требуется поместить устройство в готовую нишу либо подрозетник. Затем необходимо установить крышку с лицевой стороны.
На сегодняшний день существует довольно большой модельный ряд компьютерных розеток. Они могут отличаться между собой размером, строением, но схема подключения для всех экземпляров одинаковая.
Хотелось бы акцентировать внимание читателей этой статьи на момент, когда кабельная сеть для интернета уже проложенная, но провайдер при этом еще не подключен. В таком случае следует обязательно проинформировать провайдера относительно типа схемы, согласно которой выполнялось подключение розеток в доме пользователя. Такой ход позволит избежать разбирательств в дальнейшем.
Ознакомившись с содержанием данной статьи, каждый пользователь сможет без видимых затруднений подключить интернетовскую розетку. Вышеописанная технология является довольно практичной. Ее успешно можно задействовать не только к розеткам «Веркель», но и практически ко всем современным типам аналогичных устройств.
Как правильно подключить интернет-розетку дома
Провайдер обеспечивает прокладку интернета в дом/офис/квартиру. Его дело – завести кабель в помещение и, если используется роутер, подключить его к маршрутизатору. Прокладка кабелей внутри – это уже задача домовладельца. Можно пригласить специалистов, и они сделают всё быстро и, скорее всего, качественно. В последнем у вас уверенности не будет, да и с немалой сумой расставаться не хочется… Выход есть – подключение интернет-розетки самостоятельно.
Если вы ни разу этим не занимались, без теории и детальных инструкций не обойтись, и мы берёмся помочь вам в этом непростом деле.
Что собой представляет интернет-розетка
Её главное отличие от обычного электрического аналога – в наличии разъёма другой конфигурации, к которому подсоединяется провод, на конце которого содержится разъем под техническим названием RJ-45.
Розетки между собой несовместимы. Выглядит розетка для интернета так:
Классификация интернет-розеток
Чтобы не путаться в терминах, рассмотрим немного теории. Под термином RJ-45 следует понимать не сам разъём – он обозначает унифицированный стандарт, прописывающий характеристики физического соединения между сетевыми устройствами (маршрутизаторами, коммутаторами) и оконечными устройствами (компьютерами, Смарт-ТВ, приставками) посредством восьмижильного экранированного кабеля, именуемого «витой парой».
Если вы разрежете такой кабель, то увидите четыре пары переплетённых между собой проводов, раскрашенных в разные цвета. С помощью этого стандарта проложено огромное число сетей, корпоративных и домашних, на нём базируется мировая проводная инфраструктура интернета.
А теперь, собственно, перейдём к рассмотрению видов и типов интернет-розеток:
- по числу разъёмов. Их количество может варьироваться от 1 до 8. В продаже имеются также комбинированные розетки, с разъёмами для подсоединения других интерфейсов, USB, телефонного, HDMI, аудио;
- по допустимо скорости передачи сигнала. Этот показатель зависит от используемого кабеля, вернее, его категории. Так, витая пара третьей категории, самая распространённая, обеспечивает скорость порядка 100 Мб/сек, у 5е она достигает 1000 МБ/сек, а кабель 6-й категории «вытягивает» 10 ГБ/сек при предельном расстоянии 50-55 метров;
- по способу крепления. Можно использовать внутренние и накладные розетки, по аналогии с обычными. Механизм крепления внутренних находится в стенной нише, у накладных вся механика находится на стене.
Если используется внутренняя розетка, при этом интернет-кабель проложен в стене, розетка должна вставляться в стакан, для внешней розетки его наличие не требуется.
Прокладка кабеля «витая пара»
Если здание новое, желательно делать проводку «капитально» – вместе с остальными коммуникациями, которые по строительным стандартам заключаются в специальную гофрированную трубку, укладываемую в вырезанные в стенах ложбины. В этом случае необходимо просчитать диаметр всех кабелей. Полученный результат учесть при расчёте диаметра канал. Он будет равным сумме диаметров всех кабелей плюс 25%.
Но чаще всего интернет нужно проводить в жилом помещении/офисе, и тогда каналы придётся вырубать, а это дело нелёгкое, особенно при кирпичных или бетонных стенах. При этом нельзя задевать существующие коммуникации – для их обнаружения можно использовать специальные электромагнитные детекторы, продающиеся в строительных магазинах.
Кроме того факта, что вы испортите облицовочный материал, придётся позаботиться и о мебели: если нет возможности её вынести, нужно укрыть её строительной плёнкой. Пыли в любом случае будет много, так что приготовьте мощный пылесос и старайтесь делать уборку поэтапно, после прохода нескольких метров.
Штробление стен лучше выполнять специнструментом – штроборубом или бороздоделом. Подойдёт и болгарка, вооружённая режущими дисками для того материала, из которого состоят стены (для бетона – с алмазным покрытием). Если канал будет использоваться исключительно для интернет-кабеля, его размеры должны быть следующими: ширина – 2,5 см., глубина – 3,5 см. Этого хватит для двух-трёх кабелей.
Поскольку такой способ прокладки весьма трудоёмкий, вместо него часто используют более практичный – в пластиковых коробах, крепящихся на стенах. Их называют кабель-каналами. Никакого штробление стен при этом не понадобится, для розеток полости делают посредством использования специального инструмента – электромолотка, шлямбура подходящего диаметра или перфоратора.
Перед работами по подключению интернет-розетки тщательно всё спланируйте, зафиксируйте на бумаге. При этом стоит учесть примерное расположение потребителей и их возможное количество. Розетки устанавливают на расстоянии 100-120 см. от пола, более современный стандарт – 15-30 см.
Как правило, для жилой комнаты двух розеток на противоположных стенах будет достаточно, в офисе требования жёстче – интернет-розетками обеспечивают каждое рабочее место.
Особенности распиновки разъёма «витой пары»
А теперь – о специфике «витой пары». Она оконцовывается разъёмом RJ-45 специальным обжимным инструментом. Соединение получается настолько прочное, что руками его не разорвёшь, как ни старайся. Да, существуют методы обжима вручную, но качество соединения будет уже совсем иным. Купить такой инструмент – не проблема, проблема в другом – в кабеле 8 разноцветных проводов. Схема подключения этих жил к интернет-розетке по цветам должна быть не абы какой.
Распиновка RJ-45 бывает двух типов: прямая и перекрёстная (кросс-кабель). Первый способ используется, если требуется подключить оконечное устройство к роутеру. Проще говоря, прямая схема используется для подключения разнотипных устройств, перекрёстная – если требуется соединить между собой 2 компьютера, или пару маршрутизаторов.
Что касается цветовой схемы подключения интернет-розетки, главное условие – чтобы такая же схема использовалась для всех других устройств. Но поскольку интернет-кабель идёт от провайдера, самовольничать не получится. Правда, и провайдер использует не собственную, а общепринятую схему, в которой кабели идут в общепринятом порядке: сначала оранжево-белый, оранжевый, затем зелёно-белый, синий (обратите внимание!), сине-белый, зелёный, завершающая пара – коричнево-белый, коричневый. Это стандарт прямой схемы подключения. У кросс-кабеля меняются местами зелёный и оранжевый провода.
А теперь о том, как обжать интернет-розетку. Сначала необходимо освободить оконечную часть кабеля от внешней оплётки (это не изоляция, оболочка просто удерживает всё, а лежащая под ней фольга – это защитный экран, чтобы предохранить кабель от воздействия внешних электрических полей). Делается это с помощью того же обжимного инструмента: конец кабеля вставляется в специальное отверстие с лезвиями (обрезание нужно производить примерно в 2 см от конца), щипцы аккуратно поджимаются, и круговым движением кабель избавляется от оплётки, быстро и идеально ровно. Если лезвия затуплены, можно использовать канцелярский нож.
Теперь все четыре пары нужно раскрутить, чтобы каждый провод был сам по себе, и затем собираем провода в жгут согласно описанной выше цветовой схеме распиновки проводов для интернет-розетки. Концы жгута выравниваем и обрезаем, если они неровные, для этого у обжимного инструмента тоже имеется специальный паз. Теперь аккуратно «садим» жгут в клеммник розетки, следя за тем, чтобы под зажим клеммника попал провод с нетронутой оболочкой. Осталось зафиксировать клеммник, закрутив болтики и следя, чтобы провода не сдвинулись из гнёзд.
Осталось с небольшим усилием утопить на клеммнике прижимные коннекторы, после чего аккуратно каждую жилу завести в клеммную группу, закрепив её. Остатки проводов обрезаем.
Проверка сигналов проводки
Важный этап – убедиться в том, что все провода подключены правильно. Такую проверку выполняют с помощью обычного тестера. Нам потребуется пятиметровый патч-корд (оконцованный коннекторами с обоих концов по прямой схеме кабель). Подключаем кабель к розетке, тестер переводим в режим подачи звукового сигнала. Тестируем наличие соединения. Наличие звукового сигнала будет свидетельствовать о правильности подключения.
Если у вас имеется модель тестера без возможности подачи звукового сигнала, используйте режим сопротивления, тогда при замыкании проводов на экране будут мигать цифры, говорящие о наличии контакта.
Но если есть возможность, лучше использовать специальный прибор – кабель-тестер. Для проверки нам потребуется другой патч-корд. Само тестирование проводится очень просто: два разъёма кабелей вставляем в розетку, другие два присоединяем к тестеру. Если схема подключения без ляпов и ошибок, кабель-тестер отзовётся звуковым сигналом.
Если звукового сигнала не будет, следует проверить, совпадает ли схема распиновки патч-кородов с той, какую вы использовали в розетке. Возможно, причина именно в этом. Если всё совпадает, проверьте качество самой розетки – у дешёвых изделий может оказаться плохая пайка.
Отметим, что кабель-тестеры умеют определять категория кабеля – это будет полезно, если вы хотите убедиться в том, что приобрели нужный кабель.
Как правильно подключить витую пару
Это заключительный этап нашей работы. Но сначала – снова немного теории. Розетки для интернета бывают двух видов:
- предназначенные для внутреннего монтажа, при котором коробка вставляется в стенную нишу, а уже в коробку монтируется контактная группа розетки. Снаружи коробка декорируется пластиковой панелью;
- внешний монтаж предполагает, что корпус интернет-розетки будет выступать из стены. Обычно такая розетка имеет форму параллелепипеда и состоит из основного корпуса, в котором монтируется контактная группа, и декоративной крышки.
Наибольшее распространение получили розетки с 1-2 разъёмами. Принцип их подключения одинаков: провода вставляются в специальные контакты, оснащённые микроножками, их оплётка при этом прорезается, обеспечивая надёжное соединение.
Рассмотрим особенности подключения настенной розетки. Обычно производители помещают в розетки готовую цветовую схему, подсказывающую, какой провод куда подключать, чтобы не напутать. Она соответствует прямой схеме, используемой при обжиме коннектора типа RJ-45.
Корпус монтируем на стене таким образом, чтобы выходные отверстия для кабеля располагались вверху, а разъёмы, идущие к компьютеру или другому потребителю, внизу.
Дальнейшая подробная инструкция, как подключить кабель к стандартной настенной компьютерной розетке:
- с оконечной части витой пары снимают оплетку, выполнять эту операцию нужно аккуратно, чтобы не пострадала изоляция;
- на монтажной плате находим специальный хомут, просовываем в него провод, убеждаемся, что после фиксации голый провод находится ниже хомута;
- теперь вставляем провода в микроножки, согласно цветовой схеме. Старайтесь протянуть провода до нижнего края контактной группы. Как только провод достигнет ножей, вы должны услышать характерный щелчок, означающий, что провод сел на место. Если щелчка нет – завершаете операцию обычной отвёрткой с плоским лезвием, проталкивая ею провод вниз. Вместо отвёртки можно использовать тыльную сторону лезвия ножа;
- после закрепления проводов обрезаем лишние куски;
- закрываем коробку сверху декоративной крышкой.
Рассмотрим вариант подключения внутренней интернет-розетки. Опустим процедуру монтажа самой коробки, нам важно понять, как подключаются провода. Здесь вы столкнётесь с проблемой, как разобрать интернет-розетку, чтобы иметь доступ к контактной группе, представляющей собой небольшую керамическую плату с интегрированными контактами-микроножами. Провода необходимо подключить к этой монтажной пластине, а после завершения операции останется собрать корпус обратно. Но сам процесс может сильно различаться в зависимости от компании-производителя и модели.
Подключение интернет-розетки производства компании Легранд (один из наиболее известных производителей таких изделий) начинается с демонтажа лицевой декоративной крышки. Внутри будет видна пластиковая крыльчатка белого цвета, которую необходимо провернуть в направлении стрелки. Это действие откроет доступ к контактной пластине, на которой будет нанесена цветовая схема подключения проводов. Останется только вставить их в гнёзда способом, описанным выше.
Подключение интернет-розетки, произведенной фирмой Schneider производится по-другому алгоритму:
- поскольку такие розетки двойные, снимаем с обоих проводов изоляцию на расстоянии порядка пяти сантиметров от концов;
- разъединяем 4 пары проводов, чтобы все восемь были расположены отдельно;
- поочерёдно подключаем провода к клеммнику в соответствии с цветовой схемой;
- зажимаем клеммы;
- монтируем розетку;
- осуществляем тестирование подключения интернет-кабеля.
Рассмотрим, как осуществить соединение интернет-розетки от бренда Lezard. У этих изделий декоративная панель и рамка фиксируются болтовыми соединениями, которые открутить легко. Что касается контактной пластины, то здесь используется крепёж на зажимах. При подсоединении проводов необходимо в соответствующих местах отвёрткой аккуратно отжать контакты. Для демонтажа контактной группы без фанатизма надавливаем на верхние защёлки и осторожно тащим контактную группу на себя. Теперь нужно демонтировать пластиковую крышку, служащую для прижима и изоляции проводов. Её снимают тоже отвёрткой, поддевая боковые отростки, но поскольку материал упругий, усилия здесь потребуются значительные. Главное – не сломать пластик. Он хоть и твёрдый, но хрупкий. Осталось завести провода согласно цветовой схеме и зажать их, а затем собрать коробку и установить на место.
Как видим, нюансов здесь предостаточно, но если вы отважитесь на самостоятельный монтаж, все проблемы окажутся решаемыми. Удачи вам! И не забывайте делиться опытом в комментариях.
Как установить и подключить интернет-розетку
Сейчас мы будем подключать интернет-розетку, или, как её ещё называют, компьютерную розетку.
У нас имеется интернет-розетка “Lezard”:
Такая розетка используется для подключения различных гаджетов. В неё подключается разъём RJ-45, от него кабель идёт дальше к ноутбуку, к компьютеру или же попросту к свитчу, а потом от свитча уже у вас будут расходиться провода на различные устройства, требующие интернета.
Вставляем розетку в гипсокартон:
Для работы с гипсокартоном потребуется вот такой составной набор корончатых свёрл по дереву:
Аккуратно вырезаем отверстие. Можно, конечно, это делать и ножом, но свёрлами гораздо удобнее. Их можно использовать для розеток, для электрических выключателей, в потолок врезать светильники, светодиодные потолочные панели. Далее устанавливаем коробку, так называемый подрозетник.
У него имеются прижимные скобы:
После того, как мы вставили подрозетник, подогнали его по размеру и завели провод, закручиваем винты. Скобочки прижимают прдрозетник к гипсокартону. Провод остался длинный, укорачиваем витую пару, оставляя небольшой запас.
При необходимости в интернете можно найти информацию о том, как различными способами выполнить обжатие разъёма RJ-45.
Это можно сделать с помощью вот такого стриппера, или, попросту говоря, обжимки:
Можно обжать и просто отвёрткой. Остаток провода убираем, устанавливаем подрозетник.
Теперь разбираем розетку. Розетки могут разбираться по-разному, нам главное – достать внутреннюю часть с коннекторами:
Данная розетка не имеет никаких винтов, у неё имеются пластиковые защёлки:
Поддеваем зубчики, которые фиксируются и держат розетку, нажимаем вниз:
Аккуратно опускаем, у нас снимается облицовка, состоящая из двух частей – наружной и внутренней.
Внутреннюю часть с конца фиксирует пластиковый фиксатор:
Прижимаем и надавливаем на себя, проталкиваем внутрь:
Металлическое основание мы откладываем, оставляем часть с контактами. Снимаем верхнюю крышку.
Снимается она, в общем-то, легко – просто нужно аккуратно поддеть её со всех сторон. Поддеваем с одной стороны, подталкиваем:
Крышку сняли:
Берём часть розетки с контактами:
“A” – одна схема подключения, верхняя часть, “B” – вторая схема подключения. Подключать будем по схеме “B”, то есть по нижним цветовым рисункам. Вот вид на контакты с другой стороны:
Цвет совпадает с жилами витой пары:
Зачищаем провод. В комплекте со стриппером для зачистки проводов продаётся вот такой нож:
Нож этот продаётся и отдельно. Нож хороший, функциональный, классный. Им можно зачищать кабеля различных размеров, даже электрические провода, удобно снимать изоляцию с витой пары.
Вставили, провернули по кругу – и готово:
Расплетаем провода, чтобы каждая жилка была отдельно:
Порядок обжатия проводов тот же самый, что и при обжатии разъёма RJ-45.
Цветовая схема та же самая: первый – бело-оранжевый, второй – оранжевый, третий – бело-зелёный, четвёртый – синий, пятый – бело-синий, шестой – зелёный, седьмой – бело-коричневый, восьмой – коричневый. В таком же порядке укладываем провода в разрезные контакты:
Эти контакты будут прорезать изоляцию в жилах, поэтому предварительно изоляцию снимать необязательно.
Нужно помочь контактам прорезать изоляцию. Для этого нужно просто тонкой отвёрткой подтолкнуть провод внутрь до характерного щелчка.
Аккуратно надавливаем, чтобы не сломать контакт. Таким образом просаживаем все жилки, чтобы они не выпадали. Если вы этого не сделаете, работать ваша розетка не будет.
Теперь можно проверить связь, подключить устройство и убедиться, что всё собрано правильно, чтобы потом не разбирать, если что-то сделали не так.
Подключаем ноутбук – пожалуйста, всё работает:
Обрезаем провода за ненадобностью, чтобы можно было закрыть крышку. Такие длинные провода нам не нужны.
Закрываем крышку коннекторного отсека.
Теперь берём металлическое основание:
Оно у нас будет устанавливаться немного по-другому, на саморезы. Раздвигающимися фиксаторами мы пользоваться не будем.
Эту часть вставляем обратно в основание металлической розетки:
Устанавливаем розетку в подрозетник:
Защёлкиваем верхнюю декоративную часть розетки:
Ещё раз проверяем, подключаем RJ-45. Всё работает отлично.
Подключение электрической, телефонной и интернет розетки
Современные требования к безопасной эксплуатации электроприборов предусматривают установку электрических розеток с заземляющим контактом. Этот контакт обеспечивает дополнительную защиту в случае, когда из-за неисправности электроприбора, его корпус может оказаться под напряжением. В этом случае по проводу защитного заземления потечет ток, что приведет к срабатыванию УЗО или защитного автомата. Кроме функции защиты от поражения током, заземляющие контакты обеспечивают защиту от помех в цепи переменного тока, поскольку цепи защиты от помех подключаются тоже к заземляющему контакту.
Электрические розетки
Электрические розетки подключаются при помощи трехжильного кабеля, например ВВГ 3×2.5.
Схема подключения розеток в блоке из трех розетокСледует избегать последовательного подключения блоков розеток — это означает, что если у вас несколько блоков из двух и более розеток, то желательно к каждому блоку вести отдельный кабель от распредкоробки. Делать так необходимо потому, что в случае последовательного соединения большого количества розеток велика вероятность отказа из-за плохого контакта в одном из зажимов, кроме этого через зажимные контакты первой розетки в цепи потечет ток всех последующих розеток, что не лучшим образом сказывается на надежности цепи в целом.
Для подключения электрических розеток нужно выполнить следующую последовательность действий:
- Перфоратором, при помощи коронки нужного диаметра выдолбить гнезда в местах установки розеток и в местах установки распределительных коробок.
- Штроборезом, болгаркой или перфоратором выбрать штробы под кабели.
- Уложить кабели в штробы, закрепить их при помощи ошиновочной ленты или другим удобным способом.
- Зашпаклевать кабели при помощи шпатлевки, на эту же шпатлевку посадить распредкоробки и подрозетники.
- Если монтаж проводки ведется внутри стен из листовых материалов (гипсокартон и др.) , то кабели укладываются при монтаже стены, делаются отверстия для распредкоробок и розеток. Кабели в скрытых полостях следует прокладывать в гофротрубе.
- Зачистить и подключить кабель к розеткам. Помните — желто-зеленый провод — к заземляющему контакту!
- Установить розетки в подрозетники.
- Произвести подключения в распредкоробках, согласно схеме подключения розеток. Соединения проводов производятся при помощи латунных луженых обжимных гильз. Не следует напрямую соединять медный и алюминиевый кабели.
Такое соединение со временем теряет контакт и начнает нагреваться. При необходимости такого соединения (например при модернизации старой проводки) следует использовать клеммные соединители. Современным методом соединения проводов, является соединение при помощи клемм типа «Wago». Следует заметить что подобные клеммы выпускаются разными производителями, например DKS и др.
Подключение информационной розетки
Телефонные розетки типа RJ-11 подключаются при помощи двухпроводного кабеля сечением 0,3-0,5 мм2. Примером такого кабеля может быть КСПВ 2×0,5 или ТРП. Розетка может содержать от двух до четырех контактов в виде тонких проволочек. Телефонные аппараты подключаются к двум центральным контактам. Иногда винты для подключения имеют маркировку L1 и L2.
Схема подключения телефонной розеткиПодключение компьютерных розеток
Компьютерные розетки RJ-45 подключаются при помощи четырехпарного кабеля типа «витая пара» UTP-5e. Стандартом де-факто в России, стал вариант разделки жил EIA-568B. Обычно на розетке приводится цветовая маркировка для этого стандарта. Иногда варианты подключения проводов на розетке имеют сокращенные подписи «А» и «B» Подпись «В» означает разделку по варианту 568В. Кабель содержит 8 жил, свитых в 4 пары — оранжевую, зеленую, синюю и коричневую. Второй провод в паре выделяется белой полоской. Подключение пар к розетке производится при помощи специального ударного инструмента, который придется купить или взять напрокат. Для подключения компьютерной розетки, нужно очистить изоляцию примерно на 6 см, затем вложить жилы в прорези розетки, в соответствии с цветовой раскладкой и запрессовать специальным инструментом, затем притянуть кабель к розетке, при помощи нейлоновой стяжки.
Подключение компьютерной розеткиВидео «Как подключить розетку. Схема подключения розетки»
Как подключить компьютерную розетку RJ45
Сложно представить современную жизнь без интернета. В большинстве домов, не говоря уже об офисах, одновременно используется несколько единиц с выходом в сеть. Как правило, подключение выполняется через беспроводное соединение Wi-Fi, но для его работы необходим основной провод, через который выполняется связь. В результате возникает вопрос: как подключить компьютерную розетку RJ45. Это устройство отличается от традиционной розетки, по этой причине требуется учитывать специфику подключения.
Виды интернет розеток RJ45
На рынке представлено два варианта исполнения интернет розеток RJ45:
- Наружная – устанавливается на стену, применяется в тех случаях, когда по стене проходит сетевой кабель;
- Внутренняя – монтируются в стену, отличается эстетичностью, поскольку витая пара спрятана в полости стены.
Подключение к кабелю
Необходимо обеспечить надежное соединение кабеля с контактами розетки, чтобы не произошло самопроизвольного выпадения проводника. Подключение выполняется с применением спец вилки.
Подключение кабеля выполняется в следующей последовательности:
- Слегка распускается каждая витая пара;
- По схеме заводятся провода в крепление;
- Вдавливаются внутрь зажима провод, для этого применяется вилка.
Зачистка проводов не требуется, поскольку в зажиме имеются ножи, прорезающие изолирующую оболочку.
Установка интернет розетки RJ45 на стену
Монтаж интернет розетки RJ45 выполняется двумя способами:
- Наружным;
- Скрытым.
Выбор способа зависит от личных предпочтений и целесообразности использования. Монтаж на стену рекомендован в помещениях с большим количеством компьютеров. Кабель устанавливается в разъем, после внутренняя часть розетки крепится к плоскости посредством двух дюбелей. Затем устанавливается декоративная часть модели.
Внутренняя установка более сложная и выполняется в следующей последовательности:
- Перфоратором с коронной насадкой в стене делается соответствующий по размеру вырез, внутренняя часть удаляется посредством молотка и зубила.
- В стене делается штроба от распределительной коробки к месту расположения розетки для прокладки кабеля.
- Подрозетник монтируется в подготовленное отверстие, монтаж выполняется посредством гипсового раствора.
- В заранее подготовленную штробу прокладывается кабель, подключается к розетке и выводится в установочную коробку.
- В подрозетник устанавливается интернет-розетка RJ45, фиксация осуществляется посредством винтов, идущих в комплекте.
- Монтируется декоративная пластмассовая накладка.
- Система тестируется, если проблем не выявлено, то заделывается штроба.
Скрытый способ установки интернет розетки RJ45 отличается сложностью выполнения и требует много времени на реализацию, однако достигается превосходные показатели эстетичности такого метода соединения. Если монтажные работы выполнены по всем правилам, то розетка прослужит долго, при этом исключены проблемы в работе.
Купить интернет розетку отличного качества можно в компании Electroff. Также вы можете заказать сборку шкафов (в том числе коммуникационных), выполняемую профессионалами. Работы проводятся быстро, аккуратно и с гарантией качества. С ценами на услуги и продукцию можете ознакомиться на сайте компании.
Подключение домашней сети — (Практическое руководство для начинающих)
Несмотря на то, что создание проводной сети не является дорогостоящим, оно требует много времени, требует базовых навыков самостоятельного изготовления и создания беспорядка.
Именно поэтому это лучше всего делать, когда у вас полностью новая постройка или капитальный ремонт.
Есть много способов расширить существующую сеть без сверления отверстий в стенах. Посмотрите, как расширить домашнюю сеть.
Тем не менее, для тех из вас, кто думает сделать это или сделать это самостоятельно, я собрал эти исследовательские заметки, которые могут помочь.
Начало работы
Первая и самая важная часть — это создание плана. Вам нужно будет учесть:
- Будет ли у вас центральная точка распространения? и где он будет расположен.
- Сколько комнат вы подключите?
- Какие бывают маршруты проводки?
- Сколько розеток в каждой комнате?
- Расположение розеток?
- Cat5,6 или 7 кабель? (рекомендуется кошка 6)
- Будете ли вы использовать патч-панель?
Далее нужно составить список того, что вам понадобится.
- Основные инструменты напр. сверла и др.
- Сетевые инструменты для опрессовки кабелей.
- Кабель UTP (Cat 5,6 или 7)
- Концевые розетки и соединители.
- Коммутатор или коммутаторы Ethernet.
Ref : Каковы требования к домашней сети?
Обзор сетевых компонентов
Кабель — Для домашних сетей cat 6 — лучший выбор на сегодняшний день. CAT 7 (последняя версия) экранирован, что усложняет установку.
Жесткий или многожильный кабель — см. Здесь Для магистральной проводки используйте сплошной кабель.
Разъемы RJ45 — Обрывает кабель и подключается к компьютеру / коммутатору / розетке.
Настенная розетка — Обрывает кабель в комнате и принимает разъемы RJ45 .
Настенные лицевые панели — Эти крышки настенных розеток.
Гнезда Keystone Это розетки, которые обычно устанавливаются на настенную панель или патч-панель.Они являются частью розетки,
Keystone штекер — это соответствующий штекерный разъем, обычно прикрепляемый к концу кабеля или шнура.
Смешивание кабелей категории 5, разъемов, кабелей категории 6 и разъемов Keystone. — По общему мнению, он должен работать нормально, но постарайтесь этого не делать. Например: кабель Cat6 имеет более толстый медный провод и изоляцию, и разъемы Cat6 учитывают это.
Патч-панели и настенные розетки типов
Стеновые розетки и патч-панели старого типа имели проводные соединения как часть розетки / панели, тогда как более новые, как правило, имеют отверстия, которые подходят для гнезд для трапецеидальных искажений.Если вы посмотрите пару видеороликов, вы увидите эти два типа.
Варианты домашней электропроводки
там
Как показано на схеме выше, есть два основных варианта.
Вы можете вывести кабели от всех настенных розеток в центральное место. Этот вариант показан в большинстве видеороликов о домашней электропроводке на Youtube.
Другой вариант — использовать несколько переключателей, возможно, по одному на каждом этаже, и подключить эти переключатели обратно к центральному месту.
Это приводит к потенциально более медленной сети, но этот вариант выбирается, когда кабельная трасса проходит не внутри стены.
Что находится в центральном районе
Здесь все кабели от каждой розетки в комнате соединяются и подключаются к выключателю.
У вас есть два варианта концов кабеля:
- Провод в патч-панель (самый профессиональный)
- Конец с вилкой RJ-45.
Использование коммутационной панели дает вам большую гибкость, но, вероятно, будет излишним в небольшой сети.
Вам нужна патч-панель?
Центральное место, скорее всего, будет содержать ваш маршрутизатор ISP (кабельный модем), но это не обязательно.
Примечания:
Пометьте кабели на концах в центре, так как вам нужно знать, к какой комнате и розетке они подключаются.
Стандарты проводки
Это кабель какого цвета подключен к какому контакту на разъемах.
Используются два стандарта электропроводки (568A или 568B –wiki). Вы должны выбрать один и постоянно использовать его везде.
568A чаще встречается в странах Европы и Тихого океана
568B чаще встречается в США.
Пример оценочной стоимости
2-х этажный дом. 4 комнаты 2 розетки в комнате (всего 8 двойных розеток).
- Длина кабеля около 12 м до каждой розетки
- 16 прогонов = 192м
- 8 стеновых панелей
- 16 домкраты для трапецеидальных искажений Коммутатор
- минимум 16 портов, но предпочтительнее 24 порта.
- Патч-панель 2 * 24-портовые панели позволяют расширение — Дополнительно Разъемы
- RJ45
- Соединительные соединительные кабели * 16 или * 32 (с использованием коммутационной панели)
Если настенные панели имеют два вывода, то это означает, что удвоить кабель и гнезда для трапецеидальных искажений?
Кабель 2 рулона по 100 м 37 фунтов стерлингов за штуку = около 74 фунтов стерлингов
Настенные панели * 8 по 4 фунта стерлингов за штуку = 32 фунта стерлингов
разъемов Keystone * 16 по 8 фунтов стерлингов за 8 упаковок = 16 фунтов стерлингов
соединительных кабелей * 16 по 8 фунтов стерлингов за упаковку из 5 шт. — 32 фунта стерлингов
Дополнительная сумма = приблизительно 154 фунта стерлингов
Дополнительная
Патч-панель * 2 (24 порта) по 22 фунта стерлингов каждый = 44 фунта стерлингов
патч-кабеля (0.3 м) * 16 по 8 фунтов стерлингов за упаковку из 5 штук — 32 фунта стерлингов
Итого 230 фунтов стерлингов
Другие дополнительные принадлежности, которые могут потребоваться:
Инструменты для пробивки отверстий и обжима, кабельные стяжки, сверла и т. Д.
Полезные видеоролики
Домкрат Keystone и настенная пластина
Как подключить настенную розетку
На видео показана настенная розетка с выводами кабеля на задней панели
Завершите кабели CAT5 и CAT 6 с помощью разъемов RJ45
Настенная панель Keystone Jack и патч-панель
Жесткий или многожильный кабель
Подключение патч-панели
Подключение патч-панели
Эта патч-панель использует разъемы Keystone
Список литературы
Связанные руководства
Дайте мне знать, если вы нашли его полезным
[Всего: 21 Среднее: 4.2]Добавьте проводной порт Ethernet в любую комнату за считанные минуты
В наши дни люди не могут получить достаточно Интернета, как и некоторые устройства. Многие теперь зависят от подключения к Интернету для обеспечения полной функциональности. Помимо телевизоров, различных потоковых устройств с поддержкой 4K, игровых консолей и компьютеров, вероятно, в продаже есть хотя бы одна открывалка с выходом в Интернет.
Многие устройства предлагают расширенные функциональные возможности при подключении к Интернету, но иногда сигнал Wi-Fi оказывается недостаточно сильным в некоторых частях вашего дома.В некоторых случаях устройства даже не имеют Wi-Fi в качестве опции. Даже если Wi-Fi доступен и работает, проводное подключение к Интернету остается более надежным, быстрым и безопасным. Итак, ясно, что проводное подключение к Интернету все еще может быть весьма полезным.
Установка проводного Интернет-порта — задача, которая может варьироваться от сложной до невозможной, и всегда стоит дорого, если вы не можете сделать это самостоятельно. Но сеть Powerline, такая как комплекты сетевых адаптеров Powerline AV от TP-Link, может спасти положение.Они позволяют настроить проводные интернет-порты всего за несколько минут без необходимости прокладывать кабели или прорезать стены — вы можете использовать домашнюю электропроводку.
Комплекты сетевых адаптеров Powerline от TP-Link позволяют передавать трафик Ethernet через домашнюю электропроводку. Наборы содержат два модуля, которые подключаются к розеткам в вашем доме и затем могут передавать трафик Ethernet между ними. Один модуль подключается к розетке переменного тока где-то рядом с маршрутизатором, а затем кабель Ethernet устанавливает соединение для передачи данных между модулем и маршрутизатором.Другой модуль подключается к розетке переменного тока в комнате, где вы хотите добавить Интернет-порт. Затем вы подключаете свой телевизор, проигрыватель Blu-ray или игровую консоль к разъему RJ45 этого модуля. Модули получают питание от розеток, к которым они подключены, поэтому нет необходимости в шнурах питания или батареях.
Комплекты адаптеров TP-Link обеспечивают гигабитное соединение со скоростью до 2000 Мбит / с. Этого достаточно для передачи больших файлов или быстрой потоковой передачи видео на телевизор 4K HD. Комплекты должны подключаться к розеткам в стене и подключаться к любому устройству с портом Ethernet.Все модули должны быть сопряжены, а соединение защищено 128-битным шифрованием, поэтому вам не нужно беспокоиться о том, что кто-то в вашем здании бесплатно отключит ваш Интернет, подключив собственный адаптер Powerline.
TP-Link предлагает два комплекта сетевых адаптеров Powerline. Стартовый комплект TP-Link AV1000 Gigabit Ethernet Passthrough Powerline добавляет один порт Ethernet в любую комнату в вашем доме, передает данные со скоростью до 1000 Мбит / с и автоматически переключается в режим энергосбережения в часы низкой нагрузки.В качестве альтернативы, стартовый комплект TP-Link AV2000 2-Port Gigabit Passthrough Powerline разработан с двумя портами Gigabit Ethernet и обеспечивает скорость до 2000 Мбит / с. В комплекте AV2000 также используются технологии MIMO 2 x 2 и Beamforming, которые помогают поддерживать стабильные соединения между модулями на больших расстояниях. Используйте любой комплект для подключения вашего компьютера, телевизора, проигрывателя Blu-ray, игровой консоли и консервного ножа для быстрого и надежного подключения к Интернету. В каждый комплект входят кабели Ethernet.
| TP-Линк AV1000 | TP-Link AV2000 | |
| Стандарты | HomePlug AV2 1000 Мбит / с | HomePlug AV2 2000 Мбит / с |
| Скорость Ethernet | 10/100/1000 | 10/100/1000 |
| Порты | 1 | 2 |
| Кнопки | Пара / Сброс | Пара |
| Световые индикаторы | Питание, Powerline, Ethernet | Питание, Powerline, Ethernet |
| Включает | 1 кабель Ethernet | 2 кабеля Ethernet |
| Минимальные системные требования | ПК или другое устройство с сетевым портом Ethernet и двумя электрическими розетками | ПК или другое устройство с сетевым портом Ethernet и двумя электрическими розетками |
У вас есть опыт работы с собственной системой Powerline? еще есть вопросы? Пожалуйста, зайдите в раздел комментариев ниже и оставьте сообщение!
Как подключить настенную розетку Ethernet
Независимо от того, насколько хорош Wi-Fi с точки зрения дальности и пропускной способности, вы не сможете превзойти старый добрый медный провод.Надежно и быстро. Итак, вы, вероятно, читаете это, потому что пытаетесь установить кабель Ethernet своими руками, подключив кабели к настенным розеткам RJ45. Просмотреть все обзоры сетей
Сложная часть возникает из-за того, что существует два стандарта проводки, T568A и T568B, и ваш разъем Ethernet, вероятно, имеет схемы подключения для обоих (или, возможно, ни одного). Здесь мы объясним, как подключить розетку.
Во-первых, на самом деле не имеет значения, какую схему вы используете, поскольку T568A и T568B являются «сквозными» конфигурациями.Это означает, что провода от контактов 1 до 8 подключаются к соответствующему контакту на другом конце. Если вы не пытаетесь создать перекрестный кабель (что маловероятно), вы можете использовать любую схему. Но лучше выбрать один и придерживаться его ради последовательности.
И вы должны использовать одну и ту же схему на обоих концах одного и того же кабеля. Очевидно.
В зависимости от приобретенной вами розетки вам может потребоваться ударный или пробивной инструмент (дешевые версии, такие как эта, стоят менее 5 фунтов стерлингов), чтобы вставить провода в разъемы.
Вот две электрические схемы:
Штифт | T568A Пара | T568B Пара |
|
| T568A Цвет | T568B Цвет |
|
1 | 3 | 2 | белая / зеленая полоса | бело-оранжевая полоса | |||
2 | 3 | 2 | зеленый сплошной | оранжевый сплошной | |||
3 | 2 | 3 | белая / оранжевая полоса | белая / зеленая полоса | |||
4 | 1 | 1 | синий сплошной | синий сплошной | |||
5 | 1 | 1 | бело-синяя полоса | белая / синяя полоса | |||
6 | 2 | 3 | оранжевый сплошной | зеленый сплошной | |||
7 | 4 | 4 | белая / коричневая полоса | белая / коричневая полоса | |||
8 | 4 | 4 | коричневый сплошной | коричневый сплошной |
Вот как расположены контакты на штекере RJ45 (выступ на штекере находится снизу на этой фотографии):
Фото: Википедия
Как преобразовать телефонный разъем в разъем Ethernet | На главную
Автор: SF Gate Contributor Обновлено 28 января 2021 г.
Предупреждение
Для работы в сети модем DSL должен быть зарегистрирован поставщиком услуг Интернета (ISP); требуется подписка на провайдера.
Модем DSL позволяет компьютеру подключаться к Интернету. Телефонная линия должна быть подключена к модему DSL для отправки и приема сетевых сигналов. Чтобы преобразовать телефонную розетку в разъем Ethernet, который можно подключить к компьютеру, установите модем DSL, используя телефонную розетку в вашем доме. Требуются некоторые расходные материалы из магазина электроники.
Наконечник
Не используйте телефонный шнур длиной более 10–15 футов, так как это может снизить мощность сигнала DSL, поступающего в модем.
Разместите модем DSL рядом с компьютером, который будет использоваться для доступа в Интернет. Вставьте вилку блока питания DSL в розетку. Подключите кабель порта питания блока питания к порту переменного тока на задней панели модема.
Вставьте модульную вилку на одном конце модульного телефонного кабеля в модульную розетку телефонной розетки; домкрат, скорее всего, находится на пластине внизу стены, напротив плинтуса. Вставьте модульную вилку на другом конце кабеля в модульное гнездо с надписью «DSL» на задней панели модема.
Вставьте штекер Ethernet на одном конце кабеля Ethernet в гнездо с надписью «Ethernet» или «Сеть» на задней панели модема; язычок на штекере Ethernet должен быть выровнен с прорезью на верхнем или нижнем крае разъема, если они должны подключаться правильно.
Вставьте штекер Ethernet на другом конце кабеля Ethernet в гнездо с надписью «Ethernet» или «Сеть» на задней панели компьютера, снова совместив выступ на штекере Ethernet с гнездом в разъеме компьютера. разъем.
DSL-модем / источник питания DSL-модема
Модульный телефонный шнур, 10 футов
Кабель Ethernet, 6 футов
Компьютер
Вещи, которые вам понадобятся
Как запустить второй разъем Ethernet в другой комнате | Руководства по дому
В большинстве домов есть одна центрально расположенная точка для подключения к Интернету, обычно в виде настенной панели. Вариант добавления второй точки подключения — это проложить кабель в другую комнату и завершить его аналогичной настенной пластиной.Кабель, необходимый для расширения сети Ethernet таким образом, также используется для телефонных соединений. Однако, в отличие от телефонных соединений, для которых требуется только одна пара проводов в кабеле, для соединений Ethernet требуются все они. Следовательно, подключение более сложное и соответствует предписанному цветовому коду.
Спланируйте маршрут кабеля от центрального концентратора до новой точки доступа. Нарисуйте место стенной розетки, желательно рядом с электрической розеткой, и измерьте необходимое количество кабеля с помощью рулетки.
Вырежьте отверстие для лицевой панели трапецеидального камня в стене в новой точке доступа с помощью пилы для гипсокартона. Если вы заинтересованы только в расширении сети Ethernet, вам понадобится только однопортовая лицевая панель. Используйте пластину с несколькими отверстиями, если вы также удлиняете телефонные и кабельные линии.
Отрежьте от рулона сетевой кабель, достаточный для доступа к новой точке доступа с помощью кусачков проводов. Вы можете использовать кабель Cat-5, Cat-5e или Cat-6. Cat-5e — это усовершенствованная версия кабеля Cat-5, обеспечивающая более высокие скорости передачи.Cat-6 обеспечит еще более высокие скорости — до 10 гигабит, но все компоненты в сети также должны быть Cat-6. Для большинства целей лучшим выбором будет кабель Cat-5e.
Обрежьте оболочку с обоих концов кабеля с помощью триммера для кабеля, чтобы обнажить от 1/2 до 3/4 дюйма провода. Раскрутите все провода с обоих концов и расположите их рядом в цветовой комбинации, указанной на разъемах, которые вы собираетесь использовать. Существует два стандартных цветовых соглашения, и вы можете использовать любое из них при условии, что у вас одинаковое соглашение на обоих концах.
Выровняйте провода на одном конце и вставьте их в штекерный разъем RJ-45. Оболочка провода должна соприкасаться с концом домкрата. Прижмите гнездо к проводам с помощью обжимного инструмента.
Подключите провода на другом конце кабеля к гнезду RJ-45. Процедура немного отличается. Разделите провода и расположите их в правильном порядке на разъеме, следуя цветному коду, напечатанному сбоку. Как только все провода будут на месте, используйте инструмент для вырубки, чтобы закрепить их.Установите домкрат в лицевую панель, которую вы установили в стене. Обычно он просто встает на место.
Протяните кабель обратно к основному порту Ethernet, просверлив отверстия по мере необходимости, чтобы пропустить его через пол или стены, и при необходимости прикрепите его к стене или балкам пола с помощью скоб. Подключите штекерный конец кабеля к вашему интернет-модему или другому устройству, которое служит вашим главным концентратором.
Ссылки
Советы
- Вы можете избежать прокладки кабеля за стенами, приподняв плинтусы вдоль дорожки и вставив кабель между стеной и полом перед заменой плинтусов.Также можно просверлить два отверстия в полу и пропустить кабель через подвал.
- Два стандарта разводки для оконечной нагрузки кабеля Ethernet — T568A и T568B. Согласно T568B, который является наиболее часто используемым, провода расположены в следующем порядке: белый / оранжевый, оранжевый, белый / зеленый, синий, белый / синий, зеленый, белый / коричневый, коричневый.
Предупреждения
- Если вы не подключите провода в одинаковом порядке с обеих сторон кабеля, вы не получите сигнал.
Writer Bio
Крис Дезил имеет степень бакалавра физики и степень магистра гуманитарных наук. Помимо постоянного интереса к популярной науке, Дезиэль с 1975 года занимается строительством и дизайном домов. В качестве ландшафтного дизайнера он помог основать две садовые компании.
Лучший способ подключить Smart TV к Интернету
Если вы приобрели новый Smart TV и хотите подключить его к Интернету для получения контента по запросу и потоковых сервисов, таких как BBC iPlayer, Netflix и Amazon.Вам может быть интересно, как лучше всего подключить мой телевизор к Интернету? Есть несколько способов сделать это, и многое зависит от того, что вы считаете лучшим. Например, вам может потребоваться самое быстрое и безопасное соединение, способное очень быстро передавать потоковую передачу HD или 4K, или вам может понравиться идея подключения вашего телевизора без необходимости прокладки новых проводов. В этом блоге я обсуждаю три различных варианта вместе с плюсами и минусами, чтобы вы могли решить, какой из них лучше для вас.Вы можете обнаружить, что ваш интернет-телевизор может вынудить вас подключиться одним способом вместо другого, например, если у него нет беспроводной связи.
Кабель Ethernet — проводное соединение — лучшая производительность
Моя философия — беспроводная связь для движущихся вещей и проводка для вещей, которые не работают. Это связано с тем, что для максимальной скорости, производительности и надежности интернета я бы посоветовал подключать ваше оборудование через кабель данных / Ethernet. Это означает, что лучше всего подключать ПК, телевизор и т. Д., Где это возможно, с помощью кабеля Ethernet.
При потоковой передаче видео из Интернета вы хотите избежать медленной загрузки или буферизации там, где это возможно, это особенно верно для видео HD или 4K, где требуется больше информации для формирования телевизионного изображения, поэтому вам нужна максимальная скорость что вы можете получить. Это особенно верно, если вы живете в районе с медленным широкополосным доступом или страдаете от медленной скорости интернета.
На самом деле большинство ранних Smart TV или телевизоров, совместимых с Интернетом, не поддерживали WIFI, поэтому вам приходилось подключаться с помощью провода.Это может быть прямой кабель Ethernet или соединение с адаптером Powerline, которое позволяет передавать данные по существующей электрической цепи. Я вернусь к этому позже в блоге.
Вы также можете обнаружить, что ваш существующий WIFI не достигает того места, где вы установили свой Smart TV, поэтому вам, возможно, в любом случае придется проложить кабель для передачи данных. Очевидным недостатком установки Smart TV через проводное соединение является то, что может быть непросто подключить телевизор к маршрутизатору с помощью кабеля, это может быть связано с тем, что маршрутизатор находится не в той стороне комнаты или в другой комнате и вам могут потребоваться инструменты и навыки, которыми вы, возможно, в настоящее время не обладаете, чтобы сделать это.Или если телевизор установлен на стене, и вам не нужно прятать кабель, выбивая отверстия в стенах и т. Д. В этом случае вы можете нанять профессионала, который установит кабель для вас или подключить ваш Smart TV через WIFI или через технологию Powerline. Если вам потребуется помощь в установке, можно приобрести длинные кабели Ethernet, к которым уже подключен разъем RJ45, что означает, что у вас не будет сложных заделок кабеля. Если вы покупаете собственный кабель Cat5 или Cat6, а вместо этого терминируете сами.У меня есть несколько видеороликов по установке разъемов RJ45 и модулей данных, которые могут быть вам полезны.
Подключение телевизора через Ethernet
Обычно это очень просто: просто подключите кабель Ethernet к одному из разъемов RJ45 на задней панели интернет-модема / маршрутизатора, а затем подключите другой конец к телевизору. Это должно быть так, без необходимости изменять какие-либо настройки на вашем телевизоре.
Я рекомендую использовать полный проводной кабель Ethernet для обеспечения максимальной скорости. Вы можете приобрести провода, которые будут иметь только четыре кабеля или две пары с оконечными устройствами, и в лучшем случае они будут поддерживать только 100 МБ Ethernet.Что само по себе очень быстро, но на большом расстоянии вы можете обнаружить, что он падает до 10 МБ Ethernet, что не очень быстро в современном мире. Полностью проводной кабель Ethernet будет иметь в общей сложности 8 контактов, подключенных к штекеру 8P8C, и должен поддерживать Gigabit Ethernet и другие возможности, если ваш телевизор поддерживает его.
Если все соединения RJ45 на вашем маршрутизаторе заполнены, можно легко добавить дополнительные оконечные устройства с помощью сетевого коммутатора. Большинство из них просто подключаются к электросети, как электрические полосы.
WIFI — Беспроводное подключение к телевизору — Самый удобный / простой
Я знаю, что для большинства людей это предпочтительный метод подключения телевизора к Интернету, поскольку он, безусловно, самый простой. Если ваш телевизор находится в зоне действия Wi-Fi, вы можете просто подключить телевизор к электросети. Зайдите в настройки и войдите в свой WIFI. Это означает, что нет необходимости прокладывать какие-либо дополнительные кабели или там, где ваш телевизор находится на стене, не нужно вырезать отверстия в стенах или пылить.
Хотя беспроводные технологии и скорость значительно улучшились, я все же настоятельно рекомендую подключать телевизор через кабель для передачи данных, где это возможно. Как уже говорилось выше, это поможет улучшить скорость потоковой передачи видео в Интернете и уменьшить любую нежелательную буферизацию. Есть несколько вещей, которые расстраивают больше! При этом может потребоваться длинный сложный маршрут, который потребует от вас сверления отверстий и подъема половиц, и если вашего WIFI и скорости интернета достаточно, почему бы просто не подключить телевизор через WIFI?
Вы можете обнаружить, что даже невозможно подключить телевизор к беспроводной сети с текущими настройками.Некоторые из самых ранних телевизоров вообще не поддерживают беспроводную связь, что означает, что вам придется подключать телевизор с помощью кабеля Ethernet. Другим требуется USB-адаптер для обеспечения WIFI, поскольку телевизор не имеет встроенной беспроводной сети, и вы можете обнаружить, что ваше существующее соединение WIFI просто не достигает того места, где вы установили свой новый Smart TV. Обычно это справедливо только для больших домов или зданий с толстыми стенами или современных строительных технологий, в которых используется фольга, отражающая беспроводной сигнал.В этом случае вам может потребоваться приобрести беспроводной адаптер USB, который обычно нелегко получить на месте, поэтому лучше всего заказать через Интернет. Если у вас слабый WIFI, вы можете обнаружить, что вы можете отсортировать это с помощью адаптера WIFI Powerline или установки точки доступа, последняя обычно требует установки кабеля Ethernet в любом случае. В качестве альтернативы, если ваш телевизор не поддерживает беспроводную связь, вы можете просто приобрести Smart TV Stick, например, Kodi Stick, Firestick или Google Chromecast, и вместо этого подключить его к Интернету.
Для подключения Smart TV через WIFI
Обычно это можно сделать двумя способами. Во-первых, если ваш телевизор не поддерживает WIFI, при необходимости подключите беспроводной адаптер USB. После подключения перейдите к настройкам WIFI и найдите свою сеть WIFI, введите свой пароль, и вы должны быть готовы к работе. Если ваш телевизор поддерживает функцию WPS, я обычно использую ее, поскольку вместо того, чтобы вводить обычно сложный пароль, вы можете просто выбрать «WPS» на своем телевизоре, а затем нажать в течение минуты кнопку WPS на широкополосном маршрутизаторе.Обратите внимание, что и телевизор, и интернет-модем / концентратор должны быть совместимы с WPS, чтобы это было возможно. Большинство новых телевизоров. Если вы настраиваете телевизор впервые, вы обычно попадете в Интернет, что сделает этот процесс еще проще.
Соединения Powerline — проводные / беспроводные — примечательная альтернатива
Последнее соединение, к которому я подойду, — это подключение вашего телевизора через адаптеры Powerline. Если вы хотите узнать больше об этом типе подключения, я рекомендую наш предыдущий блог, посвященный адаптерам Powerline.Но вот краткое описание использования Powerline для вашего Smart TV. Адаптеры / соединения Powerline работают, отправляя данные из Интернета по существующим сетевым электрическим кабелям. Это две или более частей, одна из которых устанавливается рядом с вашим маршрутизатором и подключается через кабель Ethernet, а другая расположена рядом с вашим телевизором. Исходя из этого, в зависимости от модели, у вас есть второй кабель Ethernet, который может быть установлен для подключения между вашим Powerline и Интернет-телевизором, или вы можете подключиться к линии питания по беспроводной сети, при условии, что эта модель также совместима с WIFI.
Как видите, Powerline не является полностью беспроводным решением, поскольку вам все равно потребуется подключить адаптер Powerline через кабель для передачи данных к широкополосному маршрутизатору. Однако они могут избавить вас от лишних хлопот и лишних хлопот, а также избавят вас от нескольких часов прокладки кабеля из одной части вашего дома в другую. Технология Powerline стала действительно популярной в последние несколько лет с появлением подключенного телевидения и интернет-контента AV. Из-за этого вы можете встретить такие термины, как Homeplug AV.По сути, это Powerline, но с годами скорость соединения значительно улучшилась для поддержки потоковой передачи видео из Интернета. У них будет заявленная скорость, но она может составлять 1 ГБ и выше, но относитесь к ним с долей скепсиса, поскольку они даже близко не приблизятся к этим скоростям.
Соединения Powerline идеально подходят для телевизоров, которые не совместимы с WIFI, и в противном случае было бы сложно подключить кабель к вашему интернет-маршрутизатору или в тех случаях, когда телевизор находится за пределами вашего диапазона Wi-Fi и сигнал WIFI слабый.Это могло вызвать проблемы с подключением, медленную загрузку и буферизацию, что означало бы, что адаптеры Powerline могут спасти положение здесь.
У использования адаптеров Powerline для подключения Smart TV есть несколько недостатков. Большим недостатком использования Powerline является то, что для того, чтобы комплект работал, Powerlines должны быть в одних и тех же электрических цепях, поэтому, если вы живете в большой собственности или собственности, где электрические нагрузки были разделены на разные цепи, это может вообще невозможно использовать линии электропередач.Кроме того, электрические кабели не предназначены для передачи интернет-данных, поэтому они подвержены помехам и т. Д., Поэтому при большой длине кабеля вы можете обнаружить, что у вас плохое соединение и плохое качество потоковой передачи. В котором улучшенная производительность может быть достигнута с помощью кабеля Ethernet или даже беспроводной связи во многих ситуациях.
При использовании Powerline Connections для Smart TV важно, чтобы вы были подключены непосредственно к электросети, а не через электрические адаптеры или электрические полосы, поскольку это повлияет на скорость подключения.На настенных телевизорах вы также можете обнаружить, что вы не можете разместить Powerline позади телевизора, и в этом случае вы можете выбрать адаптер Powerline, который также совместим с WIFI, подключите его где-нибудь рядом с телевизором и подключите его через WIFI. Я сделал это недавно с ТВ-палкой Now TV. Очевидно, что у вас есть дополнительная стоимость самого комплекта Powerline; Обычно вы можете подобрать неплохой набор примерно за 50 фунтов стерлингов, так что вы можете отфильтровать его при рассмотрении. Я рекомендую использовать линейку TP-Link.
Подключение Smart TV к Интернету с помощью разъемов Powerline
Как упоминалось выше, в зависимости от марки / модели ваших адаптеров Powerline, возможно, существует несколько способов сделать это.По возможности я бы рекомендовал подключить телевизор к электросети с помощью кабеля Ethernet, но вам может понадобиться сделать это по беспроводной сети.
Использование стандартного комплекта адаптера Powerline (без WIFI)
Подключите один из адаптеров Home Plug к электрической розетке рядом с широкополосным маршрутизатором и подключитесь с помощью кабеля Ethernet.
В положении с телевизором подключите второй адаптер Powerline к ближайшей розетке электросети и подключите к телевизору второй кабель Ethernet.Это должно быть так, и все готово. Никаких дополнительных настроек не требуется.
Использование WIFI-совместимого комплекта Homeplug Kit
Если вы хотите иметь возможность подключаться через адаптер Powerline к телевизору по беспроводной сети, следуйте этому методу. Обратите внимание, что ваш телевизор должен быть WIFI-совместимым, чтобы это работало.
Подключите один адаптер Homeplug к электрической розетке рядом с широкополосным маршрутизатором и подключитесь с помощью кабеля Ethernet. Не имеет значения, совместим ли этот адаптер Powerline с WIFI или нет.
Подключите адаптер Powerline, совместимый с WIFI, к розетке электросети рядом с телевизором. На телевизоре перейдите к настройкам беспроводной сети на телевизоре. Если ваш Powerline и телевизор поддерживают метод WPS, вы можете использовать его, чтобы легко подключить телевизор к вашему Powerline-соединению. Если нет, найдите соответствующий беспроводной SSID и введите пароль. Обычно это сеть Wi-Fi, отличная от вашего основного широкополосного маршрутизатора, и данные для входа часто можно найти на самой линии Powerline или в документации производителя.После подключения проверьте производительность, чтобы убедиться, что он загружается быстро. Если нет, вы можете разместить Homeplug где-нибудь ближе к Smart TV.
Подключение телевизора к Интернету Вопросы
Обратите внимание, что технически существуют другие способы подключения телевизора к Интернету. Я считаю, что в некоторых местах можно просто подключить кабельное телевидение прямо к телевизору. Здесь, в Великобритании, дело обстоит иначе. Если у вас есть какие-либо вопросы о подключении телевизора к Интернету или советы о том, как улучшить подключение, РАЗМЕЩАЙТЕ ВОПРОСЫ В РАЗДЕЛЕ КОММЕНТАРИЙ В БЛОГЕ НИЖЕ.Пожалуйста, не присылайте свои вопросы по электронной почте, мы просто не сможем обработать полученную сумму. Мы начали просто не отвечать на них из-за того, что на это уходит много времени. Пожалуйста, также не заполняйте контактные формы на нашем веб-сайте по той же причине, и они фактически предназначены только для клиентов. Пожалуйста, также не звоните по нашим телефонным линиям. Здесь нет никого, кто мог бы дать технический совет, и у меня нет времени отвечать на такие вопросы. Я слишком занят бизнесом! При этом, если вы разместите свой комментарий в разделе комментариев блога, я свяжусь с вами.Я также ценю ваше терпение, поскольку я не смогу ответить так быстро, как вам хотелось бы.
До следующего раза,
Tom
Как подключиться к проводной сети — Вычислительные услуги — Офис CIO
Выполните следующие действия, чтобы подключиться к проводной сети CMU. Примечание : ИТ-персонал или студенческие организации, которые поддерживают сетевую регистрацию для своей группы, должны следовать альтернативному руководству по сетевой регистрации.
Шаг 1. Активируйте розетку
- Подключитесь к сети ЦБ через проводное или беспроводное соединение. Примечание: Если вы находитесь за пределами кампуса, вам необходимо сначала подключиться к VPN, прежде чем переходить к шагу 2.
- Посетите веб-сайт CANDO .
- Щелкните Войдите в приложение операций распределения кабелей и сетей (слева).
- Введите свой Andrew userID и пароль , если будет предложено. Отобразится главный экран CANDO со списком ваших предыдущих активаций.
- На боковой панели дважды щелкните CANDO Navigation > Активации Активации> Новая активация .
- Щелкните Новая активация (слева). Откроется вкладка «Новая активация».
- Выберите Location , Building и Room из соответствующих раскрывающихся списков.Отобразится список доступных точек и их статусы активации.
- Щелкните розетку, которую хотите активировать, и щелкните Запросить активацию , чтобы отправить запрос. Примечание: активация торговой точки может занять до двух рабочих дней .
Примечание: На этом процесс активации ученика завершен.
Настройка деталей конфигурации
Примечание. Следующие параметры могут быть недоступны для учащихся.
- Ваши сведения о конфигурации должны заполняться автоматически в зависимости от вашего местоположения.Нажмите Сохранить , чтобы применить.
- Чтобы настроить детали конфигурации, щелкните раскрывающийся список Сеть и выберите имя вашего здания .
- Щелкните Шаблон и выберите соответствующий вариант. Если вы не уверены в шаблоне, выберите Single Host (User or Server) .
- Нажмите Сохранить . Отобразится сводка активации вашей розетки.
- Щелкните Истекает и при желании установите дату истечения срока действия активации.
- Нажмите Сохранить .
Шаг 2. Подключите кабель Ethernet
После активации розетки:
- Подключите кабель Ethernet к порту Ethernet на компьютере .
- Подключите другой конец кабеля Ethernet к розетке .
Шаг 3. Зарегистрируйте свой компьютер / устройство
Студенты
Для регистрации устройств в общежитиях:
- Посетите инструмент Регистрация устройства .
- Войдите, используя свой Andrew userID и пароль .
- В разделе Проводной (жилой) щелкните Зарегистрировать .
- Введите имя хоста (например, JoeUser-Mac).
- Введите MAC-адрес вашего устройства.
- Щелкните раскрывающийся список Сеть и выберите здание, из которого вы подключаетесь.
- Нажмите Отправить .
Примечание: Устройства зарегистрированы с частным IP-адресом .Это обеспечивает дополнительную безопасность при доступе к Интернет-ресурсам. Обратитесь в справочный центр Computing Services, чтобы запросить общедоступный IP-адрес для устройства, если вам нужен .
Преподаватели, сотрудники и все остальные
Для регистрации устройств, находящихся в учебных или административных зданиях, а также ведомственных компьютеров / устройств в общежитиях:
- Посетите https://netreg.net.cmu.edu .
- Щелкните Введите .
- Загрузите корневой сертификат , если будет предложено.
- Войдите, используя свой Andrew userID и пароль , если будет предложено.
- Щелкните Зарегистрировать новую машину .
- Щелкните раскрывающийся список Building и выберите свое местоположение, затем щелкните Продолжить .
- Щелкните раскрывающийся список Подсеть , затем щелкните Продолжить .
- Введите основную информацию:
- Имя хоста (необязательно) — введите имя для вашего компьютера.
- Доменное имя — выберите andrew.cmu.edu , если ваша группа не указана.
- Аппаратный адрес — введите MAC-адрес вашего компьютера .
- Принадлежность — выберите свою принадлежность.
