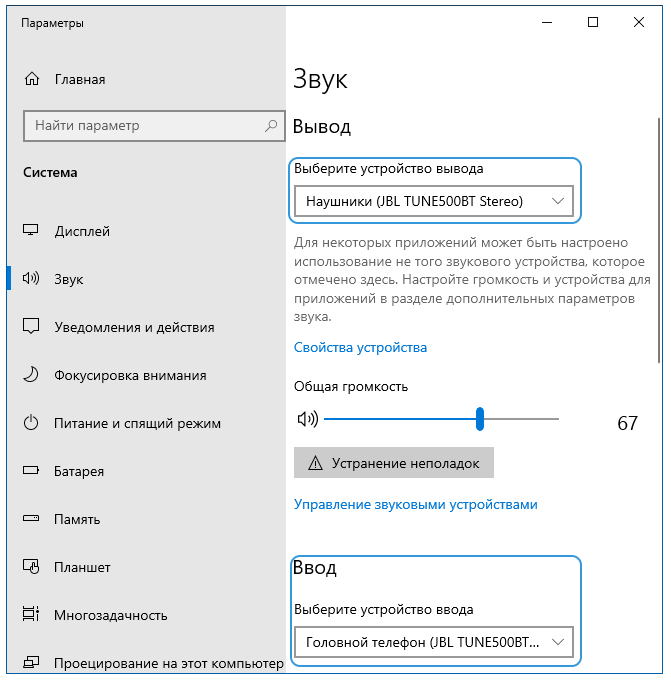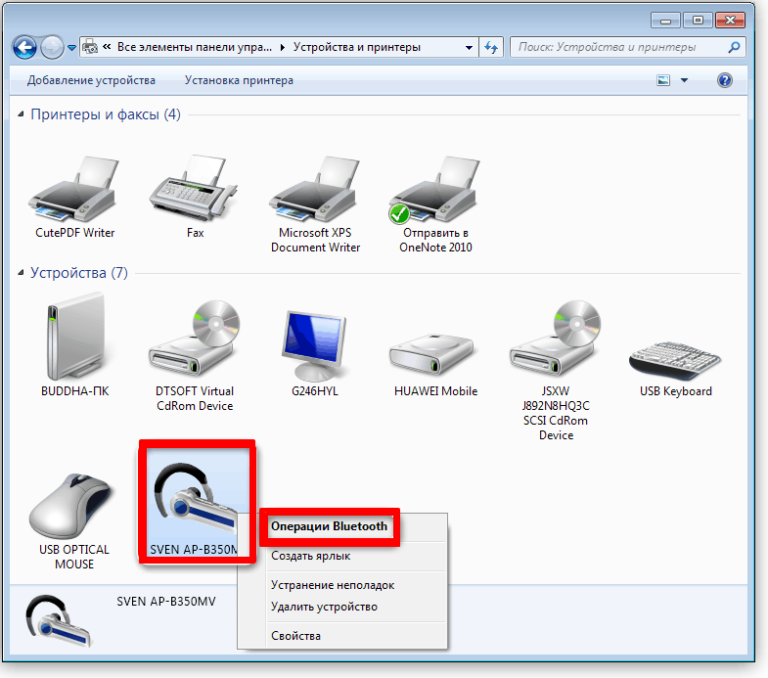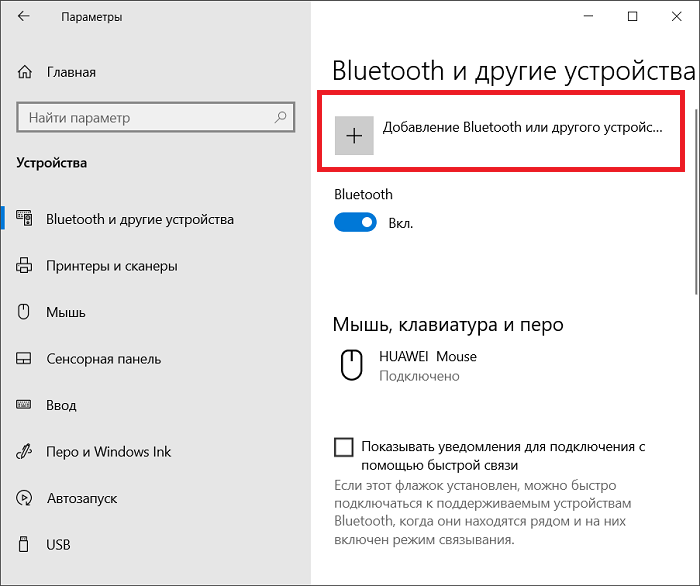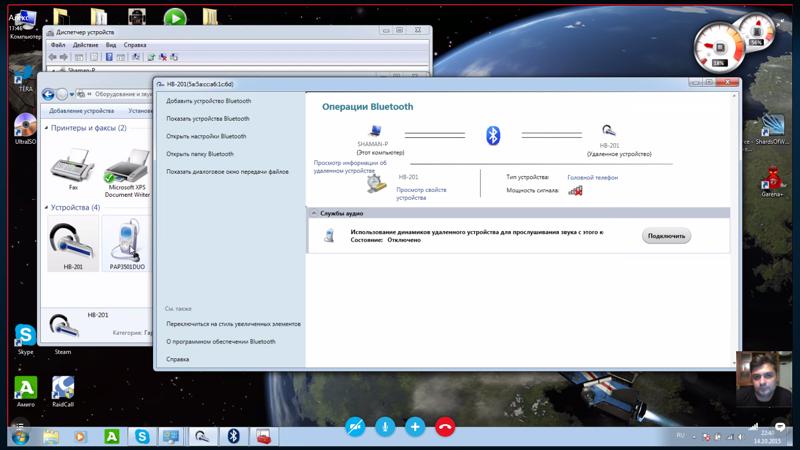Как подключить Bluetooth-наушники к компьютеру, телевизору или телефону
Вступление
Наушниками пользуется практически каждый владелец какого-то электронного устройства. Например, для того, чтоб послушать музыку в дороге или во время занятия в спортзале; когда поздно ночью охота посмотреть фильм или спортивную трансляцию, а все вокруг спят; нужно поговорить по телефону, идя из магазина с покупками или не желая морозить руки зимой. Единственная беда — это провода. Каждый может вспомнить, как они путаются в самое неподходящее время.
Проводные наушники — это уже прошлый век, их место занимают другие гарнитуры
Освободить вас от назойливых путающихся проводов помогут беспроводные наушники. Изобретение это действительно великолепное. Существует несколько стандартов связи, но самым универсальным является Bluetooth. Всё большее число гаджетов имеют встроенную его поддержку, начиная с телефонов и заканчивая телевизорами. Рассмотрим, как подключить беспроводные наушники к разным девайсам.
Телефоны
Именно телефоны стали первыми гаджетами с поддержкой Bluetooth. Если первые версии имели поддержку только моносигнала, давая возможность лишь говорить по телефону, то современные модели предоставляют возможность использовать гарнитуру в качестве полноценных наушников, позволяя, кроме телефонных разговоров, прослушивать музыку. Анонсируются новые версии Блютуз, гарантирующие более стабильное качество сигнала и высокое качество звука.
Все современные гаджеты имеют поддержку Bluetooth. Чтоб начать пользоваться наушниками, необходимо выполнить привязку девайсов между собой.
- На телефоне или планшете пройдите в Настройки — Bluetooth, включите его.
- Переведите наушники в режим поиска, зажав кнопку включения, пока не заморгает лампочка.
- Войдите в меню Bluetooth телефона, запустите поиск устройств.
- Нажмите название наушников, дождитесь, пока произойдёт привязка. Введите ПИН-код если система его запросит. Узнать его можно в инструкции к гарнитуре, обычно это 0000.

Схема одинакова на всех операционных системах. Теперь, в целях экономии батареи, можно отключить Bluetooth. При последующих включениях, телефон автоматически распознает наушники и выполнит подключение.
Компьютер
Легче всего подключить беспроводные наушники к ноутбуку, так как все они оборудованы Bluetooth-модулем. Чтоб подключить к компьютеру, придётся приобрести специальный адаптер.
- Включите и проверьте готовность модуля к работе. Запустите Диспетчер устройств (Пуск — Панель управления — Диспетчер устройств или Win+X — Диспетчер устройств). В нём соответствующие устройства должны отображаться корректно. Если отображается «Периферийное устройство Bluetooth», скачайте и установите драйвер к вашему ноутбуку с сайта его производителя. Внешний адаптер при подключении к компьютеру автоматически установит нужные драйвера.
- Переведите наушники в режим обнаружения, зажав кнопку включения на 10–15 секунд, пока не заморгает индикатор активности.

- В системном трее ПК найдите значок Блютуза, кликните по нему правой кнопкой мыши — Добавить устройство. Windows начнёт сканирование активных девайсов.
- Кликните по названию вашей гарнитуры и подтвердите привязку.
- Попробуйте прослушать аудиофайл. Музыка должна звучать уже через наушники.
В дальнейшем, вам необходимо будет лишь включить наушники, чтоб начать слушать музыку через них. Привязку к компьютеру или ноутбуку делать нужно только в первый раз.
Телевизор
Подключить к телевизору Bluetooth-гарнитуру несколько сложнее. Идеально, если ваша модель имеет встроенный модуль. Таких ТВ выпускается всё больше, и они становятся довольно популярными. В таком случае вам нужно, переведя наушники в режим сопряжения, войти в меню телевизора в настройки звука и связать гарнитуру с ТВ. У разных производителей схема может несколько отличаться, поэтому читайте подробнее в инструкции к конкретному телевизору.
Но, в большинстве случаев, вам понадобится специальный передатчик Bluetooth, подключающийся к аудиоразъёму 3,5 мм.
- Вставьте его штекер в разъём телевизора, зажмите на передатчике кнопку включения, пока не замигает лампочка.
- Теперь зажмите аналогичную кнопку на гарнитуре. Через пару секунд произойдёт привязка.
- Включите ТВ-устройство и наслаждайтесь.
Заключение
Использование беспроводных наушников даст вам совершенно новый уровень свободы. Надеемся, что мы развеяли ваши страхи относительно сложности их подключения к компьютеру или телевизору.
Получилось ли у вас быстро подключить беспроводную гарнитуру? Приглашаем оставлять комментарии.
Как подключить беспроводные наушники к ноутбуку и компьютеру — Беспроводные Наушники
Перечень аксессуаров для компьютерной техники достаточно большой. Многие выбирают наушники беспроводные, так как они удобны в использовании. Изучив товар в интернет-магазине, несложно выбрать подходящий вариант для личного пользования. Надо только разобраться, как подключить блютуз наушники, чтобы они исправно работали. Порядок действий отличается для ПК и ноутбука. Влияние также оказывает операционная система, установленная пользователем. Рассмотрим порядок действий в каждом конкретном случае.
Надо только разобраться, как подключить блютуз наушники, чтобы они исправно работали. Порядок действий отличается для ПК и ноутбука. Влияние также оказывает операционная система, установленная пользователем. Рассмотрим порядок действий в каждом конкретном случае.
Подключаем к компьютеру
Отличительной особенностью стационарных компьютеров является отсутствие возможности передачи данных посредством Bluetooth. Исправить ситуацию легко: надо приобрести специальный блютуз адаптер. Такое устройство имеет невысокую стоимость и имеет два исполнения:
· Внешнее, предполагающее подсоединение через USB-порт;
· Внутреннее, при котором используется интерфейс PCI.
Каждый вид адаптеров имеет свои преимущества и недостатки. При выборе следует помнить, что внешние проще подключаются и настраиваются. Не имея опыта сборки ПК, стоит отдать ему предпочтение.
Приобретенный адаптер вставляется в разъем. Устанавливаются при необходимости драйвера, благодаря которым девайс будет правильно работать. Если на компьютере установлена Windows 10, ПО ищется по названию драйвера и скачивается из сети. Его установка производится автоматически.
Если на компьютере установлена Windows 10, ПО ищется по названию драйвера и скачивается из сети. Его установка производится автоматически.
Пользователям Windows 7 придется проверить наличие драйверов и их произвести их установку самостоятельно. Для этого:
· одновременно зажимают клавиши Win и R;
· в открывшемся окне прописывают команда «devmgmt.msc» и подтверждают путем нажатия на Ок или Enter;
· запускают диспетчер устройств;
· выбирают «Сетевые адаптеры» либо «Радиомодули Bluetooth».
Желтый восклицательный знак говорит об отсутствии установленных драйверов. Значит, надо скачать установочный файл для выбранной модели адаптера и установить его. Правильность произведенных действий можно проверить по отсутствию восклицательного знака.
Как только ПО будет установлено, приступают к подключению беспроводных наушников к компьютеру. Для этого:
· включают аксессуар;
· на ПК активизируют блютуз;
· запускают на компьютере режим обнаружениях новых устройств;
· выбирают пункт «Добавить устройство»;
· из предоставленного списка выбирают модель своих наушников и нажимают кнопку «Далее»;
· вводят пин-код для подключения.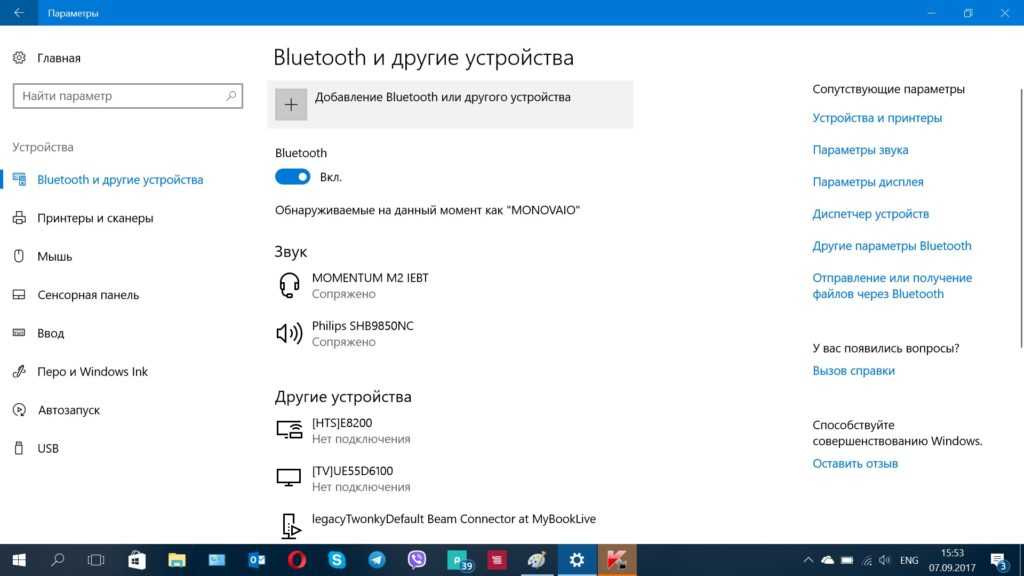 Обычно «0000». Нажимают Enter.
Обычно «0000». Нажимают Enter.
Беспроводные наушники сопряжены с компьютером. Можно слушать музыку.
Подключаем к ноутбуку
Процесс синхронизации намного проще. У большинства современных ноутбуков есть встроенный модуль Bluetooth, что упрощает задачу. Отпадает необходимость в покупке дополнительно устройства, поиска драйверов и его активации.
При пользовании Windows 10 алгоритм следующий:
· включаем Bluetooth, нажав на соответствующий значок в центре управления;
· переходим в «Пуск», выбираем «Параметры», затем «Устройства»;
· открываем раздел «Bluetooth и другие устройства»;
· выбираем пункт «Добавление Bluetooth или другого устройства»;
· включаем беспроводные наушники;
· на ноутбуке в пункте «Bluetooth» среди обнаруженных устройств ищем название своей модели и нажимаем на него;
· вводим пин-код «0000», если система запрашивает пароль.
На этом процесс синхронизации полностью завершен. Надо проверить работоспособность. Если качество звука не устраивает, производят настройку гарнитуры. В инструкции по эксплуатации подробно расписано, как это надо сделать. При грамотном подходе несложно добиться качественного звучания.
Если качество звука не устраивает, производят настройку гарнитуры. В инструкции по эксплуатации подробно расписано, как это надо сделать. При грамотном подходе несложно добиться качественного звучания.
Игорь Диденко
Как подключить наушники Bluetooth к ноутбуку MSI — LiquidSky.com
Если ваш ноутбук MSI поддерживает Bluetooth, вы можете подключить наушники Bluetooth для беспроводного воспроизведения звука. Вот как это сделать: 1. Убедитесь, что наушники Bluetooth находятся в режиме сопряжения. Обратитесь к документации ваших наушников, чтобы узнать, как это сделать. 2. Откройте меню «Пуск» и нажмите «Настройки». 3. Нажмите «Устройства». 4. В разделе «Bluetooth и другие устройства» нажмите «Добавить Bluetooth или другое устройство». 5. Нажмите «Bluetooth». 6. Теперь ваш ноутбук MSI выполнит поиск доступных устройств Bluetooth. Выберите наушники из появившегося списка устройств. 7. При появлении запроса введите PIN-код наушников. Обратитесь к документации ваших наушников, чтобы узнать PIN-код по умолчанию. Теперь ваш ноутбук MSI должен быть подключен к наушникам Bluetooth. Наслаждайтесь беспроводным звуком!
Теперь ваш ноутбук MSI должен быть подключен к наушникам Bluetooth. Наслаждайтесь беспроводным звуком!
Подключить Bluetooth-наушники к компьютеру на базе Windows через Bluetooth несложно. Просто нажмите кнопку, чтобы подключить ПК к телефону, и вы сможете использовать те же беспроводные наушники . Смартфон и ПК можно использовать для сопряжения наушников Bluetooth с другими устройствами. Однако имейте в виду, что в зависимости от ваших конкретных Bluetooth-наушников вы можете синхронизировать их только с одним устройством за раз. Если ваши наушники не удается подключить к телефону, возможно, вам придется отключить их от компьютера или отключить Bluetooth телефона. Дэйв Джонсон, технический журналист, пишущий о потребительских технологиях, обсуждает, как индустрия превращает научную фантастику в реальность.
Устройства Bluetooth перечислены в разделе Bluetooth. Либо перейдите к разделу «Добавить Bluetooth или другое устройство». Опцию Bluetooth можно выбрать в окне «Добавить устройство».
Как подключить наушники Bluetooth к ноутбуку?
Предоставлено: YouTubeЕсли у вас возникли проблемы с подключением наушников Bluetooth к ноутбуку, вы можете попробовать несколько способов. Во-первых, убедитесь, что ваши наушники находятся в режиме сопряжения и находятся в пределах досягаемости вашего ноутбука. Затем откройте Настройки Bluetooth на ноутбуке и найдите наушники в списке доступных устройств. Если у вас по-прежнему возникают проблемы, попробуйте перезагрузить ноутбук и наушники.
Щелкнув значок шестеренки на панели задач внизу, вы можете получить доступ к настройкам вашего ноутбука. Поскольку наушники и наушники-вкладыши используют Bluetooth, к наушникам или наушникам необходимо подключить Bluetooth-устройство . Если вы не уверены, что ваши наушники все еще включены, активируйте режим сопряжения. Обычно вы делаете это, нажимая кнопку «вкл» в течение более длительных периодов времени. Как подключить гарнитуру Bluetooth к ноутбуку? Если у вас еще не включен Bluetooth, перейдите в «Системные настройки» и включите его.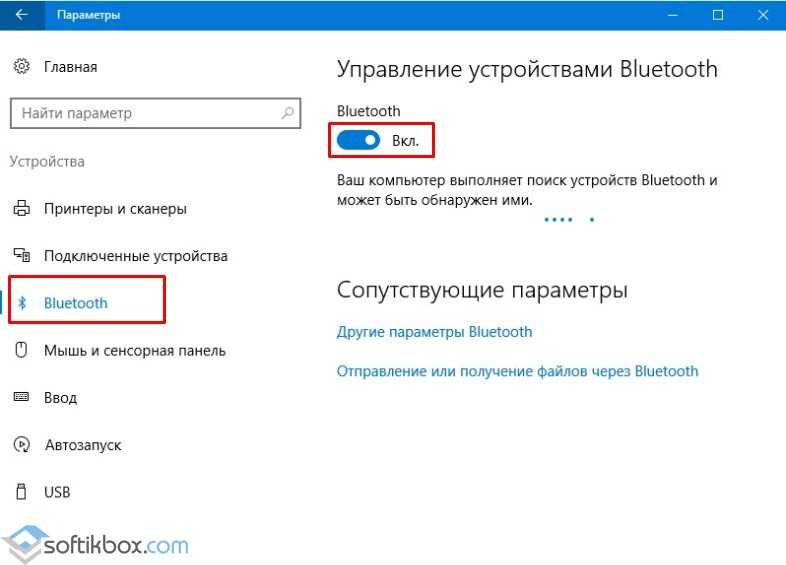 Когда MacBook включен, наушники должны быть переведены в режим сопряжения. Этот метод может не сработать, если вы не следовали инструкциям в руководстве пользователя.
Когда MacBook включен, наушники должны быть переведены в режим сопряжения. Этот метод может не сработать, если вы не следовали инструкциям в руководстве пользователя.
Нам всем приходилось примерять новые Bluetooth-наушники, которые просто не работают с нашими телефонами или планшетами. В большинстве случаев проблема вызвана обновлением прошивки или неисправным Bluetooth-соединением , но иногда нам необходимо перезагрузить наши устройства. Вы можете сбросить настройки телефона Android, выбрав «Настройки» > «Система» > «Дополнительно» > «Параметры сброса». На устройствах iOS и iPadOS отключение каждого устройства влечет за собой перезагрузку телефона или планшета (это необходимо сделать, выбрав «Настройки» > «Bluetooth», выбрав значок информации и выбрав «Забыть это устройство» для каждого устройства). Если у вас возникли проблемы с неработающими наушниками Bluetooth, вы можете перезагрузить наши устройства, но имейте в виду, что для большинства устройств сначала проверяется самая последняя прошивка. Ремонт наших устройств также может решить другие проблемы, такие как заблокированный экран или зависание приложения.
Ремонт наших устройств также может решить другие проблемы, такие как заблокированный экран или зависание приложения.
Проблемы с подключением Bluetooth? Попробуй это!
Можно попробовать подключить наушники к компьютеру по Bluetooth, если оба устройства выключены; если соединение не установлено, вы можете попробовать включить его снова.
Есть ли в ноутбуках Msi Bluetooth?
Авторы: blogs.innovanathinklabs.comBluetooth-модуль может быть включен в MSI Winds, позволяя нетбуку обнаруживать и устанавливать Bluetooth-устройства рядом с вами. Вы можете легко включить Bluetooth на Wind в любое время, и предприятиям следует отключать Bluetooth и другие беспроводные технологии, когда они не используются, как часть передового опыта.
Это идеальный инструмент для любителей виртуальной реальности, которые ищут простой и приятный опыт. Эта гарнитура виртуальной реальности, которая включает в себя самый передовой процессор Intel® CoreTM i9 и самые передовые графические возможности, обеспечивает превосходные впечатления.
Почему мой ноутбук не находит наушники Bluetooth?
Кредит: www.gadgetinformation.comЧтобы отключить режим полета, выберите «Пуск», затем «Настройки». После того, как вы выключите режим полета, вы сможете возобновить нормальную работу. Выбрав «Пуск», вы можете включить или отключить Bluetooth на устройстве. После выключения Bluetooth подождите несколько секунд, прежде чем вернуть его к полной функциональности.
Не всегда возможно правильно воспроизвести наушники Bluetooth с помощью компьютера. Очень важно помнить об этом. Есть много новых наушников Bluetooth, которым требуется приложение компании для работы и подключения к вашему устройству. При использовании наушников или наушников Bluetooth с компьютером или ноутбуком вы не сможете прочитать мелкий шрифт. Смартфоны и планшеты — это направление, в котором следуют производители наушников, с внутренними компонентами, которые легче устранять от человека к человеку. Наушники Bluetooth можно использовать практически с любым ноутбуком с Порт Bluetooth .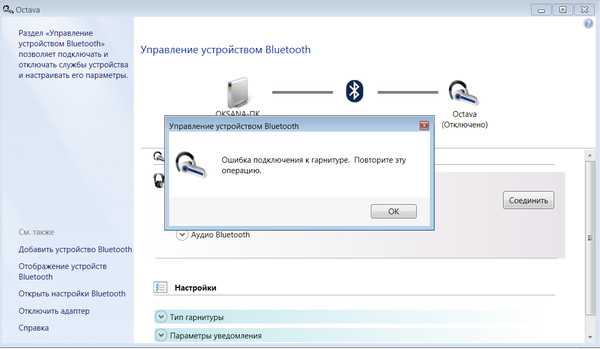 Проблемы со звуком на компьютере обычно вызваны следующими проблемами: помехами между компьютером и его устройствами, неожиданными изменениями во внутренних настройках звука компьютера и подключением двух устройств.
Проблемы со звуком на компьютере обычно вызваны следующими проблемами: помехами между компьютером и его устройствами, неожиданными изменениями во внутренних настройках звука компьютера и подключением двух устройств.
USB-устройства могут создавать помехи соединениям Bluetooth в диапазоне беспроводной связи 2,4 ГГц. Передатчик Bluetooth на компьютере часто создает помехи для активного USB-порта, поэтому вы можете регулярно сталкиваться с потерей соединения. Когда вы соединяете наушники с компьютером, они могут заикаться, поэтому отключите все устройства (особенно внешние накопители), подключенные к порту USB. Если у вас возникли проблемы с поиском настроек звука в Zoom, воспользуйтесь инструментом справки, чтобы узнать больше о том, как выбрать устройство вывода звука. Обновления программного обеспечения или системы могут изменять настройки автоматически. Скорее всего, вы сможете решить проблему Bluetooth-соединения между наушниками и компьютером. Некоторые компьютеры, особенно старые модели, в большинстве случаев плохо работают с Bluetooth. Если у вас по-прежнему есть проблемы, вам следует обратиться за медицинской помощью.
Если у вас по-прежнему есть проблемы, вам следует обратиться за медицинской помощью.
Bluetooth на ноутбуке Msi не работает
Если Bluetooth на вашем ноутбуке MSI не работает, попробуйте решить эту проблему несколькими способами. Во-первых, убедитесь, что драйвер Bluetooth обновлен. Вы можете сделать это, проверив наличие обновлений на веб-сайте MSI. Если доступных обновлений нет, попробуйте удалить и переустановить драйвер Bluetooth. Если это не сработает, попробуйте сбросить настройки BIOS вашего ноутбука. Вы можете сделать это, нажав клавишу F2 во время загрузки ноутбука. Наконец, если ни одно из этих решений не работает, вам может потребоваться обратиться в службу поддержки MSI за дополнительной помощью.
Как включить Bluetooth на материнской плате Msi
Чтобы включить Bluetooth на материнской плате MSI, сначала убедитесь, что устройство Bluetooth совместимо с вашей материнской платой. Затем зайдите в настройки BIOS и включите функцию Bluetooth .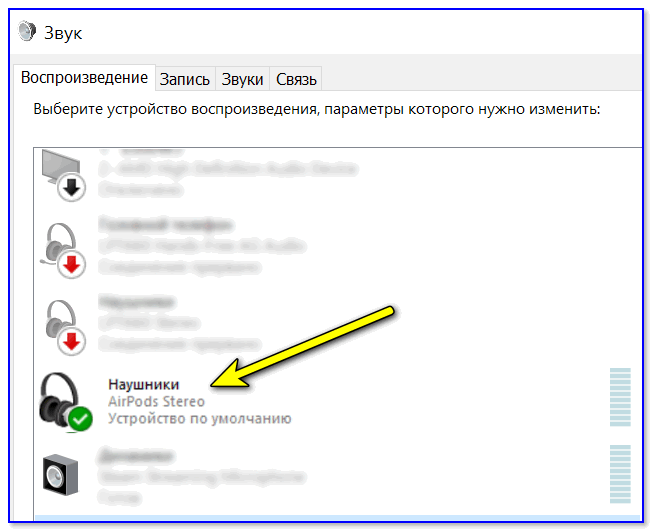 Наконец, установите драйверы для вашего устройства Bluetooth.
Наконец, установите драйверы для вашего устройства Bluetooth.
В мире, где кабели могут быть дорогостоящими и отнимать много времени, Bluetooth имеет важное значение для подключения этих устройств. Когда вы соединяете эти устройства, вам обычно нужно нажать кнопку, чтобы соединить их. Если в вашем компьютере есть встроенный модуль Bluetooth, его необходимо включить в BIOS и в диспетчере устройств. Настройки Bluetooth также можно найти в меню настроек Windows. Центр поддержки кажется хорошим местом для начала, если ваши устройства уже были настроены и сопряжены. Если вы пытаетесь подключить новое устройство, вам может потребоваться изменить настройки Bluetooth. Один щелчок правой кнопкой мыши на плитке Bluetooth может привести вас к тому же меню настроек Bluetooth, что и в первом методе.
Bluetooth-мышь Msi
Bluetooth-мышь MSI — это отличный способ повысить удобство и доступность вашего компьютера. Эта беспроводная мышь использует технологию Bluetooth для подключения к компьютеру, поэтому вам не нужно беспокоиться о том, что какие-либо шнуры будут мешать.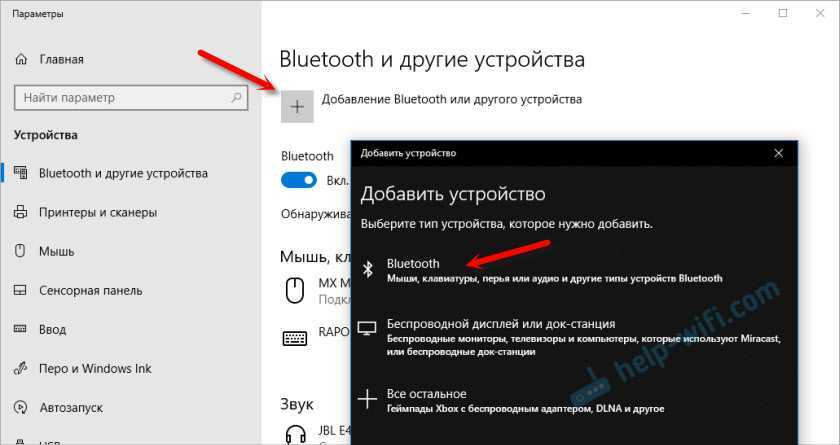 Мышь также имеет две кнопки и колесо прокрутки, что позволяет легко перемещаться по экрану. Кроме того, мышь совместима с операционными системами Windows и Mac.
Мышь также имеет две кнопки и колесо прокрутки, что позволяет легко перемещаться по экрану. Кроме того, мышь совместима с операционными системами Windows и Mac.
Снимите крышку с батарейного отсека и вставьте две батарейки типа ААА. Подключите USB-порт вашего ноутбука к мыши с помощью USB-ключа от мыши, а затем подключите его. Когда мышь включена, одновременно нажмите и удерживайте кнопки ON или OFF. С помощью мыши можно подключиться к ноутбуку. Чтобы изменить DPI (1000/1500/2000), одновременно нажмите среднюю кнопку и левую кнопку. Это соответствует разделу 15 правил Федеральной комиссии по связи для цифровых устройств класса B. Нет гарантии, что помехи не возникнут при конкретной установке.
Чтобы получить инструкции по установке антенны, конечные пользователи и установщики должны быть проинформированы о том, как найти антенну. Устройство нельзя использовать вместе с другой антенной или передатчиком для его обнаружения или управления им. MSI соблюдает все действующие правила для химических веществ (например, Регламент REACH ЕС).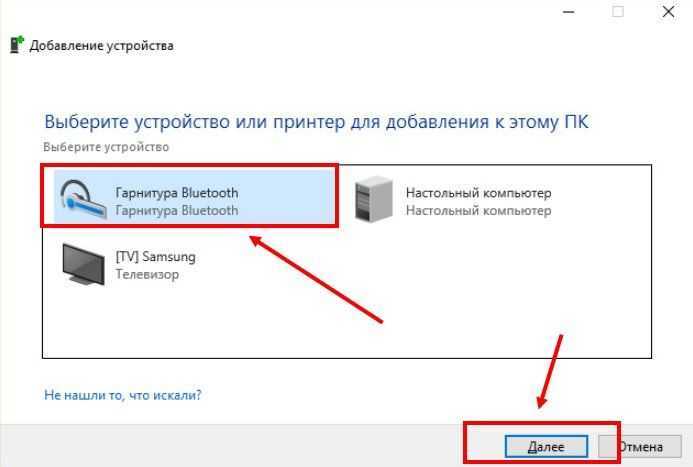 (1907/2006), как часть Европейского парламента и Совета. Этот продукт был сертифицирован как соответствующий Постановлению Индии об управлении электронными отходами и обращении с ними (2010/89).). С 1 декабря 2012 года MSI временно ограничит количество определенных опасных веществ в электронных и электрических продуктах, производимых компанией. Игра в основном в шутеры от первого лица, такие как CS:GO
(1907/2006), как часть Европейского парламента и Совета. Этот продукт был сертифицирован как соответствующий Постановлению Индии об управлении электронными отходами и обращении с ними (2010/89).). С 1 декабря 2012 года MSI временно ограничит количество определенных опасных веществ в электронных и электрических продуктах, производимых компанией. Игра в основном в шутеры от первого лица, такие как CS:GO
Руководство по гарнитурам Jabra I IR
Единая коммуникация и совместная работа были бы невозможны без устройств и оборудования, обеспечивающих четкое, непрерывное и удобное взаимодействие. Из огромного выбора устройств, представленных сегодня на рынке, одним из лидеров в области беспроводной связи является датская компания Jabra, основанная в США и специализирующаяся на оборудовании для аудио- и видеоконференций.
Независимо от того, какой марки ваше устройство, проблемы с подключением часто возникают при попытке подключения или сопряжения вашего оборудования с Bluetooth; гарнитуру, наушники или другие Bluetooth-устройства с планшетом, смартфоном, ноутбуком или любым мобильным устройством.
Не все устройства Bluetooth подключаются автоматически, поэтому цель этого руководства по сопряжению Bluetooth — помочь вам успешно выполнить сопряжение вашего продукта Jabra. Мы также включим советы по устранению неполадок, которые помогут решить любые проблемы с подключением Bluetooth.
Начните сопряжение вашего устройства Jabra
Jabra предлагает широкий выбор моделей наушников, вкладышей и офисных гарнитур . Процесс сопряжения Bluetooth зависит от типа вашего продукта. Давайте начнем с 4 основных шагов сопряжения и подробно объясним каждую тему.
Включите режим сопряжения для вашего устройства Jabra (более подробные инструкции приведены ниже)
Найдите устройство Jabra, которое вы хотите подключить к мобильному устройству или ноутбуку, и подключите их
Подтвердить успешное сопряжение
Устранение неполадок подключения Bluetooth.
Это может быть не так просто, как вы надеялись, поскольку метод сопряжения различается в зависимости от устройства Bluetooth.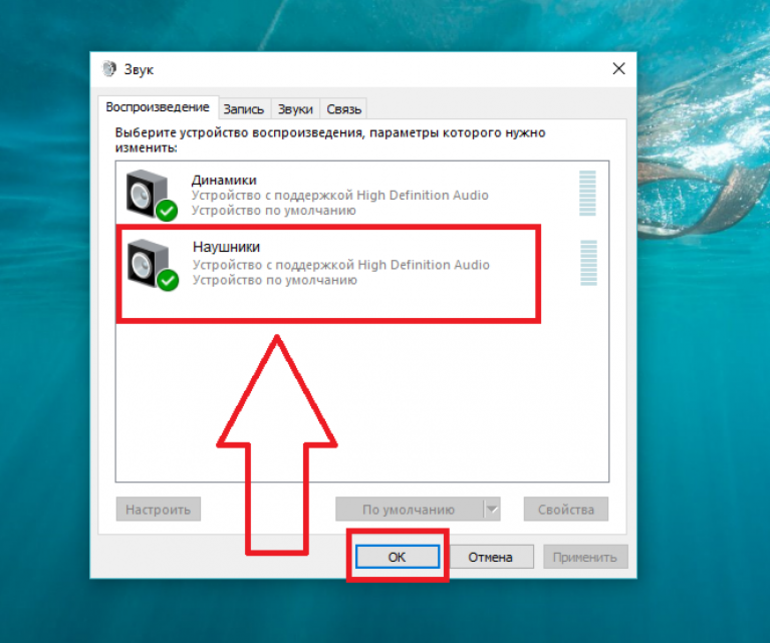 Однако большинство устройств Jabra можно разделить на 3 категории:
Однако большинство устройств Jabra можно разделить на 3 категории:
Источник изображения: Jabra
Сюда входят наушники-вкладыши и наушники Jabra с многофункциональной кнопкой сбоку. Чтобы выполнить сопряжение с наушниками Jabra Bluetooth, сначала выключите наушники или наушники-вкладыши.
Нажмите и удерживайте многофункциональную кнопку в течение 3-5 секунд (в зависимости от модели Jabra Elite, которую вы пытаетесь выполнить для сопряжения). Продолжайте нажимать и удерживать, пока светодиод не начнет мигать, а наушники не укажут, что они находятся в режиме сопряжения. Что касается наушников, извлеките их из чехла для зарядки и используйте кнопку на правом наушнике для сопряжения.
Источник изображения: Jabra
Сюда входят модели Talk 5, Talk 15, Talk 25, Talk 30, Talk 35 и Talk 45. Начните с включенной гарнитуры Jabra Talk, сдвинув Вкл./Выкл. переключатель в положение Вкл. . Нажмите и удерживайте кнопку Ответ/Завершение в течение 3 секунд.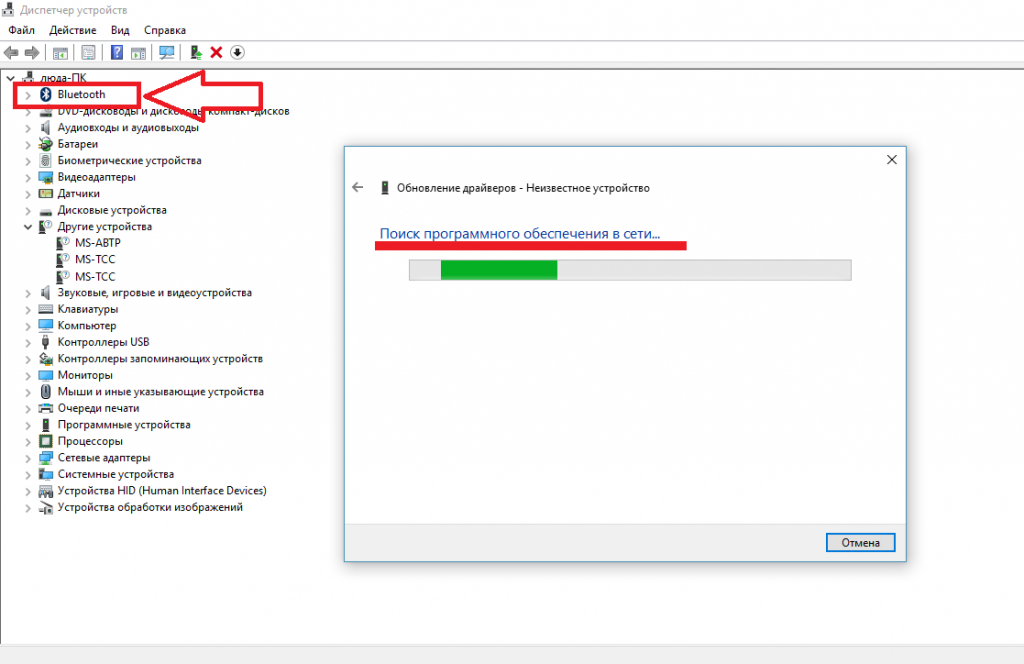 Продолжайте нажимать и удерживать, пока индикатор Bluetooth не начнет мигать, а гарнитура не покажет, что она находится в режиме сопряжения.
Продолжайте нажимать и удерживать, пока индикатор Bluetooth не начнет мигать, а гарнитура не покажет, что она находится в режиме сопряжения.
Источник изображения: Jabra
Поместите гарнитуру в док-станцию для зарядки и убедитесь, что чехол заряжен. Нажмите и удерживайте кнопку состояния батареи в нижней части зарядного чехла в течение 3 секунд, пока светодиод не начнет мигать синим цветом.
Источник изображения: Jabra
Шаг 2. Найдите свое устройство Jabra на телефоне или ноутбуке и выполните его сопряжениеЧтобы выполнить сопряжение со смартфоном, планшетом или мобильным устройством, выполните следующие действия.
Включите настройку Bluetooth на мобильном устройстве.
Включите наушники, вынув их из чехла для зарядки. Или одновременно нажмите и удерживайте (1 секунду) кнопки Left и

Чтобы войти в режим сопряжения, одновременно нажмите и удерживайте (3 секунды) кнопки Left и Right на наушниках, пока светодиод на правом наушнике не начнет мигать синим цветом. Теперь наушники готовы к сопряжению с вашим мобильным устройством.
Для сопряжения перейдите в меню Bluetooth на мобильном устройстве и выберите наушники Jabra из списка. Кроме того, наденьте наушники, чтобы слушать голосовые инструкции. Введите «0000» (четыре нуля), если вас попросят ввести PIN-код.
При повседневном использовании, когда вы включаете наушники Jabra, они автоматически повторно подключаются к последнему ранее сопряженному устройству, если оно включено и находится в пределах досягаемости.
Инструкции по сопряжению для определенных операционных систем
Android Перейдите в «Настройки» и включите Bluetooth. В меню Bluetooth нажмите «Подключить новое устройство».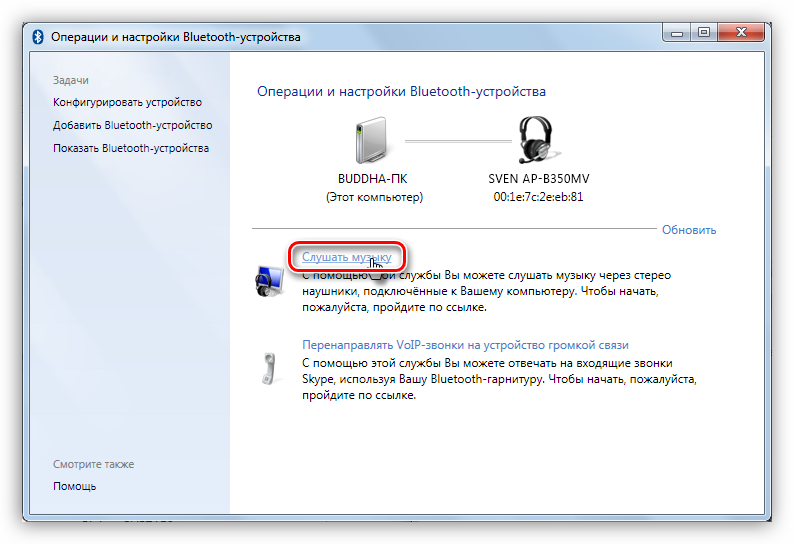 Когда ваши наушники-вкладыши, наушники или гарнитура Jabra появятся в списке, коснитесь их, и они должны быть сопряжены с вашим мобильным устройством или телефоном.
Когда ваши наушники-вкладыши, наушники или гарнитура Jabra появятся в списке, коснитесь их, и они должны быть сопряжены с вашим мобильным устройством или телефоном.
Перейдите в «Настройки», а затем «Bluetooth». В меню Bluetooth найдите свое устройство Jabra в разделе «ДРУГИЕ УСТРОЙСТВА» и коснитесь его для подключения.
MacOSНа Mac выберите меню Apple > «Системные настройки», затем нажмите «Bluetooth». Выберите свое устройство Jabra из списка, затем нажмите «Подключиться». Если появится запрос, нажмите «Принять».
Windows 10 /11Откройте «Bluetooth и другие устройства» в настройках системы, нажав кнопку Bluetooth на панели инструментов и выбрав «Показать устройства Bluetooth».
Когда появится окно добавления устройства, нажмите «Bluetooth». Найдите свое устройство Jabra в списке и нажмите на него, чтобы подключиться. Кроме того, найдите «Bluetooth» в окне поиска Windows. Когда появится окно Bluetooth и другие устройства, убедитесь, что Bluetooth включен, затем нажмите «Добавить Bluetooth или другое устройство» и выберите свое устройство из списка.
Когда появится окно Bluetooth и другие устройства, убедитесь, что Bluetooth включен, затем нажмите «Добавить Bluetooth или другое устройство» и выберите свое устройство из списка.
Источник изображения: IntoWindows
Шаг 3. Подтвердите успешное сопряжение в паре с вашим мобильным устройством.
Шаг 4. Устранение неполадок
Если вы выполнили описанные выше действия, а ваши устройства по-прежнему не соединяются, попробуйте очистить существующие сопряженные устройства или последнее ранее сопряженное устройство на своем телефоне или ноутбуке, а затем повторно выполнить сопряжение с вашим наушники или гарнитура. Если это не сработает, выполните следующие дополнительные действия:
Попробуйте выполнить повторное сопряжение после завершения каждого шага по устранению неполадок.
Перезагрузите мобильное устройство, выключив и снова включив его.
Перезагрузите устройство Jabra, выключив и снова включив его.

Убедитесь, что ваше устройство Jabra находится в режиме сопряжения.
На мобильном устройстве выключите и снова включите Bluetooth.
Попробуйте выполнить сопряжение устройства Jabra с помощью другого мобильного устройства. Это необходимо для подтверждения того, что другое мобильное устройство найдет ваше устройство Jabra и подключится к нему.
Убедитесь, что на вашем устройстве установлена последняя версия прошивки (примечание: светодиодный индикатор мигает красным после обновления прошивки, это означает, что зарядный чехол не был обновлен должным образом).
Источник изображения: Jabra
Сбросьте настройки устройства Jabra.
Если по-прежнему не удается выполнить сопряжение устройства Jabra с мобильным устройством, обратитесь в службу поддержки
.
Сколько подключенных Bluetooth-устройств можно подключить к моему устройству Jabra?
Для устройств Jabra, которые поддерживают одновременное сопряжение с несколькими устройствами, также известное как Multi-use, если вы хотите добавить дополнительное мобильное устройство, процесс сопряжения работает следующим образом:
Ваше устройство Jabra запомнит 8 сопряженных устройств.
Если вы попытаетесь выполнить сопряжение 9-го устройства, оно заменит устройство, которое было сопряжено первым из существующих сопряженных устройств.
Ваша гарнитура может одновременно подключаться к 2 сопряженным устройствам. Например, вы можете подключить гарнитуру к двум мобильным устройствам одновременно.
Вы можете воспроизводить звук только на 1 сопряженном устройстве.
На устройстве Jabra загорается светодиод
Ниже приведен обзор состояния светодиодных индикаторов на вашем устройстве Jabra.
- Светодиод мигает синим цветом = сопряжение выполнено успешно
- Светодиод мигает зеленым = батарея полностью заряжена
- Светодиод мигает красным цветом = критически низкий уровень заряда батареи
Источники изображений: Jabra
Как оставаться на связи с помощью мониторинга, устранения неполадок и управления производительностью