Как подключить беспроводные bluetooth-наушники к компьютеру / AdMe
Итак, вы купили беспроводные наушники, и теперь жизнь станет намного легче и приятнее — больше нет опасности того, что провода перегрызет кот, можно не задумываясь встать и отойти от компьютера. Однако, чтобы начать наслаждаться прелестями bluetooth-технологий, нужно сначала правильно подключить наушники к компьютеру. Чтобы вы сделали это без лишних нервов и стресса, мы подготовили понятный и простой гайд.
Подключение наушников к компьютеру на Windows
Для начала нужно убедиться, что ваш компьютер или ноутбук поддерживает функцию Bluetooth, — для этого нажмите «Пуск», затем выберите вкладку «Параметры», далее — «Bluetooth и устройства». В левой части экрана вы увидите в столбец перечисленные устройства: мышь, тачпад, клавиатура, принтеры, сканеры, USB. Если среди устройств нет Bluetooth, то, вероятно, ваш компьютер или ноутбук не поддерживает Bluetooth. Однако это не страшно — вы можете приобрести отдельный адаптер, который подключается к компьютеру через USB-порт, и пользоваться им.
Итак, Bluetooth обнаружен. Удостоверьтесь в том, что он включен, — для этого, как в инструкции выше, перейдите в «Пуск» — «Параметры» — «Bluetooth и устройства», выберите Bluetooth и перетащите ползунок в позицию «включен». Также включить его можно через меню в правой нижней части экрана — рядом с датой, временем и информацией о состоянии аккумулятора (если у вас ноутбук). В выпадающем меню выберите нужный значок и нажмите «Включить». (Однако в этом меню его может не быть, если он не добавлен туда ранее.)
Удостоверьтесь, что наушники достаточно хорошо заряжены и включены в режим сопряжения к другим устройством. Для каждой модели и марки наушников это происходит по-разному. Внимательно изучите инструкцию или посетите сайт производителя наушников — там должно быть подробно объяснено, как включить на них доступ к новым устройствам.
- К примеру, для подключения AirPods к компьютеру или ноутбуку на Windows необходимо, не вынимая наушники из кейса, открыть крышку. На обратной стороне футляра найдите кнопку и нажмите ее, удерживайте нажатой то тех пор, пока световой индикатор не начнет мигать белым светом.

Когда наушники приведены в режим сопряжения с компьютером, найдите их в списке устройств на экране компьютера и нажмите «Подключиться».
Как правило, после того как наушники и ПК будут соединены впервые, каждый последующий раз они будут подключаться друг к другу самостоятельно, если на компьютере будет включен Bluetooth.
Подключение наушников к компьютеру Mac
Для подключения беспроводных наушников к устройству Мас нужно, как и в предыдущем пункте, для начала убедиться, что на устройстве включен Bluetooth. Для этого в верхней правой части экрана найдите значок в виде двух ползунков, расположенных друг над другом, кликните на него и в выпадающем окне выберите Bluetooth. Кликните на чекбокс справа и переведите ползунок в положение «включен». Переведите ваши наушники в режим сопряжения, в списке устройств на экране компьютера вы увидите их название. Нажмите появившуюся справа от названия кнопку «Подключить».
Некоторые модели беспроводных наушников
Так как каждую модель наушников по-разному нужно переводить в режим сопряжения с компьютером, мы собрали здесь несколько самых популярных моделей — может, вы найдете свою.
- Apple AirPods: не вынимая наушники из кейса, откройте крышку, на задней стороне футляра найдите кнопку, нажмите и удерживайте до тех пор, пока световой индикатор не замигает белым.
- Galaxy Buds: просто откройте кейс наушников и включите Bluetooth на компьютере.
- Sony: нажмите кнопку включения и удерживайте примерно 7 секунд.
- Xiaomi (некоторые модели): не доставая наушники из футляра, нажмите и удерживайте кнопку на нем в течение 2 секунд — световой индикатор должен начать мигать.
- Beats (некоторые модели): нажмите и удерживайте кнопку включения питания до тех пор, пока не загорится световой индикатор. Наушники готовы к сопряжению.
Если вы зашли прочитать эту статью, значит, вы стали счастливым обладателем беспроводных наушников. Многие считают, что этот девайс значительно улучшает уровень жизни и делает куда более комфортными многие повседневные дела: готовку, уборку, занятия спортом.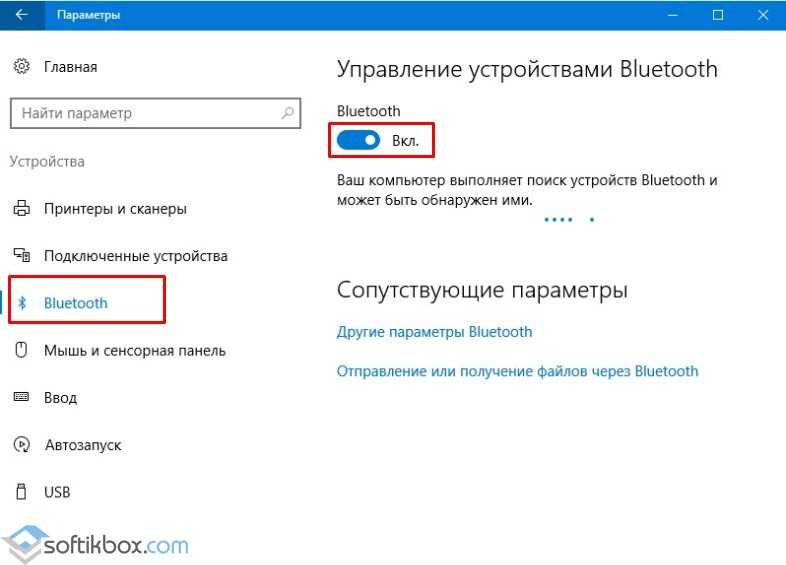 Надеемся, что после прочтения статьи вы с легкостью и без лишних переживаний смогли подсоединить наушники к компьютеру и уже наслаждаетесь любимой композицией. Что вы любите слушать, занимаясь механической работой? Может, вместо музыки предпочитаете подкасты или аудиокниги?
Надеемся, что после прочтения статьи вы с легкостью и без лишних переживаний смогли подсоединить наушники к компьютеру и уже наслаждаетесь любимой композицией. Что вы любите слушать, занимаясь механической работой? Может, вместо музыки предпочитаете подкасты или аудиокниги?
Как подключить блютуз наушники к Компьютеру / Ноутбуку?
Разберемся как подключить беспроводные блютуз наушники к компьютеру или ноутбуку на Windows. Инструкция позволит подключать любые блютуз наушники к компьютеру, гарнитуры с микрофоном и без него. Разберётся с Bluetooth подключением на примере Windows 10, для Windows 7 все идентично.
⭐ Лучшие беспроводные наушники (2023): ℹ️ Как подключить Bluetooth наушники к компьютеру или ноутбуку – 3 шага:- Включаем Bluetooth на ПК — в Windows.

- Делаем беспроводные блютуз наушники видимыми для компьютера / ноутбука.
- Заходим в настройки Bluetooth и подключаем блютуз наушники — производим сопряжение.
Важные вопросы:
- Можно ли подключить наушники к компьютеру если в нем нет блютуз модуля? Можно, если докупить адаптер.
- Подключить блютуз наушники к ноутбуку можно без дополнительного оборудования, так как модуль уже встроен.
Как подключить наушники к ноутбуку или компьютеру на Windows — видео
📶 1. Включаем блютуз на компьютере или ноутбуке (Windows)
Для подключения блютуз наушников к компьютеру или ноутбуку, включаем Bluetooth.
Открываем боковую панель в Windows 10 на компьютере (иконка в правом нижнем углу экрана у часов), разворачиваем, если нужно, и смотрим, подсвечена ли кнопка Bluetooth.
- Открываем меню, разворачиваем
- Выбираем Bluetooth, нажимаем
- Bluetooth включён
В ноутбуках Bluetooth иногда включается\выключается сочетанием клавиш. Либо кнопка Fn + одна из F-кнопок, на которой есть пиктограмма Bluetooth, либо может быть отдельная кнопка для активации беспроводного подключения.
Подключить наушники к ноутбуку на Windows 10 обычно проще, чем к ПК. Bluetooth зачастую не только уже есть «на борту», но он ещё и включён по умолчанию.
Как подключить беспроводные блютуз наушники на Windows 7:
В Windows 7 значок Bluetooth находится в общем трее слева от часов, никаких боковых панелей открывать не надо.
Открываем Bluetooth в трее
Если у вас нет пункта Bluetooth в указанных местах, то в вашем ПК или ноутбуке не установлен (или не работает) Bluetooth-модуль. Для того чтобы подключить беспроводные наушники к компьютеру через Bluetooth в этом случае нужно приобрести адаптер. Подключается в USB и стоит недорого.
Для того чтобы подключить беспроводные наушники к компьютеру через Bluetooth в этом случае нужно приобрести адаптер. Подключается в USB и стоит недорого.
👀 2. Делаем беспроводные блютуз наушники видимыми для компьютера или ноутбука
Несколько вариантов активации режима поиска\видимости, для подключения TWS наушников (вкладыши или затычки в кейсе) к компьютеру на Виндовс 10 / 7.
- Открываем кейс.
- Открываем кейс и достаём наушники. Один или два.
- Открываем кейс и нажимаем кнопку на кейсе. Если она есть.
- Достаём наушники и нажимаем на них кнопки\сенсоры . Таких моделей уже мало. Обычно нужно зажать кнопки\сенсоры на обоих наушниках на несколько секунд.
Это верно для первого подключения наушников. Если они уже были сопряжены с другим источником (телефоном, например), сначала нужно убедиться, что наушники не подключены к телефону. Наушники подключаются автоматически, если телефон обнаруживает включенные наушники. Зайдите в настройки Bluetooth на телефоне и отключите (отменять сопряжение не нужно) наушники от него. Подробнее – в отдельной инструкции.
Наушники подключаются автоматически, если телефон обнаруживает включенные наушники. Зайдите в настройки Bluetooth на телефоне и отключите (отменять сопряжение не нужно) наушники от него. Подробнее – в отдельной инструкции.
Переход в режим сопряжения на обычных беспроводных наушниках
Как подключить Bluetooth наушники к ноутбуку, если это не TWS, а полноразмерные или накладные беспроводные наушники? Сделать их «видимыми» для ноутбука/ПК можно одним из двух способов:
- Из выключенного состояния зажать кнопку включения
- Если есть выделенная кнопка для подключения (обычно, она обозначена значком Bluetooth), то нажать её 1 или 2 раза или зажать на пару секунд. Конечно, наушники должны быть при этом включены.
🔎 3. Открываем управление Bluetooth устройствами и добавляем наушники (Виндовс 10)
Windows 10
Меню добавления устройств
Осталось подключить готовые к сопряжению наушники к ноутбуку или компьютеру на Виндовс 10.
- Открываем меню Параметры. Та же кнопка около часов – все параметры.
- Пункт Bluetooth и другие устройства. Обычно именно он и открывается сразу, как на скриншоте выше.
- Нажимаем «Добавление Bluetooth или другого устройства» .
- Пункт Bluetooth.
- Выбираем свои наушники. Список может обновляться несколько секунд. Главное, чтобы наушники в этом время были в режиме сопряжения, как описано выше. Китайские ноунейм наушники и прочие бюджетные модели могут иметь неожиданные названия (записанные иероглифами, или латиницей, но не похоже на название модели). В таком случае есть смысл проверить устройства в списке, которых не знаете.
- Выбираем Bluetooth
- Выбираем свои наушники
Подключаем блютуз наушники на Windows 7
Добавляем устройство
На этом этапе подключить блютуз наушники к ноутбуку на Windows 7 (или ПК) даже проще. Окно поиска открывается по нажатию значка Bluetooth. Нужно просто подождать, пока появится список и выбрать ваши наушники.
Окно поиска открывается по нажатию значка Bluetooth. Нужно просто подождать, пока появится список и выбрать ваши наушники.
Иногда может потребоваться ввести код, чаще всего это: 0000 или 1111 (относится и к Windows 10). Либо код есть в инструкции к наушникам. Но вряд ли сейчас это вообще актуально. На всякий случай. 😉
❗ 4. Дожидаемся настройки наушников и убеждаемся, что они подключены и работают
После подключения Bluetooth наушники будут автоматически настроены системой. На этом этапе нужно подождать пару секунд и смотреть на всплывающие сообщения. в Windows 7 этот процесс будет закончен раньше в отдельном окне, там всё видно и понятно сразу.
- Настройка наушников системой
- Наушники полностью готовы к работе
На этом основная инструкция, как подключить наушники к компьютеру \ ноутбуку на Windows 7 \ 10 закончена.
😉 Далее рассмотрим несколько нюансов.
🖥️ 5. Как подключить Bluetooth наушники к ПК — если нет Bluetooth
Если в компьютере нет встроенного Bluetooth модуля, то подключить к нему беспроводные наушники без отдельного адаптера не получится. Если же встроенный модуль есть, Bluetooth адаптер необязателен. Логично. 😉
А вот если в компьютере или ноутбуке есть и то, и другое, а подключиться надо именно через адаптер (в нём качественнее приём и\или новее версия блютуз), то нужно или отключить внутренний модуль, или сделать внешний – устройством по умолчанию. Для этого есть диспетчер устройств.
В остальном подключение Bluetooth наушников к компьютеру ровно такое, как описано выше.
💻 6. Как подключить TWS наушники от телефона к компу или ноуту — подключаем 2 наушника
Если вы хотите подключить два полностью беспроводных наушника к компьютеру параллельно (отдельно), то нужно создать для них отдельные подключения.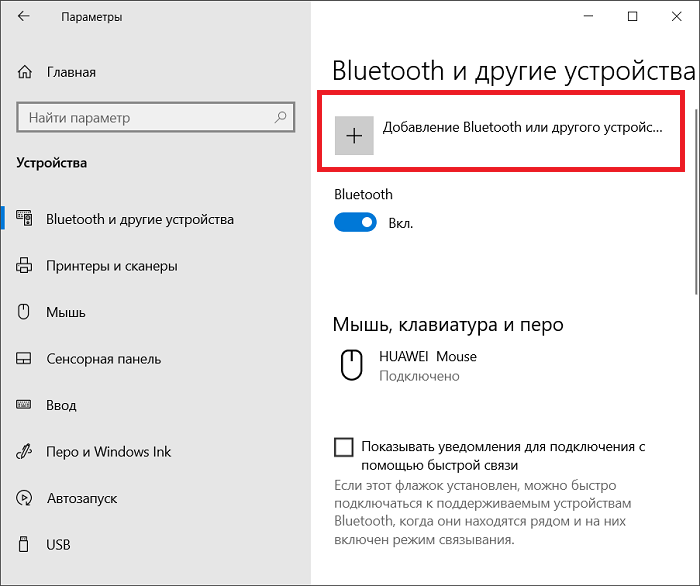
Потом убираем оба наушника в зарядный кейс, достаём только левый (не ведущий) и повторяем процедуру. Компьютер должен «увидеть» его, название может быть такое же. Для удобства переименовываем. Теперь можно подключать к компьютеру хоть пару наушников, хоть по одному.
Многие современные TWS наушники подключатся к источнику изначально параллельно. То есть сопрягаем один раз по основной инструкции. А потом можно использовать любой наушник отдельно без дополнительных действий. Тут вопрос, как подключить два наушника к компьютеру решается очень просто. 😎
Если же вы хотите подключить именно 2 пары беспроводных наушников к компьютеру, тут уже придётся установить дополнительные программы (Virtual Audio Cable или Bluesoleil) и настроить их, так как по умолчанию в Windows нет такой возможности.
💎 Bluetooth наушники для компьютера или ноутбука🕹️ 7.
 Как подключить беспроводные наушники к компьютеру – с микрофоном, по радио-каналу
Как подключить беспроводные наушники к компьютеру – с микрофоном, по радио-каналуК компьютеру и ноутбуку можно подключить наушники со связью по радио-каналу, а не Bluetooth. Это игровые беспроводные гарнитуры. У них в комплекте есть USB-адаптер.
- Подключаем адаптер в свободный порт USB.
- Дожидаемся пару секунд автоматической настройки.
- Включаем наушники.
- Они автоматически свяжутся с адаптером.
💎 Беспроводные наушники для компьютера на Aliexpress:Часто для таких наушников можно скачать фирменное приложение, но для подключения необходимости в этом нет. Там уже производятся настройки. Теперь вы точно знаете, как подключить беспроводные наушники к компьютеру (ноутбуку) на Windows. Любые: Bluetooth и не только. 🙂
- Sony WF-1000XM3
- JBL CLUB 950NC
Вот и подключили наушники к компу 😀
Как подключить гарнитуру Bluetooth к ПК: полное и простое руководство
Уже несколько лет на рынке доминируют беспроводные гарнитуры. Даже iPhone и многие новые телефоны отказываются от проводных портов в пользу беспроводного подключения. Это связано с тем, что они универсальны, избавляют от проблем с кабелями, включают высокоэффективные батареи, а качество звука, которое они обеспечивают, почти такое же, как у проводных моделей.
Даже iPhone и многие новые телефоны отказываются от проводных портов в пользу беспроводного подключения. Это связано с тем, что они универсальны, избавляют от проблем с кабелями, включают высокоэффективные батареи, а качество звука, которое они обеспечивают, почти такое же, как у проводных моделей.
Наушники Bluetooth не имеют проводов для подключения к вашим устройствам. Итак, понятно, если у вас возникли проблемы с подключением их к смартфону или компьютеру. Тем не менее, подключить Bluetooth-гарнитуру очень просто. На самом деле, вы можете беспроводным способом подключать к компьютеру любые устройства, такие как клавиатуры, микрофоны, мыши, телефоны, динамики и т. д. Кроме того, если ваш компьютер не поддерживает Bluetooth, вы можете приобрести USB-адаптер Bluetooth за очень небольшую плату. доступная цена.
В этой статье мы рассказываем, что нужно знать о том, как подключить Bluetooth гарнитуру к ПК . Это очень простой процесс, но мы расскажем вам все шаги, чтобы у вас не возникло проблем.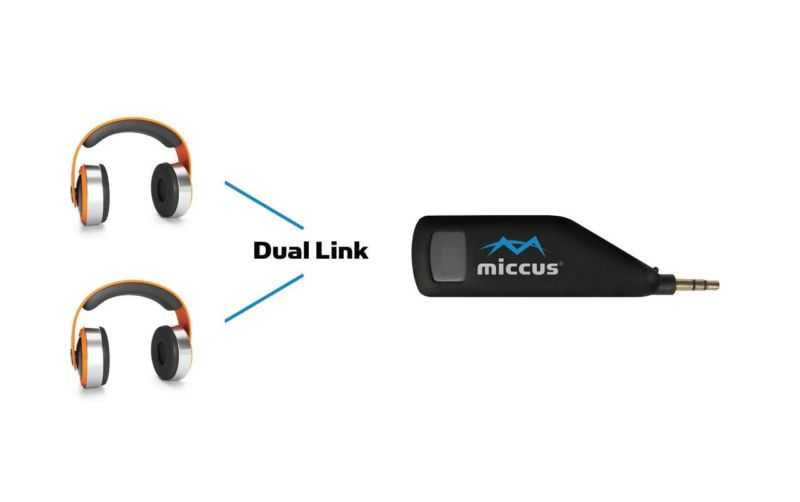
Прежде чем начать
- Убедитесь, что на вашем компьютере или ноутбуке есть модуль Bluetooth :
Первый важный шаг — убедитесь, что ваш компьютер или ноутбук оснащен беспроводным модулем, чтобы иметь возможность подключать наушники к ПК. Некоторые модели могут не интегрировать это оборудование. Проверьте руководство пользователя, чтобы узнать, есть ли у вас модуль. - Если на вашем компьютере нет беспроводного модуля , вы можете приобрести USB-адаптер Bluetooth , который позволяет подключать гарнитуру Bluetooth к компьютеру.
- Активируйте режим сопряжения на гарнитуре Bluetooth.
Шаги для входа в режим синхронизации зависят от используемого вами оборудования, будь то динамик, гарнитура, телефон и т. д. Например, превосходные Sony WH-1000XM4 сразу же переходят в состояние синхронизации при первом использовании. Во второй раз вам нужно будет всего лишь нажать кнопку Bluetooth на несколько секунд.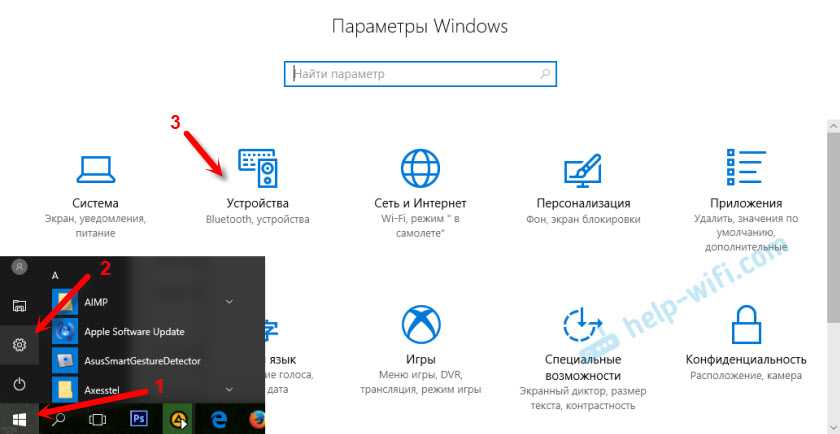
Как подключить Bluetooth-гарнитуру к ПК?
- На ПК нажмите кнопку запуска Windows . Он имеет форму окна и расположен в левом углу экрана.
- Затем нажмите на конфигурация . Если вы хотите подключить Bluetooth-гарнитуры к ПК с Windows 10, панель поиска находится в правом верхнем углу, хотя вы можете изменить ее расположение. В предыдущих версиях панель поиска находилась в меню «Пуск». В строке поиска вы можете ввести конфигурацию, и она появится.
- Затем нажмите на устройства .
- Вы должны включить соединение Bluetooth с помощью переключателя, который появляется на экране. Если вы его не видите, нажмите Bluetooth и другие устройства на появившейся вкладке слева.
- Теперь нажмите на опцию добавить Bluetooth или другое устройство . Эта кнопка расположена над переключателем Bluetooth.
- Теперь появится всплывающее окно, и вам нужно нажать на опцию Bluetooth .

- Для подключения гарнитур Bluetooth к ПК с Windows 7 или 10, вам нужно включить режим сопряжения на гарнитуре . Для этого нажмите и удерживайте кнопку питания на гарнитуре на некоторых моделях или нажмите специальную кнопку синхронизации. Обратитесь к руководству пользователя ваших шлемов, чтобы узнать, как выполнить этот процесс.
- Наконец, выберите название вашей гарнитуры из списка, который появится на компьютере . На ваших шлемах может быть указано название модели или серия цифр и букв (серийный номер модели). Тем не менее, на случай, если вы не помните имя, на экране вашего компьютера также появится значок наушников.
Вы знаете, как подключить Bluetooth-гарнитуру к ПК
Вот и все, это все необходимые шаги для подключения Bluetooth-гарнитуры к ПК . После первого сопряжения они появятся в списке устройств Bluetooth и другого оборудования, если они находятся в режиме сопряжения. Помните, что вам нужно держать оба устройства на небольшом расстоянии, чтобы выполнить процесс подключения Bluetooth-гарнитур к Windows 10 или Windows 7.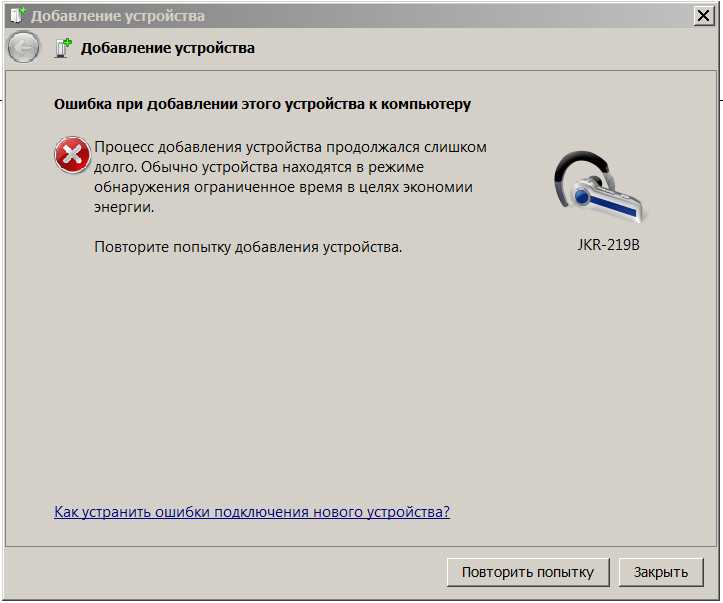
Теперь вы знаете, как подключить Bluetooth-гарнитуры к ПК. Тем не менее, если вы ищете качественную беспроводную гарнитуру, мы рекомендуем вам посетить нашу страницу Sound Culture. Там вы найдете сравнения лучших гарнитур Bluetooth на рынке.
Вы также можете ознакомиться с нашими информативными руководствами о том, как подключить Bluetooth-гарнитуры к телевизору, телевизору LG, PS4 и Xbox One.
Este site web utiliza cookies para que usted tenga la mejor experiencia de usuario. Si continúa navegando está dando su acceptimiento para la aceptación de las mencionadas cookies y la aceptación de nuestra politica de cookies, pinche el enlace para mayor información.Política de cookies
ACEPTAR
Aviso de cookies Полное руководство and.
Беспроводные наушники произвели революцию на рынке. Новые телефоны больше не поставляются с портами 3,5 мм, и кажется, что нас заставляют их покупать.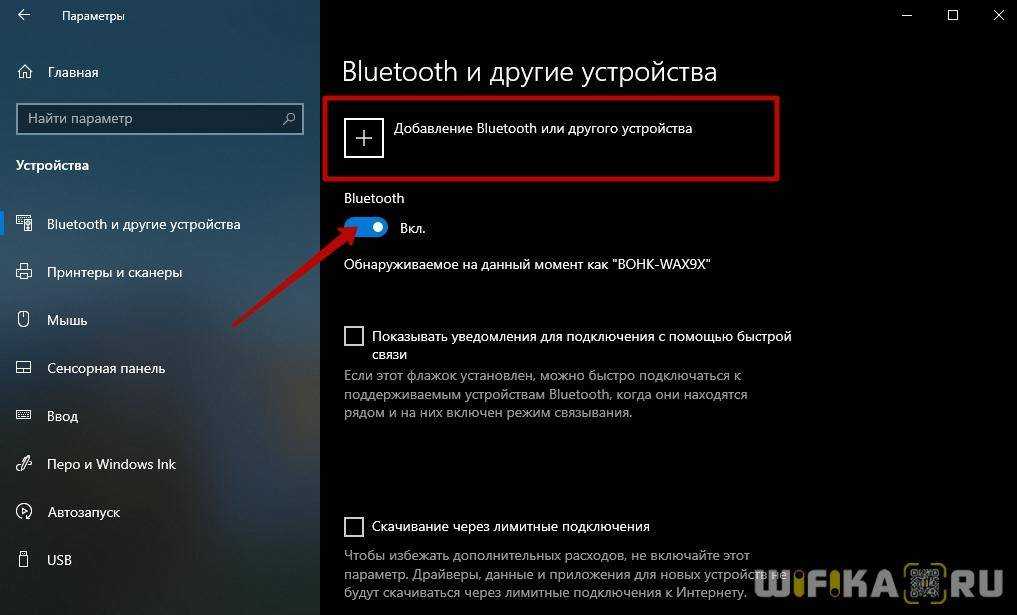 Тем не менее, они имеют несколько положительных сторон. Они более универсальны и удобны, поскольку устраняют проблемы с кабелями.
Тем не менее, они имеют несколько положительных сторон. Они более универсальны и удобны, поскольку устраняют проблемы с кабелями.
Трудно ли подключить гарнитуру Bluetooth? Самый честный и простой ответ — нет . Любой может это сделать, выполнив несколько простых шагов. В этой статье мы объясним все, что вам нужно знать, чтобы подключить беспроводные наушники к любому устройству: ПК, Mac, iPhone или Android.
Прежде чем начать
- Убедитесь, что уровень звука вашего компьютера правильный . Если звук очень тихий или приглушен, это может сбить вас с толку, так как вы не услышите никакого звука после правильного подключения наушников Bluetooth.
- Убедитесь, что ваш компьютер и гарнитура находятся на расстоянии пешей прогулки друг от друга. Чем ближе, тем сильнее соединение Bluetooth и тем проще будет выполнить сопряжение Bluetooth-гарнитур.
- Убедитесь, что оба устройства заряжены .
 Их не нужно полностью заряжать для подключения Bluetooth-гарнитур, но они должны иметь заряд батареи, чтобы они не выключались в процессе сопряжения.
Их не нужно полностью заряжать для подключения Bluetooth-гарнитур, но они должны иметь заряд батареи, чтобы они не выключались в процессе сопряжения.
Как подключить гарнитуру Bluetooth к компьютеру Mac?
- Откройте меню Apple, маленький значок яблока в верхнем левом углу экрана. Затем нажмите на системные настройки и Bluetooth.
- Убедитесь, что Bluetooth на вашем Mac включен. Если он говорит, что Bluetooth выключен, нажмите на опцию ниже, которая говорит, что Bluetooth включен.
- Нажмите и удерживайте кнопку питания на наушниках. Для подключения беспроводных наушников необходимо активировать режим синхронизации на наушниках. Это зависит от модели, но обычно функция Bluetooth активируется автоматически, или вам нужно будет нажать кнопку Bluetooth.
- Наконец, нажмите «Подключиться» рядом с названием вашей гарнитуры. Ваша гарнитура также может быть указана с номером модели, набором букв и цифр.
Как подключить беспроводные наушники к ПК?
- Чтобы подключить гарнитуру Bluetooth к ПК, щелкните значок Windows в меню «Пуск».
 Затем нажмите «Конфигурация и устройства».
Затем нажмите «Конфигурация и устройства». - Нажмите переключатель, чтобы включить соединение Bluetooth. Если вы не видите эту опцию, нажмите Bluetooth и другие устройства на левой вкладке. Затем щелкните значок добавления Bluetooth или другого устройства над переключателем. Откроется новая вкладка, и вы должны выбрать Bluetooth.
- Чтобы подключить гарнитуру Bluetooth к компьютеру, на гарнитуре необходимо включить режим сопряжения. В вашей модели может быть отдельная кнопка синхронизации, которую нужно нажать, но некоторые модели активируются при их включении.
- Наконец, выберите название вашей гарнитуры из списка, чтобы синхронизировать оба устройства.
Как подключить блютуз наушники к айфону?
- Нажмите на настройки, Bluetooth и убедитесь, что он включен.
- Затем включите гарнитуру и активируйте режим сопряжения Bluetooth. Они могут войти в режим синхронизации автоматически или по нажатию кнопки.
- Последний шаг — выбрать название или серийный номер наушников из списка, который появится внизу экрана.

Как подключить беспроводные гарнитуры к телефону Android.
- Откройте настройки и нажмите на соединения и Bluetooth. Убедитесь, что подключение включено.
- Затем нажмите на поиск в правом верхнем углу экрана.
- Нажмите и удерживайте кнопку питания на гарнитуре и активируйте режим синхронизации.
- Наконец, найдите название или серийный номер вашего корпуса в списке на вашем телефоне. Как только вы синхронизируете их в первый раз, вам не нужно будет их искать снова, они автоматически появятся в списке.
Теперь вы знаете, как подключить bluetooth-наушники к ПК, Mac, iPhone и Android . Это очень простой процесс, независимо от того, с каким устройством вы хотите их синхронизировать. Беспроводные гарнитуры очень универсальны и ими приятно пользоваться. Новые беспроводные технологии приносят только свободу и удобство
Надеемся, мы ответили на ваши вопросы. Хотя, если вам нужно узнать что-то еще, вы можете написать нам в Cultura Sonora.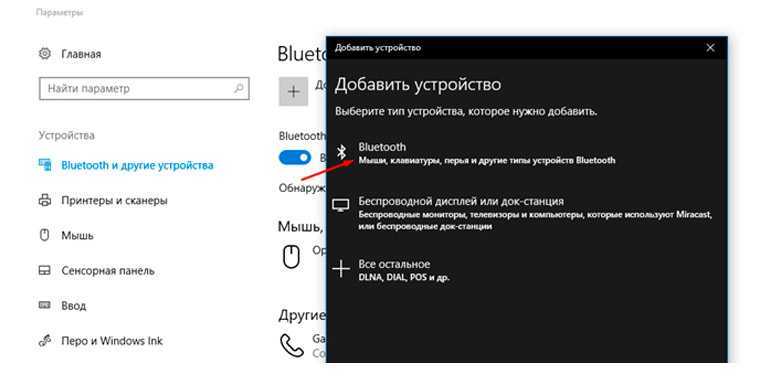

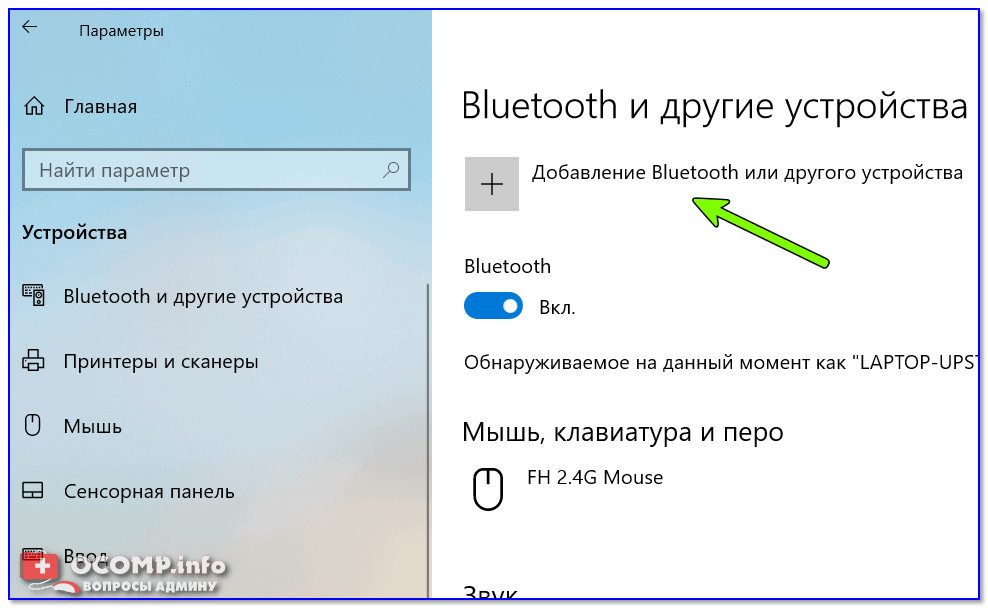



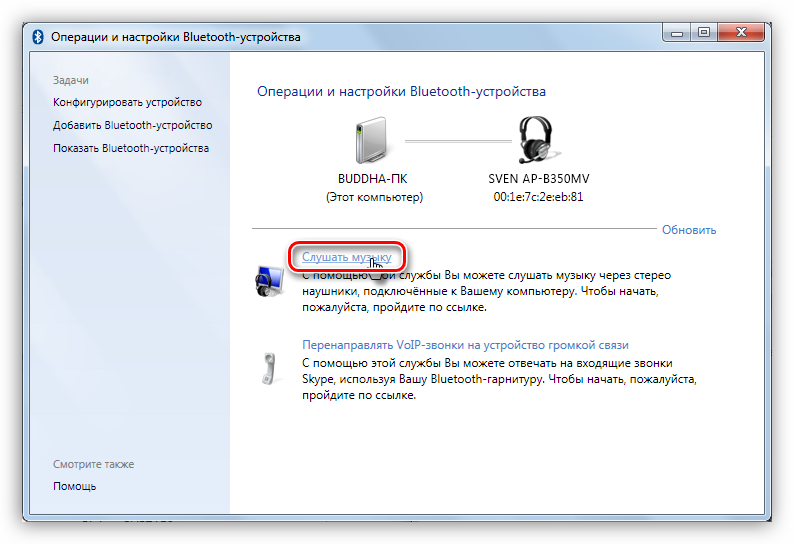 Их не нужно полностью заряжать для подключения Bluetooth-гарнитур, но они должны иметь заряд батареи, чтобы они не выключались в процессе сопряжения.
Их не нужно полностью заряжать для подключения Bluetooth-гарнитур, но они должны иметь заряд батареи, чтобы они не выключались в процессе сопряжения. Затем нажмите «Конфигурация и устройства».
Затем нажмите «Конфигурация и устройства».