Как подключить беспроводные наушники к компьютеру — журнал LG MAGAZINE Россия
За последние пару лет количество времени, которое мы проводим за ноутбуками или ПК, увеличилось в разы. Онлайн-обучение, встречи и рабочие конференции, просмотр фильмов и передач – но сидеть с постоянно включенным звуком неудобно, если в комнате есть еще кто-то. Беспроводные наушники удобнее более привычных проводных аналогов, сегодня разбираемся, как подключить их к лэптопам / компьютерам и с какими проблемами можно столкнуться при подсоединении.
Для начала разберем самый простой вариант – большинство ноутбуков уже имеет встроенный модуль Bluetooth. Если он не был включен ранее, его нужно активировать, а наушники должны быть включены. Если операционная система Windows 7, то нужно зайти в панель управления и нажать «Устройства», в открывшейся вкладке выбрать «Добавление устройства» и подождать, пока идет поиск, а потом кликнуть на «Соединить». Если время идет, а лэптоп не может подключить гаджет, можно нажать на строку «Другие параметры» под поиском устройства и в открывшемся окне поставить галочку в строке «Разрешить устройствам обнаруживать этот компьютер», и повторить поиск.
Теперь рассмотрим второй случай – ПК или ноутбук устаревшей модели не имеют встроенного адаптера Bluetooth. Тогда его нужно будет приобрести, есть адаптеры, которые подключаются через USB, а есть встраиваемые внутрь корпуса – удобнее и проще использовать внешний девайс. Драйвер адаптера устанавливается автоматически при обнаружении устройства. А чтобы подключить его в панель управления, зайдите во папку «Устройства» и выберите «Добавить Bluetooth». После того, как ПК получил свой модуль Bluetooth, приступаем к описанному абзацем выше алгоритму. Включите гарнитуру и дождитесь мигания светового сигнала, потом, если на приборной панели компьютера есть значок Bluetooth, кликаем на него правой клавишей и выбираем «Добавить устройство». Если значка нет идем по уже знакомому пути -> Панель управления -> Устройства -> Добавить. Драйверы беспроводных наушников обычно устанавливаются автоматически, после обнаружения устройства. Правда, иногда система может не распознать подключенный гаджет, тогда драйвер придется искать и устанавливать вручную с помощью любого браузера, в поисковую строку которого вбивается модель наушников и слово «драйвер».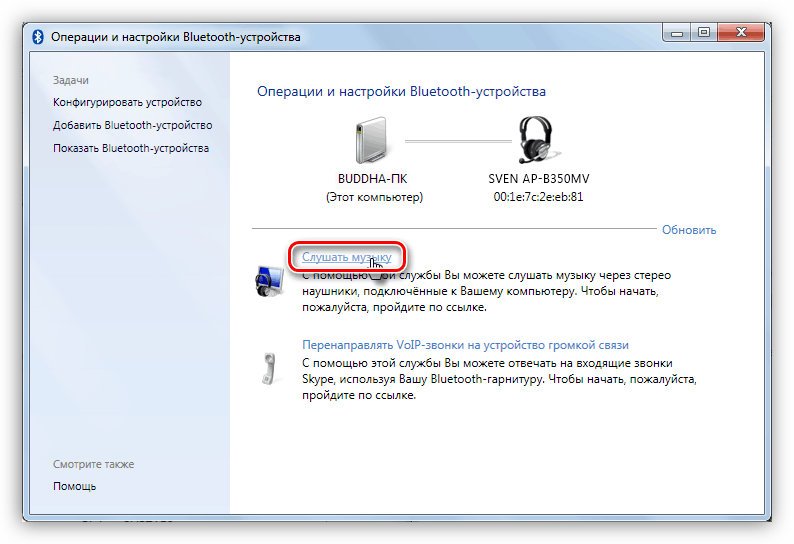
После того, как девайс появился в списке подключенных устройств, ей можно управлять через вкладку «Устройства», например, отключить или удалить, если вдруг она сломается.
Кажется, что все просто, но не всегда подключение удается с первого раза. С какими ошибками системы можно столкнуться?
На первом месте по частоте запросов стоит «ПК не видит Bluetooth-устройство», причем, не важно, какое – мышку, клавиатуру или динамики. Чаще всего это связано с тем, что сам модуль не был активирован. Для проверки, работает он или нет, нужно зайти в диспетчер устройств и посмотреть, не стоит ли рядом с обозначением модуля стрелки или восклицательного знака. Если есть такой значок – модуль (адаптер) неактивный и его нужно включить. С ноутом все в порядке, но гарнитура не ищется. Возможный вариант решения проблемы – сброс ее настроек. Делается это разными способами, например, после включения и начала поиска сопряженных устройств нужно нажать и удерживать кнопку регулировки громкости. У разных производителей свои алгоритмы сброса настроек, поэтому лучше изучить инструкцию к девайсу.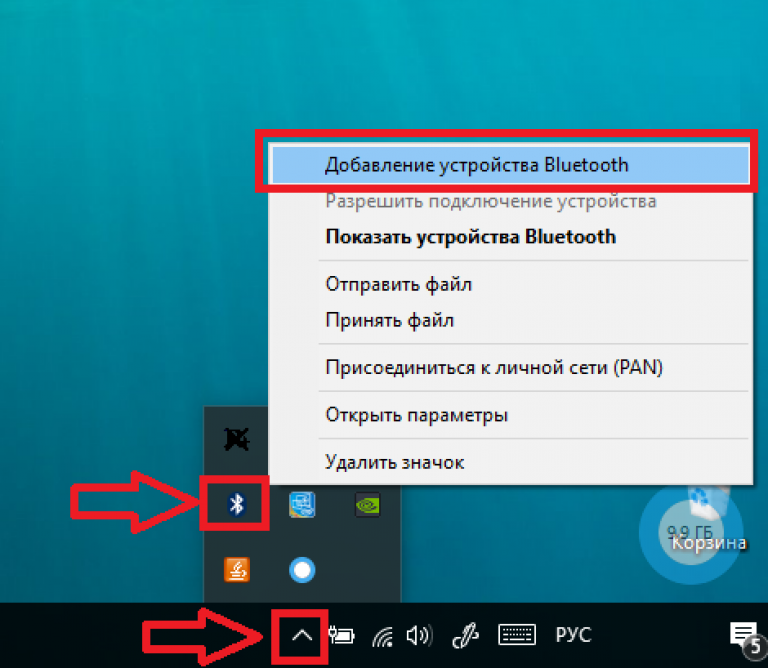
Вторая вероятная проблема – подключение прошло успешно, но звука в беспроводных наушниках нет. Решение тут – настройка устройств воспроизведения. Для перехода в меню достаточно кликнуть правой клавишей на значке динамика на нижней панели. Выбираете вкладку «Воспроизведение» и в ней добавляете свой беспроводной девайс в окно устройств вывода звука. Для Windows 10 после клика по значку динамика выбираете в меню «Звуки» и оттуда переходите к настройкам воспроизведения звука. После этого можно снова щелкнуть правой клавишей уже на значке подключенного устройства и выбрать «использовать по умолчанию». Тогда каждый раз при активации гаджета звук будет перенаправляться на него, а после его выключения ПК вернется к использованию обычных динамиков.
Как подключить Bluetooth-наушники к компьютеру с ОС Windows 10, 7, 8, xp, mac, без адаптера
Беспроводные наушники предназначены для передачи аудиосигнала без использования проводов. С их помощью очень удобно разговаривать или слушать музыку на ходу, смотреть сериал или играть на компьютере.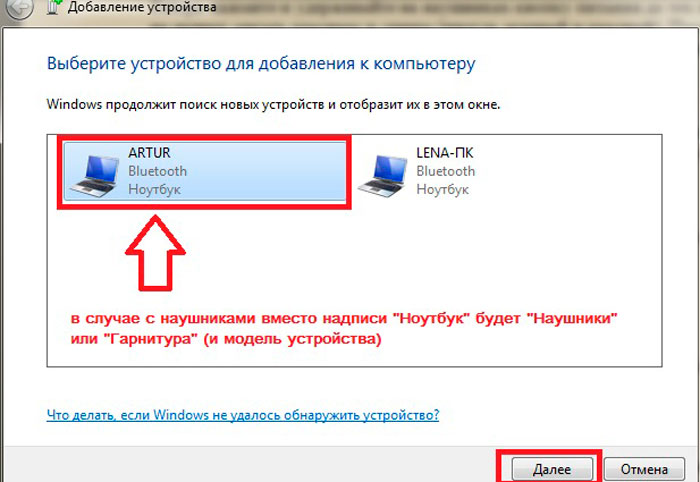 Принцип работы этих гаджетов строится на трех разных технологиях — инфракрасный канал, радиосвязь и Bluetooth. Актуальными на сегодняшний день являются второй и третий тип подключения, устройства на основе ИК-связи практически исчезли с рынка электротехники.
Принцип работы этих гаджетов строится на трех разных технологиях — инфракрасный канал, радиосвязь и Bluetooth. Актуальными на сегодняшний день являются второй и третий тип подключения, устройства на основе ИК-связи практически исчезли с рынка электротехники.
Особенности беспроводных наушников
Каждый из трех типов наушников имеет достоинства и недостатки, которые определяются их принципом работы и влияют на востребованность у покупателей.
Наушники с инфракрасным способом подключения
Наушники с этим типом связи в продаже встречаются очень редко, чаще они попадаются в комплекте с некоторыми моделями телевизоров. Эти устройства недорогие, обеспечивают хорошее звучание, но при этом боятся преград между источником и приемником сигнала: выйти в другое помещение в них не получится. Также им противопоказан яркий солнечный свет. Еще один недостаток ИК-наушников — малый радиус действия. Пример — Philips SHC1300.
Наушники Philips SHC1300
Радионаушники
Предназначение радионаушников — использование в доме или в офисе. Для подключения к аудиотехнике используется габаритный передатчик, неудобный для переноски. Для мобильных устройств такие гаджеты не подходят, а батарея у них разряжается гораздо быстрее в сравнении с Bluetooth-наушниками.
Для подключения к аудиотехнике используется габаритный передатчик, неудобный для переноски. Для мобильных устройств такие гаджеты не подходят, а батарея у них разряжается гораздо быстрее в сравнении с Bluetooth-наушниками.
Важно! К плюсам радионаушников следует отнести большой радиус действия, что может быть удобно для перемещения внутри помещений. Это позволит отойти от источника звука на большое расстояние, не опасаясь, что сигнал прервется.
Наушники Defender FreeMotion B085
Как правило, максимальная дистанция прописана в технических характеристиках устройства. Представитель этих наушников — Defender FreeMotion B085.
Blutooth-наушники
Bluetooth-наушники подходят как для носимых устройств, так и для стационарных, которые все чаще оснащаются блютуз-модулем. Если он все-таки отсутствует, можно приобрести приемник bluetooth и подсоединить через обычный аудиоразъем. Заряд батареи гаджет использует экономно. Этот тип наушников представлен такими моделями, как DEXP BT 250, Qumo Accord 3 PRo и другие.
Этот тип наушников представлен такими моделями, как DEXP BT 250, Qumo Accord 3 PRo и другие.
Совет! Выбирая беспроводные наушники, следует остановить выбор на устройствах, работающих через bluetooth. Несмотря на то, что радионаушники дешевле, проще в производстве и поддерживают больший радиус действия, их конкуренты обеспечивают лучший и более стабильный сигнал.
Bluetooth модуль сегодня устанавливается в большей части современной техники, а значит такие наушники подойдут для многих устройств, имеющихся у их владельца.
Наушники Qumo Accord 3 PRo
Плюсы и минусы блютуз-наушников
Как и любая техника, блютуз-наушники имеют и достоинства, и недостатки. К плюсам можно отнести отсутствие провода, энергоэффективность и хороший звук. Тогда как в минусы можно записать такие качества.
- Необходимость зарядки аккумулятора.
- Качество звучания и стабильность соединения тем выше, чем новее версия протокола Bluetooth. Последняя — 5.
 0, но для эффективной работы она должна быть установлена также на втором гаджете.
0, но для эффективной работы она должна быть установлена также на втором гаджете. - При сопряжении двух устройств с различными версиями, передача данных ограничивается возможностями старшей версии.
Подключение bluetooth-гарнитуры к ПК
Подключение блютуз-гарнитуры к компьютеру выполняется очень просто, если знать правильную последовательность действий.
Подготовка компьютера
Перед подсоединением беспроводных наушников к ПК следует проверить наличие блютуз-модуля. Для этого нужно открыть диспетчер устройств, где отображается доступное оборудование. Если в перечне есть вкладка «Bluetooth», это свидетельствует, что соответствующий модуль установлен. Кликнув по ней, нужно убедиться в его наличии и исправном функционировании.
Если в стационарном компьютере нет установленного блютуз-модуля, его нужно купить и подсоединить через usb-порт. Для установки следует обеспечить подключение к интернету, чтобы устройство смогло автоматически скачать драйвера с официальной страницы и установить, если они не идут в комплекте на диске. После завершения инсталляции, блютуз-модуль будет виден в диспетчере устройств.
После завершения инсталляции, блютуз-модуль будет виден в диспетчере устройств.
Важно! После того, как bluetooth-модуль установлен, можно подключить блютуз-наушники к компьютеру.
Подключение наушников без комплектного модуля
Наушники без блютуз адаптера в комплекте присоединяются при помощи модуля, встроенного в ноутбук или же отдельно приобретенного адаптера. Сначала необходимо проверить, включен ли Bluetooth на ПК. Если это так, то в трее (в нижнем углу справа) будет гореть синий значок. Если он отсутствует, необходимо включить модуль.
В Windows 10 нужно открыть справа в нижнем углу центр уведомлений и кликнуть по нужному значку. Если его не видно, нажать на кнопку «Развернуть». В Windows 7, 8, 8.1, а также в XP это действие осуществляется через область уведомлений, где модуль отображается даже в выключенном состоянии. Кликом по иконке можно включить или отключить устройство, выбрав соответствующую команду. При подключении наушников к ноутбуку можно включить Bluetooth при помощи комбинации клавиш «FN + одна из функциональных клавиш F1-F12 с нарисованной соответствующей иконкой».
При подключении наушников к ноутбуку можно включить Bluetooth при помощи комбинации клавиш «FN + одна из функциональных клавиш F1-F12 с нарисованной соответствующей иконкой».
Теперь нужно кликнуть по иконке блютуз правой кнопкой и нажать «Добавить новое устройство». Windows 10 предложит выбрать тип подключаемого устройства, нужно кликнуть по устройствам Bluetooth. Запустится поиск. Далее необходимо включить беспроводные наушники в соответствии с инструкцией на сопряжение.
Совет! На некоторых моделях беспроводной гарнитуры для сопряжения необходимо подержать кнопку включения, пока не начнут по очереди мигать разноцветные индикаторы, на других для этого есть отдельная кнопка с изображением Bluetooth, а на третьих может быть иной вариант, которые прописан в сопровождающей документации.
Включенные наушники будут обнаружены компьютером и определятся в списке устройств. Нужно кликнуть по ним. Некоторые гарнитуры подключаются автоматически, для других нужно указать пароль, обычно это «0000».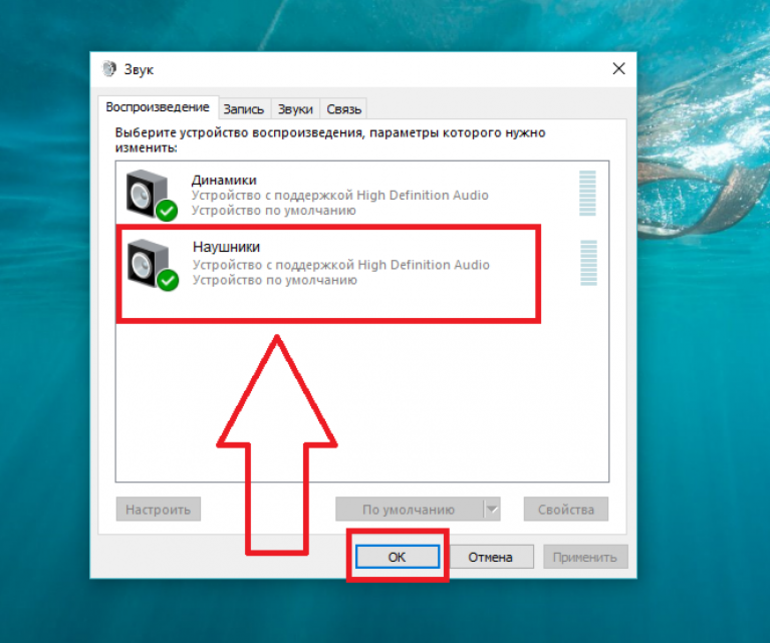 Через несколько секунд соединение будет установлено, определится название наушников, после чего они появятся в разделе «Звук» на странице настройки параметров Bluetooth.
Через несколько секунд соединение будет установлено, определится название наушников, после чего они появятся в разделе «Звук» на странице настройки параметров Bluetooth.
Для mac устройств подключение блютуз-гарнитуры происходит похожим образом. Необходимо открыть раздел Bluetooth в системных настройках, включить адаптер и выбрать «Установить новое устройство». Затем включить на сопряжение наушники. Как только они определятся в списке, выбрать их и активировать.
Подключение гарнитуры с адаптером
Помимо гарнитур без адаптера, большое количество моделей выпускается с собственным блютуз-модулем в комплекте. Для установки гарнитуры в этом случае следует сначала подключить адаптер к компьютеру и подождать, пока система не обнаружит его и не установит драйвера. Если этого не произойдет, потребуется найти их вручную на официальной странице и самостоятельно установить. После инсталляции ПО следует открыть «Добавление устройства Bluetooth» и подключить новый гаджет. Если потребуется пин-код, указать «0000».
Если потребуется пин-код, указать «0000».
Проверка работы наушников
Беспроводные наушники отдельных производителей помимо установки соединения требуют вспомогательной настройки. Если после подключения случаются регулярные сбои в воспроизведении звука, либо он вовсе отсутствует, необходимо отрегулировать воспроизведение аудио. Для этого в трее необходимо кликнуть правой кнопкой на иконку динамиков, открыть «Звуки» и перейти во вкладку «Воспроизведение». Здесь нужно выбрать устройство, через которое должен воспроизводиться звук, т.е. наушники. Далее следует подтвердить действие и перезагрузить компьютер. После включения можно подключить гарнитуру. Теперь она должна работать без ошибок.
Подключение в Skype
Чтобы использовать Bluetooth-гарнитуру во время разговоров в Skype, потребуется сделать дополнительные настройки. Нужно запустить программу и перейти во вкладку «Инструменты», а затем в «Настройку звука». Появится окно с рабочими параметрами. В полях «Микрофон» и «Динамики» следует указать гарнитуру и подтвердить изменения.
В полях «Микрофон» и «Динамики» следует указать гарнитуру и подтвердить изменения.
Особенности подключения к телефону и телевизору
Для подключения блютуз-наушников к телефону необходимо:
- включить bluetooth на телефоне и на наушниках в соответствии с прилагаемой инструкцией;
- запустить поиск доступных устройств на смартфоне в меню Bluetooth;
- после обнаружения наушников кликнуть по ним и подключить, при необходимости потребуется ввести идентификационный код «0000».
Совет! Приобретать беспроводные наушники для TV следует сразу с адаптером в комплекте, чтобы не тратить деньги на покупку дополнительного устройства. Если телевизор новой модели, у него может быть встроен Bluetooth-приемник, уточнить это можно в руководстве по эксплуатации.
Подключение блютуз-гарнитуры к телевизору происходит немного сложнее. Сначала нужно подсоединить адаптер через usb-разъем или через гнездо для наушников.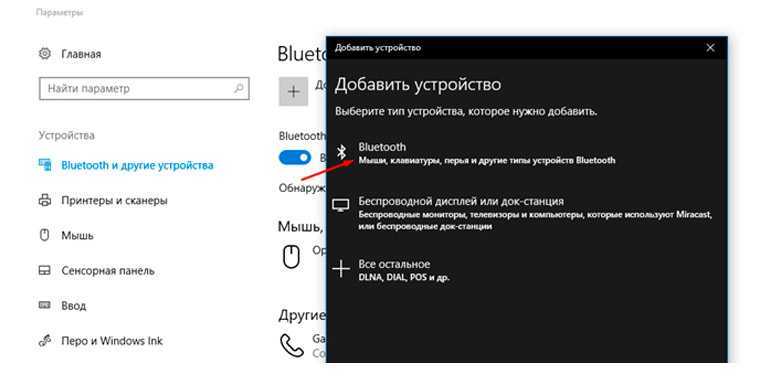 После этого следует включить его вместе с гарнитурой. Обычно звук должен работать сразу. В случае неполадок или регулярных сбоев необходимо открыть настройки телевизора и в соответствии с инструкцией сделать нужные изменения.
После этого следует включить его вместе с гарнитурой. Обычно звук должен работать сразу. В случае неполадок или регулярных сбоев необходимо открыть настройки телевизора и в соответствии с инструкцией сделать нужные изменения.
Возможные трудности при подключении
Достаточно большое количество пользователей при попытке подключения беспроводной гарнитуры к ПК либо ноутбуку сталкиваются с определенными трудностями, которые можно классифицировать следующим образом.
- Если после подключения отсутствует звук, следует открыть регулировку громкости. Наушники вынесены отдельно. Возможно, здесь не выставлен требуемый уровень громкости.
- Если звук не воспроизводится, необходимо обновить до последних версий драйвера встроенного или внешнего блютуз адаптера, а в случае с последним — еще и контроллеров USB. После установки ПО, следует сначала перезагрузить устройство, чтобы все изменения вступили в силу, и только потом подключать наушники.

- Если компьютер не видит наушники при подключении через встроенный или внешний модуль, нужно кликнуть в области уведомлений правой кнопкой мыши по иконке блютуз, выбрать «Открыть параметры», затем «Другие параметры Bluetooth» и поставить галочку, чтобы разрешить устройствам находить ПК.
Итак, подключение Blutooth-наушников к компьютеру или иному устройству – процесс очень простой, если знать правильную последовательность действий. На различных устройствах и разных ОС процесс примерно одинаков: необходимо подключить блютуз-модуль, если нет встроенного, настроить, а затем выполнить сопряжение устройств. Также важно знать, как пользоваться блютуз-наушниками.
Самые лучшие беспроводные наушники
Наушники JBL T500BT на Яндекс Маркете
Наушники Bose QuietComfort 35 II на Яндекс Маркете
Наушники Audio-Technica ATH-S200BT на Яндекс Маркете
Наушники JBL Live 500BT на Яндекс Маркете
Наушники Awei T3 на Яндекс Маркете
Как подключить наушники Bluetooth к ПК
Беспроводные наушники становятся все более распространенными сегодня. Хотя подключить проводные наушники к ПК через Bluetooth очень просто, научиться подключать наушники Bluetooth к компьютеру может показаться немного сложнее; Но это не обязательно.
Хотя подключить проводные наушники к ПК через Bluetooth очень просто, научиться подключать наушники Bluetooth к компьютеру может показаться немного сложнее; Но это не обязательно.
Содержание
- Шаг 1. Включите Bluetooth
- Шаг 2. Включите режим сопряжения наушников
- Шаг 3. Выберите параметр Bluetooth на ПК
- Шаг 4: Выберите ваше устройство
- Если оно не работает, проверьте совместимость
Вот как это сделать всего за несколько быстрых шагов.
Шаг 1. Включите Bluetooth
Нажмите на Центр поддержки в правом нижнем углу экрана, затем щелкните правой кнопкой мыши значок с надписью Bluetooth и выберите Перейти к настройкам . Кроме того, вы можете выполнить поиск Bluetooth в меню «Пуск». Нажмите на опцию с надписью Bluetooth и другие устройства .
В любом случае, как только вы окажетесь на странице настроек Bluetooth и других устройств , используйте экранный переключатель, чтобы включить Bluetooth On

Шаг 2. Включите режим сопряжения наушников на
Переведите наушники в режим сопряжения. Разные компании делают это по-разному. Обычно есть кнопка сопряжения, которую нужно нажать. Хотя могут быть и другие способы сделать это. Если вы не уверены, обратитесь к руководству по эксплуатации вашего устройства или посетите веб-сайт производителя.
Шаг 3: Выберите параметр Bluetooth на ПК
Нажмите Добавить Bluetooth или другое устройство , а затем выберите опцию Bluetooth .
Шаг 4. Выберите свое устройство
Вы должны увидеть это устройство в появившемся списке доступных устройств Bluetooth. Нажмите на свое устройство и выберите Подключить .
Что делает процесс подключения намного лучше, так это то, что вам нужно сделать это только один раз. После успешного сопряжения устройства один раз наушники автоматически подключатся к компьютеру в следующий раз, если они находятся рядом с компьютером, находятся в режиме сопряжения и Bluetooth на компьютере включен.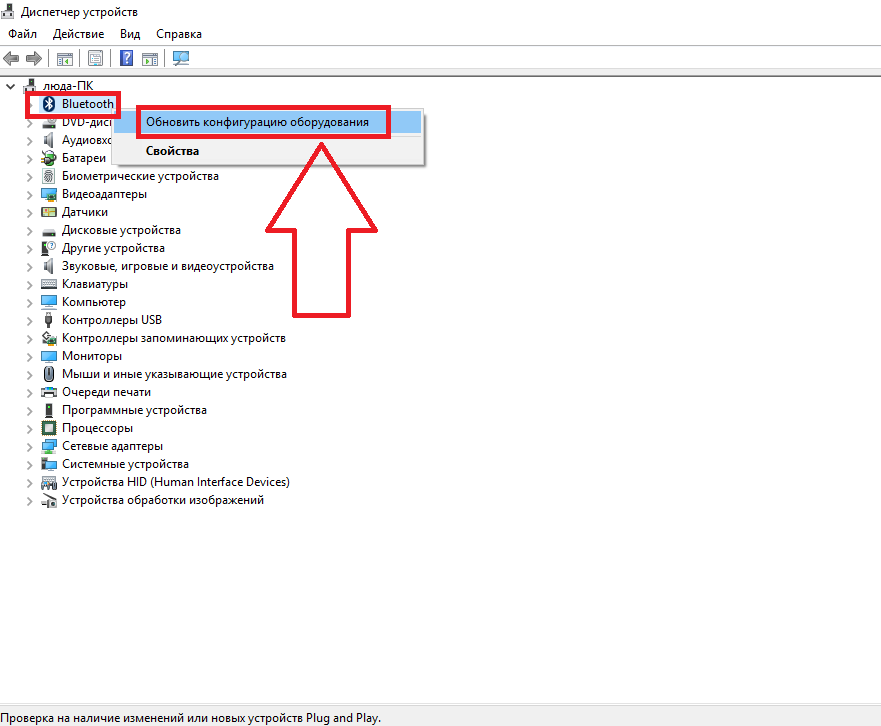
Если не работает, проверьте совместимость
Если вы не можете найти опцию Bluetooth, возможно, ваш ПК несовместим. Вот как это проверить.
В Windows 10 нажмите Центр уведомлений в правом нижнем углу экрана. Он расположен прямо там, где вы видите время и дату. Вы увидите опцию Bluetooth. Если вы видите это, ура, вы всего в нескольких шагах от возможности наслаждаться беспроводным звуком!
Рекомендации редакции
- MacBook Pro 14 против MacBook Pro 13: M2 для аккумулятора, 14 дюймов для производительности
- Вероятно, вам не стоит покупать этот загадочный новый графический процессор Nvidia.
- Apple снижает стоимость сдаваемых в счет оплаты своих iPhone и не только
- Гарнитура смешанной реальности Apple: все, что мы знаем о гарнитуре Apple VR
Как настроить беспроводные наушники в качестве устройства вывода на компьютере с Windows 10
Поддержка дома
Вопрос : Как настроить беспроводные наушники с технологией Bluetooth в качестве устройства вывода на моем компьютере с Windows 10?
Ответ : Много раз, когда мы впервые подключаем новую пару беспроводных наушников с технологией Bluetooth к нашему настольному компьютеру или ноутбуку с Windows 10, все уже настроено и готово к работе.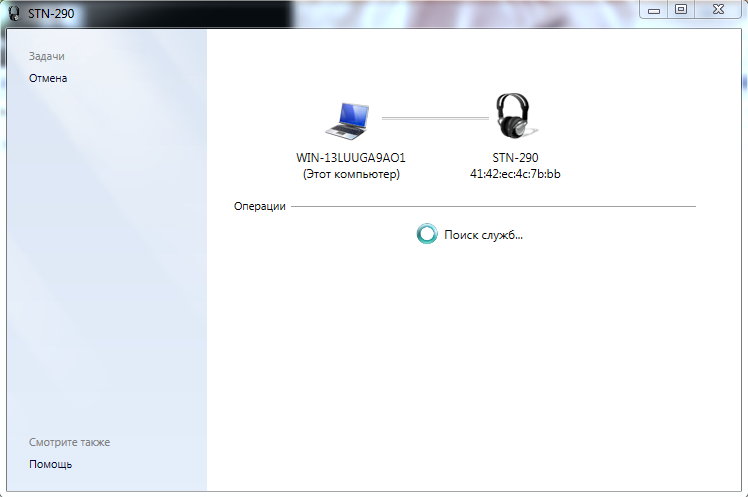 Однако что произойдет, если это не так? Мы надеемся, что ниже приведены некоторые решения, которые помогут вашим беспроводным наушникам работать правильно.
Однако что произойдет, если это не так? Мы надеемся, что ниже приведены некоторые решения, которые помогут вашим беспроводным наушникам работать правильно.
Во-первых, мы хотим убедиться, что выбрали правильную версию наушников, когда они отображаются в качестве выбираемого устройства Bluetooth. Часто эти наушники появляются дважды: один с пометкой BLE_ перед номером модели (обычно со значком компьютера), а другой без этого префикса (обычно со значком наушников). Чтобы продемонстрировать это, мы подключим наши наушники ATH-M50xBT к рабочему столу с Windows 10.
Итак, что означает / означает BLE_? Bluetooth Low Energy (BLE) — это вариант стандартного Bluetooth, предназначенный для низкого энергопотребления. Многие устройства, такие как носимые устройства (Fitbits), умная бытовая техника и датчики приближения, используют эту версию Bluetooth с низким энергопотреблением. Наушники, с другой стороны, в основном используют это для передачи данных о заряде / батарее на компьютер или телефон.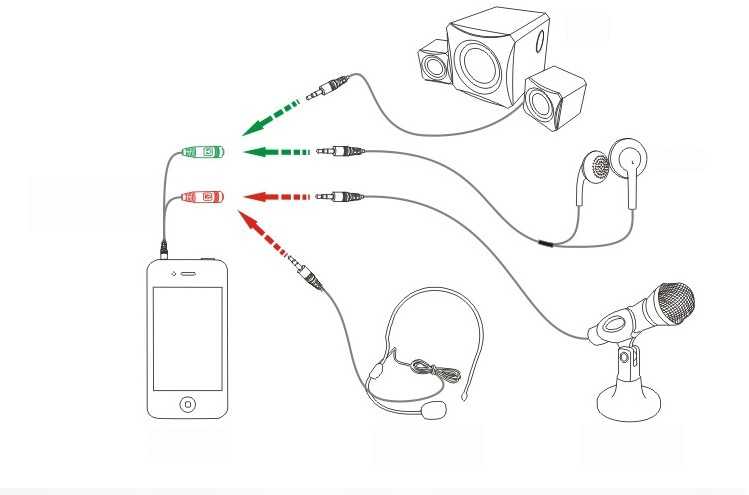 Вот почему для многих наушников мы можем видеть текущее время автономной работы, когда они подключены к нашему устройству. К сожалению, если в качестве нашего Bluetooth-устройства выбрана версия BLE_, она не будет отображаться в качестве выбираемого выхода, поскольку она не поддерживает сильный постоянный сигнал или большую полосу пропускания, необходимые для потоковой передачи аудио.
Вот почему для многих наушников мы можем видеть текущее время автономной работы, когда они подключены к нашему устройству. К сожалению, если в качестве нашего Bluetooth-устройства выбрана версия BLE_, она не будет отображаться в качестве выбираемого выхода, поскольку она не поддерживает сильный постоянный сигнал или большую полосу пропускания, необходимые для потоковой передачи аудио.
После того, как мы убедились, что выбрали правильную версию наших беспроводных наушников (с наушниками в виде значка), если наушники по-прежнему не могут быть выбраны в качестве устройства вывода, мы захотим проверить настройки служб Bluetooth наушников. Чтобы перейти к этому параметру, нам нужно зайти в настройки Bluetooth и других устройств (Пуск > Настройки > Устройства > Bluetooth и другие устройства) и с правой стороны под Связанные настройки 9.0090, выберите Устройства и принтеры .
Здесь мы должны увидеть наши наушники. Чтобы открыть их, просто дважды щелкните их значок.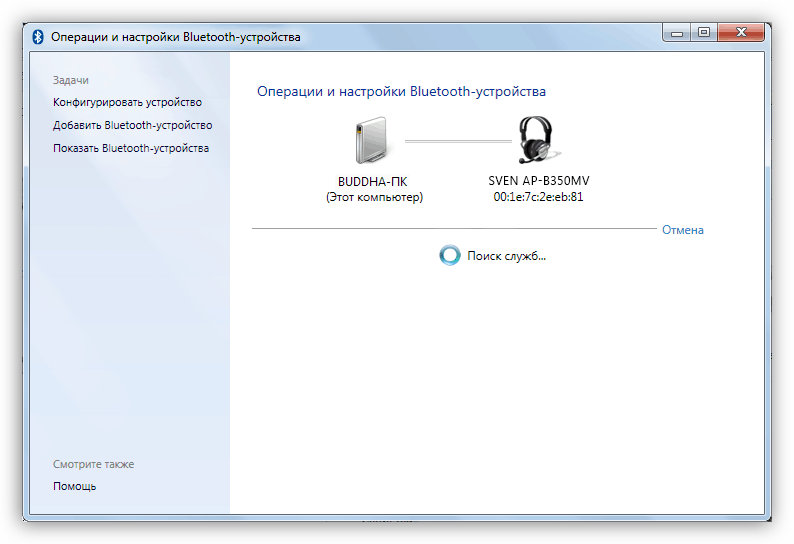

 0, но для эффективной работы она должна быть установлена также на втором гаджете.
0, но для эффективной работы она должна быть установлена также на втором гаджете.