Переключение окна приложения в режим Slide Over на iPad
При работе в приложении можно переключить его в режим Slide Over — окно меньшего размера, отображаемое поверх другого приложения или окна, — и открыть другое приложение позади него. Например, при работе в приложении «Фото» можно открыть Сообщения в режиме Slide Over, чтобы продолжить разговор, просматривая фото.
iPad отслеживает приложения, открытые в режиме Slide Over, и Вы можете легко переключаться между ними.
Как открыть приложение в режиме Slide Over
Во время работы в приложении коснитесь кнопки в верхней части экрана, затем коснитесь кнопки .
Используемое приложение перемещается в сторону, отображая экран «Домой» и панель Dock.
Найдите и откройте приложение, которое хотите отображать позади окна Slide Over.
Откроется второе приложение, а первое приложение отобразится в окне Slide Over перед ним.
Чтобы открыть третье приложение в режиме Slide Over, когда экран находится в режиме Split View (на поддерживаемых моделях), смахните вверх от нижнего края экрана, чтобы отобразить панель Dock, затем перетяните третье приложение из Dock на разделитель в Split View. (См. Открытие двух объектов в режиме Split View на iPad).
(См. Открытие двух объектов в режиме Split View на iPad).
Переключение между приложениями в режиме Slide Over
Смахните вправо вдоль нижней части окна Slide Over или выполните приведенные ниже действия.
Смахните от нижнего края окна Slide Over до середины экрана, сделайте паузу, затем поднимите палец.
Отобразятся окна Slide Over.
Коснитесь приложения, чтобы к нему перейти.
Если приложение не отображается, смахивайте влево и вправо, чтобы пролистать другие приложения.
Для переключения между приложениями в режиме Slide Over также можно использовать переключатель приложений. См. раздел Использование переключателя приложений.
Перемещение окна Slide Over
Выполните одно из описанных ниже действий.
Перемещение окна Slide Over на другую сторону экрана. Перетяните окно Slide Over, удерживая его за кнопку в верхней части окна.

Временное скрытие окна Slide Over. Смахните от нижнего до верхнего края окна Slide Over, смахните по либо перетяните любую сторону окна к левому краю экрана. Окно Slide Over закроется, и отобразится вкладка, обозначающая, что окно Slide Over по‑прежнему доступно.
Перемещение окна Slide Over обратно на экран. Перетяните вкладку, обозначающую окно Slide Over, от левого края экрана.
Преобразование режима Slide Over в режим Split View
Коснитесь в верхней части окна Slide Over, коснитесь , затем коснитесь . чтобы данное приложение отображалось в левой части экрана, или , чтобы разместить его справа.
На поддерживаемых моделях можно использовать режимы Slide Over и Split View одновременно. См. раздел Открытие двух объектов в режиме Split View.
Открытие объекта в центре экрана
Во многих приложениях на iPad, включая приложения «Почта», «Сообщения», «Заметки» и «Файлы», можно открыть объект в центре окна приложения.
Выполните любое из описанных ниже действий.
Коснитесь сообщения и удерживайте его в почтовом ящике в приложении «Почта».
Коснитесь разговора и удерживайте его в приложении «Сообщения».
Коснитесь заметки и удерживайте ее в приложении «Сообщения».
Коснитесь «Открыть в новом окне».
Объект открывается в центре экрана поверх других просматриваемых объектов, не изменяя параметры режима просмотра.
Совет. Также можно развести пальцы на любом из объектов, перечисленных в шаге 1 выше, чтобы открыть его в новом окне в центре экрана.
Окно в центре экрана можно открыть во весь экран, коснувшись . Также можно сделать его окном Split View, коснувшись , или преобразовать его в окно Slide Over, коснувшись .
Перевод окон в зимний режим
«Зима-лето» – режим работы фурнитуры, которой оснащены все современные ПВХ-окна. Он позволяет подготовить оконные и дверные блоки к холодам. Адаптация необходима вследствие температурных деформаций пластиковых профилей – летом они расширяются, а зимой сужаются. Изменение размеров незначительно, но оно ощутимо влияет на функциональность окон. Чтобы компенсировать температурные деформации, разработчики фурнитуры предусмотрели возможность ее регулировки. Перевод окон в зимний режим и позволяет сохранить оптимальные теплотехнические характеристики.
Адаптация необходима вследствие температурных деформаций пластиковых профилей – летом они расширяются, а зимой сужаются. Изменение размеров незначительно, но оно ощутимо влияет на функциональность окон. Чтобы компенсировать температурные деформации, разработчики фурнитуры предусмотрели возможность ее регулировки. Перевод окон в зимний режим и позволяет сохранить оптимальные теплотехнические характеристики.
Что произойдет, если оставить окна на зиму в летнем режиме
Большинство окон заказывают и устанавливают с весны по осень. После монтажа при регулировке створок специалисты сразу переводят их в летний режим, который обеспечивает герметичность и шумоизоляцию в теплый сезон. Если осенью пропустить смену режима «зима-лето», с наступлением холодов окна начнет продувать по периметру створок.
О существовании режима окон «зима-лето» знают не все. Многие в такой ситуации начинают обвинять в разгерметизации створок производителей.Однако в этом случае они не виноваты. Причина продувания – не брак, а нарушение правил эксплуатации.
Окна продувает вследствие того, что на морозе профили уменьшились в размерах, и створки не так плотно прилегают к профилю рамы. Даже минимальной щели в доли миллиметра достаточно, чтобы в комнаты начал заходить холодный воздух. Причем продувание створок провоцирует более серьезные проблемы, которые следуют одна за другой:
- Сначала окна начинают запотевать, и по внешнему контуру стеклопакетов в большом количестве образуется конденсат.
- Обилие влаги и низкая температура создают благоприятную среду для развития плесени.
- Окна начинают промерзать в сильные холода. На них образуется наледь, которая способна повредить контуры герметичности, элементы фурнитуры и даже профили.
При этом важно учитывать, регулируя пластиковые окна, «зима-лето» – режим, который постоянно нужно менять. Если весной не настроить правильно фурнитуру, пластиковые профили расширятся от тепла и начнут слишком сильно давить на контуры герметичности. От этого уплотнители сожмутся и частично утратят эластичность.
Если весной не настроить правильно фурнитуру, пластиковые профили расширятся от тепла и начнут слишком сильно давить на контуры герметичности. От этого уплотнители сожмутся и частично утратят эластичность.
При следующем переводе пластиковых окон в зимний режим уплотнители могут спровоцировать продувание. Сильно сжатые за лето контуры герметичности уже не способны восстанавливать прежнюю форму. В этом случае они будут пропускать холодный воздух, когда зимой профили уменьшатся в размерах.
Перевод оконных блоков в зимний режим
Силу прижима активных створок нужно менять при помощи эксцентриков. Они имеют разное расстояние от центральной оси до наружного контура и способны проворачиваться. Именно эта особенность обеспечивает возможность контролировать силу прижима активных створок.
Максимально упростит перевод окон в зимний режим самостоятельно, инструкция с пошаговым алгоритмом действий:
- Откройте активную створку и внимательно осмотрите обвязочный механизм.

- Найдите на фурнитурной обвязке все прижимные цапфы (эксцентрики) – они имеют круглую или овальную форму и выступают вперед.
- Рассмотрите, в каком положении находятся прижимные цапфы.
- Поверните по часовой стрелке все эксцентрики на створке так, чтобы к внутренней плоскости окна были обращены их стороны с большим расстоянием между центром и внешним контуром. Это позволит сильнее прижать створку к профилям рамы.
- Закройте окно и проверьте ход ручки – если для ее поворота требуется большее усилие, то регулировка выполнена правильно.
Важно выяснить перед сменой в пластиковых окнах режима «зима-лето», как переключить силу прижима на фурнитуре от разных производителей. В большинстве ситуаций достаточно взяться пальцами за эксцентрик, потянуть его на себя и затем провернуть вокруг центральной оси. После поворота он должен самостоятельно вернуться в исходное положение – прижаться к обвязке. Если эксцентрик тяжело оттянуть пальцами, можно воспользоваться пассатижами. Некоторые прижимные цапфы нужно регулировать при помощи ключа. В этом случае на их центральной оси расположена выемка под шестигранник или звездочку. Не нужно пытаться с силой оттянуть на себя такие шестигранники, поскольку они могут поломаться. Их очень легко повернуть при помощи шестигранного ключа. Иногда на прижимных цапфах имеется прорезь под отвертку.
Если эксцентрик тяжело оттянуть пальцами, можно воспользоваться пассатижами. Некоторые прижимные цапфы нужно регулировать при помощи ключа. В этом случае на их центральной оси расположена выемка под шестигранник или звездочку. Не нужно пытаться с силой оттянуть на себя такие шестигранники, поскольку они могут поломаться. Их очень легко повернуть при помощи шестигранного ключа. Иногда на прижимных цапфах имеется прорезь под отвертку.
Поскольку у эксцентриков нет крайнего положения (упора), нужно самостоятельно ориентироваться при их вращении. С овальными цапфами обычно проблем не возникает, а вот при вращении круглых эксцентриков требуется внимание. Обычно на них имеются насечки, которые помогают лучше сориентироваться в процессе регулировки.
Как проверить правильность смены режима
Если выполнить перевод пластиковых окон в зимний режим самостоятельно, можно допустить ошибки при повороте эксцентриков.
Что делать, если эксцентрики в зимнем положении, а из окон все равно дует
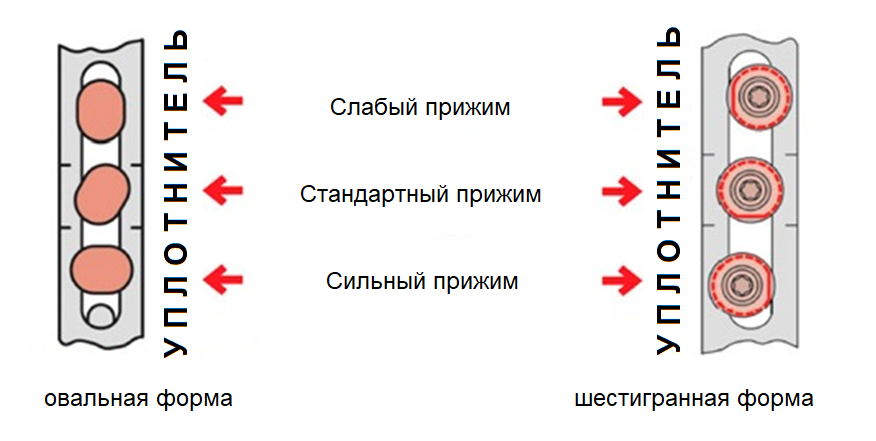 Разгерметизация часто происходит при правильно и вовремя измененном режиме. Проблема может возникнуть вследствие неудовлетворительного состояния уплотнителей, изгиба профилей или перекоса оконного блока.
Разгерметизация часто происходит при правильно и вовремя измененном режиме. Проблема может возникнуть вследствие неудовлетворительного состояния уплотнителей, изгиба профилей или перекоса оконного блока.
Износ контуров герметичности
Состояние оконных уплотнителей рекомендуется проверять дважды в год. Как минимум, это нужно делать перед началом каждого зимнего сезона. Проверка заключается в осмотре контуров герметичности. Если на уплотнителях обнаружены трещины, вырывы или вздутия, необходимо их заменить. Изношенные контуры герметичности даже при нормальном прижиме будут пропускать холодный воздух.
Изгиб профилей
В жару и на морозе пластиковые профили не только расширяются или сужаются, но и изгибаются. Проблема особенно актуальна для 3 или 4-камерных ПВХ-систем класса «Б» с минимальной (58–60 мм) монтажной глубиной. Если такие профили не армировали или использовали для этих целей тонкостенные стальные вкладыши, они будут изгибаться.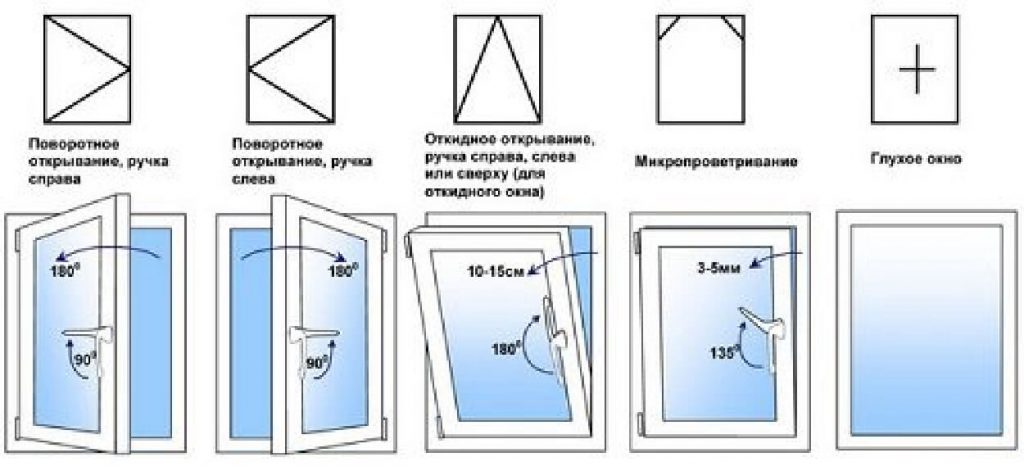
Увеличение точек прижима – это добавление эксцентриков и ответных планок. Самостоятельно выполнить такую процедуру не получится, поскольку она требует внесения конструктивных изменений в фурнитурную обвязку.
Перекос оконного или дверного блока
 Помимо продувания, при перекосах возникают трудности с закрытием створок. В подобных ситуациях нужно немедленно приглашать мастера, чтобы точно выяснить причины поломки.
Помимо продувания, при перекосах возникают трудности с закрытием створок. В подобных ситуациях нужно немедленно приглашать мастера, чтобы точно выяснить причины поломки.Что еще нужно сделать при подготовке окон к зиме, чтобы их не продувало
В конце осени окна необходимо комплексно подготовить к зиме. Как и перевод окон в зимний режим, самостоятельно можно выполнить все остальные процедуры. Для этого не требуются профессиональные навыки. Мероприятие по подготовке окон к эксплуатации зимой состоит из чистки и смазки уплотнителей и фурнитуры.
Удалять загрязнения с контуров герметичности можно теплым мыльным раствором, а для смазки использовать специальный состав на основе силикона. Это придаст уплотнителям эластичность и защитит их от растрескивания.
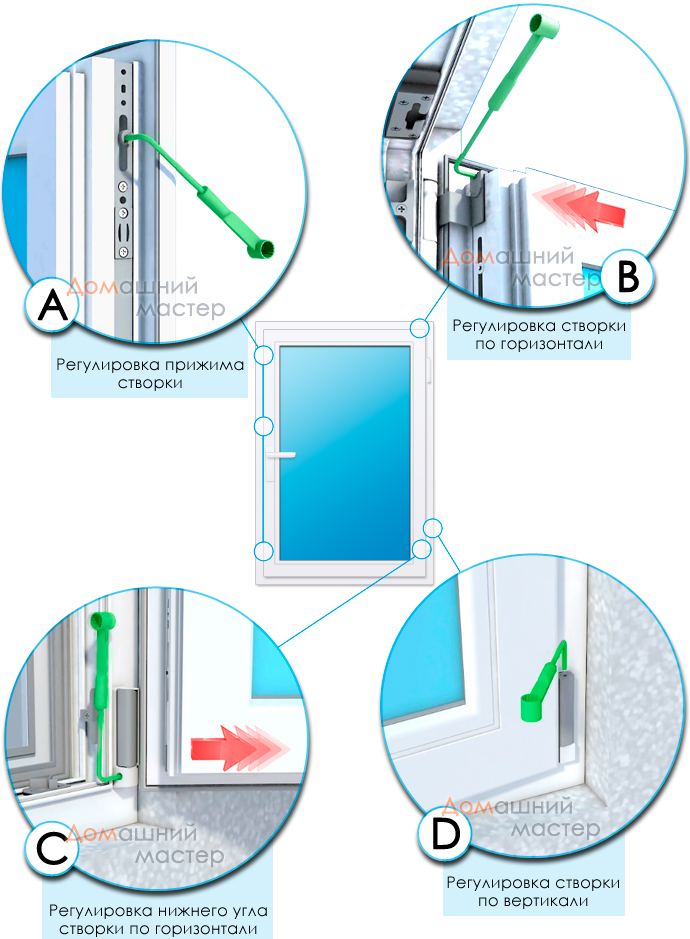
10 скрытых режимов в Windows и как их использовать
Знаете ли вы, что в Windows имеется множество дополнительных режимов, которые обеспечивают дополнительную функциональность, помогают устранять неполадки или повышают производительность для определенных задач? Некоторые из них скрыты, а о других вы, возможно, слышали, но никогда не пробовали их сами.
Давайте рассмотрим некоторые из скрытых режимов в Windows, в том числе то, что они предлагают и как получить к ним доступ.
1. Режим Бога
Легко настроить. Просто щелкните правой кнопкой мыши на рабочем столе (или в любом другом месте) и выберите New > folder . Когда будет предложено дать ему имя, введите это:
GodMode.{ED7BA470-8E54-465E-825C-99712043E01C}
При желании вы можете изменить текст GodMode на другое имя по вашему выбору. После того, как вы нажмете , введите , чтобы сохранить имя, значок папки изменится на значок панели управления.
Хотя вы, вероятно, не будете использовать это все время, приятно иметь так много команд, доступных в одном месте.
2. Безопасный режим
Вы, наверное, слышали о безопасном режиме, если вам приходилось устранять неполадки Windows. Этот режим загружает Windows только с необходимыми для загрузки драйверами и программами, и никак иначе. Таким образом, вы можете исключить сторонний драйвер или неправильно настроенный параметр, вызывающий вашу проблему.
Следуйте нашему руководству по загрузке в безопасном режиме в Windows 10, чтобы узнать, как это работает.
3. Игровой режим
В Windows 10 больше игровых функций, чем в любой предыдущей версии. Фактически, в приложении «Настройки» есть целая панель, посвященная игровым функциям. Одним из них является игровой режим, который оптимизирует вашу систему для повышения производительности в играх.
Одним из них является игровой режим, который оптимизирует вашу систему для повышения производительности в играх.
Чтобы найти его, откройте Настройки > Игры > Игровой режим . Это просто переключатель под названием Game Mode ; переверните его, и Windows «оптимизирует ваш компьютер для игры».
На странице поддержки Microsoft говорится, что это не позволяет Центру обновления Windows устанавливать драйверы и уведомлять вас о перезапусках. Это также «помогает добиться более стабильной частоты кадров в зависимости от конкретной игры и системы», что довольно расплывчато. Мы протестировали игровой режим, если вам интересно узнать больше.
4. Режим энергосбережения
Если у вас есть ноутбук, вы, вероятно, беспокоились о разрядке аккумулятора в критический момент. Чтобы предотвратить такие ситуации, в Windows 10 есть режим, предназначенный для экономии заряда батареи.
Это отключает ресурсоемкие задачи, такие как синхронизация электронной почты и фоновое обновление приложений. Эта функция также снижает яркость, что является важным способом экономии заряда батареи.
Эта функция также снижает яркость, что является важным способом экономии заряда батареи.
Чтобы изменить параметры энергосбережения, перейдите в «Настройки» > «Система» > «Аккумулятор» 9.0012 . Установите флажок . Автоматически включать экономию заряда батареи, если уровень заряда батареи падает ниже , и установите процент. Если хотите, вы также можете включить Статус энергосбережения до следующей зарядки , чтобы включить его немедленно.
Чтобы в будущем быстрее переключать режим энергосбережения, нажмите Win + A , чтобы открыть Центр уведомлений и использовать его ярлык в группе значков в нижней части экрана.
Мы рассмотрели режим энергосбережения более подробно, если вам интересно, насколько хорошо он работает.
5. Темный режим
Большинство операционных систем теперь имеют собственный темный режим, и Windows 10 не является исключением. Включение этого параметра делает большинство приложений Магазина по умолчанию темными, а также элементы Windows, такие как приложение «Настройки» и «Проводник».
Чтобы использовать темный режим, откройте Настройки > Персонализация > Цвета и выберите Темный под Выберите свой цвет . При желании вы также можете выбрать Пользовательский , чтобы установить различные режимы для элементов и приложений Windows.
Если вам этого недостаточно, ознакомьтесь с лучшими темными темами Windows 10.
6. Режим совместимости
Windows обычно хорошо справляется с обратной совместимостью, но особенно старое программное обеспечение, которое никогда не обновлялось для современных версий Windows, может работать неправильно. Вот почему ОС включает режим совместимости, который может помочь старым программам работать в текущих версиях Windows, даже если они официально не поддерживаются.
Это было в течение некоторого времени, в том числе в Windows 10. Чтобы использовать режим совместимости, вам нужно щелкнуть правой кнопкой мыши исполняемый файл программы и выбрать Свойства . Оттуда перейдите на вкладку Совместимость и вы сможете запустить его в режиме, предназначенном для более старых версий Windows. В этом разделе также можно переключать другие параметры совместимости, например принудительно установить низкое разрешение.
Оттуда перейдите на вкладку Совместимость и вы сможете запустить его в режиме, предназначенном для более старых версий Windows. В этом разделе также можно переключать другие параметры совместимости, например принудительно установить низкое разрешение.
7. Режим полета
Еще один простой, но полезный режим. Режим полета работает так же, как и на вашем смартфоне. Включение этого режима отключает всю беспроводную связь, поэтому ваш компьютер не будет использовать Wi-Fi, Bluetooth, сотовые данные и тому подобное.
Хотя это, очевидно, имеет смысл, когда ноутбук или планшет с Windows находится в самолете, это также удобно для экономии заряда батареи. Если вы работаете в автономном режиме и хотите увеличить время автономной работы вашего устройства, вам может помочь активация режима полета.
Вы найдете его в разделе Настройки > Сеть и Интернет > Режим полета , но удобнее использовать панель в Центре уведомлений. Нажмите Win + A или щелкните значок в правом нижнем углу панели задач, чтобы отобразить его.
8. Режим планшета
Если вы используете Windows 10 на планшете или ноутбуке, вам следует знать о режиме планшета. Это упрощает использование интерфейса на устройстве с сенсорным экраном, когда у вас не подключены мышь и клавиатура. Например, все приложения открываются в полноэкранном режиме, а некоторые элементы имеют больше отступов, чтобы их можно было выбирать пальцами.
Чтобы изменить его параметры, откройте Настройки > Система > Режим планшета . Здесь вы можете выбрать, какой режим использовать при запуске, должна ли Windows переключать режимы без запроса, а также несколько параметров панели задач, влияющих на режим планшета.
9. Режим фокусировки
Хотя эта функция называется «Помощь при фокусировке», а не «Режим фокусировки», мы включаем ее, поскольку она работает как уникальный режим. Ассистент фокусировки позволяет отключать уведомления, чтобы не отвлекать вас во время работы.
Чтобы настроить его, перейдите в Настройки > Система > Помощь при фокусировке . Там вы можете выбрать Выкл. , Только приоритет или Только тревоги . Щелкните Настроить список приоритетов , чтобы выбрать, что будет отображаться в этом режиме.
Там вы можете выбрать Выкл. , Только приоритет или Только тревоги . Щелкните Настроить список приоритетов , чтобы выбрать, что будет отображаться в этом режиме.
Ниже вы можете изменить, когда помощь при фокусировке активируется автоматически. К ним относятся в определенное время, при дублировании вашего дисплея (например, для презентации) или во время игры.
Дополнительные сведения см. в нашем руководстве по Windows 10 Focus.
10. Режим S
Вот режим, который вы, вероятно, не хотите использовать, но, возможно, сталкивались с ним. Некоторые компьютеры с Windows поставляются с Windows 10 в режиме S, который более заблокирован, чем стандартная установка Windows. Режим S позволяет устанавливать приложения только из Microsoft Store и не позволяет использовать все браузеры, кроме Microsoft Edge.
Из-за ограничений, скорее всего, вы не захотите его использовать. Если вы случайно купили ПК с S-режимом, к счастью, его легко покинуть.
Перейдите к Настройки > Обновление и безопасность > Активация . Щелкните ссылку Перейти в магазин в разделе Переключиться на Windows 10 Домашняя/Профессиональная .
Откроется страница Microsoft Store под названием Переключение из S-режима . Нажмите Получить и подтвердите свой выбор, чтобы выйти из S-режима. Это односторонний процесс, поэтому вы не сможете вернуться в S-режим позже.
Попробуйте все режимы Windows, чтобы получить дополнительные возможности
Хотя это не исчерпывающий набор режимов, предлагаемых в Windows, он дает представление о том, что доступно. Помните об этих режимах, надеюсь, они вам пригодятся в нужный момент.
Чтобы узнать больше, ознакомьтесь с лучшими новыми функциями в последней версии Windows 10.
Пользовательский режим и режим ядра — драйверы Windows
Редактировать
Твиттер LinkedIn Фейсбук Электронная почта
- Статья
- 2 минуты на чтение
Процессор компьютера под управлением Windows имеет два разных режима: режим пользователя и режим ядра .
Процессор переключается между двумя режимами в зависимости от того, какой тип кода выполняется на процессоре. Приложения работают в пользовательском режиме, а основные компоненты операционной системы работают в режиме ядра. Хотя многие драйверы работают в режиме ядра, некоторые драйверы могут работать в пользовательском режиме.
Пользовательский режим
Когда вы запускаете приложение пользовательского режима, Windows создает процесс для приложения. Этот процесс предоставляет приложению частное виртуальное адресное пространство и частную таблицу дескрипторов . Поскольку виртуальное адресное пространство приложения является частным, одно приложение не может изменять данные, принадлежащие другому приложению. Каждое приложение работает изолированно, и если приложение дает сбой, сбой ограничивается этим одним приложением.

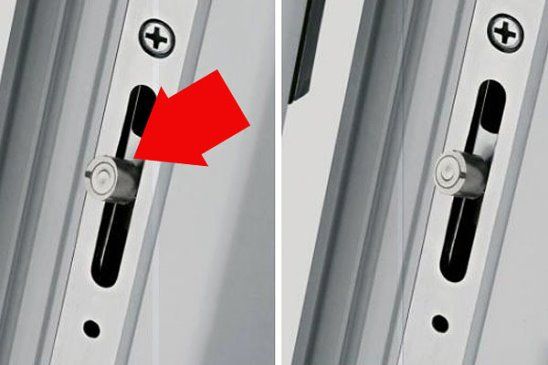
 Однако в этом случае они не виноваты. Причина продувания – не брак, а нарушение правил эксплуатации.
Однако в этом случае они не виноваты. Причина продувания – не брак, а нарушение правил эксплуатации.

 {ED7BA470-8E54-465E-825C-99712043E01C}
{ED7BA470-8E54-465E-825C-99712043E01C}