«Я выглянула в окно — все бегут. Потом стоят и плачут»: рассказ сотрудницы московского МФЦ, которая была на работе в момент перестрелки
Комсомольская правда
ПроисшествияЧППроисшествия: ЧП
Андрей АБРАМОВ
7 декабря 2021 18:05
Нападавший расстрелял шестерых, двое погибли
Автомобили полиции и СК у здания МФЦ на юго-востоке столицы.Фото: Агентство городских новостей МОСКВА
7 декабря в центре госуслуг рядом с метро «Окская» 45-летний мужчина открыл огонь. Разрядил пистолетную обойму и пытался сбежать. Его догнал и задержал полицейский из отдела по вопросам миграции, который работает при МФЦ. За подвиг офицер будет представлен к награде.
В распоряжении kp.ru оказалась запись рассказа очевидицы перестрелки. Ее зовут Юлия:
— Я услышала хлопки. Думала, может что-то упала, — пытается справиться со слезами девушка. — Я посмотрела в окно — все выбегают из здания. Приехали сотрудники МВД. Рядом толпа людей, все плачут. Мальчика, который помогал постоянно МФЦ — убили (это 34-летний администратор офиса Владимир Шешенев — прим. ред.). Ранили сотрудницу-стажерку и десятилетнюю девочку. Убили охранника нашего.
ред.). Ранили сотрудницу-стажерку и десятилетнюю девочку. Убили охранника нашего.
Застрелил из-за маски
В московском МФЦ посетитель устроил стрельбу. По предварительной информации, два человека погибли, еще четверо пострадали
Жертвами стрелка стали шесть человек. Убиты двое: охранник и администратор офиса госуслуг. В больницу увезли четверых. Среди раненых десятилетняя школьница. Состояние всех оценивается как тяжелое. Пострадавшие сейчас в операционной.
Жертвами стрелка стали шесть человек: двое убиты на месте, в больницу увезли четверых.Фото: Агентство городских новостей МОСКВА
На напавшего завели два уголовных дела: за незаконный оборот оружия и убийство двух человек. Ему грозит вплоть до пожизненного лишения свободы. Но только в том случае, если медицинская экспертиза признает его вменяемым. Как ранее рассказывал сайт kp.ru, нападавший перед тем, как начать стрелять, делал неадекватные заявления.
Аудио: Рассказ сотрудницы московского МФЦ, которая была на работе в момент перестрелки
Читайте также
Возрастная категория сайта 18+
Сетевое издание (сайт) зарегистрировано Роскомнадзором, свидетельство Эл № ФС77-80505 от 15 марта 2021 г.
И.О. ГЛАВНОГО РЕДАКТОРА — НОСОВА ОЛЕСЯ ВЯЧЕСЛАВОВНА.
И.О. шеф-редактора сайта — Канский Виктор Федорович
Сообщения и комментарии читателей сайта размещаются без предварительного редактирования. Редакция оставляет за собой право удалить их с сайта или отредактировать, если указанные сообщения и комментарии являются злоупотреблением свободой массовой информации или нарушением иных требований закона.
127015, Москва, Новодмитровская д. 2Б, Тел. +7 (495) 777-02-82.
Исключительные права на материалы, размещённые на интернет-сайте www.kp.ru, в соответствии с законодательством Российской Федерации об охране результатов интеллектуальной деятельности принадлежат АО «Издательский дом «Комсомольская правда», и не подлежат использованию другими лицами в какой бы то ни было форме без письменного разрешения правообладателя.
Приобретение авторских прав и связь с редакцией: kp@kp.ru
Весна — Плещеев. Полный текст стихотворения — Весна
Литература
Каталог стихотворений
Алексей Плещеев — стихи
Алексей Плещеев
Весна
Уж тает снег, бегут ручьи,
В окно повеяло весною…
Засвищут скоро соловьи,
И лес оденется листвою!
Чиста небесная лазурь,
Теплей и ярче солнце стало,
Пора метелей злых и бурь
Опять надолго миновала.
И сердце сильно так в груди
Стучит, как будто ждет чего-то,
Как будто счастье впереди
И унесла зима заботы!
Все лица весело глядят.
«Весна!» — читаешь в каждом взоре;
И тот, как празднику, ей рад,
Чья жизнь — лишь тяжкий труд и горе.
Но резвых деток звонкий смех
И беззаботных птичек пенье
Мне говорят — кто больше всех
Природы любит обновленье!
1872 г.
Для детей
О весне
О природе
Золотой век
Стихи Алексея Плещеева – Для детей
Стихи Алексея Плещеева – О весне
Стихи Алексея Плещеева – О природе
Стихи Алексея Плещеева – Золотой век
Другие стихи этого автора
Травка зеленеет, солнышко блестит
Травка зеленеет,
Солнышко блестит;
Для детей
Осень наступила, высохли цветы
Осень наступила,
Высохли цветы,
Для детей
Скучная картина
Скучная картина!
Тучи без конца,
Для детей
Дети и птичка
«Птичка! Нам жаль твоих песенок звонких!
Не улетай от нас прочь… Подожди!»—
Для детей
Она и он
Ему все мило было в ней:
И смех ребяческий и ласки,
Золотой век
Весна
Опять весной в окно мое пахнуло,
И дышится отрадней и вольней…
О весне
Как читать
Публикация
Как читать «Преступление и наказание» Достоевского
Рассказываем о масштабном психологическом исследовании русского классика
Публикация
Как читать «Белую гвардию» Булгакова
Литературная традиция, христианские образы и размышления о конце света
Публикация
Как читать «Очарованного странника» Лескова
Почему Иван Флягин оказывается праведником, несмотря на далеко не безгрешную жизнь
Публикация
Как читать поэзию: основы стихосложения для начинающих
Что такое ритм, как отличить ямб от хорея и могут ли стихи быть без рифмы
Публикация
Как читать «Лето Господне» Шмелева
Почему в произведении о детстве важную роль играют религиозные образы
Публикация
Как читать «Двенадцать» Блока
На какие детали нужно обратить внимание, чтобы не упустить скрытые смыслы в поэме
Публикация
Как читать «Темные аллеи» Бунина
На что обратить внимание, чтобы понять знаменитый рассказ Ивана Бунина
Публикация
Как читать «Гранатовый браслет» Куприна
Что должен знать современный читатель, чтобы по-настоящему понять трагедию влюбленного чиновника
Публикация
Как читать «Доктора Живаго» Пастернака
Рассказываем о ключевых темах, образах и конфликтах романа Пастернака
Публикация
Как читать Набокова
Родина, шахматы, бабочки и цвет в его романах
«Культура.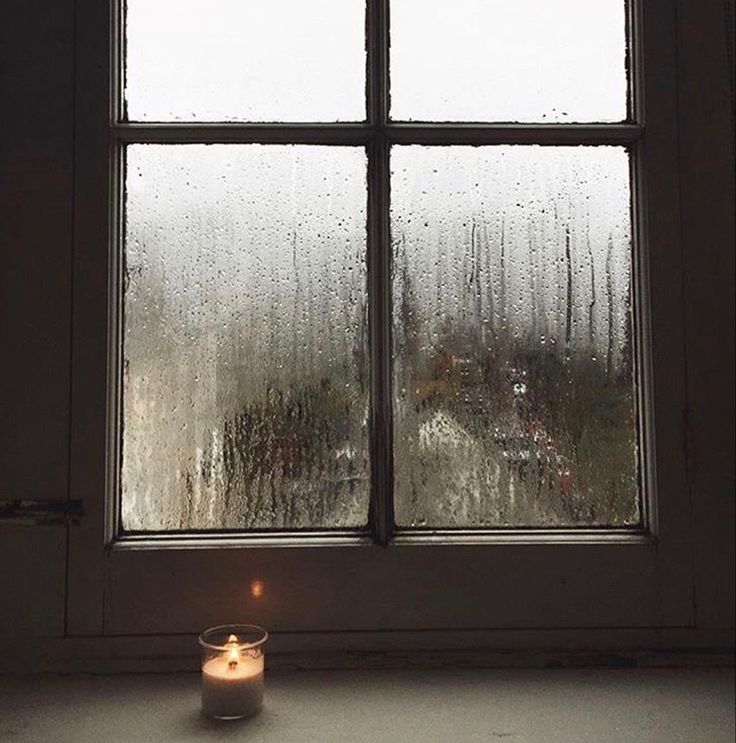 РФ» — гуманитарный просветительский проект, посвященный культуре России. Мы рассказываем об интересных и значимых событиях и людях в истории литературы, архитектуры, музыки, кино, театра, а также о народных традициях и памятниках нашей природы в формате просветительских статей, заметок, интервью, тестов, новостей и в любых современных интернет-форматах.
РФ» — гуманитарный просветительский проект, посвященный культуре России. Мы рассказываем об интересных и значимых событиях и людях в истории литературы, архитектуры, музыки, кино, театра, а также о народных традициях и памятниках нашей природы в формате просветительских статей, заметок, интервью, тестов, новостей и в любых современных интернет-форматах.
- О проекте
- Открытые данные
© 2013–2022, Минкультуры России. Все права защищены
Контакты
- E-mail: cultrf@mkrf.ru
- Нашли опечатку? Ctrl+Enter
Материалы
При цитировании и копировании материалов с портала активная гиперссылка обязательна
25 команд запуска в Windows, которые следует запомнить
Использование команд запуска в Windows — это очень эффективный способ прямого доступа к различным настройкам и приложениям Windows.
Если вы запомните команды «Выполнить», вы сможете получить доступ к определенному приложению всего за 2 шага вместо множества кликов.
Мне лично не нравится часто тянуться к мышке; поэтому я запомнил все необходимые сочетания клавиш и команды, чтобы свести к минимуму взаимодействие с мышью. А команды «Выполнить» — это основа моего повседневного использования ПК для эффективного доступа к различным настройкам и приложениям Windows.
Если вы хотите быть продуктивным, я рекомендую вам запомнить команды «Выполнить». Чтобы вы начали, я перечислю некоторые из часто используемых команд, которые я считаю наиболее полезными для повседневного использования.
Как открыть диалоговое окно «Выполнить»?
Чтобы использовать команды «Выполнить», необходимо знать, как открыть диалоговое окно «Выполнить» для ввода команд. Есть два способа получить доступ к диалоговому окну «Выполнить» в Windows 10.
Вы можете либо нажать клавиши Windows + R на клавиатуре, либо щелкнуть правой кнопкой мыши в меню «Пуск» и выбрать Запустите из меню.
Я рекомендую вам использовать сочетание клавиш, так как это намного быстрее, и вам не придется использовать мышь. Когда диалоговое окно «Выполнить» открыто, введите любую из нижеуказанных команд и нажмите клавишу Enter или нажмите кнопку OK , чтобы выполнить ее.
Когда диалоговое окно «Выполнить» открыто, введите любую из нижеуказанных команд и нажмите клавишу Enter или нажмите кнопку OK , чтобы выполнить ее.
№1. Доступ к конфигурации системы — «msconfig»
Начиная с моей любимой команды, окно «Конфигурация системы» состоит из нескольких вкладок для управления параметрами загрузки и фоновыми службами.
Если у вас установлена двойная загрузка или вам часто требуется доступ к безопасному режиму, вам часто потребуется доступ к этим настройкам. Не забудьте проверить его раздел Инструменты для удобного доступа к некоторым из самых мощных инструментов Windows.
#2. Access Resource Monitor — «resmon»
Очень мощное приложение для просмотра в режиме реального времени информации о ваших системных ресурсах, таких как ЦП, ОЗУ, диск и сеть. Это лучший инструмент для получения необходимой информации при любых проблемах с зависанием компьютера или производительностью.
#3. Откройте информацию о системе — «msinfo32»
Приложение «Информация о системе» предлагает обширную информацию как об аппаратном, так и о программном обеспечении вашего ПК. Это обязательная команда, если вам нужно увидеть характеристики любого ПК. Информация хорошо организована с использованием специальных категорий, и вы можете экспортировать информацию в файл, чтобы поделиться с кем-либо — идеально подходит для получения технической помощи в Интернете.
#4. Доступ к окну резервного копирования и восстановления — «sdclt»
Открывает окно резервного копирования и восстановления, в котором вы можете либо настроить резервное копирование вашего ПК, либо восстановить его из старой резервной копии, если с вашим ПК возникла проблема.
№5. Доступ к свойствам мыши — «main.cpl»
Здесь вы можете управлять всеми настройками, связанными с компьютерной мышью. Это включает в себя скорость мыши, кнопки, колесико, указатель и т. д.
д.
#6. Откройте реестр Windows — «regedit»
Если вам когда-нибудь понадобится доступ к реестру Windows, чтобы что-то настроить, это самый простой способ сделать это. До недавнего времени я даже не знал других способов доступа к Реестру, и я часто возился с Реестром. Другие способы просто слишком громоздки для использования.
#7. Доступ к свойствам системы — «sysdm.cpl»
Еще одно мощное окно настроек для управления функциями защиты системы и удаленного подключения. Я лично часто обращаюсь к нему, чтобы управлять настройками производительности на вкладке Advanced . Там вы можете управлять некоторыми интересными параметрами повышения производительности.
#8. Управление параметрами питания Windows — «powercfg.cpl»
Здесь вы найдете все параметры для управления параметрами питания вашего ПК. Существует множество вариантов как для экономии энергии, так и для повышения производительности. Ознакомьтесь с этим руководством, чтобы оптимизировать параметры питания по своему усмотрению.
Ознакомьтесь с этим руководством, чтобы оптимизировать параметры питания по своему усмотрению.
#9. Открыть компоненты Windows — «дополнительные функции»
Здесь вы можете отключить/включить некоторые из самых продвинутых функций Windows. Я бы не рекомендовал вам возиться здесь, если вы не знаете, что делаете. Вам нужно будет использовать это окно, если вам когда-нибудь понадобится включить такие функции, как клиент Telnet или Hyper-V.
#10. Open Magnifier — «увеличение»
Открывает лупу Windows для увеличения содержимого на экране до 1600%, если это необходимо. Он также имеет встроенную программу чтения с экрана для чтения вслух текста на экране.
№11. Открыть приложение «Карта символов» — «charmap»
Карты символов Windows позволяют получить доступ ко всем символам в выбранном вами шрифте, чтобы их можно было легко использовать в любом месте. Вы можете либо скопировать символ, либо узнать его Alt-код, чтобы входить в любое место. Использование строки поиска — самый простой способ найти нужного вам персонажа.
Использование строки поиска — самый простой способ найти нужного вам персонажа.
#12. Доступ к сетевым подключениям — «ncpa.cpl»
Здесь вы можете управлять своим текущим сетевым подключением и устранять любые проблемы с сетевым устройством. Вы можете включать/отключать сеть, проверять текущий статус, соединять мосты или просматривать свой пароль Wi-Fi.
№13. Запустите средство удаления вредоносных программ — «mrt»
Это средство удаления вирусов по запросу, предоставляемое Microsoft для сканирования вашего ПК и поиска любого вредоносного программного обеспечения. Если вы считаете, что ваш компьютер заражен вирусом, вы можете быстро запустить этот инструмент для сканирования вашего компьютера.
Вы также можете рассмотреть возможность установки антивирусного программного обеспечения для обеспечения безопасности вашего компьютера с Windows.
#14. Откройте Диспетчер устройств — «devmgmt.msc»
Диспетчер устройств — это место для управления всем, что связано с вашими аппаратными компонентами и их драйверами. Вы можете включать/отключать аппаратные компоненты или управлять их драйверами, например удалять или обновлять их.
Вы можете включать/отключать аппаратные компоненты или управлять их драйверами, например удалять или обновлять их.
#15. Управление учетными записями пользователей — «netplwiz»
Здесь вы можете быстро управлять учетными записями пользователей, например, добавлять новую учетную запись или типы учетных записей пользователей, такие как Administrator или Standard . Вы также можете изменить пароль учетных записей пользователей здесь и управлять их безопасностью.
#16. Приложение Open Services — «services.msc»
В этом приложении перечислены все службы, которые работают в фоновом режиме без интерфейса и обеспечивают работу всех функций в Windows. Опять же, вам не следует связываться с какими-либо службами, если вы не знаете, что делаете. Однако вы можете щелкнуть службу, чтобы узнать, что она делает на левой панели. Существует множество сервисов, которые вы можете включать/отключать в зависимости от ваших потребностей. Например, я отключил службу Bluetooth, так как не использую ее.
Например, я отключил службу Bluetooth, так как не использую ее.
#17. Доступ к окну «Программы и компоненты» — «appwiz.cpl»
Хотя в Windows 10 есть собственный параметр для удаления приложения, я все равно использую эту команду, поскольку она показывает только сторонние приложения. Деинсталлятор Windows по умолчанию показывает все приложения, включая встроенные приложения, которых более 30. Может быть сложно всегда просматривать так много приложений, чтобы удалить недавно установленное приложение. Эта команда ускоряет процесс.
#18. Откройте панель управления — «control»
Эта команда не имела большого значения в старой версии Windows, поскольку вы могли легко получить доступ к панели управления различными способами. Однако в Windows 10 Microsoft продвигает новые настройки вместо старой панели управления, поэтому она не предлагает простого способа доступа к панели управления. Эта простая команда позволяет легко получить к нему доступ.
#19.
 Открыть папку текущего пользователя — «.» (точка)
Открыть папку текущего пользователя — «.» (точка)Нам довольно часто приходится обращаться к пользовательской папке в Windows, но переход через проводник для доступа к ней не требуется. Просто введите точку в диалоговом окне «Выполнить», и откроется папка текущего пользователя.
#20. Открыть экранную клавиатуру — «osk»
Если вы хотите использовать экранную клавиатуру, то использование команды «Выполнить» — один из самых быстрых способов сделать это.
#21. Откройте инструмент «Ножницы» — «snippingtool»
Snipping Tool по-прежнему является популярным инструментом для создания снимков экрана в Windows 10 без использования стороннего приложения. Если вы используете Snipping Tool для создания снимков экрана, эта команда «Выполнить» облегчит вам задачу.
#22. Откройте Диагностику памяти Windows — «mdsched»
. Если вы считаете, что проблема связана с вашей оперативной памятью, этот инструмент может проверить вашу оперативную память и, возможно, устранить проблему или сообщить вам о наличии проблемы. Если вы начинаете видеть внезапные зависания или сбои, это может означать, что у вас проблема с оперативной памятью.
Если вы начинаете видеть внезапные зависания или сбои, это может означать, что у вас проблема с оперативной памятью.
#23. Откройте любой веб-сайт — «Вставить URL-адрес веб-сайта»
. Вы также можете ввести URL-адрес любого веб-сайта в диалоговом окне «Выполнить», и он откроется в браузере по умолчанию. Например, если вы наберете www.geekflare.com в команде «Выполнить», откроется домашняя страница Geekflare в браузере по умолчанию.
#24. Открыть подключение к удаленному рабочему столу — «mstsc»
. Вы можете использовать эту функцию для удаленного подключения к другому ПК и получения полного контроля над ним. Однако сначала вам придется настроить оба компьютера для удаленного подключения. Эта команда «Выполнить» просто упрощает процесс.
#25. Открыть командную строку — «cmd»
В отличие от PowerShell, вы больше не можете получить доступ к командной строке, щелкнув правой кнопкой мыши меню «Пуск». Если вы предпочитаете использовать командную строку вместо PowerShell для выполнения команд, это один из самых простых способов открыть командную строку.
Если вы предпочитаете использовать командную строку вместо PowerShell для выполнения команд, это один из самых простых способов открыть командную строку.
Подведение итогов
Преимущество Run в том, что он запоминает все введенные вами команды. Поэтому для ввода команды в дальнейшем вам нужно будет набирать только первую букву.
Я также считаю, что команды «Выполнить» более важны в Windows 10, поскольку она активно продвигает использование приложения «Настройки» по умолчанию. Доступ к большинству настроек и приложений, которые я упомянул выше, сложнее получить в Windows 10.
Далее изучите некоторые из лучших утилит NirSoft для Windows.
7 способов открыть диалоговое окно Windows Run Command
Автор Модиша Тлади
Хотите запустить что-то в одно мгновение? Вот как быстро открыть диалоговое окно «Выполнить» в Windows.
Диалоговое окно команды «Выполнить» является одним из удобных и простых в использовании инструментов Windows. Он позволяет быстро запускать программы, открывать файлы и папки и получать доступ к некоторым настройкам Windows.
Чтобы использовать этот инструмент, вам просто нужно ввести соответствующую команду и нажать Enter. Но как открыть диалоговое окно «Выполнить команду»? Давайте рассмотрим семь лучших способов открыть Run.
1. Используйте сочетание клавиш
Самый быстрый способ получить доступ к большинству программ Windows — использовать сочетания клавиш. Чтобы быстро получить доступ к диалоговому окну «Выполнить команду», просто нажмите клавишу 9.0015 Ключ Windows + R .
Меню быстрого доступа Windows — невероятный инструмент. Это упрощает открытие различных инструментов, таких как диалоговое окно «Выполнить команду», «Диспетчер устройств», «Диспетчер задач» и другие.
Вот как вы можете использовать этот инструмент, чтобы открыть диалоговое окно «Выполнить команду»:
- Нажмите Win + X или щелкните правой кнопкой мыши значок Windows , чтобы открыть меню быстрого доступа.

- Прокрутите вниз и выберите Выполнить из вариантов.
Строка поиска в меню «Пуск» поможет вам найти почти все на вашем устройстве Windows. Вот как вы можете использовать его, чтобы открыть диалоговое окно «Выполнить команду»:
- Щелкните строку поиска в меню «Пуск» или нажмите Win + S .
- Введите Запустите в поле поиска и выберите Лучшее совпадение .
Меню «Пуск» предлагает удобный способ доступа к инструментам на вашем устройстве Windows. Вот как этот инструмент может помочь вам открыть диалоговое окно «Выполнить команду»:
- Щелкните значок Windows на панели задач или нажмите клавишу Windows .
- Нажмите All Programs и выберите папку System Tools .
- Наконец, выберите Выполнить из вариантов.
5.
 Используйте командную строку или PowerShell
Используйте командную строку или PowerShellЕсли вам нравится использовать командную строку или PowerShell, вам понравятся эти методы.
Чтобы начать работу, вот как вы можете открыть диалоговое окно «Выполнить команду» через командную строку:
- Введите Командная строка в строке поиска меню «Пуск» и выберите Лучшее совпадение .
- Введите следующую команду и нажмите Введите , чтобы открыть диалоговое окно «Выполнить команду»:
Если вместо этого вы предпочитаете использовать PowerShell, вот как этот инструмент может помочь вам открыть диалоговое окно «Выполнить команду»:
- Тип Windows PowerShell в строке поиска меню «Пуск» и выберите Лучшее совпадение .
- Введите следующую команду и нажмите . Введите , чтобы открыть диалоговое окно «Выполнить команду»:
(New-Object -ComObject «Shell.
 Application»). FileRun()
Application»). FileRun() Связано: Как освоить командную строку в Windows 10
6. Используйте адресную строку Проводника
Вы всегда можете использовать адресную строку проводника для доступа к различным программам Windows. Вот как адресная строка может помочь вам открыть диалоговое окно «Выполнить команду»:
- Нажмите Win + E , чтобы открыть проводник.
- Введите explorer.exe Shell:::{2559a1f3-21d7-11d4-bdaf-00c04f60b9f0} в адресной строке проводника и нажмите Введите , чтобы открыть диалоговое окно «Выполнить команду».
7. Создайте ярлык на рабочем столе
Вы когда-нибудь пробовали создавать собственные ярлыки на рабочем столе на устройстве с Windows? Если нет, то вы действительно многое теряете. Ярлыки на рабочем столе Windows позволяют получить доступ к программному обеспечению вашего устройства всего несколькими щелчками мыши.
Вот как можно создать ярлык на рабочем столе для диалогового окна «Выполнить команду»:
- Нажмите Win + D для доступа к рабочему столу.

- Щелкните правой кнопкой мыши пустое место на рабочем столе и выберите Создать > Ярлык .
- Введите explorer.exe Shell:::{2559a1f3-21d7-11d4-bdaf-00c04f60b9f0} в поле местоположения и нажмите Next , чтобы продолжить.
В следующем окне введите Запустите диалоговое окно команды или выберите любое подходящее имя для вашего ярлыка. Оттуда нажмите Готово .
Наконец, закрепите ярлык на панели задач, чтобы сделать его легко доступным. Для этого щелкните правой кнопкой мыши ярлык и выберите Закрепить на панели задач .
Простой доступ к приложениям Windows с помощью диалогового окна «Выполнить команду»
Диалоговое окно команды «Выполнить» — довольно удобная функция. Если вы еще не пробовали этот инструмент, сейчас самое время. И чтобы вы начали, мы рассмотрели различные способы доступа к этому инструменту.



 Application»). FileRun()
Application»). FileRun() 
