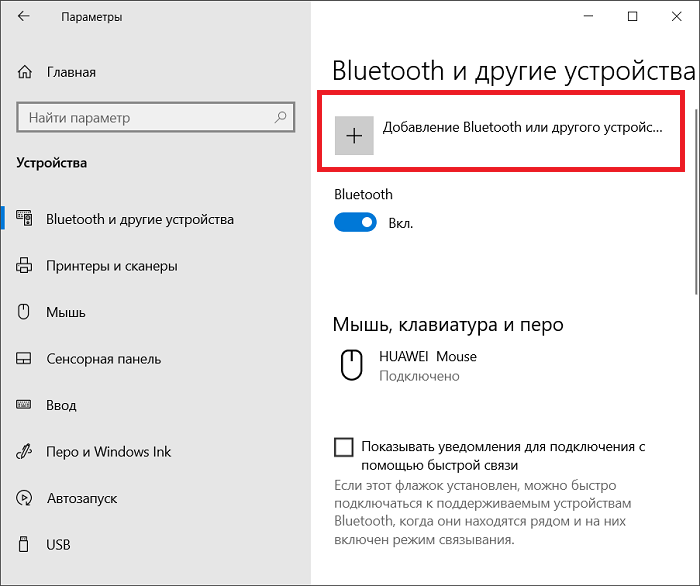Компьютер не видит проводные наушники
Разберёмся, почему компьютер не видит наушники. Проблемы могут быть программного характера и на уровне железа, т.е. разъемы, соединения и звуковая карта.
Ниже разберём, почему не подключаются проводные наушники именно к стационарному ПК, с системным блоком. Почему ноутбук не видит наушники, мы разобрали отдельно.
- Если Windows не видит наушники с 3,5 мм штекером (одним или двумя – для наушников и микрофона) – это не страшно. Система и не должна видеть их, как устройство. Если при этом звук работает, то никаких проблем нет. Наушники не подключены, хотя подключены. 😀
- А вот если компьютер не видит USB наушники, то в них точно не будет звука. Обо всём этом и о других нюансах – в этой инструкции.

- Почему ноутбук не видит наушники (Windows 10 или 7) – порядок действий;
- Обновление драйверов звука;
- Настройка звука в утилите Realtek;
- Настройка звука в системе Windows;
- Проблема в ноутбуке на уровне железа.
- Когда комп не видит наушники, проверьте, в тот ли разъём они подключены. Попробуйте другой такой же (на передней или задней панели, соседний USB).
- Убедитесь, что наушники работают в принципе, проверив их на другом устройстве. Возможно дело не в том, что Виндовс не видит наушники, а в самих наушниках.
Почему компьютер не видит наушники с микрофоном – решение, видео
❔ 1.
 Почему компьютер не видит наушники (Windows 10 или 7) – обновляем драйвер
Почему компьютер не видит наушники (Windows 10 или 7) – обновляем драйверКомбинированный мини-джек и два отдельных штекера
Почему компьютер не видит наушники с микрофоном (или без)? Либо наушники подключены неверно, либо «слетели» драйверы для звука.
Если компьютер не видит проводные наушники (3,5 мм), а они точно подключены в нужные разъёмы, и проверены на других устройствах (наушники рабочие), проверяем есть ли драйвера для наушников в Windows и корректно ли они работают.
1. Открываем диспетчер задач. Windows 7. Пуск –> Панель управления –> Система и безопасность –> Диспетчер устройств. Для Windows 10:
- Боковая панель – все параметры
- Ищем «диспетчер задач»
2. Выбираем своё аудио-устройство и обновляем драйвер
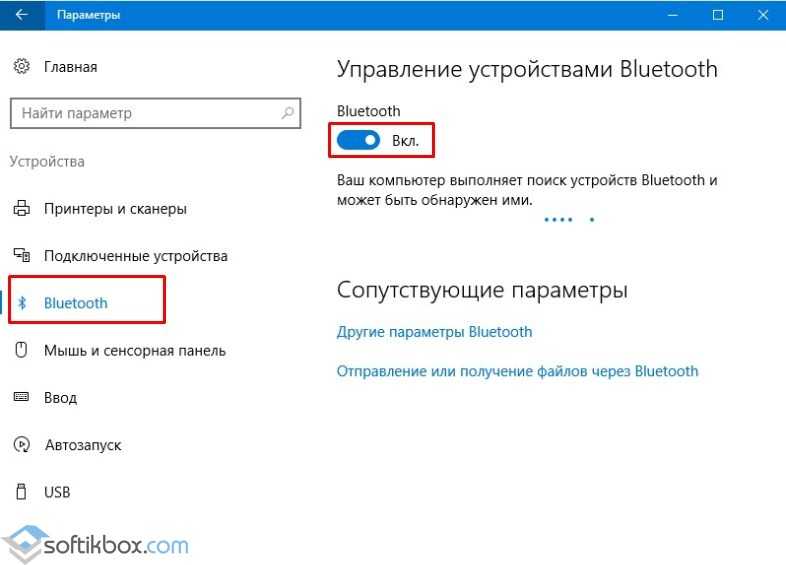 Если у вас несколько звуковых устройств, убедитесь, что по умолчанию используется то, которое вам нужно (например, дискретная звуковая карта, а не встроенный чип).
Если у вас несколько звуковых устройств, убедитесь, что по умолчанию используется то, которое вам нужно (например, дискретная звуковая карта, а не встроенный чип).- Обновить драйвер можно, скачав его с официального сайта производителя аудио-карты, или через программу для обновления драйверов.
- Если у вас установлен чип от Realtek (стандартная звуковая карта, встроенная в материнскую плату), то новые версии драйверов можно скачать здесь. Если производитель аудио-карты другой, скачиваем с его сайта. Скачали, установили, перезагрузили ПК – всё обычно.
- Есть интересные программы по автоматическому обновлению драйверов. Например IObit Driver Booster. Устанавливаем программу, а потом уже через неё – нужные драйверы (звук, как минимум).
- Можно попробовать отключить устройство, обновить конфигурацию оборудования и включить его снова. Делается всё в том же меню.
Установка и настройка драйверов звуковой карты Realtek (видео)
🔄 Обновление драйверов с помощью IObit Driver Booster:
- Выбираем установку драйверов
- Выделяем только нужные
- Запускаем процесс
- Сначала драйверы скачиваются
- Потом устанавливаются
- Завершение установки
🔌 2. Настраиваем входы для наушников в утилите Realtek на компьютере
1. Открываем диспетчер Realtek
Если комп не видит наушники после обновления драйверов, имеет смысл проверить настройку разъёмов. Возможно, драйвер (и утилита) Realtek не видит наушники, так как выходы настроены неправильно. Ярлык для приложения Realtek появится после установки драйверов, в трее около часов. Если аудио-карта от другого производителя, тоже должно быть приложение, настройка аналогичная.
Ярлык для приложения Realtek появится после установки драйверов, в трее около часов. Если аудио-карта от другого производителя, тоже должно быть приложение, настройка аналогичная.
Описанная на скриншотах процедура делается для того, чтобы аудио поток шел одновременно на все выходы, а не только на колонки (очень часто компьютер видит наушники как динамики при первом подключении). Это же касается и микрофона от наушников (если он подключается через отдельный штекер). Тут же можно одновременно подключить колонки и наушники.
Звуковая карта не видит наушники с обычным 3,5 мм подключением. Если быть точным, они вовсе не определяются компьютером, как устройство – компьютер не распознаёт наушники. Но это нормально. Звук продолжает идти через аудио-карту (именно это и значит надпись «Динамики Realtek» и тому подобные в списке аудио-устройств), а уж она «решает» на какой разъём подавать сигнал.
- 2. Заходим в настройки Realtek: разделить все входные гнезда в качестве независимых входных устройств:
- 3.
 Отключаем определение гнезд передней панели (для ноутбуков может быть не актуально):
Отключаем определение гнезд передней панели (для ноутбуков может быть не актуально):
💎 Наушники для компьютера ⭐ Лучшие наушники с микрофоном до 100$ (2023):
🛠️ 3. Настраиваем звук в самой Windows 10 и Windows 7 — чтобы подключить наушники
Драйверы обновлены, в Realtek все настройки проведены. Но компьютер не видит наушники, Windows (10 или другая) в очереди на проверку. Если комп не видит наушники в Windows или они не определяются (это касается USB моделей), возможно выбрано не то устройство воспроизведения по умолчанию.
В Windows 7 проходим по пути: «Пуск» — «Панель управления» — «Оборудование и звук» — «Звук». В Windows 10 можно открыть в трее на значке громкости контекстное меню (правой кнопкой мыши), «Открыть параметры звука», справа – «Панель управления звуком». После чего меняем устройство по умолчанию на наушники\динамики, можно попробовать все варианты по очереди и проверить их.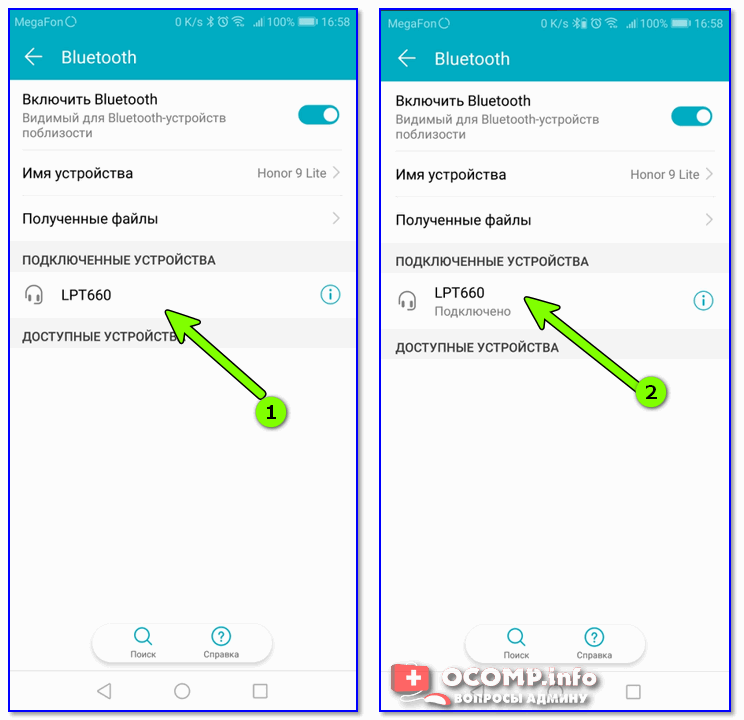
- 1. Открываем панель управления звуком
- 2. Меняем устройство по-умолчанию в настройках звука или включить устройство.
Когда не работают наушники на компьютере Windows, другой рабочий вариант – в выбранном выше окне выключить все устройства, а потом включить, нужное и выбрать его по умолчанию. Именно таким образом можно избавиться от ошибки типа «наушники или динамики не подключены» в Windows 10 или 7.
Другая возможная причина, почему компьютер не видит наушники – звук в Windows выставлен на низкую громкость или вовсе отключён. Проверяем, открыв управление громкостью в правом нижнем углу у часов. Особенно обратите внимания на «Общая» и «Звук».
⚙️ 4. Определяем физическую неисправность — если наушники все еще не работают
Не работают наушники на ПК
И после всего проделанного не работают наушники на ПК? Возможно это физическая неисправность.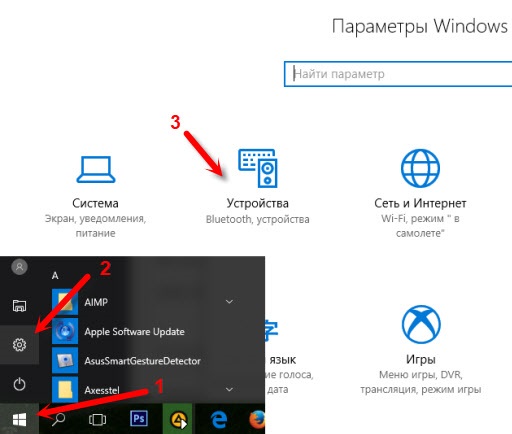 И ПК не видит наушники из-за сломанного разъёма.
И ПК не видит наушники из-за сломанного разъёма.
Самый лучший способ решения проблемы на этом этапе — обратиться в сервисный центр. Диагностика и даже замена разъема, стоит совсем не дорого. А вы сэкономите нервы и время 😉 .
Рассмотрим самые распространенные причины, почему наушники не подключаются к ПК, после программной настройки:
- Сломанный аудио-разъем. Его можно заменить, если сломались контакты разъёма – перепаять их. Подробнее о починке входа – здесь. Если нет уверенности в своих силах, стоит довериться профессионалам (сервисный центр).
- Вышла из строя (сгорела) звуковая карта. Это было бы понятно на этапе проверки устройства в Диспетчере задач. Да и разъёмы не работали бы, при чем все.
- Сломался штекер наушников. Легко проверить на телефоне или другом устройстве. Решение: пайка или замена штекера. Либо отнести в сервисный центр.
- Сломались другие части наушников.
 От порванного провода, до сгоревших динамиков. Первоначальная проверка также на другом устройстве. Решения по починке наушников – здесь.
От порванного провода, до сгоревших динамиков. Первоначальная проверка также на другом устройстве. Решения по починке наушников – здесь.
- HyperX Cloud Alpha
- SteelSeries Arctis 3 2019 Edition
🎙️ 5. Почему компьютер не видит наушники с микрофоном
Если компьютер не видит наушники и микрофон – это одно. А если компьютер не видит микрофон наушников? То есть, звук есть, а вас сокомандники, скажем, не слышат. В этом случае стоит проверить, что выбрано устройством ввода по умолчанию. Это должен быть микрофон от наушников или просто основной микрофонный вход, в который гарнитура подключена.
И громкость у него должна быть не на минимуме. Ниже на скриншотах простая инструкция, что делать, если компьютер не видит микрофон от наушников.
- 1. Открываем параметры звука
- 2.
 Выбираем нужный микрофон (гарнитуры)
Выбираем нужный микрофон (гарнитуры)
- 3. Регулируем его громкость.
ПК не видит микрофон от наушников Windows 7
👀 6. Компьютер не видит USB наушники
Если компьютер не видит наушники через USB, можно сразу выделить пару дополнительных моментов. USB-наушники получают звук в цифровом виде, и должны определяться компьютером как отдельное звуковое устройство. Соответственно, оно должно быть выбрано, как устройство вывода звука.
Уточнить это можно в параметрах звука, как описано в предыдущем пункте для микрофона.
Кроме того, должны быть установлены драйверы. Чаще всего необходимые драйверы для работы USB наушников устанавливаются автоматически при их подключении. Иногда нужно установить их самостоятельно, скачав с сайта производителя. Также может понадобиться установить фирменное ПО, которое тоже можно найти на официальном сайте.
Ноутбук на Windows не видит наушники блютуз
Подключение Блютус гарнитуры к ПК обычно занимает не больше минуты.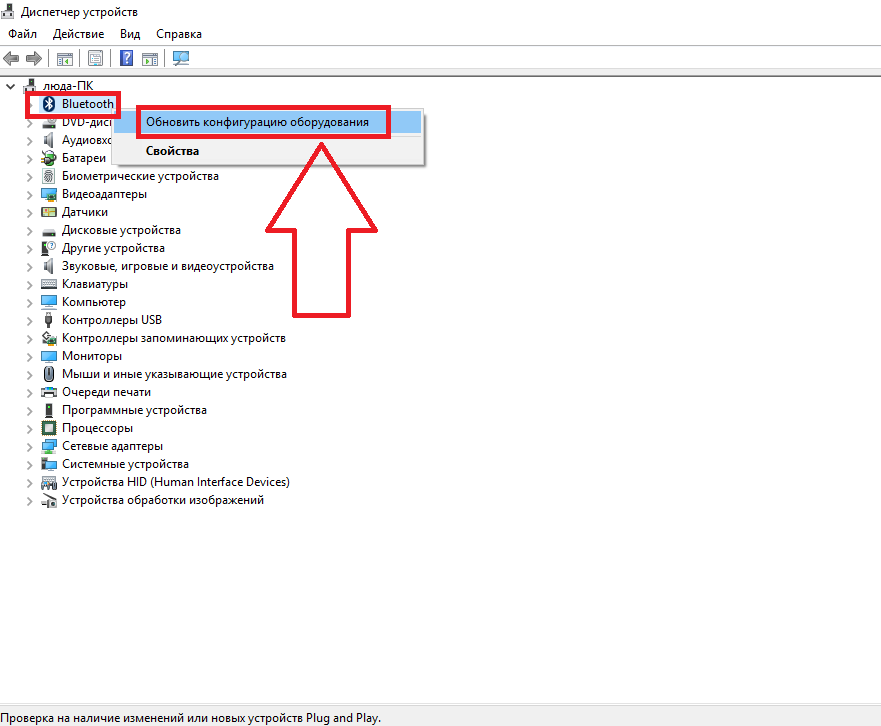 Однако иногда что-то не получается, например, нет звука, Windows не видит Bluetooth наушники, не проходит сопряжение и т.д. Поэтому я решил составить инструкцию по решению частых проблем подключения девайса к ПК.
Однако иногда что-то не получается, например, нет звука, Windows не видит Bluetooth наушники, не проходит сопряжение и т.д. Поэтому я решил составить инструкцию по решению частых проблем подключения девайса к ПК.
Проверка алгоритма подключения
Сначала проверьте, все ли вы делаете так, как нужно. Для подключения беспроводной гарнитуры к Windows 10 (впрочем, как и к предыдущим версиям ОС), нужно сделать следующее:
- На аксессуаре зажимаем кнопку включения.
- Светодиод должен начать мигать синим, оранжевым или зелёным цветом — это зависит от модели.
- На компьютере зайдите в Панель управления;
- Далее зайдите в раздел Bluetooth и другие устройства;
- Включите поиск и дождитесь, когда светодиод перестанет мигать и будет гореть равномерно.
- Разрешаем подключение и готово — можно слушать музыку и говорить по Скайпу, не запутываясь в проводах.
Возможные проблемы
Что делать, если вы все делаете все так же, как описано в предыдущей инструкции, но все равно ваш компьютер не видит беспроводные наушники?
Если речь идёт о стационарном ПК, то в таком компьютере, скорее всего, нет специального адаптера. Решение здесь только одно: приобрести подключаемый в USB-разъём модуль беспроводного соединения.
Проверка модуля беспроводной связи
В большинстве ноутов модуль беспроводной связи установлен сразу. Если ноутбук не находит наушники Блютуз, то в первую очередь заходим в диспетчер устройств и проверяем имеющееся оборудование. Для этого:
- Нажимаем комбинацию Windows+R;
- В открывшемся окне вводим devmgmt.msc;
- Ищем в списке устройство Блютус-адаптера;
- Если его там нет, то, как и в случае ПК, приобретаем модуль отдельно.
Неработающие драйвера
А что делать, если Ноут Windows 10 не видит Блютуз наушники не смотря на то, что вы подключили адаптер, и с чем вообще может быть связана эта проблема?
Ещё одна причина, почему ноутбук не видит Блютуз наушники — это то, что Windows не обновился и не загрузил нужные утилиты. Либо наоборот, вышло очередное обновление ОС, после которого некоторые драйвера устарели или отключились. Чтобы проверить и, при необходимости, обновить драйвера компьютера, выполните следующее:
Либо наоборот, вышло очередное обновление ОС, после которого некоторые драйвера устарели или отключились. Чтобы проверить и, при необходимости, обновить драйвера компьютера, выполните следующее:
- Откройте Диспетчер устройств;
- Перейдите в категорию Bluetooth;
- Правой кнопкой мыши щёлкните по названию неработающей гарнитуры;
- Выберите «Обновить» и разрешите Автоматический поиск обновленных драйверов.
[advice]Если ОС с задачей не справится, можно попробовать найти нужные утилиты на сайте изготовителя беспроводной гарнитуры. [/advice]
Если обновление драйверов не помогло, пробуем переустановить их. Последовательность действий такая:
- Диспетчер устройств;
- Правой кнопкой мыши по имени гарнитуры;
- Выбираем Удалить;
- Перезагружаем компьютер.
После повторного включения Windows снова установит драйвер, после чего проблема с подключением будет решена.
Теперь вы знаете основные проблемы, которые могут возникнуть при подключении беспроводных наушников к компьютеру. Если ничего не помогло, то причины могут быть в технических неисправностях, несовместимости устройств и т.п.
Компьютер с Windows 10 сопряжен с динамиком Bluetooth, но не отправляет музыку на динамик
спросил
Изменено 2 года, 3 месяца назад
Просмотрено 424 тыс. раз
У меня есть лампочка Sengled — Bluetooth-динамик (Pulse Solo C01-A66), который я подключил к компьютеру с Win 10, но я не могу заставить компьютер отправлять музыкальный сигнал на динамик. Что мне нужно сделать, чтобы слушать музыку на нем? Динамик отлично работает с моим телефоном на Android.
- windows-10
- bluetooth
- динамики
1
Перейдите в Диспетчер устройств > Bluetooth > Эмулятор Microsoft Bluetooth (у меня также был счетчик LE)
Перейдите к действию вверху и нажмите «Отключить» — у меня был LE, который нужно было отключить.

Игнорируйте предупреждение, и оно сработает. Теперь звук исходит из моего динамика Bluetooth.
8
ничего из этого не работает, потому что Windows по умолчанию не может назначить соответствующий ТИП драйвера для динамика Bluetooth.
Вот как исправить!!!
О моей настройке. Я использую бизнес-ноутбук HP ProBook 650 G1 с Windows 10 x64, но это исправление должно работать на любой Windows.
- Все, что вам нужно, это стандартные драйверы Bluetooth и беспроводные драйверы, предоставленные производителем ноутбука на их веб-сайте, но убедитесь, что у вас установлена самая последняя версия!
- Включение динамика (у меня JBL Charge 3)
- Нажмите кнопку Bluetooth на динамике — кнопка питания начнет мигать синим цветом
- Перейдите в обычное место, где вы добавляете новое устройство Bluetooth (для Windows 10 это Настройки Windows > Устройства > Bluetooth)
- Подключение/сопряжение с динамиком — кнопка питания меняет цвет на белый и не мигает, Windows говорит, что устройство подключено/сопряжено, но не может воспроизводить звук
- Перейдите в «Панель управления» > «Диспетчер устройств» > разверните Bluetooth > щелкните правой кнопкой мыши JBL Charge 3 (или динамик BT) > «Свойства» > вкладка «Драйвер» > «Обновить драйвер.
 ..» > «Просмотреть мой компьютер для поиска драйверов» > «Позвольте мне выбрать из списка».
..» > «Просмотреть мой компьютер для поиска драйверов» > «Позвольте мне выбрать из списка».
- Вы, наверное, заметили, что Windows назначила драйвер для универсального «устройства Bluetooth», который никогда не будет работать, потому что динамик запрограммирован как аудиоустройство/гарнитура
- Снимите флажок «Показать совместимое оборудование»
- Слева выберите «Microsoft», а справа выберите «Служба аудиошлюза громкой связи» и нажмите «Далее».
- Вы получите предупреждение о том, что Windows не может подтвердить совместимость, но это нормально, нажмите Да и закройте все
- Кнопка питания динамика по-прежнему отображается белым цветом, при подключении она становится синей
- Перейдите в Панель управления > Устройства и принтеры (не Диспетчер устройств!) > щелкните правой кнопкой мыши JBL Charge 3 (или динамик BT) > Свойства > вкладка Оборудование
- Вы, вероятно, увидите несколько записей, одна из которых «Bluetooth AV», выделите ее и нажмите «Свойства».
 .. [Если вы не видите «Bluetooth AV» или «Bluetooth Stereo», следуйте «11-13 (альтернативный) » ниже]
.. [Если вы не видите «Bluetooth AV» или «Bluetooth Stereo», следуйте «11-13 (альтернативный) » ниже] - вкладка «Драйвер» > «Обновить драйвер…» > «Поиск драйвера на моем компьютере» > «Позвольте мне выбрать из списка»…
- На этот раз вы должны увидеть две записи: «Bluetooth AV» и «Bluetooth Stereo», выберите «Bluetooth Stereo» (Windows 10, скорее всего, изменила это на «Microsoft Bluetooth A2dp Source» с момента написания/редактирования с 2017 года), нажмите «Далее». и нажмите Да, если что-то спросили
- в этот момент вы должны услышать, как динамик издает звук, кнопка питания загорится синим цветом, и у вас появится новая запись в устройствах воспроизведения (динамик должен стать устройством по умолчанию, так как он будет распознан как Bluetooth-гарнитура). )
11-13 (альтернативный). Если вы не видите «Bluetooth AV», щелкните «Расширенный профиль распространения аудио (Sink)» > щелкните «Свойства» > на вкладке «Общие» щелкните «Изменить настройки» > вкладка «Драйвер» > «Обновить драйвер» > «Обзор». Компьютер»> «Позвольте мне выбрать из списка …»> [Теперь вы должны увидеть «Источник Microsoft Bluetooth A2dp»] Щелкните его> нажмите «Далее»> «Закрыть»
Компьютер»> «Позвольте мне выбрать из списка …»> [Теперь вы должны увидеть «Источник Microsoft Bluetooth A2dp»] Щелкните его> нажмите «Далее»> «Закрыть»
Если вышеуказанное не работает для вас, тогда вам, вероятно, нужен другой выбор драйверов. Вместо этого попробуйте «Служба аудиошлюза гарнитуры».
ОБРАТИТЕ ВНИМАНИЕ: может потребоваться выполнять эти действия каждый раз при перезагрузке компьютера, пока Microsoft не исправит это (или, возможно, навсегда). Однако я обнаружил, что с таким же успехом можно пропустить шаги 1–9 и сразу перейти к инструменту «Устройства и принтеры».
Я так счастлив, что наконец-то исправил это, мне потребовалось два вечера, чтобы понять это (фейспалм)
Надеюсь, это сработает и для вас! Наслаждайтесь (:
3
Как устранить неисправность: «Bluetooth-динамик подключен, но нет звука»
Но прежде чем приступить к устранению этой проблемы, убедитесь, что вы установили гарнитуру Bluetooth в качестве устройства воспроизведения по умолчанию, когда медиаплеер (который вы когда-либо использовали) работал? Кроме того, вы читали руководство пользователя? Иногда это может быть очень полезно!
После непродолжительного поиска в Google я нашел следующие методы:
Способ 1:
Проверьте, запущена ли служба Bluetooth:
- Нажмите Windows Key + R, введите services.
 msc и нажмите Enter.
msc и нажмите Enter. - Поиск службы поддержки Bluetooth.
- Проверьте, запущена ли она, если нет, щелкните правой кнопкой мыши службу и выберите «Пуск».
Способ 2:
Переустановите драйвер Bluetooth, выполнив следующие действия:
- Нажмите клавишу Windows + X и выберите «Диспетчер устройств»
- Разверните «Bluetooth» и щелкните правой кнопкой мыши драйвер.
- Выберите «Удалить», отметьте «удалить программное обеспечение для устройства» и нажмите «ОК» (после этого вы увидите, что в «Диспетчере устройств» расширения «Bluetooth» нет)
- Выберите «Обновить программное обеспечение драйвера».
- Перезагрузите компьютер.
Способ 3:
Перезапустите беспроводную связь Bluetooth:
- На начальном экране проведите пальцем от правого края экрана, а затем коснитесь или щелкните Параметры.
- Коснитесь или щелкните Изменить параметры ПК.
 , который необходимо щелкнуть, чтобы выбрать устройство Bluetooth. Это сработало для меня.
, который необходимо щелкнуть, чтобы выбрать устройство Bluetooth. Это сработало для меня.5
Со мной такое случилось. Мне пришлось перейти к «Настройки»> «Устройства»> «Bluetooth»> «Дополнительные параметры Bluetooth» , а затем убедиться, что «Разрешить устройствам Bluetooth находить этот ПК » отмечен.
У меня были разные проблемы с этим.
Мои симптомы:
- Иногда просто нет звука, и очень долго ждать подключения или отключения
- Нет звука при отключении звука динамика, а затем при включении звука
- Изоляция графа аудиоустройства Windows постоянно использовала 20% ЦП при подключении
Решение:
- Щелкните правой кнопкой мыши значок динамика на панели задач (внизу справа) Откройте устройства воспроизведения
- Щелкните правой кнопкой мыши любое устройство и убедитесь, что отображаются отключенные и отключенные устройства
- Должно быть два динамика
Гарнитура НаушникииДинамики, на обоих написано имя вашего устройстваЗарядка 3внизу.
- Обязательно щелкните правой кнопкой мыши, отключите
Headset Earphoneи при необходимости отключите его после этого, чтобы он не подключался повторно. - Похоже надо отключить и микрофон, иначе
Headset Earphoneпереподключается и нет звука.
Надеюсь, после этого все у вас заработает 🙂 Быстрые соединения, звук и отключение звука — теперь все работает!
Похоже на ошибку драйверов, на данный момент похоже, что вы не можете использовать микрофон и динамик для голосовых вызовов, вам нужно использовать другой микрофон при использовании этих динамиков. Возможно, придется связаться с JBL или Microsoft, чтобы сообщить о проблеме.
1
Мне пришлось скачать этот драйвер: https://www.broadcom.com/support/bluetooth, чтобы он заработал.
Есть один шаг, который вы все упускаете. Убедившись, что bluetooth-динамик или наушники сопряжены с компьютером и готовы к подключению, откройте центр уведомлений Windows 10, и вы увидите панель с надписью.
 … connect. Нажмите на это. Windows выполнит поиск вашего bluetooth-устройства и… подключится к нему.
… connect. Нажмите на это. Windows выполнит поиск вашего bluetooth-устройства и… подключится к нему.Основываясь на том, что сказал @svinec, и несмотря на то, что Windows 7 не поддерживает Bluetooth 4.1 (моя материнская плата поддерживает его), я обновил свои драйверы с веб-сайта Asus, «обновил» драйвер для «Универсального адаптера Bluetooth» до «Qualcomm Atheros QCA61x4A Bluetooth 4.1». ‘, перезагрузился, снова установил драйверы Asus и перезагрузился.
В этот момент я увидел, что мой JBL Charge 3 светится синим цветом, значит, он теперь сопряжен (до этого он соединялся, но отображал только белый цвет). Я удалил устройство, заново подключил его и в разделе «Устройства воспроизведения» в разделе «Звук» обнаружил «Динамики», указанные как «Аудиоустройство Bluetooth». Я установил его по умолчанию, и теперь звук воспроизводится с устройства.
Чтобы наушники Bluetooth отображались как устройство воспроизведения: Я зашел в Панель управления, Оборудование и звук, Устройства и принтеры, щелкнул правой кнопкой мыши.
 мои наушники, щелкните вкладку «Свойства», щелкните вкладку «Службы», установите флажок «Аудио».
Раковина
Чтобы активировать мои наушники:
Щелкните правой кнопкой мыши значок динамика/звука в правом нижнем меню, выберите «Воспроизведение».
Устройства, щелкните правой кнопкой мыши мои наушники, установите флажок «Включить», нажмите «ОК».
мои наушники, щелкните вкладку «Свойства», щелкните вкладку «Службы», установите флажок «Аудио».
Раковина
Чтобы активировать мои наушники:
Щелкните правой кнопкой мыши значок динамика/звука в правом нижнем меню, выберите «Воспроизведение».
Устройства, щелкните правой кнопкой мыши мои наушники, установите флажок «Включить», нажмите «ОК».Отлично работает. Сделанный. Хитрость заключалась в том, чтобы найти мои наушники в разделе «Устройства и принтеры», как упоминалось в предыдущем постере — спасибо, svinec. Рад, что мне не пришлось делать так много обновлений, как вам, но также рад, что у нас обоих наушники заработали, еще раз спасибо!
Со мной такое случилось. Мне пришлось перейти в «Настройки»> «Устройства»> «Bluetooth»> «Дополнительные параметры Bluetooth», а затем убедиться, что установлен флажок «Разрешить устройствам Bluetooth находить этот компьютер».
Возможное решение проблемы с воспроизведением через Bluetooth-динамик 🙂 Я пробовал все шаги, перечисленные на нескольких форумах, но безуспешно.
 Я наконец нашел решение после 3 часов расследования. Во-первых, несколько форумов предлагают обновить драйверы… но не указывают, какие драйверы обновлять, т.е. устройство Bluetooth? (например, bose audio, драйвер Sony для наушников Sony Bluetooth и т. д.) или драйвер Windows?
Я наконец нашел решение после 3 часов расследования. Во-первых, несколько форумов предлагают обновить драйверы… но не указывают, какие драйверы обновлять, т.е. устройство Bluetooth? (например, bose audio, драйвер Sony для наушников Sony Bluetooth и т. д.) или драйвер Windows?*** Для меня решение заключалось в обновлении драйвера Bluetooth с веб-сайта LENOVO (веб-сайт производителя ноутбука/компьютера). После установки драйвера воспроизведение Bluetooth через аудиоадаптер BOSE Bluetooth работало отлично.
Я понимаю, что не у всех будет ноутбук/компьютер LENOVO, однако я думаю, что стоит загрузить последнюю версию драйвера Bluetooth с устройства, с которого вы осуществляете потоковую передачу.
Надеюсь, это поможет!
0
Вот еще одна возможная причина, по которой у кого-то может возникнуть такая проблема… В моем случае я использовал DFX Audio Enhancer.
После того, как я установил свой динамик Bluetooth в качестве устройства воспроизведения звука по умолчанию и начал воспроизводить песню, я заметил на панели управления для устройств воспроизведения (и, конечно, услышал своими ушами), что она все еще воспроизводится через динамики ноутбука.
 Я проверил динамик Bluetooth в свойствах, и все было в порядке.
Затем я попытался включить и выключить Bluetooth, а затем DFX, но он все равно воспроизводился через динамики ноутбука.
Я проверил динамик Bluetooth в свойствах, и все было в порядке.
Затем я попытался включить и выключить Bluetooth, а затем DFX, но он все равно воспроизводился через динамики ноутбука.Наконец, я зашел в меню DFX и увидел опцию «Устройства воспроизведения», в которой у меня были динамики и динамик Bluetooth. Я выбрал динамик Bluetooth, и он наконец заработал. Таким образом, возможно, вы используете какую-то программу улучшения/обработки звука, которая выполняет маршрутизацию аудиоустройств, о которой вы, возможно, не знаете.
0
Это может быть очень специфический я, но у меня была эта проблема, и оказалось, что я был подключен к голосовому каналу в моем дискорде, ни с кем не разговаривая, но это остановило звук, исходящий из моих наушников. Вероятно, это как-то связано с функцией громкой связи в моих наушниках (Sony MDR-1000X). Как только я отключился от звонка, мои наушники снова заработали.
Что сработало для меня, так это то, что я зашел в диспетчер устройств, полностью удалил свое устройство Bluetooth, а затем снова подключился.
 Он работал в течение первых нескольких дней, а затем перестал, до этого ничего не помогало, чтобы заставить его снова нормально работать.
Он работал в течение первых нескольких дней, а затем перестал, до этого ничего не помогало, чтобы заставить его снова нормально работать.Исправление: Bluetooth Audio не работает в Windows 11
от Madalina Dinita 20 комментариев
Многие пользователи Windows 11 сталкивались с различными проблемами со звуком Bluetooth вскоре после обновления своих компьютеров до последней версии ОС. Например, люди жаловались, что в их наушниках Bluetooth не было звука, или их аудиоустройства неожиданно отключались при использовании Teams, Zoom или других приложений для видеоконференций. Используйте приведенные ниже методы устранения неполадок, чтобы исправить проблемы со звуком Bluetooth в Windows 11.
Исправление: звук Bluetooth не работает в Windows 11
Запустите средство устранения неполадок Bluetooth и звука
Проверьте, могут ли встроенные в Windows 11 средства устранения неполадок решить проблему.
- Перейдите к Настройки , выберите Система и нажмите Устранение неполадок .

- Затем нажмите Другие средства устранения неполадок и запустите средство устранения неполадок Bluetooth .
- После этого запустите средство устранения неполадок Воспроизведение аудио тоже.
Запустите средство устранения неполадок оборудования и устройств
Если проблема не устранена, запустите командную строку с правами администратора. Затем выполните команду msdt.exe -id DeviceDiagnostic , чтобы запустить средство устранения неполадок оборудования и устройств . Подождите, пока средство устранения неполадок просканирует ваши устройства, и проверьте результаты.
Если у вас возникла та же проблема после запуска трех средств устранения неполадок, включите режим полета и подождите 30 секунд. Затем выключите режим полета и проверьте, правильно ли работает звук Bluetooth.
Отключите ненужные периферийные устройства и проверьте наличие обновлений
Отключите все периферийные устройства, подключенные к вашему компьютеру, чтобы убедиться, что они не мешают вашим аудиоустройствам Bluetooth.
 Затем обновите ОС, приложения и драйверы до последней версии. Проверьте, заметили ли вы какие-либо изменения.
Затем обновите ОС, приложения и драйверы до последней версии. Проверьте, заметили ли вы какие-либо изменения.Перейдите Настройки и нажмите Центр обновления Windows, чтобы проверить наличие обновлений ОС . Чтобы обновить драйверы, запустите Диспетчер устройств и проверьте, нет ли рядом с вашими драйверами восклицательных знаков. Щелкните правой кнопкой мыши по ним и выберите Обновить драйвер .
Чтобы убедиться, что вы используете последнюю версию драйвера Bluetooth, выполните следующие действия.
- Запустите Диспетчер устройств .
- Развернуть список устройств Bluetooth .
- Щелкните правой кнопкой мыши встроенный драйвер Bluetooth.
- Выберите Обновить драйвер .
- Выберите вариант с надписью Автоматический поиск драйверов .
- Затем щелкните правой кнопкой мыши аудиоустройство Bluetooth 9.
 0110 .
0110 . - Выберите Обновить драйвер .
- Перезагрузите компьютер и проверьте, сохраняется ли проблема.
Если вы не можете использовать наушники Bluetooth с Microsoft Teams, Zoom или другими конкретными приложениями, не забудьте также обновить свои приложения до последней версии.
Включите 0ff Громкая связь
Чтобы устранить проблемы с качеством звука Bluetooth, отключите технологию Hands-Free.
- Открыть Панель управления .
- Перейдите к Оборудование и звук .
- Затем выберите Устройства и принтеры .
- Щелкните правой кнопкой мыши аудиоустройство Bluetooth .
- Выберите Свойства .
- Перейдите на вкладку Службы .
- Выключить Громкая связь ( снять флажок ).
- Сохраните новые настройки.
Заключение
Чтобы устранить проблемы со звуком Bluetooth в Windows 11, запустите средства устранения неполадок Bluetooth, Воспроизведение аудио и Оборудование и устройства.



 Отключаем определение гнезд передней панели (для ноутбуков может быть не актуально):
Отключаем определение гнезд передней панели (для ноутбуков может быть не актуально):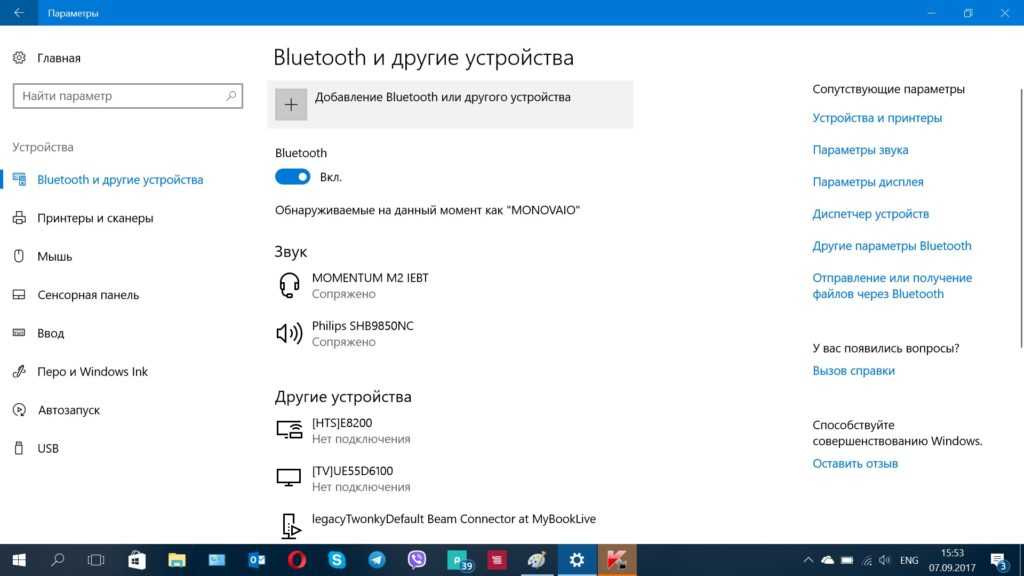 От порванного провода, до сгоревших динамиков. Первоначальная проверка также на другом устройстве. Решения по починке наушников – здесь.
От порванного провода, до сгоревших динамиков. Первоначальная проверка также на другом устройстве. Решения по починке наушников – здесь.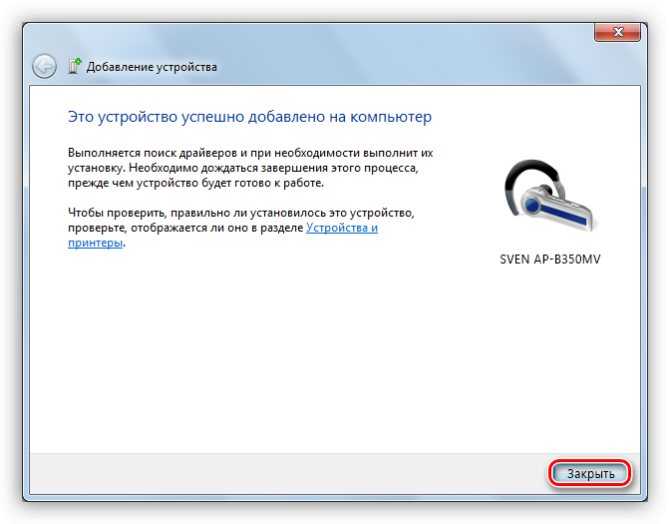 Выбираем нужный микрофон (гарнитуры)
Выбираем нужный микрофон (гарнитуры)

 ..» > «Просмотреть мой компьютер для поиска драйверов» > «Позвольте мне выбрать из списка».
..» > «Просмотреть мой компьютер для поиска драйверов» > «Позвольте мне выбрать из списка».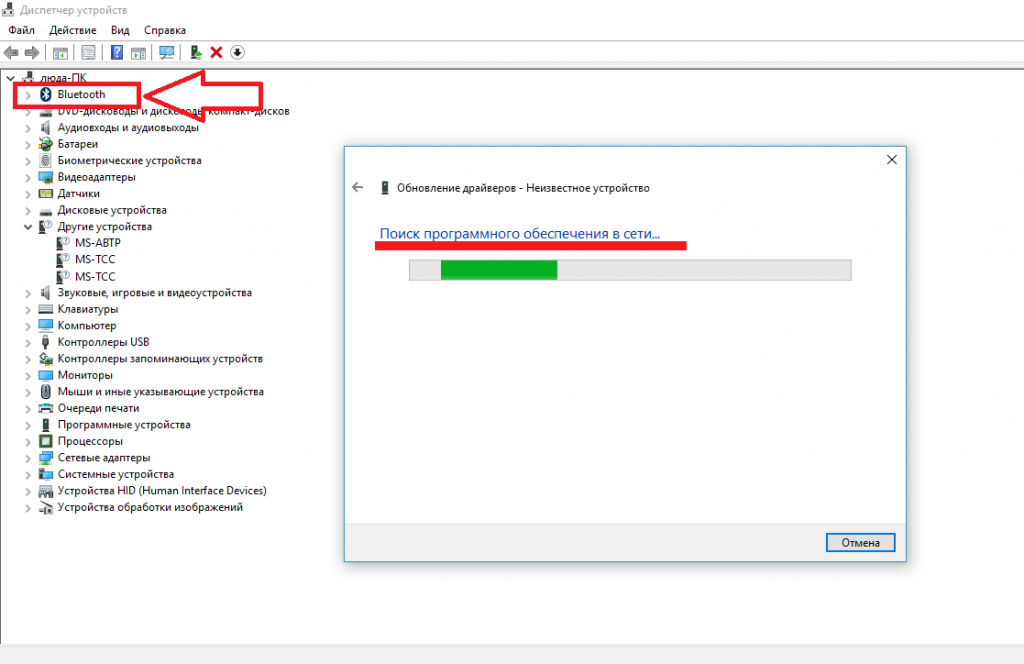 .. [Если вы не видите «Bluetooth AV» или «Bluetooth Stereo», следуйте «11-13 (альтернативный) » ниже]
.. [Если вы не видите «Bluetooth AV» или «Bluetooth Stereo», следуйте «11-13 (альтернативный) » ниже]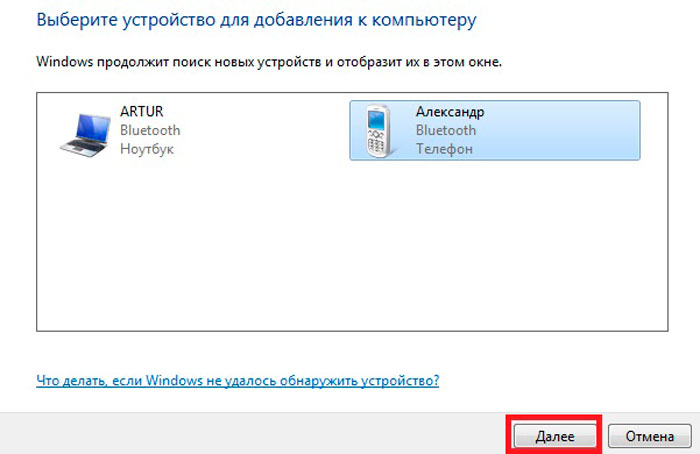 msc и нажмите Enter.
msc и нажмите Enter. , который необходимо щелкнуть, чтобы выбрать устройство Bluetooth. Это сработало для меня.
, который необходимо щелкнуть, чтобы выбрать устройство Bluetooth. Это сработало для меня.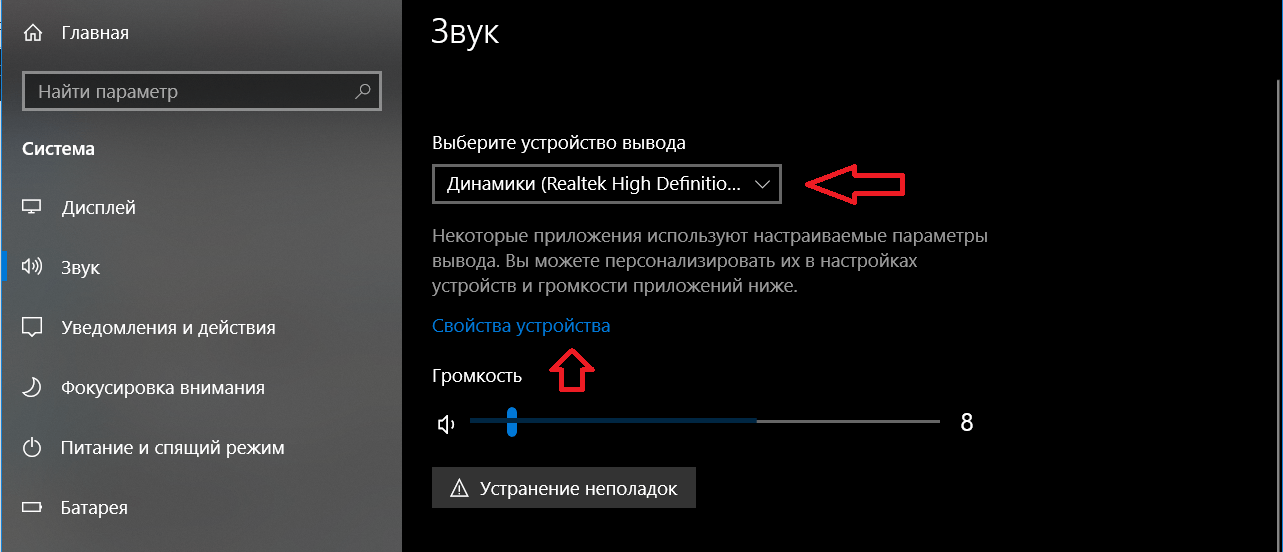
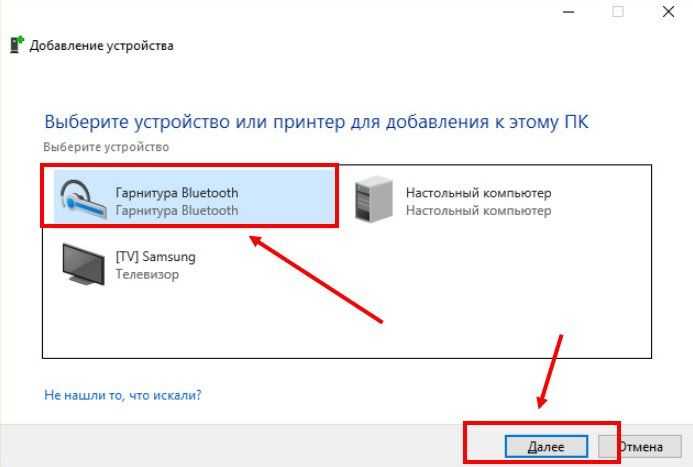 … connect. Нажмите на это. Windows выполнит поиск вашего bluetooth-устройства и… подключится к нему.
… connect. Нажмите на это. Windows выполнит поиск вашего bluetooth-устройства и… подключится к нему. мои наушники, щелкните вкладку «Свойства», щелкните вкладку «Службы», установите флажок «Аудио».
Раковина
Чтобы активировать мои наушники:
Щелкните правой кнопкой мыши значок динамика/звука в правом нижнем меню, выберите «Воспроизведение».
Устройства, щелкните правой кнопкой мыши мои наушники, установите флажок «Включить», нажмите «ОК».
мои наушники, щелкните вкладку «Свойства», щелкните вкладку «Службы», установите флажок «Аудио».
Раковина
Чтобы активировать мои наушники:
Щелкните правой кнопкой мыши значок динамика/звука в правом нижнем меню, выберите «Воспроизведение».
Устройства, щелкните правой кнопкой мыши мои наушники, установите флажок «Включить», нажмите «ОК».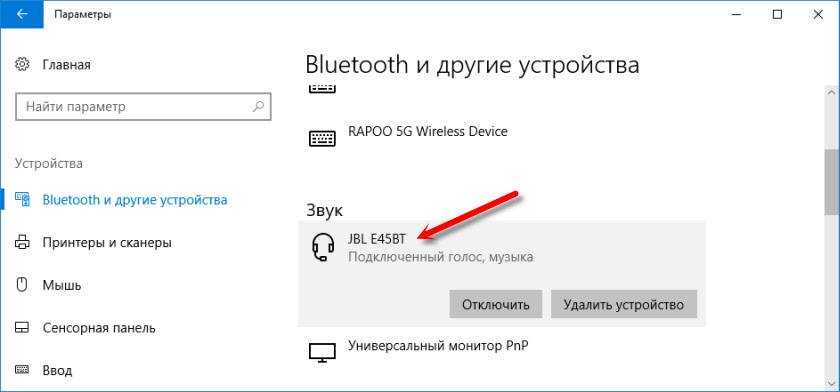 Я наконец нашел решение после 3 часов расследования. Во-первых, несколько форумов предлагают обновить драйверы… но не указывают, какие драйверы обновлять, т.е. устройство Bluetooth? (например, bose audio, драйвер Sony для наушников Sony Bluetooth и т. д.) или драйвер Windows?
Я наконец нашел решение после 3 часов расследования. Во-первых, несколько форумов предлагают обновить драйверы… но не указывают, какие драйверы обновлять, т.е. устройство Bluetooth? (например, bose audio, драйвер Sony для наушников Sony Bluetooth и т. д.) или драйвер Windows?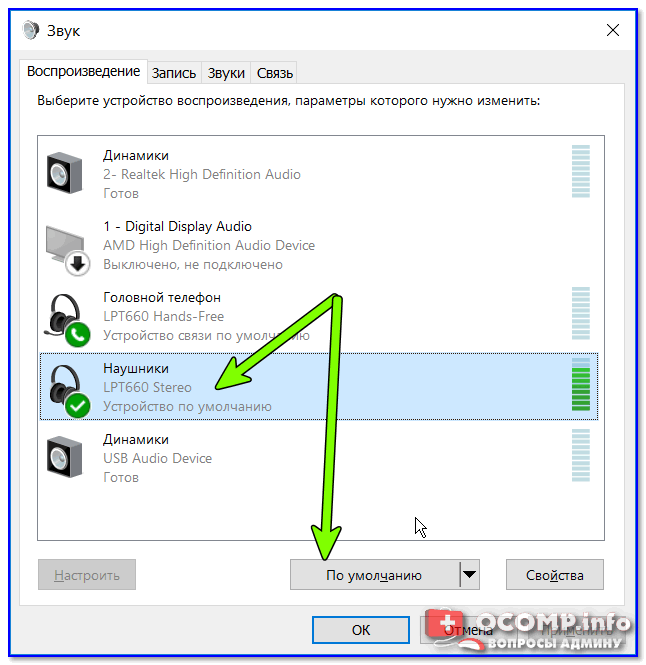 Я проверил динамик Bluetooth в свойствах, и все было в порядке.
Затем я попытался включить и выключить Bluetooth, а затем DFX, но он все равно воспроизводился через динамики ноутбука.
Я проверил динамик Bluetooth в свойствах, и все было в порядке.
Затем я попытался включить и выключить Bluetooth, а затем DFX, но он все равно воспроизводился через динамики ноутбука.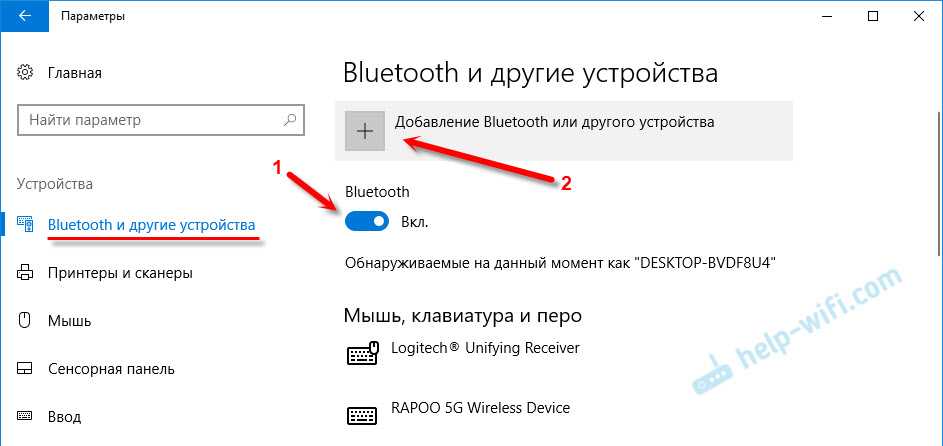 Он работал в течение первых нескольких дней, а затем перестал, до этого ничего не помогало, чтобы заставить его снова нормально работать.
Он работал в течение первых нескольких дней, а затем перестал, до этого ничего не помогало, чтобы заставить его снова нормально работать.
 Затем обновите ОС, приложения и драйверы до последней версии. Проверьте, заметили ли вы какие-либо изменения.
Затем обновите ОС, приложения и драйверы до последней версии. Проверьте, заметили ли вы какие-либо изменения.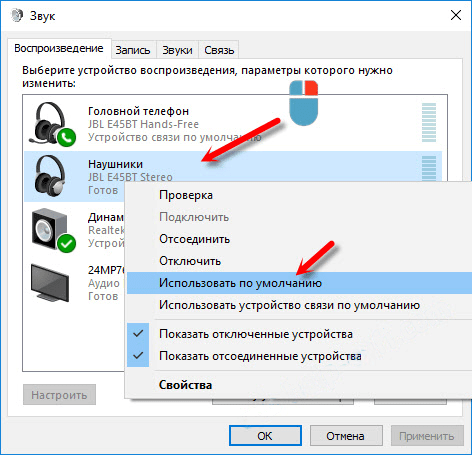 0110 .
0110 .