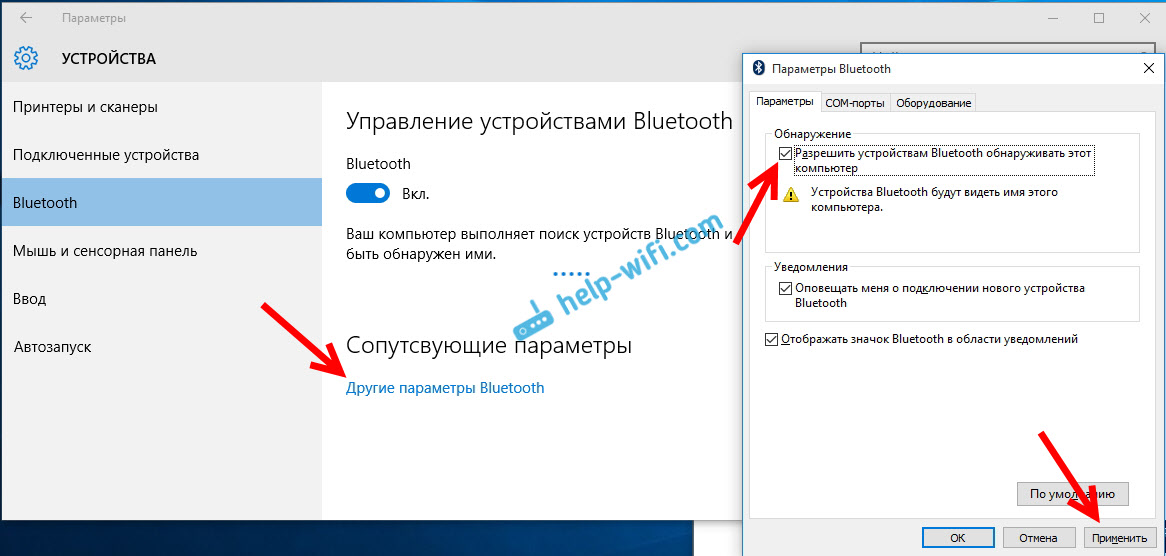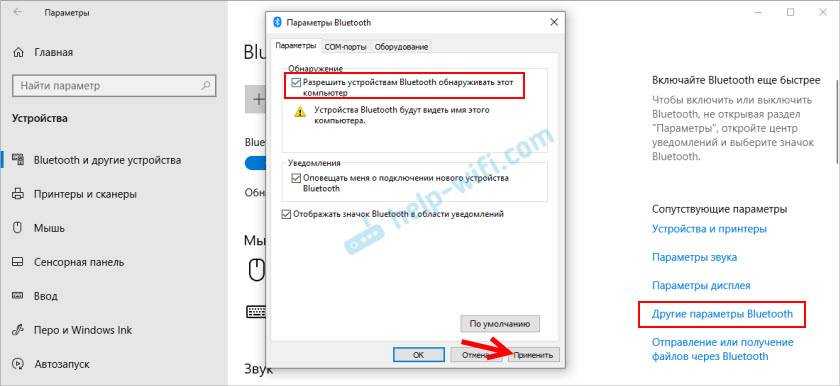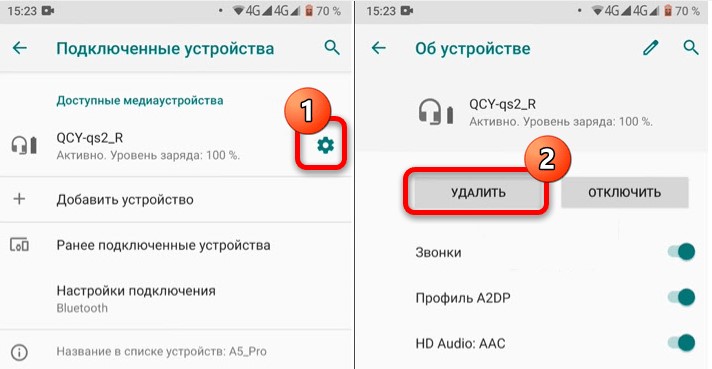Ноутбук не видит блютуз наушники (ПК)
Разберемся что делать, если ноутбук не видит блютуз наушники (на Windows). Инструкция подходит и для стационарного компьютера, если наушники к нему не подключаются.
⭐ Лучшие беспроводные наушники (2023): ℹ️ ПК или ноутбук не видит блютуз наушники – решение:- Проверяем, включён ли Bluetooth, включаем;
- Проверяем, нет ли ваших наушников в списке подключённых устройств Bluetooth;
- Пробуем подключить другие блютуз наушники;
- Подключаем наушники к телефону;
- Сбрасываем настройки на наушниках и повторно подключаем их к компьютеру;
- Открываем диспетчер устройств – проверяем наличие и активность Bluetooth-модуля;
- Проверяем звуковое устройство на компьютере – обновляем драйверы.

Windows 10 / 7 не подключаются блютуз наушники, решение — видео
📶 1. Проверяем, включён ли Bluetooth — на Windows 10 и 7
Windows 10
Если блютуз наушники не подключаются к ноутбуку или стационарному ПК, то Bluetooth может быть просто выключен.
Открываем боковую панель (иконка в правом нижнем углу экрана у часов), разворачиваем, если нужно, и смотрим, подсвечена ли кнопка Bluetooth.
В ноутбуках Bluetooth зачастую включается\выключается сочетанием клавиш. Либо кнопка Fn плюс одна из F-кнопок, на которой есть пиктограмма Bluetooth, либо может быть отдельная кнопка для активации беспроводного подключения.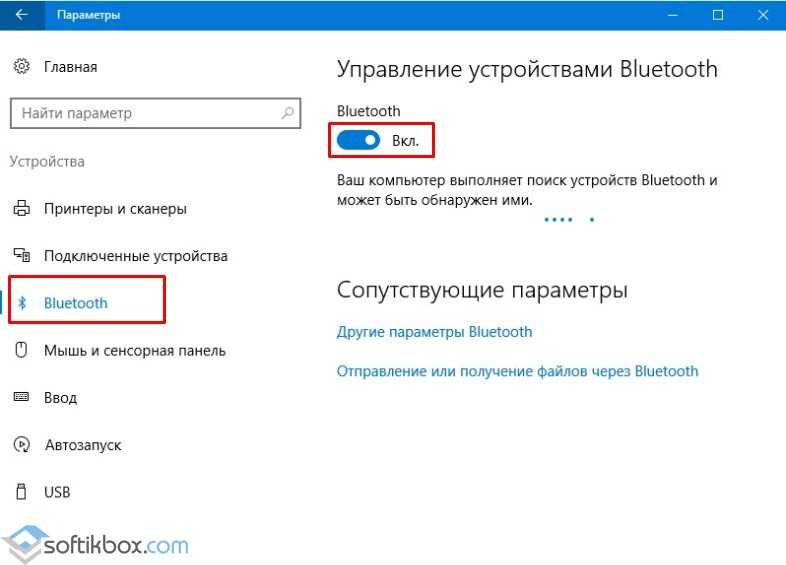
Windows 7
В Windows 7 значок Bluetooth находится в общем трее слева от часов, никаких боковых панелей открывать не надо. Может понадобиться лишь развернуть список.
Открываем Bluetooth в трее
- Если у вас нет пункта Bluetooth в указанных местах, то в вашем ПК или ноутбуке не установлен (или не работает) Bluetooth-модуль. Проверяем в диспетчере устройств – переходим к шагу №6.
- Если Bluetooth включён, переходим к шагу №2.
🔎 2. Проверяем, нет ли ваших наушников в списке подключённых устройств Bluetooth
Windows не видит наушники из-за некорректного сопряжения. Заходим в параметры → устройста → Bluetooth и другие устройства. Смотрим список сопряжённых устройств.
- Если видите свои наушники в списке, то там должны быть 2 кнопки: «подключить» и «удалить устройство».
- Нажимаем «подключить».
 При этом наушники должны быть включены, находиться рядом с компьютером, и не должны быть подключены к другому устройству.
При этом наушники должны быть включены, находиться рядом с компьютером, и не должны быть подключены к другому устройству. - Если выдаётся ошибка, то нажимаем «удалить устройство». После чего сопрягаем наушники снова по инструкции.
- Если после всех действий ваших наушников в списке нет / не было изначально или остаётся ошибка при попытке подключения – переходим к шагу №3.
- Если после всех действий они появились в списке, подключаются без ошибки, но звука нет – переходим к шагу №7.
✌️ 3. Пробуем подключить другие блютуз наушники
Комп не видит блютуз наушники из-за проблем с ними. Если под рукой есть другие Bluetooth-наушники, пробуем подключить их к компьютеру по инструкции.
- Если вторые наушники подключаются, значит проблема в первых наушниках. Переходим к шагу №4.
- Если других наушников нет или они тоже не подключатся, переходим к шагу №6 – проверяем модуль Bluetooth.
📳 4.
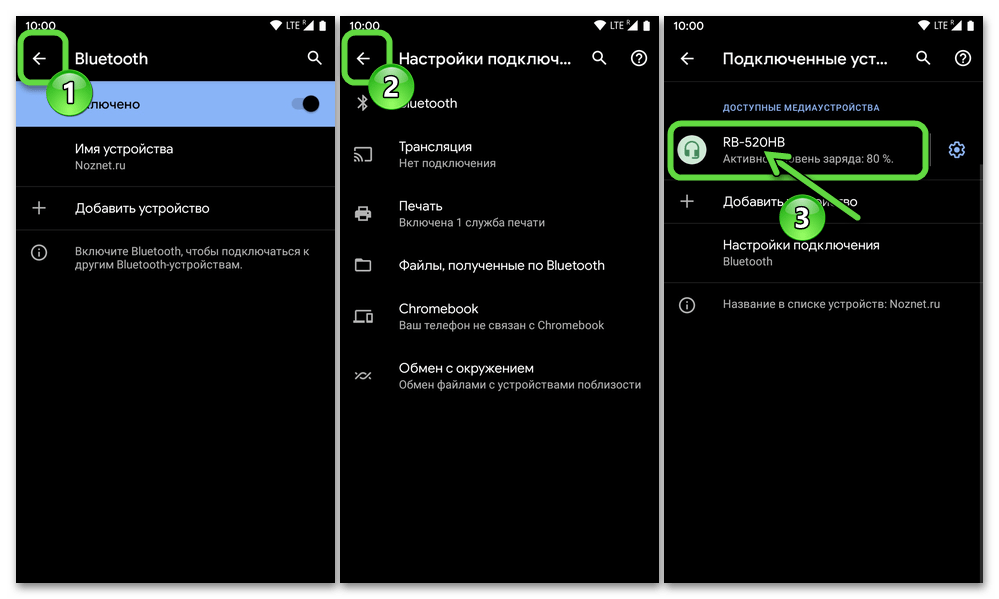 Подключаем наушники к телефону
Подключаем наушники к телефонуПроверяем работоспособность наушников. Подключаем их к телефону по инструкции. Возможно это не Windows 10 или 7, не видят блютуз наушники, а у самих наушников проблемы с подключением.
- Если к телефону наушники подключились, и есть звук – переходим к шагу №6.
- Если не подключаются, проблемы с синхронизацией или звуком – шаг №5.
🔨 5. Сбрасываем настройки на наушниках и повторно подключаем их к компьютеру
Когда сбросил настройки везде
Как выполнить сброс настроек до заводских, лучше всего посмотреть в инструкции к наушникам. Основные варианты такие:
- Если это полноразмерные или накладные беспроводные наушники (с проводом и\или оголовьем между наушниками), то нужно выключить их, после чего зажать кнопку питания на 10-20 секунд или больше. Наушники должны включиться, не отпускаем кнопку и ждём дополнительный сигнал: изменится индикатор, возможно, будет звуковое\голосовое подтверждение.

- Если это беспроводные вкладыши или вакуумные TWS наушники, то нужно зажимать кнопку на кейсе или на обоих наушниках (тут кнопки или сенсоры). Логика такая же, выключаем наушники (убираем в кейс или выключаем вне кейса по инструкции) и удерживаем кнопки\сенсоры до звукового сигнала или индикации. Обычно тоже 10-20 секунд, может быть больше. Подробнее – в инструкции.
- Если после этого наушники не подключились к компьютеру – ещё раз пробуем подключить их к телефону по инструкции.
- Если и после этого к телефону наушники не подключились – скорее всего проблема в них, нужно обращаться в службу поддержки или отдавать в ремонт.
- Если после сброса наушники подключились к телефону, но не подключились к компьютеру, скорее всего, они к нему и не подключатся. Китайские ноунейм наушники, например, часто не подключаются к ПК\ноуту в принципе. Но можно попробовать перейти к шагу №6.
💻 6.
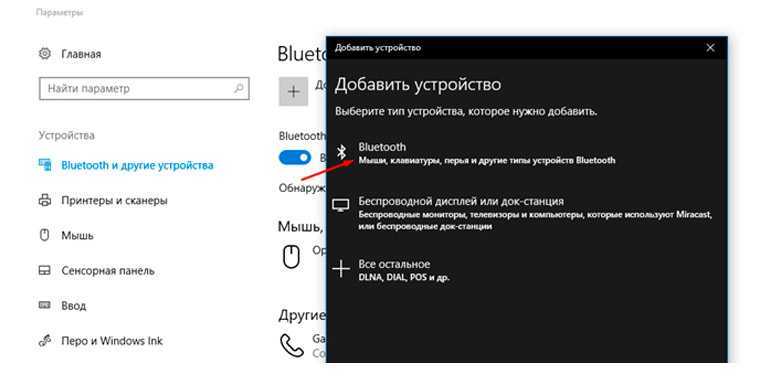 Открываем диспетчер устройств – проверяем наличие и активность Bluetooth-модуля
Открываем диспетчер устройств – проверяем наличие и активность Bluetooth-модуляВозможно блютуз наушники не работают на компьютере, так как в нём нет соответствующего модуля или он выключен.
- Открываем диспетчер устройств. На Windows 10 просто набираем в поиске около кнопки Windows «диспетчер устройств». Или делаем то же, зайдя в меню «все параметры» с кнопки около часов. На Windows 7 открываем Панель управления и находим нужную строку (может потребоваться показать все пункты в поле «вид»).
- Смотрим, есть ли раздел Bluetooth. Если его нет, значит ваш ноут или комп не видит блютуз наушники, так как Bluetooth модуля в нём вовсе нет. Нужно приобрести адаптер. Подключается в USB и стоит недорого. Без этого Bluetooth наушники подключить не удастся.

- Открываем меню правой кнопкой мыши.
- Если есть строчка «задействовать» или «включить», то нажимаем. После этого проверяем подключение.
- Если такой строчки нет, нажимаем «обновить драйверы». И следуем указаниям.
- Если после этого наушники не подключились \ остался восклицательный знак около Bluetooth модуля в диспетчере устройств – устанавливаем программу для автоматического поиска нужных драйверов. Например IObit Driver Booster. Это приложение может обновить драйверы для Bluetooth модуля, и для звука (шаг №7). Соответственно, запускаем приложение, выбираем нужные ВРУЧНУЮ, А НЕ В АВТО РЕЖИМЕ (аудио и Bluetoooth, если есть необходимость, в авто режиме программа устанавливает много чего лишнего) драйверы и запускаем процесс.
- Выбираем установку драйверов
- Выделяем только нужные
- Запускаем процесс
- Сначала драйверы скачиваются
- Потом устанавливаются
- Завершение установки
- Bluetooth модуль так и не заработал – он неисправен, нужен ремонт или замена на внешний.

- Если после всех действий наушники подключились, но нет звука – переходим к шагу №7.
🔊 7. Проверяем звуковое устройство на компьютере – обновляем драйверы
Около часов есть значок звука, правой кнопкой открываем меню, выбираем «открыть микшер громкости» и поднимаем нужные ползунки. Бывает так, что проблема не в том, что не работает блютуз на компьютере, и наушники не подключаются, а просто громкость убавлена на ноль.
- Открываем диспетчер устройств, как описано выше.
- Выбираем «Аудиовходы и аудиовыходы».
- Смотрим, есть ли восклицательные знаки.
- Если есть, обновляем драйверы системно и\или с помощью дополнительного ПО.
- Если после этого наушники не подключились, то всё-таки проблема в них, как было упомянуто выше.

💎 Беспроводные наушники для компьютера на Aliexpress:В большинстве случаев, если в Windows 7 (10) не подключаются блютуз наушники, проблема решается ещё на первых шагах инструкции. 😎
- Sony WF-1000XM3
- Huawei FreeBuds Pro
Когда блютуз наушники не подключаются к компьютеру…
Почему компьютер не видит наушники? 4 способа: что делать, если ноутбук не находит наушники
Зачастую бывает необходимо посмотреть фильм, послушать музыку на ПК или провести конференцию в Skype. Однако может возникнуть серьезная проблема: компьютер не видит наушники на Windows 10 или 8. Это распространенная проблема для всех типов наушников, когда пользователи жалуются, что ничего не слышат, даже если динамик работает нормально.
Эти и многие другие вопросы постоянно интересуют пользователей. И на них я ниже дам ответы:
- Что делать, если ноутбук или компьютер не видит наушники Windows 10, 8, 7?
- Почему компьютер не видит воткнутые наушники?
- Что делать, если компьютер не видит наушники с микрофоном?
- Почему ПК или ноутбук не видит Bluetooth наушники?
Читайте также: Рейтинг TWS наушников
К счастью, есть несколько способов узнать, как починить наушники, если их не видит компьютер Windows 10 или ноутбук.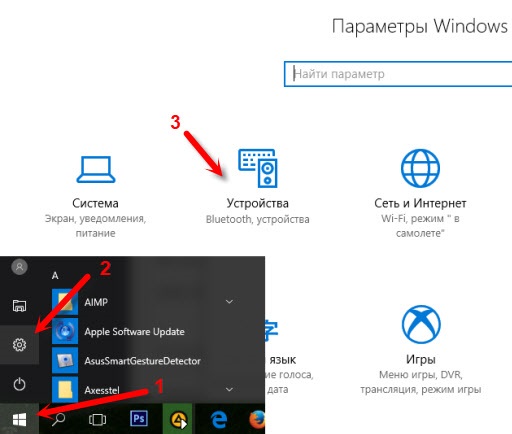
Компьютер не видит наушники: что делать?
Ниже я привел несколько способов, которые помогли устранить проблему обнаружения наушников на ноутбуке и ПК. Скорее всего, вам не нужно будет испытывать каждый вариант. Достаточно просто идти по порядку до тех пор, пока не получится обнаружить гарнитуру.
- Проверьте подключение наушников
- Обновите звуковой драйвер
- Удалите и переустановите звуковой драйвер
- При использовании Realtek HD Audio Manager, отключите обнаружение
Решение 1: Проверьте подключение наушников
Если наушники отключены на ноутбуке или ПК, логично, что вы не сможете их использовать. Проверить корректность работы очень просто:
- Убедитесь, что гарнитура корректно подключена.
- Выберите «Звук», нажав правую кнопку мыши на значок громкости.
- Выберите вкладку «Воспроизведение».
- Если девайс не отображаются в списке устройств, нажмите правой кнопкой мыши на пустое поле — напротив «Показать отключенные устройства» должна стоять галочка.
 После этого наушники должны появиться в списке и стать видимыми.
После этого наушники должны появиться в списке и стать видимыми. - На появившееся устройство нажмите правой кнопкой мыши и кликните по «Выключить».
- Если хотите сделать ваши наушники аудио устройством по умолчанию, нажмите кнопку «Установить по умолчанию».
- На этом все, нажмите ОК и проверьте видит ли компьютер наушники.
Читайте также: Лучшие наушники для компьютера
Решение 2: Обновите звуковой драйвер
Зачастую звуковые драйверы старой версии могут стать причиной того, что ноутбук или компьютер не видит наушники. Именно поэтому крайне важно быть уверенным, что на ПК установлено самое свежее обновление.
Как обновить звуковой драйвер вручную?
Зайдите на сайт производителя и найдите последнюю версию драйвера для ваших наушников. Однако важно выбрать именно тот драйвер, который совместим с моделью Bluetooth гарнитуры и Windows 10, 8, 7.
Как обновить звуковой драйвер автоматически?
Автоматическое обновление также возможно с помощью специального сервиса Driver Easy. Благодаря программе, вам не обязательно знать тип и номер устройства, переживать, что скачали неправильный драйвер и по-прежнему ноутбук не видит наушники.
Благодаря программе, вам не обязательно знать тип и номер устройства, переживать, что скачали неправильный драйвер и по-прежнему ноутбук не видит наушники.
Читайте также: Как подключить наушники к ПК
Что делать, если компьютер не видит наушники?
- Скачайте и установите Driver Easy.
- Откройте Driver Easy и кликните «Сканировать». Программа проанализирует ПК и выявит неисправности с драйверами.
- Затем выберете «Обновить» напротив обнаруженных устройств, чтобы автоматически скачать новую версию драйвера. Установка происходит также самостоятельно.
- Выполните перезагрузку и удостоверьтесь, что ваш компьютер или ноутбук может обнаружить наушники.
Решение 3: Удалите и переустановите звуковой драйвер
Если неисправность вызвана проблемами с обновлением аудиодрайвера, вам нужно удалить аудиодрайвер через диспетчер устройств. После этого перезагрузить ноутбук, и ПО Windows выполнит переустановку звукового драйвера для вашего устройства.
Почему ноутбук не видит наушники?
- Нажмите одновременно Windows и R. Появится окно «Выполнить».
- Введите команду devmgmt.msc и нажмите Enter. Эта команда вызывает «Диспетчер устройств».
- Выберите «Звуковые, видео и игровые контроллеры».
- Нажмите правой кнопкой мыши и выберите «Удалить устройство».
- Подтвердите удаление.
- Далее перезагрузите ноутбук, а Windows 10 самостоятельно установит аудиодрайвер.
После всех вышеперечисленных действий проверьте, находит ли ноутбук наушники.
Читайте также: Как подключить наушники к Mac
Решение 4: При использовании Realtek HD Audio Manager, отключите обнаружение
Если в Realtek HD Audio Manager включено определение разъема на передней панели, ноутбук может не обнаружить наушники. Для отключения обнаружения разъемов на передней панели в Realtek HD Audio Manager, выполните следующие действия:
- Щелкните правой кнопкой мыши значок Realtek HD Audio Manager на панели задач и выберите Sound Manager.

- Нажмите на маленькую папку в правом верхнем углу.
- Установите галочку «Отключить обнаружение разъема на передней панели» и нажмите ОК.
- Проверьте, может ли ваш компьютер теперь обнаружить наушники.
Читайте также: Как подключить наушники к PS4
Я очень надеюсь, что мои советы помогли решить проблему Windows 10, когда компьютер не видит наушники. Если вы знаете другие варианты решения неисправности, пишите в комментариях как пошагово решить вопрос обнаружения гарнитуры на ноутбуке.
Summary
Почему Bluetooth не подключается? Как исправить распространенные проблемы
Значок «Сохранить статью» Значок «Закладка» Значок «Поделиться» Изогнутая стрелка, указывающая вправо. Читать в приложении Устройства Bluetooth, которые не подключаются, легко исправить после того, как вы диагностировали проблему.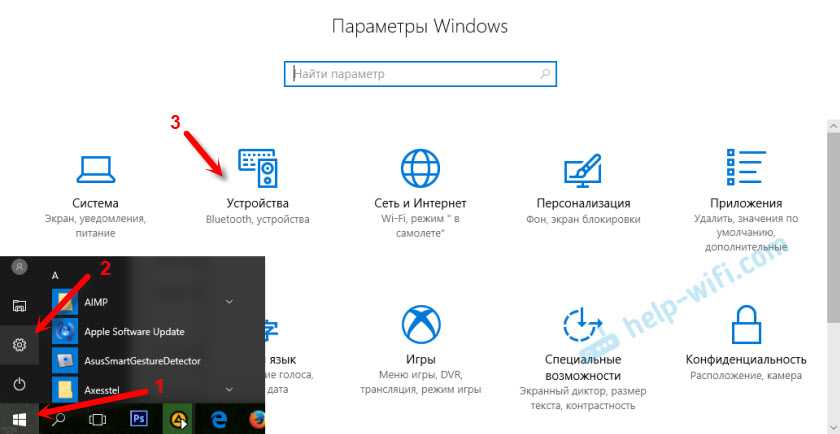 бозе
бозе- Если ваши устройства Bluetooth не подключаются, вероятно, они находятся вне зоны действия или не находятся в режиме сопряжения.
- Если у вас постоянно возникают проблемы с Bluetooth-соединением, попробуйте перезагрузить устройства или заставить телефон или планшет «забыть» соединение.
- Посетите домашнюю страницу Business Insider, чтобы узнать больше.
Проблемы с подключением по Bluetooth могут варьироваться от легкого раздражения, например, когда ваши наушники не подключаются к телефону, до крайне неудобных, например, когда ваш компьютер не подключается к принтеру, а у вас поджимают сроки.
К счастью, проблемы с Bluetooth легко исправить.
Вот что вам нужно знать.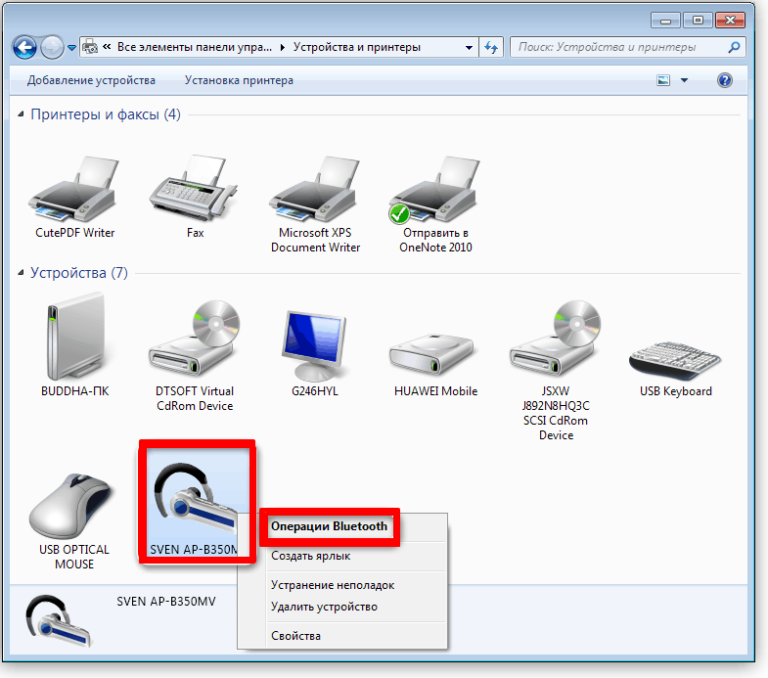
Как устранить распространенные проблемы с подключением Bluetooth
Антонио Виллаш-Боаш/Business InsiderДавайте сначала разберемся с самыми простыми проблемами, а затем перейдем к более сложным исправлениям.
Убедитесь, что устройства готовы к подключению
Вам нужно убедиться, что соединения Bluetooth включены, и ваше устройство готово к сопряжению. Стивен Джон/Business Insider Устройства Bluetooth не всегда готовы к подключению. Большинство специализированных устройств Bluetooth — динамики, наушники и т. д. — необходимо перевести в режим сопряжения. Вы должны проверить руководство вашего устройства, чтобы узнать, как включить режим сопряжения.
Большинство специализированных устройств Bluetooth — динамики, наушники и т. д. — необходимо перевести в режим сопряжения. Вы должны проверить руководство вашего устройства, чтобы узнать, как включить режим сопряжения.
На телефоне, планшете или компьютере просто убедитесь, что Bluetooth включен. Вы можете сделать это, зайдя в настройки вашего устройства, открыв меню BLUBluetooth и включив его. Если вы не можете найти это меню, попробуйте найти его с помощью функции поиска вашего устройства.
Убедитесь, что устройства находятся в зоне действия
Шаттерсток Как правило, устройства Bluetooth должны находиться на расстоянии не менее 20 футов друг от друга для обеспечения надежного соединения. Если у вас возникли проблемы, попробуйте расположить устройства ближе друг к другу.
Если у вас возникли проблемы, попробуйте расположить устройства ближе друг к другу.
Убедитесь, что устройства еще не синхронизированы
Убедитесь, что ваш телефон еще не подключен к источнику Bluetooth. Стивен Джон/Business Insider Довольно часто, когда вы не можете подключиться к одному устройству через Bluetooth, это происходит потому, что ваш телефон (или планшет) уже подключен к другому устройству.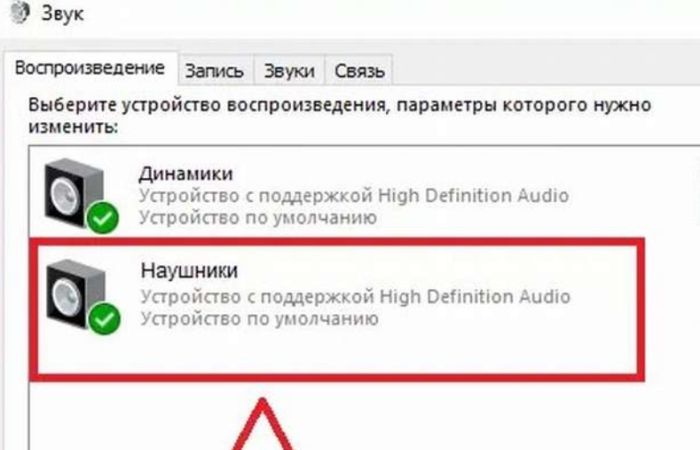 Устройство, к которому вы пытаетесь подключиться, также может быть подключено к другому.
Устройство, к которому вы пытаетесь подключиться, также может быть подключено к другому.
Поскольку большинство устройств Bluetooth могут одновременно подключаться только к одному другому устройству, вам придется разорвать любое текущее соединение, прежде чем вы сможете подключиться.
Сброс соединения
Вам нужно будет заставить ваши устройства забыть друг о друге. Уильям Антонелли/Business Insider Если ни один из этих подходов не работает, пришло время разорвать, а затем восстановить соединение Bluetooth.
Перейдите в раздел Bluetooth телефона, планшета или компьютера и найдите проблемное устройство. Коснитесь или щелкните его правой кнопкой мыши и выберите «Забыть это устройство».
Теперь переведите устройство в режим сопряжения и снова подключитесь.
Сброс настроек устройств
Если ничего не помогает, вам может понадобиться сброс. Flickr/Эдуардо Ву Выключите все свои устройства, а затем снова включите их.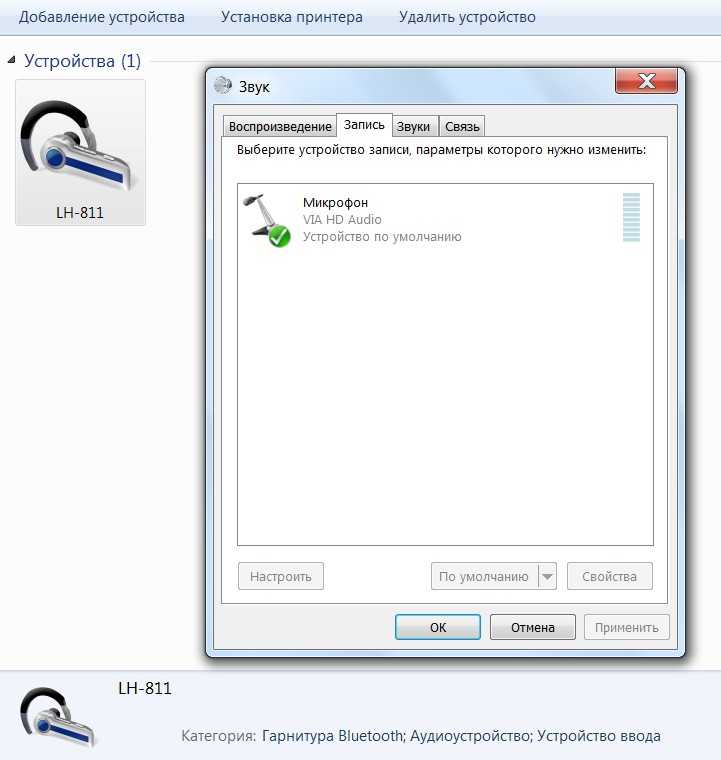 Попробуйте подключиться еще раз.
Попробуйте подключиться еще раз.
Если он по-прежнему не работает, нам потребуется более жесткий сброс.
Узнайте, как восстановить заводские настройки устройства Bluetooth. Скорее всего, вам придется нажимать кнопку в течение определенного времени. После этого попробуйте снова подключиться.
Если вы обнаружите, что устройство сброса может подключаться ко всему, кроме вашего телефона, планшета или компьютера, это означает, что их необходимо сбросить. Это можно сделать через специальное меню «Сброс» на вашем телефоне, планшете или компьютере, однако имейте в виду, что это приведет к удалению всех ваших данных.
«Почему мой Android работает медленно?»: 3 способа устранения неполадок с устройством Android, если оно работает неэффективно
Как подключить AirPods к Chromebook за 6 простых шагов
«Есть ли Bluetooth в Chromebook?»: большинство Chromebook поддерживает — вот как подключить устройство за 4 простых шага
«Почему мой iPhone не подключается к Bluetooth?»: шесть способов исправить Bluetooth-соединение
Стивен Джон
Писатель-фрилансер
Стивен Джон — писатель-фрилансер, живущий недалеко от Нью-Йорка: 12 лет в Лос-Анджелесе, четыре в Бостоне и первые 18 лет в округе Колумбия.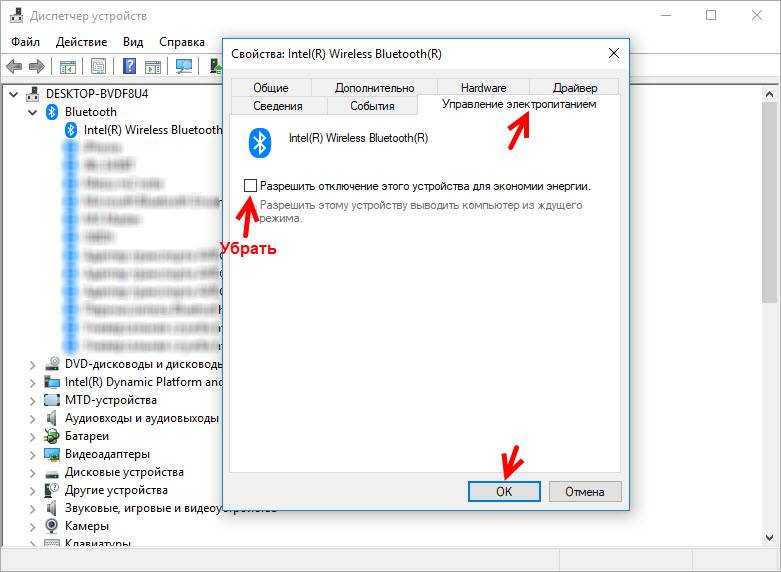 Когда он не пишет и не проводит время с женой и детьми, его иногда можно встретить карабкающимся в горы. Его произведения широко распространены в Интернете, а его книги можно найти на сайте www.stevenjohnbooks.com.
Когда он не пишет и не проводит время с женой и детьми, его иногда можно встретить карабкающимся в горы. Его произведения широко распространены в Интернете, а его книги можно найти на сайте www.stevenjohnbooks.com.
ПодробнееПодробнее
Технология Как Bluetooth Bluetooth-динамикиПодробнее…
Наушники Bluetooth не подключаются к ПК
Домашняя страница Windows ИСПРАВЛЕНИЕ: наушники Bluetooth не подключаются к ПК
В наши дни Bluetooth — это функция, распространенная во многих компьютерах. Но иногда возникают некоторые проблемы, например, наушники Bluetooth не подключаются к компьютеру. Эта статья даст вам представление о том, как решить эту проблему.
Bluetooth — это функция, которая позволяет многим устройствам, таким как наушники, микрофон, мышь и т.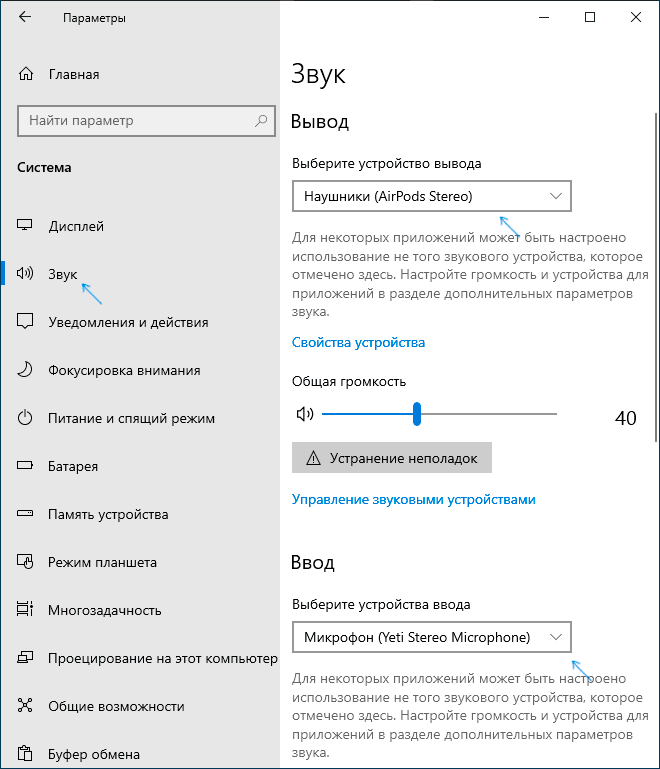 д., создавать беспроводных соединений. В наши дни Bluetooth-мыши гораздо более распространены из-за их гибкости. Несмотря на то, что Bluetooth-мышь для Windows 10 перестает работать, это не может не радовать . Помимо Bluetooth-мыши, в основном используются Bluetooth-наушники. Они способны выдавать качественный звук без всяких проводов. В настоящее время многие ПК также имеют функции Bluetooth, позволяющие подключаться к различным устройствам Bluetooth. Но они также сталкиваются с различными проблемами.
д., создавать беспроводных соединений. В наши дни Bluetooth-мыши гораздо более распространены из-за их гибкости. Несмотря на то, что Bluetooth-мышь для Windows 10 перестает работать, это не может не радовать . Помимо Bluetooth-мыши, в основном используются Bluetooth-наушники. Они способны выдавать качественный звук без всяких проводов. В настоящее время многие ПК также имеют функции Bluetooth, позволяющие подключаться к различным устройствам Bluetooth. Но они также сталкиваются с различными проблемами.
Давайте посмотрим, какие исправления можно предпринять, если наушники Bluetooth не подключаются к компьютеру.
См. также: Быстрое исправление: не работает разъем для наушников на ноутбуке
Содержание
- 1 Способы исправления Bluetooth-наушники не подключаются к компьютеру
- 1.1 Отключение режима полета Включение Bluetooth
- 1.2 И выкл.
- 1.3 Запустить средство устранения неполадок Bluetooth
- 1.
 4 Обновить драйверы
4 Обновить драйверы - 1.5 Включить службу поддержки Bluetooth
- 1.6 Удаление и повторное подключение наушников Bluetooth
- 2 часто задаваемых вопроса
- 2.1 Почему мои наушники Bluetooth не подключаются к Windows 10?
- 2.2 Почему мой компьютер не обнаруживает наушники Bluetooth?
- 2.3 Почему компьютер не находит наушники?
- 2.4 Почему мои наушники Bluetooth не отображаются как аудиоустройство?
- 3 Заключение
Вот некоторые из исправлений, которые вы можете попробовать, если ваши наушники Bluetooth не подключаются к компьютеру.
Отключить режим полетаВаш компьютер автоматически отключит Bluetooth, когда он находится в режиме полета. Таким образом, ваши наушники Bluetooth не будут подключаться к ПК. Чтобы этого избежать, убедитесь, что режим полета выключен. Чтобы отключить режим полета, выполните следующие действия:
- Нажмите одновременно клавиши Windows+I, чтобы открыть Настройки.

- В окне настроек выберите Сеть и Интернет .
- Затем нажмите Режим полета и выключите его.
Теперь снова включите Bluetooth и попробуйте повторно подключить Bluetooth-наушники.
См. также: [ИСПРАВЛЕНО] Не работает микрофон HyperX Cloud 2
Включение и выключение BluetoothСамый простой способ устранить проблему с подключением наушников Bluetooth к компьютеру — включить и выключить Bluetooth. Этот метод может решить эту проблему. Выполните следующие шаги:
- Нажмите клавишу Windows и введите Bluetooth в строке поиска.
- Из появившихся списков результатов выберите Настройки Bluetooth и других устройств .
- Отключите Bluetooth в разделе Bluetooth и другие устройства.
- Подождав несколько секунд, снова включите Bluetooth.

Выполнив следующие действия, попробуйте подключить наушники Bluetooth к компьютеру.
Запустить средство устранения неполадок BluetoothВ качестве альтернативы вы можете попробовать средство устранения неполадок Windows, чтобы узнать, может ли оно решить проблему с Bluetooth. Вы можете попробовать выполнить следующие действия, если ваши наушники Bluetooth не подключаются к компьютеру.
- Нажмите одновременно клавиши Windows + I, чтобы открыть «Настройки».
- Нажмите «Обновление и безопасность» в окне.
- Теперь выберите «Устранение неполадок», а затем нажмите «Дополнительные средства устранения неполадок».
- В окне под параметром Найти и устранить другие проблемы выберите Bluetooth, а затем выберите Запустить средство устранения неполадок.
- Затем следуйте инструкциям на экране.
После запуска средства устранения неполадок перезагрузите компьютер.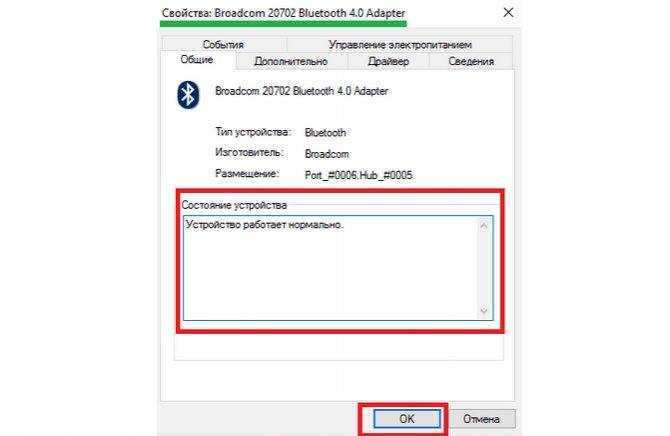 Затем попробуйте повторно подключить наушники Bluetooth, чтобы проверить, устранена ли проблема. Прочитайте эту статью , если ваши наушники не работают в Windows 10.
Затем попробуйте повторно подключить наушники Bluetooth, чтобы проверить, устранена ли проблема. Прочитайте эту статью , если ваши наушники не работают в Windows 10.
Драйвер Bluetooth — это программа, которая позволяет устройствам Bluetooth взаимодействовать с вашей операционной системой. Итак, если ваш драйвер поврежден , устаревшее или неисправное, наушники Bluetooth не подключаются к ПК. Таким образом, вам необходимо обновить драйвер, чтобы решить эту проблему. Для этого выполните следующие шаги:
- Откройте диалоговое окно «Выполнить», одновременно нажав клавиши Windows + R.
- Введите devmgmt.msc в диалоговом окне и нажмите «ОК».
- В окне диспетчера устройств разверните параметр Bluetooth и выберите наушники.
- Щелкните его правой кнопкой мыши и выберите в меню Обновить драйвер.
- Затем выберите параметр «Выполнить поиск драйверов на моем компьютере».

- Выберите путь к загруженному драйверу.
- Наконец, нажмите «Далее», чтобы завершить обновление.
После завершения обновления перезагрузите компьютер и проверьте, устранена ли проблема. Вы также можете использовать сторонний инструмент, такой как DriverFix , для установки и обновления правильного драйвера.
Включить службу поддержки BluetoothСлужба поддержки Microsoft Bluetooth предоставляет платформу для обнаружения и настройки удаленных устройств Bluetooth. Если вы отключите эту службу, ваши Bluetooth-наушники не будут подключаться к ПК. Чтобы устранить эту проблему, выполните следующие действия:
- Нажмите одновременно клавиши Windows + R, чтобы открыть диалоговое окно «Выполнить».
- Введите services.msc и выберите «ОК».
- В окне «Службы» щелкните правой кнопкой мыши службу поддержки Bluetooth и выберите «Свойства» в меню.

- На вкладке «Общие» выберите раскрывающееся меню в разделе «Тип запуска» и измените его на «Автоматически». Затем выберите Пуск.
- Подождите несколько секунд, чтобы запустить службу, а затем выберите ОК, чтобы сохранить изменения.
После выполнения этих шагов перезагрузите компьютер и проверьте, решена ли проблема.
Извлеките и снова подключите наушники BluetoothКогда вы соединяете наушники Bluetooth с компьютером, но соединение не устанавливается, вы можете столкнуться с программным сбоем. Иногда Bluetooth не может обнаружить устройства на Windows 10 . Это может произойти из-за устаревших или поврежденных драйверов, неисправного оборудования или плохого соединения. Чтобы решить эту проблему, вам нужно будет удалить и снова подключить наушники Bluetooth, чтобы установить новое соединение. Выполните следующие шаги:
- В строке поиска Windows введите Bluetooth.

- Из списков результатов выберите Настройки Bluetooth и других устройств.
- В разделе «Bluetooth и другие устройства» выберите наушники Bluetooth и нажмите «Удалить устройство».
- Затем выберите Да для подтверждения.
Дождитесь завершения действия, а затем снова попробуйте переподключить Bluetooth-наушники. Вы можете выполнить следующие действия, если наушники Bluetooth не подключаются к компьютеру.
Часто задаваемые вопросыПочему мои наушники Bluetooth не подключаются к Windows 10?
Если ваш ноутбук не может найти наушники Bluetooth, вам также следует убедиться, что вы правильно выполнили шаги сопряжения. Выполните следующие действия, чтобы решить проблему: Откройте «Настройки» и нажмите «Устройства». Нажмите Bluetooth и другие устройства и включите тумблер Bluetooth.
Почему мой компьютер не обнаруживает наушники Bluetooth?
Убедитесь, что ваше Bluetooth-устройство включено, заряжено или имеет свежие батареи и находится в пределах досягаемости вашего ПК. Попробуйте выключить устройство Bluetooth, подождите несколько секунд, а затем снова включите его. Убедитесь, что вы находитесь в зоне действия Bluetooth.
Попробуйте выключить устройство Bluetooth, подождите несколько секунд, а затем снова включите его. Убедитесь, что вы находитесь в зоне действия Bluetooth.
Почему компьютер не находит наушники?
В Windows 10 ваш компьютер не распознает ваши наушники — распространенная проблема. Причин этой проблемы может быть несколько, в том числе неисправные порты USB, проблема с самими наушниками или поврежденный или устаревший драйвер.
Почему мои наушники Bluetooth не отображаются как аудиоустройство?
Если вы ничего не слышите, убедитесь, что настройка Media Audio на наушниках Bluetooth включена. Подключив наушники Bluetooth, перейдите в «Настройки» и нажмите «Bluetooth». Выберите наушники Bluetooth из списка. На следующем экране убедитесь, что Media Audio включен.
Заключение Bluetooth сделал нашу жизнь удобнее и проще в повседневной жизни. Но иногда вы можете столкнуться с проблемами с вашими устройствами Bluetooth. Эта статья поможет вам исправить, если ваши наушники Bluetooth не подключаются к компьютеру.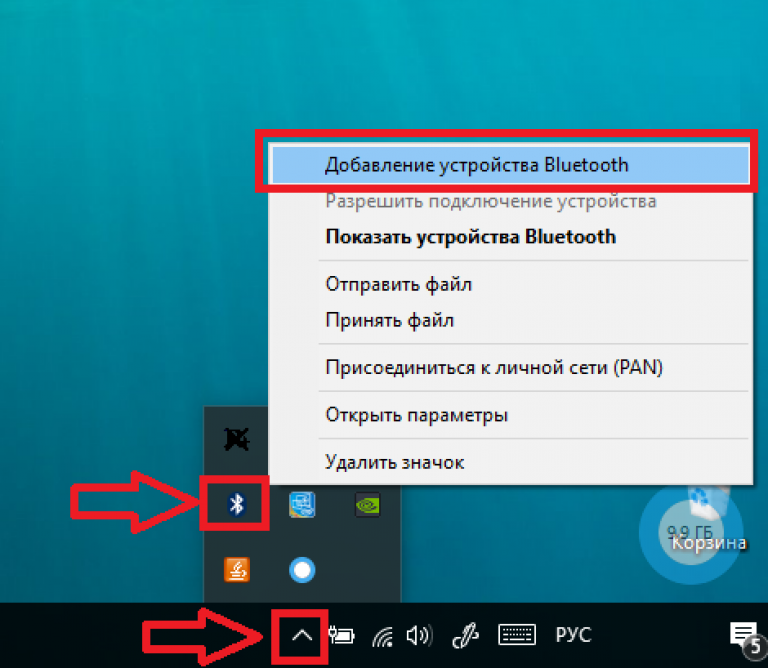 Следуя этим исправлениям, вы легко решите эту проблему и сможете наслаждаться своими устройствами Bluetooth.
Следуя этим исправлениям, вы легко решите эту проблему и сможете наслаждаться своими устройствами Bluetooth.
См. также: Устранение проблемы с зеркалированием экрана Roku — простые шаги
Mayank Parmar
Как репортер технических новостей из Индии, обладающий разнообразными знаниями в области освещения продуктов Microsoft, моя работа в ValidEdge заключается в том, чтобы предоставлять последние исправления ошибок Windows и даже других ошибок точным и непредвзятым образом.
Мой опыт включает в себя управление технологическими веб-сайтами, написание/редактирование статей и своевременную доставку хорошо проработанных практических руководств.
Предыдущая статьяУзнайте, как легко устранить все ошибки Sysmenu.dll в Windows
Следующая статьяОшибка Windows 0xC11-0x20017 | 6 Quick Fixes
Отчет об этом AD
Специально выбран для вас
Популярные посты
Категории
Категория категория (13).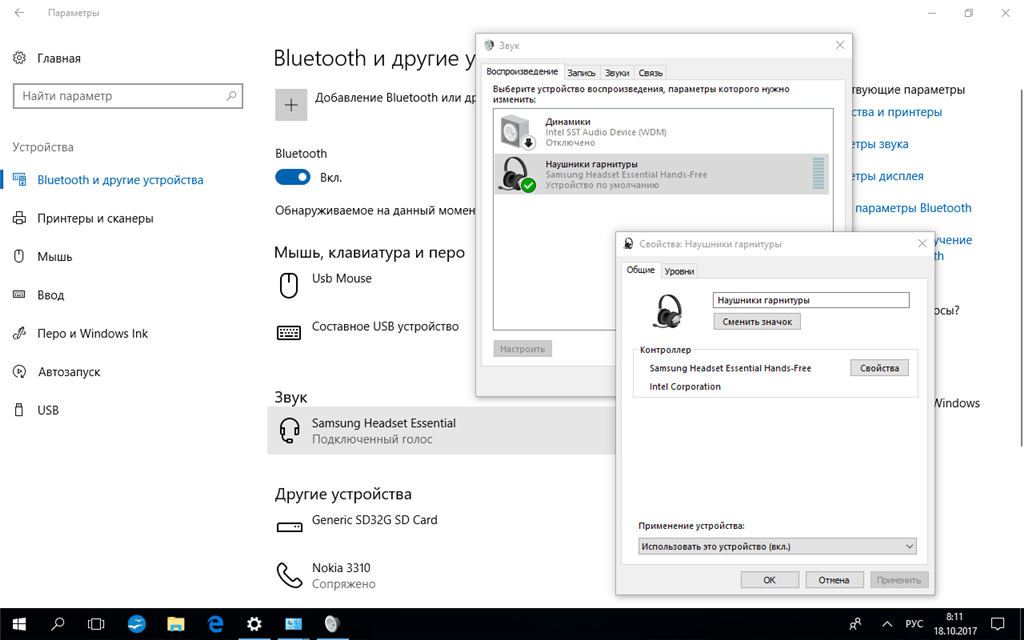


 При этом наушники должны быть включены, находиться рядом с компьютером, и не должны быть подключены к другому устройству.
При этом наушники должны быть включены, находиться рядом с компьютером, и не должны быть подключены к другому устройству.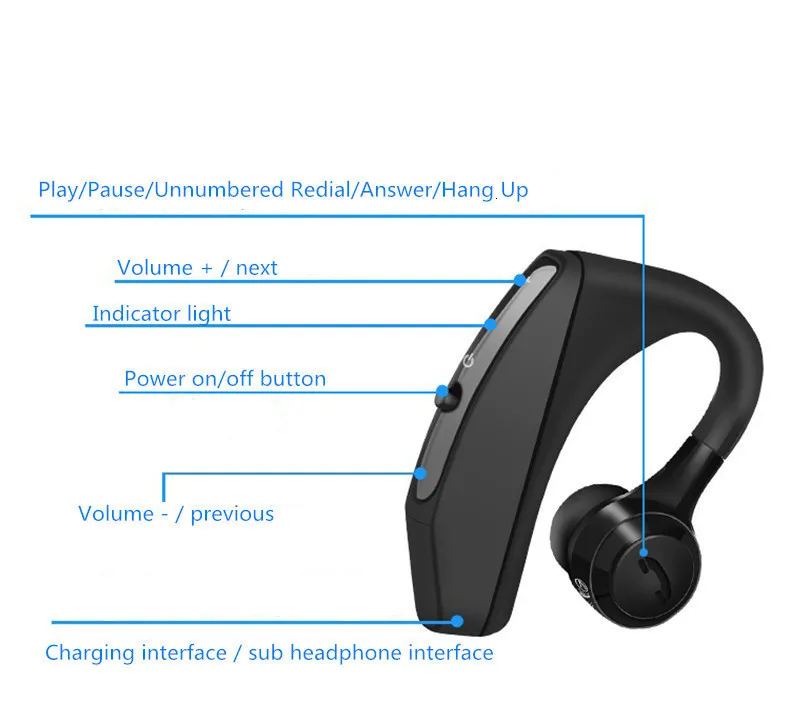
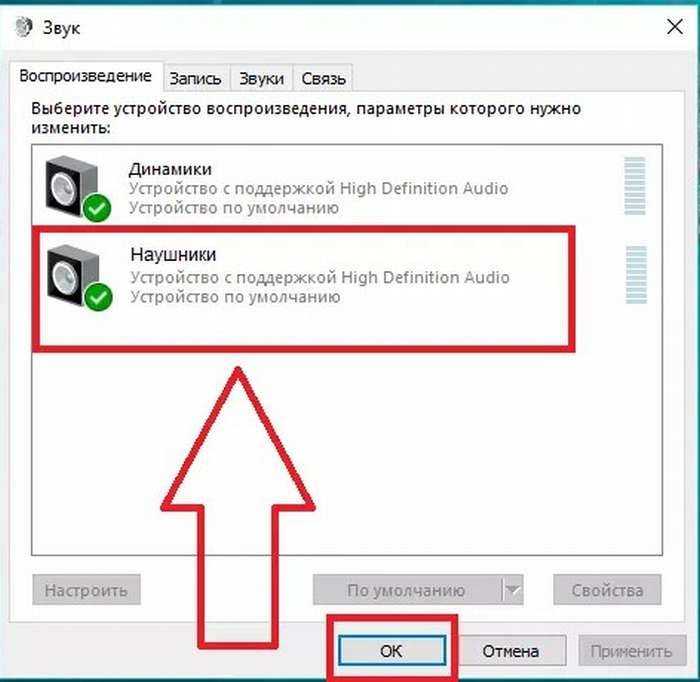
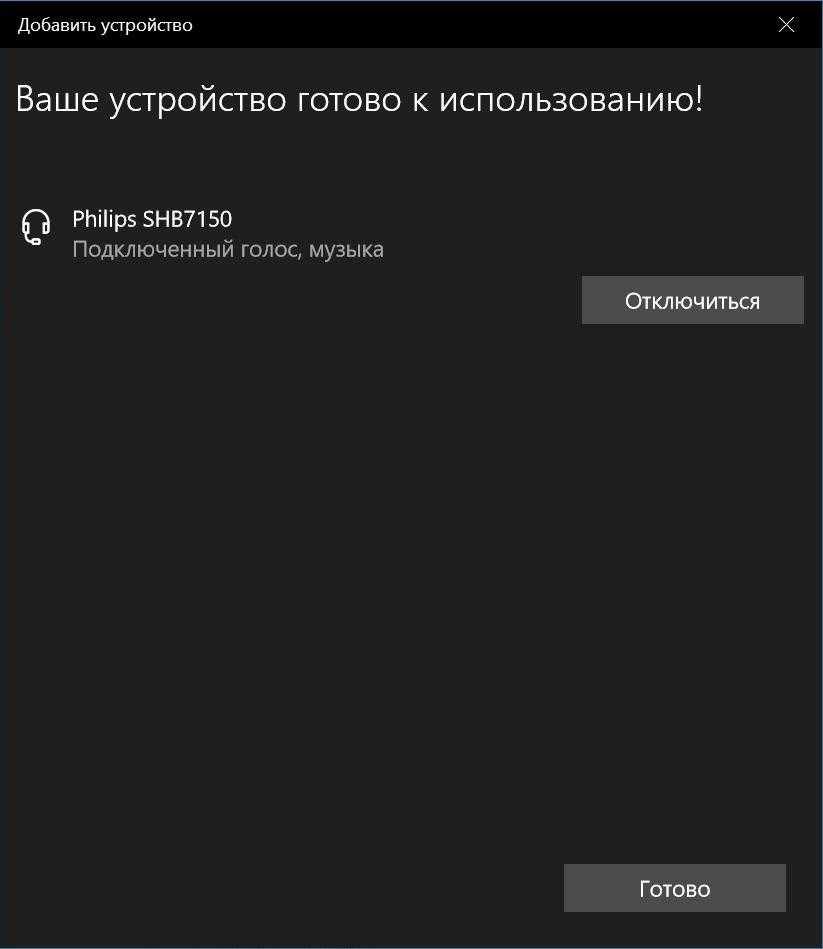
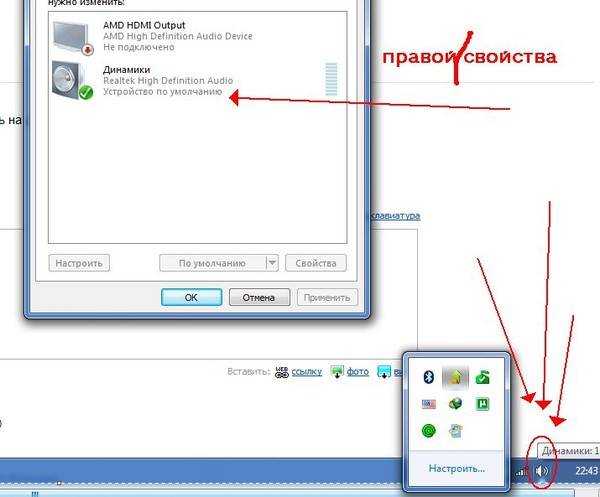
 После этого наушники должны появиться в списке и стать видимыми.
После этого наушники должны появиться в списке и стать видимыми.
 4 Обновить драйверы
4 Обновить драйверы