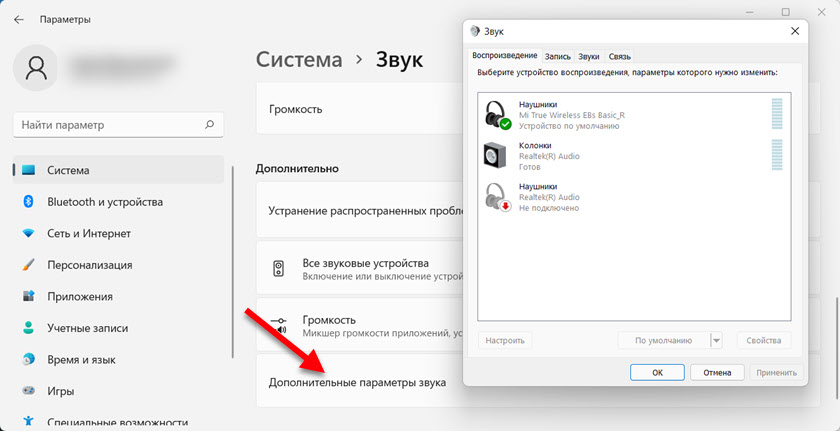Как подключить Bluetooth наушники к ноутбуку: пошаговая инструкция
С каждым днем все больше пользователей приобретают беспроводные Bluetooth наушники. Зачастую их используют для подключения к смартфону и ноутбуку, но они подходят и к компьютеру, моноблоку, телевизору, прочим гаджетам. Нижеприведенная инструкция поможет понять, как правильно подключить Bluetooth наушники к ноутбуку без лишних сложностей.
Можно ли подключить Bluetooth наушники к ноутбуку?
Можно ли подключить беспроводную гарнитуру к ноутбуку, зависит только от того, присутствует ли в последнем Bluetooth-модуль. В большинстве современных моделей он встроенный и поэтому не возникнет никаких проблем. Если же ноутбук не имеет такого модуля, то его можно приобрести отдельно и подключить к устройству.
Как подключить Bluetooth наушники к ноутбуку?
В подключении наушников к ноутбуку нет ничего сложного. В большинстве случаев, если блютуз-модуль встроен, в операционной системе уже присутствует утилита, которая отвечает за этот процесс. Необходимо только правильно настроить подключение. Для этого нужно:
Необходимо только правильно настроить подключение. Для этого нужно:
- Проверить актуальность и работу драйверов. Стоит кликнуть правой кнопкой мыши по меню «Пуск» и в открывшемся контекстном меню выбрать «Диспетчер устройств». После этого открыть блок «Bluetooth», посмотреть нет ли нигде желтой иконки с восклицательным знаком (она говорит о проблемах с настройкой оборудования).
- Включить наушники. Для этого нужно запустить гарнитуру нажатием кнопки до появления светового индикатора.
- Найти на нижней панели Windows значок Bluetooth, кликнуть по нему правой кнопкой мыши и выбрать «Добавить устройство».
- После этого система запустит процесс, где необходимо выбрать нужную гарнитуру.
Бывают даже случаи, когда ноутбук автоматически «ловит» подключение к нужной гарнитуре, поэтому задумываться о том, как связать их с ноутбуком через Bluetooth не приходится.
Делаем беспроводные наушники устройством воспроизведения по умолчанию
Иногда после подключения наушники не работают. Подобная системная ошибка возникает, когда они не установлены, как основное устройство воспроизведения звука. Это можно легко исправить:
Подобная системная ошибка возникает, когда они не установлены, как основное устройство воспроизведения звука. Это можно легко исправить:
- Нужно нажать на значок динамика, который расположен в правом нижнем углу, кнопкой мыши.
- В выпавшем контекстном меню выбрать «Устройства воспроизведения».
- После этого в списке нужно кликнуть правой кнопкой мыши по наименованию беспроводных наушников и выбрать «Использовать по умолчанию».
Интересно то, что в этом же окне можно перейти в «Свойства» наушников, установить их громкость, выбрать улучшения и пр.
Почему не получается подключить наушники к ноутбуку по Bluetooth?
Причин того, что беспроводные наушники не подключаются к ноутбуку, может быть несколько:
- выключен Bluetooth-модуль;
- возникла проблема с драйверами устройств;
- включен беззвучный режим или на наушниках минимальная громкость;
- устройство уже подключено к другому ноутбуку;
- выставлены неправильные настройки в Realtek HD.

Что же делать в таких случаях:
- Активация Bluetooth. На ноутбуках предусмотрена специальная комбинация клавиш, которая позволяет быстро включить модуль. На верхнем ряду кнопок с цифрами нужно найти значок Bluetooth, а после, зажав Fn, нажать ее. Таким образом, модуль активируется и будет возможность провести синхронизацию с наушниками.
- Обновление драйверов. Чтобы устройства работали корректно, важно следить за актуальностью программного обеспечения. Установить или обновить их можно всегда на официальном сайте производителя.
- Увеличить громкость. Для начала стоит проверить микшер громкости. Это делается посредством нажатия на нужный значок и выбора пункта «Открыть микшер громкости». В появившемся окне нужно проверить, правильно ли установлены параметры. Помимо этого, в фирменном приложении гарнитуры, если оно есть, также стоит проверить настройки. Либо громкость можно отрегулировать на самих наушниках.
- Установка драйверов для Bluetooth-адаптера.
 Этот вариант подойдет в том случае, если программное обеспечение было куплено отдельно и подключено к ноутбуку. Найти драйвера можно на официальном сайте производителя. В большинстве случаев после подключения модуля, Виндовс автоматически попробует установить необходимое программное обеспечение.
Этот вариант подойдет в том случае, если программное обеспечение было куплено отдельно и подключено к ноутбуку. Найти драйвера можно на официальном сайте производителя. В большинстве случаев после подключения модуля, Виндовс автоматически попробует установить необходимое программное обеспечение. - Отключение наушников от других устройств. Иногда они могут автоматически подключаться к смартфону, если на нем включен Bluetooth. Чтобы этого не произошло, стоит постоянно отключать технологию беспроводной подачи данных на смартфоне или планшете.
- Настройка Realtek HD. Чтобы установить правильные параметры, нужно открыть трей и выбрать «Диспетчер Realtek HD». Здесь стоит изменить «Главную громкость», а также другие настройки.
Еще одна причина, по которой ноутбук не видит беспроводную гарнитуру, может крыться в том, что расстояние между устройствами слишком большое. Также, если все настройки установлены правильно, то проблема может быть в самих наушниках. В низкокачественных моделях гарнитуры могут неправильно срабатывать модули или же в них установлены некачественные элементы.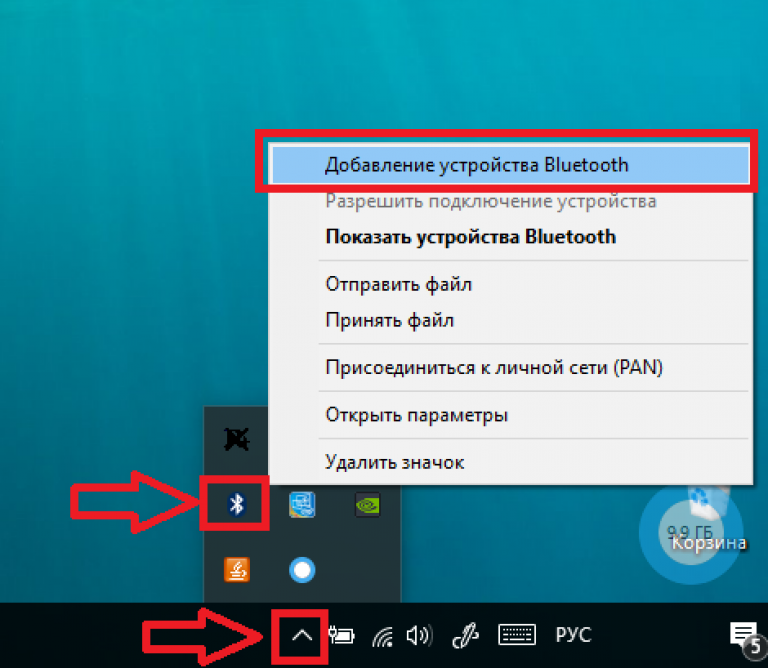
Интересное #Наушники
Почему компьютер не видит наушники? 4 способа: что делать, если ноутбук не находит наушники
Зачастую бывает необходимо посмотреть фильм, послушать музыку на ПК или провести конференцию в Skype. Однако может возникнуть серьезная проблема: компьютер не видит наушники на Windows 10 или 8. Это распространенная проблема для всех типов наушников, когда пользователи жалуются, что ничего не слышат, даже если динамик работает нормально.
Эти и многие другие вопросы постоянно интересуют пользователей. И на них я ниже дам ответы:
- Что делать, если ноутбук или компьютер не видит наушники Windows 10, 8, 7?
- Почему компьютер не видит воткнутые наушники?
- Что делать, если компьютер не видит наушники с микрофоном?
- Почему ПК или ноутбук не видит Bluetooth наушники?
Читайте также: Рейтинг TWS наушников
К счастью, есть несколько способов узнать, как починить наушники, если их не видит компьютер Windows 10 или ноутбук.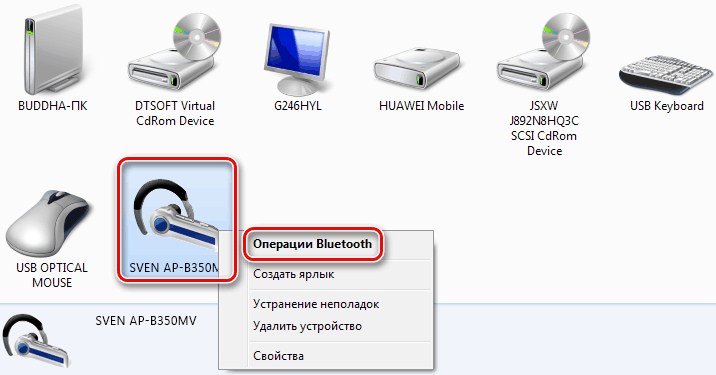
Компьютер не видит наушники: что делать?
Ниже я привел несколько способов, которые помогли устранить проблему обнаружения наушников на ноутбуке и ПК. Скорее всего, вам не нужно будет испытывать каждый вариант. Достаточно просто идти по порядку до тех пор, пока не получится обнаружить гарнитуру.
- Проверьте подключение наушников
- Обновите звуковой драйвер
- Удалите и переустановите звуковой драйвер
- При использовании Realtek HD Audio Manager, отключите обнаружение
Решение 1: Проверьте подключение наушников
Если наушники отключены на ноутбуке или ПК, логично, что вы не сможете их использовать. Проверить корректность работы очень просто:
- Убедитесь, что гарнитура корректно подключена.
- Выберите «Звук», нажав правую кнопку мыши на значок громкости.
- Выберите вкладку «Воспроизведение».
- Если девайс не отображаются в списке устройств, нажмите правой кнопкой мыши на пустое поле — напротив «Показать отключенные устройства» должна стоять галочка.
 После этого наушники должны появиться в списке и стать видимыми.
После этого наушники должны появиться в списке и стать видимыми. - На появившееся устройство нажмите правой кнопкой мыши и кликните по «Выключить».
- Если хотите сделать ваши наушники аудио устройством по умолчанию, нажмите кнопку «Установить по умолчанию».
- На этом все, нажмите ОК и проверьте видит ли компьютер наушники.
Читайте также: Лучшие наушники для компьютера
Решение 2: Обновите звуковой драйвер
Зачастую звуковые драйверы старой версии могут стать причиной того, что ноутбук или компьютер не видит наушники. Именно поэтому крайне важно быть уверенным, что на ПК установлено самое свежее обновление.
Как обновить звуковой драйвер вручную?
Зайдите на сайт производителя и найдите последнюю версию драйвера для ваших наушников. Однако важно выбрать именно тот драйвер, который совместим с моделью Bluetooth гарнитуры и Windows 10, 8, 7.
Как обновить звуковой драйвер автоматически?
Автоматическое обновление также возможно с помощью специального сервиса Driver Easy.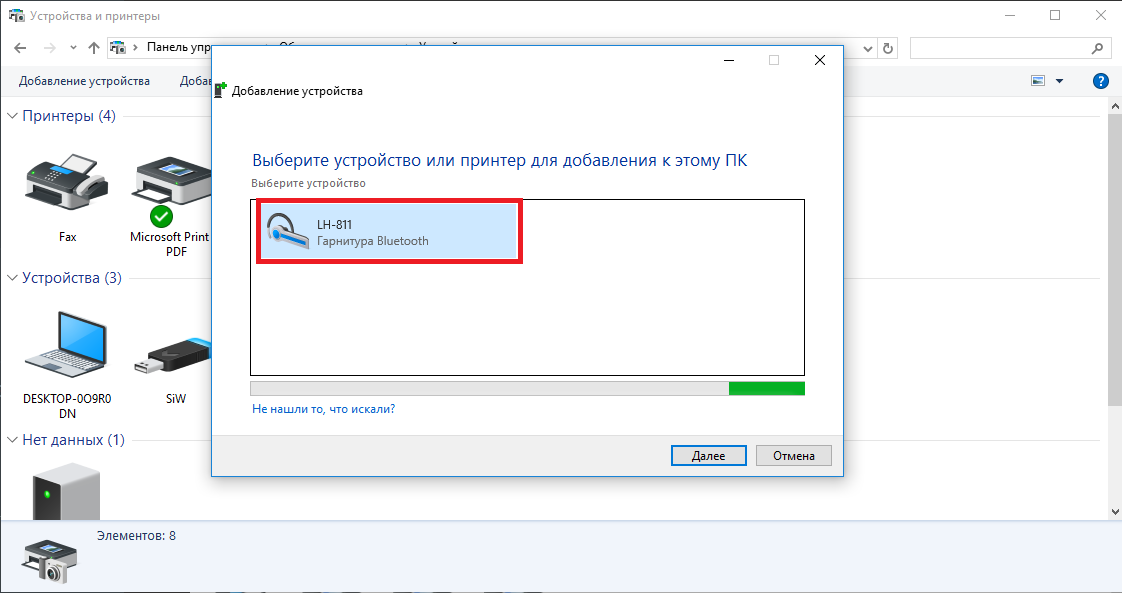 Благодаря программе, вам не обязательно знать тип и номер устройства, переживать, что скачали неправильный драйвер и по-прежнему ноутбук не видит наушники.
Благодаря программе, вам не обязательно знать тип и номер устройства, переживать, что скачали неправильный драйвер и по-прежнему ноутбук не видит наушники.
Читайте также: Как подключить наушники к ПК
Что делать, если компьютер не видит наушники?
- Скачайте и установите Driver Easy.
- Откройте Driver Easy и кликните «Сканировать». Программа проанализирует ПК и выявит неисправности с драйверами.
- Затем выберете «Обновить» напротив обнаруженных устройств, чтобы автоматически скачать новую версию драйвера. Установка происходит также самостоятельно.
- Выполните перезагрузку и удостоверьтесь, что ваш компьютер или ноутбук может обнаружить наушники.
Решение 3: Удалите и переустановите звуковой драйвер
Если неисправность вызвана проблемами с обновлением аудиодрайвера, вам нужно удалить аудиодрайвер через диспетчер устройств. После этого перезагрузить ноутбук, и ПО Windows выполнит переустановку звукового драйвера для вашего устройства.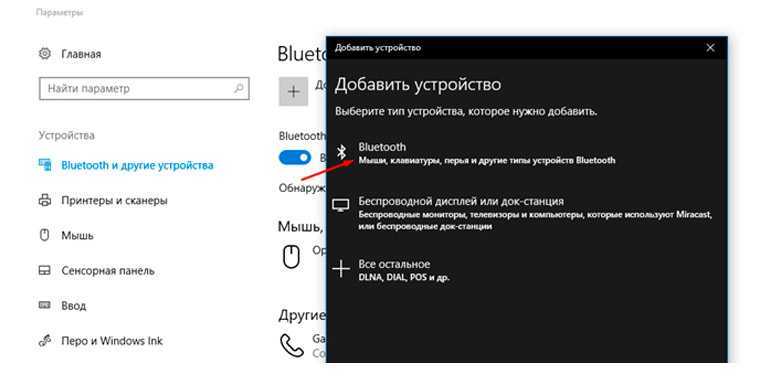
Почему ноутбук не видит наушники?
- Нажмите одновременно Windows и R. Появится окно «Выполнить».
- Введите команду devmgmt.msc и нажмите Enter. Эта команда вызывает «Диспетчер устройств».
- Выберите «Звуковые, видео и игровые контроллеры».
- Нажмите правой кнопкой мыши и выберите «Удалить устройство».
- Подтвердите удаление.
- Далее перезагрузите ноутбук, а Windows 10 самостоятельно установит аудиодрайвер.
После всех вышеперечисленных действий проверьте, находит ли ноутбук наушники.
Читайте также: Как подключить наушники к Mac
Решение 4: При использовании Realtek HD Audio Manager, отключите обнаружение
Если в Realtek HD Audio Manager включено определение разъема на передней панели, ноутбук может не обнаружить наушники. Для отключения обнаружения разъемов на передней панели в Realtek HD Audio Manager, выполните следующие действия:
- Щелкните правой кнопкой мыши значок Realtek HD Audio Manager на панели задач и выберите Sound Manager.

- Нажмите на маленькую папку в правом верхнем углу.
- Установите галочку «Отключить обнаружение разъема на передней панели» и нажмите ОК.
- Проверьте, может ли ваш компьютер теперь обнаружить наушники.
Читайте также: Как подключить наушники к PS4
Я очень надеюсь, что мои советы помогли решить проблему Windows 10, когда компьютер не видит наушники. Если вы знаете другие варианты решения неисправности, пишите в комментариях как пошагово решить вопрос обнаружения гарнитуры на ноутбуке.
Summary
Почему Bluetooth не подключается? Как исправить распространенные проблемы
Значок «Сохранить статью» Значок «Закладка» Значок «Поделиться» Изогнутая стрелка, указывающая вправо. Читать в приложении Устройства Bluetooth, которые не подключаются, легко исправить после того, как вы диагностировали проблему. бозе
бозе- Если у вас постоянно возникают проблемы с Bluetooth-соединением, попробуйте перезагрузить устройства или заставить телефон или планшет «забыть» соединение.
- Посетите домашнюю страницу Business Insider, чтобы узнать больше.
Проблемы с подключением по Bluetooth могут варьироваться от легкого раздражения, например, когда ваши наушники не соединяются с телефоном, до крайне неудобных, например, когда ваш компьютер не подключается к принтеру, а у вас поджимают сроки.
К счастью, проблемы с Bluetooth легко исправить.
Вот что вам нужно знать.
Как устранить распространенные проблемы с подключением Bluetooth
Антонио Виллаш-Боаш/Business InsiderДавайте сначала разберемся с самыми простыми проблемами, а затем перейдем к более сложным исправлениям.
Убедитесь, что устройства готовы к подключению
Вам нужно убедиться, что соединения Bluetooth включены, и ваше устройство готово к сопряжению. Стивен Джон/Business Insider Устройства Bluetooth не всегда готовы к подключению. Большинство специализированных устройств Bluetooth — динамики, наушники и т. д. — необходимо перевести в режим сопряжения. Вы должны проверить руководство вашего устройства, чтобы узнать, как включить режим сопряжения.
Большинство специализированных устройств Bluetooth — динамики, наушники и т. д. — необходимо перевести в режим сопряжения. Вы должны проверить руководство вашего устройства, чтобы узнать, как включить режим сопряжения.
На телефоне, планшете или компьютере просто убедитесь, что Bluetooth включен. Вы можете сделать это, зайдя в настройки вашего устройства, открыв меню BLUBluetooth и включив его. Если вы не можете найти это меню, попробуйте найти его с помощью функции поиска вашего устройства.
Убедитесь, что устройства находятся в зоне действия
Шаттерсток Как правило, устройства Bluetooth должны находиться на расстоянии не менее 20 футов друг от друга для обеспечения надежного соединения.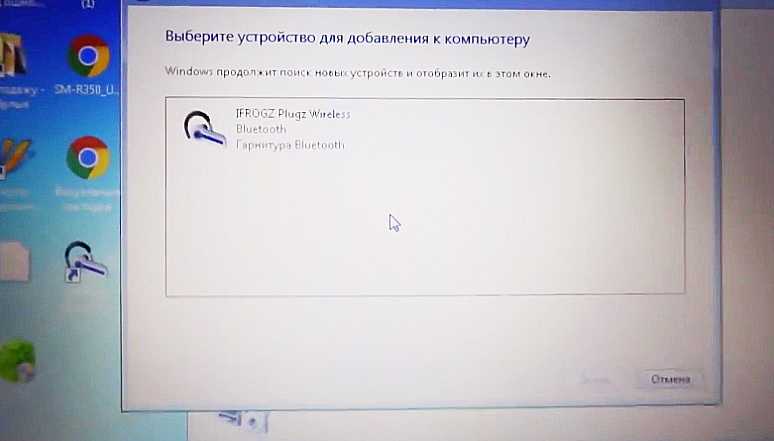 Если у вас возникли проблемы, попробуйте расположить устройства ближе друг к другу.
Если у вас возникли проблемы, попробуйте расположить устройства ближе друг к другу.
Убедитесь, что устройства еще не синхронизированы
Убедитесь, что ваш телефон еще не подключен к источнику Bluetooth. Стивен Джон/Business Insider Довольно часто, когда вы не можете подключиться к одному устройству через Bluetooth, это происходит потому, что ваш телефон (или планшет) уже подключен к другому устройству.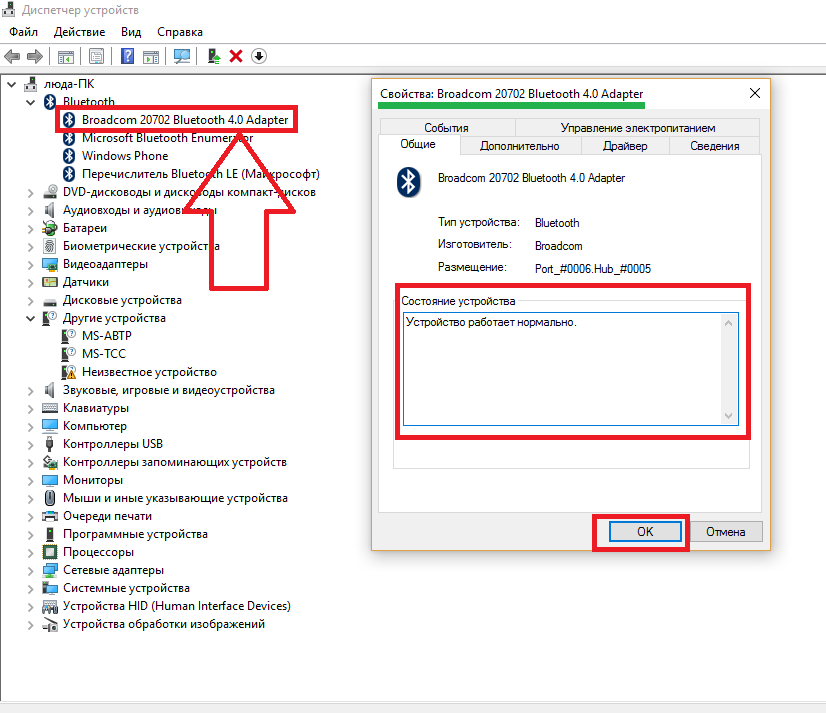 Устройство, к которому вы пытаетесь подключиться, также может быть подключено к другому.
Устройство, к которому вы пытаетесь подключиться, также может быть подключено к другому.
Поскольку большинство устройств Bluetooth могут одновременно подключаться только к одному другому устройству, вам придется разорвать любое текущее соединение, прежде чем вы сможете подключиться.
Сброс соединения
Вам нужно будет заставить ваши устройства забыть друг о друге. Уильям Антонелли/Business Insider Если ни один из этих подходов не работает, пришло время разорвать, а затем восстановить соединение Bluetooth.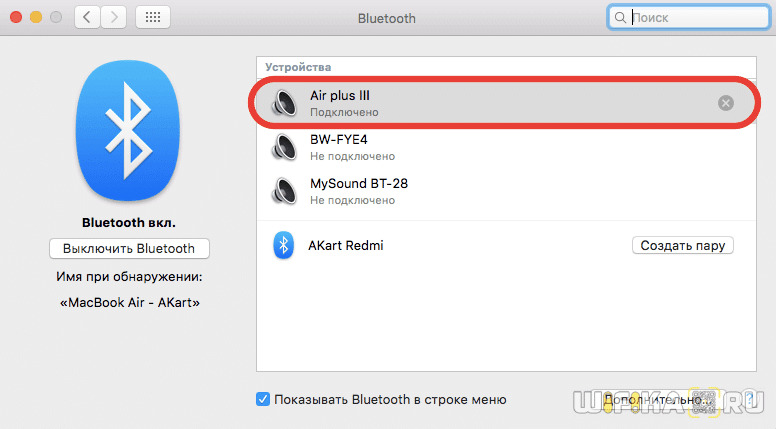
Перейдите в раздел Bluetooth телефона, планшета или компьютера и найдите проблемное устройство. Коснитесь или щелкните его правой кнопкой мыши и выберите «Забыть это устройство».
Теперь переведите устройство в режим сопряжения и снова подключитесь.
Сброс настроек устройств
Если ничего не помогает, вам может понадобиться сброс. Flickr/Эдуардо Ву Выключите все свои устройства, а затем снова включите их.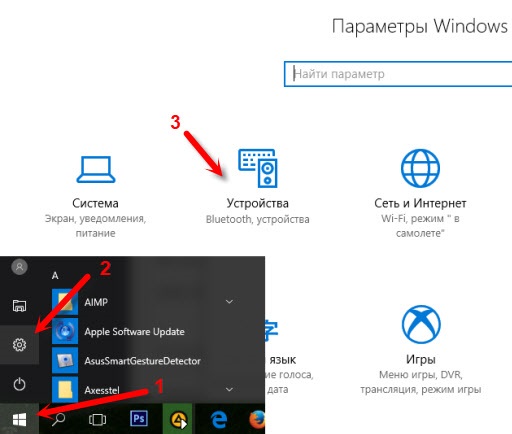 Попробуйте подключиться еще раз.
Попробуйте подключиться еще раз.
Если он по-прежнему не работает, нам потребуется более жесткий сброс.
Узнайте, как восстановить заводские настройки устройства Bluetooth. Скорее всего, вам придется нажимать кнопку в течение определенного времени. После этого попробуйте снова подключиться.
Если вы обнаружите, что устройство сброса может подключаться ко всему, кроме вашего телефона, планшета или компьютера, это означает, что их необходимо сбросить. Это можно сделать через специальное меню «Сброс» на вашем телефоне, планшете или компьютере, однако имейте в виду, что это приведет к удалению всех ваших данных.
«Почему мой Android работает медленно?»: 3 способа устранения неполадок с устройством Android, если оно работает неэффективно
Как подключить AirPods к Chromebook за 6 простых шагов
«Есть ли Bluetooth в Chromebook?»: большинство Chromebook поддерживает — вот как подключить устройство за 4 простых шага
«Почему мой iPhone не подключается к Bluetooth?»: шесть способов исправить Bluetooth-соединение
Стивен Джон
Писатель-фрилансер
Стивен Джон — писатель-фрилансер, живущий недалеко от Нью-Йорка: 12 лет в Лос-Анджелесе, четыре в Бостоне и первые 18 лет в округе Колумбия.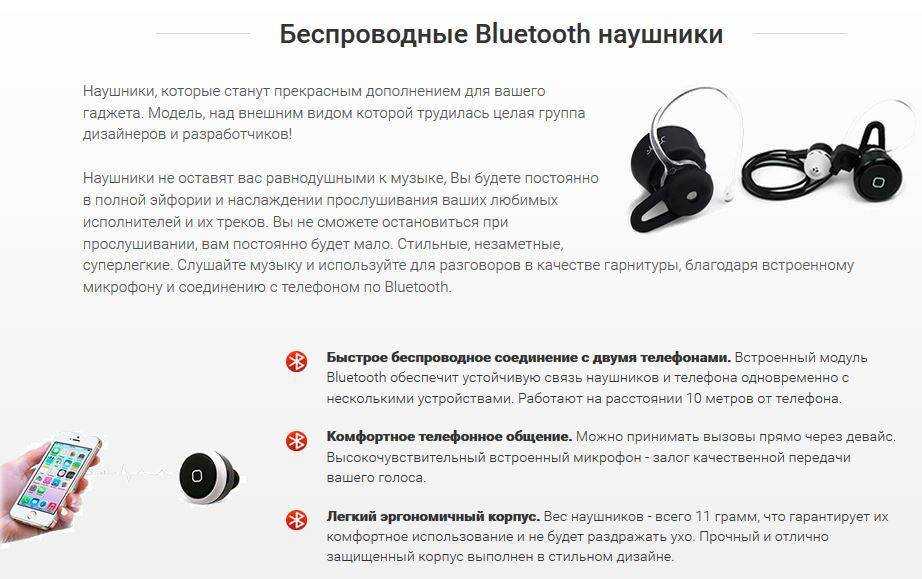 Когда он не пишет и не проводит время с женой и детьми, его иногда можно встретить карабкающимся в горы. Его произведения широко распространены в Интернете, а его книги можно найти на сайте www.stevenjohnbooks.com.
Когда он не пишет и не проводит время с женой и детьми, его иногда можно встретить карабкающимся в горы. Его произведения широко распространены в Интернете, а его книги можно найти на сайте www.stevenjohnbooks.com.
ПодробнееПодробнее
Технология Как Bluetooth Bluetooth-динамикиПодробнее…
Bluetooth подключен, но нет звука в Windows 10/11 [ИСПРАВЛЕНО] — Блог Auslogics0003 Способ 2. Запустите средство устранения неполадок в Windows 10 и Windows 11
- Воспользуйтесь средством устранения неполадок воспроизведения звука
- Воспользуйтесь средством устранения неполадок для устройств Bluetooth
- Запустите средство устранения неполадок оборудования и устройств
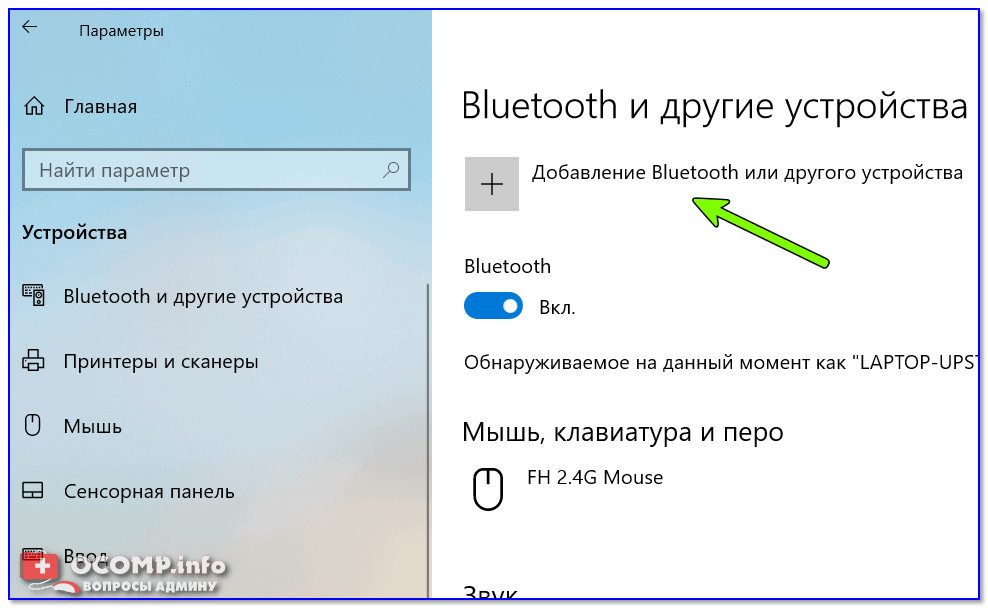 Проверьте уровень звука вашего устройства Bluetooth
Проверьте уровень звука вашего устройства Bluetoothподключить наши музыкальные плееры к динамикам. В наши дни нам не нужны провода только для того, чтобы проигрывать наши любимые песни с большой громкостью. Благодаря технологии Bluetooth мы теперь можем подключать наши устройства без использования кабелей.
С другой стороны, некоторые пользователи по-прежнему испытывают проблемы при использовании соединения Bluetooth в Windows 10 и 11. Кажется, они успешно подключили свои беспроводные динамики, но звук по-прежнему не воспроизводится. Это может быть довольно неприятно, особенно когда вам необходимо воспроизводить звук с вашего компьютера.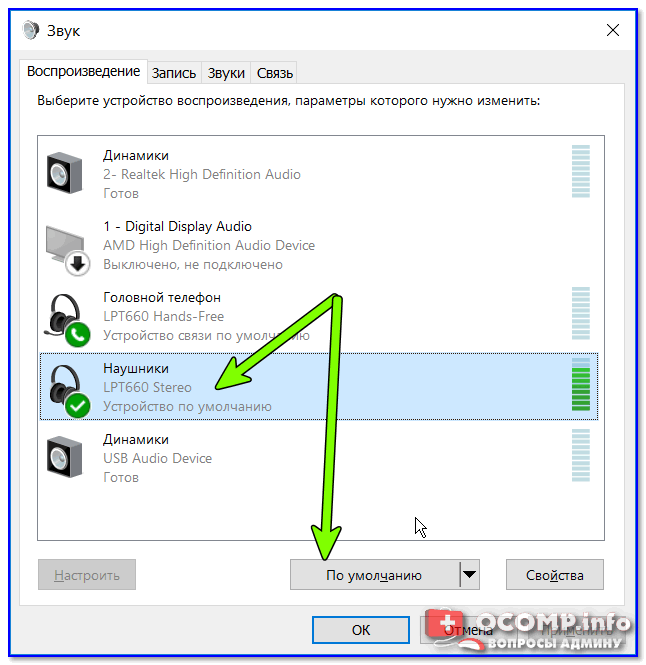 Если при подключении Bluetooth в Windows 10 нет звука, не беспокойтесь, потому что мы вас обеспечим.
Если при подключении Bluetooth в Windows 10 нет звука, не беспокойтесь, потому что мы вас обеспечим.
В этой статье мы научим вас, как исправить проблемы со звуком Bluetooth в Windows 10 и Windows 11. Мы подготовили несколько методов, поэтому обязательно попробуйте их и посмотрите, какой из них работает для вас.
П.С. Если вы не хотите читать статью полностью, вы можете просто посмотреть короткое видео, показывающее быстрое исправление здесь.
Способ 1: проверьте, поддерживает ли ваш компьютер с Windows Bluetooth
Возможно, у вас есть старый настольный компьютер или ноутбук, и вы недавно решили обновить свою систему до Windows 10. Возможно, само устройство не поддерживает соединение Bluetooth. Также было бы идеально проверить, совместима ли ваша система с Bluetooth.
С другой стороны, если вы обнаружите, что ваш компьютер не поддерживает Bluetooth, вы все равно можете подключить его к беспроводным динамикам. Для подключения ПК к динамикам можно использовать USB-адаптер Bluetooth. При поиске в Интернете вы найдете различные USB-ключи, совместимые с определенными платформами Windows. Таким образом, даже если ваш ноутбук или настольный компьютер не поддерживает соединение Bluetooth, вы все равно сможете решить проблему с помощью этого изящного устройства.
При поиске в Интернете вы найдете различные USB-ключи, совместимые с определенными платформами Windows. Таким образом, даже если ваш ноутбук или настольный компьютер не поддерживает соединение Bluetooth, вы все равно сможете решить проблему с помощью этого изящного устройства.
Способ 2. Запустите средства устранения неполадок в Windows 10 и Windows 11
Одна из лучших особенностей использования последних версий Windows заключается в том, что Windows 10 и Windows 11 поставляются с рядом служб по устранению неполадок. Они предназначены для устранения распространенных системных сбоев, таких как тот, который мы обсуждаем в этой статье.
Давайте рассмотрим варианты устранения неполадок для Windows 10 и Windows 11.
Обратитесь в службу поддержки Bluetooth
Если вы заметили сопряжение динамиков Bluetooth, но нет звука, возможно, необходимая служба отключена. Следовательно, ваши динамики Bluetooth не будут работать должным образом. Тем не менее, вы можете активировать службу поддержки Bluetooth в Windows 10, следуя приведенным ниже инструкциям:
- На клавиатуре нажмите клавишу Windows+R.
 Это должно открыть диалоговое окно «Выполнить».
Это должно открыть диалоговое окно «Выполнить». - Введите «services.msc» (без кавычек) и нажмите Enter.
- После открытия окна «Службы» найдите службу поддержки Bluetooth и дважды щелкните ее.
- В раскрывающемся меню выберите Автоматически.
- Теперь вы можете запустить службу поддержки Bluetooth, нажав кнопку «Пуск».
- Подтвердите внесенные изменения, нажав «Применить» и «ОК».
Используйте средство устранения неполадок при воспроизведении звука
Если у вас возникают проблемы с воспроизведением звука в Windows 10 или Windows 11, вы можете использовать средство устранения неполадок для воспроизведения звука.
Чтобы получить к нему доступ, следуйте этим инструкциям:
- Перейдите на панель задач и щелкните значок поиска.
- Введите «воспроизведение звука» (без кавычек) внутри поля, затем выберите «Найти и исправить воспроизведение звука». Это должно открыть средство устранения неполадок воспроизведения звука.

- Щелкните Далее. Теперь средство устранения неполадок найдет и устранит проблемы с воспроизведением звука.
Используйте средство устранения неполадок для устройств Bluetooth
Вы также можете попробовать решить проблему с помощью средства устранения неполадок Bluetooth в Windows 10 или Windows 11. Ниже приведены шаги, которые необходимо выполнить:
- Щелкните значок поиска на панели задач.
- Введите «устранение неполадок» (без кавычек), затем нажмите Enter.
- На правой панели вы найдете список средств устранения неполадок. Прокрутите вниз, пока не найдете средство устранения неполадок Bluetooth.
- Нажмите «Bluetooth», затем нажмите «Запустить средство устранения неполадок». Программа обнаружит проблемы и начнет их исправлять. Если средство устранения неполадок не может исправить ошибку, оно предоставит дополнительные рекомендации по ее устранению.
Запустите средство устранения неполадок оборудования и устройств
Если приведенные выше решения не помогли, попробуйте запустить средство устранения неполадок оборудования и устройств в Windows 11. Вот как:
Вот как:
- Запустите командную строку с правами администратора.
- Затем выполните команду exe -id DeviceDiagnostic , чтобы запустить средство устранения неполадок оборудования и устройств.
- Средство устранения неполадок просканирует ваши устройства и сообщит вам, если что-то не работает.
Способ 3: сброс устройства воспроизведения по умолчанию
Есть пользователи, которые пытались настроить параметры своего устройства воспроизведения по умолчанию, и их беспроводные динамики заработали. Вы также можете попробовать этот метод, выполнив следующие шаги:
- Щелкните правой кнопкой мыши значок «Звук» на панели задач, затем выберите «Звуки» из списка.
- После открытия окна «Звук» перейдите на вкладку «Воспроизведение».
- Вы увидите список аудиоустройств. Нажмите на динамики Bluetooth, которые вы подключили к компьютеру.
- После этого установите динамики Bluetooth в качестве устройства воспроизведения по умолчанию.
 Вы можете сделать это, нажав кнопку Установить по умолчанию.
Вы можете сделать это, нажав кнопку Установить по умолчанию. - Сохраните внесенные изменения, нажав «Применить», а затем «ОК».
Кстати, некоторые проблемы, вызывающие ошибки звука, имеют много общего с теми, которые провоцируют проблемы с видео, например, «В настоящее время вы не используете дисплей, подключенный к графическому процессору NVIDIA». Но мы знаем, как исправить почти любую из них. Итак, вернемся к исправлению звуковых ошибок, которые появляются после установления Bluetooth-соединения в Windows 10.
Способ 4. Проверьте уровень звука вашего Bluetooth-устройства
Также возможно, что уровень звука устройства Bluetooth слишком низкий. Это может быть причиной того, что вы видите сопряжение динамиков Bluetooth, но из беспроводных динамиков не идет звук. Поэтому было бы целесообразно попробовать отрегулировать уровень звука. Просто следуйте приведенным ниже инструкциям:
- Перейдите на панель задач и щелкните правой кнопкой мыши значок «Звук».

- Выберите Звуки в меню.
- После открытия окна «Звук» перейдите на вкладку «Воспроизведение».
- Щелкните правой кнопкой мыши динамики Bluetooth и выберите «Свойства».
- Перейдите на вкладку «Уровни».
- Перейдите к панели аудиовыхода, затем перетащите ее в крайнее правое положение.
- Нажмите «Применить», затем нажмите «ОК», чтобы закрыть окно.
Способ 5. Попробуйте выполнить сопряжение динамиков Bluetooth еще раз
Возможно, возникла проблема при попытке сопряжения динамиков Bluetooth с компьютером. Вы можете попробовать соединить их снова, чтобы решить проблемы со звуком. Вот шаги:
- Щелкните значок поиска на панели задач.
- Введите «Bluetooth» (без кавычек) в поле поиска.
- Выберите «Bluetooth и другие настройки устройства».
- Отключите беспроводные динамики, нажав кнопку «Удалить устройство».
- Подтвердите изменения, нажав кнопку Да.
- Теперь выберите доступные динамики Bluetooth.

- Соедините их еще раз, нажав кнопку Pair.
Способ 6. Используйте средство устранения неполадок для воспроизведения звука
Самое замечательное в Windows 10 то, что в ней есть средства устранения неполадок, предназначенные для исправления определенных функций. Итак, если вы хотите исправить проблемы с воспроизведением звука, вы можете использовать средство устранения неполадок для воспроизведения аудио.
Чтобы получить к нему доступ, следуйте этим инструкциям:
- Перейдите на панель задач и щелкните значок поиска.
- Введите «воспроизведение звука» (без кавычек) внутри поля, затем выберите «Найти и исправить воспроизведение звука». Это должно открыть средство устранения неполадок воспроизведения звука.
- Щелкните Далее. Теперь средство устранения неполадок найдет и устранит проблемы с воспроизведением звука.
Способ 7. Используйте средство устранения неполадок для устройств Bluetooth
Вы также можете попробовать решить проблему с помощью средства устранения неполадок Bluetooth.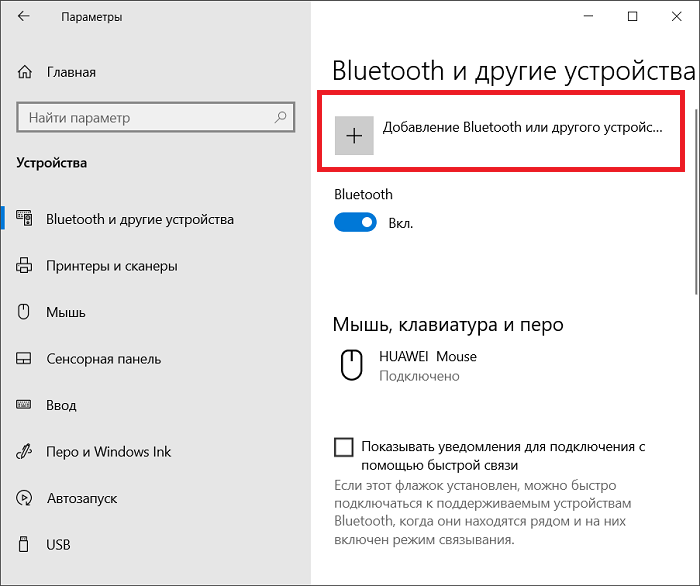 Тем не менее, вот шаги, которые нужно выполнить:
Тем не менее, вот шаги, которые нужно выполнить:
- Щелкните значок поиска на панели задач.
- Введите «устранение неполадок» (без кавычек), затем нажмите Enter.
- На правой панели вы найдете список средств устранения неполадок. Прокрутите вниз, пока не найдете средство устранения неполадок Bluetooth.
- Нажмите «Bluetooth», затем нажмите «Запустить средство устранения неполадок». Программа обнаружит проблемы и начнет их исправлять. Если средство устранения неполадок не может исправить ошибку, оно предоставит дополнительные рекомендации по ее устранению.
Способ 8. Обновление драйверов
В некоторых случаях проблемы с Bluetooth вызваны устаревшими драйверами. Если ваши наушники устарели, они могут помешать правильной работе ваших беспроводных динамиков. При этом вы можете обновлять свои драйверы вручную или автоматически, используя Auslogics Driver Updater. Если вы хотите попробовать первое, вы должны знать, что этот процесс может занять много времени, утомительно и сложно. Более того, если вам случится установить несовместимые драйверы, вы можете столкнуться с дополнительными проблемами. Вот шаги:
Более того, если вам случится установить несовместимые драйверы, вы можете столкнуться с дополнительными проблемами. Вот шаги:
- Получите руководство для динамиков и запишите название продукта и серийный номер.
- Вы также должны проверить информацию о платформе Windows. Проверьте, какая у вас система: 32- или 64-битная.
- Перейдите на веб-сайт производителя динамика и найдите раздел загрузки драйвера.
- Найдите последние версии драйверов, совместимых с вашей системой, и загрузите их.
- Установите драйверы и проверьте, устранены ли проблемы со звуком.
Как мы уже говорили, этот процесс может занять у вас много времени. Поэтому мы настоятельно рекомендуем использовать решение в один клик, такое как Auslogics Driver Updater. Как только вы запустите этот инструмент, он автоматически обнаружит вашу систему и найдет для нее последние и совместимые драйверы. Самое приятное то, что Auslogics Driver Updater исправляет и обновляет все проблемные драйверы.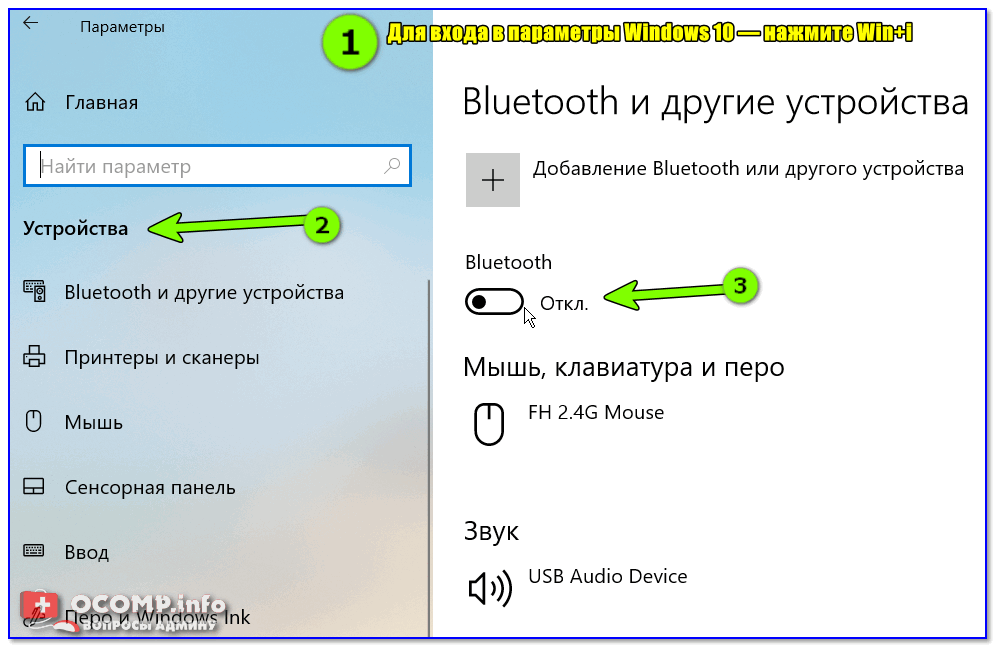

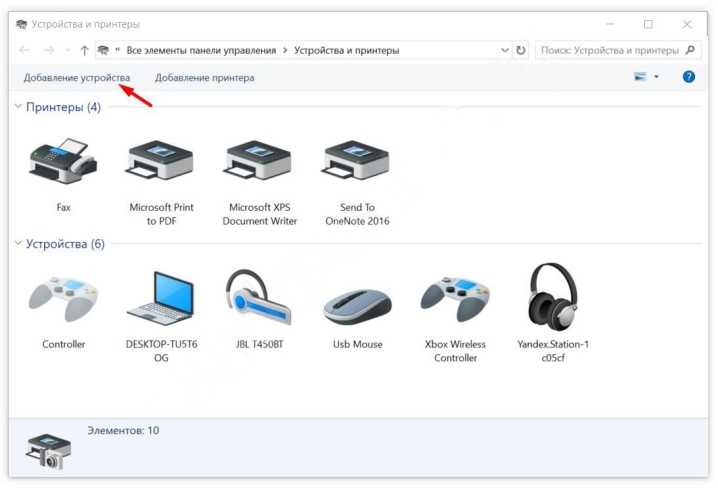
 Этот вариант подойдет в том случае, если программное обеспечение было куплено отдельно и подключено к ноутбуку. Найти драйвера можно на официальном сайте производителя. В большинстве случаев после подключения модуля, Виндовс автоматически попробует установить необходимое программное обеспечение.
Этот вариант подойдет в том случае, если программное обеспечение было куплено отдельно и подключено к ноутбуку. Найти драйвера можно на официальном сайте производителя. В большинстве случаев после подключения модуля, Виндовс автоматически попробует установить необходимое программное обеспечение. После этого наушники должны появиться в списке и стать видимыми.
После этого наушники должны появиться в списке и стать видимыми.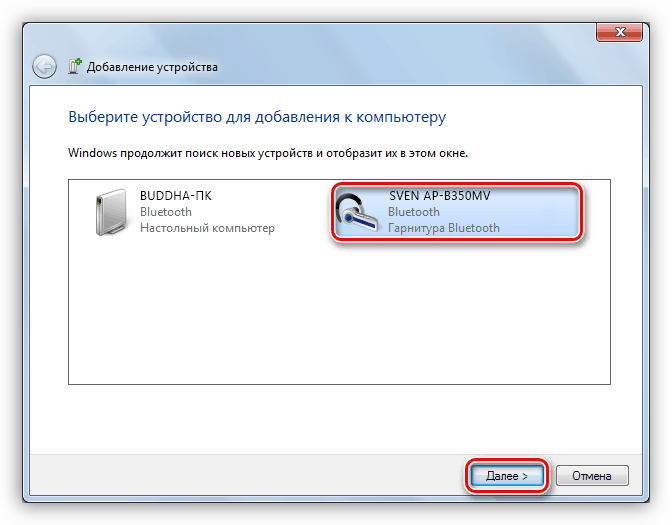
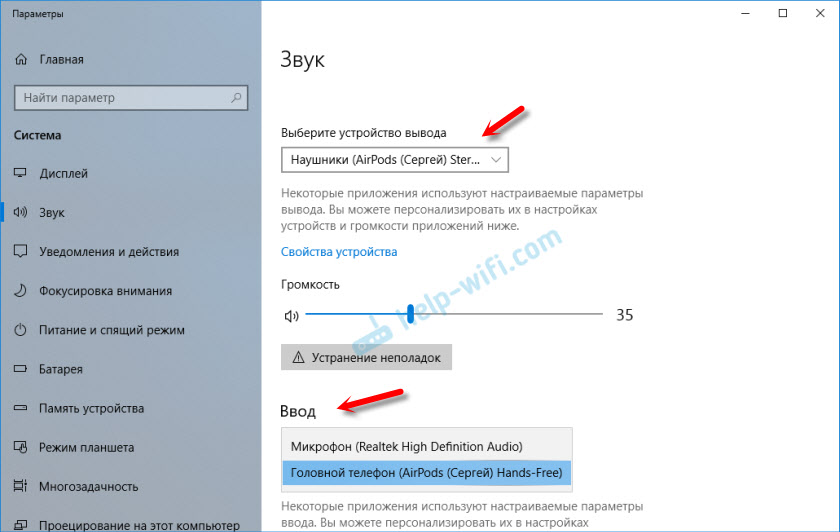 Это должно открыть диалоговое окно «Выполнить».
Это должно открыть диалоговое окно «Выполнить».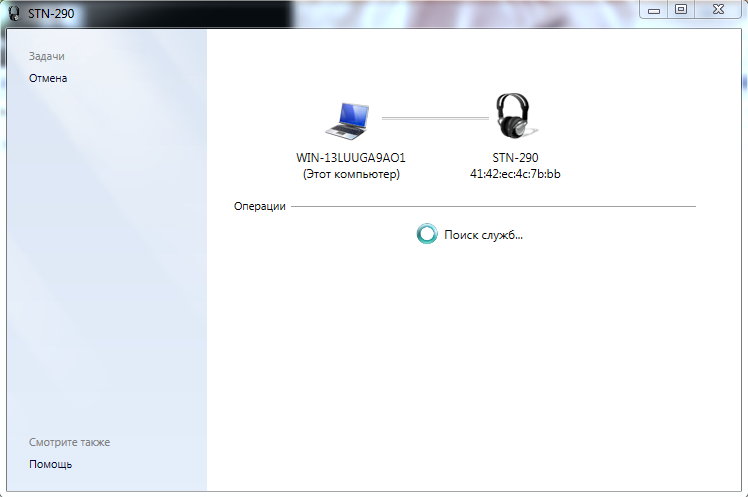
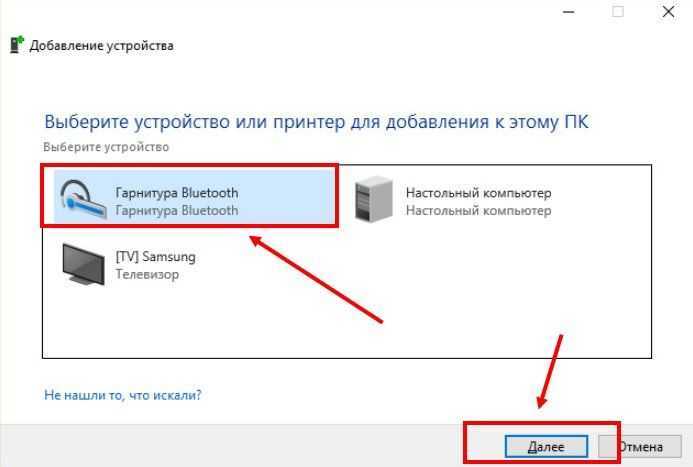 Вы можете сделать это, нажав кнопку Установить по умолчанию.
Вы можете сделать это, нажав кнопку Установить по умолчанию.