Как поставить видео на звонок на Андроид
Надоела музыка, установленная на звонок? Хочется чего-то новенького?
Хорошим выходом из такой ситуации может стать установка видео на звонок на Android, например, любимого клипа. Помочь в этом сможет программа VideoCallerId. C ней вы сможете поставить видео на звонок.
Преимущества программы:
-Просмотр видео при входящем вызове
-Блокировка ненужных звонков
-Личные настройки (выбор начальной позиции, включить или выключить звук)
-Видео во весь экран
-Большая коллекция видеозвонков, которая постоянно пополняется
Использование
1.Выбрать нужный контакт.
2.Нажать «Предварительный просмотр», чтобы выбрать действие:
3.Выбрать видео на звонок из коллекции
4.Создать свое видео
5.Предпросмотр
6.Блокировка вызовов от конкретного контакта.
Замечания:
Звонки, смс и т.д. для контакта отобразятся после клика на строке.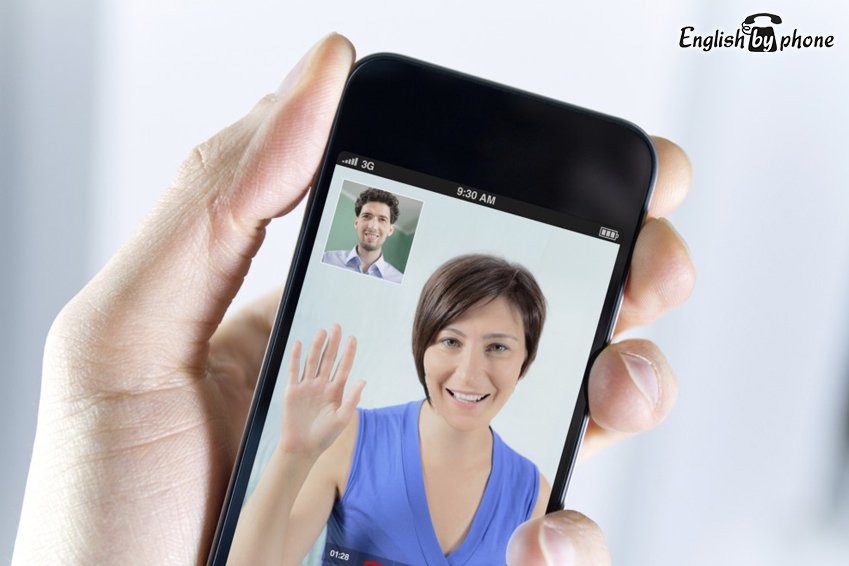
При нажатии «Удалить видео-контакт» удаляется только ссылка в программе. Контакт и сам видео-файл при этом сохраняются.
Рекомендуется:
-Установить флажок в строке «Мониторинг запуска окна вызова»
-Значение пункта «Задержка открытия» необходимо выставить 350-2000мс.
Другой программой, позволяющей установить видео на звонок на Android, является VideoRingtoneMaker.
Она дает возможность отображать видеофайлы в горизонтальном и вертикальном положении.
Программа читает необходимые форматы mp4 и 3gp.
В целом программа аналогична описанной выше.
Еще одна полезная программа – VideotonesPro. Также как и предыдущие она предлагает установить видео на входящий звонок. Используемые форматы – mp4, flv, 3gp.
Возможно одновременно скачивать несколько файлов из местной коллекции (около 1 млрд видео-файлов). На звонок устанавливается видео из коллекций телефона или личное видео.
В программе можно редактировать mp3 файлы. Разрешено установить разное видео для каждого контакта.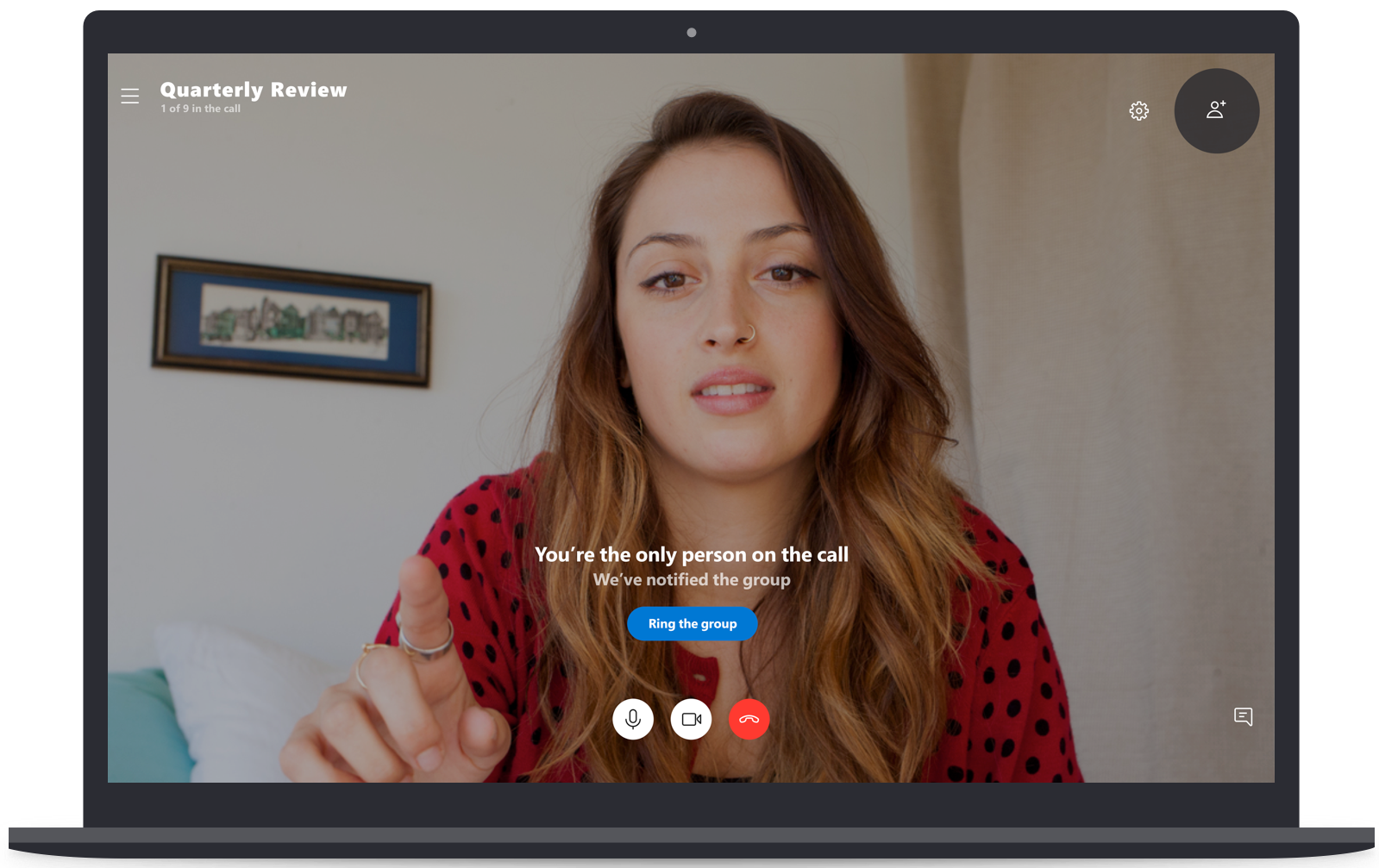
Похожие статьи
VideosTone. Видео на входящий звонок
Вам надоело видеть безжизненную картинку при входящем звонке? Тогда наш сегодняшний предмет разговора как раз для вас.
Представляем вам VideosTone – первую программу позволяющую ставить видео на входящий звонок!
Собственные видеоролики необходимо заливать в /var/mobile/Media/VideoTone/Video/
Репозиторий: http://app.ifonetec.com (iFonetec, 3.4 Mb)
P.S.: в репозитории разработчика также имеется набор стандартных видеороликов общим весом 30.6 Mb.
P.S.S.:
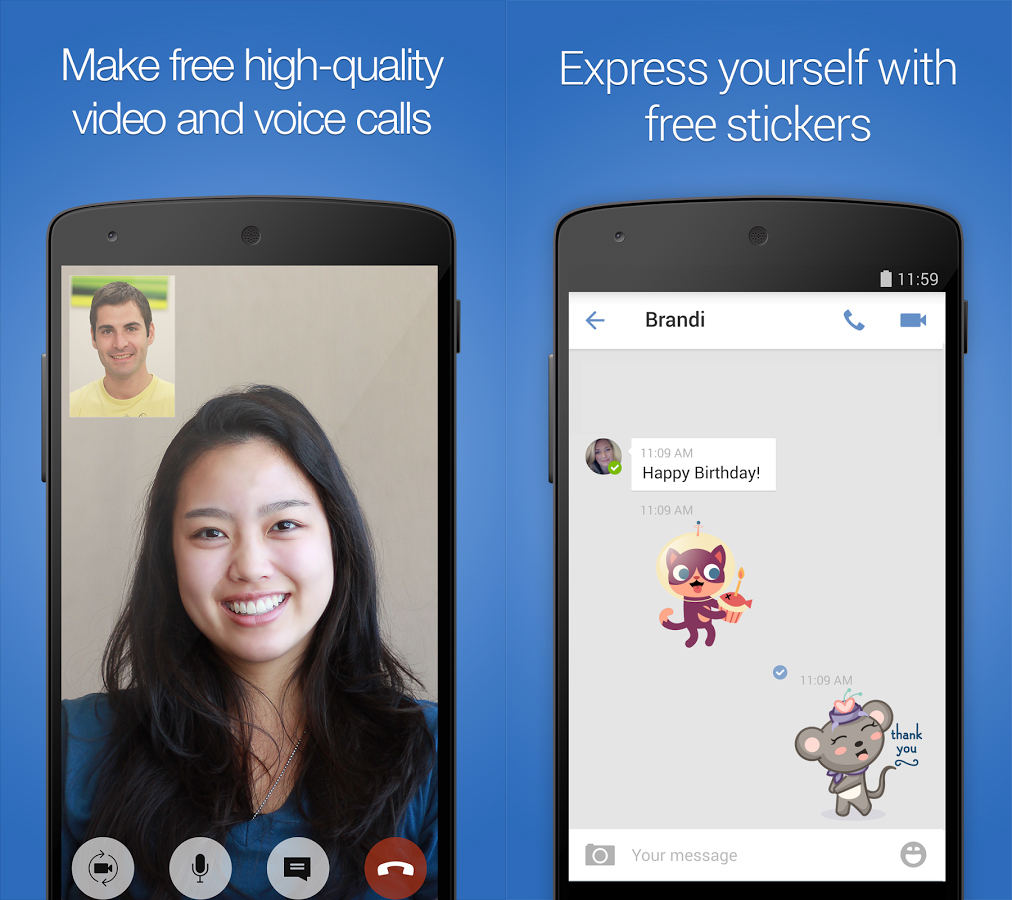
Обсуждение программы также идёт у нас на форуме.
🤓 Хочешь больше? Подпишись на наш Telegram. … и не забывай читать наш Facebook и Twitter 🍒 В закладки iPhones.ru Вам надоело видеть безжизненную картинку при входящем звонке? Тогда наш сегодняшний предмет разговора как раз для вас. Представляем вам VideosTone – первую программу позволяющую ставить видео на входящий звонок! Собственные видеоролики необходимо заливать в /var/mobile/Media/VideoTone/Video/ Репозиторий: http://app.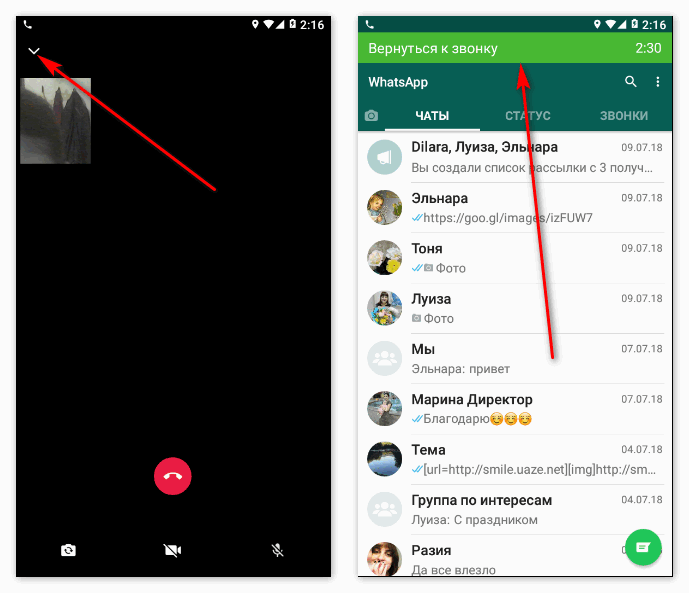 ifonetec.com (iFonetec, 3.4 Mb) P.S.: в репозитории разработчика также имеется набор стандартных видеороликов общим весом 30.6 Mb. P.S.S.: Перед…
ifonetec.com (iFonetec, 3.4 Mb) P.S.: в репозитории разработчика также имеется набор стандартных видеороликов общим весом 30.6 Mb. P.S.S.: Перед…- До ←
AgileMessenger. Новый ICQ-клиент
- После →
AgileForces. Пошаговая стратегия
Как превратить звук из TikTok в мелодию звонка или будильника на Android
Небольшая сложность заключается в том, что кнопки «Вырезать аудиодорожку из видео» в приложении нет.![]() На помощь вам придет полезный лайфхак.
На помощь вам придет полезный лайфхак.
Как сохранить аудио из TikTok на смартфон
Первое, что нужно сделать — скачать видео с понравившейся звуковой дорожкой. Это может быть что угодно: кавер, ремикс, монолог, записанный смешным голосом, и т. д. Вот, как это сделать:
- Нажмите кнопку «Поделиться» на видео (иконка — изогнутая стрелка).
- В нижней части всплывшего окна нажмите на кнопку «Сохранить видео».
- В новом окне прокрутите список вправо, пока не дойдете до пункта «Другое». Нажмите на него.
- Выберите место на смартфоне для сохранения видео, если запросит система.
Обратите внимание, не каждое видео можно скачать из TikTok. Это зависит от такого, какие настройки выбрал сам автор при публикации ролика.
Если кнопки «Сохранить» нет, сделайте следующее:
- Вернитесь к видео.
- Нажмите на кнопку с вращающейся пластинкой и изображением посередине.

- В новом окне отобразятся другие видео, в которых используется такая же звуковая дорожка.
- Поищите кнопку «Сохранить» на одном из них.
Как вырезать аудиодорожку из видео TikTok
Теперь вам понадобится любое бесплатное приложение, например: Extract Audio from Video или «Видео в MP3 конвертер».
- Откройте конвертер.
- Выберите скачанное из TikTok видео.
- Укажите начало и конец аудиодорожки. В большинстве случаев можно просто нажать кнопку «Начать», ничего не меняя. Но при необходимости вы легко можете обрезать, например, лишнее вступление.
- Выберите формат сохранения (MP3 отлично подойдет).
- Нажмите кнопку «Начать».
- На следующем шаге нажмите «Поделиться».
- Сохраните файл в папке «Рингтоны» вашего смартфона. Если найти нужную папку не получается, установите «Файловый менеджер».
Как установить аудио из TikTok на звонок или будильник
Перейдите в «Настройки» смартфона > «Звук» > «Рингтон». Найдите нужный файл в списке. Скорее всего, в названии будет отображена дата и время создания. Например, audio_2021_02_12_16_15_09.
Найдите нужный файл в списке. Скорее всего, в названии будет отображена дата и время создания. Например, audio_2021_02_12_16_15_09.
Обратите внимание, что таким образом можно поменять мелодию звонка только в приложении «Телефон». Если хотите внести изменения, например, в WhatsApp, откройте мессенджер > «Настройки» > «Уведомления» > «Вызовы».
Звук будильника меняется по аналогии с рингтоном.
Эта запись была полезной?Умный дверной видео-звонок Laxihub B1-TY Video Doorbell (EAC, белый)
Умный дверной видео-звонок Laxihub B1-TY Video Doorbell (EAC, белый)
Видит, когда у двери что-то не так
Благодаря встроенному датчику присутствия умный звонок может круглосуточно стоять на страже дома, своевременно обнаруживая появление посторонних. Встроенный светофильтр автоматически включается в ночном режиме, переводя съемку в инфракрасный диапазон.
Двусторонняя голосовая связь
У умного дверного видео звонка есть удобная функция двусторонней коммуникации. Когда кто-то звонит в дверь при использовании смартфона можно говорить и слушать гостя, не покидая безопасности дома.
Когда кто-то звонит в дверь при использовании смартфона можно говорить и слушать гостя, не покидая безопасности дома.
Готов к неблагоприятным условиям!
Корпус устройства эффективно защищен от попадания пыли и брызг. Видеозвонок может работать даже под прямым солнечным светом и в других неблагоприятных условиях, стойко обеспечивая Вашу безопасность.
Хранение данных на карте памяти или в облаке
Длительная работа и низкий расход заряда
Для обеспечения длительной работы в умном видеозвонке B1-TY применяется аккумулятор на 6700 мА·ч и особые технологии энергосбережения, благодаря чему Вы можете надолго забыть о его зарядке.
Примечания
1. В комплект данной модели входит карта памяти Sandisk 32Gb.
2. Данная модель камеры поддерживает карты памяти объемом до 128 Гб.
3. При обнаружении движения на смартфон поступает уведомление. Для просмотра и сохранения в облаке необходимо оформить подписку.
Технические характеристики и внешний вид товара могут отличаться, приоритетную силу имеет реальный продукт.
Пожалуйста, если вы увидели, что в описании товара есть ошибка, или просто опечатка, то дайте нам знать. Мы быстро исправим.Главные характеристики
Основные характеристики
Мультимедийные возможности
Связь
Аккумулятор и Питание
Дополнительно
Главные характеристики
Гарантия
1 год
Производитель
Laxihub
Тип
Умный дверной видео-звонок
Материал корпуса
Пластик
Размеры
61 х 111 х 23 мм
Комплектация
Видео-звонок, аккумулятор для видео-звонка, принимающий модуль, кабель питания, сетевой адаптер, комплект монтажных принадлежностей для крепления, карта памяти (32Гб)
Тип вилки
Евровилка
Совместимость
Android, iOS
Угол обзора
165°
Мультимедийные возможности
Поддерживаемые кодеки
H.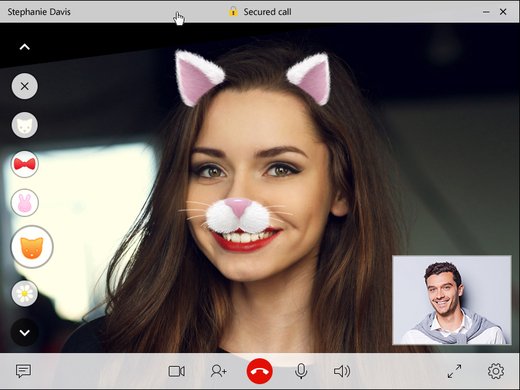 264
264
Связь
Тип подключения
Wi-Fi
Wi-Fi
802.11 b/g/n, 2.4 ГГц
Взаимодействие с мобильным приложением
Smart Life
Аккумулятор и Питание
Источник питания
Перезаряжаемый аккумулятор
Объём аккумулятора (mAh)
6700
Тип разъема для зарядки
Micro-USB
Дополнительно
Особенности
Разрешение камеры — 1080p, язык приложения — русский, поддержка карт памяти до 32 ГБ, степень водонепроницаемости — IP65
Температура эксплуатации
От -20° до +50°С
Технические характеристики и комплектации товара могут
быть изменены без уведомления со стороны производителя
Напиши отзыв — получи MI-бонусы!
Помогать другим покупателям определиться с выбором товара теперь выгодно! Расскажите о товаре, который приобрели у нас, и получите за это MI-бонусы! (Подробную информацию смотрите в разделе MI-бонусы за отзывы о товарах)
Пишите отзывы о каждом товаре, приобретенном в интернет-магазине Румиком. Благодаря этому другие покупатели смогут узнать о качестве, достоинствах и возможных недостатках товара, который они собираются приобрести. А Вы за свои отзывы получите заслуженную награду на ваш бонусный счет.
Благодаря этому другие покупатели смогут узнать о качестве, достоинствах и возможных недостатках товара, который они собираются приобрести. А Вы за свои отзывы получите заслуженную награду на ваш бонусный счет.
Еще никто не задал вопрос по данному товару.
Как добавить видео рингтоны на Android
Смартфоны прошли долгий путь, и они не прекратят развиваться в ближайшее время. Поскольку их функции с каждым годом становятся все более впечатляющими и сложными, может быть трудно отслеживать, что именно ваш смартфон может вам позволить.
Рассмотрим старый добрый рингтон. Знаете ли вы, что вы можете обновить его до чего-то более интересного, что сделает ваш телефон круче?
Когда вам звонят, ваше устройство воспроизводит видео, а не просто звук. Настроить это просто. Методы, которые мы выбрали в этой статье, предназначены для пользователей Android.
Лучшие приложения для Android для видео рингтонов
В наши дни вы можете найти приложение для буквально чего угодно, включая видео рингтоны. Тем не менее, важно, чтобы вы знали, как правильно выбрать приложение для вашего мобильного телефона прямо сейчас.
Тем не менее, важно, чтобы вы знали, как правильно выбрать приложение для вашего мобильного телефона прямо сейчас.
Когда дело доходит до персонализации вашего телефона, есть много неудовлетворительных приложений, и их загрузка – больше проблем, чем стоит. Прежде чем мы покажем вам, какие приложения вы можете использовать для установки видео рингтонов, давайте проверим некоторые правила, которые сэкономят ваше время и сохранят ваш смартфон в безопасности.
Как безопасно загрузить приложения или файлы на телефон Android?
Чтобы предотвратить кражу вашей личной информации, сделайте следующее:
Загрузите и установите антивирусное программное обеспечение для мобильных телефонов
Как и компьютеры, мобильные телефоны могут быть заражены вредоносным ПО. В зависимости от типа вредоносного ПО, ваши данные могут быть украдены или удалены. Вы можете попробовать AVG AntiVirus, Avast и т. Д. Они бесплатны в магазине Google Play, хотя некоторые их функции заблокированы и требуют оплаты.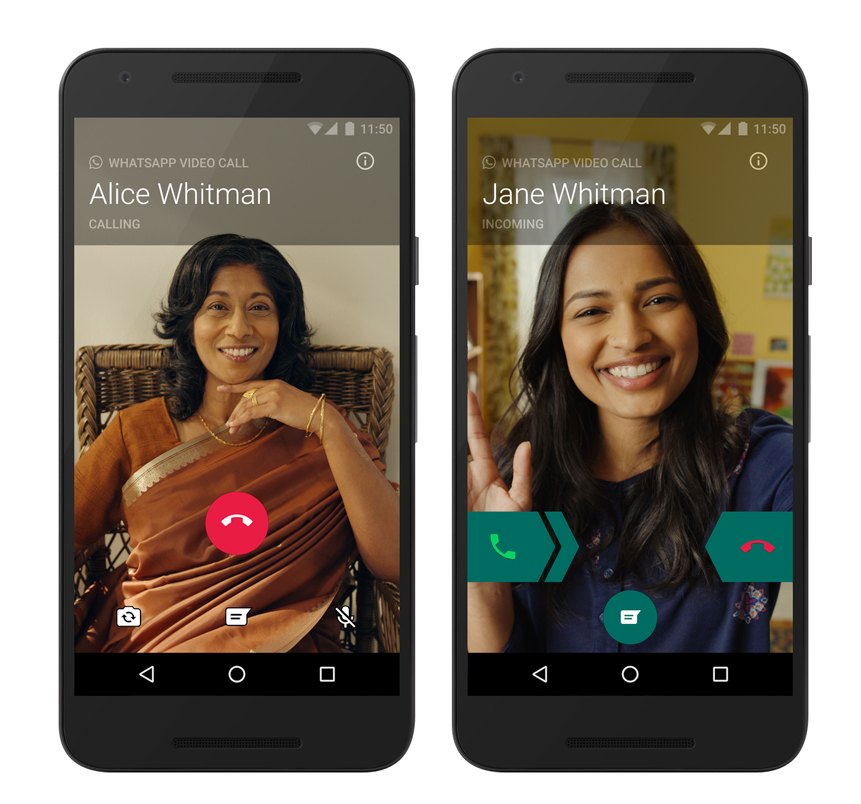
Блокировать сторонние загрузки
Самое безопасное место для загрузки ваших приложений – Google Play Store. Загрузка чего-либо с «недоказанного» веб-сайта считается загрузкой третьей стороны, и это может потенциально скомпрометировать данные вашего телефона, поскольку вредоносное ПО обычно маскируется под обычное приложение.
При этом вам необходимо избегать небезопасных загрузок и использовать только надежные источники. У телефонов Android есть опция, которая может блокировать сторонние загрузки, если вы случайно нажмете на ссылки для скачивания. Эта опция обычно включена, но вы должны проверить и включить ее самостоятельно, если это не так.
Просто откройте настройки вашего телефона и нажмите «Приложения». Вы должны быть в состоянии найти что-то вроде «Блокировать неизвестные источники» (это не одинаково на каждом телефоне Android) и установить флажок рядом с ним.
Чтобы убедиться, что вы найдете правильное приложение, вы должны:
- Прочитайте комментарии в Google Play Store
- Проверьте рейтинги приложения
- Прочитайте его особенности
- Проверьте его производителя
Какие приложения использовать для настройки видео рингтонов?
Следующие приложения, которые можно найти в магазине Google Play, могут помочь вам установить видео в качестве мелодии звонка.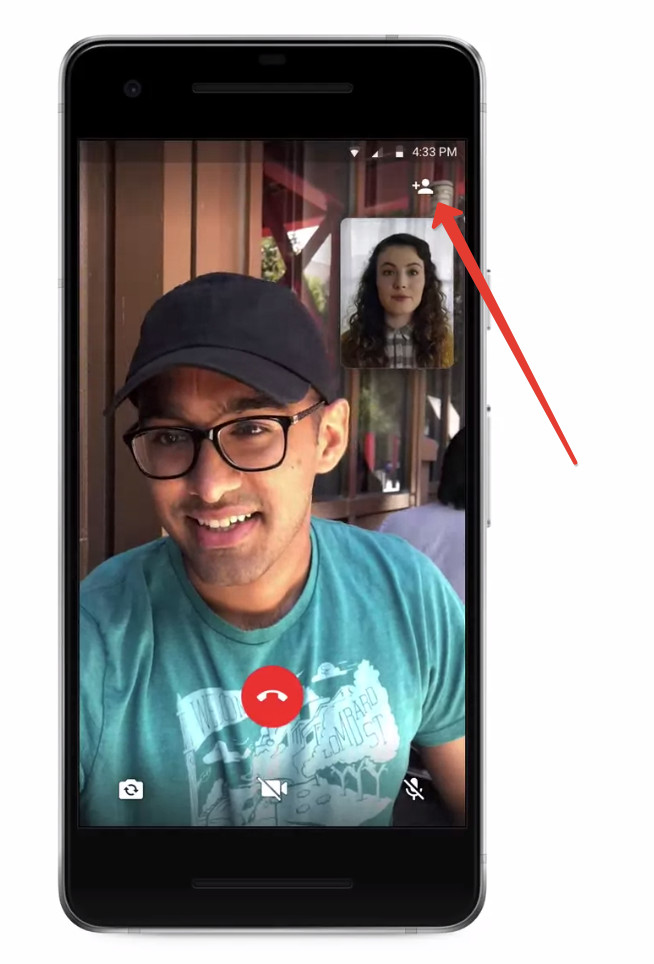 Все они очень просты в использовании.
Все они очень просты в использовании.
Vyng
“
Vyng является одним из самых популярных приложений, которые позволяют установить видео в качестве мелодии звонка. Все, что вам нужно сделать, это:
- Найдите «Vyng» в Google Play – ищите сине-белый логотип
- Нажмите на «установить»
- Подождите, пока приложение будет загружено и установлено
- Откройте приложение и нажмите «Начать»
- «Включить Vyng» будет отображаться со всеми его опциями и функциями
- Нажмите на разрешения и разрешить Vyng доступ к вашим контактам
- Нажмите на Draw Video и дайте Vyng разрешение на показ видео на вашем телефоне.
- Нажмите на Аудио, чтобы позволить Vyng воспроизводить музыку вместе с вашим видео.
- Сделайте то же самое для Autostart Vyng и Notification Access, так как это гарантирует, что Vyng работает для каждого вызова и отображает полноэкранное видео.
- Если вы выполнили эти шаги правильно, вы заметите галочку рядом со всеми из них, и появится кнопка «Полный набор»
- Нажмите на кнопку «Все» и войдите в систему.

- После того, как вы выбрали видео, которое хотите установить, нажмите на синий кружок в правой части экрана.
- Затем выберите контакт, для которого вы хотите установить видео
Vyng позволяет вам использовать некоторые из их бесплатных видео, а также загружать свои собственные. Если вам нужна дополнительная помощь с этим приложением, вы можете проверить Часто задаваемые вопросы Vyng,
Видео рингтон
Видео рингтон другое приложение, которое вы можете использовать для этой цели. Этапы использования этого приложения практически такие же, как и в предыдущем.
Сначала найдите приложение, набрав «Видео рингтон» в Google Play Store или нажав нашу ссылку, установите его и сделайте все как в предыдущем приложении. Дизайн отличается, но функции в основном одинаковы.
Другие похожие приложения, которые вы можете найти привлекательными:
- Видео рингтон для входящего звонка
- Видео рингтон – Incoming Video Call Pro
- Полноэкранная видео рингтон для входящего звонка
Настрой свой рингтон
Мы тщательно выбрали рекомендуемые приложения, чтобы каждый мог извлечь из них максимальную пользу. Наши лучшие выборы – это все, что вам нужно для того, чтобы модернизировать вашу мелодию звонка и идти в ногу со временем.
Наши лучшие выборы – это все, что вам нужно для того, чтобы модернизировать вашу мелодию звонка и идти в ногу со временем.
Как поставить мелодию на звонок на телефоне: установка рингтона
На смартфонах доступны десятки стандартных рингтонов. В зависимости от производителя устройства и установленной на нем версии Android, эти рингтоны отличаются. Пользователь может установить любой из них, или поставить свою мелодию на звонок, предварительно загрузив песню в память телефона.
Если вы новичок и вам нужна помощь с установкой рингтона, тогда вы попали по адресу. Из этой статьях вы узнаете как установить мелодию на звонок тремя способами: через «Настройки», при помощи файлового менеджера и музыкального проигрывателя.
В других инструкциях на сайте рассказано как поставить свою мелодию на контакт, будильник и СМС.
Выбор стандартного рингтона на Android
Чтобы сменить одну предустановленную мелодию на другую, сначала откройте «Настройки» и перейдите в раздел «Звук» (в некоторых прошивках пункт называется «Звуки и уведомления», в MIUI на смартфонах Xiaomi – «Звук и вибрация», в EMUI на телефонах Huawei и Honor – «Звуки»). Тут же настраивается громкость вызова, будильника и мультимедиа.
Тут же настраивается громкость вызова, будильника и мультимедиа.
На старых версиях Android дополнительно придется открыть настройки звукового профиля – для этого щелкните на иконку шестеренок.
На новых прошивках сразу откроется меню, где расположен пункт «Рингтон» (в EMUI – «Мелодия вызова»). Кликните по нему.
Если появится сообщение «Выполнить с помощью приложения», выберите «Хранилище мультимедиа» и нажмите «Только сейчас». Откроется список аудио. Чтобы прослушать мелодию, кликните по ней, а чтобы установить ее в качестве рингтона, нажмите «ОК».
В MIUI и EMUI для выбора мелодии достаточно щелкнуть по ней и выйти назад в меню разделов «Звук и вибрация» и «Звуки», соответственно.
Установка своего рингтона через настройки и файловый менеджер
Чтобы поставить любимую песню на звонок, сначала загрузите ее в память телефона или на SD карту. Если вы скачиваете аудио при помощи мобильного браузера, файл сохранится в папке «Download» во внутренней памяти устройства. А чтобы на смартфон переслать аудиотрек, находящийся на компьютере, подключите аппарат к ПК через USB, выбрав режим «Передача файлов», и с помощью Проводника Windows переместите файл на телефон.
А чтобы на смартфон переслать аудиотрек, находящийся на компьютере, подключите аппарат к ПК через USB, выбрав режим «Передача файлов», и с помощью Проводника Windows переместите файл на телефон.
Теперь кликнув по пункту «Рингтон», расположенному в разделе «Звук», выберите файловый менеджер и при помощи него перейдите в папку с загруженным треком. Чтобы поставить этот трек на звонок, кликните по нему. Готово – новый рингтон установлен.
На смартфонах Xiaomi и Redmi
На Xiaomi это делается так: откройте «Настройки» → «Звук и вибрация» → «Рингтон» и вверху нажмите «Выбор мелодии на устройстве». В MIUI поставить свой трек на входящий вызов можно с помощью файлового менеджера, а также приложений Аудио и Музыка. Чтобы выбрать песню при помощи двух последних программ, установите галочку в чекбоксе напротив нужного трека и нажмите «ОК».
На смартфонах Huawei и Honor
Зайдите в «Настройки» → «Звуки» (либо в приложении Телефон нажмите на три точки в правом верхнем углу и кликните по пункту «Настройки» в раскрывшемся меню) и выберите «Мелодия вызова» для нужной SIM-карты. Откроется страница «Выбор звука», на которой можно поменять рингтон на один из предустановленных или перейти к установке загруженной песни либо видео-мелодии.
Откроется страница «Выбор звука», на которой можно поменять рингтон на один из предустановленных или перейти к установке загруженной песни либо видео-мелодии.
Чтобы установить скачанный трек, откройте пункт «Музыка на устройстве», кликните по песне, которую хотите поставить на звонок, и нажмите кнопку «Назад».
На телефонах Хуавей и Хонор под управлением EMUI 9 и новее доступна установка видео-мелодий в качестве рингтона. На странице «Выбор звука» щелкните по пункту «Видео-мелодии» и затем выберите ролик, который собираетесь установить на звонок. Откроется окно предпросмотра. Чтобы при входящем вызове видео отображалось на полный экран, ролик должен быть вертикальным. Кликните на галочку в правом нижнем углу и видео-мелодия установится.
На Android 8 Oreo и Android 9 Pie
На последних версиях Android, чтобы добавить скачанную песню в список мелодий, откройте «Звук» → «Рингтон» → «Хранилище мультимедиа», спуститесь в конец и кликните «Добавить рингтон», после чего откроется встроенный файловый менеджер. При помощи Проводника перейдите в папку с загруженным аудиофайлом и щелкните по нему. Трек будет добавлен в список рингтонов и станет доступен для установки.
При помощи Проводника перейдите в папку с загруженным аудиофайлом и щелкните по нему. Трек будет добавлен в список рингтонов и станет доступен для установки.
Как установить мелодию на звонок, добавив ее в папку «Ringtones»
Если в прошивке не реализована установка пользовательских мелодий, тогда придется воспользоваться файловым менеджером, чтобы создать папку «Ringtones» и загрузить в нее треки. После этого мелодии начнут отображаться в списке рингтонов в настройках, откуда их можно будет установить.
Чтобы реализовать задуманное, понадобится встроенный либо сторонний файловый менеджер, например, Solid Explorer. Зайдите в него и создайте во внутренней памяти папку «Ringtones» – в Solid Explorer для этого щелкните по кнопке «+», выберите «Новая папка», введите «Ringtones» и нажмите «ОК».
Теперь переместите нужную песню в созданную папку «Ringtones». Если вы используете Solid Explorer, удерживайте палец на треке, затем на панели опций выберите пункт «Копировать» (вторая иконка слева), перейдите в папку «Ringtones» и нажмите «Вставить».
Мелодия будет добавлена в список стандартных рингтонов. Чтобы поставить ее на звонок, зайдите в «Настройки» → «Звук» → «Рингтон» → «Хранилище мультимедиа», найдите песню, выберите ее и щелкните «ОК».
Доступен и второй способ: при помощи того же файлового менеджера создайте папку «media», в ней папку «audio», а в ней – папку «ringtones» (все три с маленькой буквы). Загрузите мелодию в «ringtones», а потом выберите ее через меню настроек.
Ставим песню на звонок через музыкальный плеер на телефоне
В большинстве музыкальных проигрывателей на Android присутствует опция, благодаря которой можно установить понравившийся трек на звонок. Как это сделать с помощью разных плееров, показано в видео:
Также в качестве примера воспользуемся популярным аудиоплеером PlayerPro. Скачайте его с Google Play, запустите и разрешите приложению доступ к фото, мультимедиа и файлам на устройстве. Затем откройте папку с нужным треком и щелкните на три точки рядом с ним. В перечне опций выберите «Поставить на звонок».
Если потребуется, предоставьте PlayerPro разрешение на внесение изменений в системные настройки: при появлении сообщения нажмите «Разрешить» и активируйте тумблер в открывшемся окне настроек.
Используем приложение Музыка на Xiaomi
На телефонах Xiaomi и Redmi предустановлено приложение Музыка, при помощи которого можно ставить загруженные композиции на звонок. Для этого зайдите в программу и, если запускаете ее первый раз, согласитесь с условиями использования и политикой конфиденциальности. Также разрешите приложению доступ к фото, мультимедиа и файлам на смартфоне.
Затем запустите проигрывание трека, который вам нравится, щелкните по трем точкам в верхнем углу и нажмите «Установить на звонок».
Используем программу Музыка на Huawei и Honor
В прошивке EMUI, на которой работают смартфоны Huawei и Honor, предустановлено приложение Музыка. Через него также можно поставить скачанный трек на звонок. Для этого запустите программу, откройте «Все композиции» и кликните на три точки возле любимой песни.
Нажмите «Установить как сигнал» и выберите нужную SIM-карту.
Как на Huawei и Honor поставить скачанный трек на звонок с помощью файлового менеджера
На смартфонах Хуавей и Хонор можно установить загруженную песню в качестве рингтона при помощи стандартной программы Файлы, иконка которой по умолчанию расположена на втором экране (рабочем столе). Зайдите в файловый менеджер и перейдите в раздел «Аудио» либо кликните по пункту «Внутренняя память» и откройте папку, в которой хранится скачанная песня. Выберите трек, удерживая на нем палец, и нажмите кнопку «Еще», расположенную в нижнем правом углу.
В раскрывшемся меню щелкните по пункту «Установить как», а затем выберите для какой из SIM-карт установить мелодию.
Доступны и другие способы установки рингтона, например, с помощью встроенного музыкального плеера в ES Провонике. Интерфейс подобных программ мало чем отличается от приложений, описанных в статье, поэтому мы не будем отдельно о них рассказывать.
Совершение и прием вызовов – Zoom Центр справки и поддержки
Совершение вызова
Примечание: если вы звоните на номер, отображаемый в другом приложении (например, в Outlook или веб-браузере), используйте звонок в один клик или звонок на выделенный номер.
- Войдите в учетную запись в Zoom Desktop Client.
- Нажмите Телефон.
- Позвоните по номеру одним из следующих способов.
- Наберите номер с помощью цифровой панели на экране или клавиатуре и нажмите на значок с телефоном. Если вы набираете именной номер телефона (который содержит буквы), при совершении звонка Zoom Phone автоматически преобразует буквы в цифры.
- Скопируйте и вставьте номер в текстовое поле, а затем нажмите на значок с телефоном.
- Чтобы выполнить поиск среди своих внутренних, внешних и синхронизированных контактов, введите имя или номер над цифровой панелью. Для совершения вызова нажмите на результат поиска. Каждый внутренний и внешний контакт Zoom отображается как отдельный результат поиска, даже если у контакта несколько номеров.
- Примечание: при совершении звонка по международному номеру необходимо убедиться в том, что Zoom Phone поддерживает исходящие звонки по этому номеру. Обращайтесь за помощью к своему администратору.
- Чтобы изменить номер идентификатора вызывающего пользователя, нажмите на раскрывающееся меню Идентификатор вызывающего абонента. Во время звонка ваш статус вызова синхронизируется с назначенными вам стационарными телефонами.
Примечание: ознакомьтесь с функциями и ограничениями вашего номера идентификатора вызывающего абонента. - Используйте элементы управления вызовом.
Вызов синхронизированного контакта
Настроив синхронизацию контактов, вы можете вызывать контакты, добавленные через ваши учетные записи Google, Office 365 или Exchange.
Примечание: вы можете вызывать синхронизированные контакты только с помощью приложения Zoom для ПК. Синхронизированные контакты недоступны через мобильное приложение Zoom и предоставленные стационарные телефоны.
Использование каталога контактов
- Войдите в учетную запись в Zoom Desktop Client.
- Нажмите «Контакты».
- Перейдите к разделу Мои группы, нажмите Контакты в облаке и выберите, кому вы хотите позвонить.
- Нажмите Вызов. Другой способ: наведите курсор на имя пользователя в каталоге и нажмите на значок с телефоном.
Примечание.- Синхронизированный контакт можно вызвать, только если он включает в себя номер телефона. Если у контакта нет телефонного номера, он отображается среди Контактов в облаке, но недоступен для звонка.
- Если у контакта больше одного номера, то отображаются номера и метка, которую вы добавили в Google, Office 365 или Exchange. Для совершения вызова щелкните по номеру. При нажатии на элемент Вызов звонок осуществляется по номеру, который отображается первым.
- Используйте элементы управления вызовом.
Поиск контактов
Кроме того, для вызова синхронизированного контакта можно ввести его имя или номер в поисковую строку над цифровой панелью.
- Войдите в учетную запись в клиенте Zoom.
- Нажмите Телефон.
- Введите имя или номер над цифровой панелью.
Примечание: если у синхронизированного контакта несколько номеров, то каждый номер отображается в отдельной записи. - Чтобы изменить номер идентификатора вызывающего пользователя, нажмите на раскрывающееся меню Идентификатор вызывающего абонента.
- Щелкните по значку с телефоном.
- Используйте элементы управления вызовом.
Прием вызова
- Войдите в учетную запись в клиенте Zoom.
- Во время входящего вызова Zoom Phone отображает уведомление, чтобы вы могли определить, кто звонит.
Примечание: уведомления о вызовах не отображаются, если вы вручную выбрали статус Не беспокоить. - Получив уведомление о вызове, вы можете выбрать один из следующих элементов.
- Принять: ответить на звонок.
- Отклонить: перенаправить вызов на голосовую почту или прервать соединение в зависимости от ваших настроек в раскрывающемся меню Вызовы, не получившие ответа.
- Значок закрытия (×): игнорировать уведомление о вызове. Уведомление о вызове продолжит поступать на другие устройства (мобильное приложение Zoom или стационарный телефон).
- Пропустить (если вызов направлен вам через очередь звонков): пропустить уведомление о вызове и исключить себя из текущей очереди звонков. В этом случае вызов перенаправляется другим участникам очереди.
- Если у вас уже установлено соединение в рамках другого звонка, то в уведомлении о вызове вам доступны следующие элементы.
- Перевести в режим ожидания и принять: поставить текущий звонок на удержание и ответить на входящий вызов. С помощью элементов управления вызовом вы можете переключаться между звонками или объединить их в трехсторонний звонок.
- Перенаправить на голосовую почту: продолжить текущий звонок и перенаправить входящий вызов на вашу голосовую почту.
- Завершить и принять: завершить текущий звонок и ответить на входящий вызов.
- Используйте элементы управления вызовом.
Все, что вам нужно знать
WhatsApp объединяет более двух миллиардов пользователей по всему миру. Приложение позволяет людям общаться с помощью текстовых сообщений, голоса или с помощью видеозвонков в WhatsApp. И, как и любой мессенджер, видеозвонки в WhatsApp многофункциональны.
Видеозвонки в WhatsApp? Вы должны это знать
Видеозвонки — это именно то, на что это похоже.Вы «звоните» контакту, который есть у вас в WhatsApp, и вы оба можете видеть друг друга на экранах своего смартфона. Это то, чем Skype и FaceTime занимаются годами.
Видеозвонки также работают на Android и iOS. Это делает WhatsApp одним из лучших приложений для смартфонов для межплатформенных видеозвонков.
По теме: Советы по повышению безопасности и конфиденциальности WhatsApp
Видеозвонки в WhatsApp технически бесплатны в том смысле, что WhatsApp не взимает с вас денег за звонок.Однако для видеозвонков требуется подключение к Интернету, поэтому они потребляют данные из тарифного плана вашего телефона.
Если вы используете WhatsApp для звонков кому-либо через соединение Wi-Fi, оператор сети вашего телефона (например, AT&T, Vodafone и т. Д.) Не будет взимать с вас плату. Напоминаем, что вы можете проверить, сколько данных использует WhatsApp, благодаря этим уловкам WhatsApp, которые должен знать каждый. А чтобы пользоваться всеми функциями, загрузите последнюю версию WhatsApp.
Скачать : WhatsApp для Android | iOS (бесплатно)
Что вы можете делать с помощью WhatsApp Video Calling
Видеозвонки в WhatsApp являются частью существующей функции голосовых вызовов.Вы можете связываться со старыми друзьями, которые используют приложение, и общаться в чате, как если бы они сидели перед вами.
Вы можете проводить деловые встречи, работать с небольшими командами и даже поддерживать связь с друзьями в других странах. Все функции WhatsApp исключительно надежны. Вот краткий список того, как использовать основные функции WhatsApp:
Как сделать видеозвонок в WhatsApp на мобильном телефоне
Сделать видеозвонок довольно просто.Сначала коснитесь контакта , с которым хотите поговорить, а затем коснитесь значка видеокамеры справа от их имени.
Другой человек может ответить на вызов, нажав зеленую кнопку видео , или отклонить вызов, нажав красную кнопку телефона . Если они ответят, вы готовы к работе.
По умолчанию для видеозвонков в WhatsApp используется фронтальная камера вашего телефона. Однако вы можете переключить это на заднюю камеру в любой момент, нажав на экран.Это безупречно и просто работает.
Вы также можете отключить микрофон , чтобы собеседник видел вас, но не слышал. Чтобы отключить звук из динамиков, используйте кнопки громкости телефона или нажмите значок микрофона в нижней части экрана.
Как сделать видеозвонок в WhatsApp на вашем ПК
Запустите WhatsApp на своем ПК и выберите контакт , которому вы хотите позвонить.Затем щелкните значок видеокамеры в правом верхнем углу экрана.
После этого вы увидите свое лицо и лицо человека, которому вы звоните, в небольшом окне в правом верхнем углу экрана, а ваш чат будет в фоновом режиме. Вы можете увеличить изображение, чтобы лучше видеть себя и человека, которому вы звоните.
В нижней части дисплея видеовызова находятся варианты, позволяющие остановить запись вас камерой , , выключить микрофон , и завершить вызов .Коснитесь меню с тремя точками , чтобы получить доступ к настройкам видеовызова, чтобы изменить свои предпочтения.
Групповые видеозвонки в WhatsApp
Вы можете совершать видеозвонок в WhatsApp одновременно с восемью людьми. Это означает, что вы можете общаться с семью друзьями или близкими за один звонок. Групповые видеозвонки также потребляют больше данных.
Как сделать групповой звонок в WhatsApp на свой мобильный
Во-первых, начните разговор один на один с кем-нибудь из вашего списка контактов.Затем нажмите значок видео рядом с их именем.
Если вы хотите добавить других участников до того, как абонент ответил на вызов, проведите вверх по стрелке вверх над кнопками параметров разговора и коснитесь Добавить людей . Значок выглядит как человек со знаком плюс рядом с ним в нижней части экрана. Теперь выберите контакты, которым хотите позвонить, и повторите еще до семи человек.
Процесс прост и легок.Вам просто нужно убедиться, что у всех, кого вы добавляете к видеовстрече, есть WhatsApp. В настоящее время вы не можете разместить групповую конференц-связь на своем ПК, но это может измениться в будущем.
Повышение скорости Интернета для видеозвонков в WhatsApp
Когда вы совершаете видеозвонок, WhatsApp не предполагает никакой скорости интернета. Таким образом, он будет рассчитывать скорость индивидуально для каждого вызова и соответствующим образом настраивать качество видео. Это заметно влияет на то, как выглядит видео.
Один Redditor сделал короткое видео (ссылка выше), в котором он сравнивает видеозвонки в WhatsApp и FaceTime от Apple. На наш взгляд, в этой битве WhatsApp выглядит намного лучше.
Многозадачность во время видеозвонка в WhatsApp
Еще одна изюминка видеозвонков WhatsApp — это функция многозадачности. Большинство видеозвонков со смартфона заставляют вас использовать видеозвонок и не позволяют использовать что-либо еще. Вы не можете одновременно выполнять несколько задач.Однако в WhatsApp таких ограничений нет.
Связанный: Рабочий стол WhatsApp: все сочетания клавиш, которые вам нужно знать
Вы можете в любой момент нажать стрелку назад в верхнем левом углу экрана, чтобы проверить другие сообщения, которые кто-то отправил вам в WhatsApp, и даже ответить на них. Чтобы вернуться к видеовстрече, просто коснитесь зеленой полосы в верхней части приложения.
На вашем ПК коснитесь фона, чтобы получить доступ к контактам, которым вы хотите отправить текст во время видеовызова WhatsApp.Вы по-прежнему будете видеть предварительный просмотр своего звонка в правом верхнем углу экрана.
WhatsApp Web для ПК
До января 2015 года WhatsApp не предлагал веб-версию, поэтому вы могли использовать приложение только через настольный клиент WhatsApp или веб-клиент WhatsApp. Однако ни один из них не поддерживал видеозвонки.
Связанный: Приложения для безопасной связи, о которых вы, вероятно, никогда не слышали
Это означало, что вы не могли организовать конференц-вызов WhatsApp со своего ПК, будь то голосовой или видео.Единственными вариантами были Skype или FaceTime, которые доступны как на компьютерах, так и на телефонах. Эти службы могут совершать видеозвонки между ними.
Но это уже не так. С WhatsApp Web вы можете делать все, что в ваших силах, на своем мобильном телефоне, в том числе совершать групповые звонки.
Сколько данных используется для видеозвонков в WhatsApp?
WhatsApp стремится сделать ваш видеозвонок максимально четким.Так что, если скорость вашего интернета поддерживает видео более высокого качества, WhatsApp воспользуется всеми преимуществами. К сожалению, это приводит к высокому использованию данных. Если у вас нет Wi-Fi, вы можете быстро проглотить много сотовых данных.
В среднем мы обнаружили, что на минуту разговора требуется около 13,1 МБ данных в 5G. Это не страшно, но этого достаточно, чтобы за ним присматривать. Несколько пользователей Twitter также записали аналогичные цифры на момент написания статьи.
Чтобы бороться с высоким использованием данных, WhatsApp предлагает настройку, позволяющую уменьшить объем данных, используемых при голосовых вызовах.Если вы беспокоитесь о превышении ежемесячного объема данных, этот вариант может помочь вам избежать перерасхода данных.
Видеозвонки — важный инструмент, и WhatsApp проделал впечатляющую работу с ним. Кроме того, по мере появления обновлений сервис становится более стабильным и надежным.
Тем не менее, помимо видеозвонков, WhatsApp предлагает множество полезных функций. В целом сервис — это больше, чем просто мессенджер.Благодаря своему набору функций WhatsApp быстро становится собственной социальной сетью.
Не получаете уведомления в WhatsApp? 8 исправлений, которые стоит попробоватьЕсли ваши уведомления WhatsApp не работают, вот несколько исправлений, которые вы можете попробовать…
Читать далее
Об авторе Айя Масанго (Опубликовано 48 статей)Ая — писатель-фрилансер, увлеченный брендами, маркетингом и жизнью в целом.Когда она не печатает, она следит за последними новостями, размышляет о сути жизни и думает о новых возможностях для бизнеса. Наиболее продуктивен при работе в постели.
Более От Ая МасангоПодпишитесь на нашу рассылку новостей
Подпишитесь на нашу рассылку, чтобы получать технические советы, обзоры, бесплатные электронные книги и эксклюзивные предложения!
Нажмите здесь, чтобы подписаться
Повысьте качество видеозвонков с помощью более чем 20% скидки на эту важную световую панель
Откройте для себя стартапы, услуги, продукты и многое другое от нашего партнера StackCommerce.NY Post может получить компенсацию и / или партнерскую комиссию, если вы совершите покупку по нашим ссылкам.
Пандемия и новая эра работы на дому ясно показали, что видеозвонки теперь навсегда стали ключевой частью нашей работы. Видеозвонки обеспечивают повышенную гибкость удаленного рабочего места, более гибкий график работы и возможность подключения в любой географической области как для удаленных, так и для личных рабочих мест. И хотя входящего в комплект оборудования на поставляемых рабочих компьютерах может быть достаточно, чтобы помочь вам, часто стоит потратить немного больше, чтобы максимизировать свой потенциал в видеозвонках — улучшить свой внешний вид, качество видео и видимость — особенно если вы часто бываете. представление или проведение таких встреч.
Полезным дополнением к вашему домашнему набору для видеосвязи является комплект CameraReady Single LiteBar, который поможет осветить вас во время встреч, чтобы даже веб-камеры самого низкого качества могли показать вам все в лучшем виде. Сейчас он доступен по сниженной цене в 69,99 долларов, что на 22% ниже обычной цены в 89 долларов. С этим простым дополнением вы будете выглядеть наилучшим образом во время видеозвонков.
купить сейчасCameraReady LiteBar — это портативный и мощный комплект освещения, который поможет вам выглядеть наилучшим образом на видеоконференциях или во время интервью.Устройство оснащено яркими светодиодами с теплой белой цветовой температурой 3000K и высоким индексом цветопередачи (CRI), благодаря которому вы сияете на экране. Профессиональный комплект освещения рабочего стола лучше всего работает на подставке, расположенной либо над экраном, либо между экраном и клавиатурой, и создает приятный угол света, аналогичный стандартному промышленному освещению, благодаря которому ведущие телевизионных новостей выглядят великолепно.
Комплект CameraReady Single LiteBar теперь продается по невысокой цене — 69 долларов.99, что сэкономит вам 19 долларов и поможет придать вашим повседневным видеозвонкам, интервью и встречам профессиональный вид.
Новый Facebook Portal Go делает видеозвонки на интеллектуальном дисплее еще лучше
Прелесть видеозвонков на смартфоне, независимо от того, используете ли вы Facetime, WhatsApp или другую службу, заключается в том, что вы можете перемещаться во время разговора. Возможно, вы встречаетесь с друзьями по дороге в магазин или желаете спокойной ночи детям, потому что вам пришлось работать допоздна.
Однако экран смартфона относительно невелик, поэтому видеозвонок — не самое приятное занятие, особенно если в кадре находится более одного человека. Лучшие интеллектуальные дисплеи — отличное альтернативное устройство для того, чтобы видеть, а также слышать другого человека, но с ним невозможно ходить.
До сих пор то есть. Facebook отказался от своего последнего интеллектуального дисплея Portal Go, и впервые в мире интеллектуального дисплея он питается от перезаряжаемой батареи и имеет ручку, чтобы вы могли носить его с собой во время разговора.Отлично, если вы хотите переместить комнату, чтобы что-то захватить, или проверить детей, не завершая разговор.
У него 10-дюймовый экран и та же 12-мегапиксельная камера, что и на предыдущем портале Facebook, которая автоматически панорамирует и масштабирует, чтобы вы всегда были в центре кадра. Facebook Portal Go стоит 199 долларов / 199 фунтов стерлингов / 279 австралийских долларов и доступен для предварительного заказа сейчас с доставкой 19 октября.
В то же время Facebook также представила новую версию своего более крупного Portal +, которая сохраняет свои 14 -дюймовый экран, но имеет меньший форм-фактор, поэтому он занимает еще меньше места в вашем доме.Portal + стоит 349 долларов / 349 фунтов стерлингов / 519 австралийских долларов.
(Изображение предоставлено Facebook)Звонки на ходу
Видеозвонки, безусловно, стали более популярными благодаря пандемии. В Великобритании количество взрослых, совершающих видеозвонки, выросло с 35% в феврале 2020 года до 71% в мае 2020 года, согласно отчету Ofcom Online Nations Report 2020 . Более того, 38% из них ежедневно пользовались услугой видеосвязи.
Невозможно отказаться от видеозвонков с интеллектуального дисплея — это отличный способ оставаться на связи, но это означает, что у вас нет возможности передвигаться во время разговора.Я вырос с беспроводным стационарным телефоном и с юного возраста владел мобильным телефоном, поэтому идея передвижения во время звонка укоренилась во мне, поскольку это позволяет мне выполнять несколько задач одновременно. Например, я могу поговорить с родителями, готовя ужин, или обменяться шутками с племянницей и племянником по дороге домой с работы.
Камера на исходном портале Facebook могла автоматически панорамировать и масштабировать, чтобы вы всегда были в центре кадра во время видеозвонка, что, безусловно, помогало, если я хотел перемещаться по комнате, возможно, чтобы захватить новый предмет одежду, которую я хотел показать во время звонка.Фактически, это функция, которую Apple продублировала со своей функцией Center Stage, которая доступна на iPad Pro (2021 г.) и недавно анонсированном Apple iPad 10.2 (2021 г.). Точно так же Amazon построил на этом Echo Show 10, у которого есть поворотный экран, который будет следовать за вами по комнате. Однако ничто из этого не означало, что вы могли покинуть комнату и продолжить видеозвонок, не переключаясь на другое устройство — это исправляет Facebook Portal Go.
Facebook Portal Go весит 3 фунта / 1.4 кг, что соответствует оригинальному Portal, удобен для переноски из комнаты в комнату.
Мы думаем, что интеллектуальные дисплеи с батарейным питанием, безусловно, упростят жизнь, когда дело доходит до видеозвонков, и мы думаем, что это должно быть у всех моделей, и с нетерпением ждем реакции конкурентов, таких как Google и Amazon.
Google Meet автоматически сделает ваше видео ярче во время разговоров; Вот как это работает
Хотя Google прекратил предлагать бесплатные безлимитные звонки на своей платформе видеоконференцсвязи Google Meet в начале этого года, компания добавляла различные функции для улучшения взаимодействия с пользователем.Гигант из Маунтин-Вью недавно добавил функцию, которая сообщает вам, вызываете ли вы эхо во время разговора в Meet. Теперь компания начала развертывать функцию, которая автоматически регулирует экспозицию ваших потоков во время видеозвонков.
Названная «Автоматическая регулировка освещения видео», эта функция определяет, недостаточно ли экспонировано ваше видео во время разговора. Если он обнаруживает, что вы находитесь в плохо освещенной среде или на заднем плане есть яркий свет, Google Meet автоматически настроит яркость вашего видео для улучшения видимости для других участников.
В настоящее время эта функция доступна только для настольных компьютеров и устройств iOS. Google следует графику постепенного развертывания, что означает, что функция будет доступна для всех подходящих устройств в ближайшие пару недель.
Кроме того, чтобы включить эту функцию, вам потребуется поддерживаемый браузер на вашем ПК. Эта функция поддерживается Chrome vM90 или более поздней версии в Windows, Mac или Linux. Chrome vM90 или выше в ChromeOS и Edge 90 на основе Chromium или выше в Windows и Mac. Кроме того, вам нужно будет включить аппаратное ускорение для вашего браузера, и он должен поддерживать WebGL.
Google Meet Автоматическая регулировка освещения видео: как это работает?
После запуска функция будет доступна до или во время видеозвонка в Google Meet. Перед тем как начать собрание, вы можете нажать опцию «Еще» (кнопка с тремя точками) и перейти в «Настройки». На вкладке видео вы найдете новый переключатель «Настроить освещение видео». Включите его, чтобы включить функцию в Google Meet в Интернете.
Мы хотели протестировать эту функцию и проверить, действительно ли она работает.Но теперь он был доступен для нас в Интернете на момент написания этой статьи. Несмотря на то, что мы не смогли найти его в Интернете, опция регулировки подсветки видео была доступна для нас на iPhone X на вкладке настроек видео. Вы можете проверить настройку прямо здесь:
Вы можете проверить разницу в качестве видеопотока с выключенной и включенной функцией прямо ниже:
Слева: регулировка видеосвета выключена | Справа: регулировка видеосвета включенаТеперь, хотя эта функция позволит Google Meet предоставлять видео лучшего качества в недоэкспонированных средах, важно отметить, что включение этой функции может замедлить работу вашего устройства.Итак, вы можете отключить эту функцию, если хотите, чтобы другие приложения на вашем устройстве работали быстрее. Вы можете проверить эту страницу поддержки, чтобы узнать больше об этой функции.
Chatliv & Omegle — онлайн-видеочат для удаленного общения!
Chatliv — это онлайн-приложение для видеочата, которое объединяет людей в одной комнате или по всему миру. Он предлагает людям новый способ общаться друг с другом и оставаться на связи с друзьями через видеочаты. Поскольку многие из наших самых важных отношений устанавливаются на больших расстояниях, вполне естественно, что технологии будут развиваться, чтобы поддерживать эти связи, даже когда мы находимся на расстоянии многих миль! Omegle — это сайт онлайн-чата, где вы можете анонимно встречаться с незнакомцами для общения в чате и видеочата.На этих платформах тысячи участников, которые ищут случайных разговоров с другими.
Способ общения людей развивается с развитием технологий
Google разрабатывает усовершенствованную систему видеочата (Project Starline), которая позволяет человеку, с которым вы разговариваете, появляться перед вашим лицом в 3D. Их можно увидеть под разными углами, двигать ими и даже смотреть им в глаза. Точно так же другие ведущие компании работают над использованием ИИ для улучшения видеозвонков и сообщений.AI поможет людям узнать, кто им звонит, до того, как они ответят на звонок, и это также поможет пользователям в языковом переводе.
Несмотря на то, что люди обычно проводят обсуждения на своих телефонах или планшетах, личное общение с помощью Facebook или Google Meet является наиболее эффективным способом общения. И поскольку общение с незнакомыми людьми через видеочат добавляет новое измерение в разговор, такие сервисы, как Chatliv и Omegle, вмешались, чтобы заполнить пустоту.
Omegle и chatliv — фантастические сайты для знакомства с новыми людьми.
Omegle — потрясающая платформа, которая позволяет вам заводить новых друзей, общаться в чате и встречаться, не раскрывая свою личность.Вы можете сразу же войти в систему, используя любого случайного партнера для текстовых или видеочатов! Это самый эффективный вариант свидания и чата для любых социальных или обычных обстоятельств дистанцирования.
Общаться в чате — это весело, когда вы выбираете правильного партнера из любой точки мира. Chatliv приобрел популярность благодаря удобному режиму чата с незнакомыми людьми, что делает его популярным среди людей, которые хотят общаться и встречаться только для общения.
Omegle, Chatliv, альтернативные приложения, используемые для бесплатного онлайн-чата с видеокамерой
1) Skype существует уже давно, и, хотя его настольное приложение развивается, его мобильное приложение является мощным и бесплатным для больших групп.
2) Zoom — популярный коммерческий инструмент видеоконференцсвязи благодаря его стабильности и онлайн-интеграции.
3) Facebook Messenger — популярная программа для видеочата в реальном времени по одной причине: она хорошо работает практически для любого типа цифрового общения или видеочата. В разговоре с двумя людьми используется одноранговая структура, потенциально минимизирующая перегрузку.
4) Функция видеозвонка в Whatsapp может быть хорошим вариантом; при условии, что вы не возражаете против ограничения в четыре человека при онлайн-видеозвонках с незнакомыми или близкими людьми.
Мы живем во времена беспрецедентного технологического роста. На смену старым приятелям пришли новые изобретения. Время, проводимое с друзьями и семьей, теперь тратится на мобильные телефоны, планшеты и отдельные чат-группы. Дружба теперь завязывается онлайн. Сейчас у нас больше онлайн-друзей, чем настоящих.
Общение жизненно важно в нашей повседневной жизни. Общение является частью нашей жизни с момента пробуждения до момента сна. Человеку свойственно быстро скучать. Нам надоедает то, что у нас есть, и мы хотим чего-то свежего.То же самое и с нашими друзьями и товарищескими отношениями. Мы всегда ищем новых друзей. Доказано, что разговоры с незнакомыми людьми полезны для нашего психического здоровья.
В обновленииTelegram добавлены темы чата, запись видеочата и многое другое
После того, как наконец была добавлена поддержка групповых видеозвонков для 1000 участников, Telegram выпускает обновление с различными новыми функциями. К ним относятся возможность устанавливать темы чата для отдельных чатов, поддержка интерактивных смайлов и еще несколько изящных.Итак, давайте рассмотрим каждую из функций, которые компания недавно добавила в свое приложение для безопасного обмена сообщениями.
Объявлено о новых функциях Telegram
Темы чата для отдельных чатов
Начиная с тем чата, Telegram теперь добавил возможность устанавливать разные темы для отдельных чатов. Это означает, что теперь пользователи смогут устанавливать разные темы для чатов друзей, семьи и коллег в Telegram. Таким образом, им будет легче различать чаты и предотвращать отправку сообщений или мультимедиа в неправильное окно чата.
Темы чата могут быть установлены вами или вашим контактом. Однако оба пользователя должны использовать последнюю версию Telegram, чтобы получить эту функцию. В настоящее время пользователи могут выбирать из 8 различных тем чата. Все они поддерживают темный режим. Более того, Telegram сообщает, что его дизайнеры уже работают над добавлением дополнительных тем в ближайшие дни.
Запись прямых трансляций и видеочатов
В этом обновлении Telegram также добавил возможность записи прямых трансляций и видеочатов для администраторов каналов.Таким образом, другие пользователи каналов смогут видеть записанные видеочаты или прямые трансляции, даже если они пропустили прямую версию.
Администраторы могут начать запись потокового видео и видеочатов из меню Live Stream или Video Chat. Они также получат возможность записывать видео и аудио или только звук для записей. Кроме того, администраторы также могут выбрать портретную или альбомную ориентацию для окончательного видеофайла. По окончании записи файл будет автоматически загружен в раздел «Сохраненные сообщения».
Уведомления о прочтении групповых чатов
Помимо функций частного чата, Telegram также добавил новую функцию для групп на своей платформе. Теперь, если вы отправите сообщение группе, оно будет отмечено двойной галочкой сразу после того, как кто-то из группы увидит его . Более того, пользователи смогут видеть, какие члены группы прочитали сообщение. Однако уведомления о прочтении сообщений будут автоматически удалены через 7 дней.
Интерактивные эмодзи
Emojis стали неотъемлемой частью общения в социальных сетях.В результате компании сейчас пробуют разные способы их улучшения и добавляют на свои платформы новые функции на основе эмодзи. Точно так же Telegram теперь добавил поддержку интерактивных смайликов, которые анимируются с полноэкранными эффектами.
Эти смайлы похожи на полноэкранные эффекты в iMessage от Apple и добавляют забавные анимационные эффекты, когда пользователи нажимают на них. Помимо анимации, смайлики также добавляют эффекты вибрации, чтобы сделать их более интерактивными. Более того, если вы и ваш контакт одновременно находитесь в сети, анимация будет воспроизводиться одновременно на обоих устройствах.
Текущий список из интерактивных смайлов включает шесть вариантов , в том числе смайлики праздников, смайлики с воздушными шарами, смайлики в виде сердца и смайлики какашки. Вы можете посмотреть, как они выглядят, по этой ссылке прямо здесь. Однако Telegram пообещал добавить их в будущем обновлении.
Получите новые возможности Telegram прямо сейчас
Итак, это функция, которую Telegram добавил с обновлением последней версии 8.0.1. Компания работает над улучшением своей платформы, чтобы конкурировать с такими крупными игроками, как WhatsApp и FB Messenger.Таким образом, с такими изящными функциями Telegram стремится привлечь больше пользователей. Теперь, если вы не видите ни одной из вышеперечисленных функций на своем устройстве, обновите приложение Telegram из Google Play Store или Apple App Store.
С iOS 15 вы, наконец, можете общаться по FaceTime между Android и iPhone. Вот как
В iOS 15 вы можете присоединиться к вызову FaceTime со своего iPhone, устройства Android или Windows.
Apple / Скриншот Джессики Долькорт / CNET Эта история является частью Apple Event, нашего полного освещения последних новостей Apple.У людей, не принадлежащих к Apple, есть повод для празднования: дни, когда вам требовался iPhone, iPad или Mac, чтобы присоединиться к видеозвонку FaceTime, почти прошли.Шаг, широко известный как ответ Apple на видеозвонки Zoom, софтверный гигант позволил людям, у которых есть телефоны Android и ноутбуки с Windows, подключаться к звонкам FaceTime — при этом iPhone не требуется.
Подробнее: Самые интересные новые функции iOS 15
Сейчас играет: Смотри: Как общаться с друзьями FaceTime, использующими устройства Android и Windows
5:08
Это не означает, что устройства Apple исключены из процесса.Фактически, они по-прежнему являются неотъемлемой частью FaceTime, что система будет полагаться на новую операционную систему iOS 15, которая теперь доступна для бесплатной загрузки, чтобы выглядеть и работать как Zoom и Microsoft Teams. Помимо возможности общаться в видеочате с людьми за пределами пузыря Apple, обновления FaceTime включают в себя новый вид сетки, портретный режим, возможность планировать звонки, а также функцию просмотра вечеринок под названием SharePlay.
Получите информационный бюллетень CNET Now
Приправьте свой светский разговор последними техническими новостями, продуктами и обзорами.Доставка по будням.
Вот как присоединиться к звонкам FaceTime с iOS 15, независимо от того, какое устройство вы используете.
Сейчас играет: Смотри: Мы нашли эти удивительные функции в бета-версии iOS 15
17:38
Как начать вызов FaceTime с пользователями Android или Windows
Дело не в том, что приложение FaceTime будет доступно для Android и Windows.Дело в том, что вы сможете перейти к вызову FaceTime с помощью ссылки, если у человека, планирующего или начинающего вызов, есть устройство Apple и учетная запись Apple. Если вы являетесь пользователем Apple и скачали iOS 15, вот как запустить вызов FaceTime с устройствами Android или Windows.
Создайте ссылку FaceTime на своем iPhone, чтобы поделиться ею с другими на устройствах Android или Windows.
Скриншот Элисон ДеНиско Райоме / CNET1. Откройте приложение FaceTime на своем телефоне.
2. Нажмите Создать ссылку .
3. Снизу появится экран с надписью FaceTime Link . Вы можете нажать Добавить имя , чтобы ввести имя для чата.
4. На том же экране вы увидите варианты отправки ссылки через текст, электронную почту, Twitter, календарь или другие приложения, которые есть на вашем телефоне. Или вы можете скопировать и вставить ссылку самостоятельно.
5. Чтобы присоединиться к разговору самостоятельно, коснитесь имени только что созданного чата и коснитесь Присоединиться .
6. Когда пользователь Android или Windows щелкает ссылку, он переходит в комнату ожидания, где вы можете разрешить им присоединиться к вызову, нажав галочку рядом с их именем.
Как присоединиться к вызову FaceTime с помощью Android или Windows
Чтобы присоединиться к вызову FaceTime на устройстве Android или Windows, все, что вам нужно, — это ссылка, отправленная вам человеком с устройством Apple.Вам не нужно скачивать отдельное приложение. Вот как присоединиться к вызову FaceTime по общей ссылке.
1. Откройте ссылку FaceTime, откуда вам предоставили доступ.
2. Ссылка откроется в вашем браузере (вам понадобится последняя версия Chrome или Edge). Введите свое имя и нажмите Продолжить .
3. На экране будет отображаться сообщение «Жду, пока вас впустят», пока человек, который вас пригласил, не одобрит вас присоединиться к разговору.
Вот и все! Удачного видеочата.
Apple отметила на WWDC в июне, что даже в Интернете звонки FaceTime всегда зашифрованы.
Чтобы узнать больше, ознакомьтесь с этими советами и приемами FaceTime, а также со всем остальным, что нужно знать об iOS 15.
.

