Статус «Соединение прервано» и «Подключенный голос» возле Bluetooth наушников в Windows 10
Ответ
Не все по вашей проблеме понятно, но давайте попробуем разобраться. Возможно, в процессе проверки настроек и уточнения всех нюансов получится решить проблему с подключением ваших Блютуз наушников JBL к Windows 10. Которые у вас в настройках звука почему-то отображаются со статусом «Соединение прервано».
Это решение можно применять ко всем Bluetooth наушникам и колонкам, если через них не работает звук и такие же симптомы как у автора вопроса. Думаю, многим пригодится.
Чтобы сразу все было понятно, настройки Bluetooth наушников (их статус подключения) мы смотрим в двух местах (в настройках системы, в вашем случае Windows 10):
- В панели управления звуком (это она на вашем скриншоте выше).
- В настройках Bluetooth (там, где отображается статус «Подключенный голос, музыка», «Подключенный голос», «Подключенная музыка»).
Важный момент: мы когда подключаем Bluetooth наушники с микрофоном к Windows 10, то система видит их как два устройства:
- Наушники (Stereo).
 Они же «Подключенная музыка». Это устройство через которое Windows выводит качественный стерео звук. В этом режиме микрофон на наушниках система использовать не может.
Они же «Подключенная музыка». Это устройство через которое Windows выводит качественный стерео звук. В этом режиме микрофон на наушниках система использовать не может. - Головной телефон (Hands-Free AG Audio). Он же «Подключенный голос». В этом режиме может работать микрофон, но звук в наушниках будет плохого качества (моно). Я об этом уже писал в статье плохой звук в Bluetooth наушниках на компьютере или ноутбуке.
Каждое их этих устройств можно отсоединить и отключить в настройках. Может быть отключена служба «Приемник аудио» (вывод стерео звука, профиль A2DP), или «Беспроводная телефонная связь». После чего в системе останутся либо только «Наушники», либо «Головной телефон». Соответственно, либо не будет работать микрофон, либо не будет выводится качественный стерео звук. Либо же вообще не будет звука из наушников. О решении этой проблемы я уже писал: Bluetooth наушники не воспроизводят звук с ноутбука. Не отображаются в устройствах воспроизведения Windows.
Я попробовал у себя на компьютере все проверить и разобраться.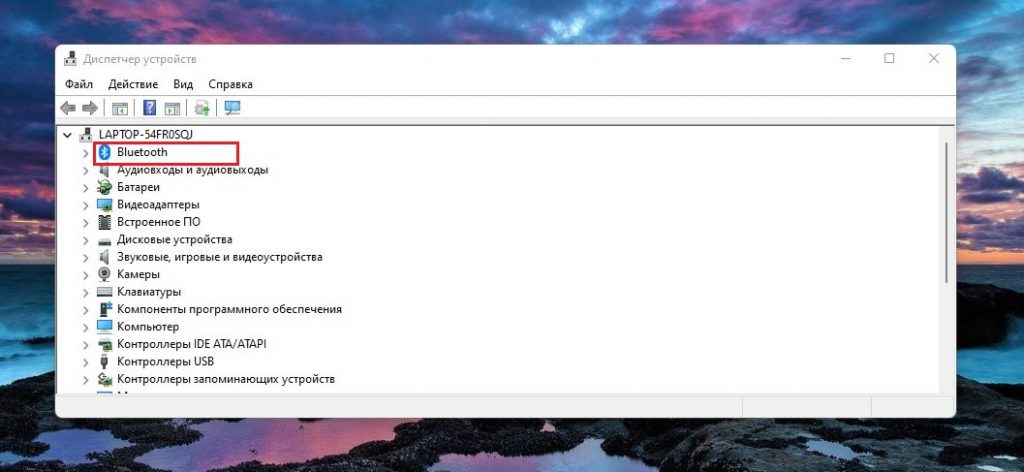 Значит в настройках звука «Соединение прервано» может быть в двух случаях: когда наушники вообще не подключены к компьютеру и когда они отсоединены (это разные вещи). Думаю, что у вас они подключены.
Значит в настройках звука «Соединение прервано» может быть в двух случаях: когда наушники вообще не подключены к компьютеру и когда они отсоединены (это разные вещи). Думаю, что у вас они подключены.
Когда статус «Подключенный голос» и нет звука, или он некачественный
Вы вроде писали, что у вас возле наушников был статус «Подключенный голос».
Решение #1
В этом случае нужно попробовать в настройках звука подключить Bluetooth наушники, возле которых написано «Соединение прервано».
После этого они должны заработать (статус «Готов») и нужно сделать Bluetooth наушники устройством для вывода звука по умолчанию.
После этого наушники должны воспроизводить чистый и качественный звук.
Решение #2
Если же возле названия ваших наушников пишет «Отключены», то попробуйте их включить.
А затем выбрать «Использовать по умолчанию».
Решение #3
Возможно, отключена служба «Приемник аудио» в свойствах беспроводных наушников. В таком случае они обычно вообще не отображаются в настройках звука. Как видите, есть только «Головной телефон».
В таком случае они обычно вообще не отображаются в настройках звука. Как видите, есть только «Головной телефон».
Нужно проверить службы. Для этого открываем окно по адресу Панель управления\Оборудование и звук\Устройства и принтеры. Можно так:
Дальше открываем свойства наушников и на вкладке «Службы» и ставим галочку возле «Приемник аудио». Нажимаем «Применить».
Можно так же попробовать отключить службу «Беспроводная телефонная связь». Если вам нужен качественный звук, и не нужен микрофон.
Когда статус «Подключенная музыка» и не работает микрофон (Головной телефон)
Выглядит это следующим образом:
«Головной телефон» можно точно так же Отключить/Включить, или Отсоединить/Подключить в панели управления звуком.
За работу «Головного телефона» (микрофона) в Windows 10 отвечает служба «Беспроводная телефонная связь».
Если ее отключить, то система не будет видеть микрофон на ваших Блютуз наушниках.
Обновление: универсальное решение
Если ничего из вышеперечисленного не помогло – сделайте сброс настроек наушников. На всех Блютуз наушниках есть возможность сбросить настройки до заводских. Как это сделать на наушниках формата TWS, я писал в статье как сбросить и синхронизировать беспроводные наушники между собой. Если это обычные наушники, не раздельные, то на них обычно нужно нажать и секунд 10-20 подержать кнопку питания, или кнопку активации режима подключения. В инструкции к наушникам должна быть эта информация.
Похожие вопросы
Windows 10 — все инструкции по настройке интернета и решению проблем
Популярные статьи
Комментарии
Как подключить беспроводные наушники к ноутбуку с Windows 10
Содержание
- 1 Настройка операционной системы
- 2 Подключение блютуз наушников к компьютеру Windows 10
- 3 Воспроизведение звука в гарнитуре по умолчанию
- 4 Распространенные проблемы с подключением
- 5 Как подключить колонку или наушники Bluetooth в Windows 10: Видео
- 6 Алгоритм подключения наушников
- 7 Проблемы при подключении наушников
- 8 Что нужно для подключения Bluetooth наушников к компьютеру или ноутбуку?
- 9 Подключаем Блютуз наушники к Windows 10
Уникальность технологии Bluetooth заключается в том, что с ее помощью можно передавать разнообразные данные посредством радиоканала. Передача выполняется на небольшом расстоянии, что прекрасно подходит для использования в домашних условиях. В качестве беспроводной гарнитуры может выступать колонка или наушники. Единственной проблемой, которая стоит на пути прослушивания музыки, является незнание многих пользователей как подключить блютуз колонку к ноутбуку Windows 10. Чтобы провести самостоятельную настройку необходимо ознакомиться с материалами статьи.
Передача выполняется на небольшом расстоянии, что прекрасно подходит для использования в домашних условиях. В качестве беспроводной гарнитуры может выступать колонка или наушники. Единственной проблемой, которая стоит на пути прослушивания музыки, является незнание многих пользователей как подключить блютуз колонку к ноутбуку Windows 10. Чтобы провести самостоятельную настройку необходимо ознакомиться с материалами статьи.
Настройка операционной системы
Первым делом проверяется наличие драйверов блютуз. Персональные компьютеры проигрывают ноутбукам в этом моменте, поскольку вторые имеют встроенное оборудование для приема и передачи сигнала. Владельцы ПК вынуждены докупать недостающее комплектующие.
В большинстве случаев ОС Windows 10 автоматически скачивает и устанавливает драйвера, но проверка не повредит. Она выполняется по следующему алгоритму:
- Правой кнопкой мыши нажать на иконке меню «Пуск» или использовать сочетание клавиш «Win+X». В появившемся списке выбрать «Диспетчер устройств».

- Открыть параметр Bluetooth и удостовериться, что напротив оборудования не стоит желтый треугольник.
Следующим действием, чтобы подключить Bluetooth гарнитуру к компьютеру Windows 10 необходимо включить сам блютуз. Нажимается панель уведомлений и активируется соответствующая иконка. Увидеть больше значков можно, если нажать «Развернуть».
Подключение блютуз наушников к компьютеру Windows 10
Компьютер или ноутбук сможет распознавать беспроводное устройство, если оно будет включено. Обычно на нем есть индикатор, мигание которого говорит о готовности к работе. Удостоверившись в этом моменте, можно приступать к подключению.
- Заходим в параметры системы, как указано на скриншоте.
- Для подобных гаджетов отводится отдельный раздел «Устройства». Переходим в него.
- Открывается окно, с левой стороны которого выбирается «Bluetooth и другие устройства». Сверху появляется строка, отвечающая за добавление нового оборудования.

- Всплывает дополнительное окно, позволяющее подсоединить наушники. Чтобы не зацикливаться на вопросе: «Как подключить блютуз колонку к компьютеру Windows 10?» стоит понимать, что данный процесс ничем не отличается. Выбирается первый тип оборудования.
- В доступных устройствах должен отображаться нужный гаджет.
Воспроизведение звука в гарнитуре по умолчанию
Иконка громкости находится в правом нижнем углу экрана. На ней нужно нажать правой кнопкой мыши и выбрать пункт «Звуки».
Далее выбирается вкладка «Воспроизведение», переходится к подключенным устройствам. Чтобы при подключении наушников или колонки к ОС в них сразу начинала играть музыка, необходимо на них нажать правую кнопку мыши и выбрать «Использовать по умолчанию».
Некоторые устройства оснащаются микрофонами для общения в Skype или другой программе. В подобном случае они будут обнаруживаться операционной системой как приспособления для связи.
Теперь звук будет автоматически переключаться со стандартных колонок на беспроводное оборудование, если оно активировано.
Распространенные проблемы с подключением
Отвечая на вопрос: «Как подключить блютуз наушники к компьютеру Windows 10?», необходимо выделить возможные проблемы.
- Гарнитура не определяется ОС. Важно убедиться, что колонка или наушники находятся на допустимом расстоянии и включены.
- Оборудование подключено, но звука нет. Перейдя в настройки звука, устанавливается значение по умолчанию. Эта процедура расписана выше.
- Отсутствует раздел блютуз в параметрах. Убедитесь, что компьютер оборудован Bluetooth адаптером и предварительно установлен драйвер. Узнать это можно в разделе «Диспетчер устройств» и при необходимости обновить драйвер.
Как подключить колонку или наушники Bluetooth в Windows 10: Видео
Похожие статьиВидео по теме:Как подключить колонку или наушники Bluetooth в Windows 10Как включить Bluetooth на ноутбуке с Windows 8Как включить Bluetooth на Windows 10После обновления Windows 10 не работает звук
Появление таких технологий как Bluetooth и Wi-Fi вывело взаимодействие пользователя с электронными устройствами на новый уровень, позволив наладить обмен данными без сковывающих движения проводов. Сегодня беспроводные подключения используются самыми разными устройствами, в том числе, головной гарнитурой. Согласитесь, что очень удобно слушать музыку в наушниках, не будучи ограниченным в перемещении длиной проводов.
Сегодня беспроводные подключения используются самыми разными устройствами, в том числе, головной гарнитурой. Согласитесь, что очень удобно слушать музыку в наушниках, не будучи ограниченным в перемещении длиной проводов.
Приобрести беспроводную гарнитуру проще простого, но как подключить Блютуз наушники к ноутбуку, чтобы они начали работать. В принципе, тут нет ничего сложного, и с затруднениями придется столкнуться разве что совсем неопытным пользователям ПК. Многие из них просто не знают, как действовать, если, к примеру, ноутбук не видит гарнитуру. Данную статью как раз таки посвятим подробному разбору всех моментов, связанных с интеграцией беспроводных устройств.
Алгоритм подключения наушников
Итак, давайте посмотрим, как подключить Bluetooth-наушники к ноутбуку с Windows 10. Процедуру распишем пошагово, начиная с проверки поддержки технологии Блютуз лэптопом.
Проверка состояния модуля Bluetooth
Откройте Диспетчер устройств, найдите в списке пункт Bluetooth, разверните его и убедитесь, что Bluetooth-адаптер не отмечен желтым значком. Также можете открыть свойства и посмотреть состояние устройства на вкладке «Общие». Сообщение «Устройство работает нормально» означает, что адаптер исправен и готов к работе. Как поступить, если адаптер отсутствует или отмечен желтым значком, смотрите в описании проблем подключения.
Также можете открыть свойства и посмотреть состояние устройства на вкладке «Общие». Сообщение «Устройство работает нормально» означает, что адаптер исправен и готов к работе. Как поступить, если адаптер отсутствует или отмечен желтым значком, смотрите в описании проблем подключения.
Активация Bluetooth-адаптера
Подключение блютуз наушников к ноутбуку под управлением Windows 10 проще всего реализовать через приложение «Параметры». Открыв его, зайдите в раздел Устройства – Bluetooth и другие устройства, а потом установите переключатель Bluetooth в положение «Вкл».
Добавление гарнитуры
Теперь включите ваши наушники. Убедиться, что они работают в режиме обнаружения, можно по мигающему индикатору, которым оснащено большинство современных моделей беспроводной гарнитуры.
Затем на компьютере в указанном выше разделе нажмите «Добавление Bluetooth или другого устройства», выберите в открывшемся окошке соответствующий тип связи, после чего начнется поиск Bluetooth-устройств. Как только ваши наушники будут обнаружены, кликните по ним, и связь тут же установится.
Как только ваши наушники будут обнаружены, кликните по ним, и связь тут же установится.
На данном этапе вы можете проверить качество звука и, если оно устраивает, приступить к использованию гарнитуры на постоянной основе. Кстати, описанный выше способ подходит для подключения и второго Блютуз-устройства, правда, одновременно задействовать оба устройства не получится, придется выбирать какое-то одно.
Проблемы при подключении наушников
Как подключить беспроводные наушники к ноутбуку через Bluetooth разобрались, теперь перейдем к наиболее распространенным сбоям, с которыми зачастую сталкиваются пользователи.
Не работает модуль Bluetooth
Наличие в Диспетчере задач отмеченного желтым значком неопознанного устройства, а также отсутствие раздела и кнопки Bluetooth в приложении «Параметры» указывают на проблемы с ПО блютуз-адаптера. Воспользовавшись DriverPack Solution или аналогичной программой, установите актуальную версию драйвера для модуля Bluetooth.
Ноутбук не видит наушники
Бывает и такое, что вы пробуете подключить беспроводные наушники к ноутбуку с Windows 10, но лэптоп их отказывается обнаруживать. Подобное может произойти, если вы вдруг забыли включить гарнитуру, или она уже подключена к другому устройству. При активном состоянии блютуз в наушниках на всякий случай отключите его и включите заново. Убедитесь в исправности модуля Bluetooth в самих наушниках, подключив их к другому устройству, например, смартфону. Если ранее наушники уже сопрягались с ноутбуком, удалите их из подраздела «Bluetooth» и подключите повторно.
Иногда беспроводные наушники не удается подключить к ноутбуку из-за сбившихся настроек гарнитуры. Если другие способы восстановить связь не принесли результата, выполните сброс настроек наушников, для чего включите их и переведите в режим подключения, а затем зажмите на несколько секунд кнопки включения и паузы. Учтите только, что функциональные кнопки сброса на разных моделях гарнитуры могут быть разными. Обратить к документации для установления нужной комбинации.
Обратить к документации для установления нужной комбинации.
Некорректные настройки аудио
Если в подключенных к ноутбуку с Windows 10 блютуз наушниках нет звука, следует проверить корректность настроек аудиовывода. В некоторых случаях подсоединенная гарнитура не выбирается по умолчанию, а потому ее нужно выбрать вручную.
Откройте устройства воспроизведения с помощью иконки в системном трее, выделите подключенные наушники, кликните по ним правой кнопкой мыши и выберите в меню опцию «Использовать по умолчанию». После этого звук в наушниках должен появиться.
Купил я себе недавно Bluetooth наушники, и решил написать небольшую инструкцию, как подключить их к ноутбуку, или компьютеру, на котором установлена Windows 10. На самом деле, там все очень просто. И если все хорошо, то процесс подключения занимает меньше минуты. Но бывают случаи, когда что-то не получается. Например, не удается включить Bluetooth в Windows 10, компьютер не видит беспроводные наушники, не проходит соединение, не воспроизводится звук и т.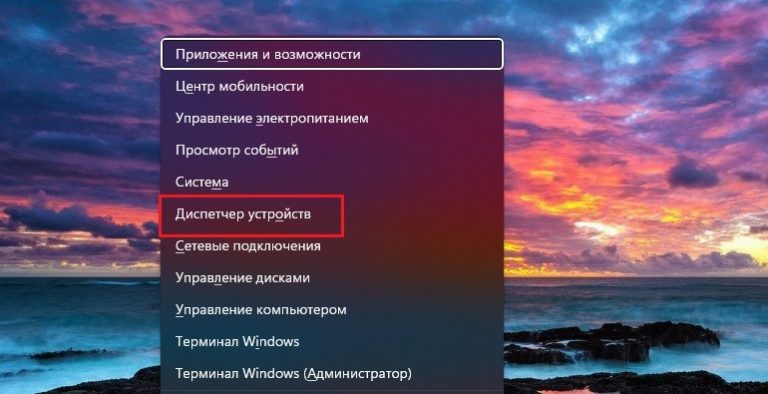 д. Поэтому, я в этой инструкции покажу, как соединить Блютуз наушники с компьютером. А если у вас что-то пойдет не по плану, появится какая-то ошибка, или возникнут другие проблемы, то вы описывайте свой случай в комментариях. Всем постараюсь помочь.
д. Поэтому, я в этой инструкции покажу, как соединить Блютуз наушники с компьютером. А если у вас что-то пойдет не по плану, появится какая-то ошибка, или возникнут другие проблемы, то вы описывайте свой случай в комментариях. Всем постараюсь помочь.
В Windows 10 работа с Bluetooth организована намного лучше, чем в предыдущих версиях. Сама система практически всегда автоматически находит и устанавливает драйвер Bluetooth адаптера, понимает какое устройство вы подключили к компьютеру, и как с ним «общаться». После подключения своих наушников JBL E45BT к ноутбуку ASUS по Bluetooth, я понял, что хоть что-то в Windows 10 работает стабильно.
В настройках устройств воспроизведения я все настроил таким образом, что после отключения питания наушников, звук автоматически идет на колонки. А после включения наушников, буквально через пару секунд они автоматически коннектятся с ноутбуком и звук идет на наушники. То есть, один раз настроил подключение, и в дальнейшем наушники подключаются автоматически.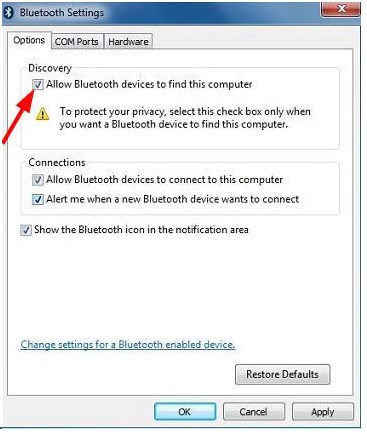 Об этом я так же напишу в конце статьи. Возможно, вам пригодится эта информация.
Об этом я так же напишу в конце статьи. Возможно, вам пригодится эта информация.
Что нужно для подключения Bluetooth наушников к компьютеру или ноутбуку?
Есть несколько нюансов:
- Если у вас ноутбук, то в нем скорее всего есть встроенный Bluetooth адаптер. Это очень просто проверить, посмотрев характеристики вашего ноутбука. Все что вам нужно, это установить драйвер на Bluetooth адаптер, если Windows 10 не установила его сама. Чаще всего драйвер устанавливается автоматически. В параметрах, в разделе «Устройства» у вас должна быть вкладка «Bluetooth и другие устройства». Более подробно об этом я писал в статье: как включить и настроить Bluetooth на ноутбуке с Windows 10.
- Если у вас стационарный компьютер (ПК), то Блютуз на нем скорее всего нет. Хотя, если не ошибаюсь, на некоторых новых материнских платах есть встроенный адаптер. Если его нет, то подключить наушники не получится. Но решение есть, можно купить USB Bluetooth адаптер. Как его выбрать, я писал в статье Bluetooth адаптер для компьютера.

Ну и конечно же нам нужны сами наушники, которые могут подключатся по Блютуз соединению. Об этом обычно написано на упаковке, в характеристиках и т. д.
Подключаем Блютуз наушники к Windows 10
Думаю, лучше сделать все пошагово. Так будет более понятно, да и мне проще писать инструкцию.
1 Сначала нужно включить Bluetooth на нашем ноутбуке, или ПК. Если он еще не включен. Если включен, то на панели уведомлений должен быть синий значок. А если его нет, то можно открыть центр уведомлений и включить его, нажав на соответствующую кнопку.
Но это можно не делать, а сразу переходить в параметры и активировать его там.2 Откройте Пуск и выберите «Параметры». Там перейдите в раздел, который называется «Устройства». Смотрите скриншот.
Смотрите скриншот.
3 На вкладке «Bluetooth и другие устройства» включаем беспроводной адаптер (если он отключен), и нажимаем на «Добавление Bluetooth или другого устройства».
4 Включите наушники. Индикатор должен мигать синим цветом (это значит, что они доступны для поиска). Если не мигает, то возможно, наушники подключены к другому устройству. Отключите их. Или найдите на корпусе кнопку со значком «Bluetooth» и нажмите на нее (возможно, нужно нажать и подержать). Все зависит от конкретной модели.
5 В окне на компьютере выбираем «Bluetooth» и в списке доступных устройств должны появится наши наушники. Просто нажмите на них.
Должен быть статус «Подключено», или «Подключенный голос, музыка».
6 Наши наушники так же появляться в списке подключенных устройств. Если нажать на них, то можно отключится, или подключится, а так же удалить их. Потом можно заново подключить, как я показывал выше.
После включения питания наушников, они должны автоматически подключатся к компьютеру. У меня так, без каких-то дополнительных настроек. А вот звук может автоматически не идти на наушники. Его нужно переключать в управлении устройствами воспроизведения. Сейчас я расскажу как это исправить. Сделать так, чтобы после включения наушников, звук с компьютера автоматически воспроизводился через них. А после отключения – через колонки, или встроенные динамики ноутбука.
У меня так, без каких-то дополнительных настроек. А вот звук может автоматически не идти на наушники. Его нужно переключать в управлении устройствами воспроизведения. Сейчас я расскажу как это исправить. Сделать так, чтобы после включения наушников, звук с компьютера автоматически воспроизводился через них. А после отключения – через колонки, или встроенные динамики ноутбука.
Автоматическое переключение звука на Bluetooth наушники
Заходим в «Устройства воспроизведения».
Обновление. После очередного обновления Windows 10 настройки немного изменились. Чтобы открыть меню, которое показано ниже, после нажатия правой кнопкой мыши выберите пункт «Звуки» и перейдите на вкладку «Воспроизведение».
Или выберите в меню «Открыть параметры звука» и установите необходимое устройство для ввода и вывода звука в параметрах.
Выберет в качестве устройства вывода, или ввода (если у вас наушники с микрофоном и он вам нужен) свои Bluetooth наушники.
Дальше нажимаем правой кнопкой на наушники и выбираем «Использовать по умолчанию».
Вот и все. Когда я включаю свои наушники, они автоматически подключаются и музыка начинает играть через них. Когда отключаю, то звучат колонки. Очень удобно.
Возможные проблемы с подключением
Давайте рассмотрим несколько частых проблем:
- Проблема: в настройках компьютера нет кнопки Bluetooth и раздела в параметрах. Решение: нужно установить драйвер на Bluetooth адаптер. Проверить, есть ли он в диспетчере устройств. Так же нужно убедится, что на вашем компьютере есть сам адаптер. На стационарных компьютерах их как правило нет. Нужно использовать внешние, которые по USB подключатся.
- Проблема: компьютер не находит наушники. Не подключаются к компьютеру. Решение: нужно убедится, что наушники включены и доступны для поиска. Индикатор на наушниках должен мигать синим цветом. Отключите их и включите заново.
 Так же они должны находится недалеко от компьютера. Можно попробовать подключить их к другому устройству. Например, к смартфону.
Так же они должны находится недалеко от компьютера. Можно попробовать подключить их к другому устройству. Например, к смартфону. - Проблема: наушники подключены к компьютеру, но звука нет. Не воспроизводят звук. Решение: установите для них статус «Использовать по умолчанию» в настройках Windows 10. Как я показывал выше.
В некоторых случаях может понадобится установка драйверов, или программы, которую можно скачать с сайта производителя вашей Блютуз стерео гарнитуры. В моем случае не возникло никаких проблем, все работает как часы. Если у вас что-то не получается, пишите об этом в комментариях.
511
СергейBluetooth</span></p></span></p></span></p></span></p></span></p>Используемые источники:
- http://owindows8.com/nastrojka/podklyuchit-bluetooth-windows-10.html
- https://viarum.ru/bluetooth-naushniki-noutbuk-win-10/
- https://help-wifi.
 com/bluetooth/kak-podklyuchit-bluetooth-naushniki-k-kompyuteru-ili-noutbuku-na-windows-10/
com/bluetooth/kak-podklyuchit-bluetooth-naushniki-k-kompyuteru-ili-noutbuku-na-windows-10/
Как подключить Блютуз наушники к ноутбуку Леново и проводные аксессуары
Как подключить Блютуз наушники к ноутбуку Леново? Нужно включить Bluetooth на компьютере. После этого запустить процесс сопряжения на гаджете, и обнаружить его с помощью ноутбука. Иногда приходится повторить процесс заново, если первый раз он сбился. При первом подключении нужно ввести код, обычно «0000». Обо всех нюансах, которые могут возникнуть в процессе подключения Блютуз гаджета к ноутбуку Леново, я расскажу статье ниже.
Беспроводные наушники
Разные беспроводные гарнитуры используют разные технологии, поэтому инструкция, как подключить беспроводные наушники к ноутбуку Леново, будет для них выглядеть по-разному.
В данный момент беспроводные гарнитуры бывают двух типов:
- Блютуз гаджеты.
- Радионаушники.
В случае с радионаушниками всё очень просто. Передатчик вставляется в порт компьютера, а наушники соединены с ним, как с антенной, уже по умолчанию. В некоторых моделях можно переключать канал отдельно на передатчике, отдельно на гарнитуре, чтобы выбрать наиболее чистый звук. Но других настроек и проблем при подключении там обычно не возникает.
В некоторых моделях можно переключать канал отдельно на передатчике, отдельно на гарнитуре, чтобы выбрать наиболее чистый звук. Но других настроек и проблем при подключении там обычно не возникает.
Что касается Блютуз девайсов, то эта технология более распространена, и в ней есть несколько подводных камней, которая я рассмотрю далее. Но, в общем, процесс подключения также очень прост и не заберёт много времени.
Вот инструкция, как подключить беспроводные Блютуз наушники к ноутбуку Lenovo. Выполните следующие действия:
- Включите Блютуз модуль на ПК. Это можно сделать из Центра Уведомлений Windows 10, либо из Параметров. Самый универсальный способ: Перейдите в Параметры — Устройства. Здесь можно включить подключение.
- В Windows 7 настроить Блютуз гаджеты можно через Панель Управления — Устройства и принтеры — Подключить устройства.
- Теперь нужно включить сопряжение на гарнитуре. На разных девайсах это выполняется по-разному.
 Чаще всего нужно нажать на специальную кнопку на корпусе наушников, либо долго нажать на кнопку включения, либо просто вынуть их из чехла.
Чаще всего нужно нажать на специальную кнопку на корпусе наушников, либо долго нажать на кнопку включения, либо просто вынуть их из чехла.
- Теперь нужно нажать на кнопку подключения нового девайса, которая есть в уже открытом нами ранее окне.
- Будет найдено новое устройство. Если вы увидите надпись «Повторите попытку подключения», то нажмите на неё снова, и девайс будет сопряжён. Возможно, придётся ввести ПИН-код. Обычно это четыре нуля.
- Вам удалось подключить наушники Блютуз к ноутбуку Lenovo.
Проводные наушники
Инструкция, как подключить проводные наушники к ноутбуку Lenovo, ещё проще. Нужно просто соединить разъем с ПК Леново. Возможно, на экране появится уведомление, в котором вас спросят, действительно ли наушники вы подключили. До подтверждения звук может идти на динамики, а не в ваш девайс. Но в целом это операция работает однозначно. Соединили наушники — получили в них звук.
Все ли Блютуз наушники подойдут?
Не существует такого понятия, как наушники для ноутбука Леново. Все они универсальны, то есть подходят для любого смартфона, компьютера, MP3 плеера, телевизора и другой техники.
Все они универсальны, то есть подходят для любого смартфона, компьютера, MP3 плеера, телевизора и другой техники.
Стандарт, который определяет эту совместимость — это Блютуз. Все современные устройства работают на версиях 4.0, 5.0 и выше. Изредка случается проблема с совместимостью технологий, но это может касаться устройств, которые выпущены с очень большим интервалом времени. Также, естественно, не подойдут неисправные девайсы. Других ограничений нет.
Но, стоит заметить, что эта инструкция — для ноутбука. На всех ноутбуках стоит Блютуз модуль по умолчанию. Но на стационарных компьютерах его нет. Поэтому на стационарном ПК подключить гарнитуру так просто не получится. Нужно покупать отдельный внешний модуль.
Частые проблемы и пути решения
Если вам не удаётся подключить гарнитуру в соответствии с инструкцией выше, то можно проверить такие пункты:
- Если гаджет проводной, то удостоверьтесь, что он определён как устройство для вывода звука. Как это сделать, будет указано ниже.

- Если не удается выполнить сопряжение беспроводных наушников, то проверьте: заряжены или они, подойдите ближе к Леново. В крайнем случае, перезагрузите оба девайса.
- Возможно, ваша гарнитура была сопряжена со смартфоном или другим устройством, перед тем как вы решили подключить её к компьютеру. В таком случае, нужно её отключить от другого устройства, и затем подсоединить к Леново.
- Если подключение постоянно обрывается, то можно отключить или удалить гаджет из памяти вашего девайса, а затем выполнить сопряжение снова.
- Если вам удалось подключить наушники к ноутбуку Lenovo, а звук всё равно продолжает воспроизводиться с динамиков Леново, то значит нужно сменить устройство для вывода звука. Для этого перейдите в Параметры — Звук, и там выберите ваш гаджет из раскрывающегося списка. Этот же пункт подходит и для проводных девайсов. Там же можно настроить и микрофон.
Теперь вы знаете, как подключить наушники к ноутбуку Леново. Как видите, это очень простая и быстрая операция, которую реально выполнить за несколько минут. Надеюсь, что в процессе выполнения у вас не возникнет никаких дополнительных сложностей. А если они возникнут, то эта статья вам поможет и даст ответы на все вопросы.
Как видите, это очень простая и быстрая операция, которую реально выполнить за несколько минут. Надеюсь, что в процессе выполнения у вас не возникнет никаких дополнительных сложностей. А если они возникнут, то эта статья вам поможет и даст ответы на все вопросы.
Как вставить и настроить наушники на ПК и ноутбуке
Наушники — это популярный гаджет, который используют для просмотра фильмов, прослушивания музыки, игр и общения с помощью IP-телефонии, такой как Skype. При этом большинство пользователей любят хороший и качественный звук, но не каждый может позволить себе колонки из-за ряда определенных причин. Отличный способ получить хороший звук — это использование качественных наушников. К тому же, они просто незаменимы в том плане, если звук будет мешать кому-то.
Как можно заметить, наушники — это полезная вещь во многих ситуациях. Но несмотря на всю свою простоту, не все пользователи знают и умеют подключать их к компьютеру или ноутбуку.
Подключение проводных наушников
Существует несколько видов проводных наушников, и каждый из них имеет свои особенности подключения к персональному компьютеру или ноутбуку.
Телефонные
Штекер телефонных наушников имеет название mini-jack, диаметр которого равен 3,5 мм. Наушники с таким штекером можно подключать в такие же разъемы для штекеров mini-jack. В компьютере они находятся на его задней панели. В отдельных случаях, они могут быть и на передней панели. Также возможно подключение через клавиатуру. Выход для наушников mini-jack 3,5 мм на ПК имеет зеленый цвет. Ошибиться при подключении здесь сложно: все по цвету. К ноутбуку гаджеты подключаются аналогично. Отличие лишь в том, что разъемы находятся на передней или боковой панелях.
USB
USB-наушники подключаются в имеющийся свободный USB-порт на компьютере или ноутбуке. Правильно выбрать один порт, к которому в дальнейшем будут подключаться наушники. Это необходимо для того, чтобы при каждом подключении не проводить новые настройки. Находится USB-порт в компьютере на задней панели и боковой, в ноутбуке этот порт обычно размещается и слева, и справа. В большинстве случаев, после их подключения настройка происходит автоматически. Если же этого не произошло, то может понадобиться установка драйверов.
Если же этого не произошло, то может понадобиться установка драйверов.
Наушники с микрофоном
Все компьютеры оснащены звуковой картой. Она может представлять собой отдельное устройство или же быть встроенной в материнскую плату. Главное, что на панели ПК должно быть несколько разъемов для подключения наушников и микрофона. Для наушников используется зеленый цвет, а для микрофона — розовый. Достаточно часто над самими разъемами наносят и картинки, которые помогут пользователю не ошибиться. Далее дело простое: нужно соединить зеленый разъем с зеленым, а розовый с розовым.
В ноутбуках гарнитура подключается аналогичным образом. Только разъемы находятся на левой боковой панели или же спереди. В новых моделях ноутбуков стали делать комбинированные разъемы. Внешне они ничем не отличаются от привычных разъемов. Единственное — они не помечаются цветом. Рядом с такими комбинированными разъемами обычно нарисован значок микрофона или динамика.
Lightning
Существует также Lightning-наушники. Они изначально предназначены для техники Apple. Чтобы подключить такие наушники к обычному компьютеру или ноутбуку необходим специальный адаптер с соответствующим диаметром.
Они изначально предназначены для техники Apple. Чтобы подключить такие наушники к обычному компьютеру или ноутбуку необходим специальный адаптер с соответствующим диаметром.
Параллельное подключение с динамиками
Один выход для подключения колонок и наушников к ПК или ноутбуку — это достаточно распространенное явление. Понятно, что постоянно дергать кабель не самое приятное занятие, да и повредить его можно таким образом очень быстро. Отличное решение в данной ситуации — соединение с одним линейным выходом. Другими словами, колонки и наушники будут соединены между собой параллельно, то есть звук будет и там, и там одновременно. Подключение таким образом возможно благодаря специальному разветвителю. Его цена минимальна, приобрести его не проблема.
Стоит отметить, что некоторые системные блоки имеют выход для подключения наушников на передней панели. Еще можно подключиться через разъемы в клавиатуре. В таком случае нет необходимости параллельного подключения через аудио разветвитель.
Как подключить блютуз наушники к ПК
Беспроводные наушники достаточно часто подключаются с помощью Bluetooth. Перед подключением необходимо выполнить определенные действия. Сначала убедиться в том, что на устройстве есть Bluetooth-модуль. Узнать это можно в диспетчере устройств или почитав в Интернете о технических характеристиках своей модели. Если модуль есть, нужно проверить работает ли он. Для этого переходим в «Диспетчер устройств», выбираем наш адаптер и правой кнопкой мыши жмем на него. В появившейся вкладке переходим в «Свойства». Если все хорошо, то будет присутствовать надпись «Устройство работает нормально».
Если адаптер не работает и сделать ничего не получается, то необходимо установить или обновить драйвера. После проведения проверки можно переходить к непосредственному подключению:
- Для начала необходимо включить Bluetooth на компьютере или ноутбуке. В Windows 10 активировать его можно через «Пуск». Необходимо нажать на него и выбрать раздел «Параметры» и «Устройства».

- В появившемся окне нужно перевести бегунок Bluetooth в состояние «Вкл».
- Затем следует нажать на «Добавление устройства».
- Параллельно нужно включить стереонаушники. Как это сделать можно прочитать в руководстве по эксплуатации.
- Далее следует активировать режим сопряжения. В определенных моделях это занимает примерно 10 секунд. Для этого нужно зажать кнопку включения на этот период.
- Как только гарнитура перешла в нужный режим, в меню «Добавить устройство» нужно нажать Bluetooth. В списке доступных устройств появится найденная гарнитура, на которую нужно кликнуть левой кнопкой мыши.
Далее необходимо дождаться завершения процесса, после чего на экране появится надпись «Подключено».
Подключаем Wi-Fi наушники
Существует ряд наушников, которые передают сигнал на ноутбук через радиомодуль стандарта IEEE 802.11. Такая гарнитура имеет специальную базовую станцию. Она может подключаться через стандартные входы (для микрофона и наушников) в ноутбуке. В этом случае нужно вставить штекеры в необходимые гнезда. После чего нужно выполнить сопряжение подключенных наушников со станцией. Как это сделать можно прочитать в инструкции гаджета.
В этом случае нужно вставить штекеры в необходимые гнезда. После чего нужно выполнить сопряжение подключенных наушников со станцией. Как это сделать можно прочитать в инструкции гаджета.
Если нет звука. Настройки
Звук в наушниках может отсутствовать из-за ряда причин. И далеко не всегда это означает, что устройство неисправно. Чтобы выявить причину отсутствия звука и почему наушники не включаются, нужно рассмотреть все варианты, описанные ниже.
Диагностика
Если звука нет, можно провести диагностику на ПК и ноутбуке. Первый шаг — это устранение неполадок стандартными средствами. В правом углу монитора следует нажать правой кнопкой мыши на иконку динамика. Затем выбрать «Устранение неполадок со звуком». Система начнет искать проблемы и после произведенного поиска спросит пользователя о том, в каком устройстве наблюдается неполадка. Из предложенного системой списка нужно выбрать необходимое и дождаться окончания процесса. Если проблема решаема, то система самостоятельно устранит ее. Если же нет, то укажет в чем причина неполадок, чтобы настроить все вручную.
Если же нет, то укажет в чем причина неполадок, чтобы настроить все вручную.
Обновление драйверов
Довольно часто некорректная работа драйверов звуковой карты не позволяет использовать наушники. Для нормальной работы устройства необходимо обновить их. Сделать это можно через меню «Диспетчер устройств», далее перейти в «Звуковые, игровые и видеоустройства». В этом меню нужно нажать на звуковую карту правой кнопкой мыши и выбрать «Обновить драйвера». Но все же, самым надежным методом является самостоятельная установка. Сделать это можно через официальный сайт производителя установленной материнской или дискретной звуковой платы.
Настройки Realtek HD
В определенных случаях можно попробовать выполнить настройки в Realtek HD. Для этого следует открыть «Панель управления» и перейти в «Диспетчер Realtek HD». Стоит отметить, что это окно может называться по-разному: Dolby Digital и Sound Booster. Далее нужно нажать на вкладку «Дополнительные настройки устройства» и выбрать «Разделить все выходные гнезда в качестве независимых входных устройств». Все действия следует подтвердить с помощью кнопки «ОК». Далее необходимо отключить определение гнезд передней панели. Сделать это можно в параметрах разъема. Если после этого звук не появился, то проблема может заключаться в аудиокодеках. Скачать их можно на просторах Интернета.
Все действия следует подтвердить с помощью кнопки «ОК». Далее необходимо отключить определение гнезд передней панели. Сделать это можно в параметрах разъема. Если после этого звук не появился, то проблема может заключаться в аудиокодеках. Скачать их можно на просторах Интернета.
Проверить настройки микшера
Звука может не быть и по одной из самых банальных причин — он может быть отключен в микшере. Для проверки нужно нажать на динамик, открыть микшер и поднять бегунки на шкале наушников и системных звуков. Таким образом, проблема может быть решена.
Нет звука в Skype
Если наушники исправны, то проблема скорее всего именно в Skype. Нужно зайти в меню «Инструменты», затем «Настройки». В этом окне необходимо перейти на вкладку «Настройка звука». Здесь нужно произвести замену устройства воспроизведения возле надписи «Динамики». В этом же окне находится большая зеленая кнопка со значком воспроизведения. С ее помощью можно сразу протестировать выбранное устройство, не закрывая окно
Если ничего не получается
Случаются ситуации, когда человек подключил наушники, все настройки выполнил, а они все равно не работают.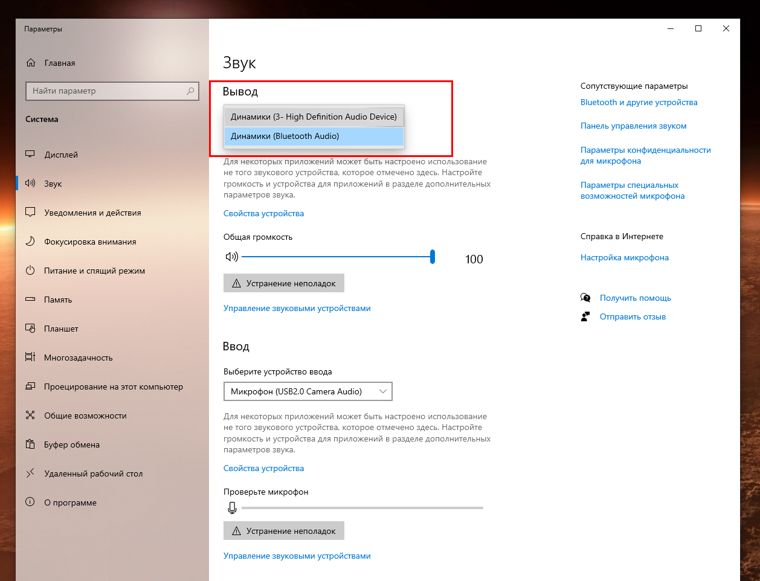 Что делать? Как вариант, выбрать новый подходящий гаджет. В этом случае будет полезна онлайн-консультация, которую можно получить в нашем интернет-магазине. Опытные специалисты QwertyShop дадут дельные советы, а также при надобности помогут подобрать качественные наушники любого типа и для любых нужд.
Что делать? Как вариант, выбрать новый подходящий гаджет. В этом случае будет полезна онлайн-консультация, которую можно получить в нашем интернет-магазине. Опытные специалисты QwertyShop дадут дельные советы, а также при надобности помогут подобрать качественные наушники любого типа и для любых нужд.
Оцените статью:
Как подключить Bluetooth наушники к компьютеру или ноутбуку под Windows
Каждый пользователь, который много времени работает за компьютером, знает, как важно найти подходящие наушники (чтобы амбушюры оказались комфортные, провод не мешал). Самый комфортный вариант – беспроводные модели (по-английски обозначают как wireless). Такие устройства выпускают бренды Сони, Awei, BT, HP, Dell, Bluedio. Бренд Tronsmart представляет беспроводные модели Ace и Beat. Но нужно еще разобраться, как подключить блютуз наушники к компьютеру, потому что в этом случае схема далеко не так очевидна, как с классическими проводными устройствами.
Содержание
Что нужно для подключения беспроводных Bluetooth наушников к компьютеру или ноутбуку
Беспроводными наушниками можно будет пользоваться, только если компьютер оснащен адаптером беспроводной связи. Как правило, в ноуте производители готовы встроить это устройство. В большинстве моделей Асус и Vaio устройство встроено. В моделях Хонора – тоже. Запускается обычно путем нажатия клавиш. А вот на стационарном компьютере его может и не быть. В таком случае нужно будет отдельно купить и подключить блютуз адаптер.
Такие устройства производители выпускают двух видов – внутренние и внешние. Первые могут подключиться через PCI-слот. Со внешними дело обстоит проще – для них нужен USB-порт.
Независимо от того, идет ли речь о стационарном компьютере или ноуте, необходимо иметь соответствующее программное обеспечение. Если его нет – нужно установить драйверы. Ниже будет рассмотрено поэтапное подключение наушников в случае, если адаптер имеется, и драйверы установлены.
Если его нет – нужно установить драйверы. Ниже будет рассмотрено поэтапное подключение наушников в случае, если адаптер имеется, и драйверы установлены.
Как подключить блютуз наушники на Windows 7 и XP
Хотя это старая версия, но на Windows 7 продолжают работать, поэтому стоит рассмотреть процесс подключения отдельно. Прежде, чем подключить блютуз наушники к ПК или ноутбуку, пользователь проверяет наличие соответствующего модуля, о котором уже шла речь выше, а также установлены нужные драйверы.
проверить включено ли устройство на Виндовс 7Если перечисленное на компьютере имеется, то в трее должна быть иконка Bluetooth. Если иконки нет, возможно, придется купить и присоединить адаптер, скачать и установить драйверы.
проверка наличия Bluetooth драйверовДействовать с «семеркой» нужно так:
- Убедиться, что система «видит» наушники и отображает их в окне поиска. Нужно с помощью курсора выбрать их и нажать кнопку «Далее».
- Следует включить наушники. Здесь ситуация зависит от модели, как правило, требуется нажать кнопку включения и зажимать ее до тех пор, пока не включится индикатор.
 Но есть модели, в которых предусмотрена отдельная кнопка Блютус для активации.
Но есть модели, в которых предусмотрена отдельная кнопка Блютус для активации. - Компьютер автоматически будет искать доступные блютус устройства. В окне «Параметры» будет выведено название модели наушников, и если подключение пройдет без сбоев, то возникнет надпись «Сопряжено».
Чтобы можно было пользоваться наушниками, во вкладке «Устройства и принтеры» нужно стать на название гарнитуры, кликнуть правой кнопкой мыши и выбрать пункт «Операции Bluetooth». После этого можно слушать музыку или смотреть видео.
Важно! В окне «Звук» в «семерке» есть вкладка «Запись». Там можно проверить корректную работу микрофона гарнитуры, это исключит возможные неполадки.
Хотя техническая помощь Windows XP компанией больше не предоставляется, этим вариантом продолжают пользоваться. Подключение осуществляется аналогичным образом. Нужно непременно скачать драйверы для устройства. Надежным программным обеспечением считается BlueSolei – это универсальный вариант.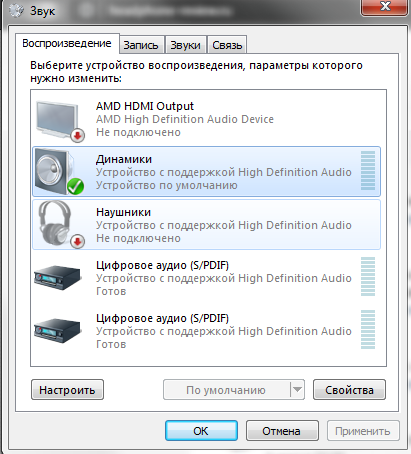
Как подключить беспроводные наушники к Виндовс 8 и 10
Какие бы беспроводные устройства пользователь ни устанавливал, будь то Huawei, Sony или продукция другого бренда, для начала на компьютере включают блютуз. В версии Windows 8.1 это можно сделать в параметрах компьютера или на клавиатуре. В последнем случае кнопка включения адаптера – та же, что и для включения Wi-Fi модуля. Если работает Wi-Fi, то включается и адаптер. Если речь идет о ноутбуке, то это можно проследить по включению индикатора на корпусе. Когда подключаются к персональному компьютеру, значок блютус появляется в нижнем правом углу рабочего стола.
Второй способ – через параметры компьютера. В этом случае нужно выбрать изменение параметров. При нажатии на эту строку открывается новое меню, в котором нужно включить блютуз.
изменение параметров компьютераКак только блютуз будет включен, компьютер автоматически запустит поиск беспроводных устройств. Остается только выбрать гарнитуру (предварительно нужно включить).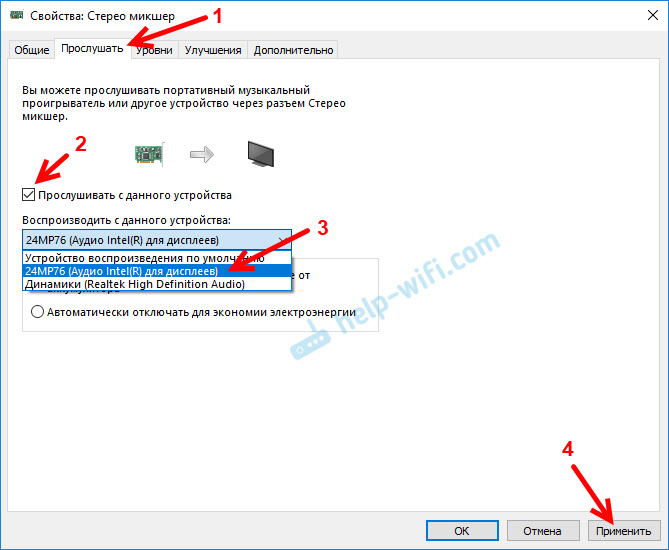 Когда она будет выбрана, нажимают кнопку «Связать».
Когда она будет выбрана, нажимают кнопку «Связать».
Важно! В «восьмерке» указанные выше способы подключения не считаются взаимозаменяемыми. Можно попробовать сначала включить через клавишу, а если не будет получаться – то через настройки.
Виндовс 10 также требуют наличия адаптера – без этого подключать наушники не удастся. «Десятка» автоматически скачивает, а затем устанавливает драйвера для гарнитуры, но всё равно нужна дополнительная проверка. Для этого нужно нажать правой кнопкой мышки меню «Пуск» или использовать комбинацию клавиш Win+X. Когда появляется меню, выбирают пункт «Диспетчер устройств» и проверяют наличие.
В диспетчере устройств проверяют, не стоит ли напротив пункта про блютус желтый треугольник, который говорит о том, что подключение выполнить не получится.
проверяем наличие подключенных устройствДальше порядок действий будет следующим:
1.Включение Bluetooth. Необходимо нажать панель уведомлений, чтобы активировать иконку.
2. Включение беспроводного устройства. Мигание индикатора подтвердит его готовность к работе.
3. Подключение через параметры системы. Беспроводные гаджеты подключают через раздел «Устройства». В нем нужно найти окно, в котором с левой стороны есть пункт «Bluetooth и другие устройства». Необходимо выбрать этот пункт.
4. Сверху появится строка для добавления нового гаджета. В дополнительном окне можно подсоединить гарнитуру.
После того, как наушники будут подключены, следует настроить звук. Для этого используют иконку громкости, которая видна в правом нижнем углу экрана (требуется кликнуть правой клавишей мышки), выбрать вкладку «Звуки», а потом – «Воспроизведение». В этой вкладке переходят к подключенным устройствам. Часто отметка «Использовать по умолчанию» стоит возле колонок. Ее нужно снять и отметить наушники.
Современные гарнитуры оснащены дополнительно микрофоном, который позволяет общаться в мессенджере или игровом чате. Операционная система автоматически распознает его как приспособление для связи. Если наушники активированы, то и микрофон включается вместе с ними.
Если наушники активированы, то и микрофон включается вместе с ними.
Если устройство Bluetooth поддерживает функцию «Быстрое соединение», то в Виндоус 10 можно быстро создать пару с персональным компьютером. Для этого нужно переключить само устройство в режим создания пары. Тогда компьютер будет автоматически распознавать устройство, и пользователь будет получать сообщения, когда окажется на подходящем расстоянии.
Для этого надо:
- Включить устройство, сделать видимым для компьютера. На разных моделях этот параметр имеет особенности настройки. Узнать о них можно на сайте производителя.
- Во время первой настройки устройства с функцией «Быстрое соединение» выбирают «Да» в окошке, появляющемся для того, чтобы пользователь дал согласие на применение технологии.
- Когда компьютер оповестит о том, что найдено новое оборудование блютус, нажимают кнопку «Подключить».
- После подсоединения нажимают кнопку «Закрыть».
Пользователь дает согласие не только на применение технологии, но и на то, чтобы получать уведомления, в том числе и об обновлениях. Это полезная функция.
Это полезная функция.
Что делать, если Bluetooth наушники не подключаются: возможные проблемы
У беспроводных гарнитур есть масса преимуществ, но при этом с ними часто возникают проблемы. Они могут быть связаны с тем, что компьютер не распознает наушники. Причины заключаются в следующем:
- Из-за того, что аккумулятор сел, наушники выключились. Нужно проверить, горит ли на корпусе индикатор.
- Отсутствие драйверов или неправильная установка. Если это будет обнаружено, нужно заново установить программное обеспечение.
- Физическая неисправность наушников. Может не сработать кнопка включения, выйти из строя аккумулятор, микрофон, другие детали, в том числе и из-за попадания на устройство воды.
- Выход из строя самого модуля для беспроводных наушников.
- Несоблюдение расстояния, рекомендуемого производителем.
Пользователь может подзарядить или перезапустить наушники, перезагрузить ПК, установить сопряжение с другим источником звука.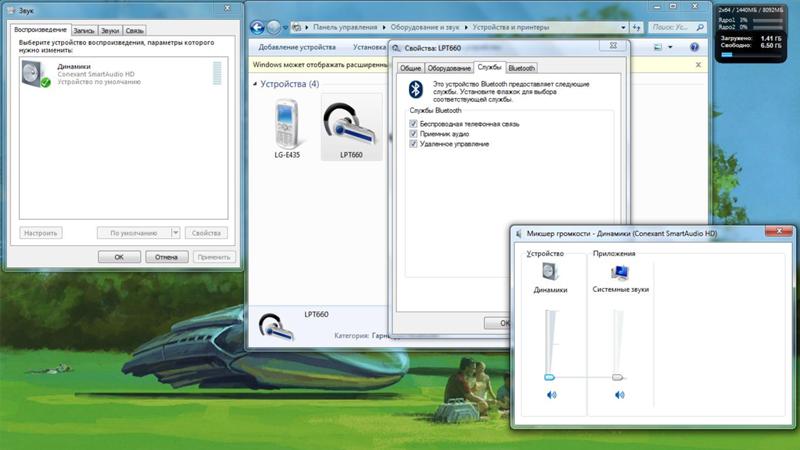
Важно! Проверить правильность их работы можно при помощи смартфона. Если и к нему гарнитура не подключается, высок риск того, что устройство вышло из строя.
Но, если эти меры не принесли успеха, самостоятельно чинить гарнитуру нельзя. Лучше отнести в сервисный центр. Каждый производитель беспроводных наушников, будь то Самсунг, Sony, Sven или другой бренд, негативно отнесется к попыткам самостоятельного ремонта и снимет устройство с гарантии. А так у пользователя есть шанс заменить гарнитуру или починить по гарантии.
При подключении могут возникать проблемы со звуком, так что не получается слушать музыку или смотреть фильм. В таком случае рекомендуется сначала настроить уровень громкости на компьютере – следует нажать на пиктограмму в форме динамика. Если это действие не дало результата, проблема может заключаться в программном обеспечении. Рекомендуется обновить драйверы. Для этого нужно скачать и установить новую версию.
Если звук слышен, но воспроизведение идет прерывисто, мешают посторонние шумы, нужно поправить настройки Виндовс.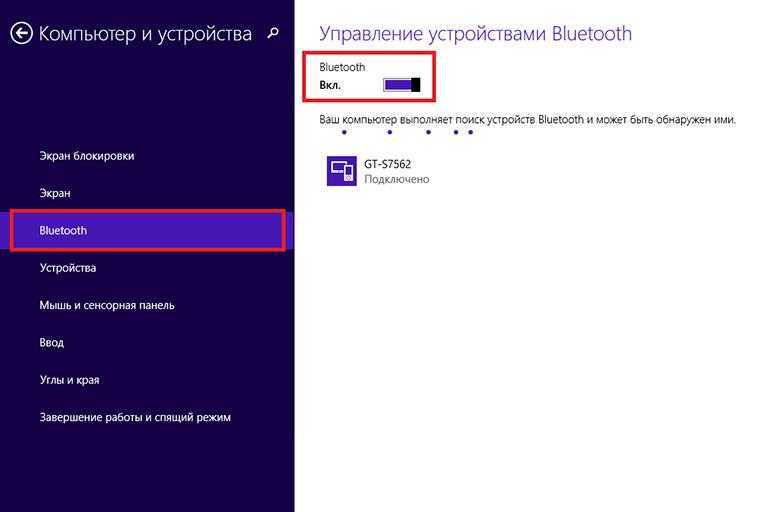 Для этого следует открыть панель управления устройствами, найти там иконку для регулирования звука и кликнуть правой кнопкой мыши. Это откроет параметры звука. На этой панели будет вкладка «Воспроизведение», в котором отображается и беспроводная гарнитура. Нужно выбрать наушники и щелкнуть правой клавишей, чтобы во всплывающем меню снова выбрать пункт «Устройство по умолчанию».
Для этого следует открыть панель управления устройствами, найти там иконку для регулирования звука и кликнуть правой кнопкой мыши. Это откроет параметры звука. На этой панели будет вкладка «Воспроизведение», в котором отображается и беспроводная гарнитура. Нужно выбрать наушники и щелкнуть правой клавишей, чтобы во всплывающем меню снова выбрать пункт «Устройство по умолчанию».
Для решения проблем со звуком используются и другие варианты. Например, можно отключить службу «Беспроводная телефонная связь». Это делается через окошко «Свойства», после того как пользователь зайдет во вкладку «Служба».
Можно ли подключить наушники без адаптера
Соединить беспроводные наушники с компьютером без адаптера не получится. Другое дело – если модуль встроен в смартфон, тогда применяется технология, которая позволит добиться желаемого результата.
Можно ли подключить блютуз наушники к компьютеру через телефон
Необязательно покупать адаптер при наличии Wi-Fi роутера и смартфона.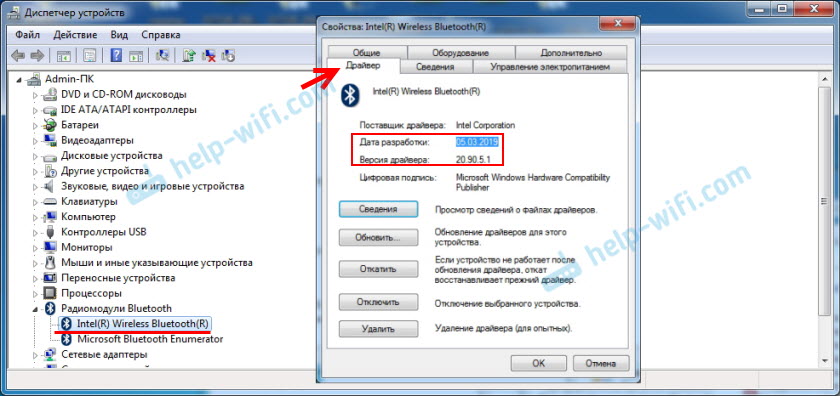 Если телефон работает под операционной системой Android, то для подключения понадобится программа Soundwire или BlueSoleil (распространяется бесплатно). Программу устанавливают на смартфон, как стандартное приложение. А также скачивают аналогичную программу с таким же названием для персонального компьютера. На официальном сайте доступны варианты для Виндоус и Линукс.
Если телефон работает под операционной системой Android, то для подключения понадобится программа Soundwire или BlueSoleil (распространяется бесплатно). Программу устанавливают на смартфон, как стандартное приложение. А также скачивают аналогичную программу с таким же названием для персонального компьютера. На официальном сайте доступны варианты для Виндоус и Линукс.
После установки программы на компьютере, запускаем софт. В соответствующем окошке можно найти адрес сервера. Точный адрес из этой строки вводят в программу в телефоне. После этого можно проверить статус программы на компьютере. Там, где в окошке Status изначально стояла желтая надпись «Disconnected», появится зеленая надпись «Connected».
подключаемся согласно настройкам скриншотаТеперь подключают блютус в настройках самого смартфона. Далее нужно включить беспроводные наушники, чтобы те подсоединились к телефону. При проверке в них будет играть звук, который идет с компьютера.
У этого варианта отмечаются недостатки. Звук с компьютера дублируется на колонки, и не отключается, потому что ПК наушники не видит. Поэтому для того, чтобы пользователю было комфортно, звук на колонках требуется убрать до нуля. С такими наушниками будет комфортно слушать музыку, но в играх и при просмотре кино возможна некоторая задержка. Чтобы пользоваться гарнитурой было комфортно, лучше все-таки купить адаптер. Тогда и настраивать наушники будет проще.
Звук с компьютера дублируется на колонки, и не отключается, потому что ПК наушники не видит. Поэтому для того, чтобы пользователю было комфортно, звук на колонках требуется убрать до нуля. С такими наушниками будет комфортно слушать музыку, но в играх и при просмотре кино возможна некоторая задержка. Чтобы пользоваться гарнитурой было комфортно, лучше все-таки купить адаптер. Тогда и настраивать наушники будет проще.
При подключении гарнитуры без провода к компьютеру или ноутбуку, не должно возникать проблем при условии, что у пользователя стоит адаптер. Драйверы для установки устройства можно скачать бесплатно. Настроить подключение самостоятельно – несложно, если следовать инструкции.
Как подключить обычные наушники к ноутбуку windows 10
Содержание
- Как подключить наушники с микрофоном к Windows 10
- Как настроить гарнитуру в Windows 10
- Проверка вывода звука в Windows 10
- Запишите свой голос
- Устранение проблем с гарнитурой Windows
- Убедитесь, что вы используете правильные порты
- Отключите автоопределение
- Переустановка драйверов
- Выберите другой формат
- Проверьте регуляторы
- Попробуйте другую гарнитуру
- Как подключить наушники в Windows 10?
- «Как подключить Bluetooth-наушники?»
- Как подключить наушники к компьютеру и ноутбуку на Windows 10?
- Подключение
- Настройка
- Как выбрать режим?
- Возможные проблемы
- Как сделать подключение наушников к ноутбуку с Windows 10
- По проводам
- По блютуз
- Самостоятельное подключение наушников к ноутбуку и их настройка
- Способы подключения наушников к ноутбуку
- Через кабель
- По Bluetooth
- По Wi-Fi
- Ноутбук не видит наушники после инсталляции Windows 10
- Общие советы
- Диагностика звукового устройства
- Обновляем драйвер
- Настройки в ОС
- Диспетчер Realtek HD
- Стандартный микшер
- Дополнительные программы
- Видео
Как подключить наушники с микрофоном к Windows 10
Гарнитура может быть важным инструментом для общения, особенно при работе из дома, где вам, возможно, придется блокировать окружающий шум только для выполнения работы. Гарнитуры также особенно популярны среди геймеров, которым необходимо, чтобы наушники чётко передавали атмосферу, созданную разработчиками игр, а микрофон эффективно помогал общаться с товарищами по команде.
Гарнитуры также особенно популярны среди геймеров, которым необходимо, чтобы наушники чётко передавали атмосферу, созданную разработчиками игр, а микрофон эффективно помогал общаться с товарищами по команде.
К счастью, Microsoft всегда уделяла много внимания подключению и работе гарнитур в системе Windows.
Как настроить гарнитуру в Windows 10
Чтобы использовать гарнитуру, вам необходимо подключить её. Мы знаем, что это просто, но можно ошибиться, если вы не знакомы с доступными портами аудио на ПК. Этого можно достичь, подключив конец кабеля гарнитуры к свободному порту на ПК или подключив её через беспроводную сеть.
Вот варианты для владельцев гарнитуры:
В зависимости от случая и материнской платы, установленной на настольном ПК, могут быть доступные порты на передней панели корпуса или рядом с ней, что может оказаться полезным, если у вас короткий кабель или нет свободных портов на задней панели. Самым важным фактором с точки зрения качества звука будет звуковая карта на материнской плате.
Проверка вывода звука в Windows 10
После того, как гарнитура подключена к ПК, настало время убедиться, что в Windows настроены уровни звука и тому подобное. Во-первых, нам нужно убедиться, что в качестве устройства вывода по умолчанию выбрана гарнитура Windows.
Это может указание на USB, либо марка и модель встроенной звуковой карты – это зависит от того, какой тип подключения использует гарнитура. Можно переименовать каждую запись в этом списке, чтобы вам было проще понять, что именно вы включаете.
Теперь нам нужно проверить вывод, чтобы убедиться, что мы выбрали правильное устройство и всё работает отлично. Вы можете сделать это, запустив некоторые носители на ПК или использовать функцию тестирования в Windows.
Если вы слышите звук через наушники, значит всё в порядке. Если нет, проверьте, правильно ли выбрано устройство для вывода звука и подключена ли сама гарнитура (мы все попадаем в ситуацию, когда что-то не работает, потому что оно физически не подключено).
Запишите свой голос
После этого нам нужно выбрать микрофон в качестве устройства ввода по умолчанию и убедиться, что громкость включена. Для этого мы выполняем аналогичные шаги, выполняемые для наушников:
Обязательно запустите ваше любимое приложение VoIP или программное обеспечение для записи, чтобы протестировать микрофон. Некоторые приложения могут полностью контролировать микрофон и соответствующим образом регулировать уровни, в то время как другие позволяют вам манипулировать громкостью в пакете программного обеспечения, чтобы не открывать это окно записи каждый раз.
Устранение проблем с гарнитурой Windows
Убедитесь, что вы используете правильные порты
Всё ли подключено? Вы использовали правильный порт? Для 3,5-мм разъемов он обычно зеленый для вывода и розовый для ввода, в зависимости от доступной звуковой карты. Новые материнские платы поставляются с многочисленными портами для объемного звучания, поэтому вам, возможно, придётся обратиться к руководству для получения более подробной информации.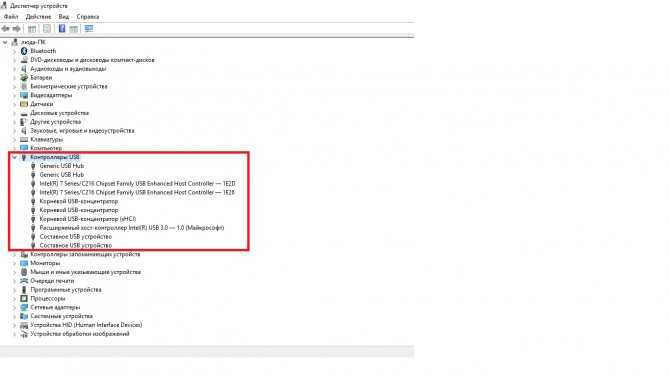
Отключите автоопределение
Программное обеспечение OEM может вмешиваться в работу звуковых устройств. Если у вас есть программное обеспечение, такое как HD Audio Manager от Realtek, попробуйте отключить функцию обнаружения гнезда и посмотрите, поможет ли это.
Переустановка драйверов
Если ваша гарнитура не работает, возможно, проблема в драйверах. Перейдите в диспетчер устройств и удалите драйверы для подключенной гарнитуры. Перезагрузите компьютер и снова подключите гарнитуру, чтобы Windows переустановила их. Да, это простейший процесс «выключи и снова включи», но он работает.
Выберите другой формат
Если вы всё ещё не можете получить звука, попробуйте выбрать другой формат для ввода/вывода в окне свойств (используйте шаги для гарнитуры выше).
Проверьте регуляторы
В зависимости от марки и модели гарнитуры она может поддерживать элементы управления, расположенные на кабеле. Здесь доступны ползунки громкости и кнопки отключения звука, – убедитесь, что они установлены в режим использования.
Попробуйте другую гарнитуру
Чтобы проверить, связана ли проблема с гарнитурой (а не с ПК), попробуйте использовать её на другом ПК или устройстве. Вы также можете попробовать подключить другую гарнитуру, если она у вас есть.
Источник
Как подключить наушники в Windows 10?
В последнее время в связи с различными карантинными ограничениями, дистанционными формами работы и образования не только геймеры, но и рядовые пользователи столкнулись с вопросом как «Как самостоятельно подключить наушники в операционной системе Windows 10?» Хотя настройки звука не претерпели каких-либо существенных изменений со времен Windows 2000 сегодня в нашей статье мы постараемся дать ответ на этот вопрос.
Следуйте несложной инструкции, расположенной ниже.
Как правило, шнур наушников на конце имеет два разъема: зеленый для гарнитуры и розовый для микрофона. На рынке представлены модели наушников, подключение которых производится помощью USB-кабеля, Bluetooth. В зависимости от того к ПК или ноутбуку вам предстоит подключить устройство, необходимо найти свободные порты.
Если звуки на компьютере воспроизводились ранее и проблем с этим не возникало можно пропустить этот шаг и перейти к пункту 3. Если же звуки не воспроизводятся, выполните следующие действия.
Нажмите правой кнопкой мыши Пуск (или сочетание клавиш Win+X ) → Диспетчер устройств → Звуковые, игровые и видеоустройства.
Здесь вы должны увидеть название вашей звуковой карты. Если ее нет, то необходимо установить драйвера. После установки информация отобразится в этом разделе.
Теперь переходим к настройке самого аудиоустройства – наушников.
На Панели задач в нижней правой части экрана щелкаем левой кнопкой мыши значок динамика и в раскрывающемся списке выбираем модель наушников.
Наша рекомендация: В скобках рядом с моделью в зависимости от типа подключения указывается USB, или модель аудиосистемы на материнской плате. Для того чтобы не запутаться в устройствах вы можете их переименовать (см. пункт 4).
Также на Панели задач экрана щелкаем правой кнопкой мыши значок динамика → Звуки → вкладка Воспроизведение → выбрать устройство, которое хотите использовать по умолчанию (должно быть отмечено зеленой галочкой).
«Как подключить Bluetooth-наушники?»
Беспроводные гарнитуры очень удобны в своем использовании. Сложностей с подключением с Bluetooth-устройств в Windows 10 возникнуть не должно. Операционная система сама находит и устанавливает нужный драйвер. Но если вдруг при подключении возникли проблемы, воспользуйтесь нашей подробной инструкцией
Для начала необходимо включить Bluetooth: Пуск → Параметры → Устройства → передвинуть ползунок Вкл.
Или воспользуйтесь Панелью задач (нижняя правая часть экрана) выбрать значок Bluetooth и двойным щелчком мыши открыть.
Включить Bluetooth, если не включен.
В открытом окне Параметров устройств нажимаем знак + Добавление Bluetooth или другого устройства.
В появившемся окне выбираем Bluetooth. Мыши, клавиатуры, перья или аудио и другие устройства Bluetooth. Включаем Bluetooth на беспроводных наушниках.
Система произведет поиск и подключение вашей гарнитуры, о чем вы будете уведомлены сообщением на экране.
Поздравляем теперь вы можете самостоятельно настроить наушники на вашем ПК или ноутбуке!
Источник
Как подключить наушники к компьютеру и ноутбуку на Windows 10?
Использовать наушники с ноутбуком и компьютером очень удобно, а иногда и вовсе необходимо. С помощью этого аксессуара можно слушать музыку, играть и смотреть фильмы, не мешая другим домочадцам. Иногда наушники с микрофоном просто незаменимы для общения с друзьями или для решения рабочих вопросов. В любом случае стоит вникнуть в особенности подключения и настройки гарнитуры.
Подключение
Аксессуар может быть предназначен исключительно для вывода звука или же быть с микрофоном. Последний вариант более функционален. Подключить наушники к компьютеру или к ноутбуку под управлением Windows 10 можно несколькими способами.
Для подключения любой проводной модели достаточно вставить штекер в подходящий порт ноутбука или ПК.
На компьютере входы могут быть размещены как на задней, так и на передней части системного блока. Ноутбуки имеют порты в боковых панелях.
Способ подключения Bluetooth-наушников.
Наушники, как проводные, так и беспроводные, легко добавить в устройства воспроизведения. В некоторых случаях нужно будет переключиться на этот способ вывода аудиосигнала.
Для этого необходимо перейти в параметры звука и выбрать наушники в выпадающем списке. С этого момента музыка будет звучать исключительно через гарнитуру.
Настройка
В системе Windows 10 обычно не требуется дополнительных действий для установки правильных параметров для наушников. Однако конфигурация позволяет использовать аксессуар на максимуме.
Произвести настройку можно с помощью интерфейса управления звуковой карты, что удобно на ПК. Альтернатива – системные средства, которыми легче воспользоваться на ноутбуке.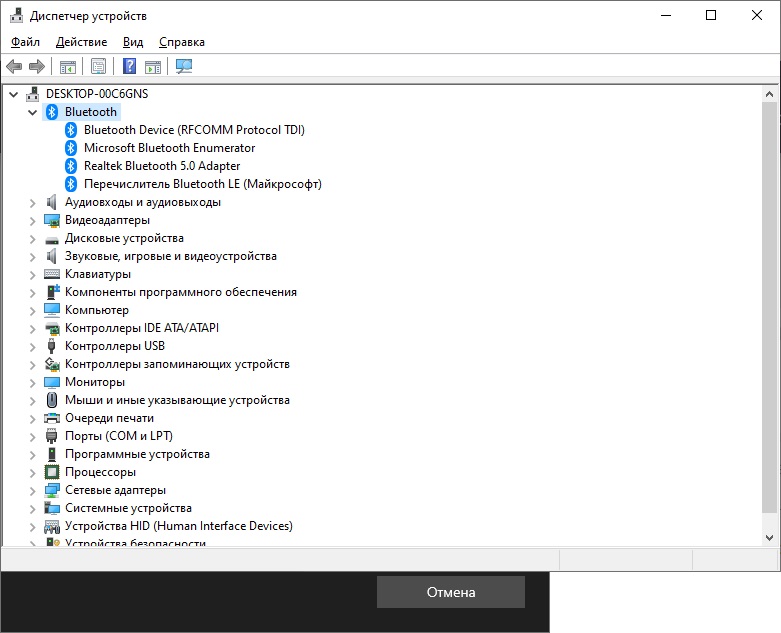 Диспетчер аудиокарты позволяет производить тонкие настройки. Возможности зависят от того, какая установлена звуковая плата. Довольно популярно Realtek HD.
Диспетчер аудиокарты позволяет производить тонкие настройки. Возможности зависят от того, какая установлена звуковая плата. Довольно популярно Realtek HD.
У аудиокарты может быть и другое ПО, но работа с ним особо не отличается от описанного варианта.
Алгоритм настройки.
Более простую настройку можно произвести посредством системной программы «Звук» или с помощью такой вкладки в «Параметрах».
Настройка через панель управления.
Как выбрать режим?
Настройки по описанным принципам достаточно, если ПК или ноутбук под управлением Windows 10 имеет простую звуковую карту со стандартными драйверами. Если устройство продвинутое, то стоит воспользоваться фирменной утилитой. Так, на некоторых звуковых картах нужно дополнительно выбрать режим воспроизведения. В фирменном ПО следует переключиться на наушники, иначе звука в них не будет.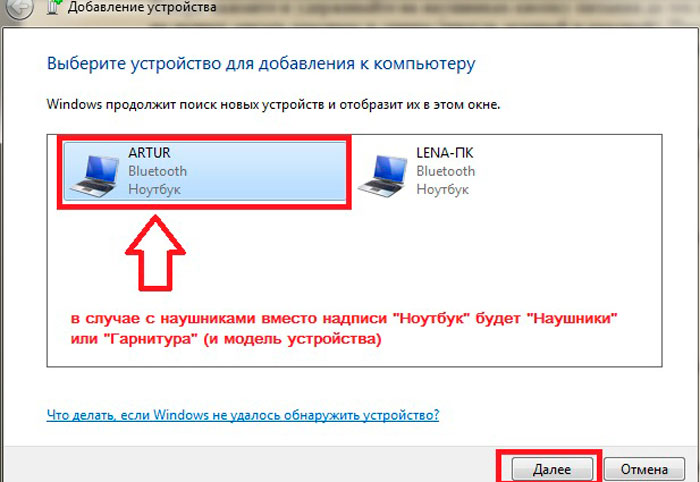
Производить такое переключение нужно обязательно. Это напрямую влияет на работоспособность оборудования. Если разбираться более детально, то такая нужда возникает из-за того, что наушники имеют определенное сопротивление, обычно в диапазоне 16-300 Ом или больше. Звуковая карта должна подавать сигнал на аксессуар с разной силой тока в зависимости от этого параметра.
Выбор режима воспроизведения важен для качественного звучания.
Возможные проблемы
Самая частая неполадка с наушниками на ПК или ноутбуках под управлением Windows 10 заключается в отсутствии звука. Для начала можно нажать правой кнопкой мышки на значок динамика в трее и выбрать в меню пункт «Устранение неполадок со звуком». Иногда это помогает, и система сама устраняет неполадку. В некоторых случаях проблема не решается, и требуется предпринимать дополнительные действия.
Первым делом стоит проверить драйвера. В системе Windows 10 это делается довольно просто.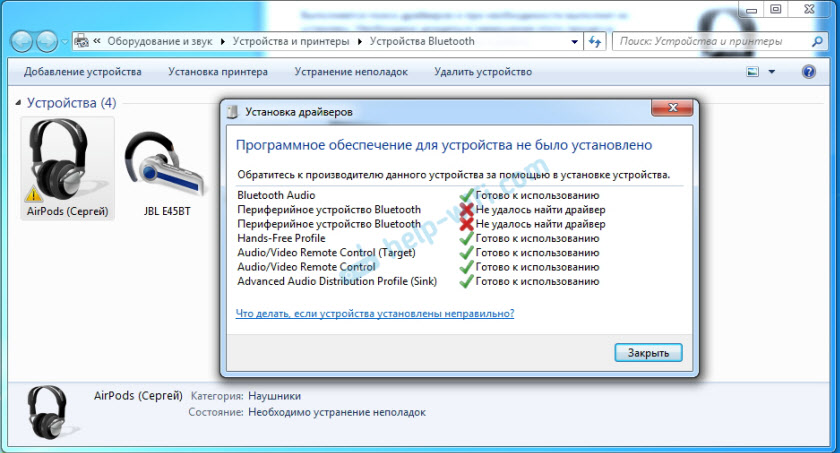
Бывает, что драйвер на Windows 10 найти не получается. В таком случае необходимо найти файл для Windows 7 с такой же разрядностью и установить его. Также аудио может пропадать из-за выключенной звуковой карты в BIOS или в отключенной Windows Audio. Последняя активируется через раздел «Администрирования».
Наушники являются периферийным оборудованием. Нужно убедиться, что гарнитура включена, громкость на ней не на минимуме. Можно попробовать включить наушники в другое гнездо, возможно проблема именно в нем. Через «Панель управления» можно перейти во вкладку «Звук» и проверить само устройство на наличие неполадок. Если ничего не помогает, то, возможно, неисправны сами наушники, тогда следует обратиться в сервисный центр.
О том, как решить возможные проблемы при подключении наушников, рассказано в следующем видео.
Источник
Как сделать подключение наушников к ноутбуку с Windows 10
Подключение наушников к ноутбуку с Windows 10 зависит от вида наушников так как подключение может производиться с помощью проводов или по блютуз.
По проводам
Сначала подключаете наушники в разъём 3,5 мм который обычно расположен с правого или левого бока ноутбука. Таких разъёмов два один для наушников, а второй для микрофона. Около разъёма для наушников должен быть значок в виде наушников, а около разъёма для микрофона должен быть значок в виде микрофона. Затем откройте Параметры, сделать это можно с помощью двух клавиш WIN+I. Перейдите в Параметрах — Система — Звук.
Как подключить наушники к компьютеру Windows 10
В правой части в пункте Выберите устройство вывода вам нужно будет выбрать из всплывающего списка один из пунктов.
После этого можно закрыть параметры Windows. Таким образом производится подключение наушников к ноутбуку с Windows 10 по кабелю.
По блютуз
Если у вас блютуз наушники, то вам сначала в них нужно будет проверить состояние батареек. Затем включите их нажав на кнопку Включения. После этого активируйте режим сопряжения нажав на специальную кнопку и подержав её нажатой примерно 10 секунд. У каждой модели имеется своя кнопка, но обычно эта кнопка является кнопкой включения. Теперь с помощью клавиш WIN+I откройте Параметры Windows. Перейдите в Параметрах — Устройства — Bluetooth и другие устройства.
У каждой модели имеется своя кнопка, но обычно эта кнопка является кнопкой включения. Теперь с помощью клавиш WIN+I откройте Параметры Windows. Перейдите в Параметрах — Устройства — Bluetooth и другие устройства.
Как подключить блютуз наушники к компьютеру
В правой части окна переведите ползунок в положение Вкл который расположен под пунктом Bluetooth. Нажмите на пункт Добавление Bluetooth или другого устройства. Откроется окно с тремя пунктами, вам нужно нажать на первый пункт Bluetooth. В результате в окне появятся ваши Bluetooth наушники. Нажмите на них и начнётся процесс подключения, по окончании которого появится соответствующее сообщение. После этого можно начать пользоваться наушниками так как вы произвели подключение наушников к ноутбуку с Windows 10 по блютуз.
Источник
Самостоятельное подключение наушников к ноутбуку и их настройка
Для удобного прослушивания музыки, просмотра фильмов или разговоров в «Скайп» многие пользователи используют наушники. В статье будут описаны способы того, как подключить наушники к ноутбуку, рассмотрены различные типы гарнитур, методы настройки и диагностики.
В статье будут описаны способы того, как подключить наушники к ноутбуку, рассмотрены различные типы гарнитур, методы настройки и диагностики.
Способы подключения наушников к ноутбуку
Подключение наушников к лэптопу зависит от их типа. Проводные наушники подключаются через кабель, а для беспроводных моделей необходимо выполнять настройку соединения. Далее вы узнаете, как подключить наушники к компьютеру или ноутбуку по кабелю, Bluetooth и Wi-Fi.
Через кабель
Самыми простыми и распространенными являются проводные наушники. Их подключение происходит через кабель в соответствующие разъемы на компьютере или ноутбуке. Здесь может быть фактически несколько вариантов. К примеру, если у вас гарнитура с одним проводом, а на компьютере 2 входа (розовый и зеленый), то необходимо приобрести специальный переходник. Благодаря ему, у вас в наушниках будут работать и динамики, и микрофон. Обратную ситуацию (когда у наушников два штекера, а на ноутбуке только один вход) решает другой переходник.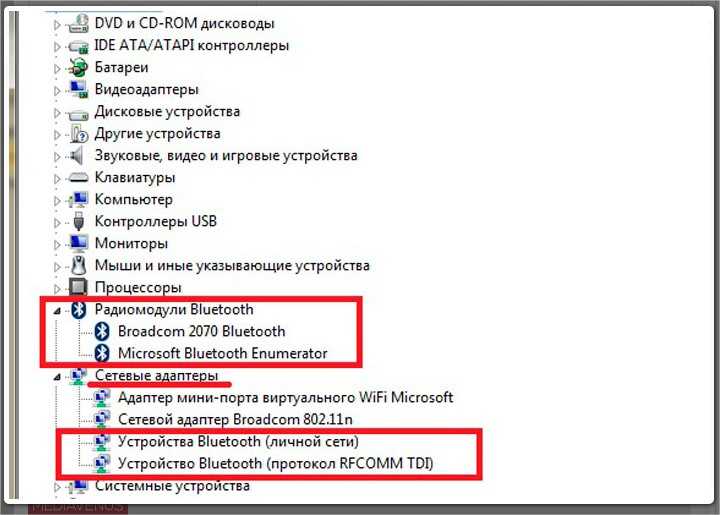
Во всех остальных ситуациях, когда количество штекеров совпадает, просто вставьте их в нужные гнезда. На ноутбуке, как правило, разъемы для микрофона и наушников находятся на боковой панели. Зеленый – это наушники, розовый – микрофон. Дополнительно рядом с входом имеется небольшое изображение для распознавания.
После подключения проверьте звук (не забудьте повысить громкость в системе). Если звука нет, необходимы настройки в ОС. Этот пункт будет рассмотрен отдельно в следующих разделах.
По Bluetooth
Беспроводные гарнитуры часто подключаются посредством блютус. Перед подключением необходимо выполнить ряд подготовительных действий:
Если блютус-адаптер не работает, обновите или поставьте драйвера. После проверки этих пунктов можно переходить к подключению bluetooth-гарнитуры. Для этого следуйте пунктам следующей инструкции:
Если звук после подключения не поступает на наушники, переходите к пункту «Настройки в ОС».
По Wi-Fi
Существует класс гарнитур, которые передают сигнал на ноутбук через радиомодуль.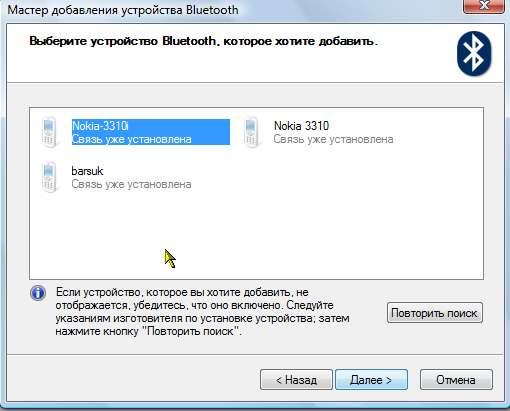 Такая продукция имеет специальную базовую станцию. Она может подключаться через стандартные аудиовходы (микрофон и наушники). В этом случае вставьте штекеры в необходимые гнезда (при необходимости используйте переходник). После следует выполнить сопряжение подключенных наушников с базовой станцией (читайте об этом в инструкции).
Такая продукция имеет специальную базовую станцию. Она может подключаться через стандартные аудиовходы (микрофон и наушники). В этом случае вставьте штекеры в необходимые гнезда (при необходимости используйте переходник). После следует выполнить сопряжение подключенных наушников с базовой станцией (читайте об этом в инструкции).
Второй вариант – базовая станция подключается через USB-порт. Для корректной работы может понадобиться установка драйверов. Согласно инструкции, далее выполните сопряжение.
Ноутбук не видит наушники после инсталляции Windows 10
Если ноутбук не видит наушники на операционной системе Windows 10, не стоит паниковать. Прежде чем полностью переустанавливать ОС, выполните несколько простых действий, которые в большинстве случаев решат проблему.
Общие советы
Каждому пользователю рекомендуется выполнить ряд действий, если Windows 10 не видит гарнитуру:
Диагностика звукового устройства
Первое, что стоит попробовать, – это устранить неполадки стандартными средствами Windows. Для этого выполните следующие действия:
Для этого выполните следующие действия:
Вы можете посмотреть также дополнительные сведения.
Обновляем драйвер
Часто некорректность работы драйвера звуковой карты не дает использовать наушники. Обновить их можно через меню «Диспетчер устройств». На звуковой карте нажмите правой кнопкой мыши и выберите «Обновить драйверы».
Однако самым надежным способом является самостоятельная установка. Зайдите на официальный сайт производителя вашей материнской платы и найдите актуальный драйвер.
Настройки в ОС
Если звука в наушниках нет, при этом и микрофон не работает, необходимо правильно выбрать устройства воспроизведения и записи:
Аналогичные действия необходимо выполнить для микрофона в разделе «Записывающие устройства»:
Этим способом осуществляется настройка наушников с микрофоном. Также настройка наушников на Windows 10 может выполняться в диспетчере Realtek HD или стандартном микшере.
Диспетчер Realtek HD
Если вышеописанные действия не помогли, попробуйте выполнить настройки в Realtek HD:
Если звук не появился, проблема может быть в кодеках воспроизведения музыкальных файлов. Скачать их можно в Интернет.
Скачать их можно в Интернет.
Стандартный микшер
Звук может отсутствовать по одной банальной причине – он просто отключен в стандартном микшере. Нажмите на динамик в панели пуск левой кнопкой мыши и поднимите бегунки на шкале наушников, а также системных звуков.
Дополнительные программы
Как правило, производители материнских плат с диском драйверов включают дополнительно программное обеспечение по настройке звука. Рекомендуем установить его или скачать с официального сайта. Такие программы позволяют достаточно тонко настроить звуковые параметры на вашем ноутбуке или ПК. Среди сторонних приложений стоит отметить FxSound Enhancer и ViPER4Windows.
Источник
Видео
Как на Windows 10 переключить звук на наушники
Как подключить беспроводные наушники к компьютеру или ноутбуку. Быстрый способ
Как подключить гарнитуру от телефона к ноутбуку
Как подключить Bluetooth наушники к компьютеру или ноутбуку на Windows 10?
Не работают 🐞 наушники 🎧 (нет звука) на компьютере 🖥️ или ноутбуке с Windows 10, 8 или 7 в 2021
Как подключить наушники к ноутбуку
Как подключить беспроводные наушники к компьютеру на Windows 10
Как подключить наушники с микрофоном к компьютеру или ноутбуку
Как подключить наушники к ПК
Как включить звук в наушниках на ноутбуке
Не удается подключить наушники Bluetooth к ПК/ноутбуку
by Милан Станоевич
Милан Станоевич
Эксперт по Windows и программному обеспечению
Милан с детства увлекался ПК, и это привело его к интересу ко всем технологиям, связанным с ПК.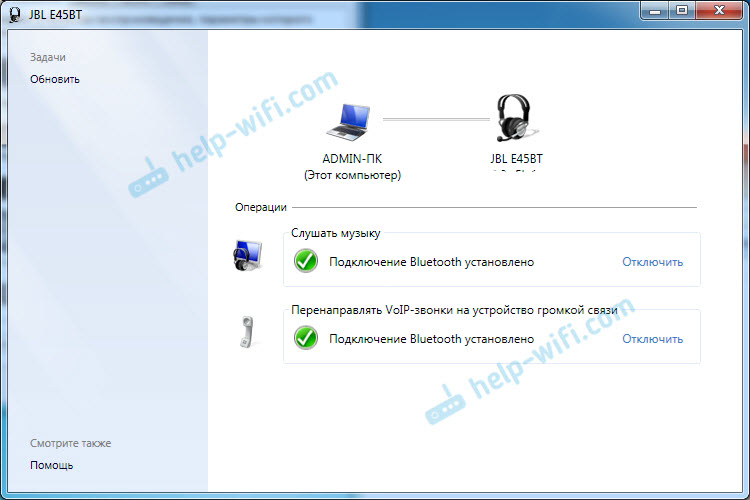 До прихода в WindowsReport он работал… читать далее
До прихода в WindowsReport он работал… читать далее
Обновлено
Раскрытие информации о партнерских программах
- Windows 10 может многое предложить, и технология Bluetooth играет важную роль, когда речь идет о полезных функциях этой ОС.
- Отсоединив громоздкие кабели, вы можете подключить устройства к компьютеру по беспроводной сети. А вот случаи неподключения Bluetooth-наушников, к сожалению, не единичны. Вот как превратить этот плохой сценарий в воспоминание.
- Дополнительные идеи по устранению неполадок см. в разделах «Bluetooth» и «Наушники».
- Нужна диагностика экспертного уровня? Добавьте в закладки наши обширные руководства по ноутбукам и ПК.
XУСТАНОВИТЬ НАЖМИТЕ НА ФАЙЛ ЗАГРУЗКИ
Для решения различных проблем с ПК мы рекомендуем Restoro PC Repair Tool:Это программное обеспечение исправит распространенные компьютерные ошибки, защитит вас от потери файлов, вредоносных программ, сбоев оборудования и оптимизирует ваш компьютер для достижения максимальной производительности.
 Исправьте проблемы с ПК и удалите вирусы прямо сейчас, выполнив 3 простых шага:
Исправьте проблемы с ПК и удалите вирусы прямо сейчас, выполнив 3 простых шага:- Загрузите Restoro PC Repair Tool , который поставляется с запатентованными технологиями (патент доступен здесь).
- Нажмите Начать сканирование , чтобы найти проблемы Windows, которые могут вызывать проблемы с ПК.
- Нажмите Восстановить все , чтобы устранить проблемы, влияющие на безопасность и производительность вашего компьютера.
- Restoro был загружен 0 читателями в этом месяце.
Windows 10 имеет множество полезных функций, в том числе возможность быстрого подключения устройств к компьютеру без необходимости прокладывать кабели по столу с помощью технологии Bluetooth.
Bluetooth позволяет использовать широкий спектр беспроводных устройств, таких как наушники, колонки, мыши, клавиатуры и многие другие.
Из всех этих гаджетов наушники Bluetooth хвалят за их способность воспроизводить качественный звук без кабелей, поэтому индустрия наушников действительно приняла эту технологию и начала производить ее в больших масштабах.
Все хорошо в Bluetooth, когда он работает, но он далек от совершенства, и иногда вы сталкиваетесь с проблемами подключения.
Если вы имеете дело со случаем, когда наушники Bluetooth не подключаются, существует ряд шагов по устранению неполадок, которые вы можете выполнить.
Что делать, если компьютер не может найти наушники Bluetooth?
- Убедитесь, что устройства, которые вы хотите подключить, совместимы
- Проверить возможность подключения других устройств Bluetooth
- Проверьте правильность сопряжения гарнитуры с компьютером
- Bluetooth отсутствует в настройках – обновите драйвер
- Используйте средство устранения неполадок оборудования и устройств
1. Убедитесь, что устройства, которые вы хотите связать, совместимы.
У вашей гарнитуры есть специальный профиль, в котором указаны устройства, с которыми она может соединяться.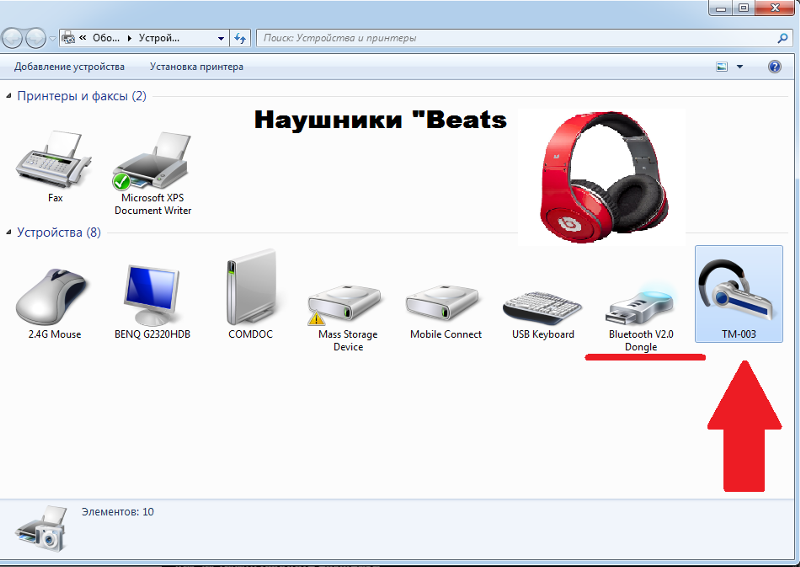 Если вы не уверены, посмотрите руководство пользователя.
Если вы не уверены, посмотрите руководство пользователя.
Кроме того, если вы используете ОС Windows 10 April Update, проверьте свои профили Bluetooth, чтобы убедиться, что они совместимы с этой версией ОС.
Почему наушники Skullcandy не подключаются к компьютеру?
Говоря о совместимости, есть некоторые модели или бренды наушников, которые более подвержены этой проблеме обнаружения, чем другие. Оказывается, Skullcandy — одна из них.
Если вы никогда не использовали их раньше, убедитесь, что ваша звуковая карта/материнская плата совместима с этой гарнитурой. Если они работали нормально, но вдруг не подключаются, читайте дальше.
Итак, вот краткий контрольный список, которому вы можете следовать, если вы не можете подключить Bluetooth-наушники Skullcandy к ПК.
- Выключите наушники и удерживайте кнопку питания не менее 5 секунд, чтобы сбросить список сопряженных устройств. Как только он начнет мигать, он готов к сопряжению.
- Проделайте ту же процедуру на другом устройстве (ноутбуке или ПК).

- Выберите «Настройки» > «Bluetooth и устройства» > «Устройства» на вашем компьютере.
- Затем выберите Дополнительные параметры рядом с устройством, которое не будет работать, и выберите Удалить устройство.
- Повторите попытку сопряжения, пока оба устройства включены.
2. Проверьте, можно ли подключить другие устройства Bluetooth
Совет эксперта: Некоторые проблемы с ПК трудно решить, особенно когда речь идет о поврежденных репозиториях или отсутствующих файлах Windows. Если у вас возникли проблемы с исправлением ошибки, возможно, ваша система частично сломана. Мы рекомендуем установить Restoro, инструмент, который просканирует вашу машину и определит, в чем проблема.
Щелкните здесь, чтобы загрузить и начать восстановление.
Если вы не можете подключить Bluetooth-наушники к ПК, возможно, виновата вовсе не ваша гарнитура.
Еще один совет — посмотреть, можно ли подключить к вашему компьютеру другие устройства Bluetooth. Если вы не можете подключить другие Bluetooth-устройства к компьютеру, проблема не в наушниках.
Если вы не можете подключить другие Bluetooth-устройства к компьютеру, проблема не в наушниках.
На самом деле это проблема Bluetooth с устройством. Если другие устройства Bluetooth подключаются, проверьте решение № 3, указанное ниже.
3. Проверьте правильность сопряжения гарнитуры с компьютером
Если ваш ноутбук не может найти наушники Bluetooth, вам также следует убедиться, что вы правильно выполнили шаги сопряжения. Для этого выполните следующие действия:
- Откройте Настройки и нажмите Устройства
- Нажмите на Bluetooth и другие устройства и включите тумблер Bluetooth
- Нажмите кнопку Добавить Bluetooth или другое устройство , чтобы подключить наушники
- Включите в наушниках так называемый режим обнаружения. Каждый комплект наушников выполняет это по-своему, поэтому вам нужно будет свериться с инструкциями к наушникам, чтобы узнать, как выполнить этот процесс 9.
 0022
0022 - Вернитесь на страницу настроек Bluetooth на своем компьютере и выберите Bluetooth или другие устройства
- Нажмите Bluetooth и выберите свои наушники из списка устройств — это может занять некоторое время, но ваши наушники появятся в списке
- Нажмите кнопку Подключить для сопряжения, а затем нажмите кнопку Готово
4. Bluetooth отсутствует в настройках – обновите драйвера
Если параметр Bluetooth отсутствует в настройках, есть вероятность, что проблема связана с проблемой драйвера, поэтому можно переустановить драйвер Bluetooth или установить последнее обновление, доступное на веб-сайте поддержки производителя.
Вы также можете выполнить онлайн-поиск по названию наушников вместе со словом «драйвер». Мы рекомендуем вам следовать их инструкциям по установке драйвера, но если вы не можете найти какие-либо указания, вы можете выполнить следующие действия:
- Нажмите клавиши Windows + R , введите devmgmt.
 msc в диалоговом окне и нажмите Enter
msc в диалоговом окне и нажмите Enter - В Диспетчере устройств разверните категорию Bluetooth и найдите наушники
- Щелкните по нему правой кнопкой мыши и выберите Обновить драйвер , опция
- Выберите параметр Поиск программного обеспечения драйвера на моем компьютере
- Укажите путь для загруженного вами драйвера.
- Нажмите Далее , чтобы завершить обновление.
- После выполнения шагов следуйте инструкциям, указанным в разделе Решение №. 3 для подключения наушников.
В противном случае вы можете использовать профессиональный инструмент, такой как DriverFix , для автоматического поиска, поиска и установки правильного драйвера для вашего устройства.
5. Используйте средство устранения неполадок оборудования и устройств
Если вам по-прежнему не удается исправить подключение Bluetooth из-за проблемы с драйвером в Windows 10, вы можете использовать средство устранения неполадок оборудования и устройств, чтобы решить эту проблему:
- Введите устранение неполадок в поле поиска и нажмите Введите
- В окне Устранение неполадок перейдите к Поиск и устранение других проблем и выберите Оборудование и устройства
- Нажмите Запустите средство устранения неполадок
- Нажмите Далее , чтобы запустить средство устранения неполадок
- Следуйте инструкциям на экране, чтобы выполнить задание
Если предыдущие методы не помогли решить проблему Bluetooth, возможно, проблемы вызваны тем, что ваша система Windows не распознает наушники.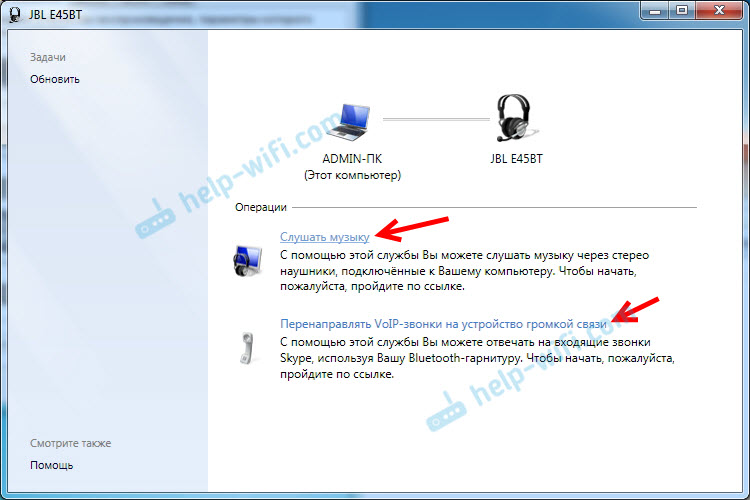 Но не волнуйтесь, мы прикроем вам спину этим другим решением, чтобы восстановить его.
Но не волнуйтесь, мы прикроем вам спину этим другим решением, чтобы восстановить его.
Мы надеемся, что эта статья оказалась для вас полезной. Если у вас есть дополнительные решения для решения этой проблемы, не стесняйтесь сообщить нам об этом в разделе комментариев ниже.
Была ли эта страница полезной?
Есть 4 комментария
Делиться
Копировать ссылку
Информационный бюллетень
Программное обеспечение сделок Пятничный обзор
Я согласен с Политикой конфиденциальности в отношении моих персональных данных
Можно ли подключить несколько наушников Bluetooth к одному устройству?
Если вы когда-либо пытались подключить несколько наушников Bluetooth, например Audio Technica ATH-M50xBT (на Amazon), к одному устройству, возможно, вы уже сталкивались с некоторыми проблемами. Хотя некоторые устройства действительно могут поддерживать этот тип функции, большинство бытовой электроники столкнется с проблемами при попытке подключения более чем к одной паре наушников Bluetooth.
Как правило, к одному устройству нельзя подключить несколько пар Bluetooth-наушников. Если вам нужна эта функция, то для некоторых решений требуется дополнительное оборудование, такое как адаптер или передатчик, для включения этой функции .
Bluetooth — это простое соединение, позволяющее двум устройствам взаимодействовать друг с другом — подробнее об этом в нашем руководстве. Это значительно улучшило беспроводные приложения для аудио и других инструментов, таких как клавиатуры и компьютерные мыши. Но у Bluetooth есть свои ограничения. Чтобы больше узнать о проблеме использования нескольких пар наушников, читайте дальше.
Что означает многоточечное сопряжение Bluetooth?
Возможно, вы видели термин «многоточечное сопряжение Bluetooth», рекламируемый в некоторых продуктах, и задаетесь вопросом, является ли эта технология решением ваших проблем с наушниками. К сожалению, это означает немного другое.
Хотя многоточечное сопряжение означает, что вы можете одновременно подключить более одного устройства к одному источнику звука, вы сможете использовать только одно устройство Bluetooth одновременно.
Многоточечное сопряжение просто означает, что вы можете подключить несколько устройств Bluetooth, а не то, что вы можете одновременно использовать несколько аудиоустройств, таких как наушники. Многоточечное сопряжение Bluetooth обычно означает, что вы можете выполнять следующие действия:
- Подключить два устройства и связать их с одним устройством, например с наушниками.
- Передача аудиосигнала с одного устройства на другое, но не одновременно.
- Используйте два источника звука взаимозаменяемо без необходимости постоянного повторного сопряжения.
К сожалению, это не означает, что вы можете подключить несколько пар наушников к одному источнику звука. Поэтому, если вы смотрите фильм в самолете и хотите поделиться им с соседом, он не сможет подключить свои Bluetooth-наушники, не украв ваш звук.
Многоточечное сопряжение Bluetooth позволяет получить доступ к нескольким источникам звука без необходимости ремонта наушников.
Например, если вы смотрите фильм на своем планшете, а ваш ноутбук начинает предупреждать вас о звонке по Skype, вы можете ответить на звонок в тех же наушниках, которые вы использовали для просмотра любимых сериалов, без хлопот с повторным прослушиванием.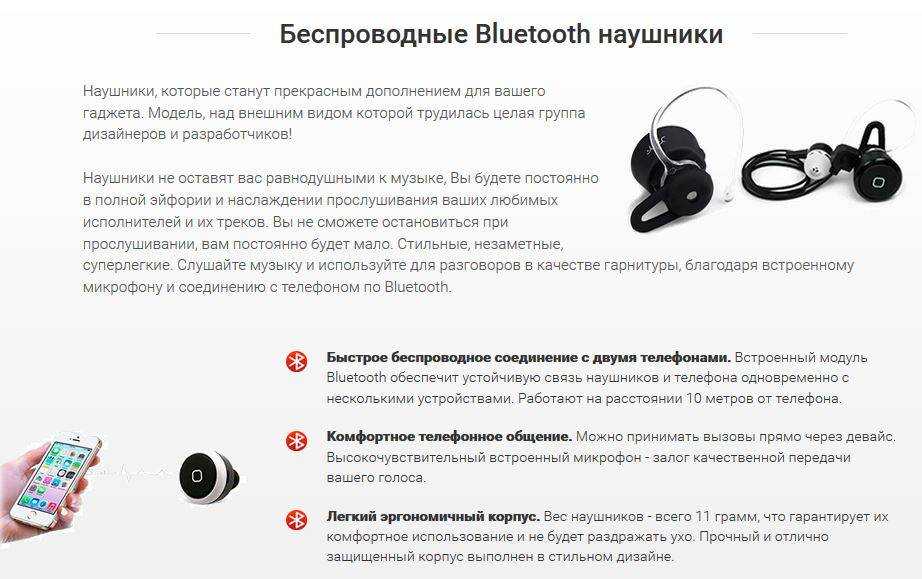 сопряжение устройств.
сопряжение устройств.
Хотя это не решит вашу проблему, стоит изучить. Пытаясь найти решение проблемы с несколькими наушниками Bluetooth, вы, скорее всего, столкнетесь с этой терминологией. Такие продукты, как JBL Tune 700BT (на Amazon), предлагают эту технологию и могут легко подключаться к двум устройствам и интеллектуально переключаться между ними.
Это означает, что принимать звонки между играми или сеансами Netflix стало проще, чем когда-либо. Но многоточечная технология не решает нашу проблему; чтобы подключить более одной пары наушников Bluetooth к одному аудиоустройству, нам потребуется дополнительное оборудование.
Как выполнить сопряжение двух пар наушников с одним устройством
Сопряжение двух пар наушников с продуктом Apple
В настоящее время существует не так много собственных решений этой проблемы. Чтобы подключить более одной пары наушников Bluetooth к одному устройству, вам понадобится передатчик Bluetooth — предмет, о котором мы говорили ранее в нашей статье о динамиках Bluetooth и Fire TV Sticks. Эти устройства добавят эту функцию в вашу настройку, но будут иметь свои ограничения.
Эти устройства добавят эту функцию в вашу настройку, но будут иметь свои ограничения.
Вот несколько моментов, о которых следует помнить при использовании передатчика Bluetooth:
- Для правильной работы вам всегда нужно находиться в зоне действия передатчика.
- Хотя к ним можно подключить две пары наушников, большее количество может привести к некоторому ухудшению качества звука.
- Для правильной работы вам необходимо оставаться на месте, чтобы поддерживать стабильное соединение.
Последнее важно отметить, потому что, если вы надеетесь использовать передатчик в активной ситуации, например, на пробежке, вы не сможете получить достаточно стабильное соединение для работы.
Вы также будете обременены необходимостью носить с собой дополнительный передатчик и шнуры, необходимые для работы, что в некотором роде противоречит цели использования беспроводной технологии.
К счастью, если вы хотите добавить это в свою аудиосистему, есть несколько отличных вариантов по разумной цене.
Передатчик Elegiant Bluetooth 5.0 (ссылка на Amazon) предлагает как передатчик, так и приемник, что означает, что вы можете использовать это устройство, чтобы добавить доступность Bluetooth к устройству, которое изначально не поддерживает эту функцию.
Технология Bluetooth быстро развивается, и некоторые предлагаемые улучшения, такие как Bluetooth LE, могут в будущем поддерживать несколько сопряженных наушников. Но, в зависимости от вашей мобильной платформы, у вас уже может быть доступ к элегантным решениям для решения этой проблемы.
Использование общего доступа к аудио для сопряжения двух наушников с одним телефоном
Сопряжение двух пар наушников с продуктом Apple
Некоторые производители устройств, такие как Apple и Samsung, уже разработали несколько изящных решений этой проблемы. К сожалению, эти функции работают только в том случае, если вы используете их продукты или специфичны для определенных моделей. В случае Apple вы можете достаточно легко использовать обмен аудио, но вы можете использовать эту функцию только для подключения наушников AirPods или Beats, оба продукта Apple.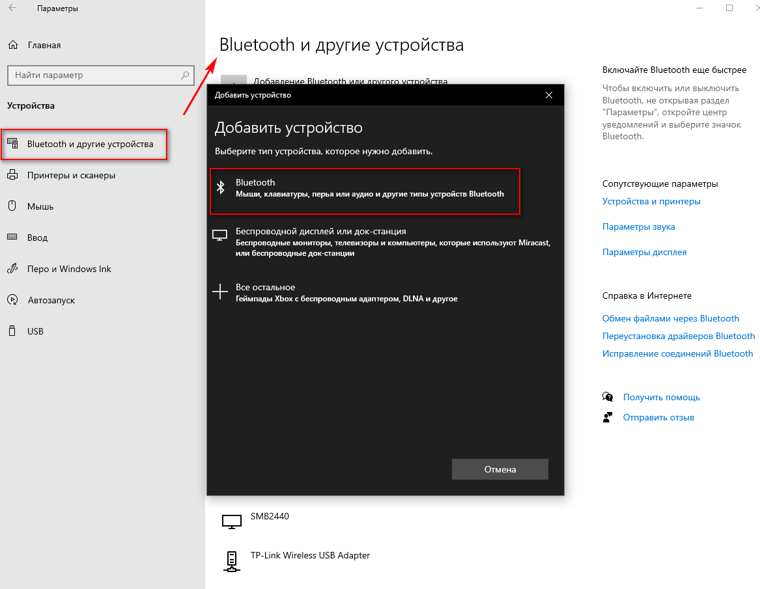
Чтобы получить доступ к этой функции, вам необходимо:
- Подключить пару устройств Bluetooth марки Beats или Apple.
- Коснитесь значка Airplay .
- Нажмите поделиться аудио .
- Поместите вторую пару наушников Beats или Airpods рядом с вашим iPhone .
- Когда они появятся на экране, нажмите поделиться аудио .
Сопряжение двух пар наушников с продуктом Samsung
В случае Samsung вам потребуется устройство Galaxy версии 8 или выше. Но с Samsung вы можете использовать несколько наушников разных марок, если они оба Bluetooth. Чтобы подключить более одного устройства к вашему телефону Samsung, все, что вам нужно сделать, это выполнить обычную последовательность сопряжения Bluetooth, но для обоих устройств.
Вы должны иметь возможность выбрать обе пары наушников для потоковой передачи звука через Bluetooth. К счастью, такого рода функции становятся все более и более распространенными, и некоторые другие производители мобильных устройств начинают включать в свои продукты функции обмена аудио. В 2020 году был анонсирован Bluetooth LE.
В 2020 году был анонсирован Bluetooth LE.
Этот новый стандарт для устройств Bluetooth поддерживает все виды функций, включая подключение более одной пары наушников Bluetooth к одному аудиоустройству. Фактически, этот новый Bluetooth утверждает, что может подключать множество устройств к одному источнику.
Одно предлагаемое приложение использует это в классе, где каждый ученик подключен к микрофону учителя. Но до тех пор, пока этот стандарт не будет принят другими производителями, вам придется либо использовать передатчик, либо совместно использовать аудио для подключения более одной пары наушников. Просто будьте терпеливы.
Anschließen von Lautsprechern Oder Kopfhörern Ainen Dell Computer
Artikelnummer: 000125795
Dieser Artikel Entry & AUML; LT Informationen Zum Anschlie & Szliger; Hier finden Sie Informationen zu Audioanschlüssen, zum Anschluss von Lautsprechern, Kopfhörern, Soundleisten usw. und Links zu Fehler Behebungs Artikeln, die bei der Behebung von Problemen mit dem Audiomaterial helfen
Zusammenfassung: Dieser Artikel enthält Informationen zum Anschließen von externen Lautsprechern, Kopfhörern oder Soundleisten и einen Dell Computer.
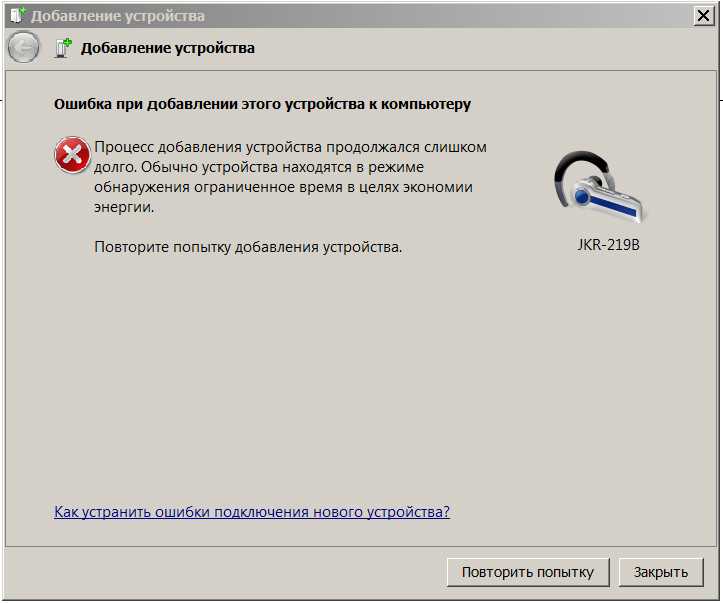 Hier finden Sie Informationen zu Audioanschlüssen, zum Anschluss von Lautsprechern, Kopfhörern, Soundleisten usw. und Links zu Fehler Behebungs Artikeln, die bei der Behebung von Problemen mit dem Audiomaterial helfen
Dieser Artikel enthält Informationen zum Anschließen von externen Lautsprechern, Kopfhörern oder Soundleisten и einen Dell Computer. Hier finden Sie Informationen zuWeitere Informationen
Hier finden Sie Informationen zu Audioanschlüssen, zum Anschluss von Lautsprechern, Kopfhörern, Soundleisten usw. und Links zu Fehler Behebungs Artikeln, die bei der Behebung von Problemen mit dem Audiomaterial helfen
Dieser Artikel enthält Informationen zum Anschließen von externen Lautsprechern, Kopfhörern oder Soundleisten и einen Dell Computer. Hier finden Sie Informationen zuWeitere InformationenArtikelinhalt
Symptome
Externe Lautsprecher oder Kopfhörer, die an einen Computer angeschlossen sind, verbessern die Audioqualität bei der Gabe von Webinhalten, digitaler Musik und Anderen Tonquellen.
Ursache
Das correkte Anschließen der Lautsprecher oder Kopfhörer und das Einstellen des Richtigen Audio-Wiedergabegeräts in Windows Soundeinstellungen sind wichtig. Lautsprecher oder Kopfhörer für Computer gibt es in zwei Варианты:
- Kabelgebundene Lautsprecher oder Kopfhörer-Sie können über einen 3,5-mm-Audioanschluss oder ein USB Kabel and einen Desktop oder Laptop angeschlossen werden.

- Drahtlose Lautsprecher oder Kopfhörer-können über Bluetooth mit einem Bluetooth-fähigen Computer verbunden werden.
Lösung
Erweitern Sie die nachfolgenden Abschnitte, um weitere Informationen zu erhalten.
Все отчеты | Alle ausblenden
Anschließen eines kabelgebundenen Lautsprechers oder Kopfhörers
Desktopcomputer verfügen über drei oder mehr Audioanschlüsse auf der Rückseite ( Abbildung 1 ) und einige Desktop-PCs verfügen über einen Kopfhörer und ein Mikrofon oder über einblekschlüschen Kopfhörer/Mikrofon Audioanschlüsse an Desktops und Stecker an der Soundkarte sind farblich gekennzeichnet, um den Lautsprecher correkt anzuschließen. Auf einem Dell All-in-One-Computer, объединяющий Lautsprecher, Kopfhörer oder Leitungsausgangs Anschluss auf der Rückseite oder auf der Seite des Computers. Um modellspezifische Informationen über die Position der Audioanschlüsse zu erfahren, lesen Sie das Benutzerhandbuch Ihres Dell Computers.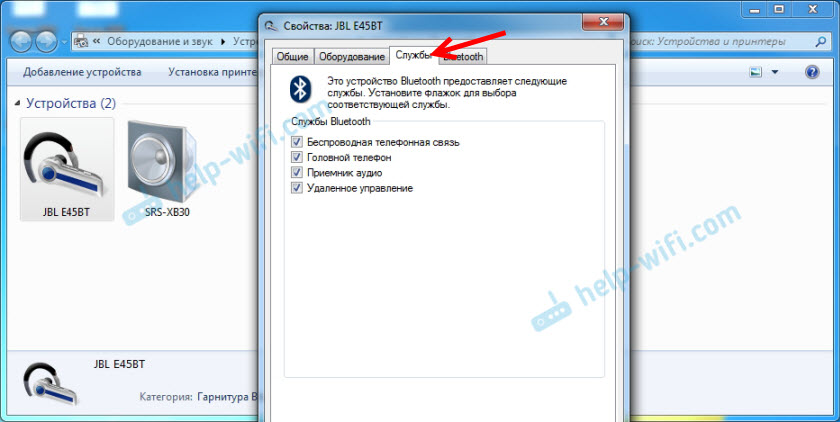
HINWEIS: Die Frontblenden-Audioanschlüsse und USB Anschlüsse konnen im BIOS orer im System-Setup aktiviert oder deaktiviert werden. Im Benutzerhandbuch Ihres Dell Computers erfahren Sie, wie Sie zum BIOS navigieren und die Audio-Ports der Frontblende aktivieren oder deaktivieren.
Die meisten Laptops verfügen über einen Kopfhörer/Mikrofon-Kombi Anschluss ( Abbildung 2 ).
- Überprüfen Sie, ob die Lautsprecher eingeschaltet sind.
HINWEIS: Je nach Typ oder Modell, wird der Lautsprecher über einen Netzadapter, eine USB-Stromversorgung oder Akkus mit Strom versorgt. Weitere Informationen finden Sie im Benutzerhandbuch des Geräts.
- Verbinden Sie die Lautsprecher-oder Kopfhörerbuchse mit dem Audio-Ausgang oder Lautsprecher -Anschluss (grün) am Computer.
HINWEIS: Weitere Informationen zu den verschiedenen Arten von Audioanschlüssen auf einem Desktop-Computer finden Sie im Benutzerhandbuch Ihres Dell Desktop.

- Legen Sie die Lautstärke mithilfe des Lautstärkereglers am externen Lautsprecher fest. Bei Kopfhörern erfolgt die Lautstärkeregelung entweder über die Verwendete Anwendung (Medienplayer wie Windows Media Player или VLC, Online Videoplayer wie YouTube, Facebook Videoplayer usw. or Kommunikationsanwendungen wie Skype, Zoom, Discord usw.) или Windows-Lautstärkeregelung in der Taskleiste.
- Stellen Sie die Lautstärke am Computer ein.
- Fahren Sie mit dem nächsten Schritt fort, um das Standard-Wiedergabegerät in Windows einzustellen.
Abbildung 1: Abbildung der Farbcodierten Audioanschlüsse auf der Rückseite des Desktop-Computers. Modellspezifische Informationen Sie im Benutzerhandbuch Ihres Dell Computers.
Набор 2: Набор комбинированных аудиоустройств на ноутбуке-компьютере. Modellspezifische Informationen Sie im Benutzerhandbuch Ihres Dell Computers.
Verbinden eines drahtlosen Lautsprechers oder Kopfhörers
Kabellose Lautsprecher oder Kopfhörer können über Bluetooth mit einem Computer verbunden werden. Einige kabellose Kopfhörer werden möglicherweise mit einem vorab gekoppelten USB-Dongle geliefert. Hiermit kann eine Verbindung zu einem Computer hergestellt werden.
- Schalten Sie die Bluetooth-Lautsprecher ein und machen Sie sie sichtbar. In der Bedienungsanleitung des Bluetooth-Lautsprechers erfahren Sie, wie Sie den Lautsprecher in den Kopplungsmodus versetzen.
- Активация Bluetooth на компьютере.
- Verbinden und koppeln Sie den Bluetooth-Lautsprecher oder -Kopfhörer mit dem Computer.
HINWEIS: Hinweis: Für einige Bluetooth-Lautsprecher oder -Kopfhörer ist möglicherweise ein Kennwort erforderlich, um sie zu koppeln und eine Verbindung herzustellen. Weitere Anweisungen finden Sie im Benutzerhandbuch des Geräts.
HINWEIS: Hinweis: Der Bluetooth-Lautsprecher oder -Kopfhörer und der Computer werden immer dann verbunden, wenn sich die beiden Geräte bei aktivierter Bluetooth-Funktion in Reichweite befinden.
 Die Reichweite des Bluetooth-Signals kann je nach Bluetooth-Gerät variieren.
Die Reichweite des Bluetooth-Signals kann je nach Bluetooth-Gerät variieren.- Anleitung zum Pairing Dell Bluetooth-Geräten in Windows 10
- Herstellen einer Verbindung zu einem Bluetooth-Gerät von Ihrem Компьютер Dell с Windows 8 (8.1)
- Folgen Sie den Bildschirmanweisungen, um den Kopplungsvorgang abzuschließen.
- Fahren Sie mit dem nächsten Schritt fort, um das Standard-Wiedergabegerät in Windows einzustellen.
Festlegen des Standard-Audiowiedergabegeräts для Windows
Die Einstellung des richtigen Wiedergabegeräts ist wichtig. Auf diese Weise wird sichergestellt, dass Soundoder Audiodaten über den richtigen Lautsprecher oder Kopfhörer verfügbar sind. Wenn einige Geräte wie Bluetooth-Lautsprecher nicht aufgeführt sind, stellen Sie sicher, dass das Bluetooth-Gerät mit dem Computer gekoppelt ist.
HINWEIS: Es kann nur ein Gerät als Standardmäßiges Audiowiedergabegerät festgelegt werden.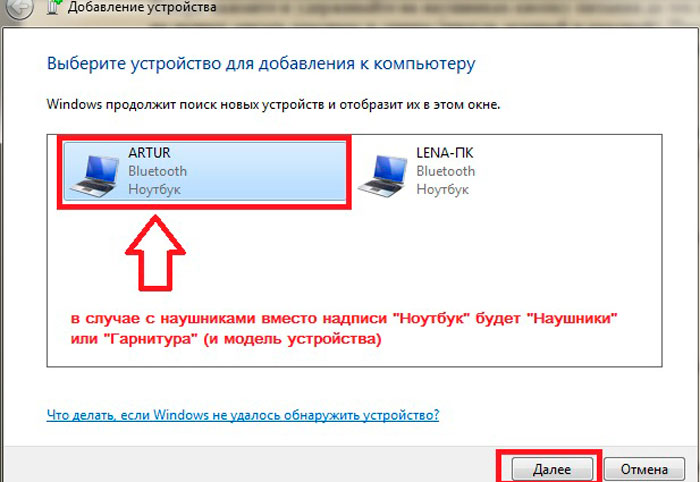
Так ändern Sie das Standard-Audiowiedergabegerät под Windows 10:
- Нажмите Sie dann auf Start и нажмите Sie dann auf Einstellungen (Zahnrad-Symbol).
- Klicken Sie auf System .
- Щелкните по ссылке Меню на Звук .
- Wählen Sie unter Ausgabegerät auswählen das Audiogerät aus, das Sie verwenden möchten.
So ändern Sie das Standard-Audiowiedergabegerät под Windows 8 или 8.1:
- Нажмите Sie mit der rechten Maustaste auf Start und anschließend auf Systemsteuerung .
- Нажмите на ссылку Оборудование и звук .
- Klicken Sie auf Sound .
- Wählen Sie auf der Registerkarte Wiedergabe das Audiogerät aus, das Sie verwenden möchten.
- Нажмите на кнопку Als Standard festlegen и нажмите кнопку на кнопку OK .
HINWEIS: Богатые возможности аудио-вещания включают в себя приложения «Zoom», «Skype», «Google Meeting» и «другие аудио- или видеоконференции». Weitere Informationen zum Einstellen des Standardmäßigen Audiowiedergabe-Geräts finden Sie auf der Website des Softwareherstellers.
Weitere Informationen zum Einstellen des Standardmäßigen Audiowiedergabe-Geräts finden Sie auf der Website des Softwareherstellers.
Festlegen des Standard-Audiowiedergabegeräts unter Windows
Das Einstellen des Richtigen Aufnahmegeräts oder Mikrofons ist wichtig. Auf diese Weise wird sichergestellt, dass Soundoder Audiodaten über den richtigen Lautsprecher oder Kopfhörer verfügbar sind. Wenn einige Geräte wie Bluetooth-Lautsprecher nicht aufgeführt sind, stellen Sie sicher, dass das Bluetooth-Gerät mit dem Computer gekoppelt ist.
HINWEIS: Es kann nur ein Gerät als standardmäßiges Mikrofon oder Aufnahmegerät eingerichtet werden.
Итак, выберите стандартную аудиосистему для Windows 10:
- Нажмите кнопку Start и нажмите кнопку Einstellungen (Zahnrad-Symbol).
- Klicken Sie auf System .
- Щелкните по ссылке Меню на Звук .
- Wählen Sie unter Ihr Eingabegerät auswählen das Audiogerät aus, das Sie als primäres Mikrofon verwenden möchten.

Итак, выберите стандартную аудиосистему для Windows 8 или 8.1:
- Нажмите, чтобы просмотреть список основных параметров .
- Нажмите на ссылку Оборудование и звук .
- Klicken Sie auf Sound .
- Wählen Sie auf der Registerkarte Wiedergabe das Audiogerät aus, das Sie verwenden möchten.
- Кликен Си на Als Standard festlegen и нажмите Sie dann auf OK .
HINWEIS: Богатый микрофон или Aufnahmegerät muss в Zoom-, Skype-, Google-Meeting-underen Audio-oder Video-Conferencing-Anwendungen eingerichtet werden. Weitere Informationen zum Einstellen des Standard Mikrofons finden Sie auf der Website des Softwareherstellers.
Weitere Informationen
Hilfreiche Ressourcen für das Beheben von Problemen mit dem Audiomaterial auf einem Dell Computer.
- Anleitung zur Fehlerbehebung bei Audio-oder Tonwiedergabeproblemen
- Anleitung zur Fehlerbehebung bei Audio-oder Tonaufnahmeproblemen
Fehlerbehebung bei Audioproblemen
Дата: 02:34
Название: Nur Englisch
Häufig gestellte Fragen
Alle anzeigen | Alle ausblenden
Был ли ist ein Kopfhörer/Mikrofon-Kombi Anschluss?
Der Kopfhörer/Mikrofon-Kombi Anschluss wird häufig auf Laptops und auf der Frontblende von Desktop-Computer angezeigt.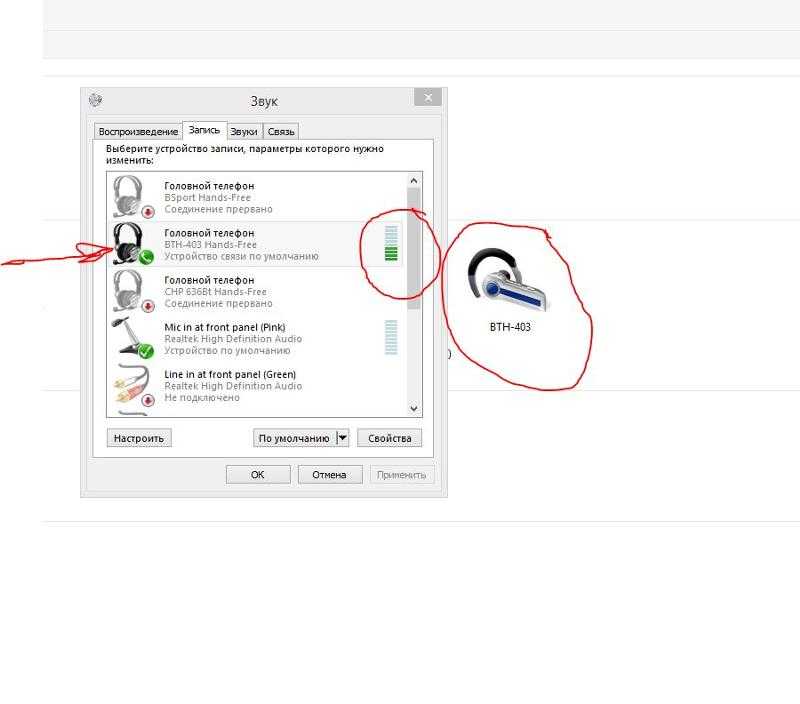 Diese Art von Anschluss unterstützt entweder Kopfhörer, Kopfhörer oder ein Headset mit integriertem Mikrofon. Der Kopfhörer/Mikrofon-Kombi Anschluss ist ein standardmäßiger 3,5-mm-Audio-Anschluss.
Diese Art von Anschluss unterstützt entweder Kopfhörer, Kopfhörer oder ein Headset mit integriertem Mikrofon. Der Kopfhörer/Mikrofon-Kombi Anschluss ist ein standardmäßiger 3,5-mm-Audio-Anschluss.
HINWEIS: Headsets mit integrierten Mikrofonen verfügen möglicherweise über ein einzelnes Kabel oder zwei Kabel (eines für Kopfhörer-und Mikrofon Unterstützung). Der Kopfhörer/Mikrofon-Kombi Anschluss unterstützt Headsets, die nur ein einziges Kabel verwenden.
Был ли он недоступен для настольных компьютеров?
Auf Desktop-Computer sind die Audioanschlüsse auf der Rückseite des Computers für eine einfache Referenz farbkodiert. Die Farbcodes können je nach Modell unterschiedlich sein. Weitere Informationen zu den unterstützten Farbkodierten Audioports finden Sie im Benutzerhandbuch Ihres Dell-Computers.
Wie Richte ich Audiodaten mit einem Monitor mit integrierten Lautsprechern ein?
Bestimmte Monitore verfügen über integrierte Lautsprecher.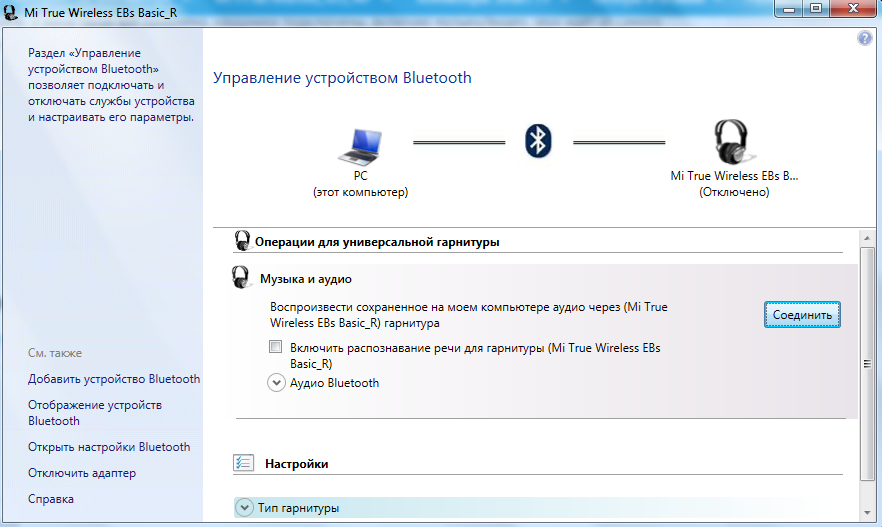 Solche Monitore unterstützen die Audio-Übertragung über die Standardmäßige HDMI-over DisplayPort-Verbindung, die Audio und Video unterstützt.
Solche Monitore unterstützen die Audio-Übertragung über die Standardmäßige HDMI-over DisplayPort-Verbindung, die Audio und Video unterstützt.
- Überprüfen Sie, ob der verwendete Monitor über einen integrierten Lautsprecher verfügt.
- Überprüfen Sie, ob das HDMI-oder DisplayPort Cable zwischen dem Computer und dem Monitor verbunden ist.
HINWEIS: Аудио- и видеосигнал, подключенный к HDMI-, DisplayPort- и USB-C-кабелю (DisplayPort или Thunderbolt-fähig), неподдерживаемый.
- Gehen Sie wie nachfogend beschrieben vor, um das Standard-Wiedergabegerät als Monitor einzustellen.
Так что добавь стандартный набор аудио в Windows 10:
- Нажмите на Start и нажмите на Einstellungen (Zahnrad-Symbol).
- Klicken Sie auf System .
- Щелкните по ссылке Меню на Звук .
- Wählen Sie unter Ausgabegerät auswählen das Audiogerät aus, das Sie verwenden möchten.

Итак, список стандартных аудиоустройств для Windows 8 или 8.1:
- Нажмите, чтобы просмотреть список основных параметров на Start и добавить на Systemsteuerung .
- Кликен Си на Оборудование и звук .
- Klicken Sie auf Sound .
- Wählen Sie auf der Registerkarte Wiedergabe das Audiogerät aus, das Sie verwenden möchten.
- Нажмите на кнопку Als Standard festlegen и нажмите кнопку на кнопку OK .
Богатый звук с монитора или компьютера Dell?
Единый звуковой сигнал на мониторе Dell, найденный в справочнике по мониторам Dell или в подробной информации о звуковом сигнале.
Informationen zum Einrichten eines nicht Dell oder einer Drittanbieter-Soundleiste finden Sie im Benutzerhandbuch des Geräts auf der Website des Geräteherstellers.
Wie wird ein Mikrofon auf dem Dell Computer eingerichtet?
Um sicherzustellen, dass das Mikrofon ordnungsgemäß funktioniert, stellen Sie das Richtige Audioaufnahmen-Gerät in Windows ein.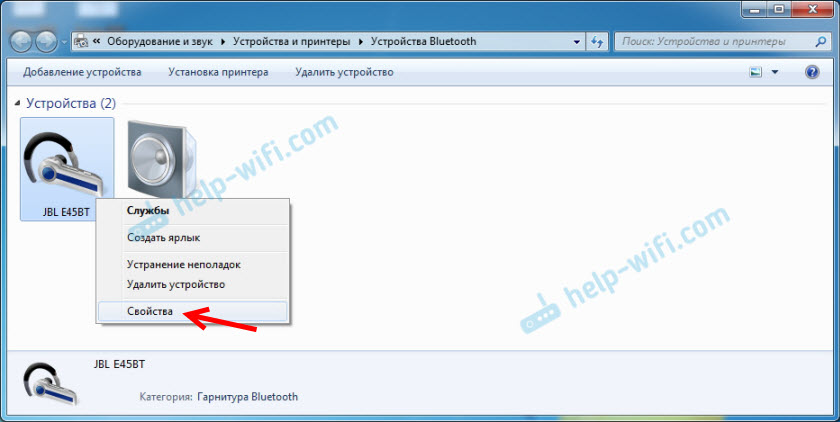
- Нажмите Sie dann auf Start и нажмите Sie dann auf Einstellungen (Занрад-Символ).
- Klicken Sie auf System .
- Щелкните по ссылке Меню на Звук .
- Wählen Sie unter Ihr Eingabegerät auswählen das Audiogerät aus, das Sie als primäres Mikrofon verwenden möchten.
Так держится стандартная аудиосистема для Windows 8 или 8.1:
- Нажмите, чтобы подтвердить Start und anschließend auf Systemsteuerung .
- Нажмите на ссылку Оборудование и звук .
- Klicken Sie auf Sound .
- Wählen Sie auf der Registerkarte Wiedergabe das Audiogerät aus, das Sie verwenden möchten.
- Нажмите на кнопку Als Standard festlegen и нажмите кнопку на кнопку OK .
HINWEIS: Богатый микрофон или Aufnahmegerät muss в Zoom-, Skype-, Google-Meeting-underen Audio-oder Video-Conferencing-Anwendungen eingerichtet werden. Weitere Informationen zum Einstellen des Standard Mikrofons finden Sie auf der Website des Softwareherstellers.
Weitere Informationen zum Einstellen des Standard Mikrofons finden Sie auf der Website des Softwareherstellers.
Artikeleigenschaften
Betroffenes Produkt
Alienware Aurora, Alienware Aurora Ryzen Edition R10, Chromebox, Alienware, Inspiron, Retired Models, OptiPlex, Vostro, XPS, G Series, Chromebook, G Series, Alienware, Vostro, Latitude, Latitude XPS, устаревшие модели, стационарные рабочие станцииAlienware Aurora, Alienware Aurora Ryzen Edition R10, Chromebox, Alienware, Inspiron, устаревшие модели, OptiPlex, Vostro, XPS, серия G, Chromebook, серия G, Alienware, Inspiron, Latitude, Vostro, XPS, устаревшие модели , Стационарные рабочие станции, Мобильные рабочие станцииДополнительная информация
Letztes Veröffentlichungsdatum
19 мая 2021 г.
Версия
8
Artikeltyp
Решение
Vielen Dank für Ihr Feedback.
Derzeit ist kein Zugriff auf das Feedbacksystem möglich.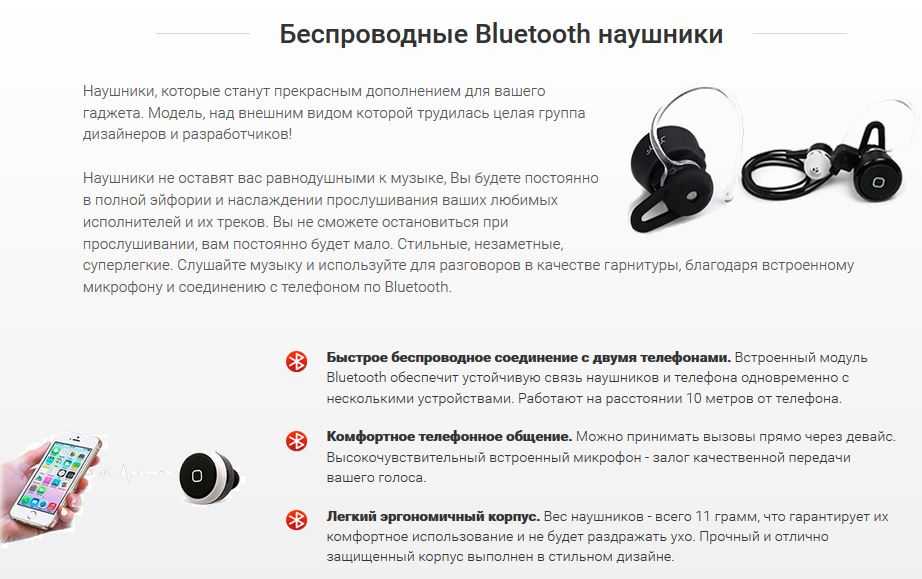 Bitte versuchen Sie es später erneut.
Bitte versuchen Sie es später erneut.
Die folgenden Sonderzeichen dürfen in Kommentaren nicht verwendet werden: ()\
Как подключить два Bluetooth-наушника к ноутбуку
Использование наушников стало обычной практикой в наше время. На рынке доступно множество модернизированных моделей с возможностью подключения к любому устройству. Вы можете легко подключить несколько проводных наушников к ноутбуку с помощью разветвителя.
Что делать, если вы хотите использовать беспроводную связь?
Что ж, это может быть сложно, но не невозможно.
Благодаря передовым технологиям.
Если вы хотите играть в увлекательные игры с другом или общаться с двумя людьми по одному и тому же звонку в корпоративной среде, вам необходимо одновременно подключать два наушника.
Но всегда неприятно осознавать, что это не так просто, как простое сопряжение устройств.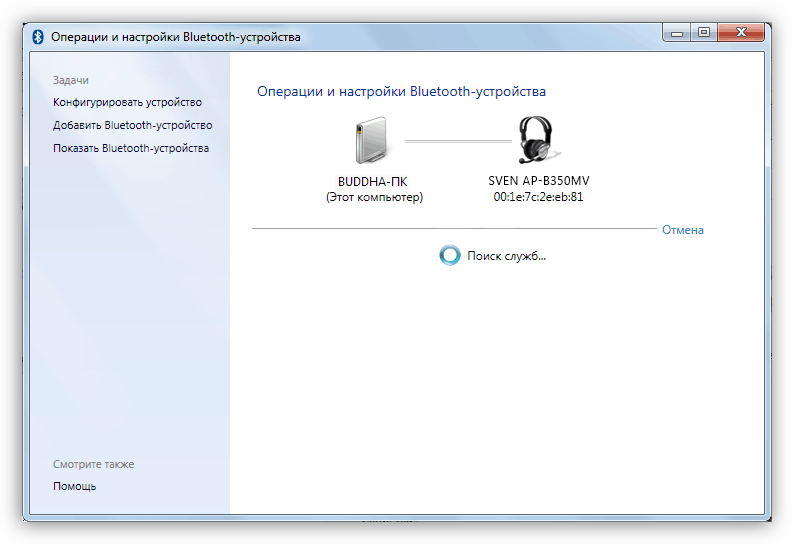
Хорошие новости?
У меня есть для вас несколько полезных советов.
Проверьте их.
Используйте внешний излучатель сигнала BluetoothПредустановленное устройство Bluetooth в вашем ноутбуке может быть недостаточно мощным для одновременного подключения двух гарнитур с лучшим качеством звука.
Хорошим решением будет покупка внешнего эмиттера сигнала.
Это решение идеально подходит для любого смарт-устройства, имеющего разъем для наушников.
На рынке доступно множество устройств, излучающих сигнал Bluetooth, поэтому убедитесь, что вы покупаете устройство с малой задержкой и поддержкой как минимум двух пар наушников.
Если вы хотите избежать задержек звука и улучшить качество звука, выберите меньшую задержку.
После того, как вы купили устройство, обновите драйверы Bluetooth вашего ноутбука, чтобы предотвратить возможные проблемы с программным обеспечением.
Установите устройство в режим TX (режим передачи), переместив ползунок сбоку устройства, и готово.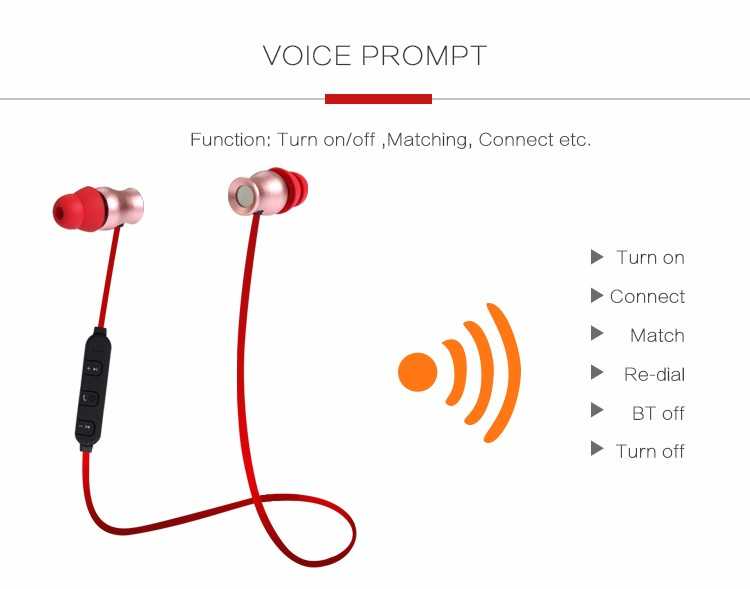
Подключите устройство к ноутбуку, переведя его в режим AUX (вспомогательный). Вы можете сделать это с помощью другого ползунка с другой стороны устройства. Подключите этот вспомогательный кабель к ноутбуку, чтобы физически подключить передатчик.
Затем переведите оба Bluetooth-наушника в режим сопряжения, удерживая соответствующие кнопки.
Включите излучатель сигнала, установите режим сопряжения и дождитесь синхронизации передатчика и гарнитуры.
Поздравляем! Ваши Bluetooth-гарнитуры только что были сопряжены с вашим ноутбуком.
Загрузите виртуальный аудиокабель с Media FireЕще один простой и удобный способ одновременного подключения двух Bluetooth-наушников к ноутбуку — загрузить виртуальный аудиокабель.
- После загрузки перетащите его в легкодоступное место, например на рабочий стол.
- Откройте файл и запустите файл setup.exe. Выполните все относительно простые шаги.
- Вы увидите два варианта в файле x64 и x86, выберите нужный вариант.

- Если вы выберете x64, вы увидите самый первый файл с именем «аудио повторитель», выберите его и перетащите на рабочий стол.
- Щелкните правой кнопкой мыши вкладку ваших динамиков и выберите устройства воспроизведения.
- Выберите «Виртуальный аудиокабель Line 1» и установите значение по умолчанию.
- Дважды откройте файл аудио повторителя.
- Выберите «виртуальный аудиокабель 1» в первом окне и «виртуальный аудиокабель 2» во втором окне из волны в разделе.
- Теперь выберите «Устройства Bluetooth-гарнитуры» в разделе выходных сигналов в обоих окнах и нажмите «Пуск» в обоих окнах.
Поздравляем! Вы установили два наушника на свой ноутбук и будете одновременно слушать звук через оба Bluetooth-наушника.
Использование стороннего программного обеспечения для аудиомикшера Если вам нужно быстрое и простое решение для подключения наушников Bluetooth, воспользуйтесь сторонними приложениями/программным обеспечением.
Существует несколько приложений и серверов аудиомикшера, которые можно установить на ноутбуки и смартфоны.
Все, что вам нужно, это эффективное соединение WIFI.
Программное обеспечение для аудиомикшера позволяет управлять несколькими звуками одновременно и объединять их в несколько каналов.
Вы можете легко подключить два наушника к ноутбуку и слушать любимые аудиофайлы, гуляя по дому.
Soundwire, Ultimate Ears, Ultra Mixer и Just Mixer 5 — вот несколько хороших имен.
Вы можете легко загрузить программное обеспечение на свой ноутбук и наслаждаться потоковым воспроизведением Netflix с друзьями.
Приобретите аудиоадаптер BluetoothХотите насладиться сериалом ужасов со своей девушкой?
Купите адаптер Bluetooth для подключения наушников к ноутбуку.
Адаптер Bluetooth — это интеллектуальное устройство, которое легко подключает до семи устройств Bluetooth к одному ноутбуку с подключением к Интернету.
Наслаждайтесь прослушиванием на нескольких устройствах, выполнив следующие простые действия:
- Вставьте адаптер Bluetooth в свой ноутбук
- Включите наушники Bluetooth, чтобы вы могли соединить их
- Перейдите в настройки> нажмите «Bluetooth»> Дополнительные параметры Bluetooth > Разрешить устройства Bluetooth.
- Перепроверьте, идеально ли сопряжены оба Bluetooth-наушника с ноутбуком.
Важное примечание: Если у вас возникнут трудности при сопряжении устройств, следуйте требованиям вашей системы.
Купите смарт-наушники со встроенными адаптерами, чтобы избежать сумасшедшей неразберихи Источник изображения: https://www.trendhunter.com/trends/headphone-adapterЗабудьте об этих дополнительных разветвителях и переключитесь на смарт-наушники с возможностью обмена музыкой функциональность.
В этих наушниках есть уникальная функция трансляции, которая позволяет обмениваться звуком с несколькими устройствами Bluetooth, находящимися поблизости.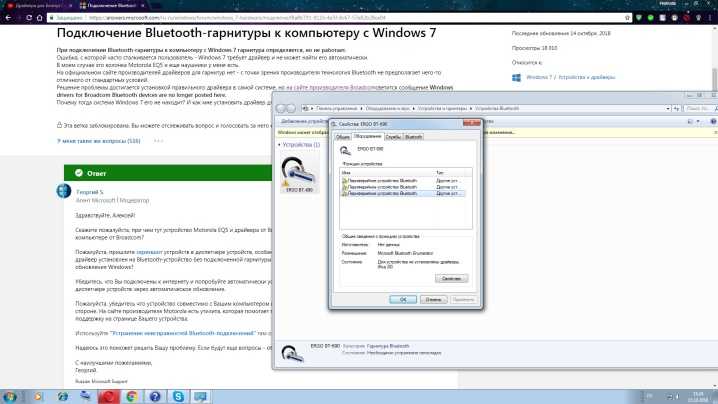
Выполните следующие действия, чтобы подключить наушники Bluetooth.
- Переведите выключатель питания в среднее положение, чтобы включить наушники; он автоматически перейдет в режим сопряжения.
- Подключите этот Bluetooth-динамик к ноутбуку и включите музыку, которую хотите слушать.
- Когда наушники уже сопряжены с ноутбуком, нажмите и удерживайте кнопку трансляции в течение пяти секунд, пока светодиодный индикатор не станет зеленым.
- Еще раз коротко нажмите кнопку трансляции, и вы увидите, что светодиодный индикатор быстро мигает.
- Теперь возьмите вторую гарнитуру Bluetooth Procast и убедитесь, что она не сопряжена с каким-либо другим устройством.
- Включите его и повторяйте тот же процесс для доступа к кнопке трансляции, пока не увидите, что светодиодный индикатор стал белым.
- Коротко нажмите кнопку трансляции, пока белый светодиод не начнет быстро мигать.
- Держите оба наушника близко друг к другу и подождите несколько минут, пока светодиодный индикатор второй пары не станет постоянно белым.

Готово. Вы можете наслаждаться лучшим качеством звука на двух гарнитурах Bluetooth с одного ноутбука.
С помощью приведенных выше советов вы сможете подключить наушники как Pro, независимо от типа модели наушников.
Эти советы просты и понятны? Вы держите пари.
Теперь вы можете без проблем смотреть любимый фильм с друзьями, играть в игры или слушать музыку через два отдельных наушника.
Bluetooth multipoint: что это такое и почему это редкость?
Мы все были там: пятница, полдень, минуты тикают медленно, поэтому, чтобы скоротать время быстрее, вы тайком включаете Netflix. Что ж, с многоточечной связью Bluetooth вы можете использовать свой рабочий ноутбук для прослушивания шоу, не забывая о любых рабочих уведомлениях, которые приходят на ваш телефон, и все это с помощью одной гарнитуры.
Использование вашей любимой гарнитуры для одновременного подключения к нескольким устройствам — это маленькая радость, которой производители наушников в основном пренебрегают, и только несколько избранных устройств полностью поддерживают эту технологию.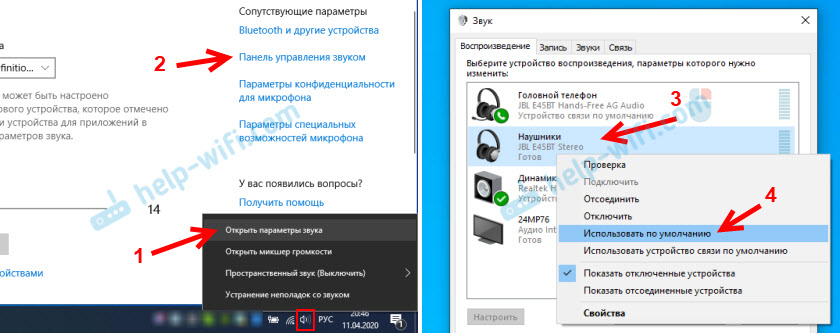 Давайте разберемся, что такое многоточечность и почему это не универсальная функция.
Давайте разберемся, что такое многоточечность и почему это не универсальная функция.
Примечание редактора: эта статья была обновлена 29 июля 2021 г. с небольшими изменениями формулировок и добавлением меню содержания.
Что такое многоточечный Bluetooth?
Многоточечная связь Bluetooth позволяет гарнитуре подключаться к двум устройствам-источникам одновременно.
Многоточечная связь Bluetooth была представлена с выпуском Bluetooth 4.0 более десяти лет назад. Это функция, которая позволяет одной гарнитуре Bluetooth поддерживать одновременное подключение как минимум к двум устройствам-источникам, таким как ноутбук и смартфон. Для его работы устройство должно поддерживать соединения A2DP и HFP/HSP для потоковой передачи звука и разговора соответственно.
См. Полное руководство по покупке наушников. Все зависит от того, какие профили Bluetooth поддерживаются. Первоначально он предназначался для профессионального использования, скажем, у вас есть несколько рабочих телефонов, и вы используете их все для совершения телефонных звонков — многоточечная связь Bluetooth пригодится, потому что вы можете участвовать в одном вызове, не пропуская уведомления с другого устройства.
Каковы ограничения для многоточечной связи Bluetooth?
Sony WH-1000XM4 поддерживает многоточечное подключение, но только через кодек AAC Bluetooth.
Многоточечная связь Bluetooth не обязательно означает, что вы можете осуществлять потоковую передачу мультимедиа с двух устройств одновременно. Немногие гарнитуры поддерживают это должным образом, и большинство из них ограничиваются назначением одного устройства в качестве медиаплеера, а другого — строго для отправки уведомлений. Другие устройства, такие как Sony WH-1000XM4, поддерживают многоточечное подключение только через кодек AAC Bluetooth. Это смешанная ситуация, и то, что редко упоминается в маркетинговых текстах.
Когда поддерживается, производительность многоточечной передачи зависит от потребительской аудиопродукции.
Теперь, когда я попробовал, без многоточечной связи трудно обойтись. Эта технология позволяет мне транслировать музыку и получать уведомления с моего ноутбука, не отрывая глаз от телефона для входящих звонков.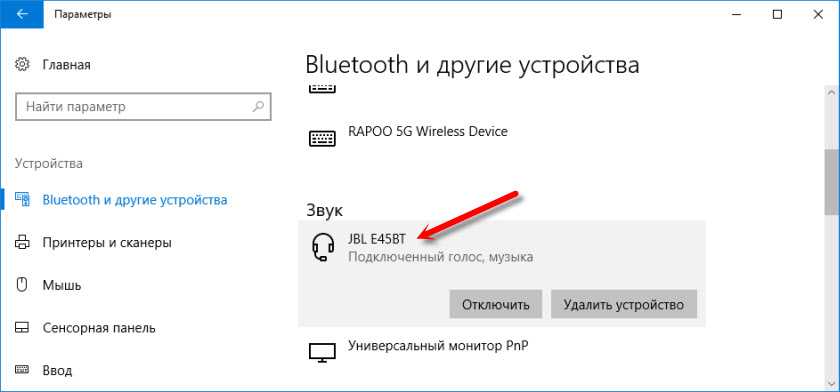 Он автоматически отдает приоритет подключению к устройству, принимающему входящий вызов, а не потоковому видео на YouTube.
Он автоматически отдает приоритет подключению к устройству, принимающему входящий вызов, а не потоковому видео на YouTube.
Кому следует использовать многоточечный режим Bluetooth?
Каждый оценит удобство многоточечной связи. Если ваша компания предоставляет вам рабочий телефон, вы можете подключить совместимую гарнитуру как к личным, так и к профессиональным устройствам. Это отличный способ быть в курсе всего и повысить производительность.
Разница между простой многоточечной связью и расширенной многоточечной связью
Наушники Sennheiser среднего диапазона с шумоподавлением поддерживают многоточечную связь, но это не всегда надежно.
Простой и продвинутый многоточечный Bluetooth работает по одному принципу: одна гарнитура подключается к двум устройствам одновременно. Тем не менее, простая многоточечная связь менее сложна, поскольку она сбрасывает текущий вызов с основного исходного устройства, как только вы отвечаете на входящий вызов с вторичного исходного устройства.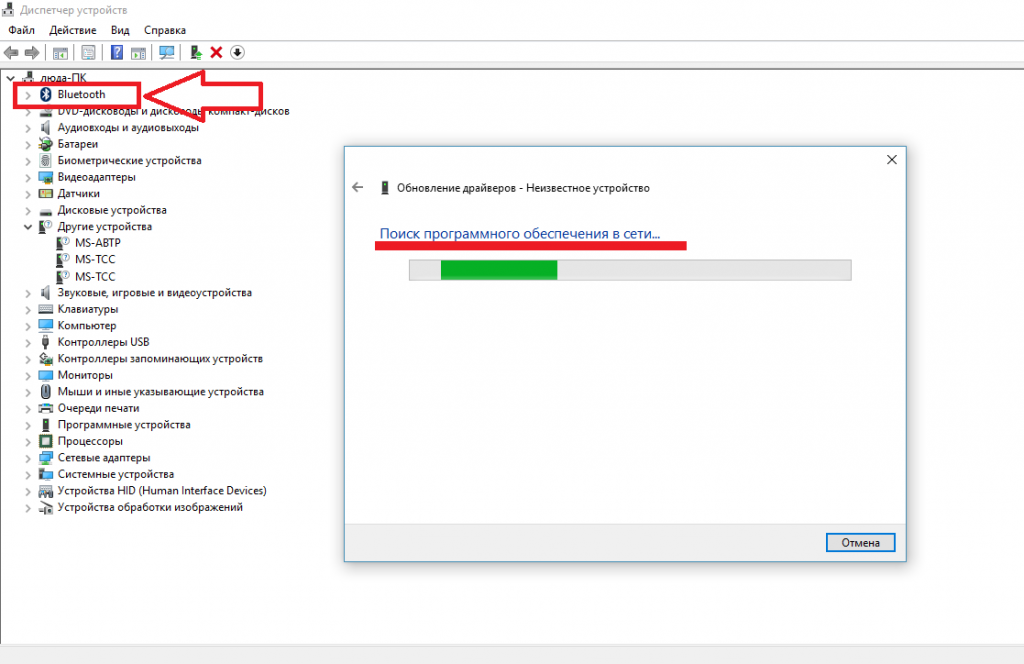
Связано: Почему конференц-связь звучит плохо?
К счастью, большинство телефонов поддерживают расширенную многоточечную связь. Это удерживает основной вызов при ответе на второй входящий вызов. Это отлично подходит для тех, кто любит общаться со своими друзьями во время обеденных перерывов, но должен оставаться доступным для профессиональных мероприятий. Усовершенствованная многоточечная связь доступна в профессиональных гарнитурах Bluetooth, но не так широко распространена на рынке потребительского аудио. Некоторые гарнитуры даже позволяют подключаться к трем устройствам одновременно.
Почему в беспроводных наушниках трудно найти поддержку многоточечной связи?
Не все наушники можно подключать к нескольким устройствам одновременно.
Как и в случае со всеми функциями, производители должны учитывать соотношение цены и качества. Большинству обычных потребителей не нужна многоточечная связь; скорее, это ценное удобство.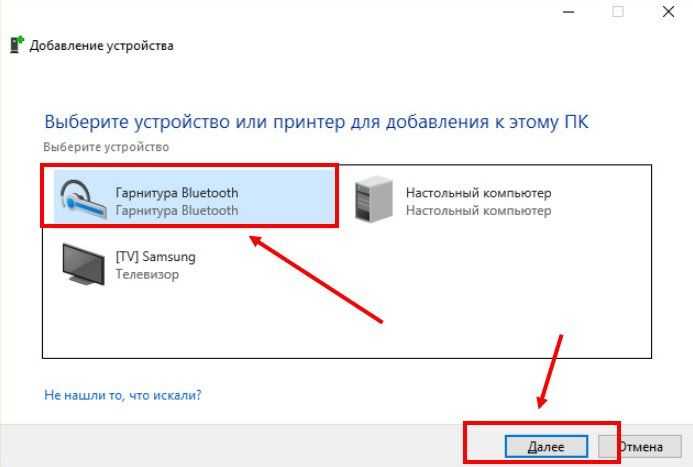 Однако для профессионалов многоточечная поддержка Bluetooth необходима для выполнения нескольких задач с нескольких устройств-источников. Многоточечная связь не только уведомляет слушателей о входящих вызовах, но и пересылает уведомления пингует , звонит , а звонит , поэтому, если у вас есть звуки для Slack, электронной почты и Skype, вы можете быть в курсе, физически не отвлекаясь от текущей задачи для регистрации.
Однако для профессионалов многоточечная поддержка Bluetooth необходима для выполнения нескольких задач с нескольких устройств-источников. Многоточечная связь не только уведомляет слушателей о входящих вызовах, но и пересылает уведомления пингует , звонит , а звонит , поэтому, если у вас есть звуки для Slack, электронной почты и Skype, вы можете быть в курсе, физически не отвлекаясь от текущей задачи для регистрации.
Поскольку для потребительских гарнитур это несерьезно, компании не видят необходимости в реализации этой функции. В конечном счете, его включение увеличивает розничную цену, что отпугивает потребителей. Более того, эта технология не лишена недостатков, по крайней мере, в области потребительского аудио, поскольку многие наушники с многоточечной поддержкой с трудом переключаются между устройствами.
Вы можете подключить BackBeat FIT 6100 к двум устройствам одновременно, и он может запомнить восемь устройств.
В случае с Plantronics BackBeat FIT 6100 белый шум, похожий на статический треск, часто издается, когда уведомления от дополнительного устройства прерывают воспроизведение основного устройства (например, когда я смотрел фильмы на своем ноутбуке и пришел входящий текст).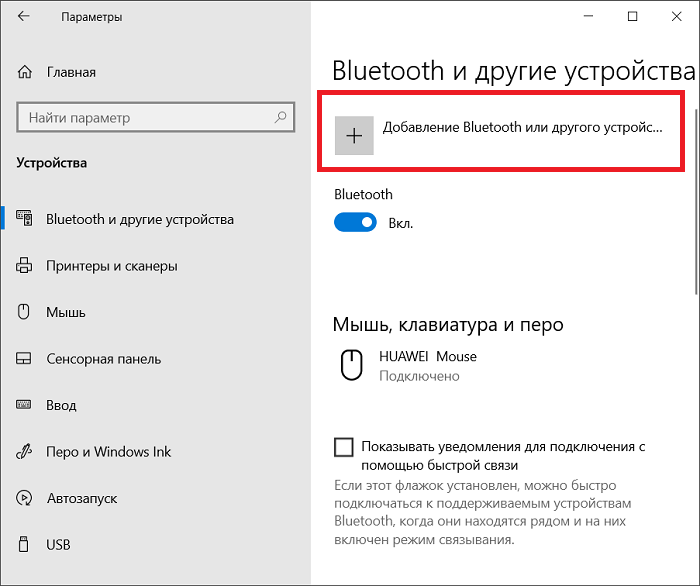 через мой телефон, я услышал ping , прерванный потрескивающим звуком).
через мой телефон, я услышал ping , прерванный потрескивающим звуком).
В пространстве, где многоточечная связь не является обязательной функцией, представляется сложным оправдать внедрение технологии, которая может быть сопряжена с проблемами — по крайней мере, на устройствах, которые в основном служат наушниками для воспроизведения звука, а не коммуникационными гарнитурами.
Samsung Galaxy Buds Pro и Apple AirPods с автоматическим переключением устройств
Samsung Galaxy Buds Pro использует лучшие функции всех предыдущих поколений Galaxy Buds.
Многоточечная связь по Bluetooth кажется сложной технологией, и очень немногие гарнитуры справляются с этим хорошо. Вместо того, чтобы решать эту проблему, такие компании, как Samsung и Apple, предпочитают автоматическое переключение устройств, что избавляет от необходимости вручную отключаться от одного устройства перед повторным подключением к другому. Когда вы используете Samsung Galaxy Buds Pro и Apple AirPods на совместимых устройствах Samsung и Apple соответственно, наушники автоматически обнаруживают воспроизведение, когда вы нажимаете кнопку воспроизведения на нужном устройстве.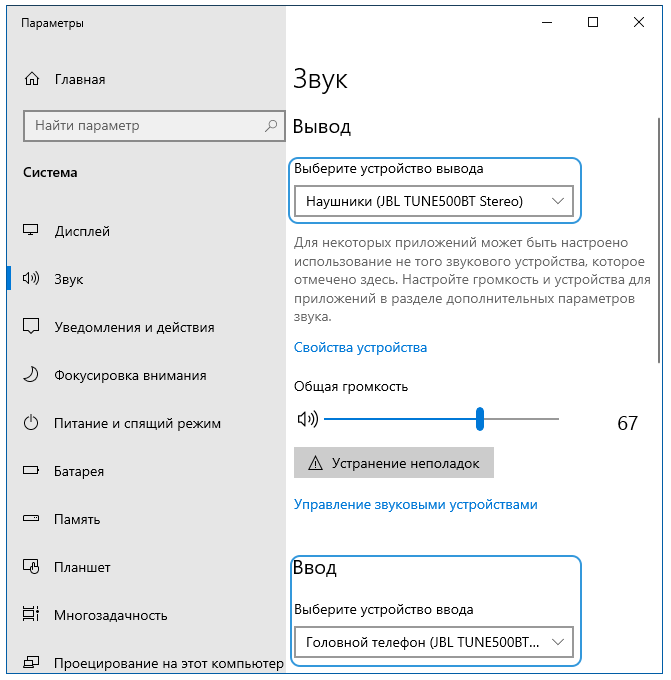 Это означает, что они переключают исходные устройства без необходимости входа в меню Bluetooth телефона.
Это означает, что они переключают исходные устройства без необходимости входа в меню Bluetooth телефона.
Какие наушники и наушники-вкладыши поддерживают многоточечный режим Bluetooth?
Силу наушников Surface 2 ANC можно регулировать, вращая кольцо.
Почти все профессиональные гарнитуры поддерживают многоточечную связь, если не расширенную многоточечную связь, но как насчет потребительских наушников из ваших любимых обычных магазинов или интернет-магазинов? Вот некоторые из моих любимых наушников и наушников с многоточечной поддержкой, перечисленные в алфавитном порядке.
- Anker Soundcore Life Q35: Не самая премиальная гарнитура, Life Q35 будет полезна для тех, кто ищет невероятное время автономной работы, функции для путешествий и широкие возможности настройки без больших затрат.
- Наушники с шумоподавлением Bose 700: Если вам нужны современные наушники с шумоподавлением и практически идеальным сенсорным управлением, выбирайте Bose.
 Качество звука идеальное, музыка точно воспроизводится так, как она должна быть услышана.
Качество звука идеальное, музыка точно воспроизводится так, как она должна быть услышана. - Jabra Elite 75t и Jabra Elite Active 75t: Эти прочные портативные наушники имеют большую ценность, потому что Jabra выпустила обновление прошивки, которое добавило возможности шумоподавления для каждой гарнитуры. Конечно, ANC не велик или даже очень хорош, но приятно иметь его в крайнем случае. Как вы могли догадаться, наушники Elite Active 75t предназначены для спортсменов и имеют рейтинг IP57.
- Jabra Elite 85h : Многие профессиональные Bluetooth-гарнитуры Jabra предлагают многоточечную поддержку, но Elite 85h — это превосходная универсальная пара наушников с шумоподавлением, поддерживающая одновременные подключения. Еще одной уникальной особенностью Elite 85h является водостойкое покрытие, поэтому вам не придется беспокоиться о том, что вы немного вспотеете в жаркие дни.
- Jabra Elite 85t: Настоящие беспроводные наушники Jabra с шумоподавлением отлично подходят для слушателей, которые не хотят по умолчанию использовать Apple AirPods Pro.
 Вы можете транслировать через SBC или AAC, но aptX не поддерживается, что досадно для некоторых пользователей Android. Качество звука подходит для случайного прослушивания, но вы можете уменьшить громкость низких и высоких частот для более точного воспроизведения ваших любимых песен.
Вы можете транслировать через SBC или AAC, но aptX не поддерживается, что досадно для некоторых пользователей Android. Качество звука подходит для случайного прослушивания, но вы можете уменьшить громкость низких и высоких частот для более точного воспроизведения ваших любимых песен. - JBL Live 650BTNC: Умные наушники с шумоподавлением, обеспечивающие привлекательный звук с акцентом на басы: отличные наушники для повседневного использования.
- LG TONE Flex XL7: Эта гарнитура представляет собой большой шаг вперед по сравнению с Tone Style SL5, поскольку она оснащена интеграцией с Google Assistant и технологией Meridian Audio, которая обеспечивает нейтральную звуковую подпись.
- LG TONE Style SL5 : Если вы ищете отличные бюджетные наушники с шейным ободом, обратите внимание на эти «наушники». Выдвижной механизм наушников — это приятное прикосновение, а качество звука отличное для гарнитуры стоимостью менее 100 долларов.
- Наушники Microsoft Surface 2: Изящная гарнитура Microsoft добилась успеха, когда дело доходит до многоточечной производительности.
 Вы можете легко управлять обоими устройствами без сучка и задоринки. Шумоподавление довольно хорошее, а управление жестами на боковой стороне амбушюра надежное.
Вы можете легко управлять обоими устройствами без сучка и задоринки. Шумоподавление довольно хорошее, а управление жестами на боковой стороне амбушюра надежное. - Phiaton Legacy 900: Для бренда с небольшим влиянием в аудиосообществе Phiaton выпустила отличные наушники с активным шумоподавлением. Многоточечная функциональность Bluetooth в Legacy 900 надежна и конкурирует с Microsoft Surface Headphones 2.9.0022
- Plantronics Voyager 6200 UC : Это гарнитура, ориентированная на работу, но с достаточно элегантным дизайном, которую можно носить в городе. Он включает в себя магнитную док-станцию для зарядки, красивый чехол на молнии и очень удобен. Для всех, кто заинтересован, вот более обширный список многоточечных гарнитур Plantronics.
- Sennheiser HD 450BT: Наушники Sennheiser среднего уровня с шумоподавлением обеспечивают точное качество звука и стильный дизайн. Вы можете настроить звуковой профиль в мобильном приложении. Если вам не нужен ANC и вы хотите что-то с меньшим усилием прижима, рассмотрите вместо этого Sennheiser HD 350BT.

- Sennheiser MOMENTUM 3: Эти стильные наушники с шумоподавлением — лучшее из лучших, когда речь идет о качестве конструкции. Если вам важен стиль и качество звука, берите их.
- Sennheiser PXC 550-II: Эти наушники поддерживают многоточечный режим Bluetooth, но их функциональность ограничена. Уведомления от вторичного исходного устройства не всегда передавались на гарнитуру, если я транслировал видео на первичное исходное устройство.
- Shure AONIC 50: Гарнитура Shure очень хорошо выполняет многоточечное подключение, не зависает и не разрывает соединение при переключении между устройствами. Это одна из наших любимых гарнитур с шумоподавлением из-за ее комфорта, качества звука и производительности ANC.
- Sony WH-1000XM4: Флагманские наушники Sony с шумоподавлением — лучшее, что вы можете купить. Они делают все исключительно хорошо и удобны для длительного ношения.
Присутствие Multipoint может стать более заметным с появлением Bluetooth LE Audio и кодека LC3, но до тех пор мы обязательно будем упоминать в наших обзорах, когда устройство поддерживает этот удобный механизм подключения.
Часто задаваемые вопросы
Как использовать гарнитуру Bluetooth в ноутбуке? [Быстрый и простой трюк]|LaptopsChamp
В наши дни использование наушников стало широко распространенной практикой. На рынке доступно множество улучшенных моделей с возможностью подключения к любому устройству. С помощью разветвителя можно быстро подключить к ноутбуку дополнительные проводные наушники. Что делать, если вы хотите переключиться на беспроводную связь?
Это может быть сложно, но возможно. Благодаря техническим достижениям. Вы должны подключить два наушника одновременно, если хотите играть в увлекательные игры с другом или общаться с двумя людьми по одному и тому же звонку в корпоративном сценарии. Однако всегда раздражает, когда узнаешь, что привязки устройств недостаточно.
Как использовать гарнитуру Bluetooth в ноутбуке?
Гарнитура Bluetooth — это разновидность беспроводного устройства, которое можно использовать для связи. Гарнитура Bluetooth также называется наушниками Bluetooth; он имеет наушники и приемники Bluetooth в одном устройстве. Он может подключаться к ноутбуку, мобильному телефону; планшетный компьютер и т. д. через Bluetooth. Вообще говоря, есть два типа гарнитур Bluetooth для ноутбука , одна из которых представляет собой беспроводную стереогарнитуру, которая не только использует технологию Bluetooth, но также имеет характеристики MP3-плеера. Другой — моногарнитура Bluetooth , который просто служит устройством громкой связи для мобильных телефонов или компьютеров без каких-либо функций проигрывателя MP3/MP4. Со временем оба вида этих продуктов быстро выросли на рынке, потому что все больше людей начали использовать их для повседневного общения.
Гарнитура Bluetooth также называется наушниками Bluetooth; он имеет наушники и приемники Bluetooth в одном устройстве. Он может подключаться к ноутбуку, мобильному телефону; планшетный компьютер и т. д. через Bluetooth. Вообще говоря, есть два типа гарнитур Bluetooth для ноутбука , одна из которых представляет собой беспроводную стереогарнитуру, которая не только использует технологию Bluetooth, но также имеет характеристики MP3-плеера. Другой — моногарнитура Bluetooth , который просто служит устройством громкой связи для мобильных телефонов или компьютеров без каких-либо функций проигрывателя MP3/MP4. Со временем оба вида этих продуктов быстро выросли на рынке, потому что все больше людей начали использовать их для повседневного общения.
Гарнитуры Bluetooth становятся все более популярными, особенно среди пользователей ПК. Производители гарнитур, такие как модель Plantronics M2500 Office Wireless, показывают, что эта тенденция сохранится. Он легко подключается к ноутбуку или нетбуку через USB-порт, наслаждаясь свободой беспроводной связи в радиусе 10 метров (33 фута), не беспокоясь о расположении USB-адаптера (USB-адаптер Bluetooth). Эти модели можно купить в розничных магазинах по цене от 100 до 150 долларов. Но если вам срочно нужна Bluetooth-гарнитура для использования в течение ограниченного времени, у меня есть еще один способ сделать это бесплатно с помощью компьютерных динамиков.
Он легко подключается к ноутбуку или нетбуку через USB-порт, наслаждаясь свободой беспроводной связи в радиусе 10 метров (33 фута), не беспокоясь о расположении USB-адаптера (USB-адаптер Bluetooth). Эти модели можно купить в розничных магазинах по цене от 100 до 150 долларов. Но если вам срочно нужна Bluetooth-гарнитура для использования в течение ограниченного времени, у меня есть еще один способ сделать это бесплатно с помощью компьютерных динамиков.
Убедитесь, что
- Bluetooth в Windows 10 настроен правильно. Если у вас возникли проблемы Bluetooth с другими устройствами, вам необходимо устранить их, прежде чем вы сможете подключить устройство. Вы можете подключить наушники Bluetooth как из приложения «Настройки», так и из приложения «Панель управления».
- Убедитесь, что устройство, т. е. наушники Bluetooth, правильно заряжены. Кроме того, убедитесь, что он не сопряжен и не подключен к другому устройству, например к вашему телефону.

- Убедитесь, что устройство находится в пределах досягаемости.
Вам понадобится;
- Наушники Bluetooth под рукой
- Руководство для наушников Bluetooth. Вы, вероятно, можете найти его в Интернете, если потеряли тот, который был с ним.
Bluetooth-гарнитуры не предназначены специально для использования с мобильными устройствами, но также предназначены для Bluetooth-гарнитур для ноутбука . Ваши наушники могут выполнять сопряжение и подключаться практически ко всему, что может подключаться к устройству Bluetooth. Наушники Bluetooth часто имеют средства для аутентификации соединения, чтобы предотвратить их сопряжение или подключение к неавторизованным устройствам. Аутентификация обычно выполняется нажатием или удержанием кнопки на наушниках. Вот тут-то и пригодится инструкция по эксплуатации ваших наушников. Посмотрите под частью, которая объясняет, как собрать его вместе. Хотя инструкция предназначена для телефона, она будет работать и на других устройствах. Узнайте, как исправить подключения к Аудиоустройство Bluetooth и беспроводные дисплеи. Сопряжение с Mac iOS Большинство старых операционных систем Mac до Mac iOS 10 поддерживают Bluetooth с различными устройствами, включая Bluetooth-гарнитуру Lenovo. Значок виден в правом верхнем углу экрана в строке меню с указанием даты, времени, времени работы от батареи и силы беспроводного соединения.
Хотя инструкция предназначена для телефона, она будет работать и на других устройствах. Узнайте, как исправить подключения к Аудиоустройство Bluetooth и беспроводные дисплеи. Сопряжение с Mac iOS Большинство старых операционных систем Mac до Mac iOS 10 поддерживают Bluetooth с различными устройствами, включая Bluetooth-гарнитуру Lenovo. Значок виден в правом верхнем углу экрана в строке меню с указанием даты, времени, времени работы от батареи и силы беспроводного соединения.
- Для начала убедитесь, что вы понимаете, как подключить наушники к телефону через Bluetooth. Подключите динамики компьютера к разъему для наушников, а затем включите громкость динамика, повернув ручку регулировки громкости на задней панели динамика. когда появится уведомление о том, что найдено новое устройство Bluetooth, выберите Подключиться. Переведите наушники в режим сопряжения, введите «Bluetooth» в поле меню «Пуск», перейдите в меню настроек Bluetooth и выберите наушники, чтобы подключить их к ПК.

- Выберите «Настройки» в меню «Пуск» на вашем ПК. Над кнопкой питания находится значок в виде шестеренки. При желании вы можете найти приложение «Настройки» в поле поиска меню «Пуск», введя «Настройки». Подключите Bluetooth-ключ к USB-порту вашего ноутбука. Чтобы подключить наушники Bluetooth к ПК с Windows 10, вам необходимо активировать режим сопряжения на наушниках.
- Нажмите «Устройства». Проверка работы значка Bluetooth. Чтобы проверить, правильно ли работает ключ Bluetooth, откройте «Устройства Bluetooth», щелкнув правой кнопкой мыши «Мой компьютер» (+R), а затем нажав «Управление». Затем выберите «Диспетчер устройств». Убедитесь, что существует устройство, называемое HID-совместимым устройством управления потребителями. Если нет, то ключ Bluetooth не работает или его драйвер/программное обеспечение Bluetooth отсутствует на вашем компьютере, поэтому вам необходимо сначала загрузить и установить его. Нажмите «Добавить Bluetooth или другое устройство», а затем в окне «Добавить устройство» нажмите «Bluetooth».

- Сразу же должна открыться часть «Bluetooth и другие устройства» на странице «Устройства». Если это не так, перейдите в левое окно и выберите «Bluetooth и другие устройства». Подключение ноутбука к компьютерному динамику. Беспроводное соединение ноутбука и динамиков ПК, снова открыв «Устройства Bluetooth», затем нажмите «Добавить устройство» (+B). Ваша гарнитура Bluetooth должна появиться в списке доступных устройств под названием «гарнитура». Чтобы установить гарнитуру Bluetooth в качестве аудиоустройства по умолчанию на вашем компьютере, запустите панель управления вашего компьютера и нажмите «Управление аудиоустройствами» под заголовком «Звук».
- Переведите наушники в режим сопряжения Bluetooth. Нажмите на него и нажмите пару. Вам будет предложено ввести пароль 0000 (четыре нуля), просто введите его и нажмите ОК. Теперь вы должны быть подключены к динамикам вашего ПК по беспроводной сети! Проверьте это, совершив вызов с помощью гарнитуры Bluetooth.
 Если качество звука при разговоре по гарнитуре хорошее, то все готово для использования ее в качестве гарнитуры Bluetooth или другого устройства. Нажмите «Добавить Bluetooth или другое устройство».
Если качество звука при разговоре по гарнитуре хорошее, то все готово для использования ее в качестве гарнитуры Bluetooth или другого устройства. Нажмите «Добавить Bluetooth или другое устройство».
Чтобы проверить качество и громкость звука, откройте «Панель управления», «Оборудование и звук» (в разделе «Мультимедиа»). Щелкните правой кнопкой мыши значок звука динамика/ноутбука и выберите настройку динамиков или настройку свойств звука. На вкладке «Уровни» переместите ползунок громкости для наушников и динамиков ПК до максимального предела, чтобы вы могли слышать звук непосредственно из динамиков ПК.
Те же шаги можно применить и в Windows 7, но вместо того, чтобы заходить в Диспетчер устройств, просто щелкните правой кнопкой мыши «Компьютер»; Управление, выберите «Диспетчер устройств», нажмите на символ «+» рядом с Bluetooth Radios, чтобы развернуть его элементы. Проверьте, указан ли там ваш ключ Bluetooth, затем выполните оставшиеся шаги, показанные выше.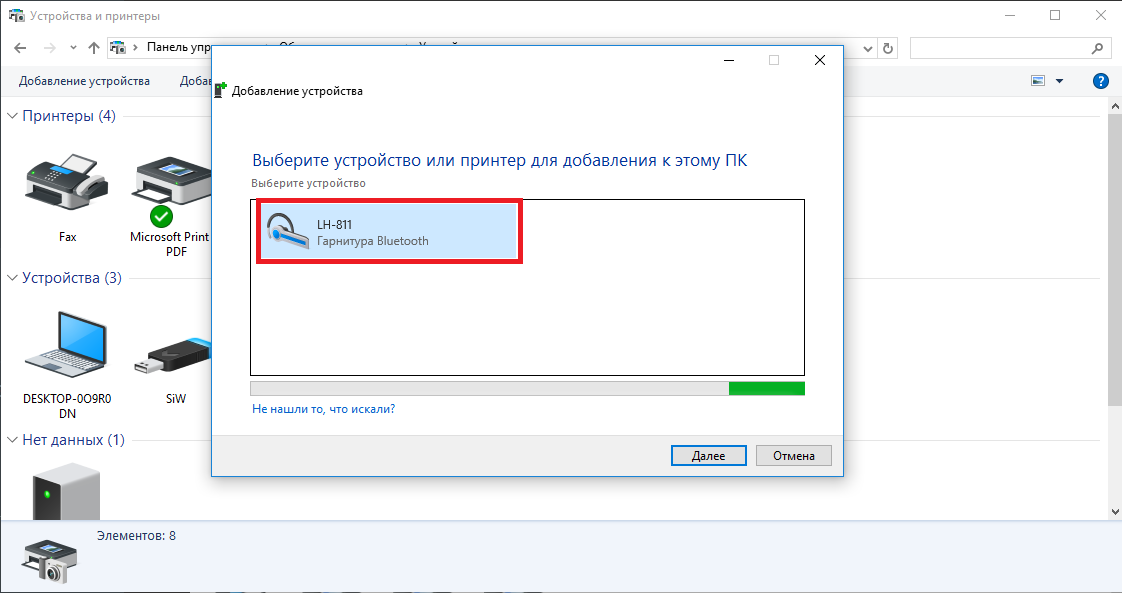
Обратите внимание, что качество звука при использовании этой комбинации «динамик плюс гарнитура Bluetooth» будет не таким хорошим, как при использовании Bluetooth-адаптера, подключенного через USB, с подключенными через USB динамиками ПК, Ok. Диапазон, в котором эта установка может работать, по моему опыту, составляет около 10-15 метров (около 30 футов). Эта настройка работает только в Windows XP, Vista или 7. Что касается пользователей Mac, я не знаю, какой драйвер Bluetooth они используют в Leopard OS X, но попробуйте поискать на форумах Mac информацию о том, как подключить устройства Bluetooth через компьютерные динамики. Plantronics X200N — единственный Гарнитура Bluetooth Я пытался использовать эту настройку, но можно использовать и другие модели, если они поддерживают профиль «Hands-free».
Что делает гарнитура Bluetooth? Хорошая Bluetooth-гарнитура для ноутбука может не только уменьшить воздействие излучения на наши уши, но и в некоторых случаях обеспечить более практичный опыт.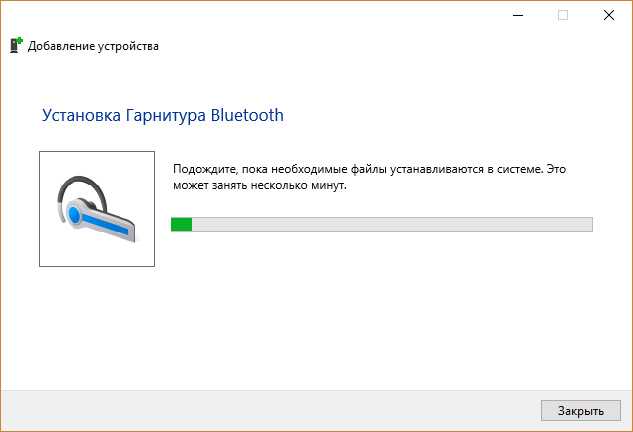 Например, когда мы играем в игры или смотрим фильмы на смартфонах, нам не нужно держать телефон в руках, чтобы он чувствовал усталость. Если вы выбираете качество Bluetooth-гарнитура с длительным временем автономной работы позволяет без перерыва играть несколько часов в мобильные игры.
Например, когда мы играем в игры или смотрим фильмы на смартфонах, нам не нужно держать телефон в руках, чтобы он чувствовал усталость. Если вы выбираете качество Bluetooth-гарнитура с длительным временем автономной работы позволяет без перерыва играть несколько часов в мобильные игры.
Гарнитуры Bluetooth для ноутбуков подходят для использования с ноутбуками, поскольку они обычно достаточно малы, чтобы поместиться в любой карман. В отличие от традиционных проводных наушников, никакие надоедливые провода не будут ограничивать вашу мобильность при использовании Bluetooth-гарнитур с ноутбуками. Нажмите на имя, и MacBook автоматически подключить .
Кроме того, как вид беспроводного устройства, наушники Bluetooth имеют некоторые преимущества по сравнению с традиционными проводными наушниками. Во-первых, никакой провод не будет ограничивать его движения и, что более важно, его можно использовать для связи в любое время и в любом месте, как только он будет включен.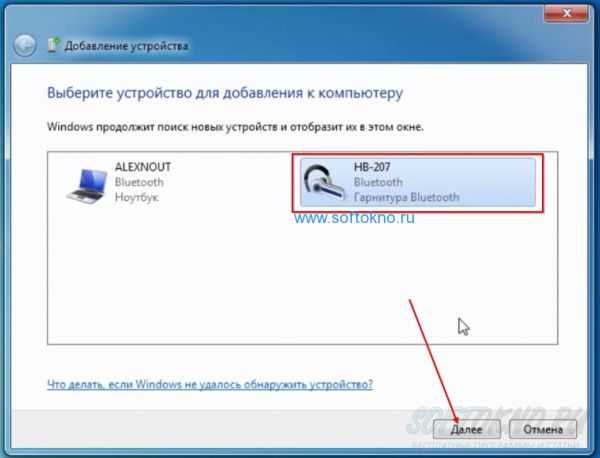 Кроме того, в некоторых высококачественных наушниках есть встроенное FM-радио, которое обеспечивает хорошее аудиоразвлечение, куда бы вы ни пошли.
Кроме того, в некоторых высококачественных наушниках есть встроенное FM-радио, которое обеспечивает хорошее аудиоразвлечение, куда бы вы ни пошли.
При выборе Bluetooth-гарнитуры для ноутбука.
Однако при выборе Гарнитура Bluetooth для ноутбука Нам нужно знать, какое устройство мы хотим подключить к нашим наушникам? Большинство из них позволяют нам одновременно подключаться к двум или более устройствам, чтобы мы могли общаться через два разных устройства одновременно. В этом случае предлагается не выбирать тот, который может подключаться только к одному устройству. Или, если вы хотите подключиться только к одному устройству, нам будет лучше выбрать наушники Bluetooth, которые могут подключаться более чем к двум устройствам. В то же время мы должны знать, есть ли функция Bluetooth на нашем ноутбуке? Если его нет, нам будет лучше купить внешний ключ Bluetooth и установить его на наш ноутбук, чтобы использовать наушники Bluetooth. Хотя этот метод кажется довольно хлопотным, он весьма полезен и удобен, особенно когда мы путешествуем.




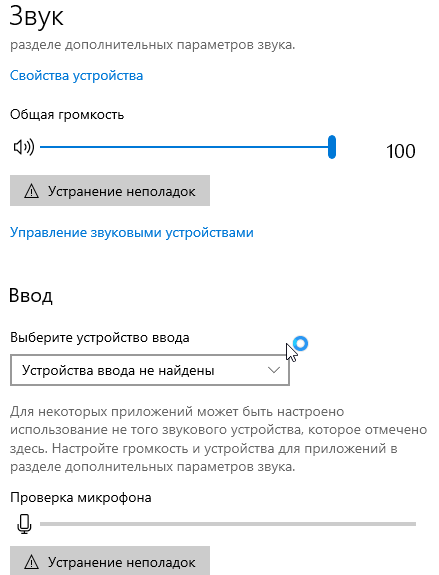 com/bluetooth/kak-podklyuchit-bluetooth-naushniki-k-kompyuteru-ili-noutbuku-na-windows-10/
com/bluetooth/kak-podklyuchit-bluetooth-naushniki-k-kompyuteru-ili-noutbuku-na-windows-10/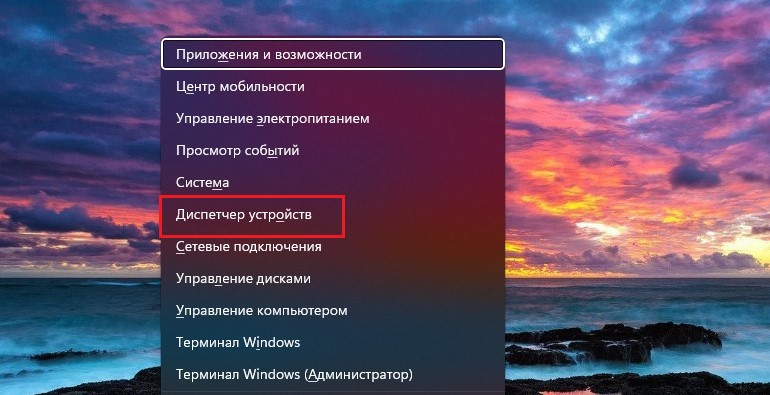 Чаще всего нужно нажать на специальную кнопку на корпусе наушников, либо долго нажать на кнопку включения, либо просто вынуть их из чехла.
Чаще всего нужно нажать на специальную кнопку на корпусе наушников, либо долго нажать на кнопку включения, либо просто вынуть их из чехла.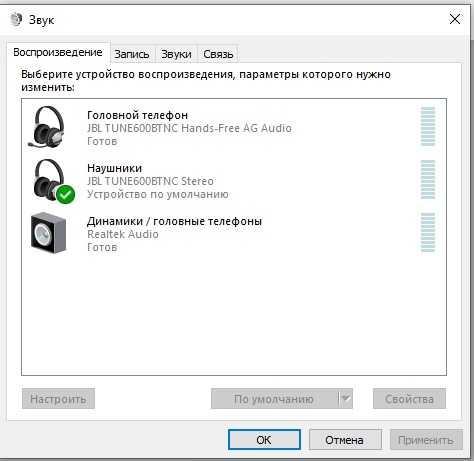
 Но есть модели, в которых предусмотрена отдельная кнопка Блютус для активации.
Но есть модели, в которых предусмотрена отдельная кнопка Блютус для активации.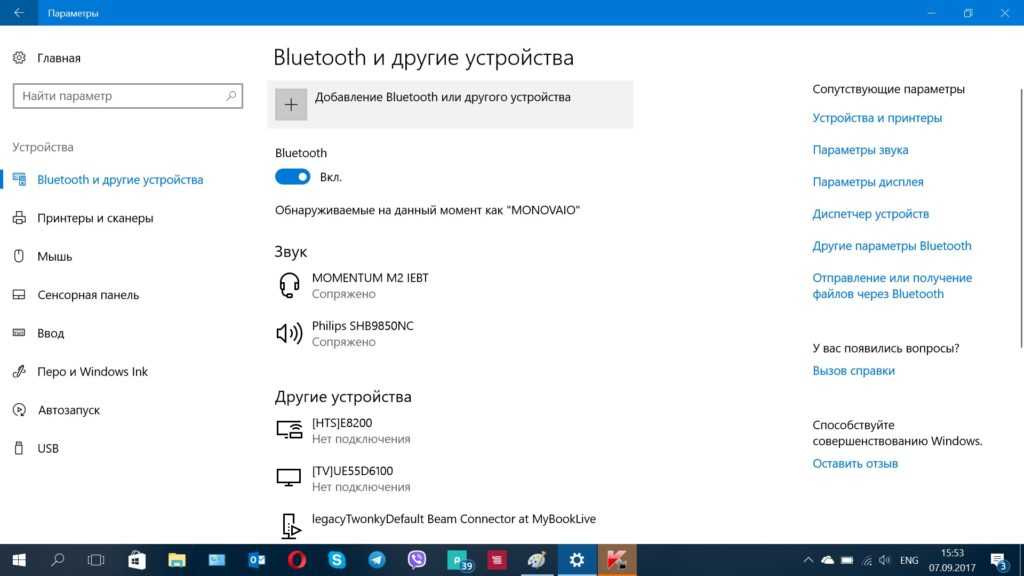 На компьютере входы могут быть размещены как на задней, так и на передней части системного блока. Ноутбуки имеют порты в боковых панелях.
На компьютере входы могут быть размещены как на задней, так и на передней части системного блока. Ноутбуки имеют порты в боковых панелях.
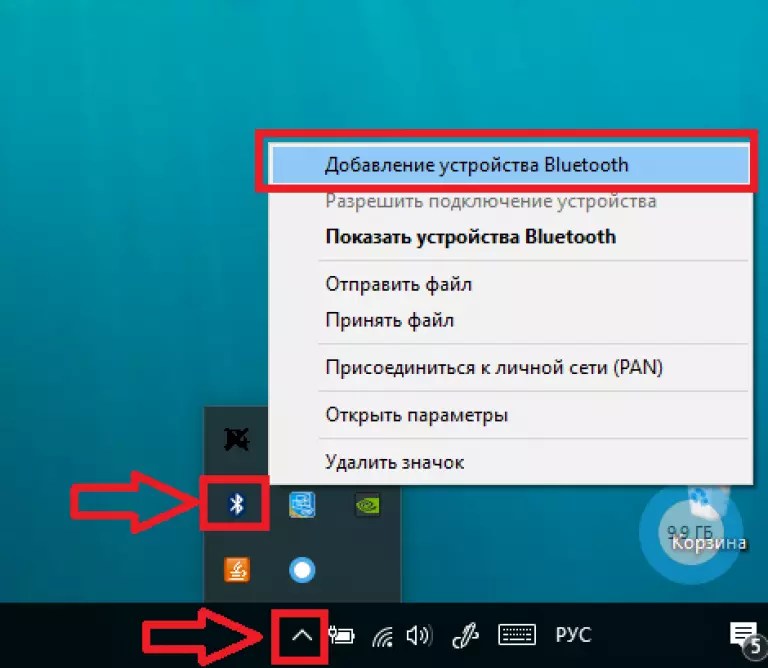 0022
0022 msc в диалоговом окне и нажмите Enter
msc в диалоговом окне и нажмите Enter 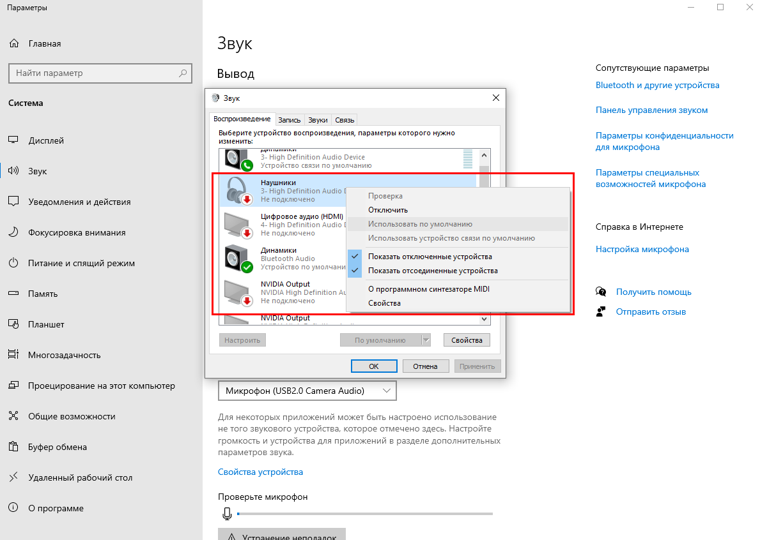

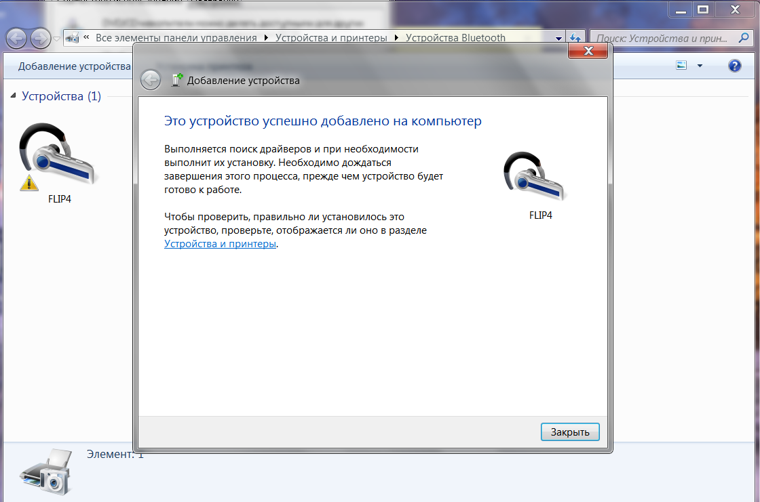 Die Reichweite des Bluetooth-Signals kann je nach Bluetooth-Gerät variieren.
Die Reichweite des Bluetooth-Signals kann je nach Bluetooth-Gerät variieren.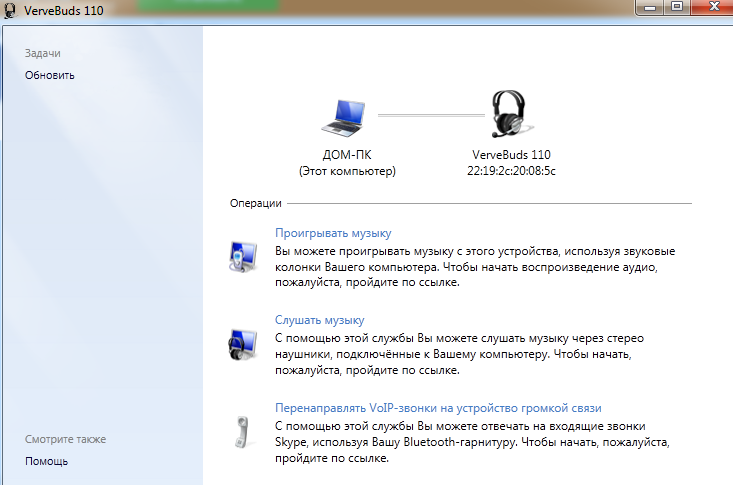
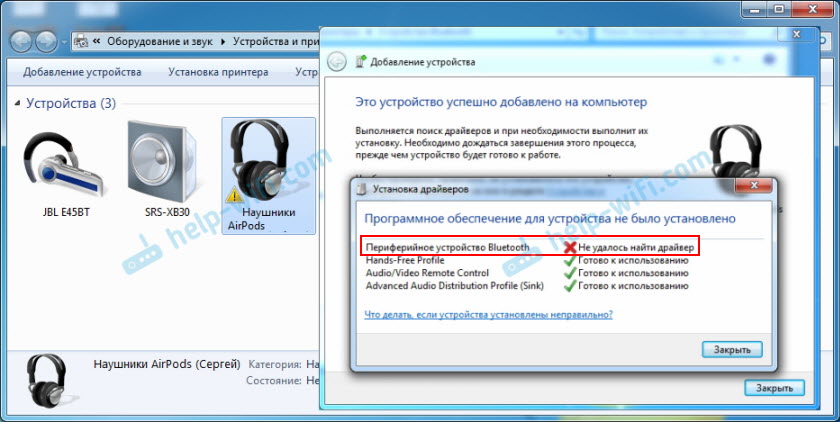
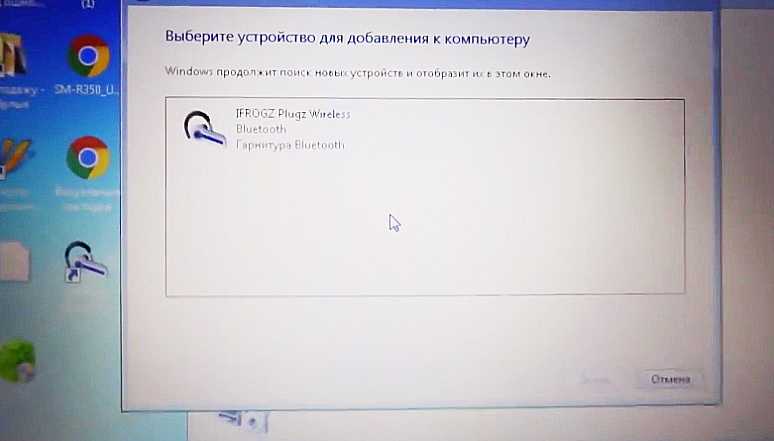
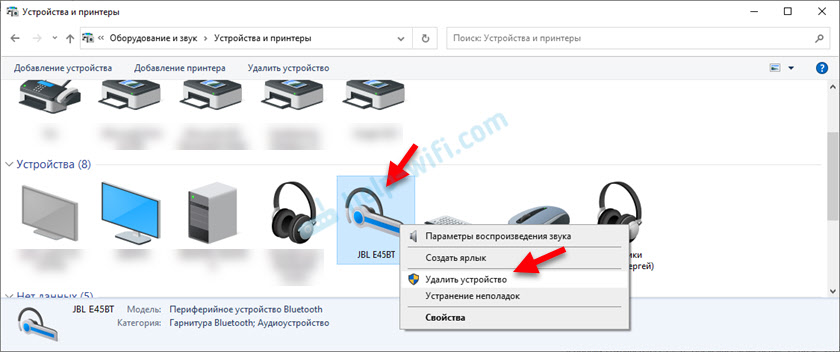

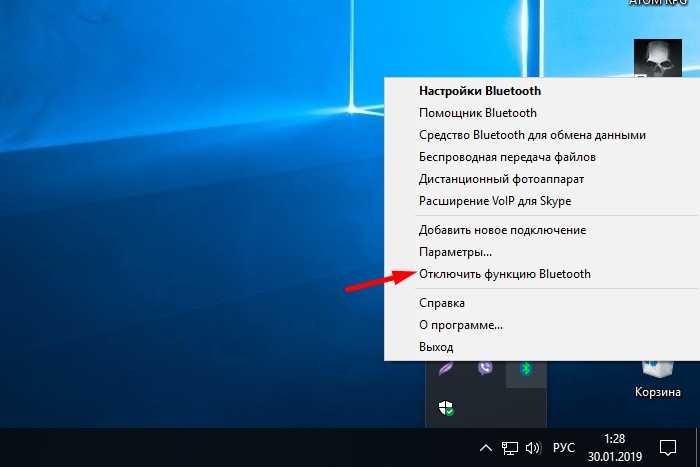 Качество звука идеальное, музыка точно воспроизводится так, как она должна быть услышана.
Качество звука идеальное, музыка точно воспроизводится так, как она должна быть услышана.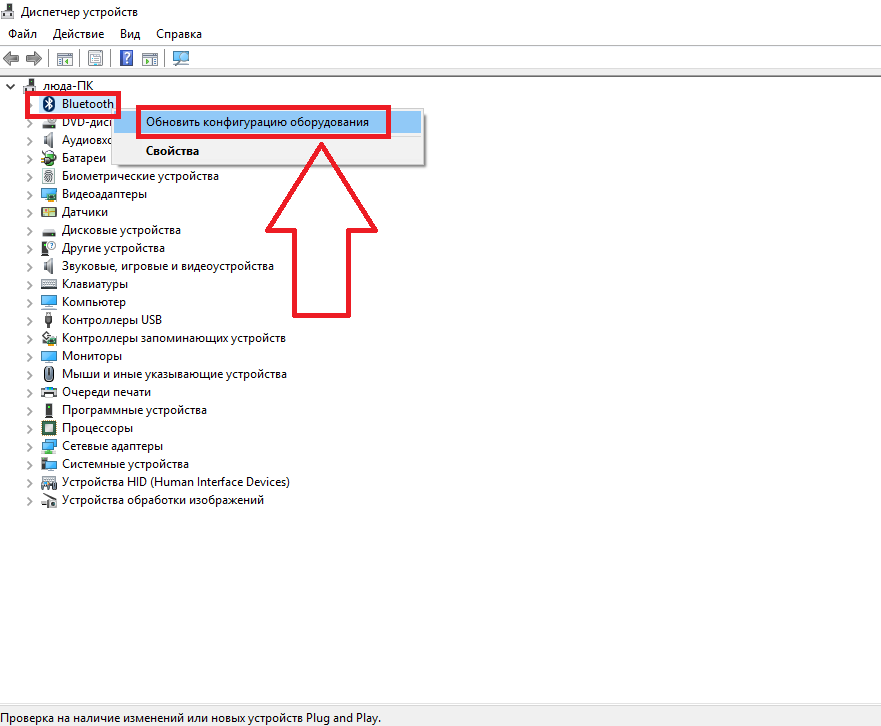 Вы можете транслировать через SBC или AAC, но aptX не поддерживается, что досадно для некоторых пользователей Android. Качество звука подходит для случайного прослушивания, но вы можете уменьшить громкость низких и высоких частот для более точного воспроизведения ваших любимых песен.
Вы можете транслировать через SBC или AAC, но aptX не поддерживается, что досадно для некоторых пользователей Android. Качество звука подходит для случайного прослушивания, но вы можете уменьшить громкость низких и высоких частот для более точного воспроизведения ваших любимых песен. Вы можете легко управлять обоими устройствами без сучка и задоринки. Шумоподавление довольно хорошее, а управление жестами на боковой стороне амбушюра надежное.
Вы можете легко управлять обоими устройствами без сучка и задоринки. Шумоподавление довольно хорошее, а управление жестами на боковой стороне амбушюра надежное.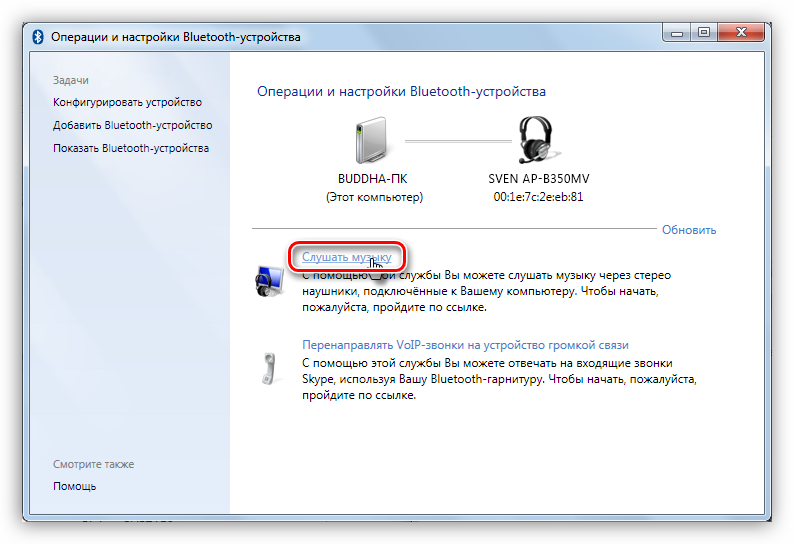

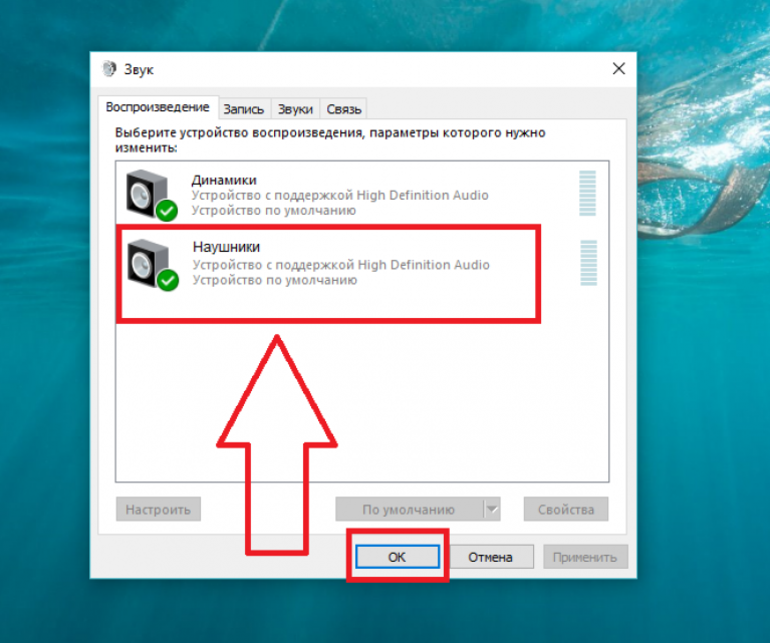
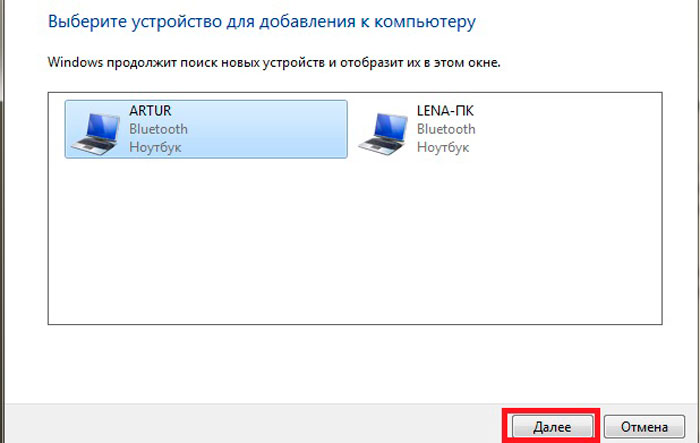
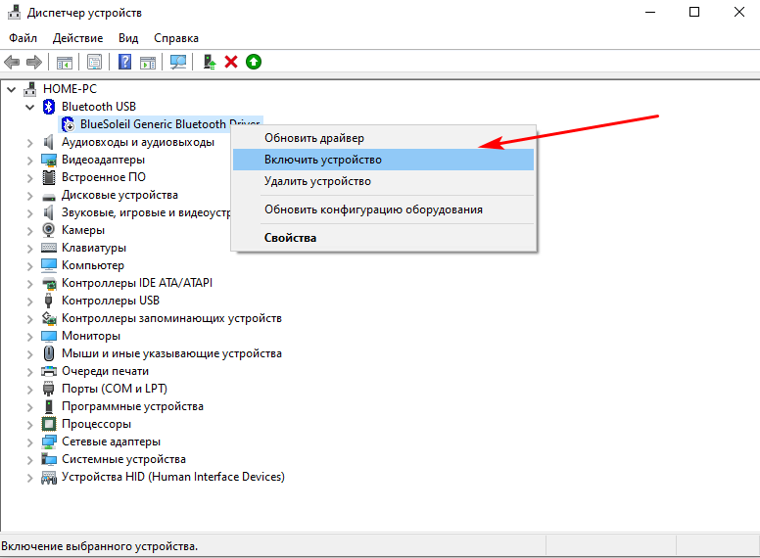 Если качество звука при разговоре по гарнитуре хорошее, то все готово для использования ее в качестве гарнитуры Bluetooth или другого устройства. Нажмите «Добавить Bluetooth или другое устройство».
Если качество звука при разговоре по гарнитуре хорошее, то все готово для использования ее в качестве гарнитуры Bluetooth или другого устройства. Нажмите «Добавить Bluetooth или другое устройство».