Как подключить Планшет к Телевизору
На чтение 16 мин Просмотров 867 Опубликовано Обновлено
Содержание
- Советы перед подключением планшета к телевизору
- Подключение планшета через провод
- HDMI
- Через видеовыход VGA
- Как подключить планшет к телевизору через USB
- MHL
- SlimPort
- RCA
- Беспроводное подключение
- Функция WiFi Direct
- Подключаем по Wi-Fi планшет с Android
- Соединяем планшет по Wi-Fi с телевизором Samsung
- Bluetooth
- Технология Miracast
- Allshare
- Приставка Google Chromecast
Советы перед подключением планшета к телевизору
Выбор оптимального способа подключения планшета к телевизору зависит от технических параметров используемого оборудования. Традиционно все доступные методы синхронизации делятся на две группы: беспроводные и проводные.
Тип проводного подключения подходит для владельцев старых телевизоров, которые не поддерживают Wi-Fi или Bluetooth. Не должно быть никаких проблем с синхронизацией. Однако не каждый кабель способен передавать видео высокой четкости. Поэтому качество изображения может оставлять желать лучшего.
Планшеты и телевизоры Samsung подключаются по фирменной технологии. Это своего рода бонус для потребителя к покупке устройств от одного и того же производителя.
Подключение планшета через провод
Проводные способы подключения планшета к телевизору удобны тем, что пользователю не нужно скачивать и устанавливать дополнительное программное обеспечение. Проводная синхронизация подходит для владельцев устройств, не поддерживающих Smart TV. Для подключения с помощью кабеля используйте один из следующих интерфейсов:
- HDMI;
- USB;
- МХЛ;
- RCA;
- VGA.

Теперь детально проанализируем преимущества и недостатки всех методов.
HDMI
Подключение планшета к телевизору через HDMI является одним из наиболее эффективных способов синхронизации. Планшет частично будет функционировать как Smart Extra. Что нужно сделать, чтобы установить такую связь? Во-первых, вам нужно купить кабель HDMI. Продается во всех магазинах электроники и супермаркетах. Во-вторых, если планшет не имеет HDMI-интерфейса, то вам необходимо купить адаптер, который вы вставляете в USB-интерфейс. Иногда этот адаптер входит в базовый пакет планшета.
Как подключить к устройству двойной кабель? Все нюансы подключения подробно описаны в руководстве пользователя. Нужно только вставить штекеры кабеля в соответствующие розетки. В этом нет ничего сложного. В большинстве случаев разъем HDMI расположен на задней панели телевизора, иногда сбоку.
- Передача аудио и видео настраивается автоматически, как только два устройства подключены кабелем.
 При возникновении проблем с передачей отладка выполняется вручную. Возьмите пульт дистанционного управления телевизора, а затем выберите порт HDMI в качестве источника сигнала. Также установите входное значение для этого интерфейса в настройках. Настройте вывод данных в настройках планшета через HDMI.
При возникновении проблем с передачей отладка выполняется вручную. Возьмите пульт дистанционного управления телевизора, а затем выберите порт HDMI в качестве источника сигнала. Также установите входное значение для этого интерфейса в настройках. Настройте вывод данных в настройках планшета через HDMI. - Дизайнеры постоянно совершенствуют HDMI, стремясь улучшить качество изображения и увеличить скорость передачи данных. Поэтому поколения интерфейсов на телевизоре и планшете могут не совпадать. В этом случае необходимо использовать адаптер, о котором мы уже говорили. Это наиболее практичное решение проблемы совместимости.
- Нового стандарта HDMI 2.0 достаточно для передачи 4K видео на большой экран. Изображение будет максимально естественным и четким. Полоса пропускания увеличивается до 18,2 Гбит/с. Этот стандарт появился сравнительно недавно. Поэтому на устройствах это встречается очень редко.
Когда соединение установлено, рабочий стол планшета появляется на большом экране. Это таблетка, которой управляют. Еще одним преимуществом HDMI является то, что этот интерфейс позволяет одновременно передавать аудио и видео. Поэтому нет необходимости в дополнительных кабелях.
Это таблетка, которой управляют. Еще одним преимуществом HDMI является то, что этот интерфейс позволяет одновременно передавать аудио и видео. Поэтому нет необходимости в дополнительных кабелях.
В настройках планшета можно включить опцию «Отображать зеркало», чтобы изображение дублировалось. На большом экране пользователь сможет играть в видеоигры, а также пользоваться различными приложениями: Viber, Skype, WhatsApp и другие инструменты.
Через видеовыход VGA
Почти все старые модели телевизоров оснащены разъемом VGA. Этот вход также позволяет подключиться к планшету. Интерфейс значительно устарел, но в редких случаях все же используется. Конечно, для планшета потребуется специально разработанный адаптер, который просто вставляется в USB-разъем.
Основная проблема заключается в том, как выводить звук с планшета на телевизор? Разъем VGA позволяет отправлять только изображения. Для передачи звука необходимо использовать динамики или дополнительный кабель. Этот интерфейс больше подходит для синхронизации компьютеров и телевизоров.
Этот интерфейс больше подходит для синхронизации компьютеров и телевизоров.
Как подключить планшет к телевизору через USB
USB-кабель также является одним из вариантов подключения планшета к телевизору. Однако этот метод не так хорош, как HDMI, Airplay и Wi-Fi, потому что он не может воспроизвести изображение на экране телевизора.
Также невозможно транслировать видео, просматривать фотографии, слушать музыку, запускать игры и приложения. Как и в случае с RCA, единственное, что вы можете сделать — это использовать устройство в качестве внешнего накопителя. Для этого подключите устройства через USB-кабель, если планшет имеет подходящий разъем.
Если он недоступен, вам понадобится адаптер USB-Microusb. После подключения выберите источник USB на телевизоре, затем найдите нужный файл в файловой системе.
С помощью этого метода можно смотреть фильмы и сериалы, предварительно загрузив видеофайл. Обратите внимание, что перед этим лучше всего выяснить, какие типы файлов поддерживаются вашей моделью телевизора.
MHL
MHL является наиболее популярным решением для подключения планшета к телевизору. Mobile High-Definition Link — полное название этой технологии, которая позволяет свободно подключать к телевизору смартфоны и планшеты.
Этот метод обеспечивает высокое качество изображения при передаче его с гаджета на телевизор. В то же время, он заряжает устройство одновременно. Несомненным преимуществом является низкая цена этого замечательного устройства.
Не каждый телевизор имеет MHL-вход, но если хотя бы один порт HDMI поддерживает MHL, телевизор будет помечен как MHL. Если у вашего телевизора нет такого входа, вы можете приобрести адаптер и кабель MHL-HDMI.
Благодаря этой технологии MHL-совместимые устройства могут обмениваться файлами без потери качества. Это позволяет отображать, фотографировать, воспроизводить музыку и транслировать фильмы на большом дисплее.
И пульт дистанционного управления телевизором, может управлять MHL совместимыми устройствами.
Инструкции по проводке:
- Подключите штекер кабеля к прибору MHL;
- Подключите кабель HDMI к порту HDMI на MHL-совместимом телевизоре;
- Включите планшет и телевизор;
- При подключении MHL-совместимых устройств ТВ-меню должно быть настроено на автоматический режим. Эта настройка может не работать или работать неправильно, если планшет не поддерживает такие функции;
Кроме того, совместимое устройство может не поддерживать функцию дистанционного управления.
Для получения более подробной и ясной информации о шагах, описанных выше, обратитесь к инструкции по эксплуатации, которая поставляется с каждым телевизором.
Примечание: Некоторые MHL-совместимые смартфоны и планшеты имеют интересную функцию, которая позволяет принимать звонки или сообщения в паре с телевизором.
SlimPort
В этой технологии используется разъем microUSB на планшетах, но для вывода на телевизор необходимо приобрести адаптер SlimPort microUSB -HDMI.
Вот как выглядит адаптер SlimPort.
Во-первых, убедитесь, что и телевизор, и планшет поддерживают эту технологию. Способ подключения аналогичен описанному выше способу подключения HDMI — подключите два устройства с помощью адаптера и кабеля и при необходимости укажите в настройках соответствующие входные и выходные порты.
RCA
RCA в разговорном языке более известен как «тюльпан». Разъемы RCA можно найти почти во всех телевизорах, произведенных в 2000-х. Это аналоговые разъемы, так что вы можете забыть о хорошем качестве передачи.
Для подключения, получить HDMI в AV (RCA) конвертер. Это позволит вам конвертировать цифровой формат планшета в аналоговый формат, который могут распознавать старые телевизоры.
Там будет только HDMI и RCA разъемы на конвертере. Первый, как вы, возможно, догадались, будет для подключения к вашему смартфону.
Вот что HDMI в AV / RCA конвертер выглядит как
Необходимо соединить все тюльпаны по цвету. Желтый кабель отвечает за передачу видео, белый и красный — за аудио. На планшете переключите выходной видеосигнал на HDMI, а на телевизоре — на AV канал, что соответствует разъемам RCA.
Беспроводное подключение
Использование проводов и кабелей создает дополнительную сложность. Именно поэтому беспроводные технологии считаются предпочтительным вариантом. Абсолютно все современные телевизоры оснащены модулями Wi-Fi и Bluetooth. Поэтому проблем с установлением связи не должно быть.
Как планшет подключен к телевизору? Есть несколько возможностей. У каждого из них есть определенные преимущества. Окончательный выбор зависит от ваших собственных предпочтений. Теперь давайте подробно рассмотрим наиболее популярные способы беспроводного подключения планшета к телевизору.
Функция WiFi Direct
Современная, простая в изучении, а главное — не требующая кабелей, адаптеров или приставок технология, позволяющая передавать данные по внутренней беспроводной сети. Конечно, есть некоторые ограничения. В частности, если по каким-то причинам скорость передачи сигнала низкая, вы не сможете смотреть качественное видео с планшета: изображение будет постоянно заикаться или даже «выпадать».
Конечно, есть некоторые ограничения. В частности, если по каким-то причинам скорость передачи сигнала низкая, вы не сможете смотреть качественное видео с планшета: изображение будет постоянно заикаться или даже «выпадать».
Однако не следует пренебрегать вопросом о том, как подключить планшет к телевизору через WiFi. Чтобы убедиться, что ваш телевизор в целом поддерживает такой способ передачи данных, достаточно взглянуть на руководство, предоставленное производителем, или найти информацию о модели на сайте. Смотрите упоминание о функциональности Smart TV? Отлично — метод, о котором мы будем говорить в этом разделе, подходит именно вам. В противном случае, мы предлагаем найти другой вариант подключения — их довольно много в статье. С мобильным гаджетом у вас не будет этой проблемы: по умолчанию все планшеты поддерживают Wi-Fi соединение.
Давайте дадим некоторые общие указания по установлению связи между вашим телевизором и гаджетом:
- Откройте настройки планшета.

- Перейдите к разделу, из которого можно управлять беспроводными подключениями; в большинстве случаев это название раздела.
- Здесь, ссылаясь на расширенный список настроек, найдите параметр Wi-Fi Direct и активируйте его: установите флажок рядом с ним или переместите ползунок.
- Включите телевизор и, также ссылаясь на настройки системы, активируйте аналогичным образом одноименную опцию.
- Давайте продолжим с учебником о том, как подключить планшет через WiFi к телевизору, подождав некоторое время, пока автозапуск сканирования доступных устройств не завершится. Не прерывайте этот процесс — иначе придется начинать все сначала.
- В списке, который отображается на экране телевизора, выберите планшет в качестве устройства, к которому вы хотите подключиться.
- Предоставляет все права, требуемые системой, включая доступ к памяти. Без этого условия просмотр широкого экрана будет невозможен.
Затем вы можете воспроизвести любой медиа-файл, хранящийся в памяти гаджета, или транслировать его в прямом эфире..jpg)
Подключаем по Wi-Fi планшет с Android
Теперь давайте немного подробнее о том, как соединить ваш Android телевизор и планшет. В этом нет ничего сложного, как видно из общих инструкций выше, но давайте разберемся с основными шагами:
- Включите Wi-Fi передачу данных на мобильном устройстве. Необходимый пункт можно найти в настройках системы.
- Скорее всего, это потребует перемещения мини-переключателя в направлении На. Возможны и другие варианты — все зависит от фантазии производителя планшета.
- Продолжая рассказ о том, как подключить планшет к телевизору по беспроводной связи, мы советуем вам включить функцию Wi-Fi Direct: должны быть доступны либо в одном и том же разделе, либо в одном из подразделов.
Теперь включите на телевизоре одноименную функцию. Вы можете найти его в настройках, в результате чего он будет автоматически искать доступные для связи устройства. Напомним, что подключение будет установлено с помощью внутренней wi-fi сети, которая не требует маршрутизатора; помогут две дополнительные опции подключения:
Напомним, что подключение будет установлено с помощью внутренней wi-fi сети, которая не требует маршрутизатора; помогут две дополнительные опции подключения:
- Обнаружение услуг.
- Обнаружение устройств.
Вместе они обеспечивают не только надежное соединение, но и очень простой поиск устройств для передачи сигнала с планшета на телевизор: в списке вы увидите только те устройства, которые могут принимать медиапоток. Наконец, отметим, что если модуль, обеспечивающий Wi-Fi Direct прием или вещание, выйдет из строя, то такой способ подключения станет невозможным до тех пор, пока неисправность не будет устранена.
Соединяем планшет по Wi-Fi с телевизором Samsung
Описав общую методику, позволяющую передавать мультимедийный сигнал с планшета на телевизор, давайте перейдем к деталям. Предположим, что в вашем распоряжении есть модель телевизора Samsung. Как подключить планшет к телевизору Samsung, мы расскажем вам ниже.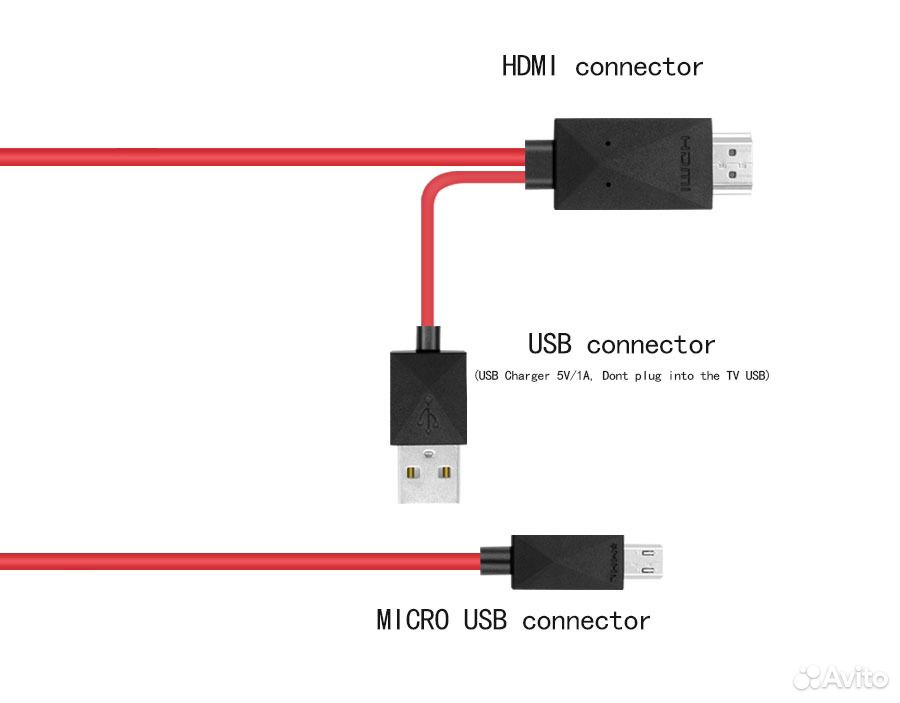 Прежде чем перейти к основному описанию, отметим, что также в этом случае необходимо, чтобы телевизор поддерживал функциональность Smart TV. В случае с самим мобильным гаджетом дело обстоит гораздо проще: планшет по умолчанию поддерживает сети wi-fi.
Прежде чем перейти к основному описанию, отметим, что также в этом случае необходимо, чтобы телевизор поддерживал функциональность Smart TV. В случае с самим мобильным гаджетом дело обстоит гораздо проще: планшет по умолчанию поддерживает сети wi-fi.
Опять же, вы не сможете обойтись без покупки фирменного адаптера WIS12 для подключения к телевизору. Он вам нужен, если у вас есть UE58J5200, E550/E557, h5203B/H5203, EH5300/EH5307, ES5500/ES5507/ES5530/ES5537/ES5550/ES5557, а также вам нужен F5300. Подключите адаптер к одному из USB-портов телевизора перед началом настройки.
Чтобы помочь вам получить представление о том, как действовать, наше простое в использовании руководство особенно подходит для диапазонов LS, M, N, Q, R:
- Включи телевизор. Держа пульт дистанционного управления в руке, нажмите центральную кнопку. «Дома»..
- Из списка, отображаемого на экране, откройте вкладку «Генерал»..
- Чтобы установить беспроводное соединение, перейдите к следующему подразделу «Сеть».
 .
.
- После выбора данного подраздела откройте настройки сети, нажав на одноименную ссылку.
- Чтобы узнать, как подключить планшет к телевизору для просмотра видео, выберите из нового списка. «Беспроводной». способ подключения.
- В новом списке, на это время доступных сетей, выберите свою — ту, к которой вы можете подключиться.
- Теперь введите код доступа для выбранной сети в свободное текстовое поле. Это делается с помощью виртуальной клавиатуры. Рекомендуется активировать «человеческое» отображение пароля вместо звездочек.
Читайте также: Как заблокировать веб-сайт на вашем Android телефоне или iPhone
- После того, как пароль будет проверен и принят системой, нажмите на кнопку «ХОРОШО»..
После успешного завершения последнего этапа подключения — и это не займет много времени — вы можете включить передачу с планшета на телевизор.
Bluetooth
Адаптер Bluetooth может быть как встроенным (современные телевизоры обычно поставляются с одним из них), так и внешним носителем. Bluetooth-соединение относится к старейшему методу беспроводной синхронизации. Поэтому примите во внимание, что функциональные возможности этого метода синхронизации сильно ограничены: вы не можете передавать видео или аудио в любой форме — вы можете использовать планшет только в качестве пульта дистанционного управления через предустановленное приложение.
Таких приложений много — есть как платные, так и бесплатные версии одного и того же приложения. Процедура подключения выглядит следующим образом: включите Bluetooth на обоих устройствах, запустите приложение, загруженное на планшет, выберите телевизор в списке синхронизированных устройств, а затем следуйте инструкциям в самом приложении. В большинстве случаев достаточно ввести код подключения, который появится на экране телевизора. Используя планшет с приложением, вы можете взять на себя полный контроль над вашим телевизором: переключать каналы, регулировать громкость и выполнять другие простые функции управления.
Это удобный вариант, если у вас нет пульта дистанционного управления.
Технология Miracast
Относительно новая, очень удобная и не очень ресурсоемкая технология, которая заменила традиционное подключение через Wi-Fi. В нем используется тот же принцип передачи информации, а современный протокол позволяет передавать видео и клипы в максимальном разрешении, а также 3D-видео. Более того, звук передается в многоканальных форматах, так что ничто не мешает вам наслаждаться потоковым воспроизведением.
Как всегда, это не лишено недостатков — и вы должны знать о них до того, как начнете смотреть фильмы на экране телевизора через планшет. Не все модели телевизоров, в том числе и самые современные, работают с этой технологией. Решение очевидно: если вы решите его использовать, вам придется купить специальный адаптер — фактически мини-адаптер, который подключается к одному из портов, расположенных на корпусе телевизора: USB или, реже, HDMI. После подключения декодер создает собственную беспроводную сеть, в которую вы будете вещать с гаджета.
После подключения декодер создает собственную беспроводную сеть, в которую вы будете вещать с гаджета.
Устройство способно работать практически с любыми известными марками телевизоров, а значит, вам не придется покупать дополнительные адаптеры. Просто найдите только что созданную сеть, подключитесь к ней с телефона — и, выполнив необходимые дополнительные настройки, запустите программу.
В современных смартфонах можно использовать опцию «встроенный». «Беспроводной дисплей».. Обычно она доступна по адресу «Дополнительные настройки/дополнительные настройки».В зависимости от модели вашего планшета.
В других случаях всё остаётся по-прежнему: необходимо выбрать устройство в зоне приёма, на которое будет передаваться поток, и начать просмотр. Эта технология не только отвечает на вопрос о том, как смотреть фильмы по телевизору с планшета, но и позволяет начать дублировать все, что происходит на гаджете.
Поэтому, если ваш телевизор поддерживает передачу данных по протоколу, описанному в этой главе:
- В настройках должен быть включен соответствующий способ передачи.

- Активировать опцию на планшете «Беспроводной экран».скорее всего, находится в главном меню. «Экран»..
- Здесь, в настройках операционной системы, также необходимо указать, на какой телевизор в зоне покрытия беспроводной сети вы хотите транслировать сигнал.
- После того, как вы пройдете все эти этапы, на экране телевизора появится изображение, повторяющее то, что происходит в гаджете. Теперь вы можете начать проигрывать любой из доступных файлов.
Последовательность операций не сильно отличается, если вы используете специальный адаптер для приема сигнала. Тебе понадобится:
- После подключения STB к соответствующему порту телевизора (см. руководство пользователя) и возможного включения питания от сети или другой розетки, выберите соответствующий источник сигнала в меню телевизора.
- Загрузите приложение, чтобы начать играть, используя QR-код, отображаемый на экране.
- Инструкции по выводу изображения с планшета на телевизор мы закончим советами по запуску загруженной программы — и, как только вы освоите функциональность, начните просмотр.

Вместо специального апплета, вы всегда можете организовать фильм или слайд-шоу с помощью уже известного варианта «Беспроводной экран»..
Allshare
Технология Allshare доступна только на устройствах южнокорейской марки Samsung. Поэтому и телевизор, и гаджет должны быть оригинального бренда Samsung.
Благодаря технологии, используемой только на некоторых устройствах, очень легко подключить планшет к телевизору с помощью этого метода.
Для синхронизации подключите оба устройства к одной домашней сети Wi-Fi.
Затем запустите приложение Allshare на планшете (оно поставляется предустановленным на всех устройствах Samsung).
На некоторых гаджетах приложение называется Samsung Smart View. После запуска приложения выберите имя вашего телевизора из появившегося списка устройств.
Allshare не поддерживает избыточность дисплея, поэтому она подходит только для воспроизведения мультимедийных файлов, хранящихся в памяти планшета.
Приставка Google Chromecast
Chromecast — это устройство, которое необходимо приобрести отдельно. Эта приставка подключается к телевизору через HDMI и позволяет просматривать на экране телевизора все, что находится на планшете. В дополнение к подключению HDMI-приставки необходимо ее питание. Подключите его к розетке с помощью адаптера или через USB к телевизору. Затем следуйте инструкциям ниже:
- Убедитесь, что оба устройства подключены к одной сети.
- Запустите приложение. Выберите «Start» и нажмите кнопку «Configure».
- Войдите в свой аккаунт Google.
- Подождите, пока приложение обнаружит ваш телевизор, затем нажмите «Далее».
- Телевизор отобразит цифровой код, который необходимо ввести в приложение для планшета.
- Устройства будут подключаться и синхронизироваться, а затем вы сможете использовать соединение.
Google Chromecast-устройство
Источники
- https://ProSmartTV.ru/tehnologii/kak-podklyuchit-planshet-k-televizoru.
 html
html - https://seeiptv.ru/kak-podklyuchit-planshet-k-televizoru/
- https://plansheta.ru/podklyuchenie/podklyuchit-planshet-k-televizoru
- https://SmartVopros.ru/televizor/kak-podklyuchit-planshet
- https://teleinside.ru/kak-podklyuchit-planshet-k-televizoru/
- https://smartronix.ru/kak-podklyuchit-planshet-k-televizoru
- https://stroy-podskazka.ru/televizor/kak-podklyuchit-planshet/
Разбираемся с передачей видео в разрешении 4К на 60 Гц через хаб USB-C / Хабр
USB-C предлагает новые потрясающие возможности, включая подключение внешних мониторов по USB-порту. Распространены недорогие конвертеры USB-C на DisplayPort и HDMI. Также часто встречаются хабы USB-C с поддержкой внешних мониторов, однако попытки разобраться в их возможностях и ограничениях могут сильно вас запутать. Некоторые из них совместимы с Mac, некоторые – нет. Некоторым нужны драйвера. Очень сильно разнится поддержка разрешений и частоты обновления. Некоторые рекламируются как «не предназначенные для игр». Делаются упоминания об альтернативных режимах, дуальных режимах, и прочем. Цены разнятся от $20 до $300+, причем функции у тех и других очень похожи. Что вообще происходит?
Делаются упоминания об альтернативных режимах, дуальных режимах, и прочем. Цены разнятся от $20 до $300+, причем функции у тех и других очень похожи. Что вообще происходит?
Это инструкция по передаче видео высокого разрешения по USB-C, которую я хотел бы в своё время иметь. Если вы хотите подключить монитор высокого разрешения к своему компьютеру, имеющему выход USB-C, читайте далее.
Забудьте про HDMI
В первую очередь необходимо сконцентрироваться на подключении к разъёму DisplayPort и забыть про HDMI. Вы не найдёте хаба USB-C, возможности которого с использованием порта HDMI превосходят возможности с использованием DisplayPort, однако же можно найти хабы, которые через DisplayPort предлагают большее разрешение и частоту обновления. Подозреваю, что большинство хабов с поддержкой HDMI внутри просто работают через DisplayPort и конвертер DisplayPort – HDMI. Всё оттого, что видео через DisplayPort на USB-C с одной и той же частотой и разрешением можно передавать более эффективно, чем через HDMI.
Коннекторы DualMode DisplayPort++ способны работать как коннекторы HDMI с простым пассивным адаптером (он преобразует 3,3 В в 5 В). Обычные коннекторы DisplayPort такого не умеют, и требуют активного HDMI-адаптера. Других отличий между двумя этими типами DisplayPort я не знаю.
Компромиссы по пропускной способности: всё дело в полосах
USB-C коннектор с 24 контактами является ключом к пониманию.
У коннекторов USB-C есть четыре дифференциальных разных пары, или «полосы», для передачи данных на высокой скорости. Есть и пятая пара, D+ и D-, передающая данные в старом стиле USB 2.0.
Посмотрим, что происходит при добавлении в эту кучу DisplayPort:
USB 3.1 Gen 2 использует только две из четырёх полос, как показано в двух верхних строках таблицы. Две остальные пропадают зря (их будет использовать USB 3.2). Две этих полосы можно переделать на поддержку родного сигнала DisplayPort, используя то, что называют DisplayPort Alternate Mode – это показано в средних строках. В данном случае коннектор USB-C работает как коннектор DisplayPort другой формы и дополнительными проводами для данных USB. Быстродействие USB 3.1 не теряет. Для компьютера и внешнего монитора это выглядит ровно как обычное соединение DisplayPort.
В данном случае коннектор USB-C работает как коннектор DisplayPort другой формы и дополнительными проводами для данных USB. Быстродействие USB 3.1 не теряет. Для компьютера и внешнего монитора это выглядит ровно как обычное соединение DisplayPort.
Две полосы DisplayPort обеспечивают достаточную пропускную способность для одного внешнего монитора разрешения до 4К и 30 Гц. Для фильмов сойдёт, но работать с десктопами Windows или MacOS на 30 Гц жестоко. Для поддержки частоты обновления в 60 Гц нужно уменьшить разрешение до 2К.
Если вам нужно 4К 60 Гц, 5К или несколько внешних мониторов, придётся использовать DisplayPort Alternate Mode со всеми четырьмя полосами для передачи данных DisplayPort, как показано в нижних строках таблицы. Для компьютера и внешнего монитора это всё ещё выглядит как обычное соединение DisplayPort. Однако для данных USB 3.1 полос уже не остаётся. Остаётся только старая пара D+/D-, обеспечивающая медленные данные USB 2.0. Это значит, что никакой USB-C хаб, использующий эту технологию для передачи видео 4К 60 Гц не может иметь портов USB 3. 1.
1.
Также можно поддерживать внешние мониторы с DisplayPort, не используя выделенных полос для DisplayPort Alternate Mode, и для этого есть два разных подхода. Если в порту USB-C компьютера есть поддержка Thunderbolt 3, тогда данные DisplayPort можно передавать внутри данных Thunderbolt. Тогда видеоданные становятся ещё одним типом макетов данных, уплотнённых вместе со всем остальным. У Thunderbolt 3 достаточно пропускной способности, чтобы таким способом поддерживать несколько соединений на 4К60, и ещё останется место для данных USB 3.1
Это круто, однако хабы для Thunderbolt 3 дороги, а у компьютера должна быть поддержка Thunderbolt 3, чего у многих нет. Также для компьютера это выглядит по-другому – в отличие от DisplayPort Alternate Mode, тут нет никаких родных сигналов DisplayPort и прямой связи с GPU компьютера. Не знаю, есть ли из-за этого задержка обработки видео, или это всё волшебным образом обрабатывается в чипсете без потери скорости. Полагаю, что потери нет.
DisplayLink
Другой способ поддержки внешних мониторов без выделения полос – DisplayLink. Эта технология сжимает видео на стороне хоста, отправляет его по USB 3.1 в виде данных общего назначения, и превращает обратно в видео на другом конце при помощи особого чипа типа DL-6950. Это похоже на доступ к экрану рабочего компьютера из дома по системе удалённого рабочего стола, только всё это происходит на одном вашем же рабочем столе.
Эта технология сжимает видео на стороне хоста, отправляет его по USB 3.1 в виде данных общего назначения, и превращает обратно в видео на другом конце при помощи особого чипа типа DL-6950. Это похоже на доступ к экрану рабочего компьютера из дома по системе удалённого рабочего стола, только всё это происходит на одном вашем же рабочем столе.
DisplayLink хорошо подходит для запихивания видео высокого разрешения в низкоскоростное соединение типа USB, или поддержки нескольких внешних мониторов без использования Thunderbolt. Однако при наличии альтернатив лучше избегать DisplayLink. Вот его недостатки:
- Требуется драйвер на стороне хоста. Доступность и совместимость драйверов для Mac/Linux практически нулевая. Поэтому некоторые хабы USB-C идут с пометкой о несовместимости с Mac.
- Драйвер может замедлить работу компьютера. Он реализует поддержку виртуальной видеокарты, на лету сжимающей данные, что нагружает проц.
- При большой занятости компьютера или изобилии трафика по USB на видео будут появляться артефакты.
 Пикселизация, задержки, выпадение кадров и другие проблемы. Поэтому некоторые USB-C хабы идут с пометкой «не для игр».
Пикселизация, задержки, выпадение кадров и другие проблемы. Поэтому некоторые USB-C хабы идут с пометкой «не для игр».
USB-C хабы с поддержкой DisplayLink фундаментально отличны от других, однако вы можете не понять этого из описания продуктов и технических спецификаций в магазинах. Если вы не знаете, что вам нужно, легко купить хаб с DisplayLink, даже не поняв этого, а потом страдать от его недостатков.
Так и какие у нас варианты?
Учитывая всё вышесказанной, можно разбить USB-C хабы на четыре категории на основании того, как они работают с видео. Вот примеры из каждой категории.
4 полосы для видео
Такие хабы поддерживают внешние мониторы вплоть до 4К60, или, возможно, 5К, но данные передают только по USB 2.0. Это не быстро, но достаточно для клавиатуры, мыши и простых принтеров. Должны работать на любом компьютере с поддержкой DisplayPort Alternate Mode, и стоят обычно порядка $30.
Cable Matters 201046 $38 – 1x DisplayPort, power, ethernet, 1x USB2
Cable Matters 201055 $58 – 2x DisplayPort, power, ethernet, 2x USB2
Monoprice 24274 $28 – 1x DisplayPort, power
Cable Matters 201026 $20 – 1x DisplayPort, power
Baseus B07P713FPD $25 – 1x DisplayPort, power
2 полосы для видео
Такие хабы поддерживают внешние мониторы вплоть до 4К30, и данные по USB 3.1. Многие из них рекламируются, как «4К», без указания частоты обновления. Должны работать на любом компьютере с поддержкой DisplayPort Alternate Mode, и стоят обычно порядка $30-$150.
HooToo HT-UC001 $34 – 1x HDMI, 3x USB3, power, card reader
OmniMaster B07KRMRJZD $55 – 1x HDMI, 1x mini DisplayPort, power, ethernet, 2x USB3, card reader, mic
Anker AK-A83310A1 $40 – 1x HDMI, 3x USB3, ethernet
Vava VA-UC006 $45 – 1x HDMI, 3x USB3 Ports, power, ethernet, card reader
StarTech DK30C2DAGPD $114 – 2x DisplayPort (switchable 2 or 4 lanes), power, ethernet, 2x USB2/3
0 полос для видео – DisplayLink
Такие хабы поддерживают внешние мониторы вплоть до 4К60, возможно и 5К, и данные по USB 3. 1. Обычно они совместимы только с компьютерами под Windows, а не Mac или Linux, а также у них есть недостатки по быстродействию. Стоят они в районе $150-$200.
1. Обычно они совместимы только с компьютерами под Windows, а не Mac или Linux, а также у них есть недостатки по быстродействию. Стоят они в районе $150-$200.
Plugable UD-3900 $89 – includes 1x HDMI, 1x DVI
Plugable UD-ULTC4K $193 – includes 2x DisplayPort, 1x HDMI
Plugable UD-6950H $149 – includes 2x DisplayPort, 2x HDMI
SIIG JUDK0811S1 $199 – includes 2x DisplayPort, 2x HDMI
0 полос для видео – Thunderbolt 3
Такие хабы поддерживают внешние мониторы вплоть до 4К60, возможно и 5К, и данные по USB 3.1. Должны работать на любом компьютере с поддержкой Thunderbolt 3. Это самый дорогой вариант, и стоят около $250 — $300.
OWC OWCTB3DK12PSG $249 – includes 1x mini DisplayPort, 1x Thunderbolt display
Plugable TBT3-UDV $249 – includes 1x DisplayPort, 1x Thunderbolt display
Cable Matters 107014 $239 – includes 1x HDMI, 1x Thunderbolt display
Kensington SD5200T $239 – includes 1x DisplayPort, 1x Thunderbolt display
Elgato 10DAA4101 $250 – includes 1x DisplayPort, 1x Thunderbolt display
Belkin F4U095tt $296 – includes 1x DisplayPort, 1x Thunderbolt display
CalDigit TS3 $310 – includes 1x DisplayPort, 1x Thunderbolt display
Врунишки
Наконец, интересная категория хабов USB-C малоизвестных брендов по цене в $30, заявляющих поддержку видео 4К60 и USB 3. 1. Поищите на Amazon и найдёте множество таких. На основе полученых нами знаний о USB-C и DisplayPort мы уже знаем, что этого невозможно достичь без использования DisplayLink или Thunderbolt 3. Эти продукты откровенно врут насчёт своих возможностей! Скорее всего, они работают по схеме DisplayPort Alternate Mode и используют четыре полосы. У них могут быть синие порты с маркировкой USB 3.1, однако, как пишут во многих отзывах, реально они обеспечивают скорости USB 2.0.
1. Поищите на Amazon и найдёте множество таких. На основе полученых нами знаний о USB-C и DisplayPort мы уже знаем, что этого невозможно достичь без использования DisplayLink или Thunderbolt 3. Эти продукты откровенно врут насчёт своих возможностей! Скорее всего, они работают по схеме DisplayPort Alternate Mode и используют четыре полосы. У них могут быть синие порты с маркировкой USB 3.1, однако, как пишут во многих отзывах, реально они обеспечивают скорости USB 2.0.
Koopman B07J4XSSXV $24 – 1x HDMI, power, 1x USB
WBPINE HUB3-1 $20 – 1x HDMI, power, 1x USB
Koopman B07M5DMYKY $32 – 1x HDMI, power, 3x USB
NEWPOWER B07PQ5GZK1 $30 – 1x HDMI, power, 3x USB
А каков ваш опыт подключения внешних мониторов по USB-C?
ОбъяснениеMHL — блог Cable Chick
Категория: Руководства по технологиям
Теги: HDMI, Активные устройства, Пассивные устройства, Мультидисплеи, Адаптеры, Full HD 1080p, Преобразование видео, Технические руководства, Аксессуары для планшетов, Смартфоны, Android, USB-устройства
Что такое MHL и что он может делать? Мы рассмотрим обещания и подводные камни этого удобного, но запутанного стандарта видео.
MHL, каким мы его знаем, был впервые выпущен в середине 2010 года и разработан консорциумом компаний, стремящихся создать соединение малого форм-фактора для вывода видео и аудио на мобильные устройства, такие как смартфоны и планшеты.
В настоящее время MHL является отраслевым стандартом и использует адаптацию данных HDMI, чтобы предложить как можно больше AV-функций, общих с имеющимися в продаже дисплеями и Hi-Fi-ресиверами, но для соединения требуется всего 5 контактов.
Стандарт MHL определяет только метод передачи данных HDMI — он не определяет конкретный тип вилки или розетки. Это означает, что MHL можно включить практически на любом порту данных, что может привести к некоторой путанице. USB-разъем на одном устройстве может быть совместим с MHL, но такой же разъем на другом устройстве может быть несовместим.
Чтобы узнать, совместимо ли ваше устройство с MHL, потребуется свериться с руководством по продукту, а затем провести исследование, чтобы узнать, какой тип разъема ему нужен. Для этого может потребоваться адаптер для конкретной марки, доступный только у оригинального производителя.
Для этого может потребоваться адаптер для конкретной марки, доступный только у оригинального производителя.
На сегодняшний день наиболее распространенными реализациями MHL является компания Samsung, которая регулярно включает MHL на своих смартфонах, планшетах и фаблетах. Вскоре мы поговорим о MHL от Samsung, так как это единственный тип MHL, который имеется в наличии у Cable Chick на момент написания статьи.
Существует три версии стандарта MHL и два различных набора функций. Более старые версии, 1 и 2, имеют довольно простые характеристики HDMI, такие как видео 1080p, 8-канальный звук и возможности дистанционного управления CEC. Самый последний стандарт, версия 3, значительно расширяет этот диапазон для поддержки 4K Ultra HD и других форматов.
MHL может передавать то, что отображается на вашем мобильном устройстве, через систему домашнего кинотеатра или прямо на телевизор. Все, от домашнего экрана до видеофайлов, музыки, Интернета и игр, может отображаться на подключенном дисплее.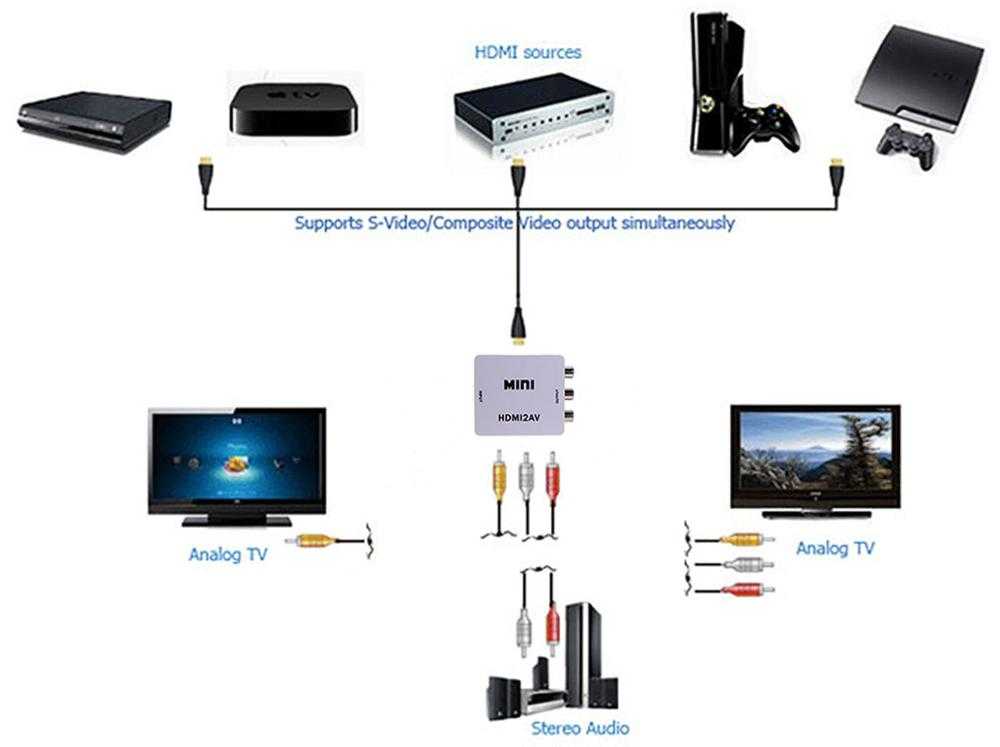 Это очень удобно, когда вам нужно сделать импровизированную презентацию, захватить с собой слайд-шоу или взять с собой телепередачи в отпуск. Пока у вас есть доступ к дисплею с поддержкой HDMI, а иногда и к настенному зарядному устройству USB для запуска адаптера, дублирование видео и аудио может быть таким же простым, как подключи и работай.
Это очень удобно, когда вам нужно сделать импровизированную презентацию, захватить с собой слайд-шоу или взять с собой телепередачи в отпуск. Пока у вас есть доступ к дисплею с поддержкой HDMI, а иногда и к настенному зарядному устройству USB для запуска адаптера, дублирование видео и аудио может быть таким же простым, как подключи и работай.
Ознакомьтесь с нашей удобной таблицей, чтобы узнать об основных функциях, доступных в MHL.
Основным ограничением любого стандарта передачи данных является полоса пропускания, а тонкие кабели, которые обычно используются в разъемах с поддержкой MHL, сильно ограничивают длину кабеля MHL или подключенного кабеля HDMI. От трех до пяти метров может быть максимум, что вы можете получить от канала MHL при разрешении 1080p. 4K может сократить его до одного или двух метров.
Компания Samsung с самого начала стала синонимом MHL, будучи одной из первых на рынке; не только с реализацией MHL, но и с популярным устройством — Galaxy S2.
Используя 5-контактный разъем Micro USB для передачи данных/зарядки, S2 был совместим с адаптерами MHL для прямого подключения к телевизорам, проекторам, мониторам или даже к ресиверам домашнего кинотеатра.
Поскольку возможности вывода видео, предлагаемые MHL, в то время превосходили возможности iPhone, он стал популярным для бизнеса и путешествий. Это привело к небольшому наводнению рынка кабелями MHL, многие из которых годились только для Galaxy S2.
Работает с:
- Samsung Galaxy S2
- Samsung Galaxy Note и Note 1
- Samsung Galaxy Tab 10.1
- Samsung Galaxy Note 10.1 (GT-N80xx и новее)
- HTC Rezound, HCT Vivid, HCT Sensation/XE
- HCT EVO 3D, HTC Raider HTC Amaze
- Флаер HTC, HTC Jetstream и многое другое
Поскольку не существует стандартов для определения или ограничения типа разъема, используемого для данных MHL, Samsung смогла изменить порт данных/зарядки на своих Galaxy S3 и S4 на 11-контактный разъем Micro USB.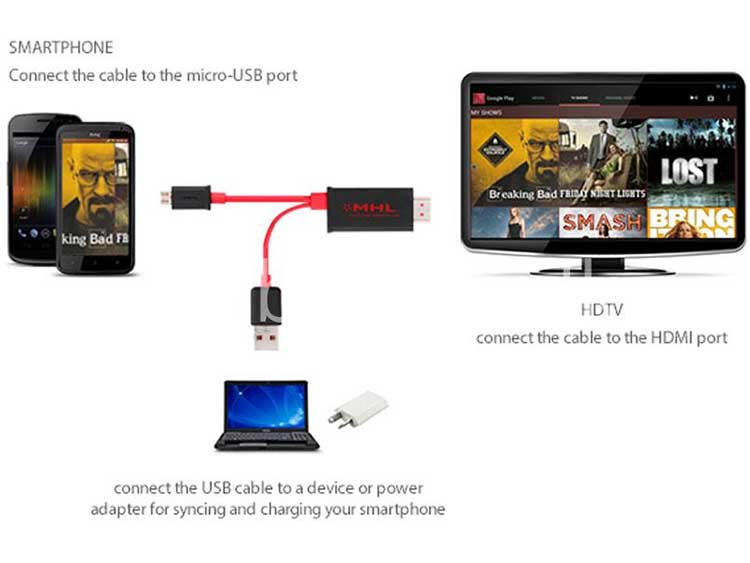
Это изменение позволило одновременно использовать USB On-the-Go и MHL, но имело побочный эффект: все адаптеры Galaxy S2 MHL стали бесполезными для использования с более новыми устройствами.
Хорошей новостью было то, что это было всего лишь перемещение контактов, поэтому были разработаны переходники с 11-контактного на 5-контактный, чтобы предложить более дешевое решение, чем покупка совершенно нового кабеля MHL. Еще одним преимуществом изменения было то, что более поздние модели кабелей MHL, совместимых с S3 и S4, не требовали внешнего питания для работы, и многие другие устройства Samsung, такие как Note 2 и Tab 3, использовали тот же адаптер MHL.
Работает с:
- Samsung GALAXY S3
- Samsung Galaxy S4
- Samsung Galaxy S5
- Samsung Galaxy Note 10.1 (модели 2014+)
- Samsung GALAXY Note 2 10.1 (некоторые модели)
- Samsung GALAXY Note 3
- Вкладка Samsung GALAXY 3 (8.
 0 и 10.1)
0 и 10.1) - и многое другое!
MHL версии 3 по-прежнему будет требовать только 5 контактов, даже несмотря на то, что новая спецификация допускает Ultra HD 4K при 30 Гц. На момент написания статьи на рынке не было продуктов, использующих новые функции MHL v3. Наши смартфоны являются еще одним ограничивающим фактором, поскольку для вывода 4K требуется много вычислительной мощности, поэтому может потребоваться подождать, прежде чем мы увидим MHL 3 в дикой природе.
На данный момент последней особенностью MHL стали пассивные кабели, которые вместо внешнего питания способны заряжать устройство-источник, отражая видео и аудио. Для функций зарядки требуется, чтобы у вас был приемник или дисплей со специальным разъемом HDMI с поддержкой MHL, но они становятся все более и более распространенными. На изображении ниже показано, что нужно искать в руководстве пользователя. Даже если на вашем телевизоре нет разъема HDMI с поддержкой MHL, можно использовать пассивный кабель, но это может привести к разрядке аккумулятора.
Компания Samsung не единственная, кто участвует в игре MHL, к ней постоянно присоединяются новые. LG, Onkyo, Roku и HTC использовали MHL или планируют это сделать в ближайшее время. Без стандартной вилки нет гарантии, что они будут совместимы с адаптерами Samsung, доступными в настоящее время, поэтому обязательно изучите заранее, чтобы избежать разочарования.
В связи с тем, что Samsung пренебрегает поддержкой MHL в своих последних устройствах, таких как Galaxy S6, а обновление Android JellyBean 4.2.2 также нарушает совместимость с MHL, возникает отчетливое ощущение отказа от стандарта, так как этот блог «ушел в прошлое». печать» в сентябре 2014 года.
Вполне возможно, что USB 3.1 Type-C заменит MHL в будущем или беспроводные решения, такие как Chromecast или Miracast, станут стандартом. Время покажет. В любом случае, перед покупкой адаптера как никогда важно убедиться, что ваше устройство и его операционная система могут работать с MHL.
MHL немного беспорядок. Если у вас есть дополнительные вопросы или комментарии, которые помогут сделать этот блог лучше, свяжитесь с нами!
Адаптер кабеля MHL-HDMI Micro USB-HDMI 1080P Видеографический преобразователь с видео-аудиовыходом для Samsung Galaxy S3 S4 S5, Note 2 3 4, Galaxy Tab 3, Tab S, Tab Pro и т. д. Телефоны с функцией MHL EYi- B088FBP5F9
Адаптер кабеля MHL-HDMI Преобразователь видео-графики Micro-USB в HDMI 1080P с видео-аудиовыходом для Samsung Galaxy S3 S4 S5, Note 2 3 4, Galaxy Tab 3, Tab S, Tab Pro и т. д. Телефоны с Функция МХЛ
Цвет: 4,2 из 5 звезд53 рейтинга покупателей
*****
***** 1080P ВЫСОКОЕ РАЗРЕШЕНИЕ: Адаптер micro usb-hdmi обеспечивает очень плавное и удобное визуальное восприятие. Он поддерживает разрешение видео до 1080P (HD), что позволяет вам видеть контент таким, каким он должен быть.
*****PLUG & PLAY: конвертер MHL Micro USB в HDMI не требует дополнительных приложений/драйверов, не требует подключения к Wi-Fi, не требует личной точки доступа/трансляции. Разрешение двух устройств должно совпадать.
***** ШИРОКАЯ СОВМЕСТИМОСТЬ: адаптер MHL-HDMI, совместимый с Samsung Galaxy S5, S4 (GT-i9500 GT-i9505), S3 (i9300 SCH-R530X), S2 (i777 i9100 GT-I9100), Note4, Note 3, Note 2, Galaxy Tab 3 8.0, Tab 3 10.1, Tab Pro, Galaxy Note 8 N5110, Note Pro 12.2, HTC One M8 и другие. Это НЕ работает для Samsung s6/s7 и других устройств, которые НЕ поддерживают функцию MHL.
***** ПРОСТОЕ ИСПОЛЬЗОВАНИЕ: Сначала подключите устройство к интерфейсу MHL вашего мобильного телефона. Интерфейс Micro USB сбоку необходимо подключить к зарядному устройству через зарядный кабель. В то же время подключите один конец кабеля HDMI к гнездовому разъему HDMI нашего устройства и подключите телевизор к другому концу, чтобы завершить соединение.
***** ОБРАТИТЕ ВНИМАНИЕ: кабель MHL-HDMI может поддерживать YouTube/Office/Safari/Chrome/FaceTime, но НЕ поддерживает NETFLIX/Video/DIRECTV/hulu. Кроме того, мы будем указывать его на изображениях с выделением цвета или текста.
Цвет: черный. Mobile High-Definition Link (MHL) — это стандарт мобильного аудио/видеоинтерфейса, который позволяет подключать смартфоны, планшеты и другие портативные устройства бытовой электроники к телевизорам высокой четкости, аудиоприемникам и проекторам. Указания по использованию: 1. Этот адаптер, подключенный к источнику питания, должен быть больше 5 В или 1 А, иначе он не может выводить на HDMI. 2. Подключенный к адаптеру, вы должны перезагрузить телефон, помните, что первое использование должно быть подключено к телефону, а затем перезагрузить телефон, иначе HDMI не может быть выведен. 3. Этот адаптер не требует никаких настроек, перезагрузите телефон после автоматического вывода. 4. Этот адаптер подключен, на телефоне отображается логотип HDMI (некоторые телефоны не отображаются), некоторые телефоны показывают зарядку. Samsung:Galaxy Tab 3 8″, 10,1″/Galaxy Mega 6,3 и 5,8/Galaxy Note 8/Galaxy Express/Galaxy Nexus 2/Verizon Galaxy Nexus LTE/Sprint Galaxy Nexus/Galaxy Nexus (i9250)/AT&T Galaxy Note LTE 5,3″/Galaxy Note 5,3″(NT-7000)/Captivate Glide(i927)/Epic 4G Touch/AT&T Galaxy S Skyrocket(i727)/T-MobileGalaxy S(T989)/AT&T Galaxy S( i777)/Galaxy S(i9100) HTC:Butterfly/Butterfly S/Droid DNA/Butterfly S/JISW13HT/One/One XL/One X/One X/OneS/EVO4GLTE/Raider/Velocity/Vivid/Rezound/Amaze4G/SensationXE/ JetStream/Sensation 4G/EVO View 4G/EVO 3D/Sensation/Flyer LG: Optimus GJ(E975W)/Optimus G(F180L)/Optimus 4X HD/Optimus LTE/Optimus LTE Tag/Optimus 3D Max/Optimus Vu/Verizon Обратите внимание: Кабель MHL-HDMI может поддерживать YouTube/Office/Safari/Chrome/FaceTime, но НЕ поддерживает NETFLIX/Video/DIRECTV/hulu.
Кроме того, мы будем указывать его на изображениях с выделением цвета или текста.
Цвет: черный. Mobile High-Definition Link (MHL) — это стандарт мобильного аудио/видеоинтерфейса, который позволяет подключать смартфоны, планшеты и другие портативные устройства бытовой электроники к телевизорам высокой четкости, аудиоприемникам и проекторам. Указания по использованию: 1. Этот адаптер, подключенный к источнику питания, должен быть больше 5 В или 1 А, иначе он не может выводить на HDMI. 2. Подключенный к адаптеру, вы должны перезагрузить телефон, помните, что первое использование должно быть подключено к телефону, а затем перезагрузить телефон, иначе HDMI не может быть выведен. 3. Этот адаптер не требует никаких настроек, перезагрузите телефон после автоматического вывода. 4. Этот адаптер подключен, на телефоне отображается логотип HDMI (некоторые телефоны не отображаются), некоторые телефоны показывают зарядку. Samsung:Galaxy Tab 3 8″, 10,1″/Galaxy Mega 6,3 и 5,8/Galaxy Note 8/Galaxy Express/Galaxy Nexus 2/Verizon Galaxy Nexus LTE/Sprint Galaxy Nexus/Galaxy Nexus (i9250)/AT&T Galaxy Note LTE 5,3″/Galaxy Note 5,3″(NT-7000)/Captivate Glide(i927)/Epic 4G Touch/AT&T Galaxy S Skyrocket(i727)/T-MobileGalaxy S(T989)/AT&T Galaxy S( i777)/Galaxy S(i9100) HTC:Butterfly/Butterfly S/Droid DNA/Butterfly S/JISW13HT/One/One XL/One X/One X/OneS/EVO4GLTE/Raider/Velocity/Vivid/Rezound/Amaze4G/SensationXE/ JetStream/Sensation 4G/EVO View 4G/EVO 3D/Sensation/Flyer LG: Optimus GJ(E975W)/Optimus G(F180L)/Optimus 4X HD/Optimus LTE/Optimus LTE Tag/Optimus 3D Max/Optimus Vu/Verizon Обратите внимание: Кабель MHL-HDMI может поддерживать YouTube/Office/Safari/Chrome/FaceTime, но НЕ поддерживает NETFLIX/Video/DIRECTV/hulu.


 При возникновении проблем с передачей отладка выполняется вручную. Возьмите пульт дистанционного управления телевизора, а затем выберите порт HDMI в качестве источника сигнала. Также установите входное значение для этого интерфейса в настройках. Настройте вывод данных в настройках планшета через HDMI.
При возникновении проблем с передачей отладка выполняется вручную. Возьмите пульт дистанционного управления телевизора, а затем выберите порт HDMI в качестве источника сигнала. Также установите входное значение для этого интерфейса в настройках. Настройте вывод данных в настройках планшета через HDMI.
 .
.

 html
html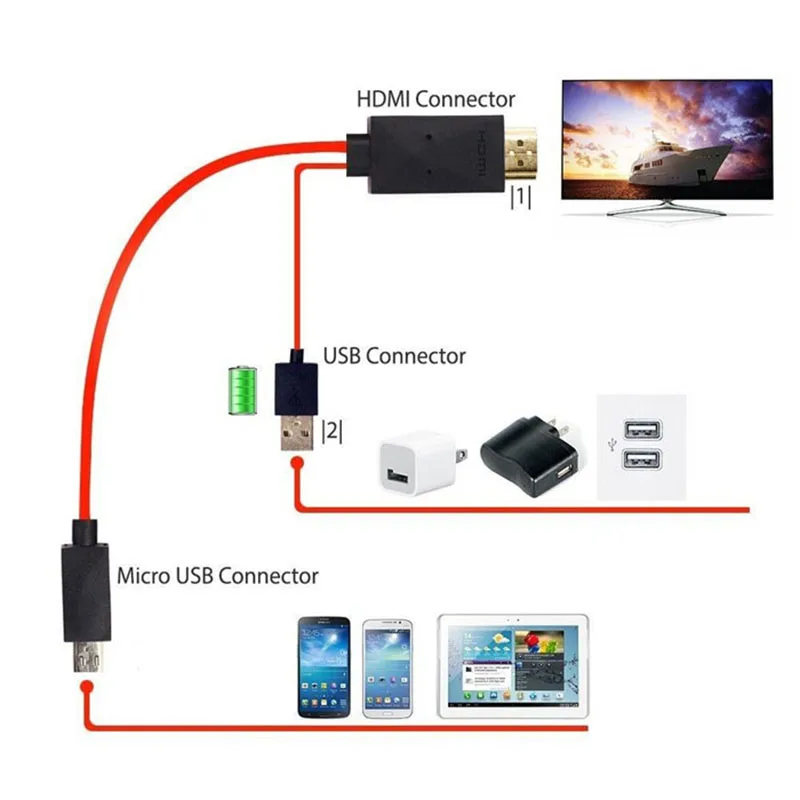 Пикселизация, задержки, выпадение кадров и другие проблемы. Поэтому некоторые USB-C хабы идут с пометкой «не для игр».
Пикселизация, задержки, выпадение кадров и другие проблемы. Поэтому некоторые USB-C хабы идут с пометкой «не для игр». 0 и 10.1)
0 и 10.1)