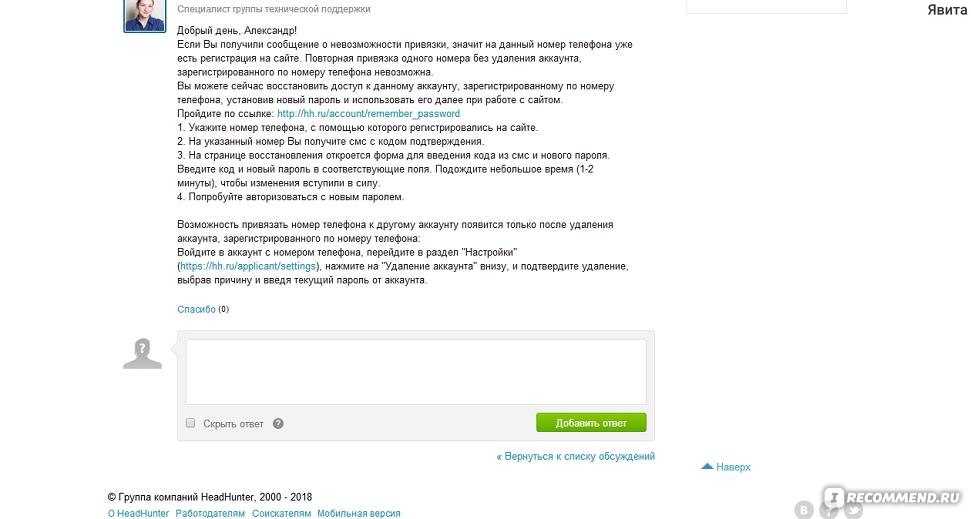[Страница 26/53] — Инструкция: LED телевизор LG 75UH780V
14
Подключение внешних
устройств
Подключите к телевизору различные внешние устройства и
переключайте режимы источников для выбора внешнего устройства.
Для получения дополнительной информации о подключении внешнего
устройства см. pуководство пользователя для каждого устройства.
Допустимо подключение следующих внешних устройств: ресиверов
HD, DVD-проигрывателей, видеомагнитофонов, аудиосистем, устройств
хранения данных USB, ПК, игровых приставок и других внешних устройств.
ПРИМЕЧАНИЕ
•
Процесс подключения внешнего устройства отличается в зависимости
от модели.
•
Подключите внешние устройства независимо от порядка
расположения разъемов телевизора.
•
При записи телевизионной передачи с помощью устройства записи
DVD или видеомагнитофона проверьте, что входной телевизионный
сигнал поступает на вход телевизора через устройство записи DVD
или видеомагнитофон. Для получения дополнительной информации
Для получения дополнительной информации
о записи см. руководство пользователя подключенного устройства.
•
Инструкции по эксплуатации см. в документации внешнего
устройства.
•
При подключении к телевизору игровой приставки используйте
кабель, который поставляется в комплекте игровой приставки.
•
В режиме PC (ПК) может наблюдаться шум, из-за выбранного
разрешения, частоты вертикальной развертки, контрастности или
яркости. При возникновении помех выберите для выхода PC (ПК) другое
разрешение, измените частоту обновления или отрегулируйте яркость и
контрастность в меню ЭКРАН так, чтобы изображение стало четким.
•
В режиме PC (ПК) некоторые настройки разрешения экрана могут не
работать должным образом в зависимости от видеокарты.
•
При воспроизведении материалов в формате ULTRA HD с компьютера
видео- и аудиопоток могут попеременно прерываться, в зависимости
от производительности вашего компьютера. (В зависимости от
(В зависимости от
модели)
Подключение антенны
Подключите телевизионный антенный кабель (75 Ω) к входному гнезду в
ТВ (Antenna/Cable).
•
Для подключения нескольких телевизоров используйте антенный
разветвитель.
•
Если присутствуют помехи и Вы используете личную антенну,
сориентируйте её в направлении на ТВ вышку.
•
При плохом качестве изображения правильно установите усилитель
сигнала, чтобы обеспечить изображение более высокого качества.
•
Антенный кабель, усилитель и разветвитель в комплект поставки
не входят.
•
Поддерживаемый формат цифрового аудио: MPEG, Dolby Digital, Dolby
Digital Plus, HE-AAC
•
В местах, где отсутствует телевещание ULTRA HD, этот телевизор
не может напрямую получать сигналы вещания ULTRA HD. (В
зависимости от модели)
Подключение спутниковой
тарелки
(Только для моделей с поддержкой спутникового ТВ)
Подключите кабель от спутниковой тарелки (75 Ω), или к
специальной спутниковой розетке с проходом по питанию.
Подключение САМ (CI) — модуля
(В зависимости от модели)
Просмотр закодированных (платных) каналов в режиме цифрового
ТВ.
•
Проверьте, правильно ли установлен САМ (CI) — модуль в
разъем PCMCIA. Неправильная установка модуля может
привести к повреждению САМ (CI) — модуля и разъема PCMCIA.
•
Если в телевизоре отсутствуют видеоизображение и звук при
подключенном CI+ САМ — модуль, свяжитесь с оператором
клиентской службы наземного/кабельного/спутникового
вещания.
Подключение USB
Некоторые концентраторы USB могут не работать. Если USB —
устройство, подключенное с помощью концентратора USB, не
обнаружено, подсоедините его непосредственно к порту USB на
телевизоре.
РУ
СС
К
И
Й
ВНИМАНИЕ!
ПРИМЕЧАНИЕ
ПОДКЛЮЧЕНИЕ ВНЕШНИХ УСТРОЙСТВ
Убедитесь в том, что розетки, в которые вставлены
кабели питания внешних устройств и телевизора
заземлены.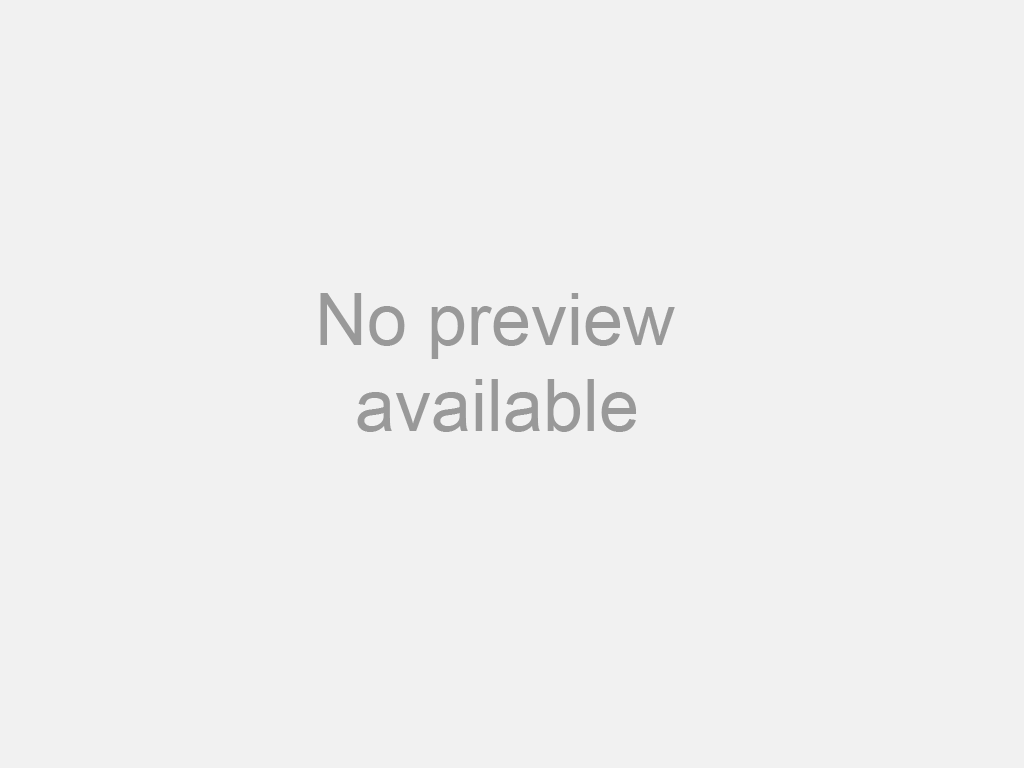
ПЕРЕД ПОДКЛЮЧЕНИЕМ НЕОБХОДИМО ОБЕСТОЧИТЬ
ВСЕ ПОДКЛЮЧАЕМЫЕ УСТРОЙСТВА И ТЕЛЕВИЗОР!
ОТКЛЮЧИТЕ АНТЕННУ ОТ ТЕЛЕВИЗОРА!
Подключите сигнальные кабели от внешних
устройств к телевизору, а затем подключите все
устройства к электросети. Обязательно используйте
антенный изолятор (входит в комплект поставки в
зависимсти от модели) для подключения антенного
кабеля.
НИ В КОЕМ СЛУЧАЕ НЕ ВКЛЮЧАЙТЕ ТЕЛЕВИЗОР И
ПОДКЛЮЧАЕМЫЕ УСТРОЙСТВА В ЭЛЕКТРОСЕТЬ ДО ТЕХ
ПОР, ПОКА НЕ ЗАКОНЧИЛИ ПОДСОЕДИНЯТЬ К НЕМУ
СИГНАЛЬНЫЕ КАБЕЛИ. ЭТО МОЖЕТ ПРИВЕСТИ К
ПОВРЕЖДЕНИЮ ТЕЛЕВИЗОРА И ПОДКЛЮЧАЕМЫХ
УСТРОЙСТВ.
Помните, что электропроводка помещения, где
планируется эксплуатировать телевизор должна
соответствовать требованиям СНиП 3.05.06-85*
*в зависимости от страны.
Не работает WiFi на телевизоре: 10 советов устранения ошибок
Существует 10 основных способов восстановления работы WiFi на современных телевизорах. Большинство из них связано с исправлением настроек беспроводной сети. Необходимые параметры на устройствах Samsung, LG, Panasonic и Sony можно изменить в домашних условиях, без обращения в сервисный центр.
Большинство из них связано с исправлением настроек беспроводной сети. Необходимые параметры на устройствах Samsung, LG, Panasonic и Sony можно изменить в домашних условиях, без обращения в сервисный центр.
Рассмотрим по очереди все основные способы исправления ошибок настройки:
1. Перезагрузка телевизора и роутера
Первые действия, которые необходимо предпринять, если не работает WiFi на телевизоре — перезагрузка Smart TV и маршрутизатора. Сбой в работе может иметь программный характер и легко исправляться повторной инициализацией драйверов устройств. Чтобы перезагрузить телевизор, выключите его и снова включите. Некоторые эксперты также рекомендуют достать вилку электроприбора из розетки, а затем снова её вставить. Этот совет имеет смысл для тех телевизоров, которые остаются подключенными к локальной сети даже после выключения экрана.
Во время перезагрузки роутера необходимо подождать 10-20 секунд между выключением и включением. За это время на стороне провайдера будет закрыта предыдущая Интернет-сессия. Поэтому подключение будет производиться заново, с обнулёнными настройками. Когда Smart TV и роутер снова включатся, попробуйте подключить WiFi.
Поэтому подключение будет производиться заново, с обнулёнными настройками. Когда Smart TV и роутер снова включатся, попробуйте подключить WiFi.
2. Ручное указание данных подключения
Используя встроенное меню Smart TV, перейдите к параметрам WiFi соединения. Выберите ручной режим указания настроек, если на роутере отключен DHCP-сервер, а подключение с автоматическим определением параметров не работает. В строке «IP-адрес» введите любой IP из локального диапазона. Допустимый начальный и конечный адреса доступны для уточнения в админ-панели маршрутизатора.
В поле «Маска подсети» необходимо указать, какая часть из диапазона IP будет использоваться для адресации клиентов локальной сети. Частое значение этого параметра: 255.255.255.0. В строке «Шлюз» введите IP-адрес роутера, который применяется для входа в настройки.
Совет! Маску подсети и шлюз также можно уточнить через любой компьютер, подключенный к вашему роутеру. Для этого выберите командную строку в контекстном меню кнопки «Пуск».
В открывшемся окне введите команду: «ipconfig /all» и нажмите «Enter».
3. Устранение ошибок DNS-серверов
Этот способ особенно актуален для телевизоров марки Samsung. Доступ к Интернету и мультимедийному контенту через Smart Hub затрудняется, когда серверы Samsung перегружены. При указании своих адресов серверов DNS, подключение к Интернет-ресурсам будет производиться напрямую, без использования инфраструктуры производителя.
Адреса DNS-серверов уточняются в поддержке провайдера. Также можно воспользоваться бесплатными публичными DNS. Такую услугу предоставляют компании Google, Яндекс, OpenDNS. Например, для использования адресных серверов Google достаточно ввести IP основного сервера: 8.8.8.8 и дополнительного: 8.8.4.4. В случае отсутствия текстового поля для ввода альтернативного сервера, в настройках DNS введите только первый адрес.
4. Использование другого метода подключения к WiFi
Если вы устанавливали соединение при помощи ручного ввода пароля от беспроводной сети, попробуйте подключиться через WPS. Технология WiFi Protected Setup позволяет активировать режим быстрого соединения в настройках телевизора. После этого аналогичный режим нужно активировать на роутере. Это делается через панель управления или специальную кнопку на задней стороне корпуса.
Технология WiFi Protected Setup позволяет активировать режим быстрого соединения в настройках телевизора. После этого аналогичный режим нужно активировать на роутере. Это делается через панель управления или специальную кнопку на задней стороне корпуса.
Чтобы войти в веб-интерфейс роутера, переверните устройство и найдите наклейку с данными для входа. Обычно она располагается на нижней стороне и указывает стандартный IP-адрес, имя пользователя и пароль. Введите IP в любом браузере и укажите информацию учётной записи, доступную на стикере. Затем перейдите в раздел «WPS» и активируйте эту функцию. Быстрое подключение будет доступно в течение 1-2 минут.
В случае, когда протокол WPS использовался изначально, но на данный момент соединение установить невозможно, введите информацию в ручном режиме. При подключении к скрытой сети нужно будет указать не только ключ доступа, но и название WiFi (SSID). Телевизоры с ранними версиями прошивки не всегда поддерживают поиск скрытых сетей. Поэтому до обновления ПО рекомендуется убрать сокрытие названия сети в настройках маршрутизатора.
Поэтому до обновления ПО рекомендуется убрать сокрытие названия сети в настройках маршрутизатора.
5. Сброс настроек телевизора
Быстрый способ, который в ряде случаев помогает решить проблемы с работой WiFi на Smart TV — восстановление заводских настроек. Перед его выполнением желательно переписать значения основных параметров, не связанных с сетью. После сброса вы сможете вернуть их, исходя из записанной информации. Путь в меню для восстановления заводских настроек на популярных моделях ТВ:
- LG: «Настройки -> Дополнительно -> Общие -> Сброс настроек до заводских».
- Samsung: «Поддержка -> Самодиагностика -> Сброс».
- Panasonic: «Установки -> Системное меню -> Начальные установки».
Обратите внимание! При установке заводских настроек будут возвращены не только стандартные параметры сети. Настройки изображения, звука, энергосбережения и прочих функций Smart TV не сохранятся.
6. Изменение расположения маршрутизатора
Неполадки в работе беспроводной сети на телевизоре могут быть связаны со слабым приёмом сигнала от роутера. По возможности, переставьте роутер ближе к Smart TV и установите его так, чтобы на пути распространения радиоволн было меньше помех. Главные препятствия для прохождения сигнала — стены, предметы мебели и работающие бытовые приборы.
Обеспечить лучшую связь по WiFi поможет установка точки доступа на возвышении. Например, можно поставить роутер на шкаф или повесить над дверью. При отсутствии возможности переноса маршрутизатора ближе к телевизору, подключите к нему более мощную антенну. Чем выше коэффициент усиления антенны, тем лучше будет работать сеть на Smart TV.
7. Поиск проблем с WiFi роутером
Причиной трудностей при подключении к беспроводной сети могут быть неправильные настройки маршрутизатора. Чтобы их изменить, зайдите в панель управления. Перейдите на вкладку «DHCP» и убедитесь, что DHCP-сервер включен и работает исправно. При его отключении телевизору и другим сетевым устройствам не будет автоматически присваиваться локальный IP-адрес. Нормальная маршрутизация и доступ в Интернет будут невозможны.
При его отключении телевизору и другим сетевым устройствам не будет автоматически присваиваться локальный IP-адрес. Нормальная маршрутизация и доступ в Интернет будут невозможны.
Проверьте вкладку «Безопасность» в параметрах роутера. Если включена фильтрация клиентов по MAC-адресу, отключите её. На маршрутизаторах ASUS, TP-Link, D-Link, Huawei и некоторых других производителей MAC-адрес любого девайса можно внести в «белый список». В дальнейшем подключения устройств из этого списка не будут блокироваться, поэтому восстановится нормальная работа WiFi на телевизоре.
MAC-адрес Smart TV указан в настройках. Точный путь отличается в зависимости от бренда, на большинстве телевизоров популярных производителей нужная информация находится в меню:- Samsung: «Поддержка -> Обращение в Samsung -> Стрелка вниз -> MAC беспроводного интерфейса».
- LG: «Настройка -> Поддержка -> Информация о продукте».
- Philips: «Установка -> Настройка сети вручную -> Просмотр сетевых настроек -> Пуск».

Важно! После добавления MAC-адреса Smart TV в «белый список» или изменения других параметров роутера, перезагрузите его. Для этого используйте пункт меню «Система» или «Системные инструменты». Также можно воспользоваться кнопкой включения на корпусе или временно отключить прибор из розетки.
8. Обновление прошивки телевизора
Встроенное программное обеспечение Smart TV нуждается в своевременном обновлении. Ошибки могут накапливаться в процессе работы, в результате чего возникают трудности при подключении к Интернету по WiFi. В зависимости от модели телевизора, обновление может производиться несколькими способами:
- Через беспроводную сеть;
- С использованием кабельного Интернета;
- Через внешний USB-накопитель (флешку или жёсткий диск).
Если WiFi на Smart TV не работает, для загрузки новой версии программного обеспечения используйте второй или третий вариант. Детальная инструкция по обновлению ПО обычно размещается на сайте компании, которая выпустила телевизор. Возможные названия нужного раздела: «Справка», «Поддержка» или «Справочный центр».
Возможные названия нужного раздела: «Справка», «Поддержка» или «Справочный центр».
Во время работы утилиты важно не отключать и не обесточивать устройство. Любое прерывание может сказаться на дальнейшей функциональности Smart TV. Не используйте прошивки от сторонних разработчиков, чтобы избежать потери гарантийного обслуживания.
9. Замена WiFi адаптера на внешний
Данный способ не поможет исправить неполадки внутреннего радиомодуля. Но если именно из-за них возникают ошибки при подключении, используйте внешнее устройство. Форм-фактор такого WiFi адаптера напоминает обычную флешку. Как и большинство других девайсов, он работает при подключении к телевизору по USB.
В продаже есть ещё один вид адаптеров для приёма WiFi. Они имеют внешнюю разнонаправленную антенну, обеспечивающую лучший приём сигнала от роутера. Подобные модули рекомендуется подключать через USB-удлинитель, размещая их на некотором расстоянии от телевизора. Благодаря такому подключению, помехи от работающего Smart TV будут сведены к минимуму, а скорость обмена данными повысится.
Важный совет! Перед покупкой внешнего адаптера для подключения к беспроводной сети проверьте список поддерживаемых девайсов в инструкции. С этой информацией также можно ознакомиться на сайте производителя или в технической поддержке.

 В открывшемся окне введите команду: «ipconfig /all» и нажмите «Enter».
В открывшемся окне введите команду: «ipconfig /all» и нажмите «Enter».