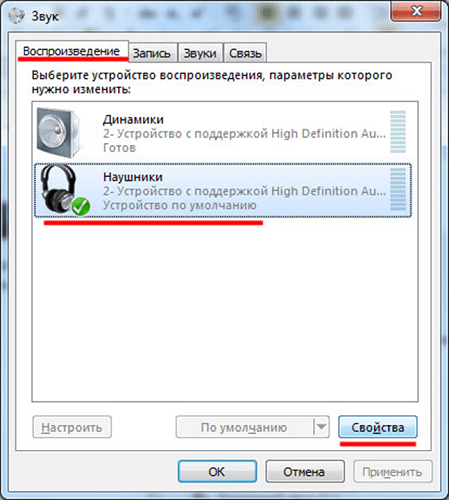как настроить и слушать музыку
Автор Новиков Владимир На чтение 9 мин Просмотров 9.5к. Обновлено
Содержание
- Типы подключения наушников к мобильному компьютеру
- Подключение проводных наушников и гарнитур
- Подключение по Wi-Fi
- Подключение по Bluetooth
- Виды разъемов и кабелей для подсоединения аудиоустройств
- Как подсоединить проводное оборудование
- Как подсоединить устройство по Wi-Fi
- Как подсоединить устройство по Bluetooth
- Настройка наушников для прослушивания музыки
- Проблемы при подключении и способы их устранения
Вывод звука через встроенные динамики лэптопа или подключенные к нему внешние колонки возможен и уместен не во всех ситуациях. Чтобы погрузиться в атмосферу фильма или игры, отсечь посторонние шумы, без помех пообщаться при помощи голосовой или видеосвязи, а также не побеспокоить окружающих (например, ночью или в помещении с плохой звукоизоляцией), лучше подключить наушники к ноутбуку одним из подходящих для пользователя способов.
Лучшие Bluetooth наушники рекомендуем покупать здесь
Типы подключения наушников к мобильному компьютеру
Так как наушники потребительского уровня бывают проводными и беспроводными, то и методы их подключения к лэптопу зависят от используемой технологии:
- проводные вставляются в разъем на корпусе;
- беспроводные связываются с ПК по радиоканалу (Wi-Fi или Bluetooth).
Варианты соединения следует рассмотреть по отдельности
Подключение проводных наушников и гарнитур
Самый распространенный тип разъема под устройства для вывода аудио — mini-jack (для краткости его называют джеком), круглое гнездо диаметром 3,5 мм. Обычно находится сбоку на основании ноутбука, но бывают модели, у которых оно располагается спереди, со стороны оператора.Лучшие Bluetooth наушники рекомендуем покупать здесь
 Разъем помечен пиктограммой в виде наушников, нередко рядом помещается аналогичный для микрофона с соответствующим обозначением.
Разъем помечен пиктограммой в виде наушников, нередко рядом помещается аналогичный для микрофона с соответствующим обозначением.У новых моделей ноутбуков (особенно тонких и ультракомпактных) одно комбинированное гнездо вместо двух раздельных, о чем свидетельствует значок в виде наушников с микрофоном.
У компьютерных гарнитур два штекера, которые нужно вставлять в подходящие гнезда. Чтобы не возникало путаницы, производители окрашивают пластиковую изоляцию штепселей в разные цвета: светло-зеленый для наушников и розовый — для микрофона. Также помечаются разъемы на корпусах всех стационарных ПК и некоторых моделей лэптопов, хотя на части портативных устройств цветная маркировка не применяется.
Лучшие Bluetooth наушники рекомендуем покупать здесь
Наушники и гарнитуры для смартфонов, планшетов и других гаджетов оборудованы только одним штекером, который выкрашен в тот же оттенок, что и провод.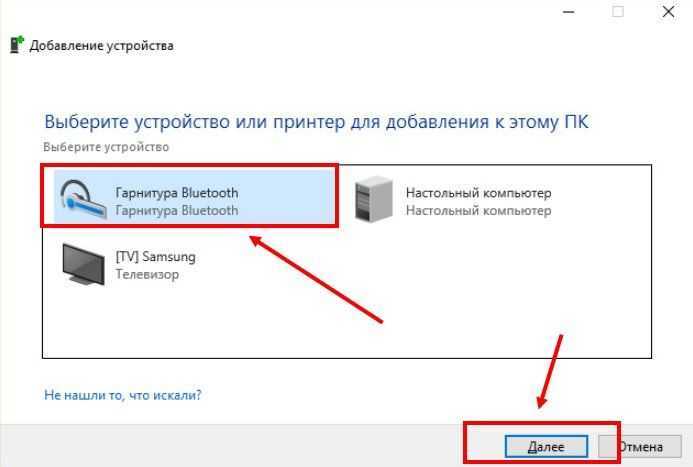 Комбинированные гнезда (их также называют гарнитурными) разработаны именно под такие устройства.
Комбинированные гнезда (их также называют гарнитурными) разработаны именно под такие устройства.
Подключение по Wi-Fi
Гарнитуры и наушники со встроенным модулем Wi-Fi взаимодействуют с источником звука по радиоканалу. Сигнал передается благодаря работе базовой станции с антенной, которая входит в комплект поставки беспроводного устройства этого типа. Сама станция подсоединяется к лэптопу с помощью проводов: через стандартные аудиоразъемы, описанные в предыдущем разделе, или по USB.
Подключение по Bluetooth
Устройства, которые используют этот способ связи, сопрягаются с ноутбуком, оснащенным встроенным или внешним Bluetooth-адаптером. Гарнитуру или наушники при этом нужно предварительно зарядить и разместить неподалеку от лэптопа, а максимальное удаление от передатчика не должно превышать 10 метров.
Лучшие Bluetooth наушники рекомендуем покупать здесь
Виды разъемов и кабелей для подсоединения аудиоустройств
Все современные портативные компьютеры оборудованы стандартными гнездами, диаметр которых 3,5 мм, но для корректного вывода звука следует учитывать различия между штекерами наушников и микрофонов.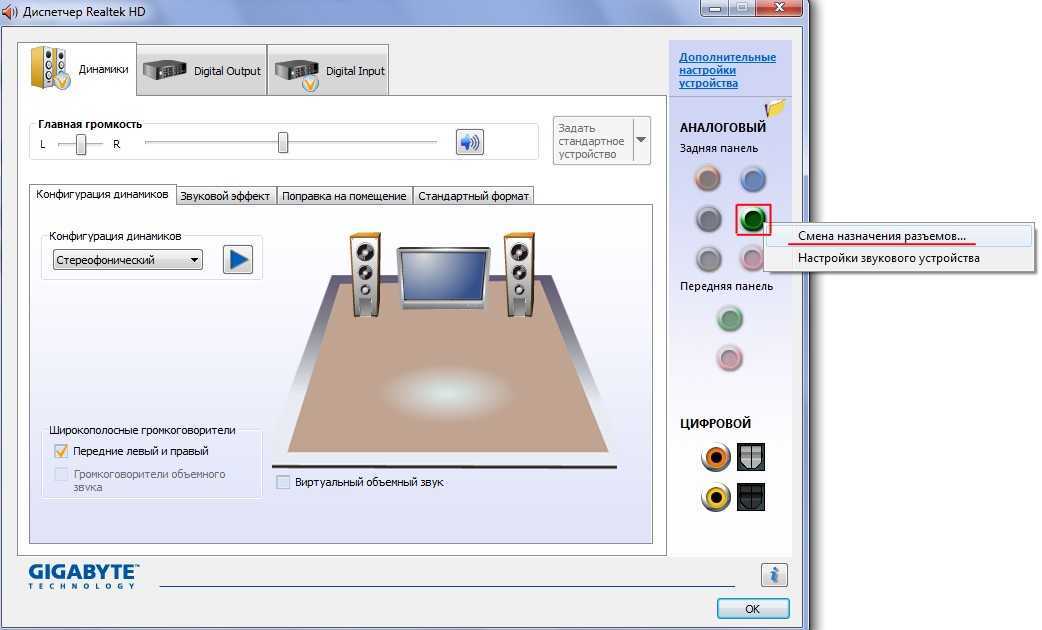 Кабели таких аудиоприборов бывают двух типов:
Кабели таких аудиоприборов бывают двух типов:
- обычные, с двумя отдельными штепселями для микрофона и динамиков;
- комбинированные, с одним штекером.
У этих кабелей разное количество контактов: по три у каждого из раздельных и четыре у комбинированных. В первом случае набор каналов включает в себя левый, правый и общий, во втором к ним добавлен контакт микрофона. Благодаря совмещению каналов на гарнитурном кабеле удалось уменьшить количество штекеров, а на лэптопе — количество гнезд.
Отличить один вид от другого можно по внешним признакам: контакты на нем разделены темными полосками, опоясывающими штекер в нескольких местах. У первой разновидности два таких кольца, у второй — три. Вставлять их следует в стандартные или гарнитурные разъемы соответственно.
Лучшие Bluetooth наушники рекомендуем покупать здесь
Если типы гнезд и штепселей не совпадают, можно воспользоваться переходниками:
- Подключение гарнитуры к ноутбуку с двумя джеками (под наушники и микрофон) производится при помощи переходника-сплиттера с двумя штекерами и одним разъемом.

- Подключение обычных наушников к лэптопу, оборудованному комбинированным гнездом, производится через переходник с одним штепселем, от которого отходят два провода с разъемами на концах.
Адаптеры для наушников и гарнитур избавят владельца ПК от расходов на покупку новых аудиоустройств.
Как подсоединить проводное оборудование
Сначала нужно осмотреть штекеры и джеки, чтобы найти условные обозначения на корпусе ноутбука и выяснить, понадобится ли использовать переходник. Затем воткнуть каждый штепсель в нужное гнездо до конца. Возможно, потребуется приложить небольшое усилие: производители лэптопов порой делают разъемы тугими, чтобы предотвратить изнашивание материалов из-за частого использования.
Лучшие Bluetooth наушники рекомендуем покупать здесь
После этого проверить звук, для чего воспроизвести на компьютере мультимедийный файл и отрегулировать громкость на самих наушниках или гарнитуре, а также в программе-плеере и операционной системе.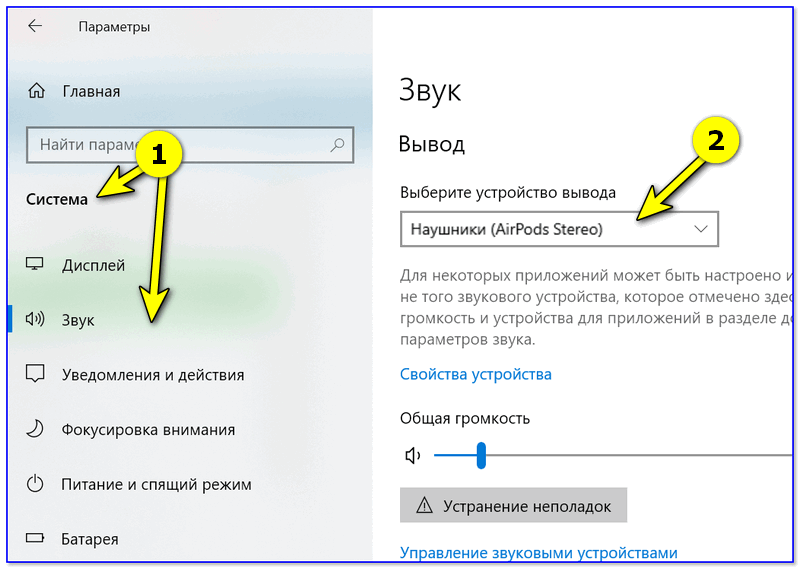 Узнайте почему нет звука на ноутбуке, подробная инструкция.
Узнайте почему нет звука на ноутбуке, подробная инструкция.
Гарнитуры для мобильных устройств можно подключить в джек для наушников, но микрофон в этом случае работать не будет.
Как подсоединить устройство по Wi-Fi
Нужно выполнить следующие действия:
- Заранее зарядить гарнитуру или наушники или поменять в них батарейки
- Вставить штекеры базовой станции в нужные аудиоразъемы или свободное USB-гнездо (тип соединения зависит от модели), а при необходимости запитать ее через розетку.
- Активировать устройство (нажать на кнопку включения).
- Произвести сопряжение наушников и станции согласно инструкции, которая прилагается к оборудованию.
Затем понадобится протестировать и отрегулировать звук.
Как подсоединить устройство по Bluetooth
Чтобы подключить и настроить такие наушники или гарнитуру, на ноутбуке нужно заблаговременно проверить работоспособность модуля беспроводной связи.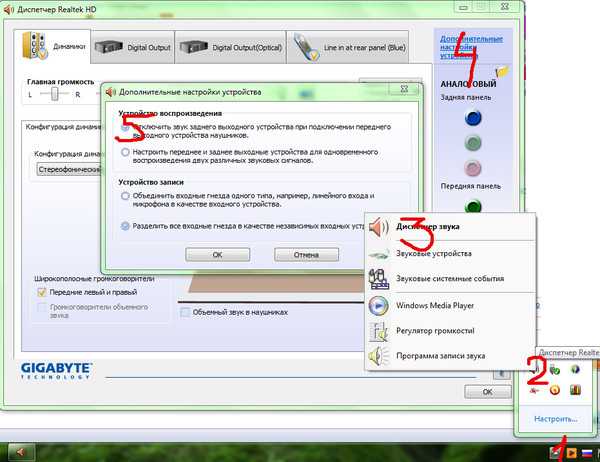 Для этого следует открыть «Диспетчер устройств», отыскать строку «Bluetooth» и развернуть список компонентов щелчком по треугольнику слева от названия категории. Правый клик мыши на модели адаптера вызовет меню, где следует выбрать пункт «Свойства».
Для этого следует открыть «Диспетчер устройств», отыскать строку «Bluetooth» и развернуть список компонентов щелчком по треугольнику слева от названия категории. Правый клик мыши на модели адаптера вызовет меню, где следует выбрать пункт «Свойства».
Лучшие Bluetooth наушники рекомендуем покупать здесь
В открывшемся окне перейти на вкладку «Общие» и обратить внимание на раздел «Состояние устройства»: об исправности модуля говорит надпись «Устройство работает нормально». При его поломке или отсутствии стоит приобрести внешний адаптер и вставить его в незанятый USB-порт.
Если Bluetooth на лэптопе выключен, рядом со строкой в «Диспетчере устройств» стоит направленная вниз стрелка. В этом случае нужно открыть контекстное меню компонента щелчком правой клавиши мыши и выбрать в нем пункт «Задействовать».
В Windows 10 понадобится открыть центр уведомлений (значок расположен в крайнем правом конце панели задач) и нажать на плитку с пиктограммой Bluetooth.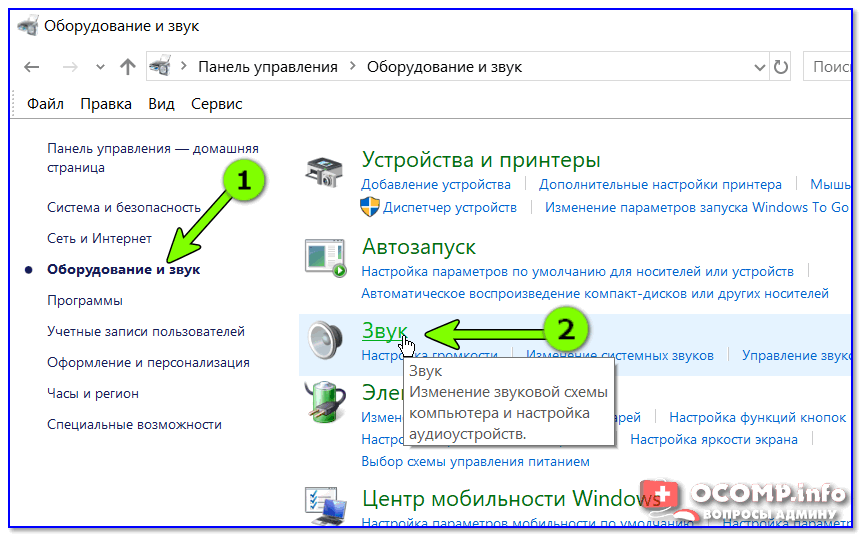 Когда адаптер работает, заливка у плитки синего цвета, в другом состоянии — серого. Еще один способ включения — через меню «Пуск»: раздел «Параметры» (значок в виде шестеренки), категория «Устройства». Переключатель Bluetooth перевести в положение «Вкл.».
Когда адаптер работает, заливка у плитки синего цвета, в другом состоянии — серого. Еще один способ включения — через меню «Пуск»: раздел «Параметры» (значок в виде шестеренки), категория «Устройства». Переключатель Bluetooth перевести в положение «Вкл.».
Лучшие Bluetooth наушники рекомендуем покупать здесь
Потом можно перейти к подключению гарнитуры. В разных версиях ОС порядок действий неодинаков.
В Windows 7 выполняются следующие шаги:
- Активировать режим поиска на наушниках или гарнитуре (как правило, длительным нажатием на кнопку включения).
- Открыть настройки Bluetooth на лэптопе кликом по иконке в трее.
- В появившемся меню выбрать «Добавление устройства».
- Следовать инструкциям, которые будут появляться на экране.
Если значок в области уведомлений отсутствует, нужно открыть «Центр управления сетями и общим доступом» через «Панель управления» (раздел «Сеть и интернет») или кликнуть по иконке «Сеть» в трее.
Чтобы подключить наушники к ноутбуку в Windows 10, нужно включить их, потом зайти в «Устройства», как было описано выше, и нажать на «+» для добавления нового Bluetooth-гарнитуры. На подключаемом устройстве активировать режим сопряжения (чаще всего требуется нажать и удерживать кнопку питания в течение 10 секунд).
После активации режима в окошке «Добавить устройство» кликнуть по строке «Bluetooth» и в открывшемся списке выбрать обнаруженную модель. Об успешном подсоединении свидетельствует надпись «Подключено», которая появится под наименованием прибора.
Лучшие Bluetooth наушники рекомендуем покупать здесь
Настройка наушников для прослушивания музыки
В большинстве случаев достаточно только подключить гарнитуру к мобильному ПК, но иногда необходимо предварительно отрегулировать громкость на ноутбуке, включить звук в наушниках и настроить их.
Вначале нужно убедиться, что звук в системе не отключен и не убавлен до минимума. Проверить это легко: следует навести курсор на значок громкоговорителя, который находится в правом конце панели задач. Перечеркнутая иконка означает, что динамики выключены, щелчок левой кнопкой мыши на пиктограмме приведет к появлению окна с ползунком и аналогичным значком под ним.
Проверить это легко: следует навести курсор на значок громкоговорителя, который находится в правом конце панели задач. Перечеркнутая иконка означает, что динамики выключены, щелчок левой кнопкой мыши на пиктограмме приведет к появлению окна с ползунком и аналогичным значком под ним.
Клик по изображению динамика включает звук (картинка сменится на громкоговоритель с отходящими от него полукруглыми волнами), а перемещение регулятора вверх прибавляет громкость. Этого же результата можно достичь при помощи микшера громкости: кликнуть по надписи под пиктограммой в виде динамика или запустить «Панель управления» через меню «Пуск» и перейти в категорию «Оборудование и звук», где выбрать пункт «Настройка громкости».
Шкала под ползунком при отрегулированном звуке будет заполняться зеленым цветом. Уровень громкости можно менять и в плеере, который используется для открытия мультимедийных файлов.
Наушники тоже оснащаются регулятором громкости, который помещается на проводе, корпусе или дужке устройства.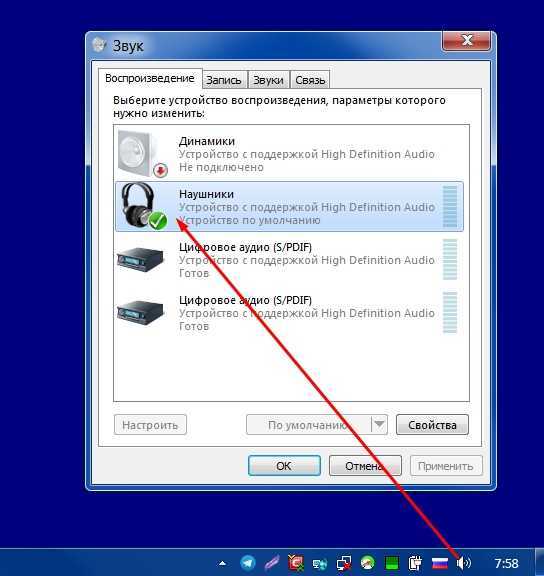 Колесико или кнопку понадобится покрутить или нажать несколько раз до достижения комфортного звучания.
Колесико или кнопку понадобится покрутить или нажать несколько раз до достижения комфортного звучания.
Лучшие Bluetooth наушники рекомендуем покупать здесь
Чтобы настроить звучание в Windows 7 или 10, следует вызвать контекстное меню (правый клик по упомянутой выше иконке) и выбрать пункт «Устройства воспроизведения». Рядом с изображением наушников в открывшемся перечне должна стоять галочка в зеленом кружке.
При ее отсутствии нужно нажать на строку «Использовать по умолчанию» в контекстном меню устройства. Наушники можно протестировать: щелкнуть по кнопке «Свойства» и на вкладке «Дополнительно» нажать «Проверка» (или «Test»). Если звук слышно, настройка завершена.
Проблемы при подключении и способы их устранения
Частые причины, по которым звук в наушниках не появляется:
- устаревшие, слетевшие или отсутствующие драйверы;
- перепутанные разъемы;
- неисправность оборудования.

О неполадках с драйвером звуковой карты говорят любые посторонние значки рядом названием ее модели в «Диспетчере устройств» (кроме стрелки, направленной вниз). Чтобы исправить это, нужно вызвать контекстное меню компонента правым кликом и выбрать пункт «Обновить драйверы». Можно предварительно скачать нужное ПО с портала производителя ноутбука и запустить установку от имени администратора. Изменения вступят в силу после перезагрузки ОС.
При отсутствии звука необходимо проверить правильность подключения штекеров. Гнезда располагаются рядом, поэтому их легко перепутать в спешке.
Лучшие Bluetooth наушники рекомендуем покупать здесь
Поломка гарнитуры (повреждение проводов, трещины после падений, обрыв контактов) или переходников проверяется подключением устройства к другому компьютеру или гаджету. Если при полной исправности софта звук не появляется как из наушников, так и из встроенных динамиков, стоит проверить состояние звуковой карты. Диагностику, ремонт и замену детали лучше доверить мастеру.
Если при полной исправности софта звук не появляется как из наушников, так и из встроенных динамиков, стоит проверить состояние звуковой карты. Диагностику, ремонт и замену детали лучше доверить мастеру.
Ноутбук не видит проводные наушники
Разберёмся, почему ноутбук не видит проводные наушники. Проблема чаще решается программно, настройкой драйверов или системы, обновлением или установкой драйверов.
Если ноутбук не видит наушники на уровне разъемов и звуковой карты, то это решается сложнее, но возникают такие проблемы реже чем программные.
⭐ Лучшие наушники для ноутбука (2023): ℹ️ Почему наушники не работают на ноутбуке или не подключаются:- Почему ноутбук не видит наушники (Windows 10 или 7) – порядок действий;
- Обновление драйверов звука;
- Настройка звука в утилите Realtek;
- Настройка звука в системе Windows;
- Проблема в ноутбуке на уровне железа.

Почему наушники не подключаются к ноутбуку – решение, видео
❔ 1. Почему ноутбук не видит наушники — Windows 10 или 7
Аудиоустройства, свойства, драйвер.
Если ноутбук не видит наушники (проводные) на Windows 10 или другой версии, то нужно проверять драйвера аудио-карты и разъёмы. Проверяем последовательно:
- Идем в Пуск –> Панель управления –> Система и безопасность –> Диспетчер устройств. Либо просто во внутреннем поиске (около кнопки «win» на Windows 10) набираем «диспетчер устройств».
- Выбираем «Аудиовходы и аудиовыходы» и нужное устройство в них.
- Если есть восклицательный знак, обновляем драйверы в диспетчере устройств (как на скриншоте) или вручную.

- Если восклицательного знака нет, настраиваем звук в утилите Realtek, а после в системе Windows.
- Если не помогло, проверяем работоспособность разъёмов.
Кстати, в первую очередь если ноутбук не видит гарнитуру, проверьте её на другом источнике (от компьютера или телефона, например). Возможно, это не ноутбук не видит наушники (Windows 7 или 10 без разницы 😉 ), а сами наушники неисправны.
🔉 2. Обновление драйверов звука
Контекстное меню — обновить драйвер
Если наушники не подключаются к ноутбуку — стоит проверить работоспособность звука в системе. А именно, работоспособность драйверов.
Идем в Пуск –> Панель управления –> Система и безопасность –> Диспетчер устройств.
Для начала можно попробовать обновить драйвер стандартными методами Windows. Правой кнопкой на нужном устройстве – обновить драйвер. Не стоит забывать, что Windows 10 самостоятельно «подтягивает» и устанавливает все основные драйверы.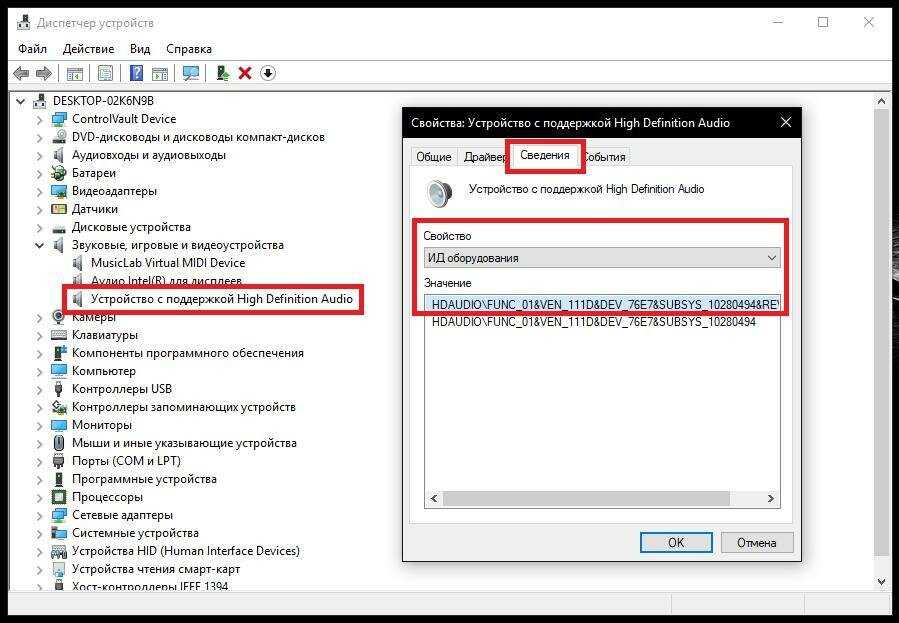
⭐ Лучшие наушники для ноутбука до 100$ (2023):Если проводные наушники не подключаются к ноутбуку после проверки\обновления драйверов, можно попробовать сделать небольшую настройку в системе. Но сначала лучше пробежаться по следующим шагам.
👉 2.1 Если не получилось — обновляемся вручную
В подавляющем большинстве ноутбуков установлен звуковой чип Realtek, поэтому есть 2 основных способа обновить аудио-драйверы, ведь именно они часто является основной причиной, почему не работают наушники на ноутбуке:
1. Скачать с официального сайта Realtek. Скачиваем и устанавливаем, после чего перезагружаем ноутбук. Всё стандартно.
2. Установить программу для автоматического поиска нужных драйверов. Например IObit Driver Booster. Это приложение может обновить и драйверы для Bluetooth модуля. Соответственно, запускаем приложение, выбираем нужные (аудио и Bluetoooth, если есть необходимость) драйверы и запускаем процесс.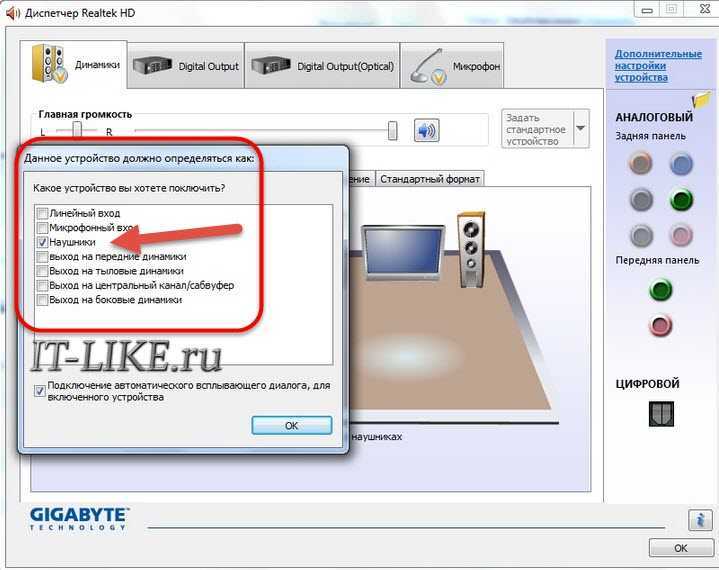
Будьте осторожны, так как IObit Driver и подробные программы могут автоматически установить много ненужных программ. Внимательно следить за галочками.
- Выбираем установку драйверов
- Выделяем только нужные
- Запускаем процесс
- Сначала драйверы скачиваются
- Потом устанавливаются
- Завершение установки
🛠️ 3. Настройка звука в утилите Realtek
Итак, вы проверили и обновили все драйверы, но гарнитура на ноутбуке так и не работает. Пришло время пробежаться по настройкам в программе от Realtek. Возможно проблема не в том, что не работает разъём для наушников на ноутбуке, а просто он неверно настроен. После установки ПО от Realtek в трее около часов появляется соответствующая иконка. Возможно, нужно будет развернуть список.
Возможно, нужно будет развернуть список.
- 1. Открываем Диспетчер Realtek
- 2. Заходим в настройки Realtek: разделить все входные гнезда в качестве независимых входных устройств:
- 3. Отключаем определение гнезд передней панели (для ноутбуков может быть не актуально):
3.1 Если наушники подключились но воспроизводят звук под именем «Динамики»
Как проверить:
- Заходите в Realtek Audio Console, проверяете динамики и там у вас будет воспроизводится левый и правый наушник.
- Переключаем на наушники.
⚙️ 4. Настройка звука в системе Windows
Если ноутбук не распознаёт наушники после проверки драйвера и настройки утилиты Realtek, возможно, просто выбрано другое устройство по умолчанию, а автоматическое переключение на новое не произошло.
С Windows такое бывает 🙂
- В Windows 7 проходим по пути: «Пуск» — «Панель управления» — «Оборудование и звук» — «Звук».
- В Windows 10 можно открыть в трее на значке громкости контекстное меню (правой кнопкой мыши), «Открыть параметры звука», справа – «Панель управления звуком».
- После чего меняем устройство по умолчанию на наушники.
- 1. Открываем панель управления звуком
- 2. Меняем устройство по-умолчанию в настройках звука или включить устройство.
🔇 4.1 Если не помогло — меняем уровень громкости в микшере
И тем не менее ноутбук не выводит звук на наушники? Возможно звук на компьютере выставлен очень тихо или вообще выключен. Нужно найти значок громкости в правом нижнем углу, открыть регулятор громкости и переместить все ползунки вправо или вверх. Особенно обратите внимания на «Общая» и «Звук».
Особенно обратите внимания на «Общая» и «Звук».
💎 Наушники для ноутбука на Aliexpress:На удивление часто случается так, что не идёт звук в наушники на ноутбуке именно из-за того, что громкость выкручена в ноль – отключена. 😉
- JBL Quantum One
- HyperX Cloud Orbit S
🪓 5. Проблема в ноутбуке на уровне железа — разъемы, соединения, звуковая карта
Не включаются наушники на ноутбуке – не повод разбивать ноутбук о песок 😀
Если ноутбук не воспроизводит звук через наушники даже после всех программных ухищрений, возможно проблема на уровне контактов, плат и разъемов. Проверьте, а в собственных динамиках звук есть? Может быть дело не в том, что ноутбук не реагирует на наушники, а в физических проблемах со звуковой картой и\или разъёмами.
Не занимайтесь самостоятельным ремонтом, если у вас нет опыта. Тут как с самолечением, можно все усугубить на столько, что придётся заплатить в сервисном центре в 10 раз больше.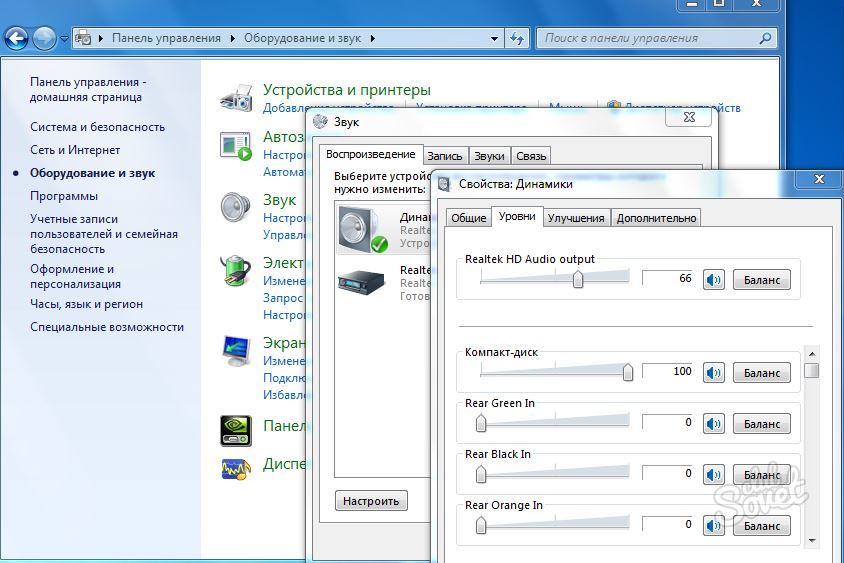 Лучше сразу обратиться к специалисту, которых полным полно. 😉
Лучше сразу обратиться к специалисту, которых полным полно. 😉
Есть несколько вариантов технических неисправностей, при которых ноутбук не определяет наушники:
- Сломанный аудио-разъем ноутбука. Решается заменой и пайкой контактов. Подробнее о починке входа – здесь. Но лучше не ковыряться и сразу нести в сервисный центр. Сэкономите время и нервы.
- Неработающая или перегоревшая звуковая карта (что случается крайне редко) сразу даст о себе знать. Не будет работать звук и все разъемы. Это можно было увидеть на этапе проверки в Диспетчере устройств.
- Сломался штекер наушников. Проверяем на телефоне или другом устройстве. Решение: пайка или замена штекера. Лучше отнести в сервисный, стоить это будет недорого.
- Сломались сами наушники. Тут вариантов может быть множество: от порванного провода, до сгоревших динамиков. Проверяем на другом устройстве. Решения по починке наушников – здесь.

Как настроить и использовать гарнитуру в Windows 10
Перейти к основному содержаниюКогда вы покупаете по ссылкам на нашем сайте, мы можем получать партнерскую комиссию. Вот как это работает.
Гарнитура SteelSeries Arctis Nova Pro (Изображение предоставлено Джезом Корденом | Windows Central)Знание того, как настроить и использовать гарнитуру в Windows, необходимо в современную эпоху общения, особенно с ростом популярности удаленной работы. Гарнитуры с функцией шумоподавления идеально подходят для блокировки отвлекающих звуков по дому и служат многоцелевому использованию вне работы.
Геймеры, как правило, особенно любят проводные и беспроводные гарнитуры, чтобы поддерживать связь с друзьями во время многопользовательских онлайн-игр или погрузиться в атмосферные звуковые ландшафты.
К сожалению, не каждая гарнитура так проста, как plug-and-play, и может показаться немного необычной, если вы подключаете их без настройки параметров.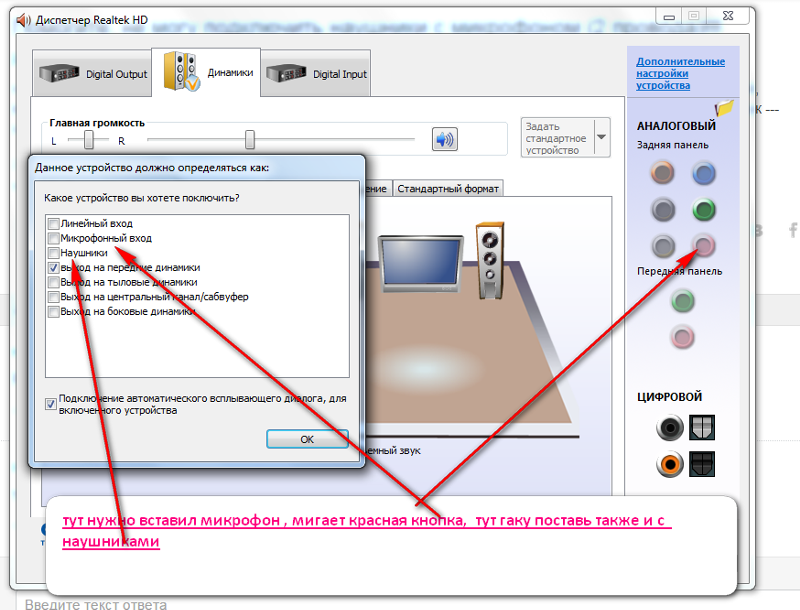 Наши советы помогут вам выбрать новую гарнитуру в Windows и выполнить некоторые настройки для получения наилучшего качества звука.
Наши советы помогут вам выбрать новую гарнитуру в Windows и выполнить некоторые настройки для получения наилучшего качества звука.
Как настроить гарнитуру в Windows 10
Разъем для гарнитуры 3,5 мм (Изображение предоставлено Windows Central)Чтобы использовать гарнитуру, вам нужно будет подключить ее. Мы знаем, что это просто, но легко сделать этот шаг неправильно, если вы не знакомы с доступные порты для аудио на ПК. Это относительно простой процесс; подключите кабель гарнитуры к свободному порту на ПК или подключите ее по беспроводной сети. Вот варианты для владельцев гарнитуры:
- Разъем 3,5 мм : Старые и более доступные гарнитуры обычно имеют кабель, разделенный на конце с двумя разъемами 3,5 мм, один для аудиовыхода, а другой для микрофона. (Розовый для микрофона, зеленый для гарнитуры.)
- USB : Гарнитуры с питанием от USB предлагают расширенные возможности благодаря встроенным усилителям, элементам управления и другим функциям, хотя с точки зрения качества между и 3,5-мм разъемами нет огромного разрыва в .

- Беспроводная связь : Будь то Bluetooth или специальный беспроводной приемник USB, эти гарнитуры удаляют все кабели между вашим компьютером, позволяя вам сидеть более комфортно, не опасаясь создания запутанного беспорядка.
В зависимости от корпуса и материнской платы, установленных на настольном ПК, могут быть свободные порты на передней части корпуса или рядом с ней, идеально, если у вас короткий кабель или нет свободных портов на задней панели. Наиболее важным фактором качества звука будет звуковая карта на материнской плате, если сравнивать ее с выделенным цифро-аналоговым преобразователем (ЦАП).
Проверка вывода звука в Windows 10
После того, как гарнитура подключена к ПК, нужно убедиться, что в Windows уровни звука и т. п. установлены и настроены правильно. Во-первых, нам нужно убедиться, что Windows выбрала гарнитуру в качестве устройства вывода по умолчанию.
- Щелкните левой кнопкой мыши значок звука на панели задач.

- Выберите звуковое устройство в раскрывающемся меню.
- Выберите подключенную гарнитуру .
В скобках может быть либо USB, либо марка и модель встроенного звука материнской платы — это зависит от того, какой тип подключения использует гарнитура. Можно переименовать каждую запись в этом списке, чтобы вам было легче расшифровать, что есть что. (См. ниже, как переименовать подключенный звуковой выход.)
Теперь нам нужно проверить выход, чтобы убедиться, что мы выбрали правильное устройство, и все работает отлично. Вы можете сделать это, запустив какой-нибудь носитель на ПК или воспользовавшись функцией тестирования в Windows.
- Щелкните правой кнопкой мыши значок звука на панели задач.
- Выберите Откройте настройки звука .
- Выберите Панель управления звуком справа.

- Выберите наушники (должна быть зеленая галочка).
- Нажмите Свойства . (Вы можете переименовать этот звуковой выход прямо здесь, чтобы упростить переключение.)
- Выберите Вкладка «Дополнительно» .
- Нажмите кнопку проверки .
Если вы слышите звук в наушниках, все готово. Если нет, проверьте, правильно ли выбрано устройство для вывода звука и подключена ли сама гарнитура (мы все находимся в ситуации, когда что-то не работает, потому что оно физически не подключено).
Запись собственного голоса
После этого нам нужно выбрать микрофон в качестве устройства ввода по умолчанию и убедиться, что громкость включена. Для этого мы выполняем аналогичные шаги, выполненные для наушников.
- Щелкните правой кнопкой мыши значок звука на панели задач.

- Выберите Откройте настройки звука .
- Выберите Панель управления звуком справа.
- Выберите вкладку Запись .
- Выберите микрофон .
- Нажмите Установите по умолчанию .
- Откройте окно свойств .
- Выберите вкладку Уровни .
- Соответствующим образом отрегулируйте громкость.
Обязательно запустите ваше любимое приложение VoIP (Discord — отличный вариант) или программу для записи, чтобы проверить работу микрофона. Некоторые приложения могут полностью контролировать микрофон и соответствующим образом регулировать уровни. Напротив, другие позволяют вам управлять громкостью программного пакета, чтобы избавить вас от открытия этого окна записи каждый раз.
Устранение неполадок с гарнитурой Windows
Фиксированный кабель Corsair HS50 Pro (Изображение предоставлено Беном Уилсоном | Windows Central)Убедитесь, что вы используете правильные порты
Он подключен? Вы использовали правильный порт? Для разъемов 3,5 мм обычно используется зеленый цвет для выхода и розовый для входа, в зависимости от доступной звуковой карты. Смешайте эти два, и вообще ничего не произойдет. Новые материнские платы поставляются с многочисленными портами для объемного звука, поэтому вам, возможно, придется обратиться к руководству для получения более подробной информации.
Автоопределение может быть ошибочным.
Возможно, здесь мешает программное обеспечение OEM. Если у вас есть программное обеспечение, такое как HD Audio Manager от Realtek, попробуйте отключить обнаружение разъема и посмотрите, поможет ли это.
Переустановка драйверов
Если ваша гарнитура не работает, проблема может быть в драйверах. Перейдите в Диспетчер устройств и удалите драйверы для подключенной гарнитуры. Перезагрузите компьютер и снова подключите гарнитуру, чтобы Windows переустановила их. Да, это проверенный способ «выключить и снова включить», но он работает.
Перейдите в Диспетчер устройств и удалите драйверы для подключенной гарнитуры. Перезагрузите компьютер и снова подключите гарнитуру, чтобы Windows переустановила их. Да, это проверенный способ «выключить и снова включить», но он работает.
Выбор различных форматов
Если вы по-прежнему не можете ничего получить, попробуйте выбрать другой формат ввода/вывода в окне свойств (используйте описанные выше шаги для гарнитуры).
Не отключать звук
В зависимости от марки и модели гарнитуры она может поддерживать элементы управления, расположенные на кабеле. Ползунки громкости и кнопки отключения звука здесь легко доступны, но убедитесь, что они настроены для использования.
Попробуйте другую гарнитуру/устройство
Чтобы проверить, связана ли проблема с гарнитурой (а не с вашим ПК), попробуйте использовать ее на другом ПК или устройстве. Вы также можете попробовать подключить другую гарнитуру, если она у вас есть.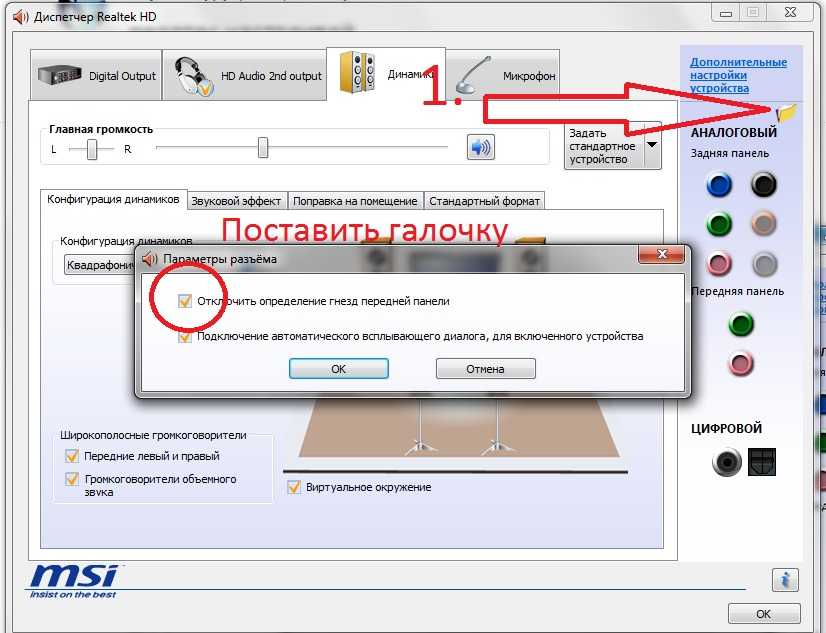
Правильная настройка гарнитуры означает, что вы будете пользоваться всеми предусмотренными функциями и избежите наиболее распространенных проблем в будущем. Существуют разные способы подключения, но Windows обрабатывает их почти одинаково. Любая из наших подборок лучших игровых гарнитур для ПК будет соответствовать шагам, описанным в нашем руководстве, и подойдет для работы в течение всего дня и для игры всю ночь, но вот несколько вариантов, с которых можно начать.
(открывается в новой вкладке)
SteelSeries Arctis Nova Pro
Лучший в целом
Непревзойденный комфорт в сочетании с включенным ЦАП для кристально чистого звука делает Arctis Nova Pro нашей любимой игровой гарнитурой для ПК. Это не самое дешевое устройство, но оно включает в себя все функции, необходимые для прослушивания музыки в течение всего дня.
(открывается в новой вкладке)
Corsair HS50 Pro Stereo
Бюджетный вариант
Corsair обеспечивает комфорт и удобство благодаря съемному микрофону и чашкам из пены с эффектом памяти.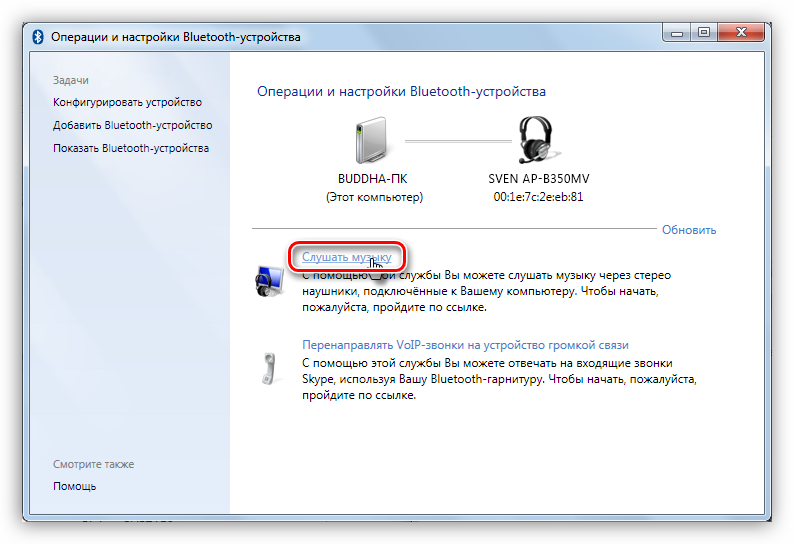 Проводной HS50 Pro Stereo превосходит большинство альтернатив, которые не могут конкурировать с мягкой искусственной кожей.
Проводной HS50 Pro Stereo превосходит большинство альтернатив, которые не могут конкурировать с мягкой искусственной кожей.
Получайте лучшее из Windows Central каждый день в свой почтовый ящик!
Свяжитесь со мной, чтобы сообщить о новостях и предложениях от других брендов Future. Получайте электронные письма от нас от имени наших надежных партнеров или спонсоров.Рич Эдмондс ранее был старшим редактором аппаратного обеспечения ПК в Windows Central, отвечая за все, что связано с компонентами ПК и NAS. Он занимается технологиями уже более десяти лет и кое-что знает о магии внутри корпуса ПК. Вы можете следить за ним в Твиттере по адресу @RichEdmonds.
При участии
- Ben WilsonChannel Editor
Информационный бюллетень Windows Central
Благодарим вас за регистрацию в Windows Central. Вскоре вы получите электронное письмо с подтверждением.
Возникла проблема. Пожалуйста, обновите страницу и повторите попытку.
Пожалуйста, обновите страницу и повторите попытку.
Windows Central является частью Future US Inc, международной медиа-группы и ведущего цифрового издателя. Посетите наш корпоративный сайт (откроется в новой вкладке).
© Future US, Inc. Полный 7-й этаж, 130 West 42nd Street, Нью-Йорк, Нью-Йорк 10036.
Как устранить неполадки, связанные с неработающей USB-гарнитурой в Windows 10? — Блог Auslogics
Содержание
- Наушники не работают?
- Вот как это исправить
- Устранить аппаратные проблемы
- Установить наушники в качестве устройства воспроизведения по умолчанию
- Изменить формат звука по умолчанию
- Воспользуйтесь средством устранения неполадок с воспроизведением звука
- Примечания и выводы
Вот как это исправить
Иногда вам просто хочется посмотреть фильм, послушать любимую музыку на компьютере или провести важную встречу в скайпе.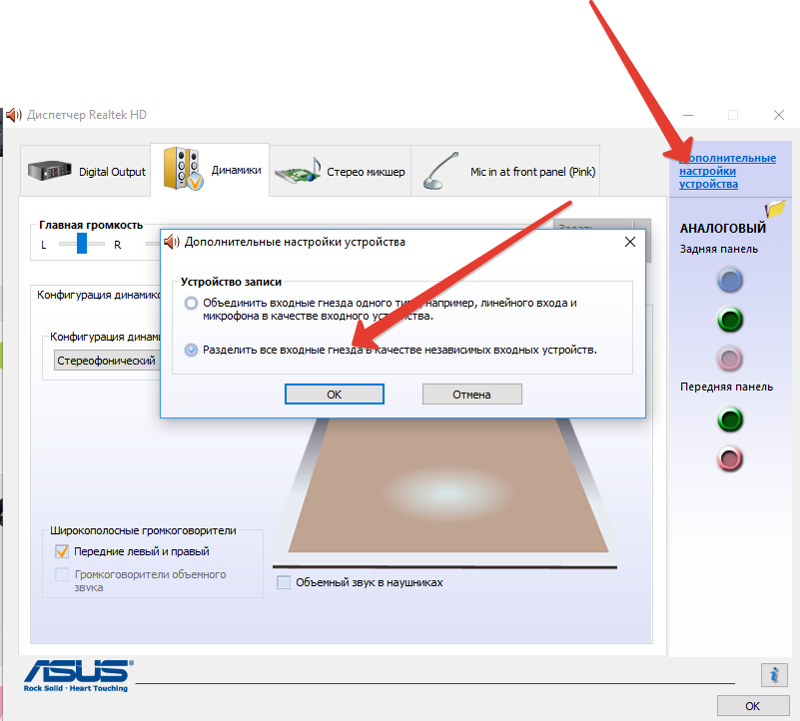 Однако вы можете столкнуться с неприятной проблемой: наушники не обнаруживаются в Windows 10 или 8. Это распространенная проблема, когда пользователи жалуются, что ничего не слышат, хотя динамик работает нормально.
Однако вы можете столкнуться с неприятной проблемой: наушники не обнаруживаются в Windows 10 или 8. Это распространенная проблема, когда пользователи жалуются, что ничего не слышат, хотя динамик работает нормально.
К счастью, есть несколько способов узнать, как исправить наушники, которые не обнаруживаются в Windows 10 — проблемы, которые широко задокументированы. Вот шаги, которые вы должны выполнить:
Устранение этих проблем с оборудованием
Поиск решения Компьютер, не распознающий наушники в Windows 8 или 10, часто влечет за собой проверку потенциальных проблем с оборудованием. Вот двухэтапное решение:
- Вставьте наушники в другой порт , так как иногда проблема возникает из-за того, что вы используете неисправный USB-порт. Подключите наушники к другому порту и посмотрите, решит ли это проблему.
- Попробуйте наушники на другом устройстве. Если этот шаг по устранению неполадок не работает, а проблема не устранена, скорее всего, виноваты наушники.

Установите наушники в качестве устройства воспроизведения по умолчанию
Иногда наушники не устанавливаются в качестве устройства воспроизведения по умолчанию. Это приводит к тому, что наушники не работают в Windows 10 или 8. Вот шаги, чтобы установить наушники в качестве устройства по умолчанию.
- Щелкните правой кнопкой мыши кнопку «Пуск». Щелкните Панель управления.
- Нажмите Оборудование и звук . Выберите Звук.
- Найдите вкладку Воспроизведение, а затем под ней щелкните окно правой кнопкой мыши и выберите Показать отключенные устройства .
- Наушники перечислены там, поэтому щелкните правой кнопкой мыши устройство наушников и выберите «Включить».
- Нажмите Установить по умолчанию . Наконец, нажмите Применить.
Изменить формат звука по умолчанию
Если формат звука по умолчанию неверен, возникнет проблема с наушниками. Вот быстрые шаги, чтобы изменить формат звука по умолчанию на вашем рабочем столе:
- Щелкните правой кнопкой мыши Пуск.
 После этого нажмите Панель управления.
После этого нажмите Панель управления. - Нажмите Оборудование и звук . Выберите Звук.
- Перейдите на вкладку «Воспроизведение» и дважды щелкните устройство воспроизведения по умолчанию. Рядом с ним вы найдете толстую зеленую отметку.
- Перейдите на вкладку «Дополнительно». В раскрывающемся меню вы можете изменить формат звука по умолчанию.
Используйте средство устранения неполадок при воспроизведении аудио
Windows имеет встроенное средство устранения неполадок при воспроизведении аудио для решения проблемы, когда компьютер не распознает ваши наушники. Выполните следующие ключевые шаги:
- Нажмите клавишу с логотипом Windows на клавиатуре. Введите «устранение неполадок», а затем нажмите «Устранение неполадок», когда оно появится.
- Нажмите Воспроизведение аудио , а затем Запустите средство устранения неполадок . Щелкните Далее .
- Выберите наушники. Нажмите «Далее» после этого.

- Щелкните Нет, не открывать Audio Enhancements .
- Нажмите Воспроизведите тестовые звуки .
- Если вы не слышали звук, нажмите Я ничего не слышал . Это предложит Windows переустановить аудиодрайвер.
- Следуйте инструкциям на экране, чтобы продолжить устранение неполадок.
Примечания и выводы
Если эти решения по устранению проблемы с наушниками, не обнаруженными в Windows 10, не работают, велика вероятность того, что у вас устаревший, поврежденный или отсутствующий аудиодрайвер. Другие проблемы, такие как отсутствие звука, могут возникнуть, если проблема останется незамеченной.
Всегда устанавливайте в системе последнюю версию звукового драйвера. Auslogics Driver Updater — это безопасный и надежный инструмент для обновления всех драйверов на вашем ПК одним щелчком мыши, обеспечивающий бесперебойную работу оборудования и предотвращающий проблемы и конфликты устройств. Он проверит ваш компьютер на наличие потенциальных проблем с драйверами, предоставит отчет об обнаруженных отсутствующих или устаревших драйверах и позволит вам в кратчайшие сроки обновить их до последних версий, рекомендованных производителем.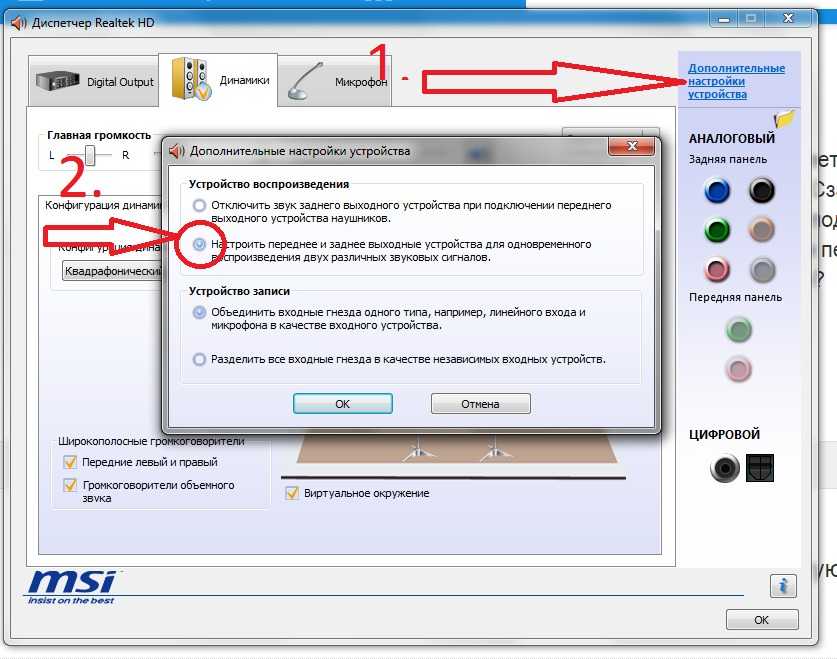




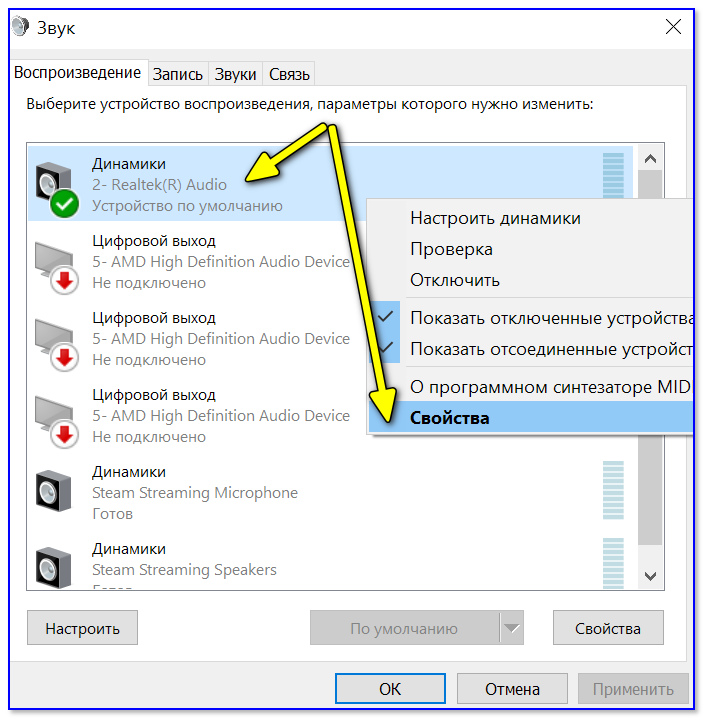
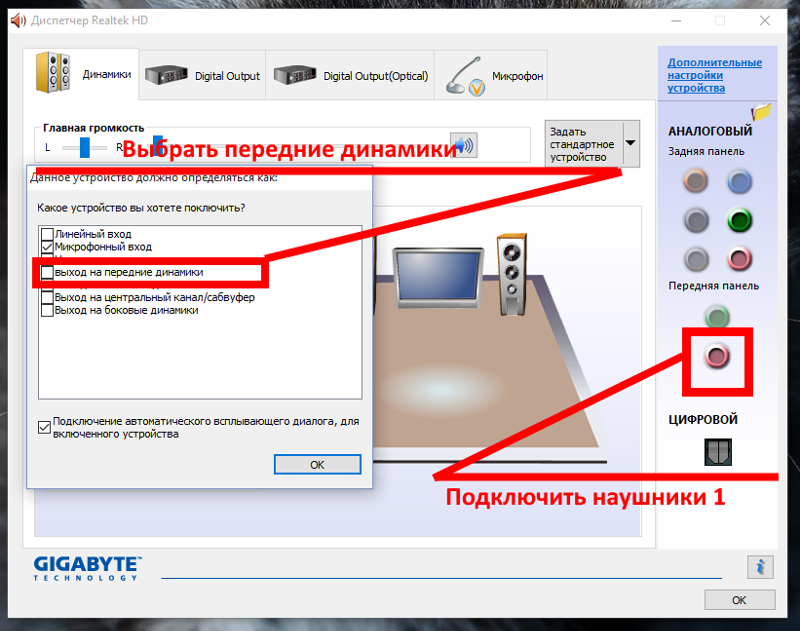
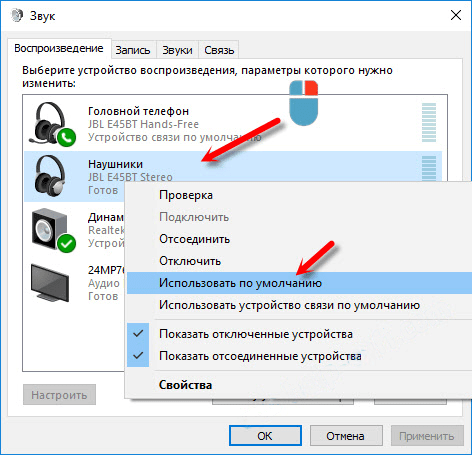
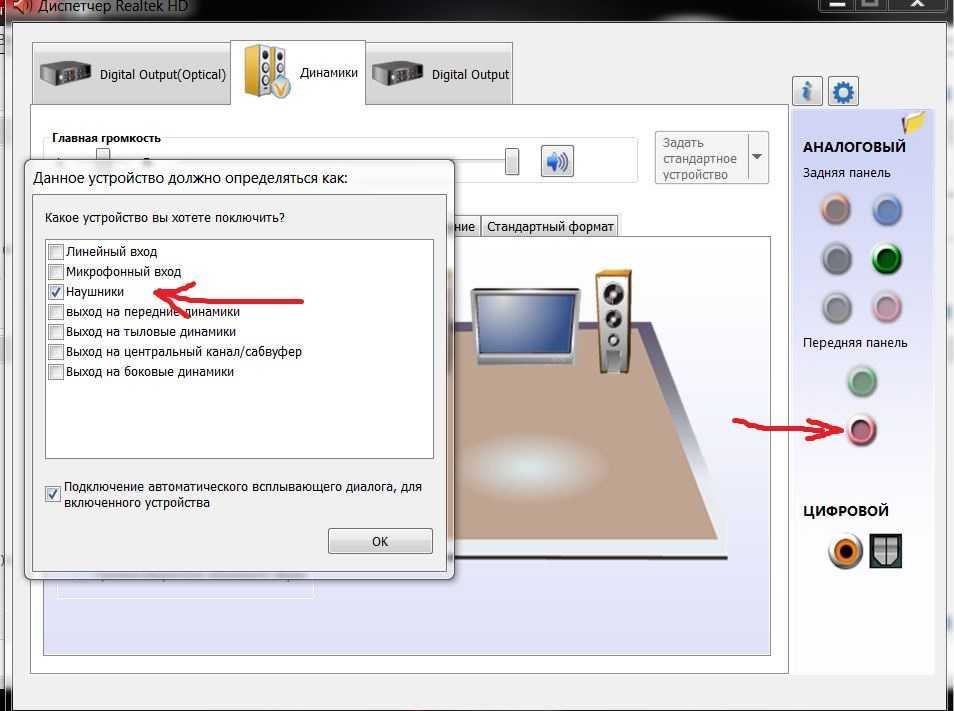
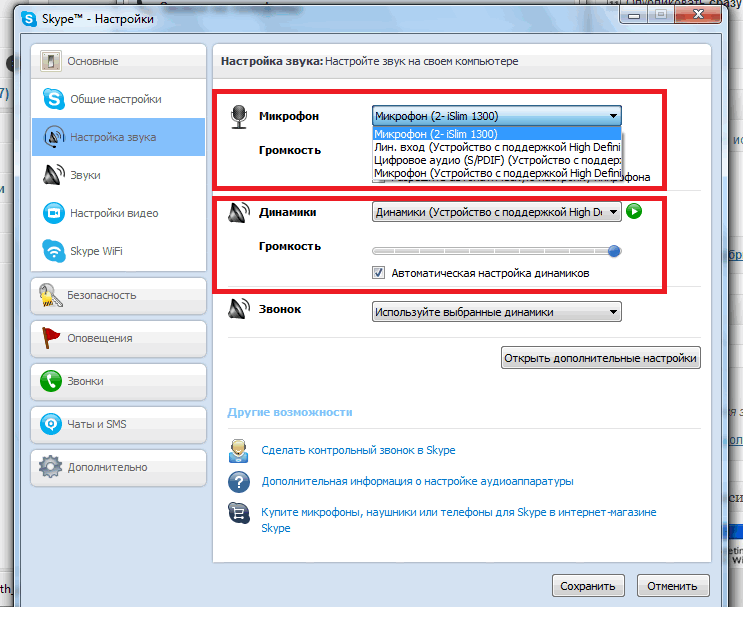

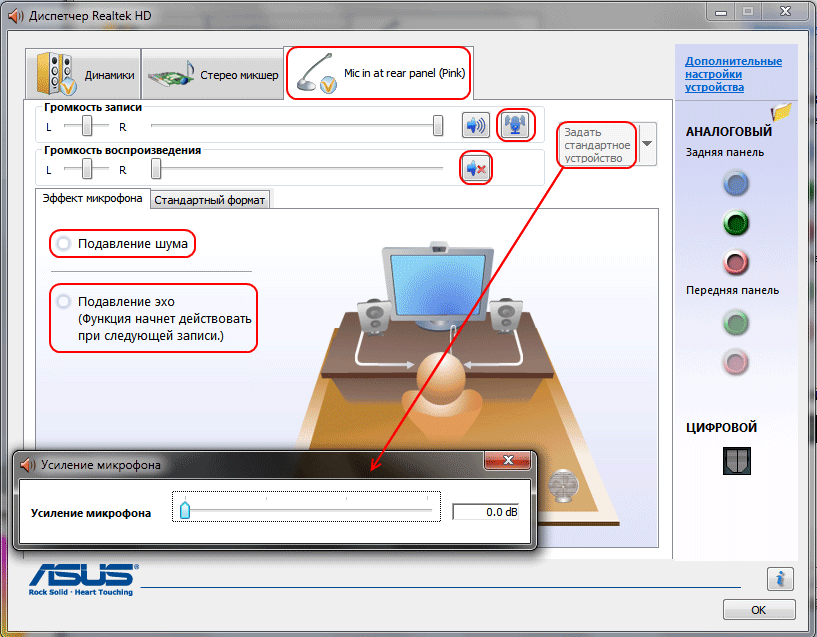
 После этого нажмите Панель управления.
После этого нажмите Панель управления.