Как соединить витую пару — 4 способа
Умение нарастить сетевой кабель самому пригодится, если нужно удлинить или починить шнур, а обращаться к мастеру неохота.
Рассказываем о способах соединения витой пары и даем простые инструкции.
Метод №1: Скручивание проводников
Этот способ заключается в соединении проводников, которые имеют одно назначение, посредством скручивания и дальнейшей изоляции жил. Такой подход используется, когда необходимо распределить шнуры в распаечных коробах, а также при подключении розеток или же выключателей. Применяется он и тогда, когда нужно соединить разорванную электроцепь.
Провода соединяются по той же технологии: четырех или восьмижильный шнур разбирают на проводники, а затем одинаковые жилы соединяют друг с другом.
Стоит отметить, что подобное соединение может повлечь за собой затухание сигнала. Впрочем, этот метод подойдет как временное решение, поскольку провод все же будет работать.
Что понадобится для скрутки:
- стриппер;
- инструмент для удаления оплетки;
- оловянный припой около 0,3-0,5 мм;
- спички;
- термоусадка 1,5 мм до нагревания, после — 0,75 мм;
- изолента.

Теперь займемся собственно скруткой:
- Зачищаем оба кабеля от наружной изоляции: снять нужно 3-4 см оболочки.
- Разбираем проводники и зачищаем их. Одинаковые по цвету жилы скручиваем друг с другом.
- Ровняем кончики.
- Обматываем припоем.
- Скрученные концы нагреваем огнем и изолируем их термоусадкой.
- Выполняем монтаж изоленты.
Если все получится аккуратненько, шнур практически не изменит форму. Это позволит протянуть его через отверстие в стене или же спрятать в плинтус.
Совет: как можно раньше замените полученный кабель целым заводским проводом.
Метод №2: Пайка
Если умеете обращаться с паяльником, этот способ — для вас. Он позволит создать надежное соединение и не менять провод впоследствии.
Для спайки шнуров понадобится стандартный паяльный набор, состоящий из собственно паяльника, припоя, флюса и зачистного инструмента. Также потребуются изоляционные материалы: термоусадочная трубка, изоляционная лента.
Как паять сетевой провод:
- Снять с отрезков шнура наружную оболочку. Ее можно не только обрезать, а и немного разрезать вдоль и загнуть. Потом изоляцию можно вернуть на место.
- Разобрать пары жил и зачистить их от изоляции. Сделать это лучше с помощью стриппера, поскольку кусачки или нож могут повредить проводники.
- Скрутить пары одинаковых жил обоих шнуров, ориентируясь на цвет изоляции, и срезать лишнее.
- Спаять скрученные жилы: нагреть, равномерно нанести припой по месту, где была выполнена скрутка.
- Каждый спаянный провод заизолировать по отдельности, а потом — все вместе: участок коммутации хорошенько обматываем изолентой. Оголенных зон быть не должно.
Важно! Соединенные таким способом кабели нельзя размещать в сырых помещениях, и уж тем более на улице. Если этого не избежать, следует по-максимуму герметизировать место спайки, воспользовавшись полимерным гибким рукавом.
Метод №3: Соединение с помощью клеммы
В электрике, как слаботочной, так и силовой, используются специальные клеммы — скотчлоки, с помощью которых соединяют шнуры друг с другом.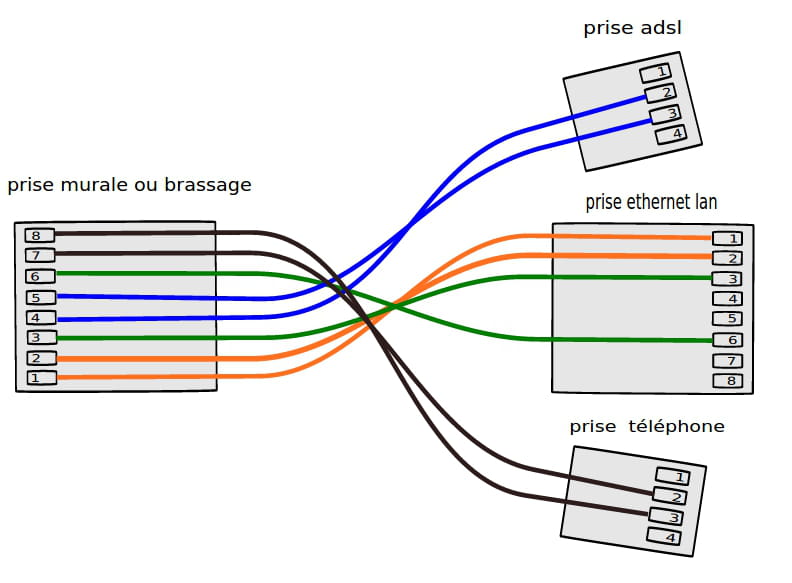 Такие аксессуары представляют собой изделия, выполненные из пластика, и оснащенные контактами из металла.
Такие аксессуары представляют собой изделия, выполненные из пластика, и оснащенные контактами из металла.
Материал приспособлений не повреждается растворителями. Внутри свободное пространство клемм заполнено гелем. Он защищает контакты от влаги.
Главное достоинство скотчлоков заключается в экономии времени: не нужно зачищать провода, обматывать место коммутации изолентой. Однако это касается только тех шнуров, которые будут располагаться в плинтусе, стене или коробе.
Как использовать:
- Снять верхнюю оплетку с обоих концов кабеля.
- Подготовить проводники к обжимке, разложив жилы.
- Установить клеммы.
- Поочередно обжать все жилы.
Полученное соединение будет похоже на гирлянду, поскольку скотч-локи будут торчать, а компактно спрятать их не получится. Однако за герметичность переживать не придется: хотя выглядеть коммутация будет неаккуратно, надежности хватит. Но стоит учитывать, что работать такой провод будет так же, как и восстановленный посредством скрутки.
Метод №4: Соединитель
Существует простой способ, заключающийся в использовании специального устройства — адаптера, выполненного в виде компактной коробочки. Такие аксессуары стоят недорого, отличаются простотой в применении.
Для использования переходников есть условие: чтобы скрепить два отрезка шнура, необходимы не только адаптеры, а и коннекторы: компьютерные вилки для выполнения коммутации. Другими словами, такой метод можно применять только с опрессованными шнурами.
Кабель обжимается коннекторами по прямой или же перекрестной схеме соединения внутренних жил. Выбирать схему следует, основываясь на назначении проводов.
Сделать провод длиннее, используя соединители rj-45, нетрудно: в порты, которые расположены по обеим сторонам приспособления, необходимо вставить коннекторы наших патч-кордов.
Примечание: существуют и специальные сращиватели витой пары, которые напоминают вышеуказанные переходники. Однако тут необходимо заделывать проводники в переходник с помощью специального инструмента.Так что потребуются навыки.
Нарастить интернет-кабель можно несколькими способами. Скрутка и клеммы — довольно простые, однако, являются скорее временным решением проблемы. Пайка — очень надежный метод, который впрочем требует навыков использования паяльника. А вот применение соединителей представляет собой весьма простой способ.
Как соединить интернет кабель | Твой сетевичок
Содержание
- 1 Зачем нужно соединять и наращивать интернет кабель
- 2 Как соединить интернет кабель и какие инструменты нужны для каждого способа
- 2.1 Коннекторы
- 2.2 Кримпер
- 3 Прямое соединение интернет кабеля
- 4 Перекрестное соединение интернет кабеля
- 5 С помощью скрутки
- 6 С помощью соединителя
- 6.1 Джойнер
- 6.2 Каплер
- 6.3 Сетевая розетка
- 6.4 Скотчлок
- 7 С помощью пайки
- 7.1 Паяльник
- 7.2 Припой
- 7.3 Флюс
- 8 Какой способ соединения кабеля лучше
Беспроводные технологии активно вторгаются в нашу жизнь. Но для многих ненавистные провода, в том числе, интернет кабель, все еще реальность. Тем не менее надо отдать должное проводному типу подключения оборудования к сети. Он остается надежным, доступным и широко распространен в разных уголках мира. Есть и неоспоримый минус. Интернет кабель всегда находятся под угрозой внешних повреждений. Конечно, современные технологии позволяют создать надежную оплетку, но в домашних условия она практически не встречается. Если у вас в квартире поврежден интернет кабель и вы считаете, что надо непременно вызвать специалиста, это не всегда так. Познакомьтесь с материалом изложенным в этой статье, узнайте все о соединении сетевого кабеля и самостоятельно решите возникшую проблему.
Но для многих ненавистные провода, в том числе, интернет кабель, все еще реальность. Тем не менее надо отдать должное проводному типу подключения оборудования к сети. Он остается надежным, доступным и широко распространен в разных уголках мира. Есть и неоспоримый минус. Интернет кабель всегда находятся под угрозой внешних повреждений. Конечно, современные технологии позволяют создать надежную оплетку, но в домашних условия она практически не встречается. Если у вас в квартире поврежден интернет кабель и вы считаете, что надо непременно вызвать специалиста, это не всегда так. Познакомьтесь с материалом изложенным в этой статье, узнайте все о соединении сетевого кабеля и самостоятельно решите возникшую проблему.
Зачем нужно соединять и наращивать интернет кабель
Практически все многоэтажные дома снабжены широкополосным высокоскоростным доступом в интернет. Осуществляется он с использованием проводных линий связи разного типа. Потребность удлинить интернет кабель возникает довольно часто. Для этого есть несколько поводов:
Для этого есть несколько поводов:
- создание домашней локальной сети;
- перенос компьютера из одного помещения в другое;
- устранение повреждения кабеля.
Мало сведущие в этих вопросах люди, обращаются к мастерам по объявлению, делают заявку провайдеру на устранение неполадок.
Это всегда трата времени и денег. Такие работы можно выполнить самостоятельно. Остановимся подробно на простых способах соединения интернет кабеля. Другое название интернет кабеля – витая пара.
Витая пара или интернет кабель – общее название всех проводов, которые используют для сетевых монтажных работ. Кабель для подключения компьютера к роутеру правильно называть патч-корд.
Как соединить интернет кабель и какие инструменты нужны для каждого способа
Что потребуется для работы:
- интернет кабель;
- коннекторы RJ-45;
- кримпер;
- стриппер и прямая отвертка.
Разберемся, что из себя представляют эти материалы и инструменты.
Читайте еще: Как подключить два компьютера к интернету через один кабель
Сначала определимся, что из себя представляет интернет кабель и для чего нужен. Это кабель, который может выполнять несколько функций. Соединять сеть и роутер, компьютер с роутером, объединять сразу несколько компьютеров. Кабель нужной длины можно приобрести в магазине.
Интернет кабельПравда в продаже есть уже обжатые кабели. Не всегда это бывает удобно. Обжатый кабель, это провод с зафиксированными на нем коннекторами. Порой они создают неудобства, требуя больших отверстий в стене. Кроме того вас может не устроить стандартная длина, которая предлагается изготовителями продукции. Это может быть 2; 4; 6 метров и более.
Стриппер – инструмент для снятия изоляции. Есть много моделей этого устройства, как в ценовом так и в функциональном исполнении. С его помощью можно, не рискуя повредить жилы кабеля, снять оплетку. Отрезок кабеля вставляется в отверстие, слегка прижимается, и поворачивается вокруг оси. Далее, часть обрезанной изоляции, легко снимается руками. Нет надобности покупать стриппер, если у вас есть кримпер с лезвием, о котором расскажем ниже. Для снятия оплетки можно использовать острый нож.
Отрезок кабеля вставляется в отверстие, слегка прижимается, и поворачивается вокруг оси. Далее, часть обрезанной изоляции, легко снимается руками. Нет надобности покупать стриппер, если у вас есть кримпер с лезвием, о котором расскажем ниже. Для снятия оплетки можно использовать острый нож.
Коннекторы
Коннектор – это небольшой разъемчик. Служит для присоединения сетевого кабеля к модему или компьютеру. Потребуется коннектор RJ-45. Приобретайте с запасом, обойдется в копейки.
Кримпер
Это клещи для крепления коннекторов к кабелю. Если прокладка сетевого кабеля – разовая работа, то можно позаимствовать инструмент у знакомых, или воспользоваться отверткой. Часто мастера называют этот инструмент «обжимкой». Принцип работы кримпера прост. Вводим подготовленный конец кабеля в коннектор, а коннектор в соответствующую ячейку кримпера. Зажимаем, раздается легкий щелчок. Это сигнал о том, что кабель обжат.
Если решили, что этот инструмент вам необходим, при покупке стоит обратить внимание на вес кримпера. Слишком легкий не внушает доверия и может быстро сломаться, а от тяжелого устанут руки. Для работы с разными типами коннекторов купите многопозиционный инструмент, как показано на рисунке.
Слишком легкий не внушает доверия и может быстро сломаться, а от тяжелого устанут руки. Для работы с разными типами коннекторов купите многопозиционный инструмент, как показано на рисунке.
Если кримпера нет, обжать витую пару можно с помощью отвертки.
Это чисто для тех, кому надо срочно сделать соединение кабеля, а клещи отсутствуют. Последовательность действий:
- подрезаем кабель;
- определяемся со схемой подключения;
- заводим кабель в коннектор RJ-45;
- делаем фиксацию кабеля отверткой. Располагаем на столе коннектор с кабелем и прижимаем одной рукой. Второй рукой берем отвертку и фиксируем контакты.
На рисунке стрелками показан вид обжатого и не обжатого контакта:
Надо последовательно, и крайне аккуратно обжать все проводки. Для обжима выберите отвертку с соответствующей толщиной конца. Затем, зафиксируйте сам провод, чтобы жилы в случае натяжения провода не выскочили из гнезд. Удерживая коннектор на столе, надавите отверткой на кабель.
Удерживая коннектор на столе, надавите отверткой на кабель.
Вот и все. Подключайте кабель к компьютеру и путешествуйте по интернету.
Перед самим процессом обжатия определитесь, что и с чем собираетесь соединить.
Здесь надо обладать некоторыми теоретическими знаниями. Существует два вида – прямое и перекрестное соединение.
Прямое соединение интернет кабеля
Этой схемой пользуются для соединения компьютера или телевизора с роутером.
Важно! Локальная сеть работать не будет, если прямым соединением объединить два компьютера.
Перекрестное соединение интернет кабеля
Схема пригодна для соединения между собой двух компьютеров, роутеров или любой другой комбинации между этим оборудованием.
Рассмотрим способы соединения интернет кабеля
Читайте еще: Как подключить компьютер к роутеру через кабель?
С помощью скрутки
Метод используют для ремонта или удлинения кабеля. Провод, восьми или четырех жильный, разбирают на жилы. После этого проводники двух интернет кабелей скручивают согласно выбранной схеме. Потребуется стриппер для удаления оплетки, припой, термоусадка для изоляции стыка, и изолента. Чтобы получить неразборное соединения, пользуются специальным феном.
Провод, восьми или четырех жильный, разбирают на жилы. После этого проводники двух интернет кабелей скручивают согласно выбранной схеме. Потребуется стриппер для удаления оплетки, припой, термоусадка для изоляции стыка, и изолента. Чтобы получить неразборное соединения, пользуются специальным феном.
Скручивание проводников:
- зачистить на четыре сантиметра оплетку кабеля с обоих концов;
- разобрать зачищенные проводники;
- согласно выбранной схемы сделать скрутку жил;
- концы жил выровнять, и обмотать припоем из тонкой проволоки;
- изолировать термоусадочными трубками скрученные с припоем, и нагретые кончики жил;
- обмотать место соединения изолентой.
Если подойти к процессу скрутки со всей аккуратностью, то шнур практически не изменит свою форму и его можно будет пропустить даже через небольшие отверстия, или провести под плинтусом.
Надо сказать, что соединив кабель с помощью скрутки, вы снизите качество передачи данных. Высока вероятность потери сигнала. Для линий с большой протяженностью этот ненадежный способ применять не стоит.
Высока вероятность потери сигнала. Для линий с большой протяженностью этот ненадежный способ применять не стоит.
С помощью соединителя
Рассмотрим четыре вида соединителей интернет кабеля
Джойнер
Считается, что это наиболее практичное соединение. Соединитель позволяет удлинить или восстановить витую пару. Это небольшая коробочка, которая снабжена разъемами RJ-45 с противоположных сторон. Витую пару обжимают с двух сторон в коннекторы и присоединяют к джойнеру. Иногда джойнер именуют сплиттером. Это неправильно. Сплиттер снабжен одним входом и двумя выходами. Им пользуются при необходимости соединить два компьютера от одного восьмижильного кабеля, разделив жилы по четыре на каждый компьютер.
Каплер
Специалисты считают это наиболее подходящим соединением, как с технической стороны, так и со стороны, касающейся внешнего вида. Каплер изготовлен в виде коробочки.
Внутри находятся 16 ножевых контактов. Сетевые розетки построены именно по этому принципу. Витая пара заводится с двух сторон и фиксируется отверткой подходящего размера. Профессионалы это делают с помощью панчера. Вот как он выглядит:
Сетевые розетки построены именно по этому принципу. Витая пара заводится с двух сторон и фиксируется отверткой подходящего размера. Профессионалы это делают с помощью панчера. Вот как он выглядит:
Для разового использования вряд ли стоит приобретать этот инструмент. Подойдет шлицевая отвертка. Соединение отличается надежностью. Если надо выполнить уличный вариант, то используйте изоленту, чтобы предотвратить попадание воды внутрь устройства.
Читайте еще: Как вывести изображение с компьютера на телевизор: кабельное подключение телевизора к компьютеру
Сетевая розетка
Одна часть кабеля согласно цветовой схемы заправляется в ножи, ко второй присоединяют коннектор и вставляют в разъем. Сегодня создают розетки, внешний вид которых не нарушает дизайн квартиры.
Скотчлок
Потребуются пассатижи. Для соединения кабеля надо зачистить его от изоляции и разложить по цветам. Заправить жилы в скотчлок соблюдая цвета жил, то есть цвет в цвет.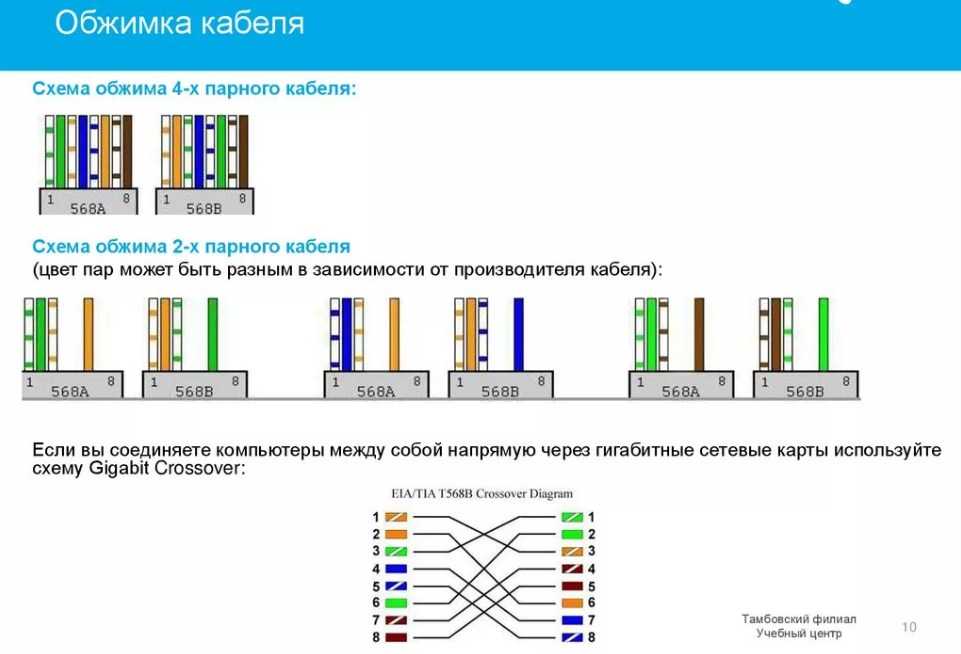 Надеваем колпачок и зажимаем без фанатизма пассатижами. Правда получившийся букет из разноцветных скотчлоков так и висит на всеобщее обозрение, провоцируя хулиганов в подъезде на неблаговидный поступок. Его могут подпалить или просто оборвать. Это самый главный недостаток соединения.
Надеваем колпачок и зажимаем без фанатизма пассатижами. Правда получившийся букет из разноцветных скотчлоков так и висит на всеобщее обозрение, провоцируя хулиганов в подъезде на неблаговидный поступок. Его могут подпалить или просто оборвать. Это самый главный недостаток соединения.
С помощью пайки
В этом случае потребуется умение работать с паяльником, но зато в результате вы получите необходимой прочности и надежности. Для работы потребуется:
Паяльник
Такой инструмент должен быть у в ремонтном наборе каждого домашнего мастера. Обладая минимумом знаний по электротехнике, прибор поможет устранить разрывы или удлинить интернет кабель.
Припой
В магазине припой можно увидеть в виде прутков с диаметром от 2 до 8 мм. В продаже также появились комбинированные припои в виде трубки с порошком из флюса. Это значительно упрощает процесс пайки.
Флюс
Чтобы получить качественное соединение материала проводников и припоя, надо удалить с проводника оксидную пленку. Для этой цели используют наждачную бумагу. После такой обработки проводник надо покрыть специальным составом, который называется –флюс. Он создает пленку, для защиты материала провода от дальнейшего окисления, и обеспечивает нормальный контакт припоя с проводом.
Для этой цели используют наждачную бумагу. После такой обработки проводник надо покрыть специальным составом, который называется –флюс. Он создает пленку, для защиты материала провода от дальнейшего окисления, и обеспечивает нормальный контакт припоя с проводом.
Изолента и инструмент для зачистки кабеля, например марки – WT-4009.
Принцип работы с паяльником:
- Наружную оболочку разрезать вдоль или удалить.
- С помощью стриппера зачистить проводники. Обращайтесь с жилами осторожно Не используйте кухонные ножи или ножницы. Они могут легко их повредить.
- Проводники одного цвета обоих шнуров скрутите. Отрежьте лишнюю часть скрутки.
- Место скрутки каждого проводника, предварительно обработанное флюсом, покройте ровным слоем припоя.
- Изолируйте по отдельности каждую жилу, а затем, объединив их вместе обмотайте изолентой так, чтобы не было видно оголенных участков.
В набор для ремонта всегда входит кабельный тестер.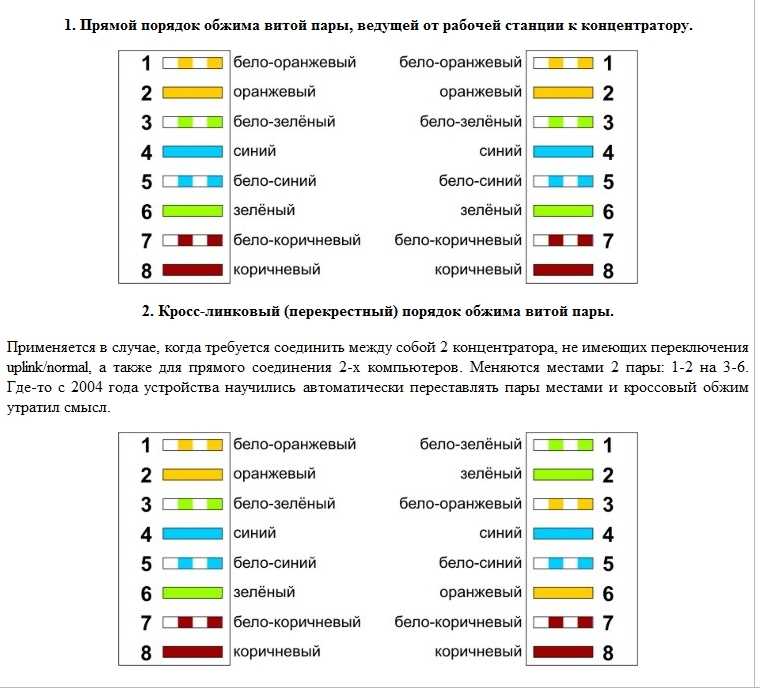
Тестер – прибор для диагностики витой пары. Купив такой прибор всегда можно убедиться в исправности провода и проверить результаты своей работы по восстановлению кабеля.
Если все сделано правильно загорится зеленая лампочка.
Посмотрите видео на тему: соединение интернет кабеля в домашних условиях:
Какой способ соединения кабеля лучше
Как видите, вариантов удлинить или спасти поврежденный интернет кабель, вполне достаточно, чтобы выбрать подходящий именно для вас.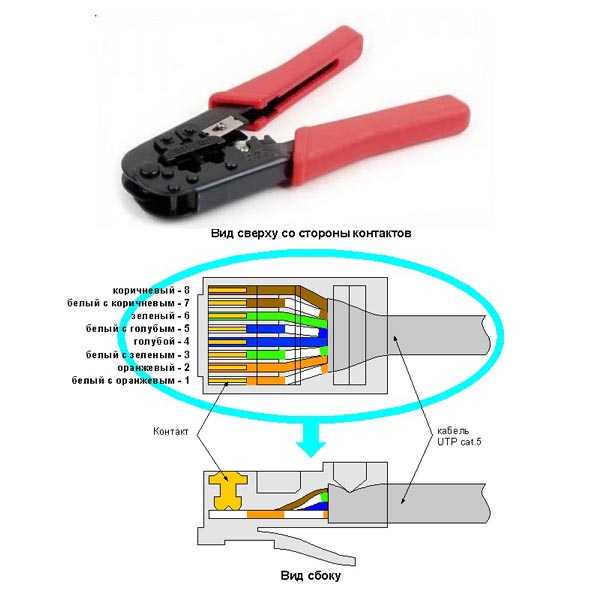 Все зависит от наличия инструментов, навыков мастера, личных предпочтений или создавшейся ситуации.
Все зависит от наличия инструментов, навыков мастера, личных предпочтений или создавшейся ситуации.
- Автор: Алексей Герус
- Распечатать
Здравствуйте! Меня зовут Алексей. Мне 27 лет. По образованию — менеджер и филолог.
Оцените статью:
(1 голос, среднее: 5 из 5)
Поделитесь с друзьями!
Устранение проблем с Ethernet-подключением в Windows
Проводное Ethernet-подключение позволяет получить быстрое подключение к Интернету — подключите один конец кабеля Ethernet к маршрутизатору дома, а другой конец — к порту Ethernet на ПК с Windows.
Если вы используете соединение Ethernet и не можете подключиться к Интернету, это несколько вещей, которые вы можете попробовать, чтобы попытаться решить проблему и подключиться.
На домашнем маршрутизаторе
Сначала попробуйте выполнить следующие действия, чтобы решить или сузить круг проблем с подключением.
Проверьте кабель Ethernet и подключение . Убедитесь, что кабель Ethernet надежно подключен к порту Ethernet как на маршрутизаторе, так и на ПК с Windows 11. На маршрутизаторе убедитесь, что кабель Ethernet подключен к правильному порту Ethernet — , а не Интернет-порт, который используется для подключения модема и маршрутизатора.

Если один кабель Ethernet не работает, а поблизости есть другой, попробуйте другой кабель Ethernet, чтобы проверить, работает ли он. Если это так, это может быть проблема с первым кабелем.
Перезагрузите модем и беспроводной маршрутизатор . Это поможет создать новое подключение к вашему интернет-провайдеру (ISP). Когда вы это сделаете, все, кто подключен к вашей сети Wi-Fi, будут временно отключены. Шаги, которые вы предпринимаете для перезагрузки модема и маршрутизатора, могут различаться, но вот общие шаги.
Примечание. Если у вас есть комбинированное устройство с кабельным модемом и маршрутизатором Wi-Fi, вам нужно выполнить шаги только для одного устройства.
- org/ItemList»>
Отсоедините кабель питания маршрутизатора от источника питания.
Отсоедините кабель питания модема от источника питания.
Некоторые модемы имеют резервную батарею. Если вы отключили модем от сети, а индикаторы продолжают гореть, извлеките аккумулятор из модема.
Подождите не менее 30 секунд или около того.
Если вам пришлось вынуть аккумулятор из модема, вставьте его обратно.
Снова подключите модем к источнику питания.
 Индикаторы на модеме будут мигать. Подождите, пока они перестанут мигать.
Индикаторы на модеме будут мигать. Подождите, пока они перестанут мигать.Снова подключите маршрутизатор к источнику питания.
Подождите несколько минут, пока модем и маршрутизатор полностью включатся. Обычно вы можете сказать, когда они будут готовы, по индикаторам состояния на двух устройствах.
-
На ПК попробуйте снова подключиться с помощью Ethernet-соединения.
На вашем ПК
Проверьте состояние сети в Настройках .
 Откройте Настройки > Сеть и Интернет . Проверьте состояние подключения Ethernet в верхней части экрана. Убедитесь, что под именем сетевого подключения написано Connected . Если есть ошибка, например, Требуется действие , выберите Ethernet, чтобы просмотреть настройки подключения Ethernet.
Откройте Настройки > Сеть и Интернет . Проверьте состояние подключения Ethernet в верхней части экрана. Убедитесь, что под именем сетевого подключения написано Connected . Если есть ошибка, например, Требуется действие , выберите Ethernet, чтобы просмотреть настройки подключения Ethernet.Если один кабель Ethernet не работает, а поблизости есть другой, попробуйте другой кабель Ethernet, чтобы проверить, работает ли он. Если это так, это может быть проблема с первым кабелем.
Подключиться к Wi-Fi вместо . Если ваш маршрутизатор является маршрутизатором Wi-Fi, попробуйте подключиться к Wi-Fi и посмотреть, сможете ли вы подключиться. Это может сделать две вещи: помочь вам подключиться к Интернету и помочь вам сузить источник проблемы. Дополнительные сведения см.
 в разделе Подключение к сети Wi-Fi в Windows.
в разделе Подключение к сети Wi-Fi в Windows.Запустить сетевые команды . Попробуйте выполнить эти сетевые команды, чтобы вручную сбросить стек TCP/IP, освободить и обновить IP-адрес, а также очистить и сбросить кэш преобразователя DNS-клиента:
.
Выберите Найдите на панели задач, введите Командная строка . Появится кнопка Командная строка . Справа от него выберите Запуск от имени администратора > Да .
В командной строке выполните следующие команды в указанном порядке, а затем проверьте, устраняет ли это проблему с подключением:
- org/ListItem»>
Введите netsh winsock reset и выберите Ввод.
Введите netsh int ip reset и выберите Введите .
Введите ipconfig /release и выберите Введите .
Введите ipconfig /renew и выберите Введите .
Введите ipconfig /flushdns и выберите Введите .

- org/ListItem»>
Удалите драйвер сетевого адаптера Ethernet и перезапустите . Если предыдущие шаги не помогли, попробуйте удалить драйвер сетевого адаптера, а затем перезагрузите компьютер. Windows автоматически установит последнюю версию драйвера. Рассмотрите этот подход, если ваше сетевое соединение перестало работать должным образом после недавнего обновления.
Перед удалением убедитесь, что у вас есть резервная копия драйверов. Посетите веб-сайт производителя ПК и загрузите оттуда последнюю версию драйвера сетевого адаптера. Если ваш компьютер не может подключиться к Интернету, вам необходимо загрузить драйвер на другой компьютер и сохранить его на USB-накопителе, чтобы установить драйвер на свой компьютер. Вам нужно знать производителя ПК и название или номер модели.

Выберите Найдите на панели задач, введите Диспетчер устройств , а затем выберите Диспетчер устройств из списка результатов.
Разверните Сетевые адаптеры и найдите сетевой адаптер Ethernet для вашего устройства.
Выберите сетевой адаптер, нажмите и удерживайте (или щелкните правой кнопкой мыши), а затем выберите Удалить устройство > флажок Попытаться удалить драйвер для этого устройства > Удалить .

После удаления драйвера нажмите кнопку Пуск > Питание > Перезапуск .
После перезагрузки компьютера Windows автоматически найдет и установит драйвер сетевого адаптера. Проверьте, решит ли это вашу проблему с подключением. Если Windows не устанавливает драйвер автоматически, попробуйте установить резервную копию драйвера, которую вы сохранили перед удалением.
Использовать сброс сети . Использование сброса сети должно быть последним шагом, который вы пытаетесь предпринять. Рассмотрите возможность его использования, если описанные выше действия не помогли вам подключиться.

Это может помочь решить проблемы с подключением, которые могут возникнуть после обновления с Windows 10 до Windows 11. Это также может помочь решить проблему, из-за которой вы можете подключиться к Интернету, но не можете подключиться к общим сетевым дискам. Сброс сети удаляет все установленные вами сетевые адаптеры и их настройки. После перезагрузки ПК все сетевые адаптеры переустанавливаются, и для них устанавливаются значения по умолчанию.
Нажмите кнопку Пуск , затем введите настройки . Выберите Настройки > Сеть и Интернет > Расширенные настройки сети > Сброс сети .
Откройте настройки сети и интернет-статуса
- org/ListItem»>
На экране Сброс сети выберите Сбросить сейчас > Да для подтверждения.
Подождите, пока компьютер перезагрузится, и посмотрите, решит ли это проблему.
Примечания:
После использования сброса сети вам может потребоваться переустановить и настроить другое сетевое программное обеспечение, которое вы можете использовать, например программное обеспечение VPN-клиента или виртуальные коммутаторы от Hyper-V (если вы используете это или другое программное обеспечение для виртуализации сети).
Сброс сети может установить для каждого из ваших известных сетевых подключений общедоступный сетевой профиль.
 В общедоступном сетевом профиле ваш компьютер не может быть обнаружен другими компьютерами и устройствами в сети, что может помочь сделать ваш компьютер более безопасным. Однако, если ваш компьютер используется для общего доступа к файлам или принтерам, вам нужно снова сделать ваш компьютер доступным для обнаружения, настроив его на использование профиля частной сети. Для этого выберите Пуск , затем введите настройки . Выберите Настройки > Сеть и Интернет > Ethernet . На экране Ethernet в разделе Тип профиля сети выберите Private .
В общедоступном сетевом профиле ваш компьютер не может быть обнаружен другими компьютерами и устройствами в сети, что может помочь сделать ваш компьютер более безопасным. Однако, если ваш компьютер используется для общего доступа к файлам или принтерам, вам нужно снова сделать ваш компьютер доступным для обнаружения, настроив его на использование профиля частной сети. Для этого выберите Пуск , затем введите настройки . Выберите Настройки > Сеть и Интернет > Ethernet . На экране Ethernet в разделе Тип профиля сети выберите Private .
На другом ПК
Попробуйте подключиться к той же сети на другом устройстве .
 Если у вас дома есть еще один ПК с Windows и адаптер USB-Ethernet, попробуйте подключиться с помощью этого ПК. Если вы можете подключиться, источник проблемы, вероятно, связан с вашим первым компьютером. Если вы не можете подключиться к сети Ethernet ни на одном из компьютеров, это может быть связано с вашим маршрутизатором, интернет-провайдером или адаптером USB-Ethernet.
Если у вас дома есть еще один ПК с Windows и адаптер USB-Ethernet, попробуйте подключиться с помощью этого ПК. Если вы можете подключиться, источник проблемы, вероятно, связан с вашим первым компьютером. Если вы не можете подключиться к сети Ethernet ни на одном из компьютеров, это может быть связано с вашим маршрутизатором, интернет-провайдером или адаптером USB-Ethernet.
На домашнем маршрутизаторе
Сначала попробуйте выполнить следующие действия, чтобы решить или сузить круг проблем с подключением.
Проверьте кабель Ethernet и подключение . Убедитесь, что кабель Ethernet надежно подключен к порту Ethernet как на маршрутизаторе, так и на ПК с Windows 10. На маршрутизаторе убедитесь, что кабель Ethernet подключен к правильному порту Ethernet — , а не Интернет-порт, который используется для подключения модема и маршрутизатора.

Если один кабель Ethernet не работает, а поблизости есть другой, попробуйте другой кабель Ethernet, чтобы проверить, работает ли он. Если это так, это может быть проблема с первым кабелем.
Перезагрузите модем и беспроводной маршрутизатор . Это поможет создать новое подключение к вашему интернет-провайдеру (ISP). Когда вы это сделаете, все, кто подключен к вашей сети Wi-Fi, будут временно отключены. Шаги, которые вы предпринимаете для перезагрузки модема и маршрутизатора, могут различаться, но вот общие шаги.
Примечание. Если у вас есть комбинированное устройство с кабельным модемом и маршрутизатором Wi-Fi, вам нужно выполнить шаги только для одного устройства.
- org/ItemList»>
Отсоедините кабель питания маршрутизатора от источника питания.
Отсоедините кабель питания модема от источника питания.
Некоторые модемы имеют резервную батарею. Если вы отключили модем от сети, а индикаторы продолжают гореть, извлеките аккумулятор из модема.
Подождите не менее 30 секунд или около того.
Если вам пришлось вынуть аккумулятор из модема, вставьте его обратно.
Снова подключите модем к источнику питания.
 Индикаторы на модеме будут мигать. Подождите, пока они перестанут мигать.
Индикаторы на модеме будут мигать. Подождите, пока они перестанут мигать.Снова подключите маршрутизатор к источнику питания.
Подождите несколько минут, пока модем и маршрутизатор полностью включатся. Обычно вы можете сказать, когда они будут готовы, по индикаторам состояния на двух устройствах.
На ПК попробуйте снова подключиться с помощью Ethernet-соединения.
На вашем ПК
Проверьте состояние сети в Настройках .
 Откройте Настройки > Сеть и Интернет > Статус . Проверьте там состояние подключения Ethernet. Должно отображаться . Вы подключены к Интернету под сетевым подключением Ethernet.
Откройте Настройки > Сеть и Интернет > Статус . Проверьте там состояние подключения Ethernet. Должно отображаться . Вы подключены к Интернету под сетевым подключением Ethernet.Если один кабель Ethernet не работает, а поблизости есть другой, попробуйте другой кабель Ethernet, чтобы проверить, работает ли он. Если это так, это может быть проблема с первым кабелем.
Подключиться к Wi-Fi вместо . Если ваш маршрутизатор является маршрутизатором Wi-Fi, попробуйте подключиться к Wi-Fi и посмотреть, сможете ли вы подключиться. Это может сделать две вещи: помочь вам подключиться к Интернету и помочь вам сузить источник проблемы. Дополнительные сведения см. в разделе Подключение к сети Wi-Fi в Windows.
- org/ListItem»>
Запустить сетевые команды . Попробуйте выполнить эти сетевые команды, чтобы вручную сбросить стек TCP/IP, освободить и обновить IP-адрес, а также очистить и сбросить кэш преобразователя DNS-клиента:
.
В поле поиска на панели задач введите Командная строка . Появится кнопка Командная строка . Справа от него выберите Запуск от имени администратора > Да .
В командной строке выполните следующие команды в указанном порядке, а затем проверьте, устраняет ли это проблему с подключением:
- org/ListItem»>
Введите netsh winsock reset и выберите Ввод.
Введите netsh int ip reset и выберите Введите .
Введите ipconfig /release и выберите Введите .
Введите ipconfig /renew и выберите Введите .
Введите ipconfig /flushdns и выберите Введите .

- org/ListItem»>
Удалите драйвер сетевого адаптера Ethernet и перезапустите . Если предыдущие шаги не помогли, попробуйте удалить драйвер сетевого адаптера, а затем перезагрузите компьютер. Windows автоматически установит последнюю версию драйвера. Рассмотрите этот подход, если ваше сетевое соединение перестало работать должным образом после недавнего обновления.
Перед удалением убедитесь, что у вас есть резервная копия драйверов. Посетите веб-сайт производителя ПК и загрузите оттуда последнюю версию драйвера сетевого адаптера. Если ваш компьютер не может подключиться к Интернету, вам необходимо загрузить драйвер на другой компьютер и сохранить его на USB-накопителе, чтобы установить драйвер на свой компьютер. Вам нужно знать производителя ПК и название или номер модели.

В поле поиска на панели задач введите Диспетчер устройств , а затем выберите Диспетчер устройств из списка результатов.
Разверните Сетевые адаптеры и найдите сетевой адаптер Ethernet для вашего устройства.
Выберите сетевой адаптер, нажмите и удерживайте (или щелкните правой кнопкой мыши), а затем выберите Удалить устройство > флажок Попытаться удалить драйвер для этого устройства > Удалить .

После удаления драйвера выберите кнопку Пуск > Питание > Перезапуск .
После перезагрузки компьютера Windows автоматически найдет и установит драйвер сетевого адаптера. Проверьте, решит ли это вашу проблему с подключением. Если Windows не устанавливает драйвер автоматически, попробуйте установить резервную копию драйвера, которую вы сохранили перед удалением.
Использовать сброс сети . Использование сброса сети должно быть последним шагом, который вы пытаетесь предпринять. Рассмотрите возможность его использования, если описанные выше действия не помогли вам подключиться.

Это может помочь решить проблему, из-за которой вы можете подключиться к Интернету, но не можете подключиться к общим сетевым дискам. Сброс сети удаляет все установленные вами сетевые адаптеры и их настройки. После перезагрузки ПК все сетевые адаптеры переустанавливаются, и для них устанавливаются значения по умолчанию.
Нажмите кнопку Пуск , затем выберите Настройки > Сеть и Интернет > Статус > Сброс сети .
Откройте настройки сети и интернет-статуса
На экране Сброс сети выберите Сбросить сейчас > Да для подтверждения.

Подождите, пока компьютер перезагрузится, и посмотрите, решит ли это проблему.
Примечания:
После использования сброса сети вам может потребоваться переустановить и настроить другое сетевое программное обеспечение, которое вы можете использовать, например программное обеспечение VPN-клиента или виртуальные коммутаторы от Hyper-V (если вы используете это или другое программное обеспечение для виртуализации сети).
Сброс сети может установить для каждого из ваших известных сетевых подключений общедоступный сетевой профиль. В общедоступном сетевом профиле ваш компьютер не может быть обнаружен другими компьютерами и устройствами в сети, что может помочь сделать ваш компьютер более безопасным.
 Однако, если ваш компьютер используется для общего доступа к файлам или принтерам, вам нужно снова сделать ваш компьютер доступным для обнаружения, настроив его на использование профиля частной сети. Для этого выберите Пуск , затем выберите Настройки > Сеть и Интернет > Ethernet . На экране Ethernet выберите сетевое соединение Ethernet, которое вы хотите изменить, затем выберите Private в разделе Network profile .
Однако, если ваш компьютер используется для общего доступа к файлам или принтерам, вам нужно снова сделать ваш компьютер доступным для обнаружения, настроив его на использование профиля частной сети. Для этого выберите Пуск , затем выберите Настройки > Сеть и Интернет > Ethernet . На экране Ethernet выберите сетевое соединение Ethernet, которое вы хотите изменить, затем выберите Private в разделе Network profile .
На другом ПК
Попробуйте подключиться к той же сети на другом устройстве . Если у вас дома есть еще один ПК с Windows и адаптер USB-Ethernet, попробуйте подключиться с помощью этого ПК.
 Если вы можете подключиться, источник проблемы, вероятно, связан с вашим первым компьютером. Если вы не можете подключиться к сети Ethernet ни на одном из компьютеров, это может быть связано с вашим маршрутизатором, интернет-провайдером или адаптером USB-Ethernet.
Если вы можете подключиться, источник проблемы, вероятно, связан с вашим первым компьютером. Если вы не можете подключиться к сети Ethernet ни на одном из компьютеров, это может быть связано с вашим маршрутизатором, интернет-провайдером или адаптером USB-Ethernet.
Лучший способ подключить Smart TV к Интернету
Если вы приобрели себе новый Smart TV и хотите подключить его к Интернету для просмотра контента по запросу и потоковых сервисов, таких как BBC iPlayer, Netflix и Amazon. Вам может быть интересно, как лучше всего подключить телевизор к Интернету? Есть несколько способов сделать это, и многое зависит от того, какой из них вы считаете лучшим. Например, вам может понадобиться самое быстрое и безопасное соединение, способное очень быстро передавать потоковое видео в формате HD или 4K, или вам может понравиться идея подключения телевизора без прокладки новых проводов. В этом блоге я обсуждаю три различных варианта вместе с плюсами и минусами, чтобы вы могли решить, какой из них лучше для вас. Вы можете обнаружить, что ваше интернет-телевидение может заставлять вас подключаться одним способом вместо другого, например, если у него нет беспроводной связи.
В этом блоге я обсуждаю три различных варианта вместе с плюсами и минусами, чтобы вы могли решить, какой из них лучше для вас. Вы можете обнаружить, что ваше интернет-телевидение может заставлять вас подключаться одним способом вместо другого, например, если у него нет беспроводной связи.
Кабель Ethernet — проводное соединение — лучшая производительность
Моя философия — беспроводная связь для движущихся объектов и провода для неподвижных. Это связано с тем, что для максимальной скорости, производительности и надежности интернета я бы посоветовал подключить ваше оборудование через кабель передачи данных/Ethernet. Это означает, что лучше всего подключать ПК, телевизоры и т. д., где это возможно, с помощью кабеля Ethernet.
При потоковой передаче видео из Интернета вы хотите по возможности избегать медленной загрузки или буферизации, особенно это касается видео в формате HD или 4K, где для формирования телевизионного изображения требуется больше информации, поэтому вам нужна наилучшая скорость что вы можете получить.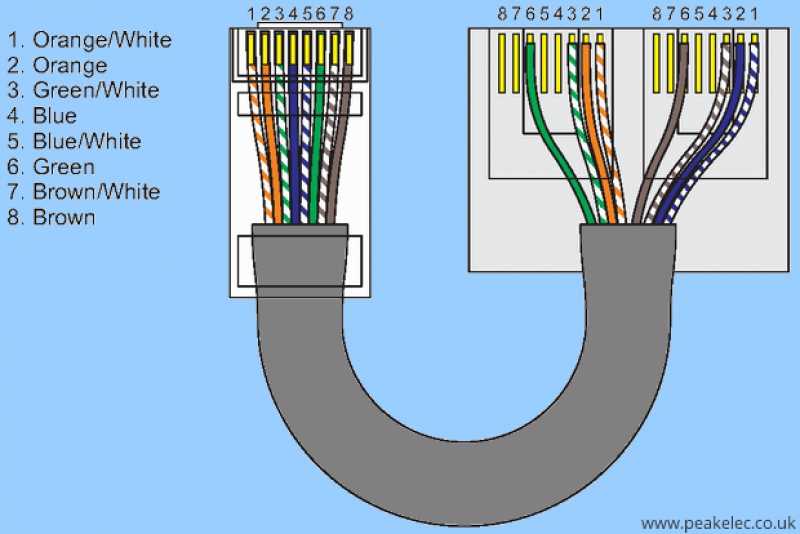 Это особенно верно, если вы живете в районе с медленным широкополосным доступом или страдаете от низкой скорости интернета.
Это особенно верно, если вы живете в районе с медленным широкополосным доступом или страдаете от низкой скорости интернета.
На самом деле большинство ранних Smart TV или телевизоров, совместимых с Интернетом, не поддерживали WIFI, поэтому вам приходилось либо подключаться с помощью провода. Это может быть прямой кабель Ethernet или через адаптер Powerline, который позволяет отправлять данные по существующей электрической цепи. Я вернусь к этому позже в блоге.
Вы также можете обнаружить, что ваш существующий WIFI не достигает того места, где вы установили Smart TV, поэтому вам в любом случае может потребоваться проложить кабель для передачи данных. Очевидным недостатком установки Smart TV через проводное соединение является то, что может быть непросто подключить телевизор к маршрутизатору с помощью кабеля, это может быть связано с тем, что маршрутизатор находится не в той части комнаты или в другой комнате, а вам могут понадобиться инструменты и навыки, которыми вы в настоящее время не обладаете, чтобы сделать это.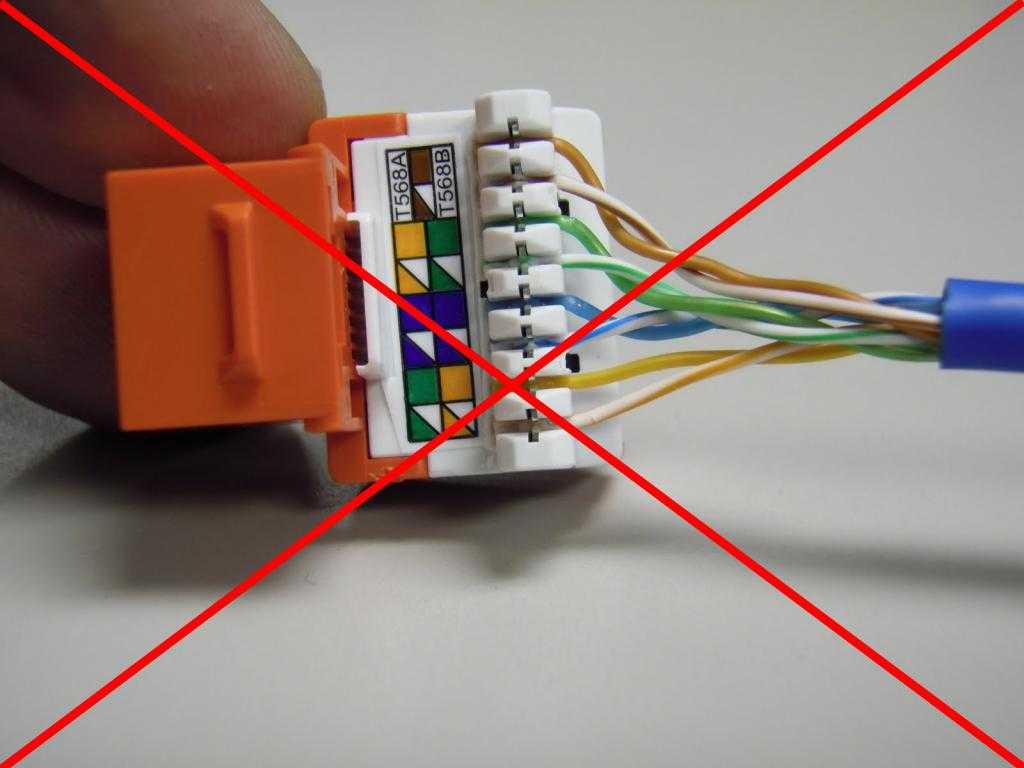 Или там, где телевизор был установлен на стене, и вы не хотите прятать кабель, проделывая отверстия в стенах и т. д. В этом случае вы можете нанять профессионала, чтобы установить кабель для вас или подключить Smart TV через WIFI или через технологию Powerline. Если вам помогут в установке, можно приобрести длинные провода Ethernet-кабеля с уже подключенным разъемом RJ45, что означает, что у вас не будет сложных кабельных заделок. Если вы покупаете кабель, используйте собственный кабель Cat5 или Cat6, а вместо этого подключайтесь самостоятельно. У меня есть несколько видеороликов по установке разъемов RJ45 и модулей данных, которые могут быть вам полезны.
Или там, где телевизор был установлен на стене, и вы не хотите прятать кабель, проделывая отверстия в стенах и т. д. В этом случае вы можете нанять профессионала, чтобы установить кабель для вас или подключить Smart TV через WIFI или через технологию Powerline. Если вам помогут в установке, можно приобрести длинные провода Ethernet-кабеля с уже подключенным разъемом RJ45, что означает, что у вас не будет сложных кабельных заделок. Если вы покупаете кабель, используйте собственный кабель Cat5 или Cat6, а вместо этого подключайтесь самостоятельно. У меня есть несколько видеороликов по установке разъемов RJ45 и модулей данных, которые могут быть вам полезны.
Подключение телевизора через Ethernet
Обычно это очень просто: просто подключите кабель Ethernet к одному из разъемов RJ45 на задней панели интернет-модема/маршрутизатора, а другой конец подключите к телевизору. Это должно быть так, без необходимости изменять какие-либо настройки на вашем телевизоре.
Я рекомендую использовать полноценный проводной кабель Ethernet для обеспечения максимально возможной скорости. Вы можете приобрести провода, которые будут иметь только четыре кабеля или две пары, и они будут поддерживать в лучшем случае только 100 МБ Ethernet. Что само по себе очень быстро, но вы можете обнаружить, что на большом расстоянии скорость падает до 10 МБ Ethernet, что не очень быстро в современном мире. Полностью проводной Ethernet-кабель будет иметь в общей сложности 8 контактов, подключенных к разъему 8P8C, и должен поддерживать Gigabit Ethernet и выше, если ваш телевизор поддерживает его.
Вы можете приобрести провода, которые будут иметь только четыре кабеля или две пары, и они будут поддерживать в лучшем случае только 100 МБ Ethernet. Что само по себе очень быстро, но вы можете обнаружить, что на большом расстоянии скорость падает до 10 МБ Ethernet, что не очень быстро в современном мире. Полностью проводной Ethernet-кабель будет иметь в общей сложности 8 контактов, подключенных к разъему 8P8C, и должен поддерживать Gigabit Ethernet и выше, если ваш телевизор поддерживает его.
Если все соединения RJ45 на вашем маршрутизаторе заняты, можно легко добавить дополнительные терминаторы с помощью сетевого коммутатора. Большинство из них просто подключаются и работают, как сетевые электрические удлинители.
WIFI – беспроводное подключение к телевизору – самое удобное/простое
Я знаю, что для большинства людей это предпочтительный способ подключения телевизора к Интернету, поскольку он намного проще. Если ваш телевизор находится в пределах досягаемости WIFI, вы можете просто подключить телевизор к сети.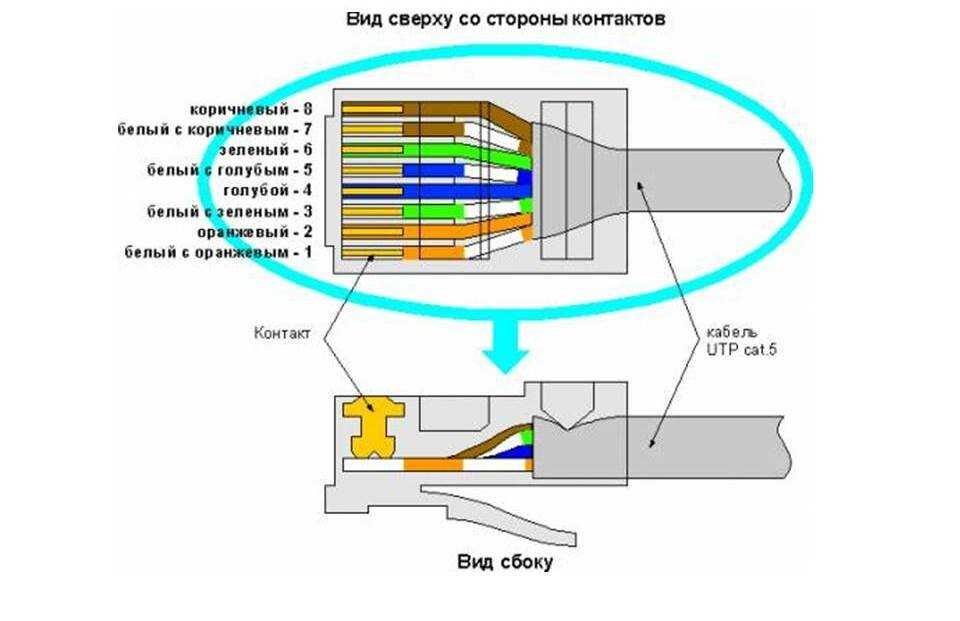 Зайдите в настройки и войдите в свой WIFI. Это означает, что нет необходимости прокладывать какие-либо дополнительные кабели или, если ваш телевизор висит на стене, нет необходимости вырезать какие-либо отверстия в стенах или создавать пыль.
Зайдите в настройки и войдите в свой WIFI. Это означает, что нет необходимости прокладывать какие-либо дополнительные кабели или, если ваш телевизор висит на стене, нет необходимости вырезать какие-либо отверстия в стенах или создавать пыль.
Несмотря на то, что беспроводные технологии и скорость значительно улучшились, я по-прежнему настоятельно рекомендую по возможности подключать телевизор через кабель для передачи данных. Как обсуждалось выше, это поможет повысить скорость потоковой передачи видео в Интернете и уменьшить нежелательную буферизацию. Есть несколько вещей, более разочаровывающих! При этом может потребоваться длинный сложный маршрут, который потребует от вас сверления отверстий и подъема половиц, и если вашего WIFI и скорости интернета достаточно, почему бы просто не подключить телевизор через WIFI?
Возможно, вы обнаружите, что даже не можете подключить телевизор к беспроводной сети с вашими текущими настройками. Некоторые из самых ранних телевизоров вообще не поддерживают беспроводную связь, а это означает, что вам нужно подключить телевизор с помощью кабеля Ethernet. Другим требуется USB-адаптер для обеспечения WIFI, поскольку телевизор не имеет встроенной беспроводной связи, и вы можете обнаружить, что ваше существующее соединение WIFI просто не достигает того места, где вы установили новый Smart TV. Обычно это имеет место только в случае больших владений или зданий с толстыми стенами или современных технологий строительства, в которых используется облицовка из фольги, отражающая беспроводной сигнал. В этом случае вам может понадобиться приобрести беспроводной USB-адаптер, который обычно нелегко подобрать на месте, поэтому лучше всего заказать через Интернет. Если у вас слабый WIFI, вы можете обнаружить, что вы можете решить это с помощью адаптера WIFI Powerline или установки точки доступа, последняя обычно требует, чтобы вы все равно установили кабель Ethernet. В качестве альтернативы, если ваш телевизор не поддерживает беспроводную связь, вы можете просто приобрести флешку Smart TV, например, флешку Kodi, Firestick или Google Chromecast, и вместо этого подключить ее к Интернету.
Другим требуется USB-адаптер для обеспечения WIFI, поскольку телевизор не имеет встроенной беспроводной связи, и вы можете обнаружить, что ваше существующее соединение WIFI просто не достигает того места, где вы установили новый Smart TV. Обычно это имеет место только в случае больших владений или зданий с толстыми стенами или современных технологий строительства, в которых используется облицовка из фольги, отражающая беспроводной сигнал. В этом случае вам может понадобиться приобрести беспроводной USB-адаптер, который обычно нелегко подобрать на месте, поэтому лучше всего заказать через Интернет. Если у вас слабый WIFI, вы можете обнаружить, что вы можете решить это с помощью адаптера WIFI Powerline или установки точки доступа, последняя обычно требует, чтобы вы все равно установили кабель Ethernet. В качестве альтернативы, если ваш телевизор не поддерживает беспроводную связь, вы можете просто приобрести флешку Smart TV, например, флешку Kodi, Firestick или Google Chromecast, и вместо этого подключить ее к Интернету.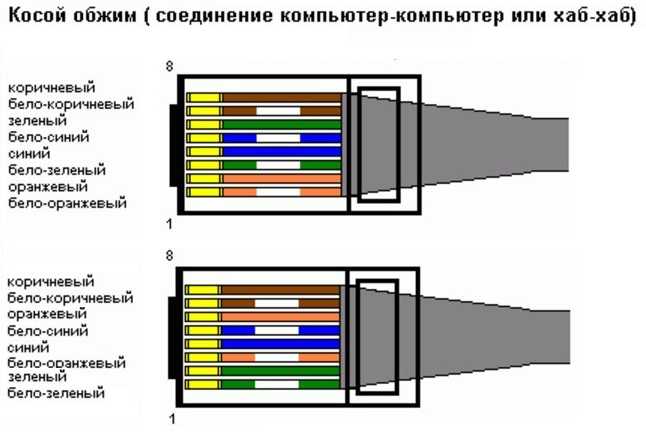
Для подключения Smart TV через WIFI
Обычно это можно сделать несколькими способами. Во-первых, если ваш телевизор не совместим с WIFI, сначала подключите беспроводной USB-адаптер, если это необходимо. После подключения перейдите к настройкам WIFI и найдите свою сеть WIFI, введите свой пароль, и вы должны быть готовы к работе. Если ваш телевизор поддерживает функцию WPS, я обычно использую ее, так как вместо того, чтобы вводить обычно сложный пароль, вы можете просто выбрать «WPS» на своем телевизоре, а затем нажать в течение минуты кнопку WPS на вашем широкополосном маршрутизаторе. Обратите внимание, что для этого и телевизор, и интернет-модем/концентратор должны быть совместимы с WPS. Большинство новых телевизоров. Если вы настраиваете телевизор в первый раз, обычно вам потребуется настроить Интернет, что еще больше упростит этот процесс.
Соединения Powerline — проводное/беспроводное — заметная альтернатива
Последнее соединение, к которому я приду, — это подключение вашего телевизора через адаптеры Powerline. Если вы хотите узнать больше об этом типе подключения, я рекомендую наш предыдущий блог, посвященный адаптерам Powerline. Но вот краткое описание использования Powerline для вашего Smart TV. Адаптеры / соединения Powerline работают, отправляя интернет-данные по существующим сетевым электрическим кабелям. Они состоят из двух или более частей, одна из которых устанавливается рядом с маршрутизатором и подключается через кабель Ethernet, а другая — рядом с телевизором. Исходя из этого, в зависимости от модели, у вас есть второй кабель Ethernet, который можно установить для соединения между Powerline и интернет-телевидением, или вы можете подключить беспроводную сеть к линии электропередач, при условии, что эта модель также совместима с WIFI.
Если вы хотите узнать больше об этом типе подключения, я рекомендую наш предыдущий блог, посвященный адаптерам Powerline. Но вот краткое описание использования Powerline для вашего Smart TV. Адаптеры / соединения Powerline работают, отправляя интернет-данные по существующим сетевым электрическим кабелям. Они состоят из двух или более частей, одна из которых устанавливается рядом с маршрутизатором и подключается через кабель Ethernet, а другая — рядом с телевизором. Исходя из этого, в зависимости от модели, у вас есть второй кабель Ethernet, который можно установить для соединения между Powerline и интернет-телевидением, или вы можете подключить беспроводную сеть к линии электропередач, при условии, что эта модель также совместима с WIFI.
Как видите, Powerline не является полностью беспроводным решением, поскольку вам все равно потребуется подключить адаптер Powerline через кабель для передачи данных к широкополосному маршрутизатору. Однако они могут избавить вас от суеты и беспокойства, а также от нескольких часов необходимости прокладывать кабель из одной части вашего дома в другую.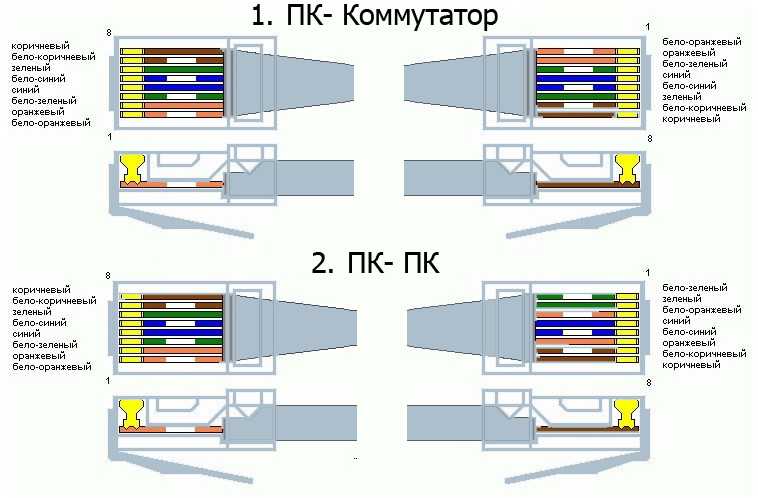 Технология Powerline действительно получила широкое распространение за последние несколько лет с появлением подключенных телевизоров и AV-контента в Интернете. Из-за этого вы можете встретить такие термины, как Homeplug AV. По сути, это Powerline, но скорость соединения с годами значительно улучшилась для поддержки потоковой передачи видео из Интернета. У них будут объявленные скорости, но они могут быть 1 ГБ и выше, но принимайте их с щепоткой соли, поскольку они никогда даже не приближаются к этим скоростям.
Технология Powerline действительно получила широкое распространение за последние несколько лет с появлением подключенных телевизоров и AV-контента в Интернете. Из-за этого вы можете встретить такие термины, как Homeplug AV. По сути, это Powerline, но скорость соединения с годами значительно улучшилась для поддержки потоковой передачи видео из Интернета. У них будут объявленные скорости, но они могут быть 1 ГБ и выше, но принимайте их с щепоткой соли, поскольку они никогда даже не приближаются к этим скоростям.
Соединения Powerline идеально подходят для телевизоров, которые не поддерживают WIFI, и в противном случае было бы сложно подключить кабель к интернет-маршрутизатору, или если телевизор находится за пределами зоны действия Wi-Fi, а сигнал WIFI слаб. Это может вызвать проблемы с подключением, медленную загрузку и буферизацию, что означает, что адаптеры Powerline могут спасти ситуацию.
Есть несколько недостатков использования адаптеров Powerline для подключения Smart TV. Большим недостатком использования Powerline является то, что для того, чтобы комплект работал, линии электропередач должны быть подключены к одним и тем же электрическим цепям, поэтому, если вы живете в большом доме или в доме, где электрические нагрузки разделены на разные цепи, это может вообще невозможно пользоваться линиями электропередач. Кроме того, электрические кабели не предназначены для передачи интернет-данных, поэтому они подвержены помехам и т. д., поэтому при большой длине кабеля вы можете обнаружить плохое соединение и низкое качество потоковой передачи. В котором улучшенная производительность может быть достигнута с помощью кабеля Ethernet или даже беспроводной связи во многих ситуациях.
Большим недостатком использования Powerline является то, что для того, чтобы комплект работал, линии электропередач должны быть подключены к одним и тем же электрическим цепям, поэтому, если вы живете в большом доме или в доме, где электрические нагрузки разделены на разные цепи, это может вообще невозможно пользоваться линиями электропередач. Кроме того, электрические кабели не предназначены для передачи интернет-данных, поэтому они подвержены помехам и т. д., поэтому при большой длине кабеля вы можете обнаружить плохое соединение и низкое качество потоковой передачи. В котором улучшенная производительность может быть достигнута с помощью кабеля Ethernet или даже беспроводной связи во многих ситуациях.
При использовании Powerline Connections для Smart TV важно, чтобы вы подключались непосредственно к электрической розетке, а не через электрические адаптеры или электрические удлинители, так как это повлияет на скорость соединения. На настенных телевизорах вы также можете обнаружить, что вы не можете установить Powerline за телевизором, и в этом случае вы можете выбрать адаптер Powerline, который также совместим с WIFI, подключите его где-нибудь рядом с телевизором и подключите его через WIFI. Недавно я сделал это с помощью флешки Now TV. У вас, очевидно, есть дополнительная стоимость самого комплекта Powerline; обычно вы можете подобрать неплохой набор примерно за 50 фунтов стерлингов, поэтому вы можете отфильтровать это на свое усмотрение. Я рекомендую и использую линейку TP-Link.
Недавно я сделал это с помощью флешки Now TV. У вас, очевидно, есть дополнительная стоимость самого комплекта Powerline; обычно вы можете подобрать неплохой набор примерно за 50 фунтов стерлингов, поэтому вы можете отфильтровать это на свое усмотрение. Я рекомендую и использую линейку TP-Link.
Подключение Smart TV к Интернету с помощью разъемов Powerline
Как упоминалось выше, в зависимости от марки/модели ваших адаптеров Powerline может быть несколько способов сделать это. Там, где это возможно, я бы рекомендовал подключить телевизор к линии электропередач с помощью кабеля Ethernet, но вам может потребоваться сделать это по беспроводной сети.
Использование стандартного комплекта адаптера Powerline (без WIFI)
Вставьте один из адаптеров домашней розетки в сетевую розетку рядом с широкополосным маршрутизатором и соедините с помощью кабеля Ethernet.
Находясь рядом с телевизором, подключите второй адаптер Powerline к ближайшей сетевой розетке и подключите его к телевизору вторым кабелем Ethernet. Это должно быть так и готово к работе. Никакой дополнительной настройки быть не должно.
Это должно быть так и готово к работе. Никакой дополнительной настройки быть не должно.
Использование комплекта Homeplug, совместимого с WIFI
Если вы хотите иметь возможность беспроводного подключения адаптера Powerline к телевизору, воспользуйтесь этим методом. Обратите внимание, что для этого ваш телевизор должен быть совместим с WIFI.
Вставьте один адаптер Homeplug в электрическую розетку рядом с широкополосным маршрутизатором и соедините его кабелем Ethernet. Неважно, совместим ли этот адаптер Powerline с WIFI или нет.
Рядом с телевизором подключите адаптер Powerline, совместимый с WIFI, к сетевой розетке. На телевизоре перейдите к настройкам беспроводной сети на телевизоре. Если ваш Powerline и телевизор поддерживают метод WPS, вы можете использовать его, чтобы легко подключить телевизор к вашему соединению Powerline. Если нет, найдите соответствующий беспроводной SSID и введите пароль. Обычно это сеть WIFI, отличная от вашего основного широкополосного маршрутизатора, и данные для входа часто можно найти на самой Powerline или в документации производителя. После подключения проверьте производительность, чтобы убедиться, что он загружается быстро. Если нет, вы можете расположить Homeplug где-то ближе к Smart TV.
После подключения проверьте производительность, чтобы убедиться, что он загружается быстро. Если нет, вы можете расположить Homeplug где-то ближе к Smart TV.
Подключение телевизора к Интернету Вопросы
Обратите внимание, что технически существуют другие способы подключения телевизора к Интернету. Я считаю, что в некоторых местах можно просто подключить кабельное телевидение напрямую к телевизору. Это не так здесь, в Великобритании. Если у вас есть какие-либо вопросы о подключении телевизора к Интернету или советы по улучшению подключения, ОТПРАВЬТЕ ВАШИ ВОПРОСЫ В РАЗДЕЛ КОММЕНТАРИЙ БЛОКА НИЖЕ. Пожалуйста, не отправляйте свои вопросы по электронной почте, мы просто не можем обработать полученную сумму. Мы начали просто не отвечать на них из-за того, что это занимает много времени. Пожалуйста, также не заполняйте контактные формы на нашем веб-сайте по той же причине, и они на самом деле предназначены только для клиентов. Пожалуйста, также не звоните по нашим телефонным линиям.


 Так что потребуются навыки.
Так что потребуются навыки.
 Индикаторы на модеме будут мигать. Подождите, пока они перестанут мигать.
Индикаторы на модеме будут мигать. Подождите, пока они перестанут мигать. Откройте Настройки > Сеть и Интернет . Проверьте состояние подключения Ethernet в верхней части экрана. Убедитесь, что под именем сетевого подключения написано Connected . Если есть ошибка, например, Требуется действие , выберите Ethernet, чтобы просмотреть настройки подключения Ethernet.
Откройте Настройки > Сеть и Интернет . Проверьте состояние подключения Ethernet в верхней части экрана. Убедитесь, что под именем сетевого подключения написано Connected . Если есть ошибка, например, Требуется действие , выберите Ethernet, чтобы просмотреть настройки подключения Ethernet. в разделе Подключение к сети Wi-Fi в Windows.
в разделе Подключение к сети Wi-Fi в Windows.



 В общедоступном сетевом профиле ваш компьютер не может быть обнаружен другими компьютерами и устройствами в сети, что может помочь сделать ваш компьютер более безопасным. Однако, если ваш компьютер используется для общего доступа к файлам или принтерам, вам нужно снова сделать ваш компьютер доступным для обнаружения, настроив его на использование профиля частной сети. Для этого выберите Пуск , затем введите настройки . Выберите Настройки > Сеть и Интернет > Ethernet . На экране Ethernet в разделе Тип профиля сети выберите Private .
В общедоступном сетевом профиле ваш компьютер не может быть обнаружен другими компьютерами и устройствами в сети, что может помочь сделать ваш компьютер более безопасным. Однако, если ваш компьютер используется для общего доступа к файлам или принтерам, вам нужно снова сделать ваш компьютер доступным для обнаружения, настроив его на использование профиля частной сети. Для этого выберите Пуск , затем введите настройки . Выберите Настройки > Сеть и Интернет > Ethernet . На экране Ethernet в разделе Тип профиля сети выберите Private .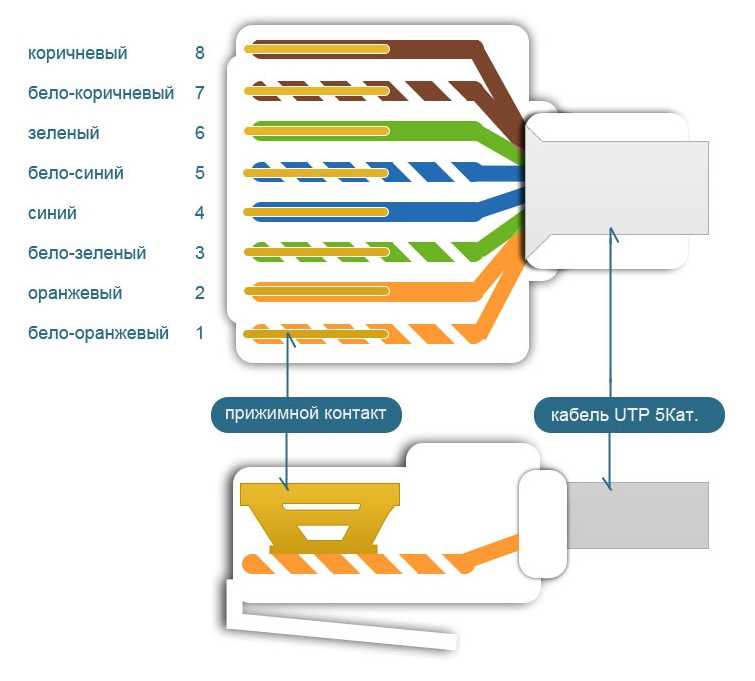 Если у вас дома есть еще один ПК с Windows и адаптер USB-Ethernet, попробуйте подключиться с помощью этого ПК. Если вы можете подключиться, источник проблемы, вероятно, связан с вашим первым компьютером. Если вы не можете подключиться к сети Ethernet ни на одном из компьютеров, это может быть связано с вашим маршрутизатором, интернет-провайдером или адаптером USB-Ethernet.
Если у вас дома есть еще один ПК с Windows и адаптер USB-Ethernet, попробуйте подключиться с помощью этого ПК. Если вы можете подключиться, источник проблемы, вероятно, связан с вашим первым компьютером. Если вы не можете подключиться к сети Ethernet ни на одном из компьютеров, это может быть связано с вашим маршрутизатором, интернет-провайдером или адаптером USB-Ethernet.
 Индикаторы на модеме будут мигать. Подождите, пока они перестанут мигать.
Индикаторы на модеме будут мигать. Подождите, пока они перестанут мигать. Откройте Настройки > Сеть и Интернет > Статус . Проверьте там состояние подключения Ethernet. Должно отображаться . Вы подключены к Интернету под сетевым подключением Ethernet.
Откройте Настройки > Сеть и Интернет > Статус . Проверьте там состояние подключения Ethernet. Должно отображаться . Вы подключены к Интернету под сетевым подключением Ethernet.
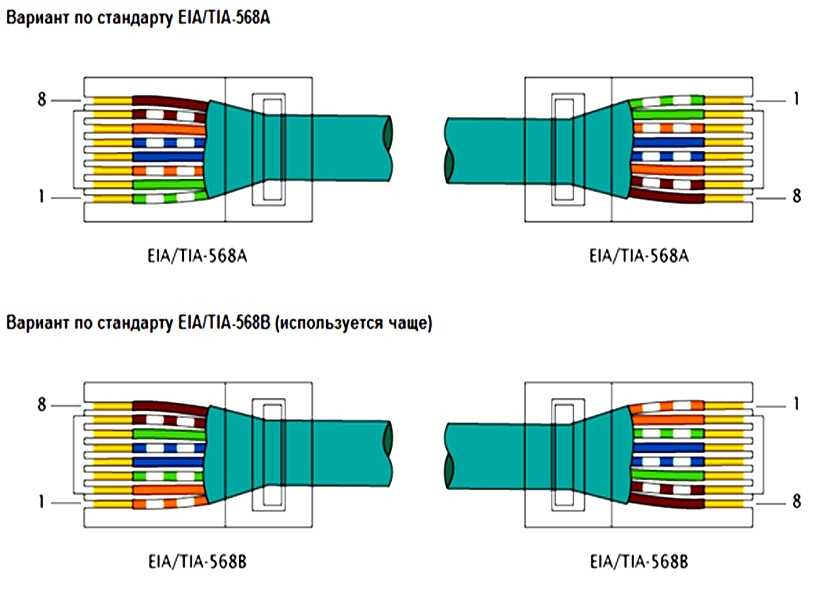

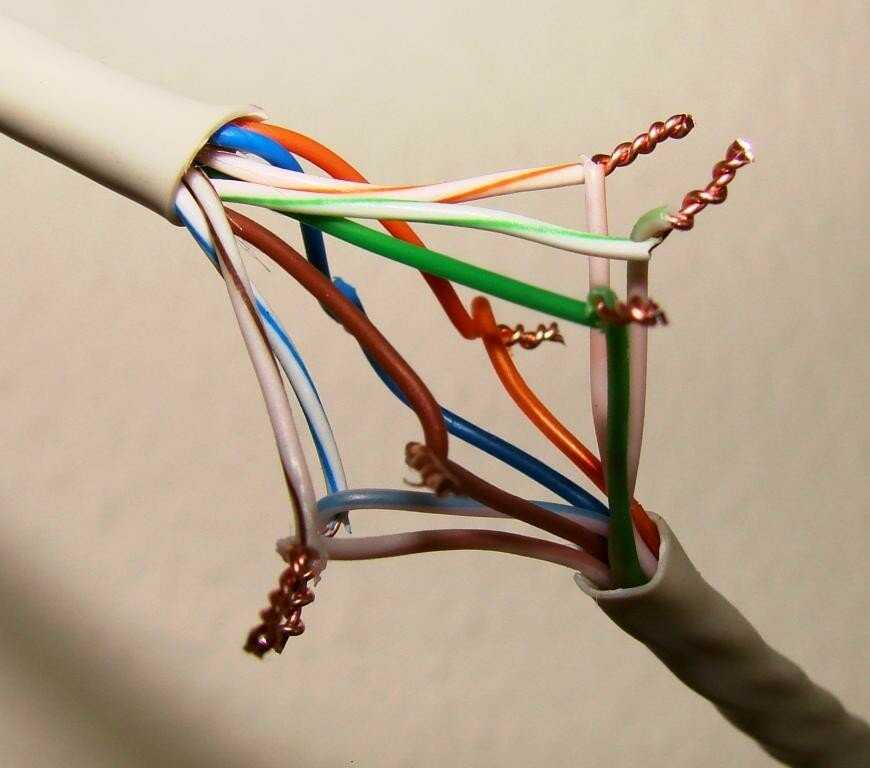
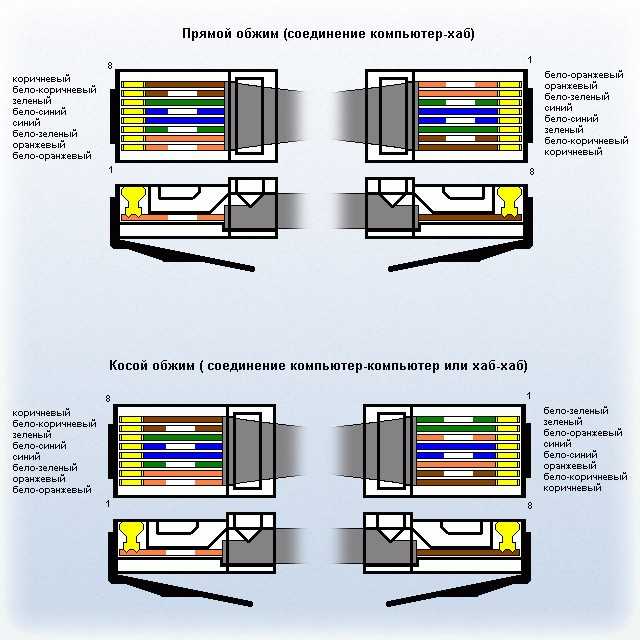
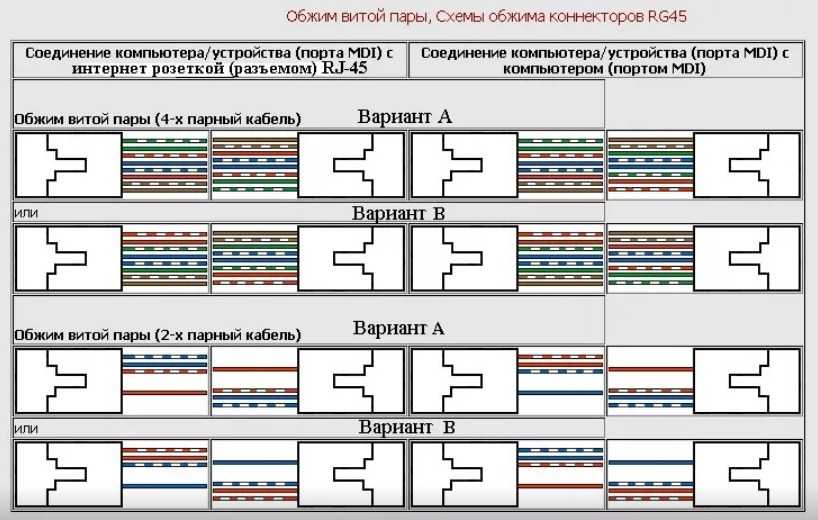 Однако, если ваш компьютер используется для общего доступа к файлам или принтерам, вам нужно снова сделать ваш компьютер доступным для обнаружения, настроив его на использование профиля частной сети. Для этого выберите Пуск , затем выберите Настройки > Сеть и Интернет > Ethernet . На экране Ethernet выберите сетевое соединение Ethernet, которое вы хотите изменить, затем выберите Private в разделе Network profile .
Однако, если ваш компьютер используется для общего доступа к файлам или принтерам, вам нужно снова сделать ваш компьютер доступным для обнаружения, настроив его на использование профиля частной сети. Для этого выберите Пуск , затем выберите Настройки > Сеть и Интернет > Ethernet . На экране Ethernet выберите сетевое соединение Ethernet, которое вы хотите изменить, затем выберите Private в разделе Network profile . Если вы можете подключиться, источник проблемы, вероятно, связан с вашим первым компьютером. Если вы не можете подключиться к сети Ethernet ни на одном из компьютеров, это может быть связано с вашим маршрутизатором, интернет-провайдером или адаптером USB-Ethernet.
Если вы можете подключиться, источник проблемы, вероятно, связан с вашим первым компьютером. Если вы не можете подключиться к сети Ethernet ни на одном из компьютеров, это может быть связано с вашим маршрутизатором, интернет-провайдером или адаптером USB-Ethernet.