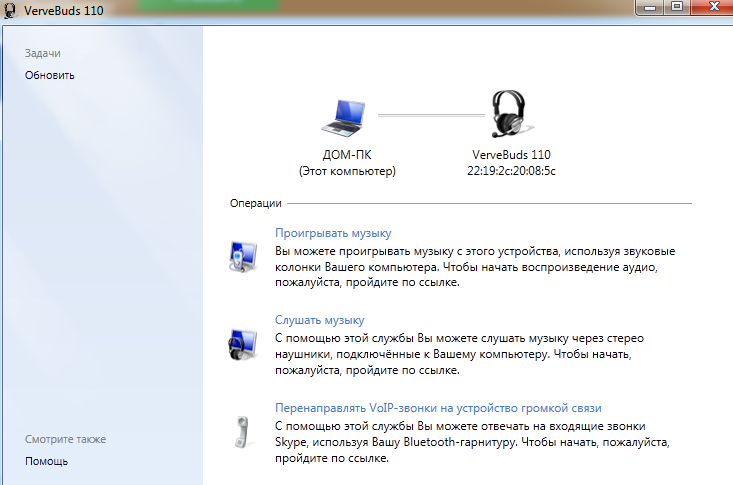Как подключить Bluetooth наушники к компьютеру или ноутбуку на Windows 10
Купил я себе недавно Bluetooth наушники, и решил написать небольшую инструкцию, как подключить их к ноутбуку, или компьютеру, на котором установлена Windows 10. На самом деле, там все очень просто. И если все хорошо, то процесс подключения занимает меньше минуты. Но бывают случаи, когда что-то не получается. Например, не удается включить Bluetooth в Windows 10, компьютер не видит беспроводные наушники, не проходит соединение, не воспроизводится звук и т. д. Поэтому, я в этой инструкции покажу, как соединить Блютуз наушники с компьютером. А если у вас что-то пойдет не по плану, появится какая-то ошибка, или возникнут другие проблемы, то вы описывайте свой случай в комментариях. Всем постараюсь помочь.
В Windows 10 работа с Bluetooth организована намного лучше, чем в предыдущих версиях. Сама система практически всегда автоматически находит и устанавливает драйвер Bluetooth адаптера, понимает какое устройство вы подключили к компьютеру, и как с ним «общаться».
В настройках устройств воспроизведения я все настроил таким образом, что после отключения питания наушников, звук автоматически идет на колонки. А после включения наушников, буквально через пару секунд они автоматически коннектятся с ноутбуком и звук идет на наушники. То есть, один раз настроил подключение, и в дальнейшем наушники подключаются автоматически. Об этом я так же напишу в конце статьи. Возможно, вам пригодится эта информация.
Что нужно для подключения Bluetooth наушников к компьютеру или ноутбуку?
Есть несколько нюансов:
- Если у вас ноутбук, то в нем скорее всего есть встроенный Bluetooth адаптер. Это очень просто проверить, посмотрев характеристики вашего ноутбука. Все что вам нужно, это установить драйвер на Bluetooth адаптер, если Windows 10 не установила его сама. Чаще всего драйвер устанавливается автоматически.
 В параметрах, в разделе «Устройства» у вас должна быть вкладка «Bluetooth и другие устройства». Более подробно об этом я писал в статье: как включить и настроить Bluetooth на ноутбуке с Windows 10.
В параметрах, в разделе «Устройства» у вас должна быть вкладка «Bluetooth и другие устройства». Более подробно об этом я писал в статье: как включить и настроить Bluetooth на ноутбуке с Windows 10. - Если у вас стационарный компьютер (ПК), то Блютуз на нем скорее всего нет. Хотя, если не ошибаюсь, на некоторых новых материнских платах есть встроенный адаптер. Если его нет, то подключить наушники не получится. Но решение есть, можно купить USB Bluetooth адаптер. Как его выбрать, я писал в статье Bluetooth адаптер для компьютера. Как выбрать. Он подключается в USB-порт компьютера, устанавливается на него драйвер (автоматически, с диска в комплекте, или с интернета), и можно подключать свои Bluetooth наушники к ПК. Цена на такие адаптеры невысокая. Примерно, как пачка хороших чипсов 🙂 Конечно, есть и дорогие модели.
Ну и конечно же нам нужны сами наушники, которые могут подключатся по Блютуз соединению. Об этом обычно написано на упаковке, в характеристиках и т. д.
Подключаем Блютуз наушники к Windows 10
Думаю, лучше сделать все пошагово. Так будет более понятно, да и мне проще писать инструкцию.
Так будет более понятно, да и мне проще писать инструкцию.
Но это можно не делать, а сразу переходить в параметры и активировать его там.
2 Откройте Пуск и выберите «Параметры». Там перейдите в раздел, который называется «Устройства». Смотрите скриншот. 3 На вкладке «Bluetooth и другие устройства» включаем беспроводной адаптер (если он отключен), и нажимаем на «Добавление Bluetooth или другого устройства». 4 Включите наушники. Индикатор должен мигать синим цветом (это значит, что они доступны для поиска). Если не мигает, то возможно, наушники подключены к другому устройству. Отключите их. Или найдите на корпусе кнопку со значком «Bluetooth» и нажмите на нее (возможно, нужно нажать и подержать). Все зависит от конкретной модели. 5
В окне на компьютере выбираем «Bluetooth» и в списке доступных устройств должны появится наши наушники. Просто нажмите на них.
5
В окне на компьютере выбираем «Bluetooth» и в списке доступных устройств должны появится наши наушники. Просто нажмите на них.Должен быть статус «Подключено», или «Подключенный голос, музыка».
6 Наши наушники так же появляться в списке подключенных устройств. Если нажать на них, то можно отключится, или подключится, а так же удалить их. Потом можно заново подключить, как я показывал выше.После включения питания наушников, они должны автоматически подключатся к компьютеру. У меня так, без каких-то дополнительных настроек. А вот звук может автоматически не идти на наушники. Его нужно переключать в управлении устройствами воспроизведения. Сейчас я расскажу как это исправить. Сделать так, чтобы после включения наушников, звук с компьютера автоматически воспроизводился через них. А после отключения – через колонки, или встроенные динамики ноутбука.
Автоматическое переключение звука на Bluetooth наушники
Заходим в «Устройства воспроизведения».
Или выберите в меню «Открыть параметры звука» и установите необходимое устройство для ввода и вывода звука в параметрах.
Выберет в качестве устройства вывода, или ввода (если у вас наушники с микрофоном и он вам нужен) свои Bluetooth наушники.
Дальше нажимаем правой кнопкой на наушники и выбираем «Использовать по умолчанию».
Вот и все. Когда я включаю свои наушники, они автоматически подключаются и музыка начинает играть через них. Когда отключаю, то звучат колонки. Очень удобно.
Возможные проблемы с подключением
Давайте рассмотрим несколько частых проблем:
- Проблема: в настройках компьютера нет кнопки Bluetooth и раздела в параметрах. Решение: нужно установить драйвер на Bluetooth адаптер.
 Проверить, есть ли он в диспетчере устройств. Так же нужно убедится, что на вашем компьютере есть сам адаптер. На стационарных компьютерах их как правило нет. Нужно использовать внешние, которые по USB подключатся.
Проверить, есть ли он в диспетчере устройств. Так же нужно убедится, что на вашем компьютере есть сам адаптер. На стационарных компьютерах их как правило нет. Нужно использовать внешние, которые по USB подключатся. - Проблема: компьютер не находит наушники. Не подключаются к компьютеру. Решение:
- Проблема: наушники подключены к компьютеру, но звука нет. Не воспроизводят звук. Решение: установите для них статус «Использовать по умолчанию» в настройках Windows 10. Как я показывал выше.
В некоторых случаях может понадобится установка драйверов, или программы, которую можно скачать с сайта производителя вашей Блютуз стерео гарнитуры.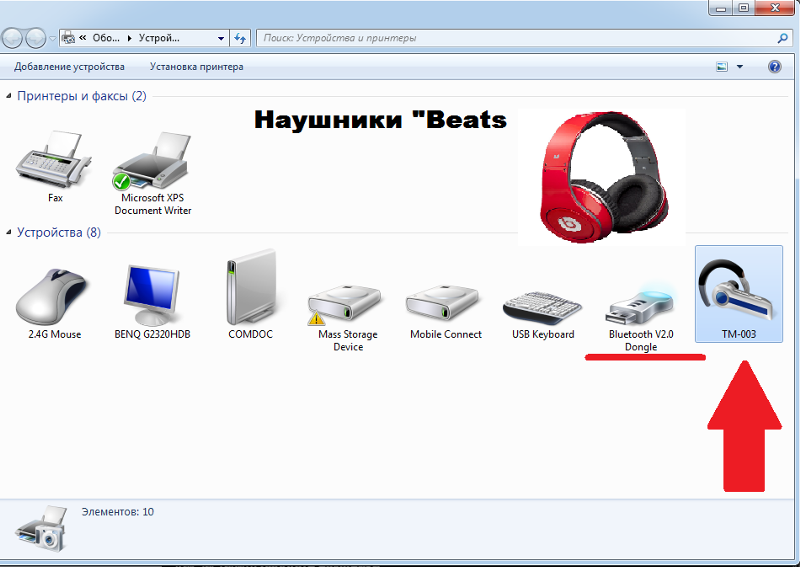 В моем случае не возникло никаких проблем, все работает как часы. Если у вас что-то не получается, пишите об этом в комментариях.
В моем случае не возникло никаких проблем, все работает как часы. Если у вас что-то не получается, пишите об этом в комментариях.
Как подключить беспроводные наушники к Ноутбуку, ПК и телевизору.
Подключить Bluetooth-наушники можно ко многим мультимедийным устройствам. Расскажем как происходит сопряжение Bluetooth-наушников с ноутбуком, персональным компьютером и телевизором и узнаем как подключить беспроводные наушники.
Как подключить беспроводные наушники к ноутбуку
Подключение наушников к ноутбуку происходит при помощи стандартного модуля Bluetooth, которым оснащаются ноутбуки. По-умолчанию этот модуль уже активирован и настраивать его не нужно. Если наушники на ноутбуке не работают необходимо выполнить следующие действия:
• Открыть Диспетчер устройств;
• Выбрать пункт «Bluetooth и другие устройства»;
• Активировать модуль — если он отключён.
Другой способ
• Отрыть Пуск;
• Выбрать пункт Устройства;
• Выбрать пункт Bluetooth и другие устройства;
• Активировать Bluetooth.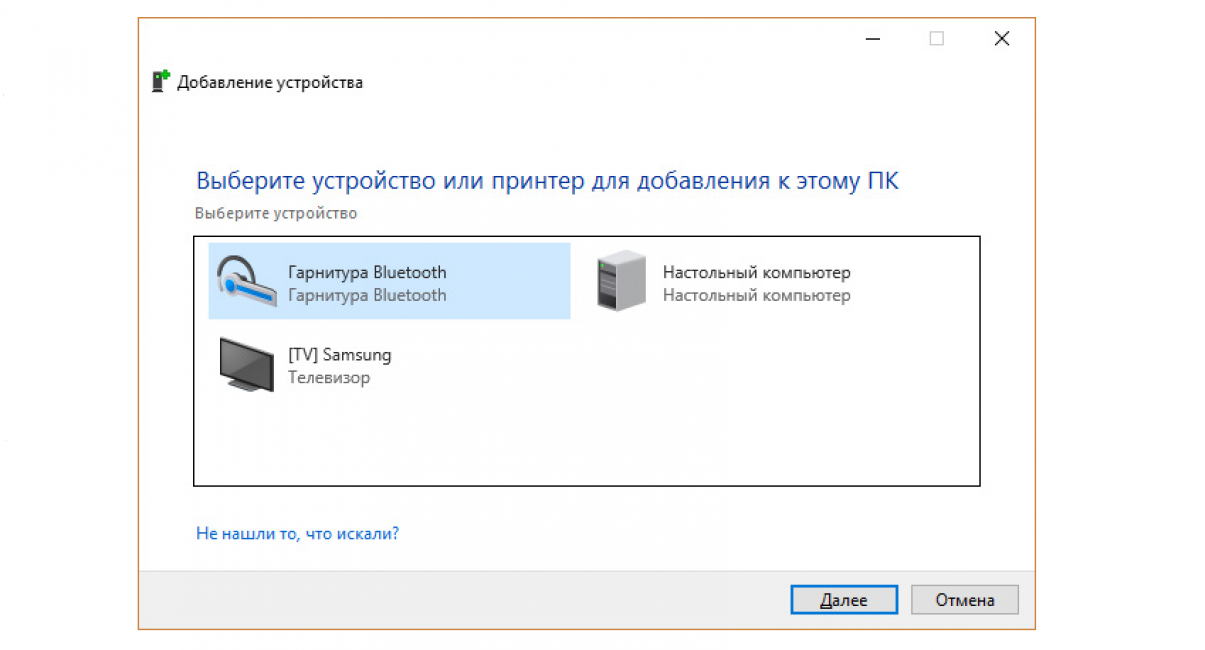
Указанный способ сопряжения Bluetooth-гарнитуры с ноутбуком не вызовет трудностей даже у начинающих пользователей.
Как подключить беспроводные наушники к компьютеру
Подключение Bluetooth-наушников к компьютеру изначально затруднено — стационарные системные блоки не имеют встроенных модулей беспроводной связи. Необходимо приобрести Bluetooth-адаптер для ПК.
Внешний Bluetooth-адаптер подключается в USB-порт. После подключения адаптера, нужно установить драйвер Bluetooth-адаптера и драйвер гарнитуры. В некоторых случаях инсталляция драйверов Bluetooth-адаптера не потребуется.
Если сопряжение гарнитуры с Bluetooth-адаптером произошло успешно, гарнитура будет отображаться в списке подключённых устройств Windows, который находится в Диспетчере устройств.
Кроме внешних Bluetooth-адаптеров существуют и внутренние, которые подключаются сразу к материнской плате. Выбор типа адаптера зависит от потребностей пользователя. Главный недостаток внутреннего адаптера — ограничение дальности сигнала: системный блок проблематично перемещать по комнате.
Если Bluetooth-наушники не отображаются в системе необходимо проверить системную службу Bluetooth Driver Manager — она должна быть активна. Так решается вопрос как подключить беспроводные наушники к пк.
Как подключить беспроводные наушники к телевизору
Подключение наушников к телевизору может различаться — в зависимости от производителя ТВ. До недавнего времени подключить Bluetooth-наушники к телевизору было проблематично. Сегодня этот вопрос активно решается самими производителями ТВ. Если телевизор куплен после 2015 года, то то он точно имеет модуль беспроводной связи для сопряжения с любым Bluetooth-устройством.
Современные телевизоры комплектуются Bluetooth-модулем связи. В этом случае подключить гарнитуру не составит труда. Порядок действий следующий: выбрать пункт Bluetooth в меню телевизора, в открывшемся списке требуется выбрать текущие наушники.
Если телевизор произведён до 2010 года, то с высокой долей вероятности, он не будет иметь встроенного модуля беспроводной связи. В этом случае необходимо приобрести Bluetooth-ресивер. Такое устройство подключается непосредственно к телевизору через джэк наушников или через тюльпаны.
Перед использованием ресивера необходимо зарядить его аккумулятор. После подключения дополнительного оборудования, требуется настроить соединение.
Порядок действий следующий:
1. Включается ресивер.
2. Выбирается режим поиска, параллельно на наушниках включается сопряжение.
3. После установки сопряжения двух устройств, наушниками можно пользоваться.
Современные Bluetooth-ресиверы для телевизоров и Bluetooth-адаптеры для компьютеров отличаются невысокой стоимостью. Они обеспечивают высокое качество звука и гарантируют отсутствие помех в процессе воспроизведения аудио.
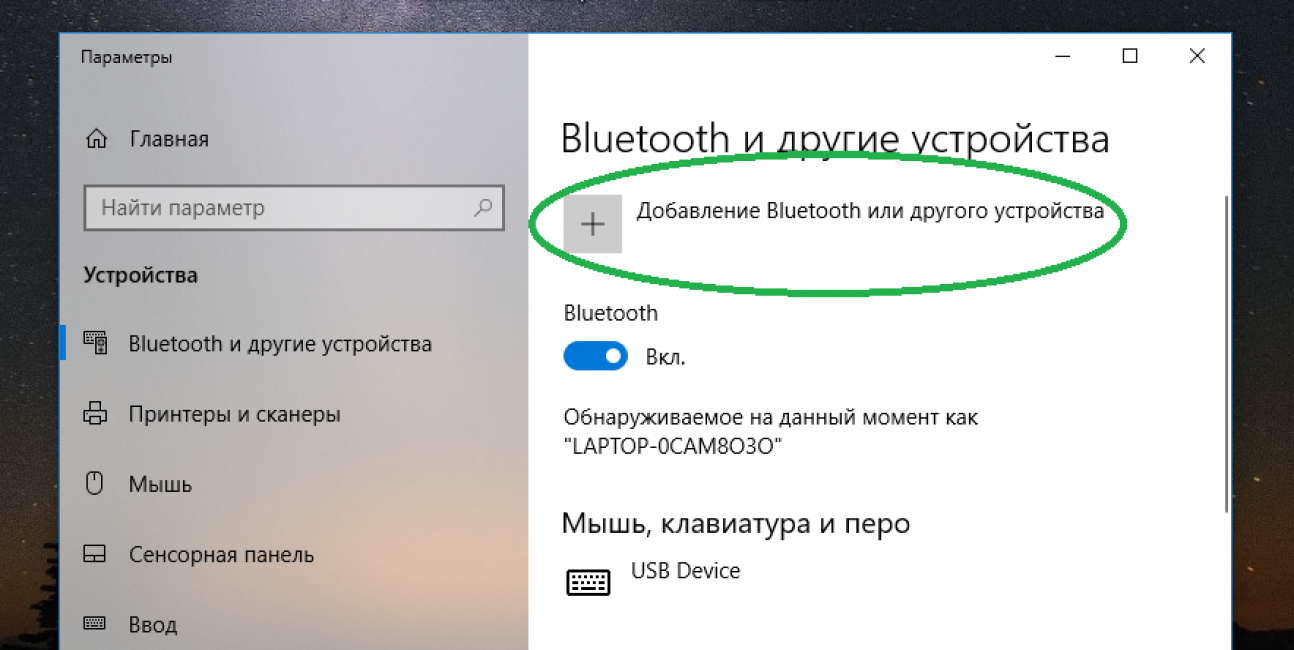
При выборе оборудования необходимо отдавать предпочтение известным производителем. Не следует приобретать Bluetooth-модули безымянных китайских производителей — такие устройства выходят из строя в первые недели активной эксплуатации.
Как подключить беспроводные Bluetooth наушники к компьютеру
Если вы не так давно стали счастливым обладателем беспроводных наушников и пришла пора насладиться их преимуществами, значит наша пошаговая инструкция по их подключению к ноутбуку или компьютеру, работающему на Windows 7 или Windows 10, будет актуальна для вас. Как может показаться на первый взгляд, процесс этот несложный, и занимает у пользователя не больше минуты.
Содержание:
- Включение Bluetooth на ПК или ноутбуке
- Добавление Bluetooth устройства
Чтобы выполнить подключение Bluetooth-наушников к компьютеру последний должен иметь встроенный адаптер. На стационарных компьютерах он отсутствует (это не касается некоторых последних моделей ПК, в материнские платы которых он уже встроен).
В случае его отсутствия проблема легко решаема — достаточно приобрести USB Bluetooth адаптер, подключить его в соответствующий порт системного блока или моноблока. В ПК, работающих на Windows 7 или 10, установка драйверов нового устройства начнется автоматически, после этого можно будет проделать описанные ниже шаги. С ноутбуками все обстоит проще — они уже имеют встроенные Bluetooth адаптеры. Microfon- Bluetooth.
Рекомендации: 11 лучших беспроводных Bluetooth наушников , Как настроить наушники для воспроизведения качественного звука , Как подключить беспроводные наушники к телефону
Включение Bluetooth на ПК или ноутбуке
Включить Bluetooth на вашем ПК или ноутбуке можно 2 способами — выбирайте любой. Наиболее удобным, наверное, будет 1 способ:
1. Нажимаем на значок панели уведомлений, находящийся в правом нижнем углу:
Жмем на кнопку, на которую указывает стрелка. Если она «горит» синим, значит Bluetooth на вашем устройстве уже включен:
2. Bluetooth можно включить и более привычным большинству пользователей способом, но действий придется проделать немного больше:
Bluetooth можно включить и более привычным большинству пользователей способом, но действий придется проделать немного больше:
Жмем на кнопку «Пуск» в левом нижнем углу рабочего стола:
Далее нажимаем на «Параметры»:
В появившемся окне выбираем пункт «Устройства»:
Далее последним нажатием включаем Bluetooth:
Добавление Bluetooth устройства
После того, как Bluetooth на ноутбуке или ПК подключен, необходимо добавить устройство Bluetooth — в нашем случае это беспроводные наушники с микрофоном, но аналогичным способом можно было бы подключить любой девайс. Обратите внимание, наушники должны быть включены, а индикатор мигать. Без выполнения этого условия ваш ноутбук или стационарный компьютер не сможет их обнаружить.
Если Bluetooth подключение выполнялось вторым способом, устройство можно добавить, не выходя из окна:
Или же можно добавить устройство, нажав на скрытый значок (в нижнем левом углу):
Затем правой кнопкой мыши жмем на знакомый синий значок:
Откроется дополнительное меню, в котором выбираем «Добавление устройства Bluetooth»
Нижеследующие шаги одинаковы для обоих способов, поэтому инструкция для них едина…
В открывшемся окне следует выбрать первый тип устройств:
После выбора откроется окно, в котором будет осуществляться поиск устройства для подключения.![]() Иногда это может быть список из нескольких девайсов, которые находятся вашим компьютером — зачастую это гаджеты ваших соседей.
Иногда это может быть список из нескольких девайсов, которые находятся вашим компьютером — зачастую это гаджеты ваших соседей.
Выбираете из этого списка свое устройство, запуская таким образом процесс подключения:
Сообщение в окне такого типа говорит о том, что устройство подключено и готово к использованию:
В другой раз, когда вы захотите воспользоваться беспроводными наушниками с микрофоном через Bluetooth, процедуру добавления устройства проделывать будет не нужно — достаточно подключения к ним из списка доступных устройств.
Тематические материалы: 10 лучших китайских беспроводных наушников , 5 лучших беспроводных наушников Hi-Fi , 5 лучших наушников Bluedio , 5 лучших наушников Creative , 5 лучших наушников Jabra , 5 лучших наушников с костной проводимостью звука , 7 лучших наушников Bose , Как заряжать беспроводные наушники , Распайка наушников
Как подключить беспроводные наушники с микрофоном к компьютеру на Windows 10 (Windows 7) через блютуз
Как подключить блютуз наушники к компьютеру / ноутбуку?
Разберемся как подключить беспроводные блютуз наушники к компьютеру (стационарный ПК) или ноутбуку через Bluetooth канал на Windows 10 или 7.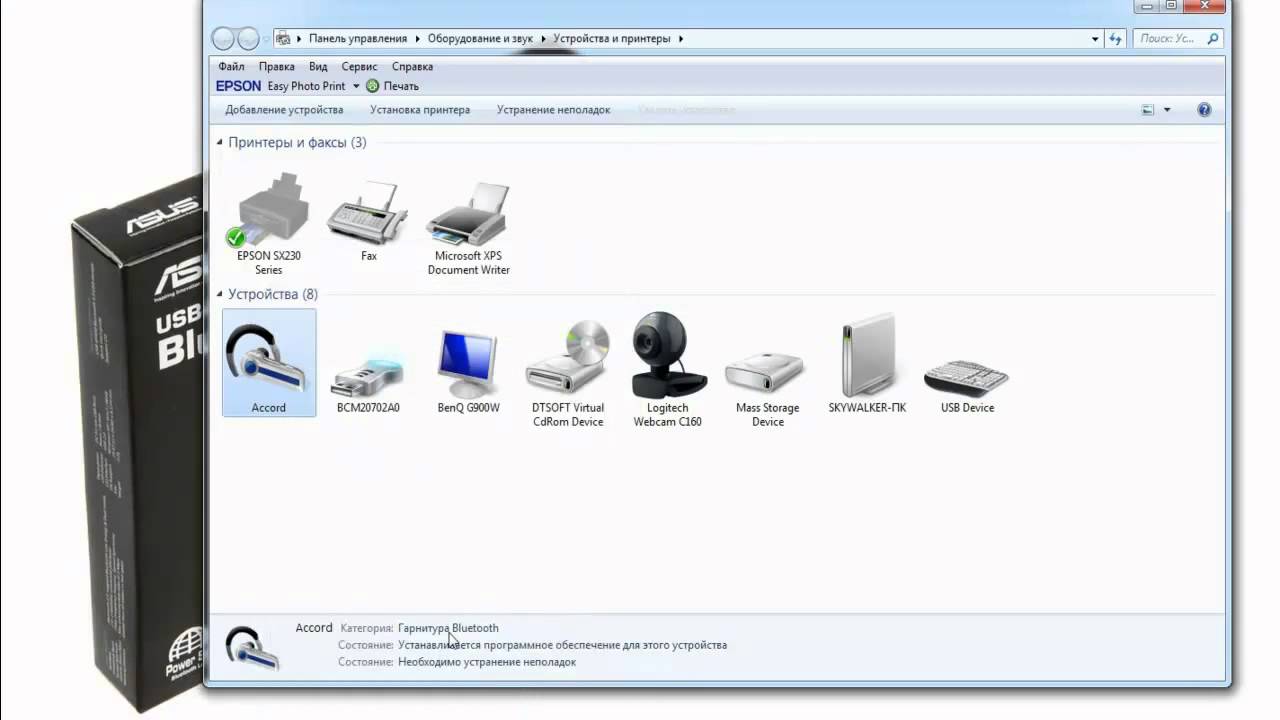 Это займёт не больше пары минут. По этой инструкции можно подключить любые наушники с микрофоном к компьютеру: как «классические» беспроводные, так и TWS.
Это займёт не больше пары минут. По этой инструкции можно подключить любые наушники с микрофоном к компьютеру: как «классические» беспроводные, так и TWS.
- Включаем Bluetooth на ПК — в Windows.
- Делаем беспроводные блютуз наушники видимыми для компьютера / ноутбука.
- Заходим в настройки Bluetooth и подключаем блютуз наушники — производим сопряжение.
- Можно ли подключить наушники к компьютеру если в нем нет блютуз модуля? Можно, если докупить адаптер.
- Подключить блютуз наушники к ноутбуку в 90% случаев можно без дополнительного оборудования, так как модуль уже встроен.
Как подключить наушники к ноутбуку или компьютеру на Windows — видео
📶 1.
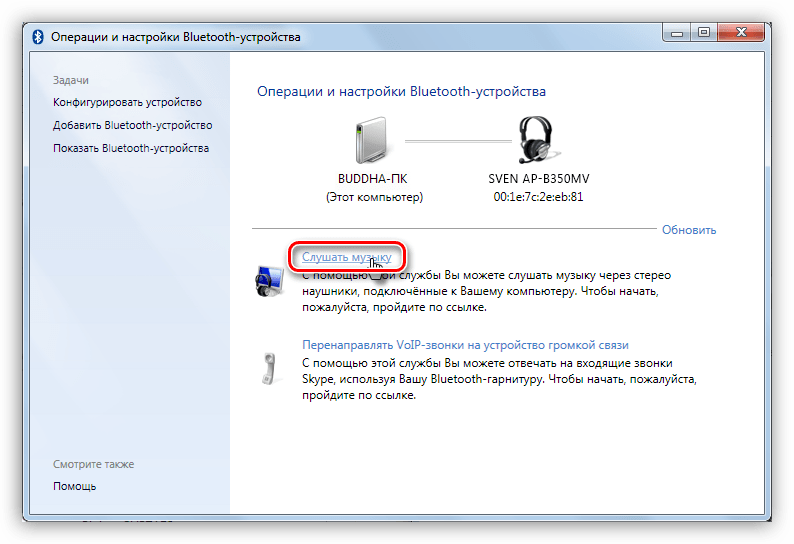 Включаем Bluetooth на компьютере или ноутбуке (Windows)
Включаем Bluetooth на компьютере или ноутбуке (Windows)Прежде чем разбираться как подключить наушники к компьютеру или ноутбуку, стоит проверить включён ли на нём Bluetooth.
Открываем боковую панель в Windows 10 на компьютере (иконка в правом нижнем углу экрана у часов), разворачиваем, если нужно, и смотрим, подсвечена ли кнопка Bluetooth. Подробнее на скриншотах:
В ноутбуках Bluetooth зачастую включается\выключается сочетанием клавиш. Либо кнопка Fn + одна из F-кнопок, на которой есть пиктограмма Bluetooth, либо может быть отдельная кнопка для активации беспроводного подключения.
Подключить наушники к ноутбуку на Windows 10 обычно проще, чем к ПК. Bluetooth зачастую не только уже есть «на борту», но он ещё и включён по умолчанию.
Как подключить беспроводные блютуз наушники на Windows 7:
В Windows 7 значок Bluetooth находится в общем трее слева от часов, никаких боковых панелей открывать не надо. Может понадобиться лишь развернуть список.
Может понадобиться лишь развернуть список.
Открываем Bluetooth в трее
Если у вас нет пункта Bluetooth в указанных местах, то в вашем ПК или ноутбуке не установлен (или не работает) Bluetooth-модуль. Для того чтобы подключить беспроводные наушники к компьютеру через Bluetooth в этом случае нужно приобрести адаптер. Подключается в USB и стоит недорого.
👀 2. Делаем беспроводные блютуз наушники видимыми для компьютера или ноутбука
Если вы разбираетесь, как подключить TWS наушники к компьютеру на Виндовс 10 / 7, то у таких моделей есть несколько вариантов активации режима поиска\видимости:
- Просто открываем кейс.
- Открываем кейс и достаём наушники. Один или два.
- Открываем кейс и нажимаем кнопку на кейсе. Если она есть.
- Достаём наушники и нажимаем на них кнопки\сенсоры. Таких моделей уже мало. Обычно нужно зажать кнопки\сенсоры на обоих наушниках на несколько секунд.

Это верно для первого подключения наушников. Если они уже были сопряжены с другим источником (телефоном, например), сначала нужно убедиться, что они к нему не подключены. Зайдите в настройки Bluetooth на телефоне и отключите (отменять сопряжение не нужно) наушники от него. Подробнее – в отдельной инструкции.
Переход в режим сопряжения на обычных беспроводных наушниках
Как подключить Bluetooth наушники к ноутбуку, если это не TWS, а «классические» беспроводные наушники? Сделать их «видимыми» для ноутбука/ПК можно одним из двух способов, в зависимости от модели:
- Из выключенного состояния зажать кнопку включения и держать её, не отпуская, ещё 2-5 секунд после включения. Будет соответствующая индикация и\или голосовое\звуковое оповещение о том, что наушники перешли в нужный режим.
- Если есть выделенная кнопка для подключения (обычно, она обозначена значком Bluetooth), то нажать её 1 или 2 раза или зажать на пару секунд.
 Конечно, наушники должны быть при этом включены.
Конечно, наушники должны быть при этом включены.
🔎 3. Открываем управление Bluetooth устройствами и добавляем (ищем) наушники (Виндовс)
Windows 10
Меню добавления устройств
Осталось только, собственно, подключить наушники к ноутбуку или компьютеру на Виндовс 10.
- Открываем меню Параметры. Та же кнопка около часов – все параметры.
- Пункт Bluetooth и другие устройства. Обычно именно он и открывается сразу, как на скриншоте выше.
- Нажимаем «Добавление Bluetooth или другого устройства».
- Пункт Bluetooth.
- Выбираем свои наушники. Список может обновляться несколько секунд. Главное, чтобы наушники в этом время были в режиме сопряжения, как описано выше. Китайские ноунейм наушники и прочие бюджетные модели могут иметь неожиданные названия (записанные иероглифами, или латиницей, но не похоже на название модели).
 В таком случае есть смысл проверить устройства в списке, которых не знаете.
В таком случае есть смысл проверить устройства в списке, которых не знаете.
- Выбираем Bluetooth
- Выбираем свои наушники
Winfows 7
Добавляем устройство
На этом этапе подключить блютуз наушники к ноутбуку на Windows 7 (или ПК) даже проще. Окно поиска открывается по нажатию значка Bluetooth. Нужно просто подождать, пока появится список и выбрать ваши наушники.
Иногда может потребоваться ввести код, чаще всего это: 0000 или 1111 (относится и к Windows 10). Либо код есть в инструкции к наушникам. Но вряд ли сейчас это вообще актуально. На всякий случай. 😉
❗ 4. Дожидаемся настройки наушников и убеждаемся, что они подключены и работают
После подключения Bluetooth наушники будут автоматически настроены системой. На этом этапе нужно подождать пару секунд и смотреть на всплывающие сообщения.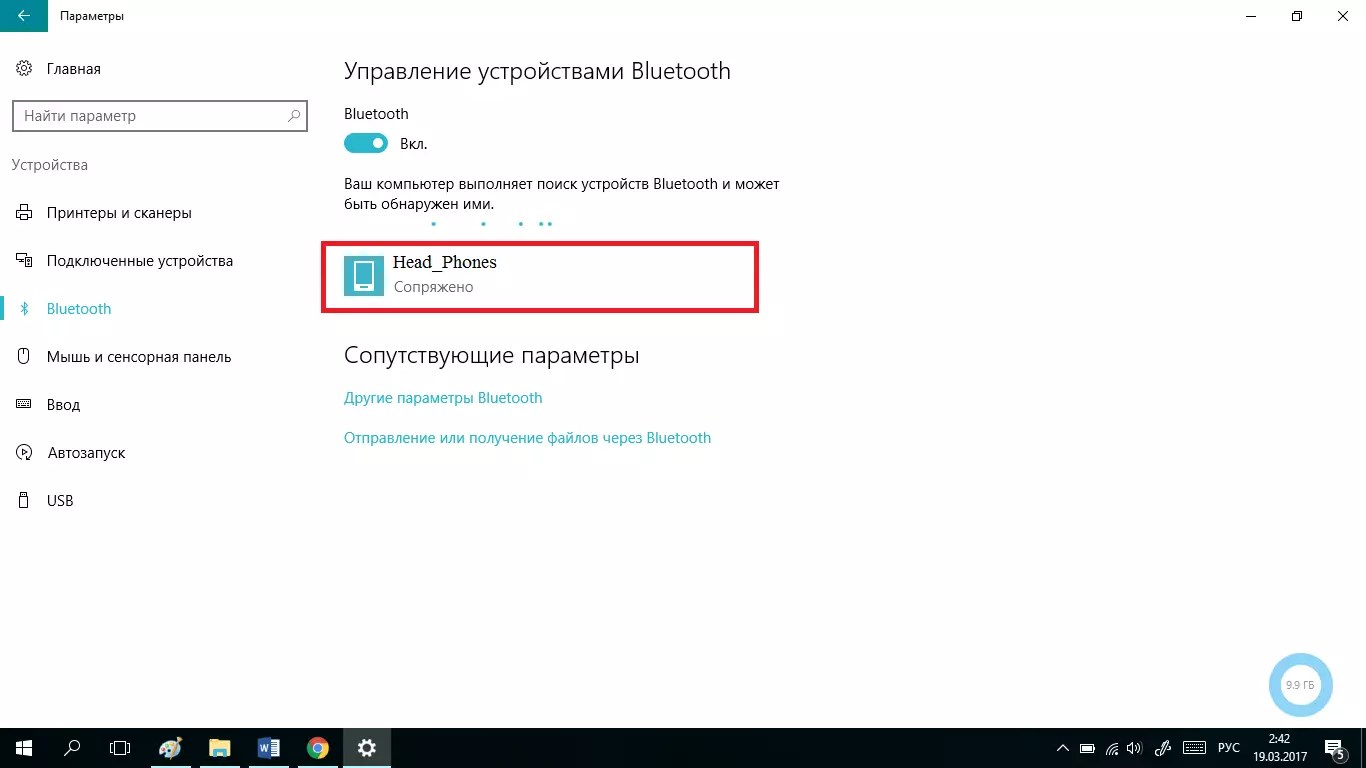 в Windows 7 этот процесс будет закончен раньше в отдельном окне, там всё видно и понятно сразу.
в Windows 7 этот процесс будет закончен раньше в отдельном окне, там всё видно и понятно сразу.
- Настройка наушников системой
- Наушники полностью готовы к работе
На этом основная инструкция, как подключить наушники к компьютеру \ ноутбуку на Windows 7 \ 10 закончена. 😉 Далее рассмотрим несколько нюансов.
🖥️ 5. Как подключить Bluetooth наушники к ПК — если нет Bluetooth
Если в компьютере нет встроенного Bluetooth модуля, то подключить к нему беспроводные наушники без отдельного адаптера не получится. Если же встроенный модуль есть, Bluetooth адаптер необязателен. Логично. 😉
А вот если в компьютере или ноутбуке есть и то, и другое, а подключиться надо именно через адаптер (в нём качественнее приём и\или новее версия блютуз), то нужно или отключить внутренний модуль, или сделать внешний – устройством по умолчанию. Для этого есть диспетчер устройств.
Для этого есть диспетчер устройств.
В остальном подключение Bluetooth наушников к компьютеру ровно такое, как описано выше.
💻 6. Как подключить TWS наушники от телефона к компу или ноуту — подключаем 2 наушника
Если вы хотите подключить два полностью беспроводных наушника к компьютеру параллельно (отдельно), то нужно создать для них отдельные подключения. В целом всё так же, как описано выше. Сначала создаём подключение для пары, оно же – для ведущего наушника (обычно, правый).
Потом убираем оба наушника в зарядный кейс, достаём только левый (не ведущий) и повторяем процедуру. Компьютер должен «увидеть» его, название может быть такое же. Для удобства переименовываем. Теперь можно подключать к компьютеру хоть пару наушников, хоть по одному.
Многие современные TWS наушники подключатся к источнику изначально параллельно. То есть сопрягаем один раз по основной инструкции. А потом можно использовать любой наушник отдельно без дополнительных действий.
Тут вопрос, как подключить два наушника к компьютеру решается очень просто. 😎
Если же вы хотите подключить именно 2 пары беспроводных наушников к компьютеру, тут уже придётся установить дополнительные программы (Virtual Audio Cable или Bluesoleil) и настроить их, так как по умолчанию в Windows нет такой возможности.
💎 Bluetooth наушники для компьютера или ноутбука🕹️ 7. Как подключить беспроводные наушники к компьютеру – с микрофоном, не Bluetooth
К компьютеру и ноутбуку можно подключить наушники со связью по радио-каналу, а не Bluetooth. Это игровые беспроводные гарнитуры. У них в комплекте есть USB-адаптер.
- Подключаем адаптер в свободный порт USB.
- Дожидаемся пару секунд автоматической настройки.
- Включаем наушники.
- Они автоматически свяжутся с адаптером.
💎 Беспроводные наушники для компьютера на Aliexpress:Часто для таких наушников можно скачать фирменное приложение, но для подключения необходимости в этом нет.
Там уже производятся настройки. Теперь вы точно знаете, как подключить беспроводные наушники к компьютеру (ноутбуку) на Windows. Любые: Bluetooth и не только. 🙂
Вот и подключили наушники к компу 😀
Как подключить беспроводные наушники к Windows-компьютеру
Оценка этой статьи по мнению читателей:Беспроводные наушники для многих пользователей смартфонов стали отличной заменой устаревшим «проводам», но как быть с компьютерами и ноутбуками? Можно ли подключить Bluetooth-наушники к Windows или же эти устройства предназначены только для телефонов?
В действительности, практически любая модель беспроводных наушников без проблем будет работать с Windows-компьютером. Нужно лишь знать, как их подключить.
Об этом и пойдет речь в этой небольшой инструкции с дополнительными комментариями.
Как подключить беспроводные наушники к компьютеру на Windows?
Шаг 1. Если вы купили TWS-наушники с зарядным кейсом, тогда откройте его и не доставая наушников, зажмите на 2-3 секунды небольшую кнопку на самом кейсе.
Если вы купили TWS-наушники с зарядным кейсом, тогда откройте его и не доставая наушников, зажмите на 2-3 секунды небольшую кнопку на самом кейсе.
Шаг 2. Если наушники поставляются без кейса или же на нем нет никаких кнопок, тогда вставьте наушники в уши (или наденьте на голову) и зажмите кнопку или сенсорные панели на наушниках на 7 секунд.
Шаг 3. Откройте меню Bluetooth на компьютере и нажмите кнопку Добавление Bluetooth или другого устройства.
Шаг 4. В появившемся окошке выберите Bluetooth Мыши, клавиатуры, аудио или другие типы устройств.
Шаг 5. Компьютер начнет поиск доступных для подключения Bluetooth-наушников и как только они появятся, выберите их мышкой. В некоторых случаях необходимо подтвердить подключение, нажав соответствующую кнопку.
Шаг 6. Готово! Важно отметить, что эти шаги необходимо пройти только один раз. В дальнейшем наушники будут автоматически подключаться к ноутбуку, как только вы будете извлекать их из кейса или включать питание.
Комментарии на инструкцию по подключению Bluetooth-наушников к компьютеру
Если у вас возникли проблемы или вопросы по какому-либо из этих пунктов, тогда читайте далее более подробную инструкцию с иллюстрациями и комментариями.
Шаги 1-2. Или как перевести беспроводные наушники в режим сопряжения
Для начала определитесь, какие именно у вас наушники. Если это полностью беспроводные TWS-наушники с зарядным кейсом, тогда внимательно посмотрите на кейс, нет ли на нем кнопки.
Посмотрите, где может размещаться эта кнопка и как она выглядит на примере Apple AirPods:
Если такая кнопка есть, тогда откройте крышку кейса и зажмите на 2-3 секунды эту кнопку. Вы увидите, как светодиодный индикатор внутри кейса начнет быстро мигать белым цветом. Это означает, что наушники находятся в режиме сопряжения и доступны для подключения к любому устройству.
Такие кнопки есть на многие моделях, включая:
Если такой кнопки нет (Xiaomi AirDots, Sony WF-1000XM3 и др.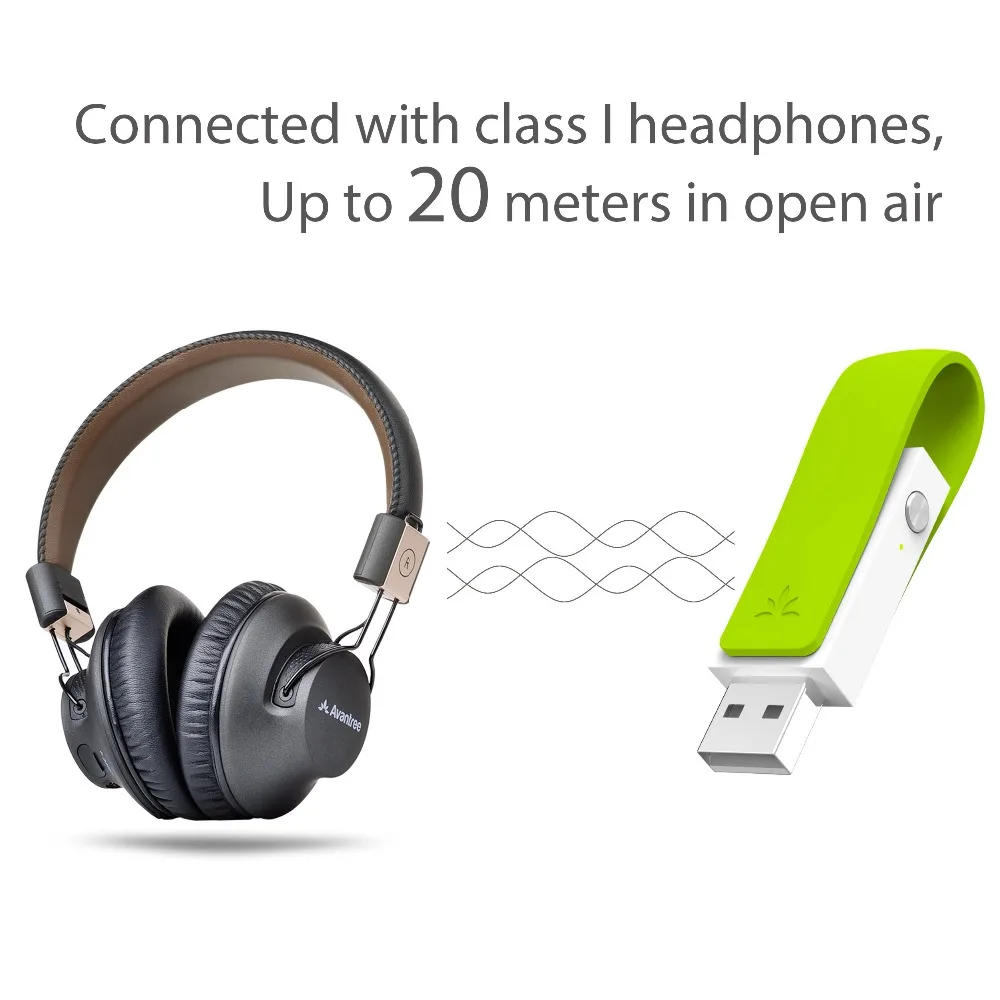 ) или ваши наушники вообще не имеют зарядного кейса, тогда:
) или ваши наушники вообще не имеют зарядного кейса, тогда:
- При наличии механической кнопки на наушниках, зажмите эту кнопку на 7 секунд, пока светодиодный индикатор на наушниках не начнет мигать белым цветом
- При сенсорном управлении, зажмите сенсоры на двух наушниках одновременно и подержите 5-7 секунд, пока также не увидите мигающий белым цветом индикатор
Теперь можно переходить к следующим шагам.
Шаги 3-5. Или что нужно сделать на компьютере для подключения Bluetooth-наушников
Когда наушники находятся в режиме сопряжения, необходимо добавить их в Bluetooth-устройства компьютера. Для этого на панели задач дважды щелкните мышкой на иконе Bluetooth:
В настройках Bluetooth необходимо нажать кнопку Добавление Bluetooth или другого устройства:
В появившемся окошке «Добавить устройство» выбираем Bluetooth:
Когда компьютер обнаружит ваши беспроводные наушники, выберите их в списке. После чего, при необходимости, подтвердите подключение, нажав кнопку Подключиться:
На этом подключение и настройка Bluetooth-наушников завершена. В дальнейшем наушники будут автоматически подключаться к этому компьютеру при открытии кейса или включении.
В дальнейшем наушники будут автоматически подключаться к этому компьютеру при открытии кейса или включении.
Основная проблема, возникающая при подключении беспроводных наушников к компьютеру
Если не считать редкие случаи брака или поломки, единственная проблема заключается в том, что пользователь не может перевести Bluetooth-наушники в режим сопряжения. Ведь только в этом режиме наушники могут обнаружить другие устройства и подключиться к ним.
Если ваши наушники не переходят в режим сопряжения по приведенной инструкции, тогда поищите в интернете или в инструкции к устройству, как именно на нем включается режим сопряжения (или режим согласования). Для этого введите в поисковую строку фразу «как перевести <модель наушников> в режим сопряжения».
P.S. Мы открыли Telegram-канал и сейчас готовим для публикации очень интересные материалы! Подписывайтесь в Telegram на первый научно-популярный сайт о смартфонах и технологиях, чтобы ничего не пропустить!
Связывание устройств Bluetooth в Windows.

Прежде всего убедитесь, что ваш компьютер с Windows 10 поддерживает Bluetooth. Дополнительные сведения о том, как это проверить, см. в статье Устранение проблем с Bluetooth в Windows 10. Если вам нужна помощь в добавлении устройства, не поддерживающего технологию Bluetooth, см. раздел Добавление устройства на компьютер с Windows 10.
Включение Bluetooth
Когда вы убедились, что ваш компьютер с Windows 10 поддерживает Bluetooth, вам нужно включить Bluetooth. Для этого выполните следующие действия.
В разделе «Параметры»
Нажмите кнопку пуск > Параметры > устройства > Bluetooth & другие устройстваи включите Bluetooth.
Включение Bluetooth вms-settings:bluetooth?activationSource=SMC-Article-15290параметров
В центре уведомлений
Центр уведомлений можно найти рядом с полем «Время и дата» на панели задач. На панели задач нажмите Центр уведомлений ( или ), а затем выберите Bluetooth , чтобы включить его. Если эта функция отключена, возможно, она отображается как Не подключено.
На панели задач нажмите Центр уведомлений ( или ), а затем выберите Bluetooth , чтобы включить его. Если эта функция отключена, возможно, она отображается как Не подключено.
Если вы не видите Bluetooth в центре уведомлений, это можно изменить следующим образом.
-
Разверните «Быстрые действия» На панели задач выберите Центр уведомлений ( или ) > Развернуть. Здесь должен отобразиться элемент Bluetooth. Он будет отображаться как Bluetooth или Не подключено.
-
Добавьте Bluetooth в центр уведомлений. Нажмите кнопку пуск > Параметры > системные >уведомления & действия>быстрые действия. Перейдите к пункту Добавить или удалить быстрые действия и включите функцию Bluetooth.
Установление связи по Bluetooth с гарнитурой, динамиками или другим аудиоустройством.

-
Включите аудиоустройство Bluetooth и сделайте его обнаруживаемым. Порядок действий зависит от устройства. Осмотрите устройство или найдите инструкции на сайте производителя.
-
На компьютере нажмите кнопку Пуск> Параметры > устройства > Bluetooth & другие устройства > Добавить Bluetooth или другое устройство> Bluetooth. Выберите устройство и следуйте дополнительным инструкциям, а затем нажмите Готово.
Устройство Bluetooth и компьютер обычно будут автоматически связываться в любое время, когда они находятся в диапазоне действия друг друга при включенном Bluetooth.
Установление связи по Bluetooth с клавиатурой, мышью или другим устройством
-
Включите клавиатуру, мышь или другое устройство Bluetooth и сделайте их обнаруживаемыми.
 Порядок действий зависит от устройства. Осмотрите устройство или найдите инструкции на сайте производителя.
Порядок действий зависит от устройства. Осмотрите устройство или найдите инструкции на сайте производителя. -
На компьютере нажмите кнопку Пуск > Параметры > устройства > bluetooth & другие устройства > Добавить Bluetooth или другое устройство > Bluetooth. Выберите устройство и следуйте дополнительным инструкциям, а затем нажмите Готово.
Установление связи по Bluetooth с принтером или сканером
-
Включите Bluetooth-принтер или сканер и сделайте его обнаруживаемым. Порядок действий зависит от устройства. Осмотрите устройство или найдите инструкции на сайте производителя.
-
Нажмите кнопку Пуск > Параметры > устройства > принтеры & сканеры> Добавить принтер или сканер.
 Подождите, пока компьютер найдет находящиеся рядом принтеры. Затем выберите нужный принтер и нажмите кнопкуДобавить устройство.
Подождите, пока компьютер найдет находящиеся рядом принтеры. Затем выберите нужный принтер и нажмите кнопкуДобавить устройство.
При возникновении проблем с установкой принтера или сканера см. разделы Устранение проблем с принтерами или Установка и использование сканера в Windows 10.
Установление связи с устройством Bluetooth с помощью быстрой связи
Быстрая связь в Windows 10 позволяет быстро связать поддерживаемое устройство Bluetooth с компьютером. Если устройство Bluetooth поддерживает быструю связь, вы получите уведомление, если оно находится рядом с вами, и сможете перевести его в режим связывания, чтобы сделать его обнаруживаемым.
-
Включите устройство Bluetooth, поддерживающее функцию быстрой связи, и сделайте его обнаруживаемым. Порядок действий зависит от устройства.
 Осмотрите устройство или зайдите на веб-сайт изготовителя, чтобы получить дополнительные сведения.
Осмотрите устройство или зайдите на веб-сайт изготовителя, чтобы получить дополнительные сведения. -
Если вы используете быструю связь в первый раз, выберите Да, когда вам будет предложено получать уведомления и использовать быструю связь.
-
Когда появится уведомление о том, что найдено новое устройство Bluetooth, нажмите кнопку Подключить.
-
После подключения нажмите кнопку Закрыть.
Прежде всего убедитесь, что ваш компьютер с Windows 8 поддерживает Bluetooth.
-
Включите устройство Bluetooth и сделайте его обнаруживаемым.
Так как вы сделаете его обнаруживаемым, зависит от устройства.
 Осмотрите устройство или найдите инструкции на сайте производителя.
Осмотрите устройство или найдите инструкции на сайте производителя. -
Выберите Пуск > напечатайте Bluetooth > и выберите из списка Параметры Bluetooth.
-
Включите Bluetooth, выберите устройство, затем выберите Связать.
-
Выполните все инструкции, которые появятся на экране. Если инструкций нет — все готово, вы подключены.
Устройство Bluetooth и компьютер обычно будут автоматически связываться в любое время, когда они находятся в диапазоне действия друг друга при включенном Bluetooth.
Прежде всего убедитесь, что ваш компьютер с Windows 7 поддерживает Bluetooth.
-
Включите устройство Bluetooth и сделайте его обнаруживаемым.

Так как вы сделаете его обнаруживаемым, зависит от устройства. Осмотрите устройство или найдите инструкции на сайте производителя. Включите устройство Bluetooth и сделайте его обнаруживаемым. Порядок действий зависит от устройства. Осмотрите устройство или найдите инструкции на сайте производителя.
-
Выберите пуск > устройства и принтеры.
-
Выберите Добавить устройство, выберите устройство и нажмите кнопку Далее.
-
Выполните инструкции, которые появятся на экране. Если инструкций нет — все готово, вы подключены.
Устройство Bluetooth и компьютер обычно будут автоматически связываться в любое время, когда они находятся в диапазоне действия друг друга при включенном Bluetooth.
Сопряжение наушников и аудиосистем Bluetooth с компьютером
ВАЖНО:
- Убедитесь, что ваше устройство поддерживает воспроизведения аудио по Bluetooth и вы знаете, как переводить устройство в режим сопряжения. См. инструкцию по вашей модели.
- Перед началом убедитесь, что на компьютере установлен достаточный уровень громкости (но не слишком высокий, чтобы не повредить слух).
- Если указанные ниже инструкции не помогут, для проверки попробуйте провести сопряжение наушников или акустической системы с другим компьютером или смартфоном/плашнетом.
- Если не удастся выполнить подключение ни к каким устройствам, обратитесь в АСЦ.
.Процедура сопряжения аудиоустройств Bluetooth у разных операционных систем отличается:
Cопряжение с компьютером на Windows 10:
- Перезагрузите компьютер и включите на наушниках или акустической системе режим сопряжения (см.
 инструкцию).
инструкцию). - Для включения функции Bluetooth на компьютере, выберите центр действий на панели задач.
- Выберите Bluetooth.
- Выберите плитку Подключиться (Connect) в центре действий.
- Выберите наушники/акустические системы в списке обнаруженных устройств (устройство может появиться в списке спустя несколько секунд).
- Следуйте инструкциям, которые могут появиться на экране.
Сопряжение с компьютером на Windows 8 или 8.1:
1. Перезагрузите компьютер и включите на наушниках или акустической системе режим сопряжения (см. инструкцию).
2. Нажмите клавишу Windows на компьютере и введите «Добавить устройство bluetooth (Аdd bluetooth device)«. Выберите справа категорию Настройки (Settings).
3. В окне Устройства (Devices) щелкните на «Добавить устройство (Add a device)«.
4. Выберите наушники/акустическую систему в списке обнаруженных
5. Следуйте инструкциям, которые могут появиться на экране.
Сопряжение с компьютером на Windows 7
1. Включите на наушниках или акустической системе режим сопряжения (см. инструкцию).
2. Убедитесь, что на компьютере включена беспроводная передача данных и Bluetooth. Подождите приблизительно 20 секунд, пока компьютер не обнаружит ваше устройство Bluetooth.
ПРИМЕЧАНИЕ: Если используется новый компьютер и соединение с наушниками Bluetooth не устанавливается после выполнения описанных выше шагов, загрузите самый новый драйвер Bluetooth-контроллера компьютера. Для получения информации об обновлении драйвера Bluetooth обратитесь к производителю компьютера.
3. Как только компьютер обнаружит устройство, он автоматически перейдет к установке драйвера, после чего устройство будет добавлено в список устройств на компьютере.
ПРИМЕЧАНИЕ: Этот процесс может занять до 15 минут. В течение этого времени не выключайте или не перезагружайте свой компьютер.
4. Когда в списке устройсв появится номер модели вашего устройства, дважды щелкните на нем кнопкой мыши.
5. После этого должно открыться окно с двумя опциями:
Слушать музыку (Listen to music)
Передавать вызовы VoIP на громкую связь (Forward VoIP Calls to Handsfree)
6. Выберите «Слушать музыку (Listen to music)«.
Соединение будет установлено через несколько секунд, на что будет указывать зеленая галочка рядом с сообщением «Соединение Bluetooth установлено (Bluetooth connection established)«.
В этот момент ваше устройство Bluetooth сопряжено и соединено с вашим компьютером Windows 7.
Однако в зависимости от настройки ваших наушников / акустических систем, вы можете не услышать в этот момент звучание, воспроизводимое наушниками / акустическими системами.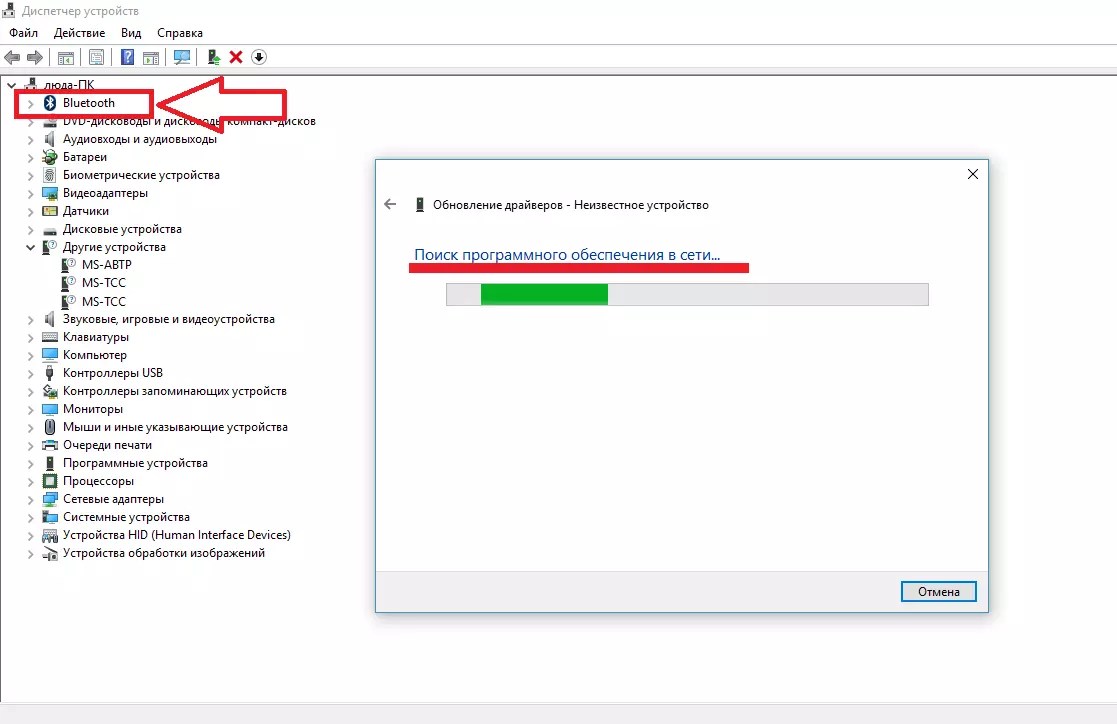 В этом случае воспользуйтесь приведенной ниже процедуры, чтобы дополнительно настроить их в качестве акустических систем по умолчанию.
В этом случае воспользуйтесь приведенной ниже процедуры, чтобы дополнительно настроить их в качестве акустических систем по умолчанию.
7. Щелкните правой кнопкой мыши на Регуляторе громкости (Volume mixer), представленном в системном лотке иконкой в виде динамика, и выберите «Устройства воспроизведения (Playback devices).»
|
|
8. В списке устройств щелкните правой кнопкой мыши на «Наушники Bluetooth или акустические системы Bluetooth (Bluetooth Headphones or Bluetooth speakers)«.
9. Выберите «Установить в качестве устройства по умолчанию (Set as Default Device).«
10. И, наконец, нажмите «Применить (Apply)«, затем нажмите «OK.«
Теперь звучание от вашего компьютера должно воспроизводиться наушниками или акустическими системами.
Cопряжение с MacOS X:
1. Включите на наушниках или акустических системах режим сопряжения
ПРИМЕЧАНИЕ: Процедура входа в режим сопряжения на устройстве Bluetooth приводится во входящей в его комплект инструкции по эксплуатации.
2. Щелкните кнопкой мыши на иконке лотка Bluetooth, затем выберите в разворачивающемся меню»Настроить устройство Bluetooth (Set Up Bluetooth Device…)«.
3. Найдите номер модели наушников / акустических систем в списке устройств и нажмите «Продолжить (Continue)«.
4. Через несколько мгновений вы должны увидеть, что процесс сопряжения устройства завершился успешно. Для продолжения нажмите «Выйти (Quit)«.
5. Для использования наушников / акустических систем в качестве устройства воспроизведения звука по умолчанию щелкните кнопкой мыши на иконке лотка Bluetooth и наведите курсор на модель наушников / акустических систем. Затем, выберите «Использовать как звуковоспроизводящее устройство (Use as Audio Device)«.
Затем, выберите «Использовать как звуковоспроизводящее устройство (Use as Audio Device)«.
6. При следующей регулировке громкости на панели меню или воспроизведении аудиоконтента компьютер будет автоматически подключаться к вашим наушникам или акустическим системам.
Сопряжение устройства Bluetooth в Windows
Перед началом убедитесь, что ваш компьютер с Windows 10 поддерживает Bluetooth. Дополнительные сведения о том, как проверить, см. В разделе Устранение проблем с Bluetooth в Windows 10. Если вам нужна помощь в добавлении устройства без поддержки Bluetooth, см. Раздел Добавление устройства на ПК с Windows 10.
Включите Bluetooth
После того, как вы убедились, что ваш компьютер с Windows 10 поддерживает Bluetooth, вам необходимо включить его.Вот как:
В настройках
Выберите Пуск > Настройки > Устройства > Bluetooth и другие устройства и включите Bluetooth .
Включите Bluetooth в настройках
В центре обслуживания
Центр действий можно найти рядом с датой и временем на панели задач.На панели задач выберите центр действий (или), затем выберите Bluetooth , чтобы включить его. Если он выключен, он может отображаться как Not connected .
Если вы не видите Bluetooth в вашем центре действий, вот как вы можете его изменить:
Раскройте быстрые действия. На панели задач выберите Центр поддержки (или)> Разверните . Здесь должен появиться Bluetooth.Он будет отображаться как Bluetooth или Not connected .
Добавьте Bluetooth в центр действий.
 Выберите Пуск > Настройки > Система > Уведомления и действия > Быстрые действия . Перейдите к Добавьте или удалите быстрые действия и включите Bluetooth .
Выберите Пуск > Настройки > Система > Уведомления и действия > Быстрые действия . Перейдите к Добавьте или удалите быстрые действия и включите Bluetooth .
Для сопряжения Bluetooth-гарнитуры, динамика или другого аудиоустройства
Включите аудиоустройство Bluetooth и сделайте его доступным для обнаружения.То, как вы сделаете его доступным для обнаружения, зависит от устройства. Проверьте устройство или посетите веб-сайт производителя, чтобы узнать, как это сделать.
На вашем ПК выберите Пуск > Настройки > Устройства > Bluetooth и другие устройства > Добавьте Bluetooth или другое устройство > Bluetooth . Выберите устройство и следуйте дополнительным инструкциям, если они появятся, затем выберите Done .

Ваше устройство Bluetooth и компьютер обычно автоматически подключаются в любое время, когда два устройства находятся в зоне действия друг друга при включенном Bluetooth.
Для сопряжения клавиатуры, мыши или другого устройства Bluetooth
Включите клавиатуру Bluetooth, мышь или другое устройство и сделайте его доступным для обнаружения.То, как вы сделаете его доступным для обнаружения, зависит от устройства. Проверьте устройство или посетите веб-сайт производителя, чтобы узнать, как это сделать.
На вашем ПК выберите Пуск > Настройки > Устройства > Bluetooth и другие устройства > Добавьте Bluetooth или другое устройство > Bluetooth . Выберите устройство и следуйте дополнительным инструкциям, если они появятся, затем выберите Done .

Для сопряжения принтера или сканера Bluetooth
Включите принтер или сканер Bluetooth и сделайте его доступным для обнаружения. То, как вы сделаете его доступным для обнаружения, зависит от устройства. Проверьте устройство или посетите веб-сайт производителя, чтобы узнать, как это сделать.
Выберите Пуск > Настройки > Устройства > Принтеры и сканеры > Добавьте принтер или сканер .Подождите, пока он найдет ближайшие принтеры, затем выберите тот, который хотите использовать, и выберите Добавить устройство .
Если у вас возникли проблемы с установкой принтера или сканера, см. Раздел Устранение проблем с принтером или Установка и использование сканера в Windows 10.
Для сопряжения устройства Bluetooth с помощью Swift Pair
Swift Pair в Windows 10 позволяет быстро подключить поддерживаемое устройство Bluetooth к компьютеру.Если устройство Bluetooth поддерживает Swift Pair, вы получите уведомление, когда оно окажется поблизости, и переведете его в режим сопряжения, чтобы его можно было обнаружить.
Включите устройство Bluetooth, поддерживающее Swift Pair, и сделайте его доступным для обнаружения. То, как вы сделаете его доступным для обнаружения, зависит от устройства. Проверьте устройство или посетите веб-сайт производителя, чтобы узнать больше.
Если вы впервые используете Swift Pair, выберите Да , когда вас спросят, хотите ли вы получать уведомления и использовать Swift Pair.
Когда появится уведомление об обнаружении нового устройства Bluetooth, выберите Connect .
После подключения выберите Закройте .
Перед тем как начать, убедитесь, что ваш компьютер с Windows 8 поддерживает Bluetooth.
Включите устройство Bluetooth и сделайте его доступным для обнаружения.
Способ, которым вы сделаете его доступным для обнаружения, зависит от устройства. Проверьте устройство или посетите веб-сайт производителя, чтобы узнать, как это сделать.
Выберите Start > введите Bluetooth > выберите Bluetooth settings из списка.
Включите Bluetooth > выберите устройство> Сопряжение .
Следуйте инструкциям, если они появятся. В противном случае все готово и подключено.
Ваше устройство Bluetooth и компьютер обычно автоматически подключаются каждый раз, когда два устройства находятся в зоне действия друг друга при включенном Bluetooth.
Перед тем, как начать, убедитесь, что ваш компьютер с Windows 7 поддерживает Bluetooth.
Включите устройство Bluetooth и сделайте его доступным для обнаружения.
Способ, которым вы сделаете его доступным для обнаружения, зависит от устройства. Проверьте устройство или посетите веб-сайт производителя, чтобы узнать, как это сделать. Включите устройство Bluetooth и сделайте его доступным для обнаружения. То, как вы сделаете его доступным для обнаружения, зависит от устройства. Проверьте устройство или посетите веб-сайт производителя, чтобы узнать, как это сделать.
Выберите Пуск > Устройства и принтеры .
Выберите Добавить устройство > выберите устройство> Далее .
Следуйте любым другим инструкциям, которые могут появиться. В противном случае все готово и подключено.
Ваше устройство Bluetooth и компьютер обычно автоматически подключаются каждый раз, когда два устройства находятся в зоне действия друг друга при включенном Bluetooth.
Исправить проблемы Bluetooth в Windows
Если у вас возникнут проблемы при подключении к устройству Bluetooth, попробуйте выполнить несколько действий по устранению неполадок.
Перед тем, как начать
Перед тем, как приступить к устранению неполадок Bluetooth на своем устройстве, проверьте следующее:
Проверьте информацию о продукте
Если вы настраиваете новое устройство, а Bluetooth отсутствует, проверьте технические характеристики продукта, чтобы убедиться, что оно поддерживает Bluetooth.На некоторых устройствах нет Bluetooth.
Убедитесь, что Bluetooth включен
Если вы используете ноутбук с физическим переключателем Bluetooth на корпусе, убедитесь, что он включен.
В Windows 10 есть два способа проверить, включен ли Bluetooth. Вот как:
Отметьте на панели задач.Выберите центр поддержки (или). Если вы не видите Bluetooth, выберите Expand , чтобы отобразить Bluetooth , затем выберите Bluetooth , чтобы включить его. Вы увидите сообщение «Не подключено», если ваше устройство с Windows 10 не подключено ни к каким аксессуарам Bluetooth.
Проверьте настройки. Выберите Нажмите кнопку Start , затем выберите Settings > Devices > Bluetooth & other devices .Убедитесь, что Bluetooth включен.
Примечания:
Когда вы включаете Bluetooth в настройках, сразу появляется следующее сообщение:
«Теперь обнаруживается как < имя_компьютера> »
Проверьте свое устройство Bluetooth
Убедитесь, что ваше устройство включено, заряжено или имеет свежие батареи и находится в пределах досягаемости ПК, к которому вы хотите подключиться.Затем попробуйте следующее:
Выключите устройство Bluetooth, подождите несколько секунд, затем снова включите его.
Убедитесь, что ваше устройство Bluetooth находится в пределах досягаемости. Если ваше устройство Bluetooth не отвечает или работает медленно, убедитесь, что оно не находится слишком близко к любому другому устройству USB, подключенному к порту USB 3.0. Неэкранированные USB-устройства иногда могут мешать подключению Bluetooth.
Проверьте свой компьютер
На компьютере, с которым вы хотите выполнить сопряжение:
Убедитесь, что режим полета выключен: Выберите Пуск , затем выберите Настройки > Сеть и Интернет > Режим полета .Убедитесь, что Режим полета выключен.
Включение и выключение Bluetooth: Выберите Запустить , затем выберите Настройки > Устройства > Bluetooth и другие устройства . Выключите Bluetooth , подождите несколько секунд, затем снова включите.
Удалите устройство Bluetooth, затем добавьте его снова: Выберите Пуск , затем выберите Настройки > Устройства > Bluetooth и другие устройства .. В Bluetooth выберите устройство, с которым возникают проблемы с подключением, а затем выберите Удалить устройство > Да . Чтобы узнать больше о повторном сопряжении устройства Bluetooth, см. Подключение устройства Bluetooth.
Если Bluetooth не работает или значок Bluetooth отсутствует
Попробуйте эти шаги, если ваш Bluetooth не работает.Вот еще несколько распространенных проблем:
Значок Bluetooth отсутствует или Bluetooth не включается или выключается.
Bluetooth не работает после установки обновления Windows 10.
Bluetooth не работает после обновления до Windows 10 с Windows 8.1 или Windows 7.
Bluetooth не отображается в диспетчере устройств, и в списке нет неизвестных устройств.
Чтобы начать работу, выберите заголовок, чтобы увидеть дополнительную информацию.
Выберите Start , затем выберите Settings > Update & Security > Troubleshoot .В Найдите и устраните другие проблемы , выберите Bluetooth , а затем выберите Запустите средство устранения неполадок и следуйте инструкциям.
Откройте настройки устранения неполадок
Если вы недавно обновились до Windows 10 или установили обновления Windows 10, текущий драйвер мог быть разработан для более ранней версии Windows.Для автоматической проверки обновлений драйверов:
В поле поиска на панели задач найдите Device Manager , а затем выберите Device Manager из списка результатов.
В диспетчере устройств выберите Bluetooth , а затем выберите имя адаптера Bluetooth, которое может включать слово «радио».”
Нажмите и удерживайте (или щелкните правой кнопкой мыши) адаптер Bluetooth, а затем выберите Обновить драйвер > Автоматический поиск обновленного программного обеспечения драйвера . Следуйте инструкциям, затем выберите Закройте .
После установки обновленного драйвера нажмите кнопку Start , выберите Power > Restart , если вам будет предложено перезагрузить компьютер, а затем проверьте, устраняет ли это проблему с подключением.
Если Windows не может найти новый драйвер Bluetooth, посетите веб-сайт производителя ПК и загрузите оттуда последнюю версию драйвера Bluetooth.
Важно: Устаревший или несовместимый драйвер — одна из наиболее частых причин проблем с подключением Bluetooth.
Чтобы вручную установить драйвер Bluetooth:
Зайдите на сайт производителя вашего ПК и загрузите последнюю версию драйвера.Затем выполните одно из следующих действий:
Если вы загрузили исполняемый файл (.exe), просто дважды щелкните файл, чтобы запустить его и установить драйверы. Это должно быть все, что вам нужно сделать.
Если вы загрузили отдельные файлы, и хотя бы один файл имеет расширение имени файла .inf, а другой — расширение .sys, выполните следующие действия:
В поле поиска на панели задач введите Диспетчер устройств , а затем выберите Диспетчер устройств из списка результатов.
В диспетчере устройств выберите Bluetooth > имя адаптера Bluetooth. (Если его нет в списке, отметьте Другие устройства .)
Нажмите и удерживайте (или щелкните правой кнопкой мыши) сетевой адаптер, а затем выберите Обновить драйвер > Найдите на моем компьютере программное обеспечение драйвера .
Выберите Обзор , выберите место, где хранятся файлы драйверов, а затем выберите OK .
Выберите Next и следуйте инструкциям по установке драйвера. Когда установка будет завершена, выберите Закройте .
После обновления драйвера нажмите кнопку Start , выберите Power > Restart , если вам будет предложено перезагрузить компьютер, и проверьте, устраняет ли это проблему с подключением.
Если вы не видите значок Bluetooth, но Bluetooth действительно отображается в диспетчере устройств, попробуйте удалить адаптер Bluetooth и запустить автоматическую переустановку. Вот как:
В поле поиска на панели задач введите диспетчер устройств , затем выберите Диспетчер устройств из результатов.
В диспетчере устройств выберите Bluetooth . Нажмите и удерживайте (или щелкните правой кнопкой мыши) имя адаптера Bluetooth (которое может включать слово «радио») и выберите Удалить устройство .
Выберите Start , затем выберите Power > Shutdown .
После выключения устройства подождите несколько секунд, а затем снова включите его.Windows попытается переустановить драйвер.
Если Windows не переустанавливает драйвер автоматически, откройте Диспетчер устройств и выберите Действие > Сканировать на предмет изменений оборудования .
Примечание: Возможно, вам потребуется связаться с вашим ПК или другим производителем оборудования, чтобы получить последние версии драйверов для вашего адаптера Bluetooth.
Если эти методы не устранили проблему с Bluetooth, используйте Центр отзывов Windows, чтобы сообщить об ошибке. Это помогает Microsoft определить основную причину этой проблемы.
Включите подробную информацию о том, что вы делали, или о конкретных шагах, которые вы предпринимали, когда произошла ошибка. Например, если у вас начались проблемы с Bluetooth после обновления Windows или изменения версий Windows, укажите эту информацию.
Открыть Центр отзывов
Примечание: Если ваше устройство управляется вашей школой или рабочим местом, но вы не видите значок Bluetooth, возможно, он отключен вашей организацией. Обратитесь к системному администратору.
Устранение проблем с аксессуарами Bluetooth
Если вы можете включить Bluetooth, но возникают проблемы с сопряжением или использованием аксессуара Bluetooth, используйте следующие методы для устранения распространенных проблем с аксессуарами Bluetooth.
Вам также следует посетить веб-сайт производителя вашего устройства, особенно если у вас есть другие работающие устройства Bluetooth. Производитель устройства, вероятно, предоставит более подробную информацию для конкретного продукта и инструкции по устранению неполадок.
Чтобы начать работу, выберите заголовок, чтобы увидеть дополнительную информацию.
Если вам предлагается ввести PIN-код для использования устройства, но вы его не знаете:
Если вам предлагается ввести PIN-код, но вы не видите места для его ввода на экране компьютера, введите 0000 на клавиатуре Bluetooth и нажмите Enter.
Попробуйте удалить устройство, затем снова выполните сопряжение. Ваше устройство может быть сопряжено, но не подключено — клавиатуры, мыши и ручки Bluetooth подключаются только при необходимости.
Чтобы удалить устройство Bluetooth, нажмите кнопку Start , затем выберите Settings > Devices > Bluetooth & other devices . Выберите сопряженное, но не работающее устройство Bluetooth, затем выберите Удалить устройство > Да .После этого снова выполните сопряжение устройства. Дополнительные сведения о сопряжении устройств см. В разделе Подключение устройства Bluetooth.
Если у вас возникли проблемы с подключением аудиоустройства Bluetooth или со звуком:
Убедитесь, что аудиоустройство находится в пределах досягаемости вашего ПК.
Убедитесь, что звук воспроизводится через устройство Bluetooth.Выберите Start , затем выберите Settings > System > Sound . В выберите устройство вывода, выберите устройство Bluetooth.
Если ваше устройство отображается как Paired , но вы не слышите звук, убедитесь, что оно подключено. Выберите Start , затем выберите Settings > Devices > Bluetooth & other devices .В Bluetooth выберите устройство, а затем выберите Connect .
Попробуйте разорвать сопряжение, а затем повторно выполнить сопряжение устройства. Чтобы разорвать пару с устройством, выберите Start , затем выберите Settings > Devices > Bluetooth & other devices . Выберите сопряженное, но не работающее устройство Bluetooth, затем выберите Удалить устройство > Да .После этого снова выполните сопряжение устройства. Дополнительные сведения о сопряжении устройств см. В разделе Подключение устройства Bluetooth.
Если ваше устройство подключено, но качество звука низкое:
Убедитесь, что звук воспроизводится через устройство Bluetooth. Выберите Start , затем выберите Settings > System > Sound . В выберите устройство вывода, выберите аудиоустройство Bluetooth.
Приостановите другие действия, которые могут использовать Bluetooth, например обмен файлами по Bluetooth. Дополнительные сведения см. В разделе Устранение проблем со звуком в Windows 10.
.Убедитесь, что для устройства Bluetooth выбрано стерео, чтобы обеспечить наилучшее качество звука. Для этого:
В правой части панели задач щелкните Volume , а затем щелкните значок шеврона, чтобы выбрать устройство воспроизведения.
Выберите устройство Bluetooth и убедитесь, что выбрана опция Stereo . (Вариант с более низким качеством звука — Hands-Free .)
Если стерео недоступно в качестве опции, удалите устройство в Настройки > Устройства > Bluetooth и другие устройства , а затем повторно добавьте устройство.Затем снова проверьте панель Volume , чтобы убедиться, что выбрано стерео.
Если регуляторы громкости Bluetooth перестают работать после установки обновления Windows, выполните следующие действия.
Предупреждение: При неправильном изменении реестра могут возникнуть серьезные проблемы. Для дополнительной защиты сделайте резервную копию реестра, прежде чем пытаться изменить его.
Убедитесь, что вы установили последние обновления из Центра обновления Windows. (Решение этой проблемы было включено в обновление KB4462933 (сборка ОС 17134.376) от 24 октября 2018 г. для Windows 10 версии 1803.)
Чтобы проверить наличие обновлений, выберите Start , а затем перейдите к Settings > Обновление и безопасность > Центр обновления Windows > Проверьте наличие обновлений .
Вручную отключите функцию абсолютного объема, внеся изменения в реестр. Для этого выберите Start и введите cmd . Щелкните правой кнопкой мыши Командная строка в результатах поиска и выберите Запуск от имени администратора .
В окне командной строки введите следующую команду:
reg add HKLM \ SYSTEM \ ControlSet001 \ Control \ Bluetooth \ Audio \ AVRCP \ CT / v DisableAbsoluteVolume / t REG_DWORD / d 1 / f
Вам может потребоваться перезапустить Windows, чтобы изменения в реестре вступили в силу.
Примечания:
Чтобы повторно включить функцию абсолютного объема, введите следующую команду в окне командной строки:
reg добавить HKLM \ SYSTEM \ ControlSet001 \ Control \ Bluetooth \ Audio \ AVRCP \ CT / v DisableAbsoluteVolume / t REG_DWORD / d 0 / f
Обмен файлами
Если у вас возникли проблемы с обменом файлами по Bluetooth:
Примечание. Совместное использование поблизости доступно только в Windows 10 версии 1803 и более поздних.
Телефоны
PIN-код должен появиться на экране вашего телефона или компьютера. Убедитесь, что вы видите правильный PIN-код на обоих устройствах.
Контроллеры движения
Для получения справки по устранению проблем с контроллерами движения, подключенными по Bluetooth, см. Контроллеры в Windows Mixed Reality.
Фитнес-трекеры
Чтобы устранить неполадки с фитнес-трекерами, подключенными по Bluetooth, см. Инструкции производителя устройства.
Если вы попробовали выполнить действия, описанные в этой статье, или не нашли решения проблемы, воспользуйтесь Центром отзывов Windows, чтобы сообщить об ошибке. Это помогает Microsoft определить основную причину этой проблемы.
Включите подробные сведения о том, что вы делали, когда произошла ошибка. Например, если у вас начались проблемы с Bluetooth после обновления Windows или изменения версий Windows, укажите эту информацию.
Открыть Центр отзывов
Как подключить наушники Bluetooth к любому устройству: HelloTech Как
Bluetooth-наушники не имеют проводов для подключения к вашим устройствам. Так что это понятно, если у вас возникли проблемы с подключением наушников Bluetooth к компьютеру или смартфону. Однако наушники легко подключить к любому устройству.Вот как подключить наушники Bluetooth к вашему Mac, ПК с Windows, iPhone или телефону Android.
Перед началом работы:
- Убедитесь, что уровень звука вашего компьютера хороший . Если звук слишком низкий или отключен, это может сбить с толку, если вы не слышите звук в наушниках даже после того, как они были успешно подключены.
- Убедитесь, что ваше устройство и наушники находятся на расстоянии не более трех футов друг от друга. Чем они ближе, тем сильнее соединение Bluetooth и тем проще их соединить.
- Убедитесь, что оба устройства заряжены . Необязательно, чтобы эти устройства были полностью заряжены, просто убедитесь, что в них достаточно батареи, чтобы ни одно из них не отключилось внезапно при сопряжении.
Как подключить наушники Bluetooth к компьютеру Mac
- Откройте меню Apple. Меню Apple — это значок в форме яблока в верхнем левом углу экрана.Как только вы нажмете на нее, откроется раскрывающееся меню.
- Затем щелкните «Системные настройки».
- Затем щелкните Bluetooth.
- Убедитесь, что Bluetooth на Mac включен. На странице Bluetooth под значком в левой части экрана должно быть указано «Bluetooth: Вкл.». Если там написано «Bluetooth: выключено», нажмите на опцию ниже, которая гласит: «Включить Bluetooth».
- Нажмите и удерживайте кнопку питания на наушниках. Чтобы подключить наушники Bluetooth к Mac, необходимо активировать режим сопряжения на наушниках.В зависимости от того, какие у вас есть наушники, они включатся и автоматически активируют Bluetooth в наушниках. У вас также могут быть наушники с другой кнопкой «сопряжения». Чтобы узнать больше, ознакомьтесь с инструкциями, прилагаемыми к наушникам.
- Наконец, нажмите «Подключить» рядом с названием наушников. В списке ваших наушников может быть указан их номер модели, который может состоять из букв и цифр. Однако, если вы не помните номер модели, вы всегда можете найти значок динамика.
Если вы хотите подключить свой наушники быстрее в следующий раз, установите флажок «Показывать Bluetooth в строке меню» в меню Bluetooth в Системных настройках (рядом с красной стрелкой на изображении выше). Затем вы можете щелкнуть значок Bluetooth в строке меню и навести курсор на имя ваших наушников. Наконец, нажмите «Подключиться» во всплывающем меню.
Как подключить наушники Bluetooth к ПК
- На своем ПК щелкните меню «Пуск» Windows. Кнопка меню «Пуск» Windows имеет форму логотипа Windows в нижнем левом углу экрана.
- Затем нажмите «Настройки». Если вы используете Windows 10, строка поиска находится в правом верхнем углу экрана. Если вы используете старую версию, панель поиска должна находиться на панели меню «Пуск». На панели поиска введите «Настройки».
- Затем щелкните «Устройства».
- Затем щелкните ползунок рядом с Bluetooth, чтобы включить его. Если вы не видите эту опцию, нажмите «Bluetooth и другие устройства» на левой боковой панели.
- Затем нажмите «Добавить Bluetooth или другое устройство». Это кнопка чуть выше ползунка Bluetooth.
- Во всплывающем окне выберите Bluetooth.
- Нажмите и удерживайте кнопку питания на наушниках. Чтобы подключить наушники Bluetooth к ПК с Windows 10, необходимо активировать режим сопряжения на наушниках. В зависимости от того, какие у вас есть наушники, они включатся и автоматически активируют Bluetooth в наушниках. У вас также могут быть наушники с другой кнопкой «сопряжения».Чтобы узнать больше, ознакомьтесь с инструкциями, прилагаемыми к наушникам.
- Наконец, выберите название наушников из списка, чтобы соединить оба устройства. В списке ваших наушников может быть указан их номер модели, который может состоять из букв и цифр. Однако, если вы не помните номер модели, вы всегда можете найти значок наушников.
После первого сопряжения наушников с ПК вы сможете найти их в списке устройств в разделе «Bluetooth и другие устройства» (если они находятся в режиме сопряжения).
Как подключить наушники Bluetooth к iPhone
- Сначала нажмите «Настройки». Это значок в виде шестеренки на главном экране.
- Затем нажмите Bluetooth и убедитесь, что ползунок вверху зеленый.
- Затем нажмите и удерживайте кнопку питания на наушниках. Чтобы подключить наушники Bluetooth к iPhone, необходимо активировать режим сопряжения на наушниках. В зависимости от того, какие у вас есть наушники, они включатся и автоматически активируют Bluetooth в наушниках.У вас также могут быть наушники с другой кнопкой «сопряжения». Чтобы узнать больше, ознакомьтесь с инструкциями, прилагаемыми к наушникам.
- Наконец, выберите наушники из списка внизу экрана. В списке ваших наушников может быть указан их номер модели, который может состоять из букв и цифр.
Как подключить наушники Bluetooth к телефону Android
- Сначала откройте настройки. Вы можете найти его в разделе «Приложения» или, нажав , проведя пальцем вниз от верхнего края экрана и щелкнув значок в виде шестеренки в правом верхнем углу.
- Затем нажмите «Подключения».
- Затем нажмите Bluetooth. Здесь вы можете увидеть, включено или выключено ваше соединение Bluetooth.
- Затем нажмите «Сканировать» в правом верхнем углу экрана.
- Затем нажмите и удерживайте кнопку питания на наушниках. Чтобы подключить наушники Bluetooth к телефону Android, необходимо активировать режим сопряжения на наушниках. В зависимости от того, какие у вас есть наушники, они включатся и автоматически активируют Bluetooth в наушниках.У вас также могут быть наушники с другой кнопкой «сопряжения». Чтобы узнать больше, ознакомьтесь с инструкциями, прилагаемыми к наушникам.
- Наконец, найдите наушники и коснитесь их. В списке ваших наушников может быть указан их номер модели, который может состоять из букв и цифр. Однако вы можете найти их рядом со значком с наушниками и другими устройствами.
После первого сопряжения наушников вам больше не нужно нажимать кнопку «Сканировать».Когда ваши наушники включены и находятся в режиме сопряжения, они появятся в списке устройств Bluetooth.
Теперь вы знаете, как подключить наушники Bluetooth к ПК с Windows 10, Mac, iPhone и телефону Android. Если вас не устраивают наушники Bluetooth, ознакомьтесь с нашим списком лучших беспроводных наушников здесь.
Как подключить любые наушники Bluetooth к компьютеру
Вы, наверное, уже знаете, как подключить Bluetooth-наушники к своему смартфону, но может быть не так очевидно, как это сделать на вашем компьютере с Windows.
Хорошая новость заключается в том, что процесс на удивление похож, и всего за несколько щелчков мышью вы можете использовать те же беспроводные наушники на своем ПК, когда вы сидите за столом, которые вы используете на своем телефоне, когда вы в пути. .
Ознакомьтесь с продуктами, упомянутыми в этой статье:Наушники с шумоподавлением Bose 700 (по самой выгодной цене 399,99 долл. США)
Ноутбук HP с 14-дюймовым экраном (300 долл. США при наилучшей покупке)
1. Для начала убедитесь, что вы знаете, как перевести наушники в режим сопряжения Bluetooth.
- Обычно вы делаете это, удерживая кнопку питания в течение нескольких секунд или пока индикатор состояния на наушниках не начнет мигать.
- Если вы не уверены, ознакомьтесь с инструкциями по настройке в руководстве пользователя наушников или на веб-сайте.
Убедитесь, что вы знаете процесс запуска режима сопряжения наушников, который обычно заключается в нажатии и удерживании кнопки питания в течение 5–10 секунд.Дэйв Джонсон / Business Insider
2. На компьютере выберите «Настройки» в меню «Пуск». Это значок в виде шестеренки над кнопкой питания. При желании вы также можете найти приложение «Настройки», набрав «настройки» в поле поиска меню «Пуск».
3. Щелкните «Устройства».
4. На странице «Устройства» должен автоматически открыться раздел «Bluetooth и другие устройства».Если это не так, нажмите «Bluetooth и другие устройства» на панели слева.
На странице «Bluetooth и другие устройства» вы можете добавлять новые устройства к компьютеру. Дэйв Джонсон / Business Insider
5. Убедитесь, что Bluetooth включен. Если это не так, нажмите кнопку, чтобы она стала синей.
6. Нажмите «Добавить Bluetooth или другое устройство», а затем в окне «Добавить устройство» нажмите «Bluetooth».
7. Переведите наушники в режим сопряжения Bluetooth.
8. Через некоторое время наушники должны появиться в списке устройств. Когда вы увидите наушники, нажмите на них.
Щелкните название наушников, когда оно появится в списке.Дэйв Джонсон / Business Insider9. В зависимости от наушников, они либо подключатся сразу, либо вам может потребоваться ввести пароль Bluetooth в Windows. Если вы видите запрос пароля, введите код из руководства пользователя наушников. Чаще всего, если пароль используется вообще, это просто 0000 (четыре нуля).
10. После завершения подключения вы увидите сообщение о том, что наушники подключены к ПК. Вы можете нажать «Готово» и закрыть окно настроек.
Вы можете подключить наушники Bluetooth к нескольким устройствам, например к смартфону и ПК. Но имейте в виду, что в зависимости от вашей конкретной модели наушников Bluetooth вы можете одновременно подключать их только к одному устройству.
Если у вас возникли проблемы с подключением наушников к телефону после завершения этой настройки, вам может потребоваться отключить наушники от ПК или отключить Bluetooth на ПК, если вы хотите подключиться к телефону, когда вы все еще находитесь в зоне действия Bluetooth. компьютер.
Подключение наушников Bluetooth к ПК
Возможно, вы только что приобрели новую пару беспроводных наушников Bluetooth, но что именно это означает и как их подключить к компьютеру? Хотя этот процесс может вас напугать, знайте, что перейти в мир беспроводной связи очень просто.
Инструкции в этой статье применимы к Windows 10, 8 и 7, а также к компьютерам Mac.
Убедитесь, что на вашем компьютере есть Bluetooth
Сначала убедитесь, что на ПК с Windows или Mac, который вы хотите использовать, есть встроенная технология Bluetooth.В зависимости от того, какую платформу вы используете, ознакомьтесь с соответствующей инструкцией ниже, чтобы выполнить простой процесс. Если в вашей системе не будет Bluetooth, не волнуйтесь, мы устраним это незначительное препятствие.
Проверьте Bluetooth на ПК с Windows
Если у вас есть ПК с Windows, нам нужно проверить приложение, известное как Диспетчер устройств, чтобы узнать, установлен ли на вашем компьютере Bluetooth. Вы можете пройти этот процесс следующим образом.
Выберите Start .
Введите « Диспетчер устройств » в поле поиска.
Выберите Диспетчер устройств .
Разверните Сетевые адаптеры .
В расширенном списке найдите все, что содержит Bluetooth . Если в списке отображается устройство со словом Bluetooth в названии, значит, на вашем устройстве есть адаптер Bluetooth.
Проверить Bluetooth на Mac
Если у вас Mac, выберите «Системные настройки» в меню Apple и выберите «Bluetooth».Если у него есть Bluetooth, в настройках будут включены параметры, позволяющие включить Bluetooth и сделать ваше устройство доступным для обнаружения.
Если у вас не установлено устройство Bluetooth
Не беспокойтесь, если у вас еще не установлено устройство Bluetooth. Хотя большинство современных компьютеров уже имеют оборудование, его легко добавить, посетив вашего любимого продавца техники и купив «Bluetooth Dongle»; это небольшое устройство размером с большой палец, которое подключается к одному из доступных USB-портов вашего компьютера.После того, как вы установите его на свой компьютер, вы можете продолжить.
Настройка новых наушников Bluetooth в Windows
Процесс настройки наушников Bluetooth относительно прост, но опять же зависит от того, используете ли вы ПК с Windows или Mac. На каком-то этапе процесса вам нужно будет перевести наушники в «режим обнаружения». Каждый комплект наушников выполняет это по-разному, поэтому вам нужно будет ссылаться на инструкции к наушникам, чтобы выполнить этот процесс.
В большинстве случаев «Discovery Mode» можно активировать, выключив наушники, а затем удерживая кнопку питания, пока пара световых индикаторов не начнет быстро мигать. Обратите внимание, что некоторые наушники могут оставаться в этом режиме только в течение ограниченного времени, прежде чем возобновить обычную работу.
Убедитесь, что ваши наушники находятся в режиме обнаружения в соответствии с инструкциями производителя.
Выберите Start и введите « Bluetooth » в поле поиска, чтобы открыть Bluetooth и настройки других устройств .
Выберите Принтеры и сканеры в Windows 10 или Устройства и принтеры в Windows 8 или Windows 7.
Выберите Bluetooth и другие устройства на левой панели окна «Принтеры и сканеры» или «Устройства и принтеры». Выберите Добавить Bluetooth или другое устройство .
Подождите, пока компьютер найдет ваше устройство и выберет его из списка.
Через несколько секунд ваш ПК с Windows должен предупредить вас, что сопряжение было успешным.
Настройка наушников Bluetooth на Mac
На компьютере Mac выберите Системные настройки в меню Apple, затем щелкните Bluetooth. Подождите, пока ваш Mac выполнит поиск вашего устройства. Выберите Pair , когда ваши наушники появятся в настройках Bluetooth.
Когда вы включаете наушники и находитесь в пределах досягаемости, они автоматически подключаются к вашему компьютеру. Этот процесс сопряжения необходимо выполнить только один раз при настройке.Подробнее о подключении наушников Bluetooth к Mac.
Устранение возможных проблем Bluetooth
Если вы обнаружите, что наушники неправильно подключены к ноутбуку, мы рекомендуем начать заново с самого начала процесса настройки. Выключите наушники и обязательно ознакомьтесь с прилагаемым руководством, чтобы узнать, как правильно перевести устройство в режим обнаружения.
Если вы подтвердили, что ваши наушники находятся в правильном режиме, но ваш компьютер по-прежнему не может их обнаружить, попробуйте перезагрузить компьютер.Если проблема не исчезнет, обратитесь к производителю наушников за дополнительной помощью.
Спасибо, что сообщили нам!
Расскажите, почему!
Другой Недостаточно подробностей Сложно понятьПочему мои наушники Bluetooth не подключаются к компьютеру?
Наушники Bluetooth превзошли свою первоначальную цель — просто передавать звук в уши. Они могут снижать фоновый шум, отслеживать движения, выжить под водой, измерять частоту сердечных сокращений и даже улучшать слух.Если учесть все, что они могут сделать, становится еще более запутанным и разочаровывающим, когда некоторые наушники Bluetooth не могут выполнить простую задачу: надежно подключиться к компьютеру.
Мы слышим от многих читателей, которые озадачены очевидными проблемами совместимости между компьютерами и наушниками Bluetooth или которым нужна помощь в устранении сбоев подключения Bluetooth. Если ваша новая пара наушников плохо работает с вашим ноутбуком, легко предположить, что проблема заключается в наушниках, но зачастую это не так.Прежде чем обменять свой на новую пару, ознакомьтесь со следующими советами и приемами, которые могут помочь вам найти и решить проблему с Bluetooth.
Правда о совместимости Bluetooth (это сложно)
Прочтите мелкий шрифт для многих наушников и наушников Bluetooth, и вы можете увидеть слова «оптимизированы для мобильных устройств» или «использование компьютера / ноутбука не поддерживается». Несмотря на то, что написано на коробке, большинство наушников Bluetooth будут подключаться к более новым компьютерам с поддержкой Bluetooth, и они должны отлично работать для видеочатов и прослушивания музыки.Причина, по которой производители наушников включают это предостережение, двоякая: рост числа функций только для приложений и сложности с технической поддержкой.
Многие новые наушники Bluetooth включают в себя функции, для настройки и использования которых требуется приложение компании, такие как регулируемое шумоподавление, выравнивание качества звука, настройка управления, обновления прошивки и отслеживание местоположения. Если приложение недоступно для компьютера, вы не сможете получить доступ ко всем функциям этих наушников без планшета или телефона.Другими словами, наушники, которые вы настроили на своем телефоне Google Pixel, скажем, также будут подключаться к вашему Chromebook, но элементы управления или функции могут быть ограничены на компьютере. Кнопки управления могут позволить вам пропускать треки в приложении Spotify на вашем телефоне, например, но не когда вы слушаете Spotify на своем ноутбуке. Или, возможно, вы можете настроить интенсивность шумоподавления через приложение при прослушивании вашего мобильного устройства, но с помощью компьютера вы можете только включать и выключать шумоподавление.
Для многих (включая меня) такие ограничения не имеют большого значения. Но компании не хотят, чтобы покупатели возвращали свои наушники, потому что они не могут вызвать Alexa на своем компьютере так же, как через приложение Amazon, установленное на их телефоне. Таким образом, заявив, что наушники «оптимизированы для мобильных устройств», компаниям легче управлять своими ожиданиями.
Вторая причина, по которой компании хотят, чтобы вы использовали мобильные устройства, связана с технической поддержкой. Если вы когда-либо пытались помочь члену семьи устранить неполадки с компьютером по телефону, вы знаете, насколько сложной может быть техническая поддержка.Компьютеры — это калейдоскоп комбинаций: операционные системы, звуковые карты, чипы Bluetooth, программное обеспечение и периферийные устройства создают запутанную сеть возможных ловушек, которые могут заманить в ловушку аудиосигнал даже самых хорошо продуманных наушников. Пытаться точно выяснить, что пошло не так на любом компьютере, сложно и требует много времени. Производители наушников знают об этом, поэтому они решили сосредоточиться на планшетах и телефонах, которые имеют внутренние компоненты, которые, как правило, более согласованы и легче устранять неполадки от человека к человеку.
Таким образом, несмотря на то, что большинство наушников Bluetooth будут отлично работать с большинством ноутбуков с поддержкой Bluetooth, производители не хотят давать обещаний, которые могут привести к разочарованию, когда их служба поддержки клиентов не очень хорошо знакома с вашей уникальной конфигурацией настольного компьютера.
Как повысить надежность сигнала Bluetooth
Для многих людей, которые обратились к Wirecutter, проблема не в том, что их наушники Bluetooth не соединяются с компьютером, что, по-видимому, менее важно для новых устройств Bluetooth.Дело в том, что после подключения наушников люди часто прерывают сигнал в виде потери соединения, прерывания звука или необъяснимых пауз в музыке. Есть несколько распространенных виновников: подключение двух устройств, помехи и неожиданные изменения внутренних настроек звука компьютера. К счастью, с ними часто легко справиться.
Подключение двух устройств: Эта функция позволяет наушникам одновременно подключаться к двум устройствам и автоматически переключать соединение с любым устройством, которое активно используется.Когда он работает хорошо, вы можете использовать наушники, чтобы, скажем, позвонить со своего телефона, а затем повесить трубку и вернуться к прослушиванию музыки, передаваемой с вашего ноутбука, без необходимости отключать Bluetooth от одного устройства и повторно подключаться к другому. . Однако, если на вашем телефоне появляется много звуковых уведомлений, у ваших наушников могут возникнуть проблемы с быстрым переключением между двумя сигналами. Для некоторых это может звучать как заикание звука; для других это может проявляться в виде звука, который перестает воспроизводиться или выглядит так, как будто он воспроизводится, но вы ничего не слышите.
В этом случае сначала попробуйте включить вибрацию телефона или перевести его в беззвучный режим. Иногда просто устранение прерывающих звуковых сигналов и ударов может помочь. Если это не помогло, попробуйте вручную отключиться от устройства, которое в данный момент не используете. Вам не нужно разъединяться; просто зайдите в настройки Bluetooth и выберите Отключить. По общему признанию, это лишает смысла функцию подключения двух устройств, но должно решить проблему.
Помехи: Bluetooth — это форма радиосигнала, и радиоволны могут нарушаться при перемещении в космосе.Новые устройства Bluetooth (Bluetooth 5.0 и выше) менее подвержены помехам по сравнению со старыми версиями, но факторы окружающей среды все равно могут вызывать икоту. В местах, где используется большое количество устройств Bluetooth, например, в переполненном тренажерном зале, офисе или конференц-центре, сигнал может пропадать. Обычно это происходит потому, что все присутствующие устройства Bluetooth передают в одном частотном диапазоне.
Но иногда на самом деле виноваты другие устройства. По словам старшего штатного писателя Wirecutter Kimber Streams, «USB-устройства могут создавать помехи для 2.Диапазон беспроводной связи 4 ГГц, включая Bluetooth-соединения. Доказано, что порты и устройства USB 3.0 излучают радиочастотный шум (PDF), который может мешать работе устройств, использующих беспроводной диапазон 2,4 ГГц. Шум может исходить от порта вашего компьютера, порта подключенного устройства или кабеля, соединяющего их ». Другими словами, если активный порт USB, кабель или устройство находится рядом с передатчиком Bluetooth компьютера, вы можете часто терять соединение. Если ваши наушники отлично работают с телефоном, но обычно заикаются при сопряжении с настольным или портативным компьютером, Kimber рекомендует отключать устройства (особенно внешние диски) от USB-портов или, если у вас есть внешний передатчик Bluetooth, переместить его на другой USB-порт или пробуя удлинительный кабель USB.
Настройки звука: Если вы когда-либо подключали наушники к компьютеру и начинали видеозвонок только для того, чтобы слышать звук из динамиков компьютера, а не из наушников, скорее всего, виноваты настройки. Даже если ваши наушники ранее безупречно работали с вашим компьютером, новое программное обеспечение или обновления системы могут неожиданно изменить настройки. Чтобы правильно повторно подключить наушники, вам может потребоваться открыть системные настройки (вот как это сделать на компьютерах Windows и Apple).Если это не помогло, попробуйте проверить настройки звука в приложении, которое вы используете. Например, вот как проверить настройки в программе для видеоконференций Zoom. Если у вас возникли проблемы с поиском настроек звука в программном обеспечении, попробуйте воспользоваться инструментом справки и поищите, как выбрать устройство вывода звука.
Если у вас все еще есть проблемы
Если вы уже попробовали приведенные выше советы по устранению неполадок, но у вас все еще пропадают сигналы, у вас есть несколько способов найти источник проблемы.
- Прежде всего убедитесь, что ваши наушники Bluetooth не проблема. Попробуйте снова подключить наушники к компьютеру. Это означает удаление наушников из списка сопряженных устройств Bluetooth, перезапуск наушников и повторное выполнение процесса сопряжения. Если у ваших наушников есть приложение, убедитесь, что установлена последняя версия прошивки. По возможности подключите наушники к другому устройству, например к телефону или планшету, и проверьте, не возникли ли там проблемы.(При этом, если у вас есть наушники, которые можно подключать к нескольким устройствам одновременно, обязательно подключайте их только к одному устройству за раз.) Если проблема сохраняется на нескольких устройствах, особенно на планшете или телефоне, обратитесь в производитель наушников для претензии по гарантии. Если у вашей пары нет гарантии, вам могут понадобиться новые наушники.
- Если проблема возникает только на портативном компьютере или компьютере, выполните рекомендуемые действия по устранению неполадок. Вы можете попробовать эти шаги на ПК с Windows.Apple предлагает базовую информацию о повторном подключении, но помимо этого рекомендует обратиться в службу поддержки Apple. Для компьютеров с чипом Intel Bluetooth (который в наши дни есть на многих ПК) старший научный сотрудник Wirecutter и компьютерный эксперт Эндрю Каннингем рекомендует использовать утилиту обновления драйверов Intel, которая, по его словам, «работает довольно хорошо и автоматизирует процесс».
- Убедитесь, что на вашем компьютере установлена последняя версия операционной системы. Иногда звук пропадает, если программное обеспечение устарело. Вот как проверить наличие обновлений на Mac, в Windows и на Chromebook.
- Попробуйте подключить другую пару наушников Bluetooth. Посмотрите, сохраняется ли проблема (возможно, у вас есть запасная пара, или вы можете одолжить ее у друга или коллеги). Если это так, это может означать, что антенна Bluetooth вашего компьютера повреждена или неисправна, и вам, возможно, придется запланировать ремонт.
В большинстве случаев проблемы с подключением Bluetooth между наушниками и компьютером можно устранить, выполнив указанные выше действия. Но в редких случаях некоторые компьютеры (особенно старые модели) просто не работают с Bluetooth.Хотя мы не можем предсказать все возможные проблемы, мы внимательно следим за разговорами в Интернете и всегда будем информировать вас об основных проблемах совместимости, возникающих при выборе.
Как связать Apple AirPods с ПК с Windows 10 за одну минуту
Готово, комплект, пара.
Сара Тью / CNETApple AirPods волшебным образом сочетается с другими устройствами Apple благодаря чипу Apple h2 — или чипу W1 в случае оригинальных AirPods — но вы можете почти так же легко соединить их с другими устройствами через простой Bluetooth. (Не так уж и волшебно, потому что устройство стороннего производителя не знает, что нужно приостановить воспроизведение музыки, подкастов или видео, когда вы вынимаете AirPod из уха.)
Сопряжение AirPods с iPhone заняло у вас всего три секунды. (382 доллара на Amazon) и остальные устройства Apple.Для сопряжения Apple AirPods с ПК с Windows 10 требуется несколько дополнительных шагов, но не более минуты. Мы расскажем, как подключить AirPods к компьютеру и восстановить соединение. Эта история периодически обновляется.
Сопряжение AirPods с ПК
На вашем ПК откройте приложение Settings и выберите Devices в главном меню. В верхней части страницы Bluetooth и другие устройства сначала убедитесь, что переключатель Bluetooth включен.Затем нажмите Добавить Bluetooth или другое устройство вверху над переключателем Bluetooth. В окне Добавить устройство щелкните Bluetooth .
Все Яблоко
Информационный бюллетеньCNET Apple Report содержит новости, обзоры и советы по iPhone, iPad, Mac и программному обеспечению.
Положите AirPods в футляр и откройте крышку. Нажмите и удерживайте кнопку на задней панели корпуса, пока не увидите, что индикатор состояния между двумя AirPods не начнет мигать белым, а затем отпустите.Ваши AirPods должны появиться в окне Добавить устройство . Нажмите, чтобы создать пару и подключиться.
Скриншот Мэтта Эллиотта / CNETПовторное подключение после сопряжения
После первоначального подключения между ПК с Windows 10 и AirPods вы сможете повторно подключить свои AirPods к компьютеру для прослушивания музыки, просмотра YouTube, видеоконференций и т. Д., Вернувшись к Bluetooth и другие устройства страница в Настройки .
Вы увидите все ваши сопряженные аудиоустройства в списке под заголовком Audio . Выберите свои AirPods из списка и нажмите кнопку Connect .
Подробнее: 11 советов и рекомендаций для Apple AirPods
Ищете другие советы и рекомендации по AirPod? Ознакомьтесь с лучшими советами по AirPods, 11 потрясающими трюками с AirPods Pro и узнайте, как чистить Apple AirPods.
Сейчас играет: Смотри: 1 год с AirPods Pro
10:47
.
 В параметрах, в разделе «Устройства» у вас должна быть вкладка «Bluetooth и другие устройства». Более подробно об этом я писал в статье: как включить и настроить Bluetooth на ноутбуке с Windows 10.
В параметрах, в разделе «Устройства» у вас должна быть вкладка «Bluetooth и другие устройства». Более подробно об этом я писал в статье: как включить и настроить Bluetooth на ноутбуке с Windows 10. Проверить, есть ли он в диспетчере устройств. Так же нужно убедится, что на вашем компьютере есть сам адаптер. На стационарных компьютерах их как правило нет. Нужно использовать внешние, которые по USB подключатся.
Проверить, есть ли он в диспетчере устройств. Так же нужно убедится, что на вашем компьютере есть сам адаптер. На стационарных компьютерах их как правило нет. Нужно использовать внешние, которые по USB подключатся.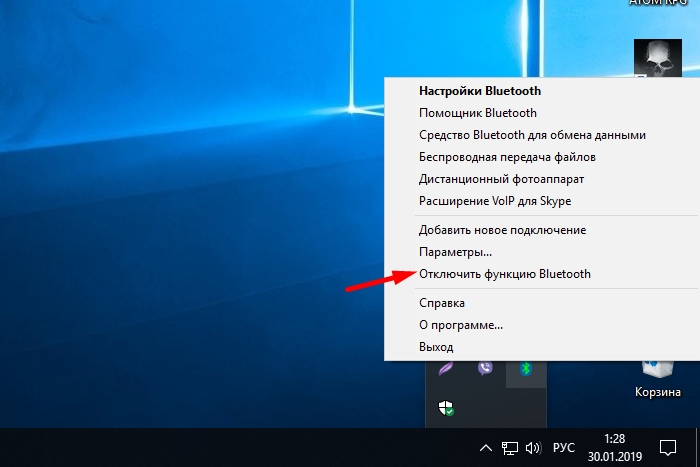
 Конечно, наушники должны быть при этом включены.
Конечно, наушники должны быть при этом включены. В таком случае есть смысл проверить устройства в списке, которых не знаете.
В таком случае есть смысл проверить устройства в списке, которых не знаете.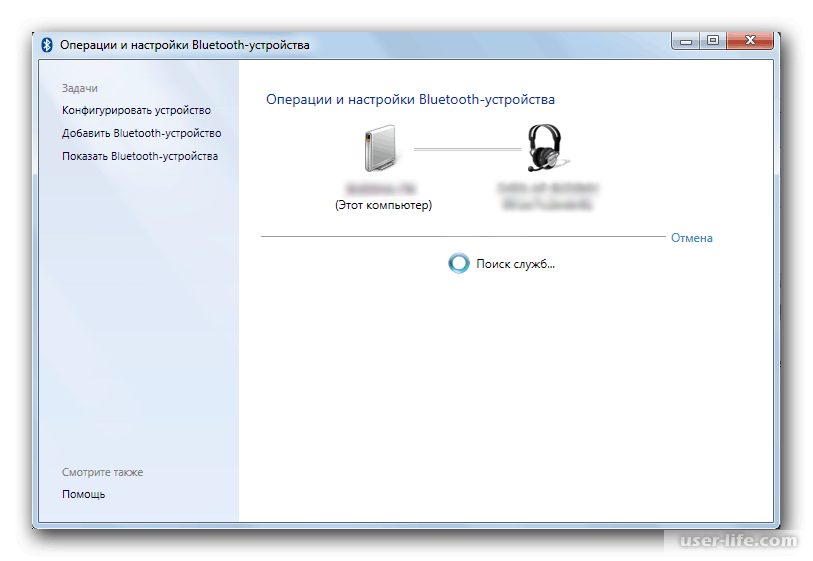 Тут вопрос, как подключить два наушника к компьютеру решается очень просто. 😎
Тут вопрос, как подключить два наушника к компьютеру решается очень просто. 😎 Там уже производятся настройки. Теперь вы точно знаете, как подключить беспроводные наушники к компьютеру (ноутбуку) на Windows. Любые: Bluetooth и не только. 🙂
Там уже производятся настройки. Теперь вы точно знаете, как подключить беспроводные наушники к компьютеру (ноутбуку) на Windows. Любые: Bluetooth и не только. 🙂 Порядок действий зависит от устройства. Осмотрите устройство или найдите инструкции на сайте производителя.
Порядок действий зависит от устройства. Осмотрите устройство или найдите инструкции на сайте производителя. Подождите, пока компьютер найдет находящиеся рядом принтеры. Затем выберите нужный принтер и нажмите кнопкуДобавить устройство.
Подождите, пока компьютер найдет находящиеся рядом принтеры. Затем выберите нужный принтер и нажмите кнопкуДобавить устройство. Осмотрите устройство или зайдите на веб-сайт изготовителя, чтобы получить дополнительные сведения.
Осмотрите устройство или зайдите на веб-сайт изготовителя, чтобы получить дополнительные сведения. Осмотрите устройство или найдите инструкции на сайте производителя.
Осмотрите устройство или найдите инструкции на сайте производителя.
 инструкцию).
инструкцию). Выберите Пуск > Настройки > Система > Уведомления и действия > Быстрые действия . Перейдите к Добавьте или удалите быстрые действия и включите Bluetooth .
Выберите Пуск > Настройки > Система > Уведомления и действия > Быстрые действия . Перейдите к Добавьте или удалите быстрые действия и включите Bluetooth .