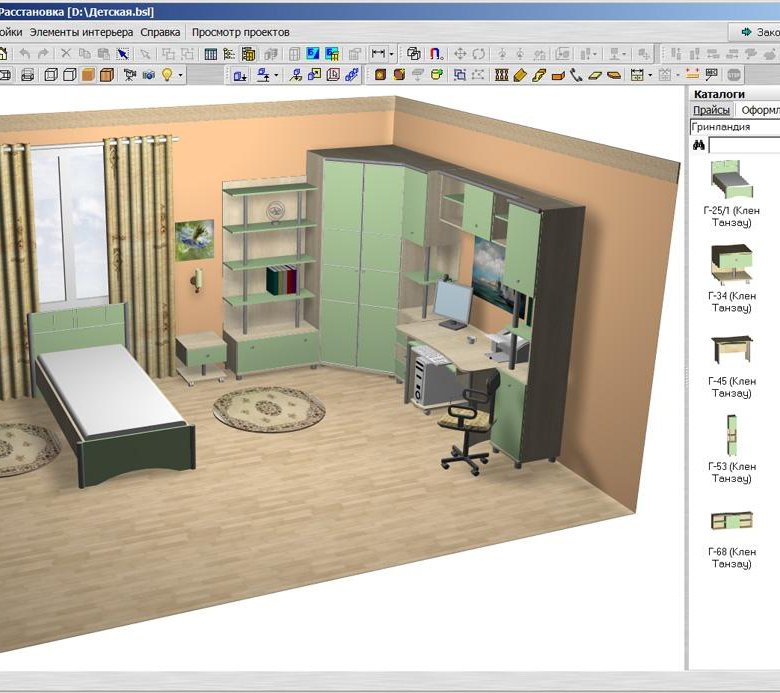Страница не найдена
Плохая медицина и сложности с социализацией: почему мы решили уехать из Канады
Как оформить дарственную на долю
Как выйти на пенсию раньше
Какие страны открыты для туристов из России
Всем интересно
См. все
Дневники трат
Инвестиции для начинающих
Финансовая подушка
Льготы от государства
Как снять квартиру
Как погасить кредит
Дневники трат
Инвестиции для начинающих
Финансовая подушка
Льготы от государства
Как снять квартиру
Как погасить кредит
См. все
все
Куда можно уехать из России
30 подмосковных усадеб, в которых вам стоит побывать
Как рисуют нейросети: 12 интересных сервисов
Купить новостройку: как выбрать надежного застройщика
Как получить компенсацию по советскому вкладу
Посылка застряла на таможне. Что делать?
Сколько стоят монеты в вашем кошельке
Как мужчина пришел за пенсией, которую не снимал много лет. Но получать было нечего
Как пользоваться Midjourney для генерации рисунков и правильно составлять запросы
Как оформить договор купли-продажи автомобиля
Шорты
12 городов мира, в которых дешевле всего жить
Как должна приходить повестка по новым правилам
Лучшее за полгода
См. все
Как правильно подобрать презерватив: подробная инструкция
Как получить компенсацию по советскому вкладу
Куда можно уехать из России
Единое пособие на детей до 17 лет в 2023 году: условия, размер выплат
Как пользоваться Midjourney для генерации рисунков и правильно составлять запросы
Нейросеть рисует аниме: как обработать фото с помощью Different Dimension Me
Как я заказал машину из Японии
Как получить грин-карту США
Сколько стоят монеты в вашем кошельке
Что такое кредитная история
Правила въезда в Турцию для россиян в 2023 году
Как меня обманули на 15 000 ₽ с «Авито-доставкой»
Как зарегистрировать автомобиль в ГИБДД
Как рассчитать декретные выплаты
Как стать почетным донором крови
Подозрительно: массовые смс с кодами активации от разных сервисов
Курсы помогут
См. все
Озеленить дом
Победить выгорание
Выбрать квартиру
Улучшить жизнь с помощью «Экселя»
Заработать на акциях
Начать инвестировать
Разобраться в благотворительности
Путешествовать безопасно
Зарабатывать на кредитке
Не прогадать с ипотекой
Защититься от мошенников
Не разориться на здоровье
Сортировать мусор
Рулить тачкой
Завести собаку
Быть самозанятым
Жить в России
Страница не найдена
Как мужчина пришел за пенсией, которую не снимал много лет. Но получать было нечего
Сколько стоят монеты в вашем кошельке
Как выйти на пенсию раньше
Плохая медицина и сложности с социализацией: почему мы решили уехать из Канады
Всем интересно
См. все
Дневники трат
Инвестиции для начинающих
Финансовая подушка
Льготы от государства
Как снять квартиру
Как погасить кредит
Дневники трат
Инвестиции для начинающих
Финансовая подушка
Льготы от государства
Как снять квартиру
Как погасить кредит
См. все
все
Купить новостройку: как выбрать надежного застройщика
30 подмосковных усадеб, в которых вам стоит побывать
Какие страны открыты для туристов из России
Шорты
12 городов мира, в которых дешевле всего жить
Куда можно уехать из России
Как пользоваться Midjourney для генерации рисунков и правильно составлять запросы
Как должна приходить повестка по новым правилам
Как рисуют нейросети: 12 интересных сервисов
Посылка застряла на таможне. Что делать?
Как оформить дарственную на долю
Как оформить договор купли-продажи автомобиля
Как получить компенсацию по советскому вкладу
Лучшее за полгода
См. все
Как получить грин-карту США
Как получить компенсацию по советскому вкладу
Как стать почетным донором крови
Куда можно уехать из России
Что такое кредитная история
Нейросеть рисует аниме: как обработать фото с помощью Different Dimension Me
Как рассчитать декретные выплаты
Сколько стоят монеты в вашем кошельке
Как пользоваться Midjourney для генерации рисунков и правильно составлять запросы
Как правильно подобрать презерватив: подробная инструкция
Подозрительно: массовые смс с кодами активации от разных сервисов
Как я заказал машину из Японии
Как меня обманули на 15 000 ₽ с «Авито-доставкой»
Как зарегистрировать автомобиль в ГИБДД
Правила въезда в Турцию для россиян в 2023 году
Единое пособие на детей до 17 лет в 2023 году: условия, размер выплат
Курсы помогут
См.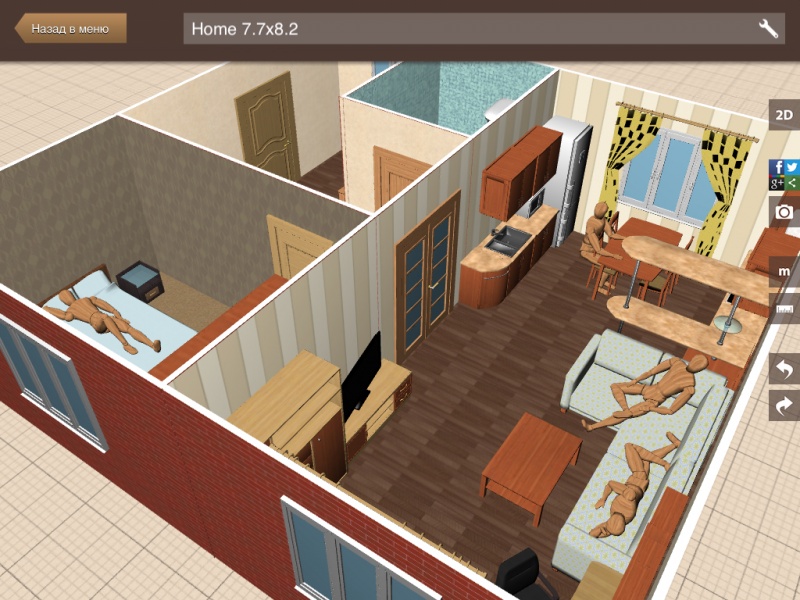 все
все
Озеленить дом
Победить выгорание
Выбрать квартиру
Улучшить жизнь с помощью «Экселя»
Заработать на акциях
Начать инвестировать
Разобраться в благотворительности
Путешествовать безопасно
Зарабатывать на кредитке
Не прогадать с ипотекой
Защититься от мошенников
Не разориться на здоровье
Сортировать мусор
Рулить тачкой
Завести собаку
Быть самозанятым
Жить в России
Как собрать ПК с нуля: руководство для начинающих
Научиться собирать ПК с нуля проще, чем вы думаете. Процесс в основном включает ввинчивание правильных винтов и подключение правильных кабелей, поэтому, если вы будете осторожны с компонентами и примете надлежащие меры предосторожности, даже новички смогут создать ПК, который может соперничать с лучшими настольными компьютерами.
Содержимое
- Что нужно для сборки ПК
- Безопасность прежде всего
- Открытие корпуса
- Как установить блок питания
- Как установить процессор
- Как установить оперативную память
- Как установить материнскую плату
- Как установить процессорный кулер
- Как установить видеокарту
- Как установить расширение карты
- Как установить жесткие диски и твердотельные накопители
- Включите компьютер
- Не забудьте периферийные устройства
Сложность
Средняя
Продолжительность
2 часа
Что вам нужно
Компоненты ПК
Чистая плоская рабочая поверхность
Крестовая отвертка
Антистатический браслет (дополнительно)
Кабельные стяжки
Нож или ножницы
Хотя в сборке компьютера много шагов, процесс не слишком сложен. Мы шаг за шагом проведем вас через весь процесс, чтобы вы научились собирать компьютеры в будущем и, наконец, развеяли мысль о том, что собрать ПК сложно.
Мы шаг за шагом проведем вас через весь процесс, чтобы вы научились собирать компьютеры в будущем и, наконец, развеяли мысль о том, что собрать ПК сложно.
Здесь мы собираем игровой настольный компьютер, но процесс одинаков независимо от того, какой тип ПК вы хотите собрать. Если вы собираетесь собрать игровой настольный компьютер, как мы, убедитесь, что у вас есть одна из лучших видеокарт для установки в вашей системе, если вы хотите получить самую впечатляющую производительность.
Что нужно для сборки ПК
Это руководство по сборке компьютера, но вы не сможете сделать это, пока не соберете все компоненты, необходимые для компьютера. Если вы не выбрали и не приобрели все необходимое оборудование, обязательно сделайте это в первую очередь. Кроме того, убедитесь, что все это совместимо и поместится в любой корпус, в который вы хотите его встроить.
Вот основные компоненты для сборки ПК:
- Чемодан
- ЦП
- Процессорный кулер
- Материнская плата
- ОЗУ
- Твердотельный накопитель (SSD) и/или жесткий диск.

- Блок питания
- Видеокарта
Несколько компонентов ПК должны быть совместимы друг с другом, что может создать некоторые проблемы для новичков. Мы рекомендуем использовать такой сайт, как PCPartPicker, для выбора компонентов, поскольку он автоматически проверяет наличие проблем совместимости.
Перед тем, как приступить к работе, убедитесь, что у вас есть чистое рабочее место с достаточным пространством для открытия коробок и сборки деталей, предпочтительно стол на удобной для работы высоте.
Билл Роберсон/Digital TrendsБезопасность превыше всего
Существует невидимый риск при сборке компьютера, о котором редко приходится беспокоиться при сборке ПК: статическое электричество. Та же самая сила, которая позволяет вам шокировать своих друзей, когда вы носите шерстяные носки, также может поджарить компоненты в мгновение ока. К счастью, статическое электричество легко устранить, выполнив несколько простых шагов.
Одним из решений является приобретение антистатического браслета. Один конец обвивается вокруг вашего запястья, а другой зажимается где-то на корпусе компьютера, удерживая владельца постоянно заземленным. Тот же эффект достигается при частом прикосновении к корпусу с подключенным и выключенным блоком питания.
Один конец обвивается вокруг вашего запястья, а другой зажимается где-то на корпусе компьютера, удерживая владельца постоянно заземленным. Тот же эффект достигается при частом прикосновении к корпусу с подключенным и выключенным блоком питания.
Убедитесь, что вы собираете свой компьютер в комнате с голым полом, если это возможно — ковры создают много статического электричества — и носите обувь с резиновой подошвой, а не носки. Многие компоненты поставляются в антистатических пакетах, поэтому оставьте их в пакетах непосредственно перед установкой.
Открытие футляра
Подготовка футляра — самая простая часть. Инструкции к конкретному корпусу, который вы приобрели, должны познакомить вас с его базовой компоновкой, а также перечислить специальные инструкции по установке компонентов.
Положите корпус на рабочее место и снимите боковую панель. Для большинства корпусов ПК это левая панель, если смотреть спереди. Эта панель обеспечивает доступ к внутренней части корпуса.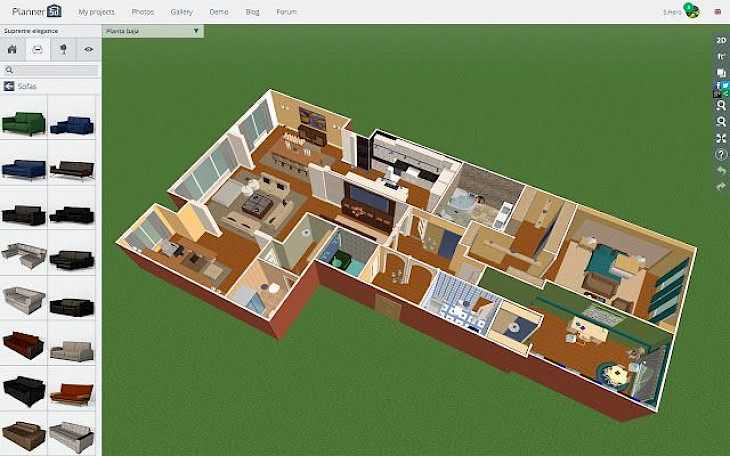
Также удалите все, что болтается внутри корпуса. Если он прикреплен, отодвиньте его в сторону. Многие корпуса имеют постоянную внутреннюю проводку, которая впоследствии становится проблематичной.
Как установить блок питания
Первым компонентом, который должен попасть в корпус, должен быть блок питания (БП). Обычно он расположен в задней части корпуса, обычно внизу, но в более старых корпусах он может быть вверху. Обратитесь к руководству по вашему делу, если у вас возникли проблемы с поиском правильного местоположения.
Шаг 1: Большинство корпусов предназначены для установки блока питания вентилятором вниз, позволяя ему вытягивать холодный воздух снаружи корпуса, но если вы не уверены, обратитесь к руководству. В зависимости от вашего корпуса может потребоваться снять монтажную пластину блока питания, но в большинстве случаев вам потребуется вставить блок питания в заднюю часть корпуса изнутри.
Шаг 2: Прикрепите его к корпусу с помощью соответствующих винтов или винтов с накатанной головкой.
Шаг 3: Если ваш блок питания представляет собой модульный блок питания, подключите кабели питания, необходимые для различных компонентов. Однако, если вы не уверены, не волнуйтесь, вы можете подключить их позже по мере необходимости. Если ваш блок питания не модульный, все кабели уже установлены.
Как установить процессор
Хотя в этом нет необходимости, рекомендуется установить процессор до того, как вы поместите материнскую плату в корпус, так как доступ к нему намного проще.
Шаг 1: Осторожно извлеките материнскую плату из антистатического пакета и положите ее на твердую плоскую неметаллическую поверхность, например на деревянный стол или на верхнюю часть коробки с материнской платой.
Этот процесс не должен быть сложным, и если вы четко следуете инструкциям и следите за тем, чтобы чип полностью встал на место, прежде чем зажать его, все будет в порядке. Тем не менее, есть некоторые тонкие различия в процессе в зависимости от того, кто сделал ваш процессор, а процессоры деликатны, поэтому будьте осторожны.
Шаг 2: Найдите квадратный разъем ЦП. Если материнская плата новая, на ней будет пластиковая крышка. Отсоедините металлический фиксирующий рычаг и поднимите его, чтобы освободить пластиковую крышку, и снимите ее.
Шаг 3: Чтобы установить ЦП, необходимо правильно его выровнять. На большинстве процессоров Intel сбоку имеются выемки, которые позволяют размещать процессор только в одной ориентации. На последних процессорах Intel вы получаете маленький золотой треугольник в одном углу, чтобы помочь вам правильно выровнять его. То же самое верно для всех современных процессоров AMD.
Возьмите процессор за боковые стороны, стараясь не касаться нижней части, и правильно выровняйте его, используя подручные средства. Затем аккуратно поместите его в разъем процессора. Дважды проверьте, находится ли он в нужном месте, немного подтолкнув процессор из стороны в сторону. Если на месте, он немного сдвинется. Если он не находится в правильной ориентации, он соскользнет со своего места. В этом случае удалите ЦП и проверьте выравнивание перед повторной установкой.
В этом случае удалите ЦП и проверьте выравнивание перед повторной установкой.
Шаг 4: Убедившись, что ЦП установлен правильно, плотно, но аккуратно нажмите на удерживающий рычаг, пока ЦП не зафиксируется на месте. Это может потребовать некоторого давления, но это не должно быть сложно. Если вы сомневаетесь, еще раз проверьте правильность установки ЦП, прежде чем заблокировать его.
Как установить ОЗУ
Системная память, или ОЗУ, не требует аккуратного размещения клея или проводов и является одним из самых простых компонентов для установки. Единственным предостережением по этому поводу является выбор правильных слотов, так как большинство материнских плат поставляются с четырьмя, а лучшие из них различаются от материнской платы к материнской плате, поэтому проверьте в руководстве, в какие слоты устанавливать новую оперативную память.
Прежде чем начать, убедитесь, что ваша материнская плата хорошо поддерживается по всей поверхности, так как при установке ОЗУ можно оказать слишком большое давление на материнскую плату, если вы нажмете слишком сильно. Это маловероятно, но, как и в случае с любыми шагами в этом руководстве, будьте осторожны и, если есть сомнения, еще раз проверьте все, прежде чем продолжить.
Это маловероятно, но, как и в случае с любыми шагами в этом руководстве, будьте осторожны и, если есть сомнения, еще раз проверьте все, прежде чем продолжить.
Шаг 1: Когда вы знаете, в какой слот установить ОЗУ, сдвиньте пластиковые крылья на обоих концах слота вниз и наружу (некоторые материнские платы имеют только один). Затем, чтобы убедиться, что флешка повернута правильно, убедитесь, что зазор в металлических разъемах флешки совпадает с выемкой в слоте.
Поместите джойстик в прорезь вертикально вверх. Сильно нажмите вниз, пока RAM не защелкнется в слоте, а пластиковые крылья не защелкнутся и не защелкнут концы стиков.
Шаг 2: Повторяйте тот же процесс для каждой имеющейся у вас флешки, пока не будет установлена вся ваша оперативная память.
Мы составили более подробное руководство по установке оперативной памяти, если вам нужна дополнительная информация.
Как установить материнскую плату
Материнская плата является самым громоздким компонентом вашей системы, но поскольку она служит основой для всего остального в вашем корпусе, ее правильная установка имеет первостепенное значение.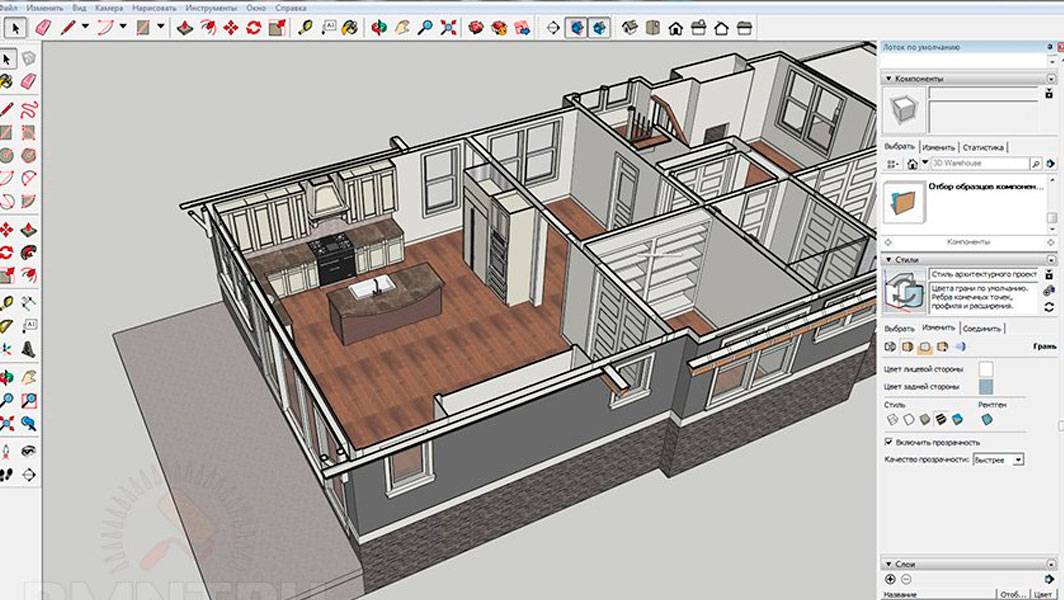
Шаг 1: Если ваша материнская плата не имеет встроенной задней панели, достаньте ее из коробки — она выглядит как небольшой вырез всех различных портов материнской платы — и установите ее в задней части корпуса, правильно сориентировав и вдавив внутрь. Дважды проверьте, чтобы он соответствовал выходам вашей материнской платы, прежде чем подключать его, если вы не уверены, в каком направлении он идет.
Шаг 2: Чтобы установить материнскую плату, вы должны вкрутить ее в изолирующие стойки, которые предотвратят короткое замыкание компонентов. Некоторые чехлы поставляются с предустановленными программами, в то время как в других требуется, чтобы вы установили их самостоятельно. Их легко идентифицировать, потому что они выглядят необычно — по сути, это винты, у которых сверху есть еще одно отверстие для винта вместо типичной выемки под отвертку. Обычно они золотые или черные.
При необходимости вкрутите стойки материнской платы в соответствующие отверстия в зависимости от размера и компоновки материнской платы. Вы можете посмотреть на свою материнскую плату, чтобы понять это, или установить их там, где указано в руководстве.
Вы можете посмотреть на свою материнскую плату, чтобы понять это, или установить их там, где указано в руководстве.
Шаг 3: Поместите материнскую плату в корпус, надавите и покачивайте ее на место, чтобы она встала в панель ввода-вывода и все ее отверстия для винтов совпали с выступами материнской платы внизу.
Чтобы прикрепить материнскую плату к корпусу, ввинтите ее. Сначала вставьте винты и предварительно поверните их на пару оборотов. Затем действуйте по схеме «звезда», понемногу затягивая каждый винт. Не переусердствуйте при затягивании, так как вы можете повредить доску. Вам нужен только достаточный крутящий момент, чтобы удерживать доску на месте без ее качания.
Шаг 4: После удобного размещения материнской платы в корпусе необходимо выполнить несколько необходимых соединений.
Основной разъем питания материнской платы представляет собой широкий двухрядный кабель, который плотно входит в похожее место на самой плате. Этот 20–28-контактный разъем питает как материнскую плату, так и процессор. Однако на некоторых платах есть еще один или два четырехконтактных или восьмиконтактных разъема для процессора, который находится рядом с вашим процессором, обычно в верхнем углу. Если они у вас есть, вам также нужно будет подключить их.
Этот 20–28-контактный разъем питает как материнскую плату, так и процессор. Однако на некоторых платах есть еще один или два четырехконтактных или восьмиконтактных разъема для процессора, который находится рядом с вашим процессором, обычно в верхнем углу. Если они у вас есть, вам также нужно будет подключить их.
Подключите штекеры и кнопки корпуса к материнской плате. Ряд контактов двойной ширины, расположение которых будет указано в вашем руководстве, отвечает за кнопки сброса и питания, а также светодиоды активности для питания и хранения. Это может быть особенно неудобно, но вам нужно, по крайней мере, подключить кнопку питания, чтобы включить компьютер.
Разъемы USB и аудиоразъемы на передней панели будут отдельными. Эти соединения имеют размер около восьми на два контакта и заключены в пластиковый корпус большего размера. Этот разъем имеет выемку на одной стороне, которая должна четко указывать, в каком направлении он вставляется.
Как установить кулер ЦП
Установка кулера ЦП зависит от используемого кулера, поэтому конкретные инструкции см.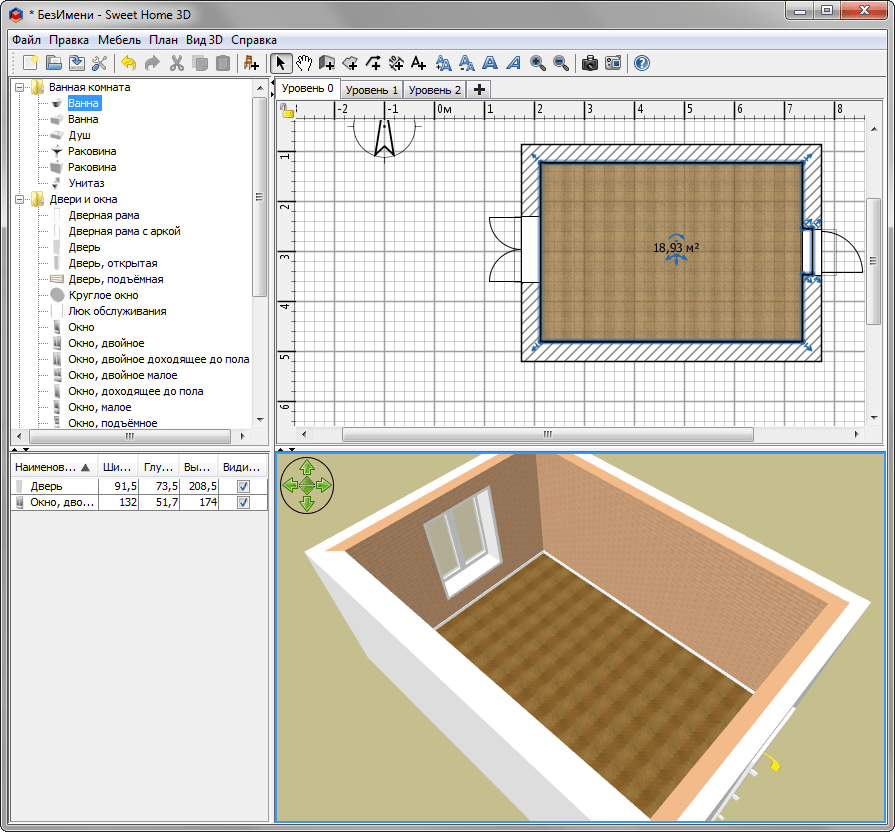 в руководстве производителя или на сайте поддержки. Вот несколько простых инструкций, которые применимы практически к каждому кулеру.
в руководстве производителя или на сайте поддержки. Вот несколько простых инструкций, которые применимы практически к каждому кулеру.
Примечание: На приведенных ниже изображениях мы устанавливаем водяной кулер «все в одном» (AIO), но советы применимы и к большинству воздушных кулеров.
Шаг 1: Каждому кулеру нужна термопаста. Вам не обязательно использовать самую лучшую термопасту, но убедитесь, что вы используете ее. Обычно он выглядит как серебряная паста и поставляется либо предварительно нанесенным на кулер, либо в коротком тюбике шприца.
Если вы повторно наносите термопасту, обязательно удалите исходную термопасту безворсовой тканью, смоченной небольшим количеством изопропилового спирта.
Когда ваш ЦП будет готов, нанесите количество размером с горошину на ваш ЦП в центре.
Шаг 2: Если ваш кулер ЦП требует этого, снимите другую боковую панель корпуса и прикрепите заднюю панель специальной конструкции.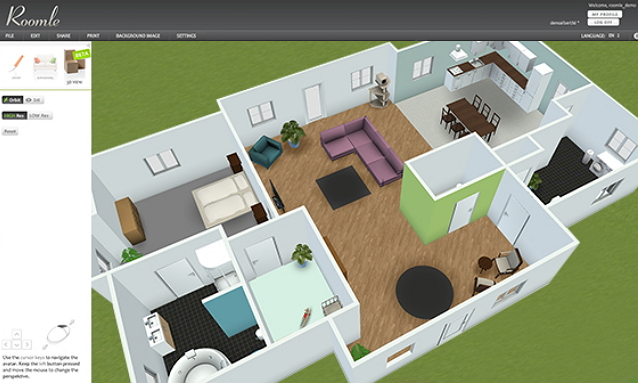 Возможно, вам придется сначала снять заднюю панель с материнской платы.
Возможно, вам придется сначала снять заднюю панель с материнской платы.
Шаг 3: Поместите кулер процессора сверху процессора и осторожно нажмите на него. Совместите все крепежные скобы или болты с монтажными отверстиями процессорного кулера на материнской плате.
Установите стопорные винты/скобы, чтобы закрепить охладитель на месте. Если вам нужно затянуть несколько винтов, обязательно делайте их по паре оборотов за раз в перекрестном порядке, чтобы не оказывать слишком большого давления на одну часть процессора. Убедитесь, что они достаточно тугие, чтобы ЦП не мог шевелиться, но не перетягивайте.
Шаг 4: Если ваш кулер оснащен отдельным вентилятором, прикрепите его сейчас и подключите его трехконтактный или четырехконтактный разъем к порту процессорного кулера на материнской плате. Он должен располагаться рядом с процессорным кулером. Если у него несколько вентиляторов, либо подключите дополнительные к дополнительным разъемам материнской платы, либо используйте разветвитель вентиляторов для питания обоих от порта вентилятора процессора.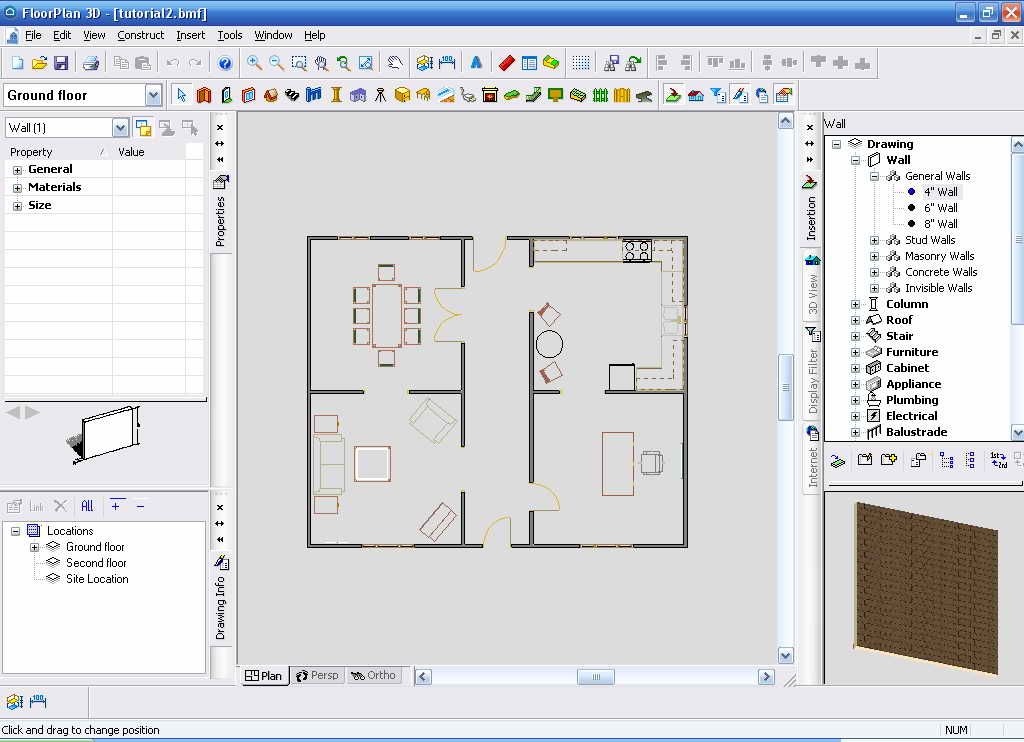
Если вы устанавливаете водяной кулер «все-в-одном», установите радиатор в соответствующей точке корпуса (обычными являются передние или задние воздухозаборники/выпускные отверстия) и прикрепите разъем вентилятора к соответствующему отверстию. Вам также может понадобиться подключить головку помпы, для которой на некоторых материнских платах есть специальные порты.
Как установить графическую карту
Не каждой системе нужна выделенная графическая карта (дискретный графический процессор), но если вы собираете игровой ПК, это необходимо.
Процессоры Intelв основном поставляются со встроенной графикой, поэтому, если вы не играете в игры, вам не нужна отдельная видеокарта. Обратите внимание на процессоры с буквой «F» в конце — они не включают встроенную графику.
Шаг 1: Современные видеокарты используют слот PCI-Express (PCIe) x16. Это длинный тонкий разъем, расположенный на задней панели материнской платы, под процессором. Для подавляющего большинства материнских плат вам понадобится верхний слот PCIe x16.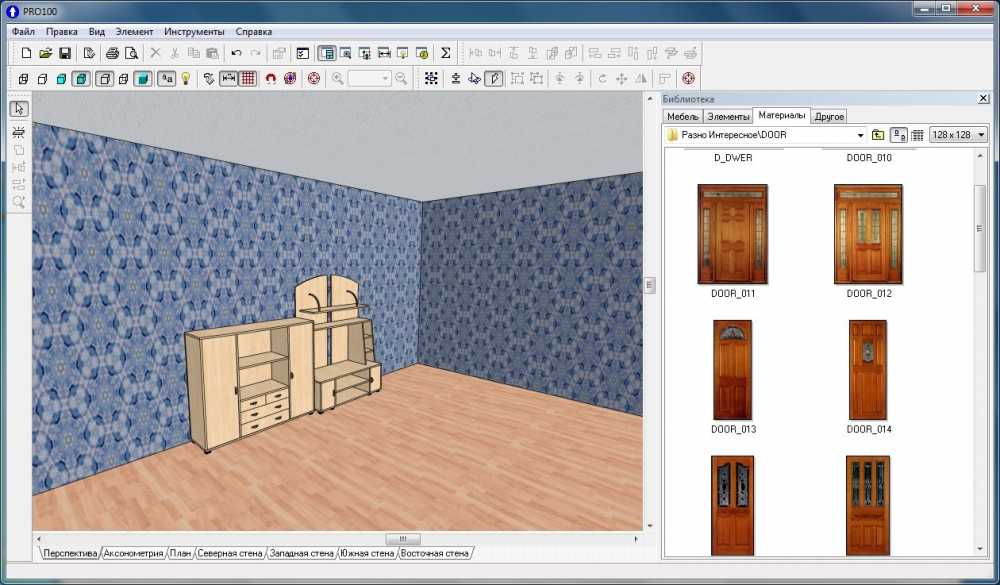
Чтобы поместить карту в этот слот, вам нужно снять с корпуса одну, две или, в некоторых случаях, три прямоугольные задние пластины. Это один из многих тонких металлических кронштейнов, расположенных вдоль задней части корпуса, чтобы держать его закрытым. Для этого отвинтите винт(ы), которыми задняя панель(и) крепится к корпусу. После снятия пластина должна свободно выскользнуть (или выпасть).
Сохраните винт, он вам скоро понадобится.
Шаг 2: Возьмите видеокарту и, убедившись, что порты совмещены с задней частью корпуса, а разъем PCIExpress направлен вниз, осторожно вставьте ее в материнскую плату. Вы должны услышать щелчок, когда материнская плата зафиксирует его на месте, но это не всегда так на каждой материнской плате.
Вам не нужно прилагать чрезмерное усилие, поэтому, если вы столкнулись с большим сопротивлением, еще раз осмотрите заднюю панель и слот PCIe, чтобы убедиться, что обе они чисты, а материнская плата правильно выровнена. Также обратите внимание, есть ли кнопка, которая блокирует карту, как ваши слоты памяти, так как некоторые материнские платы используют ее в качестве меры безопасности.
Также обратите внимание, есть ли кнопка, которая блокирует карту, как ваши слоты памяти, так как некоторые материнские платы используют ее в качестве меры безопасности.
Шаг 3: Используйте винты, вытащенные из металлических скоб, чтобы закрепить заднюю часть платы в том же месте в корпусе. Опять же, они не должны быть очень тугими — достаточно, чтобы прочно удерживать карту на месте.
Шаг 4: Большинству видеокарт требуется больше энергии, чем обеспечивает слот PCIe. Если вашей карте требуется дополнительная мощность, вы увидите один, два или даже три разъема питания PCIe на стороне карты, обращенной к материнской плате, или, в некоторых случаях, на верхней части карты. Это может быть традиционный шести- или восьмиконтактный разъем питания PCIe или новый мини-12- или 16-контактный дизайн для новых графических процессоров Nvidia.
Найдите на блоке питания соответствующий разъем, иногда обозначаемый как VGA, и вставьте его в разъем.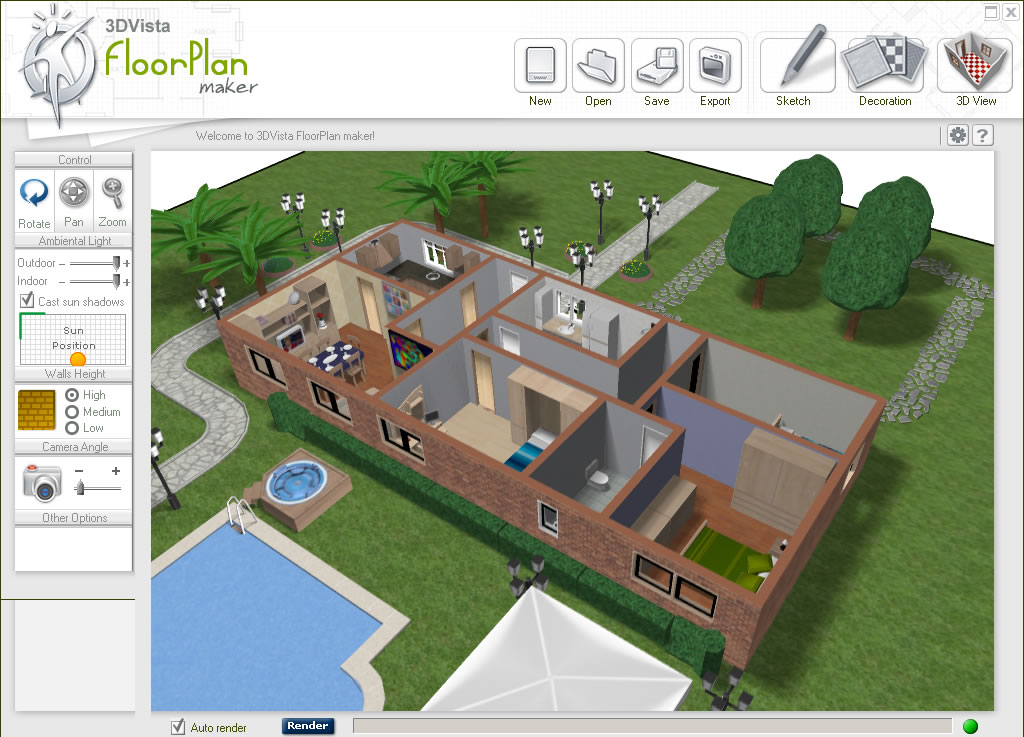 Конструкция разъема предотвращает неправильную установку, поэтому, если подключение затруднено, дважды проверьте выравнивание, чтобы убедиться, что оно правильное. Если ваш блок питания не имеет необходимых родных разъемов, вам может понадобиться адаптер, который должен быть в комплекте с вашей видеокартой.
Конструкция разъема предотвращает неправильную установку, поэтому, если подключение затруднено, дважды проверьте выравнивание, чтобы убедиться, что оно правильное. Если ваш блок питания не имеет необходимых родных разъемов, вам может понадобиться адаптер, который должен быть в комплекте с вашей видеокартой.
Если вам нужна дополнительная помощь, у нас есть подробное руководство по установке видеокарты с дополнительной информацией.
Как установить карты расширения
Видеокарты — не единственные компоненты, которые используют слоты PCIe. Другие дополнительные карты включают в себя беспроводную сеть, звук, захват видео и даже хранилище. Их установка ничем не отличается от добавления дискретного графического процессора.
Существует несколько различных типов слотов PCIe. Многие карты расширения используют слот «PCIe 4x», который намного короче, чем полный слот PCIe, используемый видеокартами. Быстрая проверка подключения вашей материнской платы и размера разъема на вашей карте сделает очевидным, какой слот подходит. Если вы сомневаетесь, обратитесь к руководству карты расширения.
Если вы сомневаетесь, обратитесь к руководству карты расширения.
Шаг 1: Снимите металлическую скобу на задней стороне корпуса, соответствующую разъему PCIe или другому слоту расширения, играющему роль хоста для вашей карты расширения. Держите винт кронштейна под рукой, чтобы вы могли использовать его для крепления новой карты.
Шаг 2: Совместите ряд контактов на плате со слотом и плотно нажмите вниз. Если карте требуется дополнительное питание от SATA или четырехконтактных разъемов Molex, найдите подходящие кабели и подключите их к карте.
Шаг 3: Закрепите карту на месте, ввинтив ее в заднюю часть корпуса.
Как установить жесткие диски и твердотельные накопители
Существует три разных размера накопителей, с которыми вы, вероятно, столкнетесь, и все они монтируются и подключаются по-разному. Как правило, жесткие диски (HDD) имеют больший размер 3,5 дюйма, а новые твердотельные накопители (SSD) имеют меньший размер 2,5 дюйма. Есть также еще меньший формат M.2 и формат дисков PCI-Express, которые, как правило, представляют собой тонкие палочки с голыми чипами длиной около нескольких дюймов.
Есть также еще меньший формат M.2 и формат дисков PCI-Express, которые, как правило, представляют собой тонкие палочки с голыми чипами длиной около нескольких дюймов.
Шаг 1: Чтобы установить жесткий диск, найдите в корпусе точки крепления 3,5-дюймового диска. Это могут быть полные отсеки для жестких дисков с несколькими точками крепления или место для одного диска с отверстиями для винтов прямо в корпусе. Если вы сомневаетесь, обратитесь к своему руководству.
Вставьте диск в соответствующее место и привинтите или зафиксируйте его с помощью системы крепления вашего корпуса. После этого подключите кабель данных SATA к диску и материнской плате, а разъем питания SATA — к диску.
Шаг 2: Чтобы установить твердотельный накопитель SATA, повторите те же действия, что и для более крупного жесткого диска, только изменив точку крепления на соответствующий 2,5-дюймовый отсек или слот — иногда они находятся за лотком материнской платы.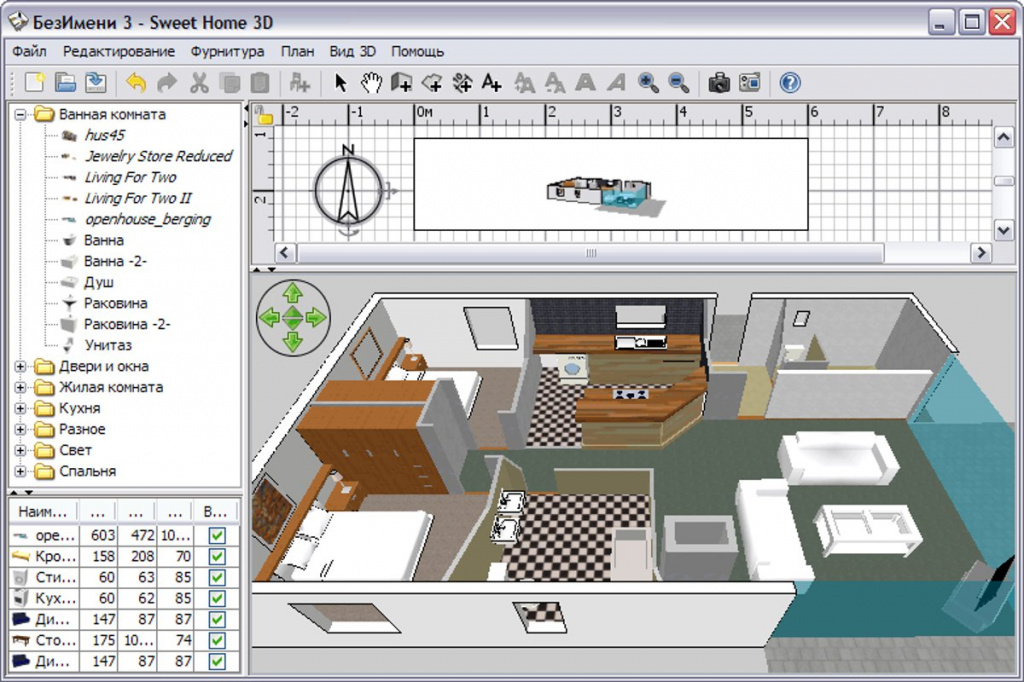 Убедитесь, что он закреплен на месте, и подключите кабель питания SATA и кабель передачи данных.
Убедитесь, что он закреплен на месте, и подключите кабель питания SATA и кабель передачи данных.
Шаг 3: Чтобы установить твердотельный накопитель M.2 NVMe, найдите соответствующий слот на материнской плате. Он будет помечен, но он довольно маленький, поэтому проверьте свое руководство, если вы не уверены.
Удалите стопорный винт и прорежьте в приводе под углом 45 градусов. Аккуратно, но сильно надавите на дисковод, пока он не встанет на место со щелчком, затем установите на место стопорный винт.
Шаг 4: Чтобы установить твердотельный накопитель PCIe, выберите соответствующий разъем PCIe на материнской плате. Слоты 16x обеспечат наибольшую пропускную способность, но это может не потребоваться для пропускной способности вашего конкретного диска. Обратитесь к руководству по приводу, чтобы узнать, какой из них лучше всего подходит для вашей конкретной материнской платы.
Наклоните диск позолоченными контактами вниз, затем осторожно вставьте его в слот PCIe. Он должен защелкнуться, когда зафиксируется. Это не должно требовать большого усилия, поэтому, если он застрянет, проверьте выравнивание.
Он должен защелкнуться, когда зафиксируется. Это не должно требовать большого усилия, поэтому, если он застрянет, проверьте выравнивание.
Подсоедините все необходимые дополнительные силовые кабели.
Включите ПК
Шаг 1: Включите питание и нажмите кнопку питания на передней панели. Если все в порядке, на мониторе должен отобразиться экран сообщения или логотип производителя, а затем перейти к установке Windows или экрану входа в систему. Если это не так, однако, не волнуйтесь. ПК нередко нуждаются в перезагрузке пару раз при первом запуске, а некоторым может потребоваться даже несколько минут для первой загрузки, пока они настраивают память и другие компоненты.
Если вы столкнулись с какими-либо сообщениями об ошибках или звуковыми сигналами, обратитесь к руководству по материнской плате, чтобы расшифровать сообщение и выяснить, что вам нужно исправить.
Если у вас вообще нет питания, выключите питание и еще раз проверьте все соединения. Убедитесь, что настенная розетка также включена. Для получения дополнительной помощи обратитесь к нашему руководству по устранению неполадок ПК.
Убедитесь, что настенная розетка также включена. Для получения дополнительной помощи обратитесь к нашему руководству по устранению неполадок ПК.
Шаг 2: После загрузки системы вам необходимо установить Windows. Если вы не знаете, как это сделать, вот краткое руководство по загрузке и установке Windows.
Шаг 3: Когда вы доберетесь до Windows, вам нужно будет установить драйверы. Windows 10 и 11 уже поддерживают современные чипсеты и в большинстве случаев автоматически загружают и устанавливают оставшиеся драйверы. Проверьте меню Обновление и безопасность на панели Настройки для получения дополнительной информации об этом процессе.
Если это не сработает, драйвер набора микросхем для вашей материнской платы будет обрабатывать большинство подключений и встроенных функций, хотя это сильно зависит от производителей материнских плат и компонентов. Вы можете загрузить последние версии с веб-сайта производителя материнской платы.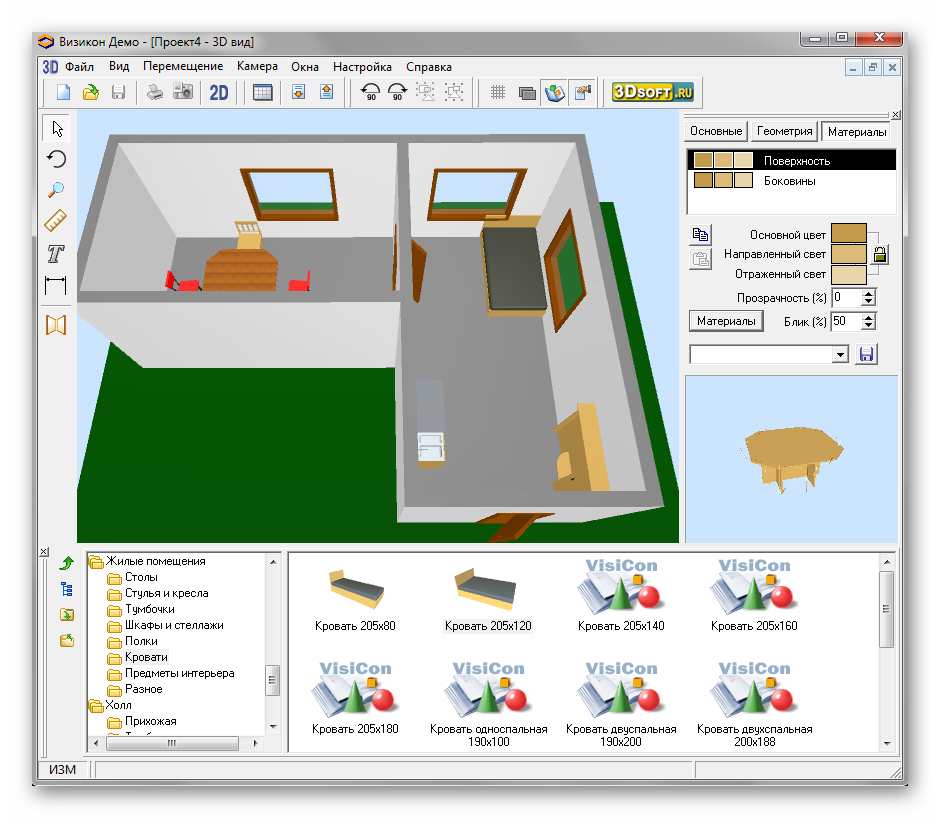
Если у вас есть дискретная графическая карта, вам необходимо загрузить графические драйверы либо со страницы AMD для драйверов Radeon, либо со страницы Nvidia для драйверов GeForce.
Джейкоб Роуч / Digital TrendsНе забывайте о периферийных устройствах
Легко увлечься сборкой игрового ПК и забыть, что для его работы нужны периферийные устройства. Если вам по-прежнему нужны клавиатура, монитор и мышь для завершения настройки, мы можем указать вам правильное направление:
- Лучшие клавиатуры
- Лучшие компьютерные мыши
- Лучшие компьютерные мониторы
При некоторой удаче и большом внимании к деталям у вас должна быть полностью рабочая система. Следите за температурой вашей системы в течение нескольких дней, чтобы убедиться, что все кулеры работают правильно, и если появится сообщение об ошибке, позаботьтесь об этом соответствующим образом. Через несколько недель вы освоите свою машину и будете более уверены в том, что вы можете заставить ее делать.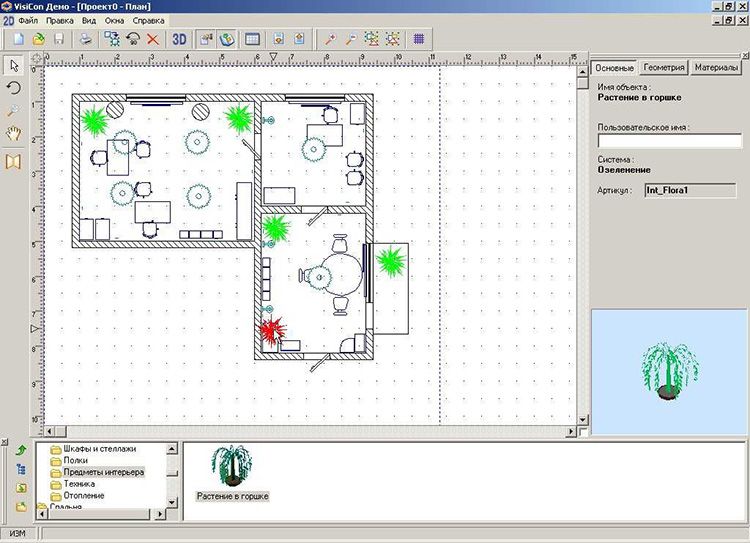 Если что-то сломается или нуждается в обновлении, у вас есть все необходимое, чтобы справиться с этим.
Если что-то сломается или нуждается в обновлении, у вас есть все необходимое, чтобы справиться с этим.
Рекомендации редакции
- Как сделать резервную копию iPhone с помощью Mac, iCloud или ПК
- Как защитить паролем папку в Windows и macOS
- Как проверить температуру процессора
- Как конвертировать файлы MOV в MP4
- Как сделать скриншот на Mac в 2022 году
Сделай сам невидимый ПК с помощью этого мастер-класса по сборке стола, за которым скрывается весь ПК + операционная система!
У Мэтта из YouTube DIY Perks есть свои идеи, как скоротать время на карантине. То есть он построил невидимый ПК. Что ж, он сконструировал стол, внутри которого находится полностью работающая аппаратная система для настольных компьютеров. Внешняя оболочка его невидимого ПК состоит из двух основных материалов: твердой древесины и алюминиевого листа. Мэтт использовал два листа алюминия, чтобы создать структуру своего стола, поскольку они вдвое тоньше деревянных материалов и могут создавать конструкцию без изгибов. Для этого Мэтт разместил деревянные балки по периметру одного из двух листов алюминия, просверлил направляющие отверстия, в которые вставил крепежные винты для надежного крепления. Со вставленными деревянными балками по периметру стол имеет внутреннее пространство высотой 44 миллиметра, чего достаточно для размещения компонентов, необходимых для работы ПК, также известного как повседневный аппаратный бизнес.
Внешняя оболочка его невидимого ПК состоит из двух основных материалов: твердой древесины и алюминиевого листа. Мэтт использовал два листа алюминия, чтобы создать структуру своего стола, поскольку они вдвое тоньше деревянных материалов и могут создавать конструкцию без изгибов. Для этого Мэтт разместил деревянные балки по периметру одного из двух листов алюминия, просверлил направляющие отверстия, в которые вставил крепежные винты для надежного крепления. Со вставленными деревянными балками по периметру стол имеет внутреннее пространство высотой 44 миллиметра, чего достаточно для размещения компонентов, необходимых для работы ПК, также известного как повседневный аппаратный бизнес.
В брюхе зверя внутренняя высота 44 мм позволяет разместить блок питания, систему охлаждения, видеокарту и материнскую плату. Поскольку стандартные блоки питания ATX слишком велики для высоты 44 мм, Мэтт использовал блок питания высотой 1U. Материнская плата MSI Tomahawk имеет собственный длинный список спецификаций.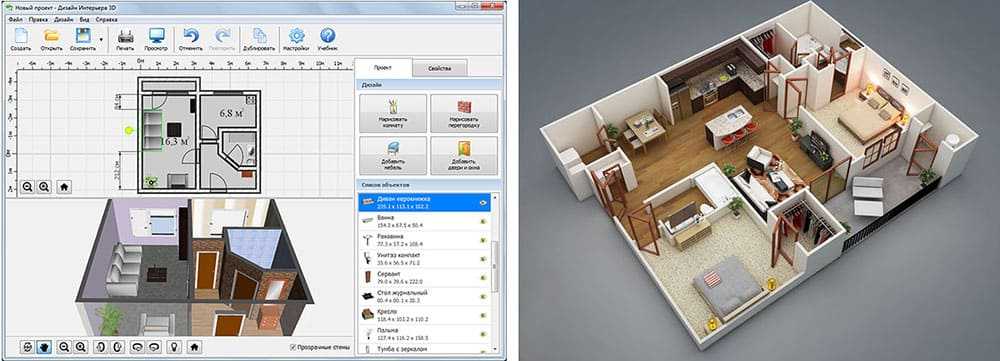 Кроме того, перед монтажом Мэтт установил процессор и его кулер Noctua NHL9X65 на материнскую плату. Его решением для внутренней системы охлаждения было положительное давление, которое возникает, когда 40 миниатюрных вентиляторов нагнетают воздух в барьеры из пластиковых полос, которые направляют этот воздушный поток к радиаторам ПК.
Кроме того, перед монтажом Мэтт установил процессор и его кулер Noctua NHL9X65 на материнскую плату. Его решением для внутренней системы охлаждения было положительное давление, которое возникает, когда 40 миниатюрных вентиляторов нагнетают воздух в барьеры из пластиковых полос, которые направляют этот воздушный поток к радиаторам ПК.
Как правило, видеокарта устанавливается непосредственно в экспресс-слоты на материнской плате, но, поскольку Мэтту нужно было оставаться в пределах параметров высоты 44 мм, он решил расположить свою видеокарту RTX 2070 горизонтально и рядом с материнской платой ПК, используя удлинительный кабель для соединения двух частей оборудования. Поскольку эффективные видеокарты довольно толстые, а вентиляторы возвышаются над отведенным 44-миллиметровым свободным пространством, Мэтт открутил вентилятор и кожух своей видеокарты, так что у него остался только голый радиатор. Наконец, он добавил платформу для жестких дисков или твердотельных накопителей и сделал так, чтобы их можно было легко снимать и заменять, доступ к которым можно получить из-под стола. Единственным внутренним оборудованием, которое было слишком высоким для высоты 44 мм, была материнская плата, для которой Мэтт вырезал алюминиевый вырез. Это позволяет Мэтту легко получить доступ к материнской плате для будущих обновлений оборудования.
Единственным внутренним оборудованием, которое было слишком высоким для высоты 44 мм, была материнская плата, для которой Мэтт вырезал алюминиевый вырез. Это позволяет Мэтту легко получить доступ к материнской плате для будущих обновлений оборудования.
Из-за карантина, который держит меня в моей крошечной квартирке, самодельные домашние проекты заполнили некоторое время и направили сдерживаемый творческий потенциал, но у всех нас есть свои пределы. Пока я занимался изготовлением деревянных рамок для фотографий и простых сундуков, Мэтт сконструировал стол, за которым скрывается целая операционная система ПК, которая поддерживает порядок в проводах и чистоту рабочей поверхности — впечатляющий подвиг для недизайнера. Хотя срочность или потребность в таком дизайне не особенно велика, Мэтту удалось создать настольный компьютер, идеально подходящий для занятых офисов или выступлений, требующих аккуратных презентаций. Последовать его примеру и собрать свой собственный невидимый ПК очень заманчиво, так как его процесс сборки был проницательным, но пока я думаю, что буду придерживаться своих простых шарнирных ящиков и оставлю все аппаратные дела профессионалам.