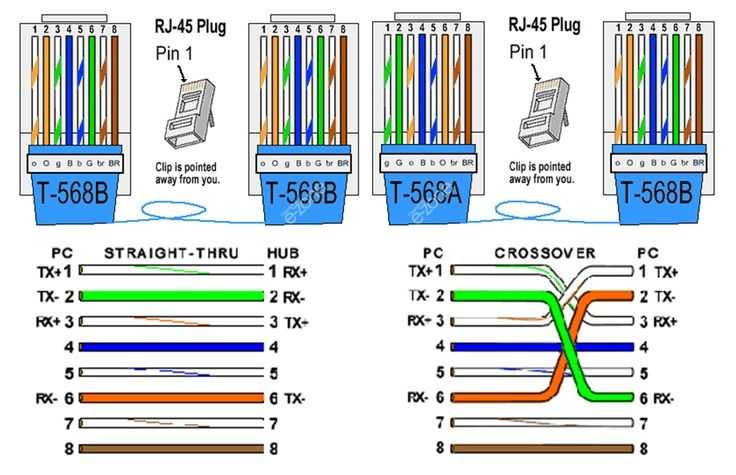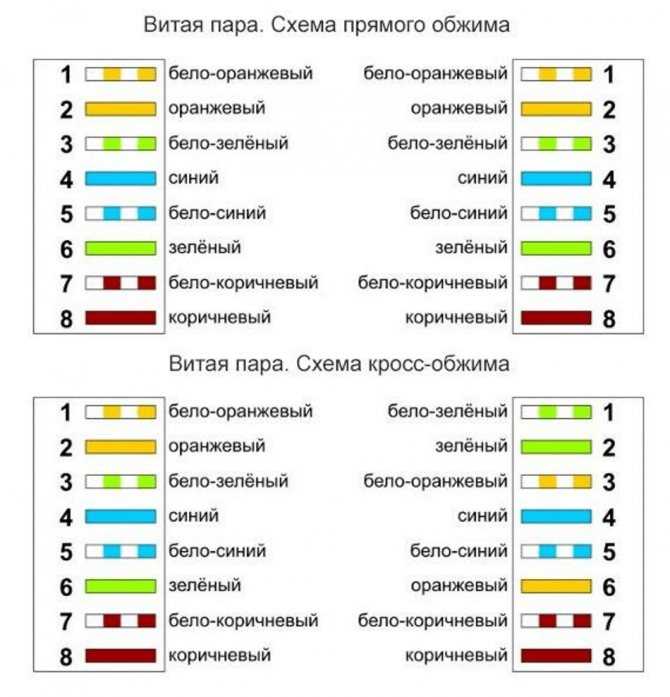Как подключить ноутбук к интернету через кабель
ГлавнаяИнтернет
С развитие информационных технологий интернет на ноутбук чаще всего «подают» с помощью Wi-Fi-роутера, но иногда требуется напрямую подключить кабель. Это позволяет добиться более стабильного и скоростного соединения, удобного для комфортной работы. Но не все знают, какие действия необходимо выполнить, чтобы подключить ноутбук к интернету через кабель.
Как подключить ноутбук к интернету через кабель
Содержание
- Предварительный этап
- Проверка драйверов
- Присоединение кабеля
- Подключение к сети
- Для Windows 8 и 10
- Windows 7 и младше
- Если интернет не работает
- Если подключается роутер
- Видео — Как настроить интернет на Windows 7
Предварительный этап
Подключение напрямую через кабель осуществляется с помощью сети Ethernet, поэтому необходимо обеспечить ее функциональность. Проверьте, поддерживает ли ваш ноутбук данную технологию.
Кабель прокладывается от коммутатора, помещенного в подъезде, до вашей квартиры. Далее необходимо подвести его к месту, где будет располагаться ноутбук. Учтите, что кабель желательно не заводить за острые углы, не пережимать, не запускать в узкие щели, иначе образуется прорыв, и сигнал просто не будет доходить до устройства.
Сигнал интернета теряется при перебитом кабеле
Поэтому провод лучше заранее продолжить по квартире в кабель-канале или внутри плинтуса, чтобы избежать случайного повреждения. Также учтите, что если вы будете перемещать ноутбук, то у кабеля должен быть достаточный запас длины для этого.
Как только витая пара будет продолжена, необходимо смонтировать на его конец штекер со специальным разъемом типа RJ-45. Лучше поручить это дело специалисту, так как при неправильном обжиме кабеля сигнал не будет проходить или будет идти с задержкой.
Штекер со специальным разъемом типа RJ-45
Если вы планируете подключить к ноутбуку Wi-Fi-роутер , то вам понадобится сначала подключить основной кабель непосредственно к роутеру, а затем от роутера пустить второй кабель к ноутбуку.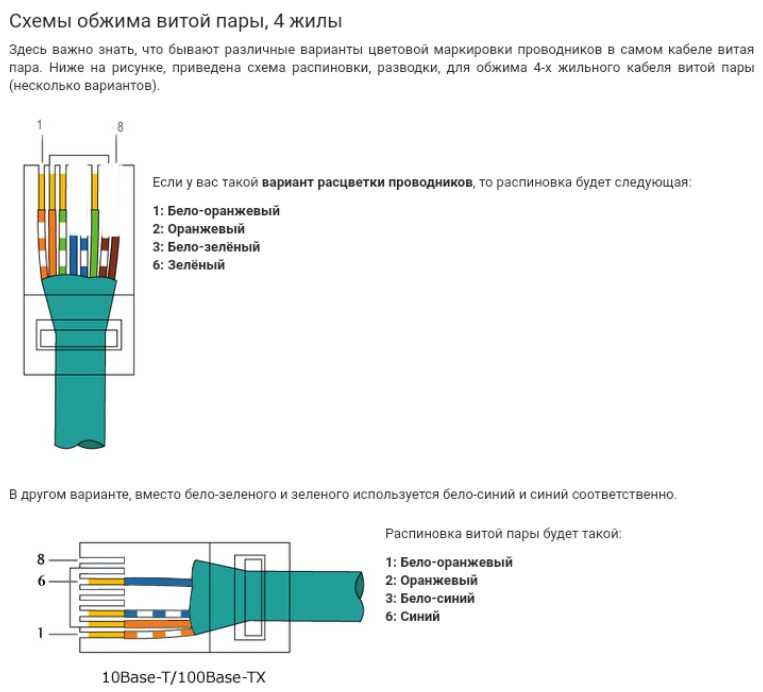
Проверка драйверов
Если ноутбук ранее никогда не использовался для выхода в интернет, на нем могут отсутствовать необходимые драйвера для функционирования сетевой карты. Без них подключение к мировой Сети будет невозможным.
Для проверки необходимо:
- Войти в «Параметры» через меню «Пуск».
Входим в «Параметры» через меню «Пуск»
- Выбрать раздел «Интернет и сеть».
Выбираем раздел «Интернет и сеть»
- Затем перейти в «Настройки параметров адаптера».
Переходим в «Настройки параметров адаптера»
- Если появится сеть Ethernet, то всё в порядке.
Рабочая сеть Ethernet включена
Совет! Если необходимых драйверов нет, то нужно с другого устройства, имеющего выход в интернет, скачать программное обеспечения для вашей сетевой карты. Посмотреть, как называется карта, можно на самом ноутбуке либо в подразделе «Интернет и сеть» в основных настройках.
Присоединение кабеля
Для того, чтобы интернет появился, необходимо поместить штекер (или как ее иногда называют, «собачку») в специальный разъем в боковой панели ноутбука. Помещение осуществляется до щелчка. Если штекер замигает зеленым цветом – подключение произведено, и сетевые пакеты начали проходить. Можно переходить непосредственно к настройке интернета.
Помещение осуществляется до щелчка. Если штекер замигает зеленым цветом – подключение произведено, и сетевые пакеты начали проходить. Можно переходить непосредственно к настройке интернета.
Подключение к сети
Для Windows 8 и 10
Просто подключить кабель к ноутбуку, чтобы появился интернет, недостаточно. Необходимо выполнить несколько операций, чтобы «активировать» вашу сетевую карту и наладить интернет-сообщение.
Порядок действий будет такой:
- Перейти в «Параметры» через «Пуск».
Входим в «Параметры» через меню «Пуск»
- Выбрать вкладку «Сеть и интернет».
Выбираем раздел «Интернет и сеть»
- Перейти в меню настройки VPN.
Переходим в меню настройки VPN
- Перейти к инициализации нового подключения.
- Указать данные поставщика услуги из договора подключения к интернету, тип соединения, а также свои логин и пароль.
Заполняем поля
- Нажать «Сохранить».
На этом основная часть работы закончена. В большинстве случае интернет заработает после проделывания этих манипуляций. Чтобы подключить или отключить соединение, нужно будет кликнуть на иконку доступных точек входа в интернет в нижнем правом меню (там, где дата и время). В выезжающем окошке нужно будет выбрать имя вашего подключения (вы указывали его при настройках) и кликнуть на нем.
В большинстве случае интернет заработает после проделывания этих манипуляций. Чтобы подключить или отключить соединение, нужно будет кликнуть на иконку доступных точек входа в интернет в нижнем правом меню (там, где дата и время). В выезжающем окошке нужно будет выбрать имя вашего подключения (вы указывали его при настройках) и кликнуть на нем.
Если вы сохранили логин и пароль, то они будут подставлены автоматически. Если нет – надо будет каждый раз вводить их заново.
Windows 7 и младше
Для инициализации интернет-подключения в данных версиях операционной системы сначала необходимо произвести настройки вашей сетевой карты. Нужно выполнить такие действия:
- Перейти через меню «Пуск» в основные параметры. Кликнуть на «Сеть и интернет».
Кликаем на «Сеть и интернет»
- Перейти в раздел управления вашими сетями.
- Выбрать локальное интернет-соединение. Перейти в «Свойства» данного устройства.
Выбираем локальное интернет-соединение и открываем «Свойства»
- Кликнуть на протоколе TCP/IPv4.

Кликаем на протоколе TCPIPv4
- Выбрать вариант с получением IP-адреса автоматически либо указать данные IP-адреса, предоставленного провайдером (но большинство поставщиков услуг используют динамические IP, так что установка конкретного значения может оказаться помехой для подключения). Выбираем вариант с получением IP-адреса автоматически
На этом настройка сетевой карты будет завершена. Теперь нужно настроить непосредственно интернет-подключение. Для этого нужно повторно войти в «Центр управления сетями» и действовать так:
- Нажмите на меню настройки нового онлайн-подключения.
- Выберите ссылку «Подключение к интернету», следом – «Высокоскоростное» (в некоторых версиях операционной системы в зависимости от сборки нужный тип соединения может именоваться PPPoe или «DSL / кабель»).
- Укажите свой логин и пароль, выданные провайдером.
- Назовите подключение так, чтобы не перепутать с другими.
- Нажмите «Подключить».
Теперь для авторизации и установлении связи со всемирной сетью в разделе «Сетевые подключения» достаточно дважды нажать на названии вашего подключения.
Для более удобного присоединения к интернету можно создать ярлык.
Создаём ярлык на рабочем столе
- Для этого в меню выберите нужную сеть.
Выбираем нужную сеть
- Нажмите на нее левой клавишей мыши и просто перетяните его на рабочий стол.
Перетягиваем значок на рабочий стол
- Ярлык появится автоматически. Теперь, когда вы кликните на него, произойдет соединение с провайде
Ярлык создан на рабочем столе
ром и на ноутбуке появится интернет.
Если интернет не работает
Если онлайн-соединение всё еще не появилось, вам нужно проверить корректность подключения. Это делается так:
- Переходите в панель управления, как обычно.
- Выбираете разделы «Сеть»-«Параметры адаптера».
Выбираем разделы «Сеть»-«Параметры адаптера»
- Нажимаете на соединении Ethernet и выбираете диагностику. Нажимаем на соединении Ethernet и выбираем диагностику
- Если мастер не нашел ошибок, но интернета всё равно нет, перейдите в свойства интернет-подключения, кликнув на нем правой кнопкой мыши и выбрав «Состояние».

Выбираем «Состояние»
- Проследите, чтобы были подключены протокол IP версии 4, а также драйвер протокола LLDP – это наиболее частые ошибки.
Если это не помогло, свяжитесь с провайдером. Возможно, имеются какие-то проблемы на его стороне. Или вашему соединению требуется особенная настройка. Следуйте инструкциям мастера, и интернет обязательно появится.
Если подключается роутер
Если вам необходимо установить роутер, то процесс подключения к интернету в целом аналогичен. Однако, чтобы роутер заработал и начал раздавать Wi-Fi, необходимо его правильно настроить.
Подключение роутера к ноутбуку
Для каждой модели роутера и для каждого провайдера предусмотрены свои настройки, которые лучше посмотреть на официальном сайте поставщика услуги. Лучше заранее переписать алгоритм действий, что и как нужно подключить, либо позвонить провайдеру и следовать его инструкциям.
Самостоятельно настраивать роутер без должных знаний и опыта не следует!
Видео — Как настроить интернет на Windows 7
Понравилась статья?
Сохраните, чтобы не потерять!
Рекомендуем похожие статьи
Разветвитель для интернет кабеля на 2 компьютера: как пользоваться
Главная » Разные сетевые устройства
Привет всем! Сегодня ко мне пришло очень интересное письмо, где был вопрос про разветвитель для интернет кабеля на 2 компьютера. Их ещё называют как «тройники», «двойники» или «сплиттеры». К сожалению, но многие граждане сразу начинают думать немного не в ту сторону и представляют себе как через этот переходник можно через один интернет кабель подключить два компьютера. Но давайте разберемся вместе – для чего его применяют.
Их ещё называют как «тройники», «двойники» или «сплиттеры». К сожалению, но многие граждане сразу начинают думать немного не в ту сторону и представляют себе как через этот переходник можно через один интернет кабель подключить два компьютера. Но давайте разберемся вместе – для чего его применяют.
Содержание
- Для чего он нужен
- Итог
- Задать вопрос автору статьи
Для чего он нужен
Смотрите, в подобном сетевом кабеле обычно есть 8 проводков или 4 пары. Так вот максимальная скорость передачи данных при этом может быть до 1000 Мбит в секунду. Но чаще всего в локальной сети, да и в интернете применяют подключение всего 4 проводков или 2 пар. Остальные 2 пары просто не используют.
Данное приспособление используют для подключения через один кабель сразу двух компьютеров. То есть 4 проводка на один компьютер и остальные на второй. Но в самом конце обычно необходимо ставить подобный тройник, который обратно разветвляет соединение. Также некоторые коммутаторы с портом на 1 Гбит в секунду могут работать и с одним подключением. Они аппаратно и программно сразу одно подключение разбивают на два.
Также некоторые коммутаторы с портом на 1 Гбит в секунду могут работать и с одним подключением. Они аппаратно и программно сразу одно подключение разбивают на два.
Теперь сразу многие зададутся вопросом – а можно ли подключить в него интернет кабель, а далее по проводам развести его на два компьютера. Сразу отвечу, что так сделать нельзя. В целом вы уже должны понять, что при таком коннекте используются по 4 проводка на разное подключение. А входной порт интернета обычно использует все пары.
Именно поэтому если вы хотите подключить к одному интернет кабелю несколько устройств, то лучше воспользоваться домашним роутером. Он выступает неким шлюзом, который будет принимать интернет сигнал, строить локальную сеть и грамотно распределять потоки пакетов, между подключенными устройствами.
Именно поэтому его ещё называют маршрутизатором, так как он работает на основе таблицы маршрутизации. В таком случае не будет сбоев, а скорость интернета не будет падать. Дополнительным плюсом, будет возможность использовать Wi-Fi соединение. То есть аппарат будет строить вокруг себя беспроводную локальную сеть. А к ней уже можно будет подключиться с телефона, планшета, ноутбука и других устройств, у которых есть вай-фай модуль.
То есть аппарат будет строить вокруг себя беспроводную локальную сеть. А к ней уже можно будет подключиться с телефона, планшета, ноутбука и других устройств, у которых есть вай-фай модуль.
Итог
Как вы видите внешность устройства немного обманчива, а сам сплиттер используется в других целях. В качестве дополнительной информации я бы советовал вам почитать две полезные статьи в образовательных целях. Сначала почитайте статью от моего коллеги про Wi-Fi. Там простым языком рассказано про эту нехитрую технологию, которая на деле применяется почти везде. Также советую прочесть статью про роутер – где рассказан основной принцип действия и основные моменты работы. Все расписано простым языком и в интересном ключе.
Помогла ли вам эта статья?
54 941 25
Автор статьи
Бородач 1471 статей
Сенсей по решению проблем с WiFiем. Обладатель оленьего свитера, колчана витой пары и харизматичной бороды.
Любитель душевных посиделок за танками.
Обладатель оленьего свитера, колчана витой пары и харизматичной бороды.
Любитель душевных посиделок за танками.
Что такое кабель Ethernet?
by Dusan Stanar
Содержание
Если вы задаетесь этим вопросом, значит, вы попали по адресу. Я буду обсуждать, что такое кабель Ethernet, как он выглядит, типы кабелей Ethernet и в первую очередь, чем он полезен.
Я также провел интервью со многими сетевыми установщиками и системными интеграторами, знакомыми с кабелями Ethernet, и они дали мне советы о том, как выбрать лучшие кабели Ethernet для моего проекта. Итак, продолжайте и узнайте больше о новейших лучших кабелях Ethernet.
Поскольку не все кабели Ethernet одинаковы, чрезвычайно важно знать, как выбрать подходящий кабель для обеспечения наилучшего уровня сигнала и безопасности.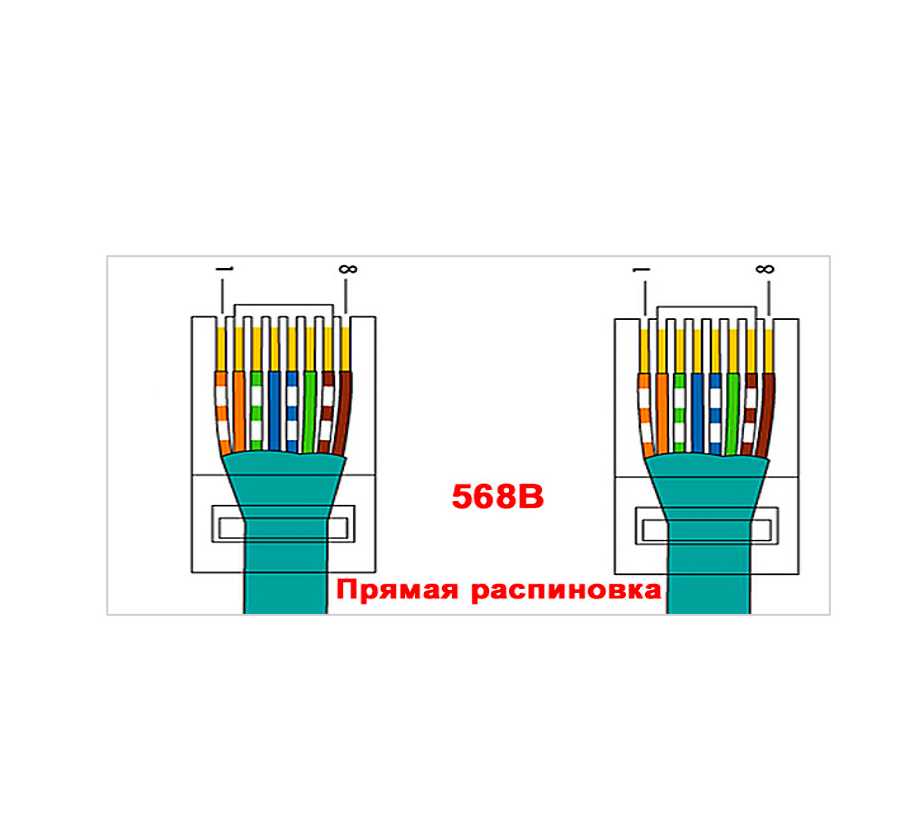 Например, если вы увлекаетесь играми, вам может понадобиться лучший кабель Ethernet для PS4 или просто лучший кабель Ethernet для игр в целом.
Например, если вы увлекаетесь играми, вам может понадобиться лучший кабель Ethernet для PS4 или просто лучший кабель Ethernet для игр в целом.
Что такое кабель Ethernet?
Кабель Ethernet — это тип сетевого кабеля, который соединяет ваши устройства с сетевыми данными вашего интернет-провайдера для обеспечения доступа в Интернет. К устройствам, к которым подключается кабель, относятся ноутбуки, ПК, сетевой коммутатор и маршрутизатор.
Кабели Ethernet могут быть длинными или короткими, но обычно их длина не превышает 6 футов. Стоит отметить, что если сетевой кабель слишком длинный и плохого качества, это может повлиять на скорость вашего интернета. Они также бывают разных цветов.
Эта интернет-технология повсеместно признана стандартом всеми производителями компьютеров, поэтому вы найдете порт или порты на всех компьютерах и других устройствах, таких как телевизоры, маршрутизаторы и т. д.
Эти кабели имеют решающее значение для работы.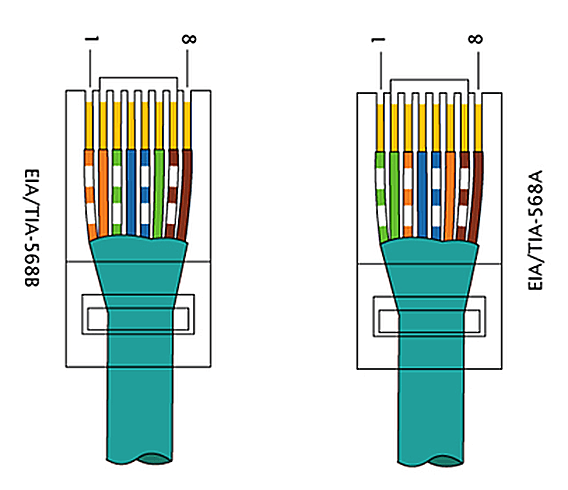 или домашних сетей или установления подключения к Интернету. Использование кабеля имеет свои преимущества, поскольку обеспечивает более быстрое обслуживание и надежное соединение. Кабели Ethernet можно использовать вместе с разветвителями Ethernet, чтобы обслуживать больше устройств.
или домашних сетей или установления подключения к Интернету. Использование кабеля имеет свои преимущества, поскольку обеспечивает более быстрое обслуживание и надежное соединение. Кабели Ethernet можно использовать вместе с разветвителями Ethernet, чтобы обслуживать больше устройств.
Как выглядит кабель Ethernet?
Эти кабели похожи на телефонные кабели. Он имеет такую же форму. Однако кабель Ethernet больше, поскольку у него 8 проводов, а у телефонного кабеля — 4 провода.
Как узнать, что это кабель Ethernet?
Наиболее часто используемый кабель для проводных сетей. Вы можете определить его по разъему на конце. Кабель Ethernet также имеет небольшой рычаг сверху, который помогает зафиксировать кабель в порту.
Кроме того, на некоторых кабелях Ethernet напечатана информация, которая может помочь вам определить тип приобретаемого кабеля. Вы получите такую информацию, как категория, которая обозначается аббревиатурой cat плюс номер.
Типы кабелей Ethernet
Существуют различные типы кабелей Ethernet. Они либо поставляются бесплатно с устройствами, которые их используют, либо вы можете купить их отдельно. Наиболее распространенными являются категории 5, 5e, 6, 7 и 8.
Зачем вам такие кабели Ethernet? Правильный выбор окажет огромное влияние на скорость вашего интернета. Все они имеют разные уровни производительности, поэтому крайне важно знать каждый из них.
Категория 5
Этот тип кабеля Ethernet, также известный как категория 5, поддерживает скорость менее 100 Мбит/с. Он был введен раньше, чем категории 5e и 6. Эта категория сейчас устарела, поскольку она медленнее и старее.
Однако кабели Ethernet такого типа можно найти в некоторых домах и офисах. Кабели состоят из 4 витых пар медных проводов.
Cat5E
Это улучшенная версия стандартов Cat5. Он был разработан для уменьшения электрических помех другим устройствам и электрическим кабелям.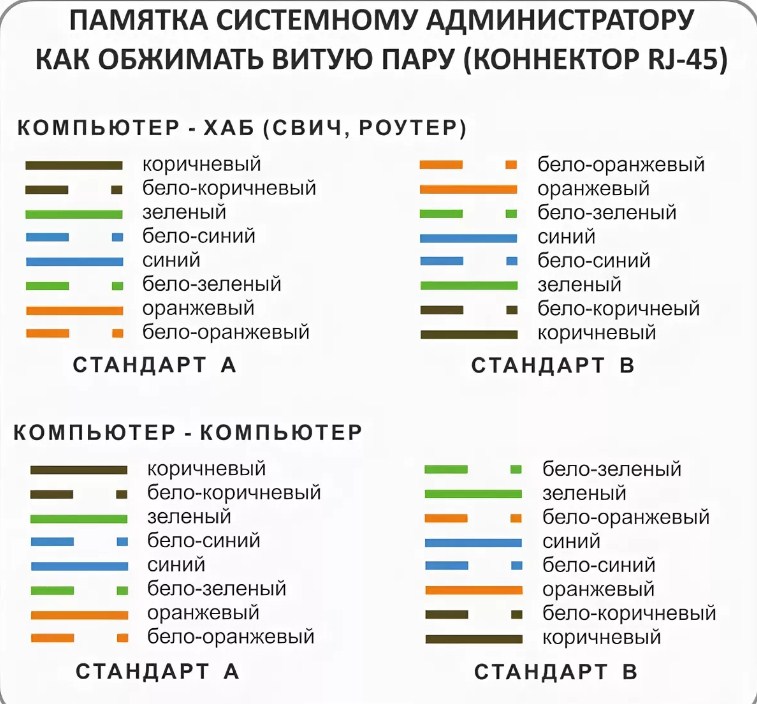
Cat5e — это один из новых стандартов Ethernet, который обеспечивает высокую скорость Интернета.
Аббревиатура e на Cat5 означает «улучшенный». Он способен поддерживать скорость интернета до 1000 Мбит/с. Многие коммерческие помещения и дома используют эти кабели Cat5 из-за их способности поддерживать гигабитные скорости по доступным ценам.
Cat6
Этот тип кабеля Ethernet аналогичен стандарту Cat5, поскольку состоит из 4 пар витых медных кабелей, пригодных для работы в сети. Однако категория 6 может обеспечить значительное улучшение производительности, поскольку она может поддерживать скорость до 10 Гбит/с и пропускную способность до 250 МГц.
Сегодня он широко используется в коммерческих помещениях, а также для компьютерных проводных сетевых подключений. Кабели Cat6 туго намотаны, имеют более толстую оболочку или очень хорошо экранированы для защиты от перекрестных помех на ближнем конце. Они не способны поддерживать большие расстояния (ограничены 37-55 метрами) при передаче на скорости 10 Гбит/с.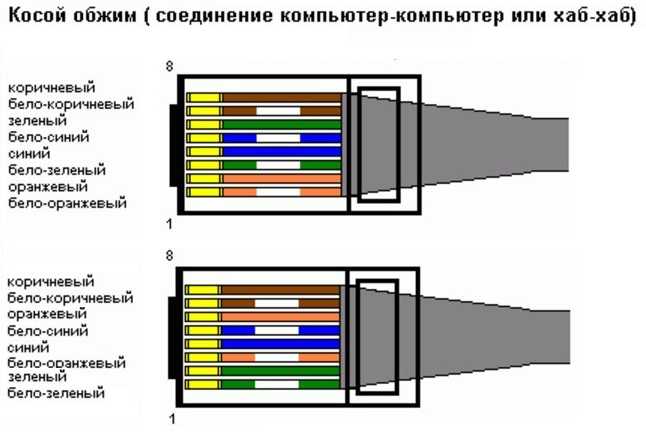 Кроме того, вы можете столкнуться с различными вариантами, такими как перекрестный кабель, специально предназначенный для соединения двух компьютеров.
Кроме того, вы можете столкнуться с различными вариантами, такими как перекрестный кабель, специально предназначенный для соединения двух компьютеров.
Cat 6a
Это улучшенная версия или стандарт стандарта cat6. Cat 6a обеспечивает превосходное качество сигнала, что делает его идеальным для потоковой передачи видео, компьютерных сетей, онлайн-игр и т. д. Он поддерживает скорость до 10 Гбит/с и полосу пропускания 500 МГц.
Эта информация имеет решающее значение при покупке кабеля, чтобы вы могли выбрать кабель, наиболее подходящий для ваших нужд.
Этот кабель имеет дополнительную изоляцию или очень хорошо экранирован для снижения электромагнитного излучения и электрических помех. В отличие от категории 6, эта обновленная версия обеспечивает доступ на большие расстояния до 100 метров.
Поскольку он более толстый и менее гибкий в работе, он больше подходит для промышленных сред, чем для домашней сети.
Cat7
Эти кабели также обеспечивают скорость 10 Гбит/с, 40 Гбит/с на расстоянии 50 метров и 100 Гбит/с на расстоянии 15 метров.
Имеет более длительный срок службы, имеет надлежащее экранирование для повышения помехоустойчивости и уменьшения электромагнитного излучения.
Для чего используется кабель Ethernet? Кабели Ethernet
универсальны, поскольку сегодня их можно использовать в офисах, домах и на производстве для подключения к Интернету. Они предназначены для работы с портами Ethernet, и большинство устройств часто получают доступ к сети через маршрутизаторы, телевизоры, компьютеры и ПК, у всех есть порты Ethernet.
Использование кабеля Ethernet имеет свои преимущества, в том числе;
- У вас будет надежная и быстрая сеть. Это важно при потоковой передаче или игре в видеоигры с использованием игровых консолей в Интернете.
- Он обеспечит наилучшую скорость для устройств, с которыми вы не передвигаетесь.

- Кабели Ethernet не имеют помех. С другой стороны, беспроводные сигналы имеют тенденцию ослабевать при прохождении через стены, а также на них часто влияют беспроводные камеры, микроволновая печь, приемник спутникового телевидения, радионяни и даже беспроводные телефоны.
- Этот тип сети обеспечивает безопасность данных, в отличие от соединения Wi-Fi. Данные, передаваемые по этим волнам, могут быть перехвачены.
Нужен ли вам кабель Ethernet для Wi-Fi?
Настройка Wi-Fi? Вам все равно нужно будет подключить кабель Ethernet к маршрутизатору, который обеспечит домашнюю или офисную беспроводную сеть.
Беспроводные подключения для передачи данных чрезвычайно полезны, поскольку они одновременно обеспечивают сетевой сигнал для компьютеров, мобильных устройств, таких как iPad, мобильные телефоны Android, планшеты и другие сетевые устройства или оборудование.
Что такое соединение Ethernet?
Соединение Ethernet осуществляется с помощью физических кабелей.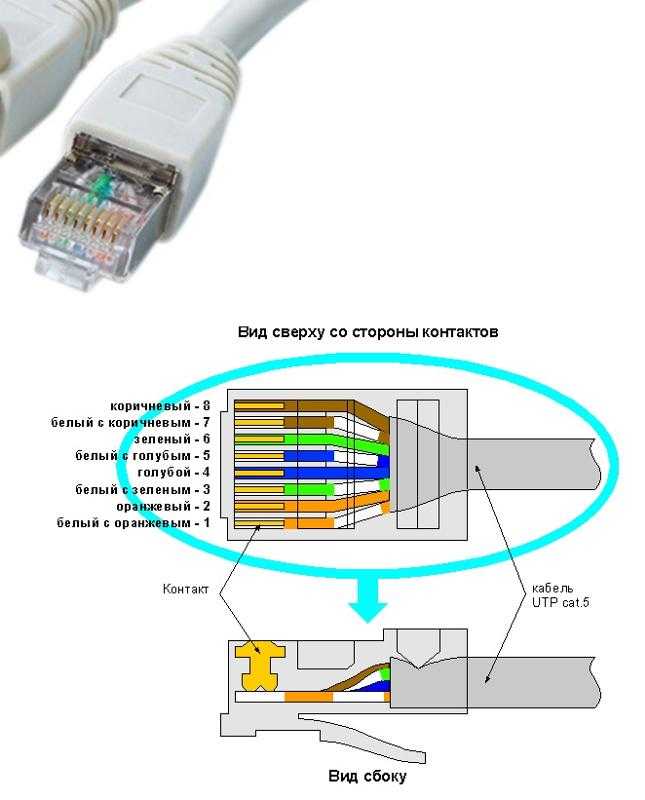 Соединение позволяет отправлять данные по локальной сети или локальной сети через компьютеры. Имейте в виду, что маршрутизатор Wi-Fi — это не единственный способ, с помощью которого ваши сетевые устройства могут получать доступ в Интернет, есть также Ethernet.
Соединение позволяет отправлять данные по локальной сети или локальной сети через компьютеры. Имейте в виду, что маршрутизатор Wi-Fi — это не единственный способ, с помощью которого ваши сетевые устройства могут получать доступ в Интернет, есть также Ethernet.
Однако для Ethernet потребуется подключение с помощью кабеля к сети для получения сигнала или передачи данных. Ethernet более безопасен, быстрее и не зависит от других сигналов.
Кроме того, стоимость настройки этого типа сети ниже по сравнению с беспроводной сетью, для настройки которой требуется больше инструментов.
Как выбрать кабель Ethernet
Хотите максимально эффективно использовать свою сеть? Затем приобретите лучшие кабели Ethernet для подключения в Интернете. Тип кабелей или категории кабелей Ethernet, которые вы выбираете, имеют значение. Они определят ваш интернет на максимальной скорости плюс, если вы столкнетесь с задержками и лагами.
Подходящие кабели также экранированы, чтобы обеспечить максимальное удобство при игре в любимую игру или при просмотре Netflix за счет уменьшения помех.
В чем разница между соединительными кабелями и перекрестными кабелями? В то время как патч-кабель соединяет два разных устройства, перекрестный кабель соединяет два похожих устройства. Существенным преимуществом соединения двух концентраторов перекрестным кабелем является возможность быстрой передачи данных между концентраторами и добавления дополнительных портов в одну и ту же сеть.
Характеристики кабеля Ethernet
В настоящее время на рынке представлены кабели Ethernet различных категорий и типов. Как я уже говорил, есть кабели категории 5, категории 5e, категории 6, категории 6e и категории 7. Они поддерживают разные скорости, имеют разные цвета, и все они имеют разный уровень производительности кабеля.
Многие обеспечивают максимальную скорость до 100 Мбит/с, в то время как другие позволяют 1 Гбит/с и даже 40 Гбит/с. Понимание кабелей Ethernet в этих сетях поможет вам выбрать правильный кабель для обеспечения наилучшего уровня сигнала.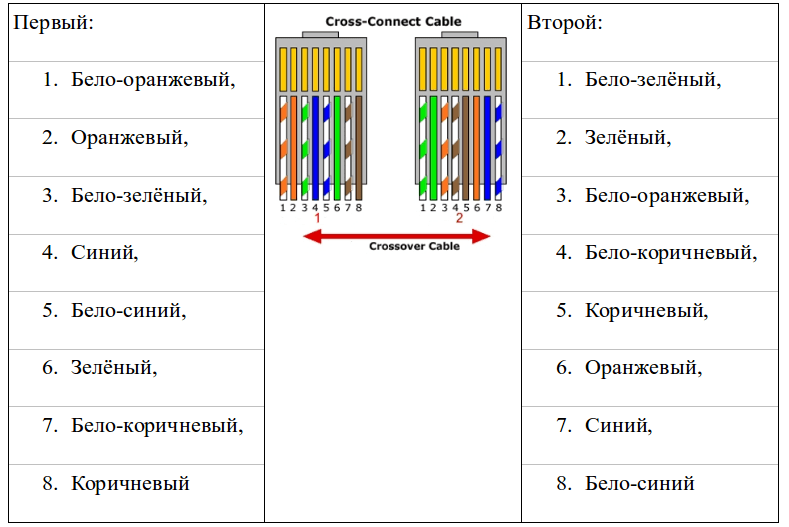 Если вы можете себе это позволить, купите 1 или 2 устройства в каждой категории, которые вам нужны, чтобы проверить их скорость, чтобы вы могли выбрать тот, который соответствует вашим потребностям.
Если вы можете себе это позволить, купите 1 или 2 устройства в каждой категории, которые вам нужны, чтобы проверить их скорость, чтобы вы могли выбрать тот, который соответствует вашим потребностям.
Длина кабеля Ethernet
Эти кабели Ethernet бывают разной длины: 3,28 фута, 6,56 фута, 16,4 фута, 10 метров и даже 20 метров.
Есть и очень длинные, 75 метров, которые позволяют протянуть провод на большие расстояния. Покупая один или два кабеля для вашего дома или бизнеса, убедитесь, что ваши категории кабелей имеют правильную максимальную длину, способную развивать более высокие скорости.
Экранирование
Кабель может иметь два слоя экранирования внутри для защиты от помех электрических помех вашего дома, электромагнитного излучения и сигналов от других устройств. Два слоя позволяют использовать кабельные соединения в более суровых условиях.
Часто задаваемые вопросы
1.
 Как работает кабель Ethernet?
Как работает кабель Ethernet?Кабель Ethernet работает путем передачи цифровых сигналов между устройствами в сети. Кабель подключается к сетевому адаптеру на каждом устройстве, а сетевой адаптер преобразует цифровые сигналы в электрические, которые можно передавать по проводу. Когда сигналы достигают другого конца кабеля, они преобразуются обратно в цифровую форму и передаются на сетевой адаптер на целевом устройстве.
2. Можно ли подключить кабель Ethernet к стене?
Кабель Ethernet можно подключить к стене с помощью настенной панели Ethernet. Настенная панель Ethernet имеет порт для подключения кабеля Ethernet и два винта для крепления кабеля Ethernet.
3. Как подключиться к Ethernet вместо WIFI?
Для подключения к Ethernet вместо WIFI вам понадобится кабель Ethernet. Подключите один конец кабеля к порту Ethernet на компьютере, а другой конец — к порту Ethernet на стене. Ваш компьютер автоматически начнет использовать соединение Ethernet.
4.
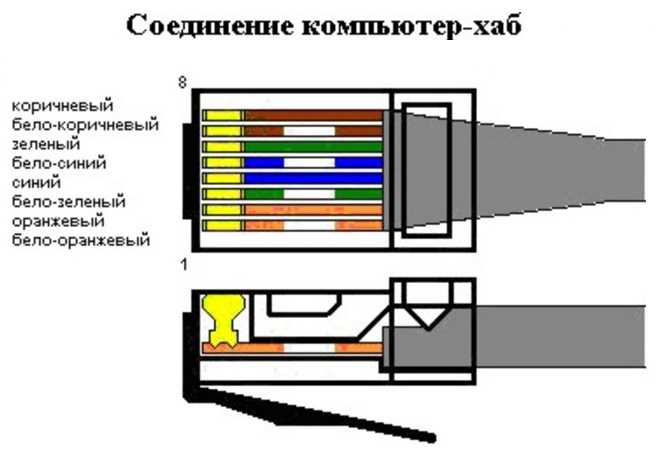 Должен ли я подключать Ethernet к маршрутизатору или модему?
Должен ли я подключать Ethernet к маршрутизатору или модему?Ответ на этот вопрос зависит от того, для чего вы хотите использовать интернет-соединение. Если вы хотите использовать сетевой адаптер вашего компьютера для подключения к Интернету, вам следует подключить его к маршрутизатору. Это даст вам доступ к Интернету, а также позволит вам обмениваться файлами и принтерами с другими компьютерами в вашей сети. Если вы хотите использовать модем только для подключения к Интернету, вам следует подключить сетевой кабель к модему.
5. В чем разница между одножильными и многожильными кабелями Ethernet?
Одножильные кабели Кабели Ethernet, обычно используемые в бизнес-сетях, состоят из одного толстого медного провода, проходящего через каждый проводник, тогда как многожильные кабели состоят из нескольких тонких медных проводов, скрученных вместе, образующих один проводник.
Что такое кабель Ethernet и как он ускоряет ваш Интернет?
Хотя сегодня Wi-Fi является наиболее распространенным способом подключения устройств к Интернету, это не единственный способ сделать это. Также возможно подключение с помощью провода, известного как кабель Ethernet.
Также возможно подключение с помощью провода, известного как кабель Ethernet.
Давайте посмотрим, что такое кабель Ethernet, почему он ускоряет ваше соединение и как вы можете начать его использовать.
Что такое кабель Ethernet?
Кабель Ethernet, также называемый сетевым кабелем, — это просто кабель, который соединяет ваш настольный компьютер, ноутбук, игровую консоль или другое устройство с маршрутизатором вашей сети. Это называется «жестким подключением» вашего устройства к сети и было обычным явлением до того, как Wi-Fi стал стандартом и разрешил беспроводные соединения.
Подробнее: Типы технологий доступа в Интернет, объяснение
Многие устройства имеют порт Ethernet, что позволяет им подключаться с помощью этого стандартного типа кабеля. Когда вы покупаете такое устройство, как маршрутизатор, кабель Ethernet часто входит в комплект. Вы также можете приобрести кабели Ethernet различной длины в Интернете в таких розничных магазинах, как Amazon и Newegg.
Кабель Ethernet имеет одинаковые разъемы на обоих концах: он похож на кабель старого стационарного телефона, но больше.
Каковы преимущества кабелей Ethernet?
Использование кабеля Ethernet для подключения устройств к Интернету более надежно, чем подключение через Wi-Fi. Вы будете испытывать меньше зависаний в сети, и вам не придется беспокоиться о помехах от других устройств, стен и т. д.
Связанный: Что может замедлить работу вашей домашней сети Wi-Fi
СоединенияEthernet также быстрее, чем при использовании Wi-Fi. По кабелю Ethernet информация передается по выделенной и согласованной линии. Это более эффективно, чем Wi-Fi, который рассылает беспроводные сигналы во всех направлениях. Информация может передаваться по кабелям быстрее, чем по воздуху.
Если у вас есть кабель Ethernet, вы можете проверить это самостоятельно. Запустите тест сетевого подключения на Speedtest.net по Wi-Fi, а затем повторите попытку, подключившись с помощью кабеля Ethernet. Ваша скорость с кабелем, вероятно, будет ближе к скорости, которую рекламирует ваш провайдер.
Ваша скорость с кабелем, вероятно, будет ближе к скорости, которую рекламирует ваш провайдер.
Важно отметить, что независимо от того, какой тип соединения вы используете, вы не можете превысить скорость, которую вы получаете от своего интернет-провайдера. Кабели Ethernet часто могут обеспечивать скорость до 1 Гбит/с, но если вы платите только за 100 Мбит/с, вы не превысите эту скорость без обновления плана.
Как начать использовать кабели Ethernet
Многие устройства, такие как настольные ПК, консоли PlayStation и Xbox, а также смарт-телевизоры, имеют встроенные порты Ethernet. Чтобы подключить эти устройства к вашей сети, все, что вам нужно сделать, это подключить кабель Ethernet к порту на устройстве, а затем подключить другой конец к маршрутизатору. Кабель защелкнется на обоих концах, закрепив его.
Некоторые устройства сразу же подключатся, как только вы это сделаете; в других случаях вам, возможно, придется зайти в параметры сети и сказать, чтобы он использовал Ethernet вместо соединения Wi-Fi.
Другие устройства, такие как Nintendo Switch и современные MacBook, не имеют порта Ethernet. В этих случаях вы можете приобрести адаптер USB-Ethernet. Он подключается к вашему устройству через порт USB-A (коммутатор) или USB-C (MacBook), а затем позволяет подключить кабель Ethernet, как обычно. Это дополнительные расходы, а с ключом немного хлопотно, но это того стоит из-за повышенной скорости.
Если вы хотите начать использовать кабели Ethernet, вы можете столкнуться с общей проблемой физических ограничений. В случаях, когда ваш маршрутизатор находится далеко от устройства, которое вы хотите подключить, может быть невозможно провести кабель через весь дом, просверлить пол и т. д.
Если это проблема для вас, рассмотрите возможность использования адаптеров Powerline. Это устройства, которые подключаются к розеткам рядом с устройством, которое вы хотите подключить, и вашим маршрутизатором. При подключении кабеля Ethernet к каждому концу сетевой сигнал проходит по существующим линиям электропередач в вашем доме.