Как подключить беспроводные наушники к телефону?
Настоящим я даю согласие* ООО «Смартаудио» (далее – «Dr.Head») на обработку (в том числе, с использованием различных средств автоматизации) моих персональных данных, перечисленных ниже, в целях заключения и исполнения договоров купли-продажи/оказания услуг, информирования о товарах, работах, услугах и/или проведения опросов и исследований, участия в программе лояльности, предоставления мне наиболее выгодных персонализированных предложений от «Dr.Head» и его партнеров, а также разрешаю во исполнение перечисленных целей поручать другим лицам обработку моих персональных данных.
Согласие дается на обработку следующих моих персональных данных: фамилии, имени, отчества, пола, даты рождения, номеров домашнего и/или мобильного телефонов, адреса доставки товара, адреса электронной почты (e-mail), почтового адреса, сведений об истории покупок, информацию об аккаунтах в социальных сетях, в том числе наименований приобретаемых товаров/услуг и их стоимости (далее – Персональные данные).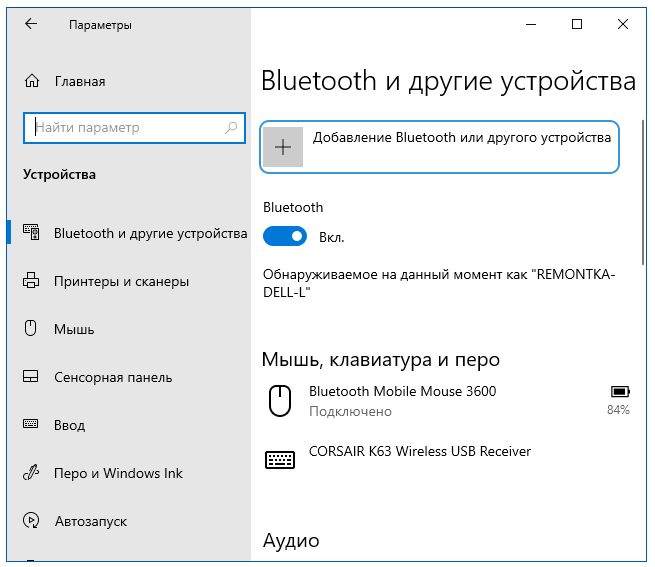
Я согласен с тем, что в ходе обработки Персональных данных будут осуществляться следующие действия с использованием средств автоматизации или без их использования: сбор, запись, систематизация, накопление, хранение, уточнение (обновление, изменение), извлечение, использование, передача (предоставление, доступ), обезличивание, блокирование, удаление, уничтожение.
Также я разрешаю направлять мне информацию, в т.ч. рекламного и/или маркетингового содержания, о товарах, работах, услугах «Dr.Head» и его партнеров через любые указанные мною каналы коммуникации с применением различных информационных технологий, в том числе по почте, SMS, электронной почте, телефону, через личный кабинет на сайте https://www.doctorhead.ru/, с помощью системы мгновенного обмена сообщениями через интернет и т.д.
Настоящее Согласие может быть отозвано мною в любой момент путем направления письменного уведомления по месту нахождения «Dr.Head»: 1127015, г. Москва, ул. Вятская, дом 70, комната 7, помещение I, этаж 6, ООО «Смартаудио», либо на адрес электронной почты: order@doctorhead.
Настоящим подтверждаю достоверность предоставленных мною данных, а также что я ознакомлен и согласен с условиями Политики конфиденциальности в отношении обработки персональных данных.
*Настоящее согласие подписано электронной подписью – путем регистрации на сайте и совершении действия по принятию условий Политики конфиденциальности (нажатием соответствующей кнопки в процессе регистрации).
Как подключить беспроводные наушники к телефону?
Разберёмся как подключить беспроводные наушники к телефону (на андроид). Эта инструкция по подключению блютуз наушников актуальна для ЛЮБЫХ моделей: классические Bluetooth наушники (полноразмерные или накладные) и TWS наушники (внутриканальные и вкладыши по типу Airpods).
ℹ️ Как подключить беспроводные наушники — 3 шага:Перед подключением беспроводных наушников, не забудьте их зарядить и включить.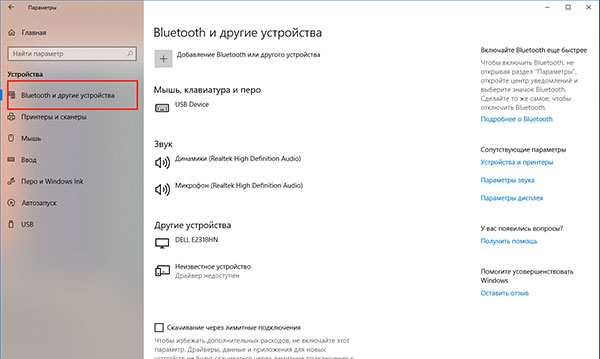
- Включаем Bluetooth на телефоне.
- Делаем беспроводные блютуз наушники видимыми для телефона.
- Заходим в настройки Bluetooth и подключаем блютуз наушники — производим сопряжение.
Подключение беспроводных TWS наушников к телефону, отличается от полноразмерных/накладных, только переходом в режим сопряжения.
- Подключение беспроводных наушников к телефону, в первый раз, производится сложнее чем во 2й и последующие разы . Сделано это для безопасности от взлома и сторонних подключений левых девайсов к вашему телефону или наушникам.
- Во 2е и последующие подключения блютуз наушников, вам потребуется не более 5-10 секунд. Включаем блютуз на телефоне и включаем наушники, после чего они подключаются автоматически.
📹 Как подключить беспроводные наушники – видео, если лень читать 🙂 :
Подключаем любые TWS наушники:
Подключаем любые беспроводные наушники:
📶 1. Включаем Bluetooth на телефоне (Андроид)
Заходим в настройки блютуз на телефоне и включаем Bluetooth: верхняя шторка → зажимаем иконку Bluetooth → включаем Bluetooth.
- Заходим в настройки блютуз. Верхняя шторка → зажимаем значек блютуз.
- 1.2. Включаем Bluetooth
Или через настройки: главное меню → настройки → подключения → Bluetooth (ставим на Вкл).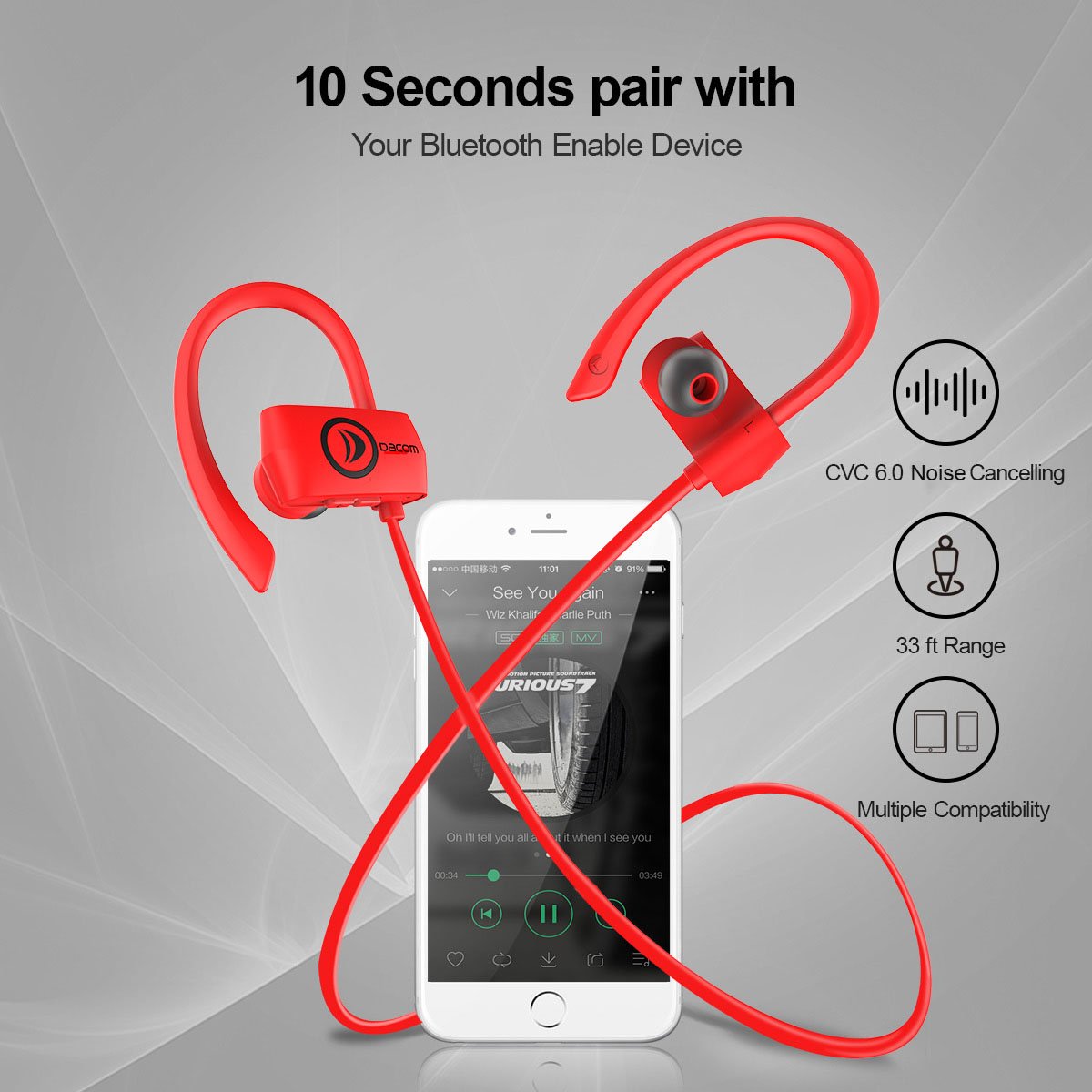
Название и расположение пунктов может варьироваться в зависимости от оболочки и версии андроид.
👁️ 2. Делаем беспроводные блютуз наушники видимыми для телефона
Сопряжение отличается в зависимости от модели, это можно уточнить в инструкции к Вашим наушникам (шла в комплекте). Вот основные варианты:
- Просто открываем кейс.
- Открываем кейс и достаём наушники. Один или два.
- Открываем кейс и нажимаем кнопку на кейсе. Если она есть.
- Достаём наушники и нажимаем на них кнопки\сенсоры. Таких моделей уже мало. Обычно нужно зажать кнопки\сенсоры на обоих наушниках на несколько секунд.
После входа в режим сопряжения индикатор на наушниках меняет свое состояние мигает / изменяет цвет / загорается / другое.
Это верно для первого подключения наушников. Если они уже были сопряжены с другим источником, сначала нужно убедиться, что они к нему не подключены.
О том как найти Bluetooth наушники в этом случае – чуть ниже.
2.1. Подключение беспроводных полноразмерных, «не TWS» наушников:
Как включить режим сопряжения на наушниках, которые не являются TWS? То есть, на обычных беспроводных наушниках с оголовьем или проводом между корпусами. Есть два основных варианта:
- Из выключенного состояния зажать кнопку включения и держать её (как на картинке выше), не отпуская, ещё 2-5 секунд после включения. Будет соответствующая индикация и\или голосовое\звуковое оповещение о том, что наушники перешли в нужный режим.
- Если есть выделенная кнопка для подключения — обычно, она обозначена значком Bluetooth. Включаем наушники и нажимаем её 1 или 2 раза (или зажать на пару секунд).
🔍 3. В настройках Bluetooth на телефоне — выполняем поиск и подключаем блютуз наушники
1. Выполняем «поиск» устройств в настройках блютуз на телефоне и в доступных устройствах выбираем Ваши блютуз наушники (производим сопряжение).
- 1.1. Выбираем Ваши наушники
- 1.2. Ждем сопряжения
2. Телефон может дополнительно спросить о подключении, при первом сопряжении. Нажимаем «Да».
- 2.1. Подтверждаем сопряжение
- 2.2. Наушники подключены ✅
Обычно наушники в доступных устройствах называются примерно так, как официально на коробке. Но иногда китайские бюджетные TWS (ноунейм и второстепенные бренды) могут называться странно: просто мак-адрес (цифры и буквы через двоеточия), иероглифы или название, не относящееся к «имени» модели. Иногда имеет смысл «протыкать» несколько доступных вариантов.
Только очень старые или странные модели на последнем шаге требуют ввода пин-кода. Если друг это случилось, стандартный — это 0000 или 1111. Или он указан в документах.
Как подключить беспроводные наушники True Wireless к телефону? Как видите, легко.
🀄 4. Как подключить беспроводные наушники i9, i11, i12 — к телефону
Как подключить китайские беспроводные наушники i9, i11, i12 к телефону? Некоторые китайские TWS наушники не включаются автоматически при извлечении из кейса, нужно нажимать кнопки.
Подключение беспроводных TWS наушников i7s:
- Достаем блютуз наушники из кейса.
- Включаем 1 наушник, удержанием кнопки включения на нем. До того как начнет мигать индикатор + иногда бывает голосовое оповещение о включении.
- После включения, нажимаем 2 раза, короткими нажатиями кнопку включения.
- Включаем 2й наушник, удержанием кнопки включения на нем.
- После включения, нажимаем 2 раза, короткими нажатиями кнопку включения на 2м наушнике.
- После чего 1й наушник подключается ко 2му наушнику.
- 2й наушник остается мигать, в режиме сопряжения и поиска.
 Этот наушник активный и именно он подключается к телефону.
Этот наушник активный и именно он подключается к телефону. - Берем телефон и включаем блютуз в верхней шторке. Зажатием иконки блютуз или через настройки, переходим в настройки блютуз.
- В списке доступных устройств должны отображаться наушники i7s.
- Нажимаем на i7s и подключаем беспроводные наушники i7s.
Для выключения наушников i7s, достаточно выключить 1 наушник, долгим нажатием по кнопке включения/выключения. После выключения 1го наушника, 2й выключиться автоматически.
Видео по подключению беспроводных наушников i7s
📲 5. Как подключить беспроводные наушники к другому телефону?
Описанное выше – это инструкция, как правильно подключить наушники в первый раз. Если они уже были сопряжены с другим телефоном, то инструкция та же, но есть нюансы:
Если они уже были сопряжены с другим телефоном, то инструкция та же, но есть нюансы:
- Если в радиусе действия Bluetooth (около 10 м) находится сопряжённый телефон (ноутбук, телевизор), то наушники подключаются к другому телефону (с которым было сопряжение ранее) автоматически. И в большинстве случаев подключение другого устройства будет невозможно. Проверяем этот момент.
- Наушники нужно отсоединить от подключённого телефона. Для этого в списке Bluetooth устройств нажимаем на название этих наушников и подтверждаем отключение. Отменять сопряжение наушников при этом не обязательно. Другой вариант – просто отключить Bluetooth на телефоне, с которым наушники соединились.
- Обычно после этого наушники автоматически переходят в режим поиска. Остаётся только подключить их к новому телефону.
- Если наушники сами не перешли в режим поиска или не соединялись с другим источником, но всё равно не переходят в режим доступности автоматически, переводим их принудительно, как указано выше.

- Если ничего из указанного не помогло, нужно сбросить настройки наушников на заводские. Как это сделать – написано в мануале к конкретной модели. Обычно это удержание кнопки питания в течение длительного времени (10-15 секунд). После этого следуем основной инструкции.
Есть модели с функцией мультипойнт – возможностью одновременного подключения к 2 телефонам. Как подключить наушники к новому телефону в таком случае? Ровно так же: переводим их в режим доступности принудительно и подключаемся. После этого наушники подключатся к двум телефонам: новому и старому.
🎧 6. Как подключить несколько наушников к 1 смартфону?
Современные версии Android позволяют подключить несколько беспроводных наушников к одному телефону. Но звук одновременно может идти только на одни. Зато можно быстро переключаться между ними. Одновременно передавать звук с одного источника на 2 или более пары наушников можно будет после массового внедрения Bluetooth 5. 2.
2.
А пока у некоторых компаний есть свои наработки. Например, у Samsung. К их смартфонам-флагманам (и даже планшетам) можно подключить 2 пары Galaxy Buds и слушать вместе.
Ну и, конечно, подключить несколько наушников к одному телефону можно проводом. Для этого нужен, например, сплиттер (переходник-разделитель). Либо, как у Marshall: подключаем наушники к телефону по Bluetooth, а вторые наушники к первым обычным проводом (3,5 мм).
🧙 7. Моментальное подключение — NFC, фирменное приложение, Google Fast Pair, «магия» на совместимых телефонах
Иногда о том, как подключить наушники к смартфону можно почти не задумываться. Для этого есть дополнительные возможности. Некоторые удобнее и быстрее стандартного варианта, но некоторые ничем не лучше.
- NFC. Если ваш телефон и наушники поддерживают NFC, то не нужно задумываться, как включить режим сопряжения на наушниках. Просто активируем NFC на телефоне и подносим наушники вплотную к телефону.
 Место с NFC на наушниках помечено специальным значком (обычно это на одной из чаш для полноразмерных или на кейсе для TWS). На телефоне – обычно верхняя сторона задней крышки.
Место с NFC на наушниках помечено специальным значком (обычно это на одной из чаш для полноразмерных или на кейсе для TWS). На телефоне – обычно верхняя сторона задней крышки. - Фирменное приложение. В нём может быть возможность подключения наушников, даже если они не сопряжены с телефоном. Для этого нужно только включить Bluetooth. Но редко это бывает быстрее, чем обычный алгоритм.
- Google Fast Pair. Поддерживается некоторыми моделями наушников и доступен на Android-смартфонах с сервисами от Google. Когда наушники включены и находятся рядом с телефоном, появляется пригласительное окно (почти «магия»). Пара касаний и наушники сопряжены. И привязаны к вашему Google-аккаунту.
- «Магия» на совместимых телефонах. Популяризировано Apple. Когда наушники включены и находятся недалеко от телефона, появляется красивое окно с анимацией. Нужно только подтвердить сопряжение. После этого при каждом подключении тоже появляется анимация.
 Обычно этот способ доступен между телефоном и наушниками одного производителя (Apple, Samsung, Huawei, Xiaomi и т.д.).
Обычно этот способ доступен между телефоном и наушниками одного производителя (Apple, Samsung, Huawei, Xiaomi и т.д.).
⁉ 8. Что делать, если блютуз наушники не подключаются?
Все еще не можете подключить наушники через блютуз? Ок, если вы выполнили главную инструкцию выше и ничего не вышло, то стоит обратить внимание на такие моменты:
- Наушники могли выйти из режима сопряжения. После того, как вы активировали этот режим на наушниках, он автоматически выключается через 20-30 секунд. Такое бывает не у всех моделей, но чаще всего. Попробуйте включить режим поиска ещё раз.
- Наушники выключены, разрядился аккумулятор. Проверьте этот момент.
- Большое расстояние между наушниками и телефоном. Сопряжение лучше производить вблизи телефона.
- Что-то с телефоном. Возможно отключён или «завис» Bluetooth.
 Попробуйте перезагрузить телефон, убедиться, что Bluetooth включён и повторить сопряжение. Если не получается, проверяйте на другом телефоне.
Попробуйте перезагрузить телефон, убедиться, что Bluetooth включён и повторить сопряжение. Если не получается, проверяйте на другом телефоне.
Как подключить беспроводные наушники к телефону через Bluetooth
Пользователи iPhone или других мобильных телефонов с поддержкой технологии Bluetooth могут смело приобретать беспроводные наушники, так как подключить их к устройству не составит труда. Принцип объединения смартфона с дополнительным оборудованием по беспроводной связи практически одинаков.
В зависимости от того, какая операционная система установлена в устройстве, доступ к настройкам может быть разный. Поэтому пользователь, который решил выяснить, как подключить наушники к телефону, кроме этой статьи, должен использовать инструкцию производителя смартфона. В ней пошагово указан процесс доступа к настройкам и принцип изменения параметров телефона с целью соединения двух устройств по беспроводной связи. Далее, будет описан способ подключения на примере iPhone и мобильного телефона с установленной операционной системой Android.
Далее, будет описан способ подключения на примере iPhone и мобильного телефона с установленной операционной системой Android.
Инструкция будет полезна для пользователей iPhone разных моделей, которые позволяют подключать дополнительные устройства посредством беспроводной связи Bluetooth. Принцип подключения примерно одинаков как для специально разработанной для iPhone продукции, так и для оборудования, популярного среди пользователей смартфонов других производителей.
Рекомендации: Как заряжать беспроводные наушники , Как подключить наушники к телевизору , Как пользоваться беспроводными Bluetooth наушниками
Процесс подключения
1. Включите беспроводные наушники. В прилагаемой инструкции должно быть написано, как включить устройство и запустить режим обнаружения оборудования для установки беспроводного соединения. Обычно на гарнитурах есть индикатор, который светится разными цветами, в зависимости от режима, в котором находится в данный момент.
2. В телефоне войдите в режим изменения параметров работы. То есть пользователю нужно на экране найти кнопку «Настройки», перейти в меню, найти в нем «Беспроводные сети» и включить Bluetooth.
3. После кратковременного ожидания смартфон найдет подключаемое оборудование и в зависимости от его настроек предложит или не предложит ввести пароль доступа. Если пользователь не менял настройки по умолчанию, то беспроводные наушники подключатся без запроса вода пароля. Как изменить или узнать пароль, установленный по умолчанию, пользователь узнает из инструкции, которая входит в комплект гарнитуры.
4. Перейдя в настройки параметров Bluetooth, можно увидеть все устройства, подключенные по беспроводной связи этого типа. Пользователь должен увидеть в списке подключенные беспроводные наушники. Если их нет, то связь с устройством не была установлена, поэтому следует проверить последовательность выполнения настройки и сравнить с последовательностью, указанной в этой инструкции.
5. После удачного подключения в строке состояния смартфона пользователь увидит специальный значок, сигнализирующий о подключении беспроводных наушников.
После удачного подключения в строке состояния смартфона пользователь увидит специальный значок, сигнализирующий о подключении беспроводных наушников.
Владельцы мобильных телефонов, работающих под управлением операционной системы Android, иногда сталкиваются с проблемой соединения двух устройств по беспроводной связи из-за неправильно установленных параметров. Проблемы могут возникать не только с объединением двух устройств, но и с воспроизведением музыки.
Процесс настройки
1. включить гарнитуру;
2. в телефоне активировать режим передачи данных через Bluetooth;
3. войти в настройки беспроводной связи и запустить режим поиска новых устройств;
4. подключить найденное устройство путем нажатия на его название в списке найденного оборудования;
5. ввести код, если потребуется;
6. важно, чтобы звук шел не на встроенные динамики, а на подключенные наушники, необходимо войти в настройки звуковой системы телефона и отменить действие функции «Звук во время вызова»;
7. Задействовав функцию «Звук мультимедиа», пользователь сможет прослушивать музыкальные композиции через беспроводные наушники.
Задействовав функцию «Звук мультимедиа», пользователь сможет прослушивать музыкальные композиции через беспроводные наушники.
Не все модели беспроводных наушников поддерживают трансляцию мультимедийного потока. Такие ограничения вводят на программном уровне, поэтому при желании пользователь легко обойдет их путем установки соответствующего программного обеспечения.
7 лучших беспроводных наушников для телефона, планшета или смартфона
Инструкция по настройке передачи звуков по Bluetooth
1. Устанавливаем беспроводную связь между телефоном и наушниками.
2. Скачиваем и устанавливаем программу.
3. Запускаем приложение в работу и переключаем трансляцию аудиопотока на наушники.
Недостатком использования программного обеспечения является высокий уровень потребления энергии. Батарея будет быстро разряжаться, так как передача данных по беспроводной связи будет активна постоянно. Для экономии заряда придется регулярно отключать приложение вручную.
Решение проблем
Обычно после обновления программного обеспечения возникают разные сбои в работе подключенных устройств. Если после обновления операционной системы, беспроводные наушники не отображаются в списке доступных для подключения устройств, попробуйте следовать инструкции, предложенной ниже.
Инструкция по устранению программных сбоев:
1. Перезагрузите операционную систему при помощи соответствующей кнопки на экране.
2. Если не помогло, сделайте сброс системы для возврата к заводским настройкам. Прежде чем сбрасывать, следует сохранить все важные для пользователя данные. В момент возврата к заводским настройкам все пользовательские данные будут безвозвратно удалены.
Последним глобальным способом решения всех проблем является перепрошивка устройства. Этот метод позволит избавиться от всех программных сбоев, но при неправильном выполнении способен нанести больше вреда, чем пользы. Поэтому, если все вышеуказанные меры не помогли настроить беспроводную связь, то обратитесь в сервисный центр.
Тематические материалы: 10 лучших китайских беспроводных наушников , 11 лучших беспроводных Bluetooth наушников , 11 лучших наушников для телефона , 5 лучших наушников ASUS , 5 лучших наушников Awei , 5 лучших наушников Beats , 5 лучших наушников Creative , 9 лучших наушников Sennheiser , Нет звука в наушниках
Процесс подключения:
Как подключить наушники Redmi AirDots к смартфону?
Прежде чем использовать устройство, необходимо снять защитную пленку с контактных поверхностей наушников, поместить их в кейс и зарядить. Во время зарядки индикатор светится красным. При полной зарядке его цвет становится белым, а спустя 1-минуту гаснет.
Для подключения необходим смартфон с включенным Bluetooth и наушники Redmi AirDots. Включение наушников происходит автоматически при извлечении из кейса.
Подключение двух наушников к смартфону:
- достаньте оба наушника из зарядного чехла и подождите 2 секунды пока они не включатся.
- после включения левый наушник автоматически подключается к правому, индикатор которого начинает мигать белым цветом.
Переходим к смартфону: в меню Bluetooth выполните поиск доступных устройств.
В списке доступных устройств находим Redmi AirDots_L. Это левый наушник. Нажимаете на данное название и принимаете запрос на сопряжение, в котором можно разрешить обмен контактами. В зависимости от версии наушников: Redmi AirDots или Mi True Wireless Earbuds Basic, название в списке доступных устройств может отличаться. Если у вас версия наушников Mi True Wireless Earbuds Basic*, то в списке они будут называться как Mi True Wireless EBs Basic_L.
* Разница версий лишь в том, что одна произведена для внутреннего рынка Китая, а вторая для Глобального рынка. На функционал и работу это никак не влияет. Комплектация и характеристики идентичны. А вот цена может отличаться.
После успешного соединения в меню сопряженных устройств появится информация о статусе устройства и уровне его заряда. Наушники подключены и готовы к работе.
Теперь после первого успешного сопряжения Redmi AirDots будут автоматически подключаться к сопряженному ранее устройству, если на нем включена функция Bluetooth.
Подключение одного наушника.Если по каким-либо причинам вам не удается выполнить сопряжение с наушниками, выньте наушники из зарядного чехла и убедитесь, что они отключены. Нажмите и удерживайте кнопки на обоих наушниках в течение 15 секунд. После того как индикатор попеременно мигнет красным и белым три раза (затем снова мигнет), отпустите кнопки и верните наушники в зарядный чехол. Удалите Redmi AirDots из списка сопряженных устройств на смартфоне, если они там есть. Затем снова выполните сопряжение.
Также имеется возможность использования наушников по одиночке в качестве Bluetooth-гарнитуры.
Алгоритм сопряжения точно такой же:
- достаньте любой один наушник из кейса, и дождитесь автоматического включения;
- индикатор наушника сначала быстро, а затем медленно начнет мигать белым цветом;
- выполняете поиск доступных устройств в меню Bluetooth;
- в зависимости от выбранного вами наушника устройство будет называться Redmi AirDots_L или Redmi AirDots_R;
- осталось нажать на название устройства и принять запрос на сопряжение.
Что делать когда наушники не сопрягаются между собой?
Связь между наушниками можно наладить путем сброса настроек Bluetooth-модулей.
Для этого:
- отсоедините оба наушника — нажмите и удерживайте кнопки до включения красных индикаторов;
- теперь зажмите кнопки снова на 30-50 секунд, подождите, пока наушники включаться — должен появиться белый индикатор, далее еще через 10-20 секунд индикаторы загорятся и дважды мигнут белым и красным (нажатие не отпускайте) и потом мигнут еще дважды и погаснут;
- вложите оба наушника в кейс;
- теперь извлеките их из кейса, дождитесь завершения процедуры синхронизации и переподключите наушники к смартфону.
Если после сброса смартфон начал видеть левый и правый наушники по отдельности, нужно подключить к телефону только правый, а когда он начнет воспроизводить звук, потребуется нажать кнопку включения на левом — он должен подключиться к правому.
Если с первого раза не получилось, попробуйте выполнить сброс еще раз. Также, в крайнем случае, не помешает очистка данных приложения «Bluetooth» на вашем устройстве.
Наслаждайтесь музыкой без проводов вместе с Midusa!
Может ли телефон быть одновременно подключен к нескольким Bluetooth-устройствам?
Ответ:
- Если версия интерфейса телефона ниже EMUI 8.0, вы можете установить сопряжение телефона с несколькими устройствами Bluetooth при условии, что ни одно из устройств или только одно устройство является аудиоустройством. Например, аудиоустройствами не являются браслеты с протоколом Bluetooth Low Energy (BLE), Bluetooth-мышки, Bluetooth-клавиатуры и Bluetooth-моноподы.
Возможные комбинации | |
|---|---|
Bluetooth-наушники + Bluetooth-мышка | Bluetooth-наушники + Bluetooth-мышка + Bluetooth-клавиатура |
Фитнес-браслет (BLE) + Мультимедийная система автомобиля | Умные часы + Bluetooth-мышка + Bluetooth-клавиатура |
Bluetooth-наушники + Фитнес-браслет (BLE) | Bluetooth-наушники + Bluetooth-мышка + Bluetooth-клавиатура + Bluetooth-монопод |
- Если версия системы телефона EMUI 8.X, вы можете установить сопряжение с несколькими устройствами Bluetooth, при этом не более двух устройств могут быть аудиоустройствами.
Ниже приведены примеры использования.
- При совершении вызова с помощью умных часов телефон по-прежнему может определять мультимедийную систему автомобиля и подключаться к ней через Bluetooth, когда вы будете садиться в машину.
- При прослушивании музыки через Bluetooth-наушники телефон может сохранять подключение к умным часам.
- Когда телефон одновременно подключен к Bluetooth-наушникам и мультимедийной системе автомобиля, вы можете переключаться между ними для воспроизведения музыки или совершения вызова.
Возможные комбинации
Умные часы + Мультимедийная система автомобиля
Bluetooth-наушники + Мультимедийная система автомобиля + Фитнес-браслет (BLE)
Умные часы + Bluetooth-наушники
Фитнес-браслет Huawei TalkBand + Мультимедийная система автомобиля
Bluetooth-наушники + Мультимедийная система автомобиля
Bluetooth-наушники + Bluetooth-мышка + Bluetooth-клавиатура
Умные часы + Bluetooth-наушники + Bluetooth-монопод
Bluetooth-наушники + Умные часы + Bluetooth-мышка + Bluetooth-клавиатура
- Если версия системы телефона EMUI 9.0 и выше, вы можете установить сопряжение с несколькими устройствами Bluetooth, при этом не более трех устройств могут быть аудиоустройствами (например, мультимедийная система автомобиля, Bluetooth-наушники и Bluetooth-динамик).
Если вы хотите подключить три аудиоустройства Bluetooth, необходимо настроить телефон.
- Перейдите в раздел , нажмите Номер сборки семь раз подряд (при необходимости введите пароль разблокировки экрана), пока не появится сообщение «Вы стали разработчиком!». Вернитесь в меню Система, перейдите в раздел и установите нужное значение.
- Перезагрузите телефон. Теперь вы сможете использовать три аудиоустройства Bluetooth одновременно.
Ниже приведены примеры использования.
- Когда ваш телефон сопряжен с умными часами и Bluetooth-наушниками, он по-прежнему может определять мультимедийную систему автомобиля и подключаться к ней через Bluetooth, когда вы будете садиться в машину.
- Когда телефон одновременно подключен к умным часам, Bluetooth-наушникам и мультимедийной системе автомобиля, вы можете переключаться между наушниками и мультимедийной системой для воспроизведения музыки или совершения вызова.
Возможные комбинации
Мультимедийная система автомобиля + Bluetooth-наушники + Умные часы (с поддержкой голосовых вызовов)
Bluetooth-динамик + Bluetooth-наушники + Мультимедийная система автомобиля
Мультимедийная система автомобиля + Bluetooth-наушники + Фитнес-браслет Huawei TalkBand B5
Bluetooth-наушники + Bluetooth-динамик + Умные часы (с поддержкой голосовых вызовов)
Мультимедийная система автомобиля + Bluetooth-наушники + Фитнес-браслет Huawei TalkBand B3
Bluetooth-наушники + Bluetooth-динамик + Умные часы (с поддержкой голосовых вызовов) + Bluetooth-мышка + Bluetooth-клавиатура
Как подключить блютуз наушники к двум устройствам
Беспроводные гарнитуры и стерео наушники стали очень популярны. Ими пользуются не только автолюбители, но и велосипедисты.Все кому нужно сохранить свободу действий и рук. Также большим плюсом является то, что такие устройства имеют достаточный радиус действия, то есть ваш гаджет может стоять на зарядке а вы занимаясь своими делами общаться, слушать музыку или аудиокниги.
Рассмотрим варианты подключения и использования беспроводной гарнитуры:
1. Подключение новой гарнитуры, только из коробки.
При использовании беспроводных аудиоустройств часто возникают трудности с подключением. Как правило при первом включении bluetooth гарнитуры, она уже находится в режиме сопряжения, и в этом случае не возникает сложностей при подключении. Достаточно включить гарнитуру а на смартфоне в настройках Bluetooth сделать поиск доступных устройств выбрав включенную гарнитуру.
Стрелками отмечен порядок действий для активации Bluetooth на Android устройстве.
2. Подключение гарнитуры ранее уже сопряженной с другим смартфоном или телефоном.
Для того чтобы подключить такую гарнитуру к новому гаджету необходимо перевести ее в режим сопряжения. Именно с этим как правило возникают сложности. На самом же деле это делается очень легко. Сейчас все объясним все по шагам как это сделать легко и быстро.
А. В простых моделях гарнитур наушников или беспроводных колонок в которых находится одна кнопка включения, и она также является кнопкой ответа и выполняет другие функции порядок действий следующий:
— гарнитура должна быть изначально выключена.
— нажимаем клавишу включения. И удерживаем ее до тех пор пока световой индикатор не начнет быстро мигать, в зависимости от модели возможна индикация одним цветом или переменное мигание синим и красным цветом.
— теперь гарнитура находиться в режиме поиска, необходимо произвести поиск этой гарнитуры на телефоне.
Стрелкой отмечена кнопка включения гарнитуры.
Б. В продвинутых моделях гарнитур где есть отдельная кнопка включения, и отдельные кнопки ответа и переключения треков, порядок действий следующий:
— включаем гарнитуру кнопкой включения.
— долго удерживаем кнопку ответа, как правило для этого используется эта клавиша. После того как световой индикатор начнет быстро мигать гарнитура переходит в режим сопряжения.
— теперь bluetooth гарнитура находиться в режиме поиска, теперь можно произвести поиск этой гарнитуры на телефоне.
Зная эту инструкцию вы сможете без труда подключить любое Bluetooth устройство к своему смартфону или планшету.
3. Большинство беспроводных наушников или гарнитур можно сразу подключить одновременно к двум устройствам. То есть вы можете одновременно подключить к одной гарнитуре например свой смартфон и планшет. Или два телефона одновременно. С помощью такого способа вы можете объединить звонки с разных сим карт и разных гаджетов в один наушник. Для подключения двух устройств одновременно необходимо выполнить следующие действия.
— сначала производиться подключение первого смартфона, по инструкции описанной выше.
— далее отключаем беспроводную функцию Bluetooth в первом уже подключенном устройстве.
— повторяем процедуру сопряжения гарнитуру на втором гаджете.
— теперь включаем Bluetooth на обоих устройствах, а затем включаем гарнитуру.Оба устройства подключатся к гарнитуре.
Для того чтобы сделанные настройки не сбивались, рекомендуется сначала включать Bluetooth на смартфоне, а затем уже включать беспроводную гарнитуру или наушники.
Как подключить Bluetooth наушники к ноутбуку или компьютеру
  windows | для начинающих | ноутбуки
Bluetooth наушники всё более распространены, благодаря удобству использования: чаще всего их подключают к смартфону, но можно выполнить подключение и к ноутбуку, ПК или моноблоку при условии наличия у них Bluetooth-адаптера для беспроводного подключения.
В этой инструкции подробно о том, как подключить Bluetooth наушники к ноутбуку или ПК с Windows 10, 8.1 или Windows 7, какие проблемы при этом могут возникнуть, как и решить и дополнительные нюансы, которые могут оказаться важными. Отдельная инструкция про наушники от Apple: Как подключить AirPods к ноутбуку.
Процесс подключения Bluetooth наушников к ноутбуку или ПК
Для возможности беспроводного подключения устройств по Bluetooth, включая наушники, на ноутбуке должен быть включен соответствующий адаптер: если в области уведомлений нет значка Bluetooth, на нем стоит красный крестик, не исключено что он отключен: например, с помощью функциональных клавиш в верхнем ряду клавиатуры, в области уведомлений Windows 10 или в разделе параметров: Устройства — Bluetooth и другие устройства. Если Bluetooth не включается, следующий материал может помочь решить проблему: Что делать, если не работает Bluetooth на ноутбуке.
Чтобы подключить Bluetooth наушники к ноутбуку с Windows 10 или предыдущей версией системы, достаточно трёх основных шагов: перевести наушники в режим сопряжения, подключить их как устройство в Windows, выполнить настройку вывода звука и, при необходимости, ввода с микрофона. А теперь подробно о каждом этапе подключения:
- Переведите ваши наушники в режим сопряжения. На разных наушниках это делается по-разному: обычно требуется либо нажать и удерживать кнопку с эмблемой Bluetooth, пока индикатор не замигает «не стандартным» образом (например, изменит частоту, цвет), либо, при отсутствии такой кнопки — нажать и удерживать кнопку включения/выключения.
- После перевода наушников в режим сопряжения в Windows 10 зайдите в Параметры — Устройства и нажмите «Добавление Bluetooth или другого устройства».
- В ранних версиях Windows можно нажать правой кнопкой мыши по значку Bluetooth в области уведомлений и выбрать пункт «Добавление устройства Bluetooth» (если значок не отображается, можно использовать Панель управления — Устройства и принтеры — Добавление устройства).
- Далее и в Windows 10 и в более ранних версиях системы (хоть и в разном интерфейсе) будет выполнен поиск доступных Bluetooth устройств. Нажмите по найденным наушникам.
- Автоматически будет выполнено подключение и сопряжение наушников с ноутбуком. Если при подключении появится запрос кода/пароля, обычно достаточно ввести 0000 (четыре нуля).
- Учитывайте, что иногда успешное подключение выполняется не с первого раза, также случается, что современные наушники не удается подключить к очень старым ноутбукам (или при использовании копеечных отдельно приобретенных Bluetooth-адаптеров).
- Обычно, после подключения звук сразу начинает выводиться через Bluetooth наушники, а при наличии встроенного микрофона он становится «Устройством связи по умолчанию». Если этого не произошло, в Windows 10 зайдите в параметры звука и выберите соответствующие устройства воспроизведения и записи, как на изображении ниже. Обратите внимание: не следует в качестве устройства вывода выбирать Головной телефон (в этом случае будет использован профиль с низким качеством звука), выбираем «Наушники».
- В Windows 7 и 8.1 откройте «Устройства воспроизведения и записи» (панель Устройства воспроизведения и записи можно открыть и в Windows 10) и настройте устройство воспроизведения по умолчанию (и записи, при необходимости использования микрофона наушников), нажав по нужному устройству правой кнопкой мыши и выбрав соответствующий пункт меню. Для вывода аудио (музыки, звука из игр) устанавливаем пункт «Наушники» в качестве «Устройство по умолчанию», для связи с использованием микрофона, выбираем «Головной телефон» и выбираем «Использовать устройство связи по умолчанию» для него.
На этом процесс подключения завершен. Учитывайте, что если эти же наушники используются с телефоном или другим устройством, не исключено, что подключение к нему придётся выполнять заново.
Видео инструкция
Возможные проблемы в работе Bluetooth наушников в Windows и решения
Отличная Bluetooth-гарнитура с превосходным звуком при использовании в паре со смартфоном не всегда показывает те же качества, будучи подключенной к ноутбуку или ПК с Windows 10 или предыдущими версиями системы. Поговорим о наиболее частых проблемах после подключения и о возможных способах их решения.
Следует учитывать, что качество работы Bluetooth наушников или гарнитуры в Windows зависит от самых различных условий, начиная от особенностей Bluetooth-адаптера, технических характеристик самих наушников и поддерживаемых ими аудиокодеков, заканчивая менее очевидными факторами. Например, когда ноутбук подключен к Wi-Fi в диапазоне 2.4 ГГц и одновременно используются другие Bluetooth-устройства, такие как мышь, качество связи может ухудшаться.
- Запаздывание звука. Может зависеть от различных факторов: Bluetooth-адаптера и его драйверов, используемых кодеков передачи аудио, технических возможностей самих наушников. Подробно о возможных решениях этой проблемы в инструкции Что делать, если отстаёт звук в Bluetooth наушниках.
- Звук моно с плохим качеством. Решение: убедитесь, что в параметрах устройства вывода в Windows 10 или в качестве «Устройство по умолчанию» в панели управления звуком предыдущих систем выбраны «Наушники», а не «Головной телефон».
- Звук ухудшается или пропадает, когда используется микрофон наушников. Причина этого в том, что при использовании функций связи («Головной телефон»), Windows переключает профиль гарнитуры на HSP или HFP (Headset Profile / Hands-Free Profile), предназначенный для связи и не обеспечивающий высокое качество звучание в отличие от профиля A2DP, который используется в режиме «Наушники». Хорошего решения нет, но вы можете использовать другой микрофон для связи, настроив его как устройство ввода в Windows, а также отключить профили связи для наушников, зайдя в Панель управления — Устройства и принтеры и открыв вкладку «Службы» ваших наушников. Одновременно использовать микрофон и высококачественную передачу звука получается на редких устройствах: зависит от адаптера, его драйверов и самих наушников.
- Bluetooth наушники каждый раз приходится подключать заново. Причина этого, как правило, в том, что эти же наушники используются и с другим устройством: например, после подключения к телефону, сопряжение с ноутбуком может теряться и необходимо удалить устройство в Windows и выполнить подключение заново. Особенность большинства Bluetooth-устройств.
- Наушники сами отключаются. Может происходить как следствие плохой связи между ними и Bluetooth-адаптером из-за расстояния или преград, параметров экономии питания на вашем ноутбуке: попробуйте включить профиль электропитания «Максимальная производительность», зайти в свойства Bluetooth-адаптера в диспетчере устройств и при наличии вкладки «Управление электропитанием» снять отметку «Разрешить отключение этого устройства для экономии энергии», проверьте наличие такой же вкладки для самих наушников в диспетчере устройств Windows.
Во всех случаях, при любом странном поведении подключенных наушников, рекомендую установить оригинальный драйвер Bluetooth-адаптера, не полагаясь на тот, что был установлен автоматически: иногда, даже старый драйвер для предыдущей версии Windows для вашей модели ноутбука с официального сайта его производителя показывает лучшую работу, чем любые другие, в том числе последние совместимые. Все приведённые пункты актуальны и для сценария подключения Bluetooth-колонки к ноутбуку.
remontka.pro в Телеграм | Другие способы подписки
А вдруг и это будет интересно:
Выполните сопряжение аксессуара Bluetooth стороннего производителя с вашим iPhone, iPad или iPod touch
Подключите iPhone, iPad или iPod touch к аксессуарам Bluetooth, чтобы вы могли транслировать музыку и видео, совершать телефонные звонки и многое другое.
В зависимости от приложений, которые вы используете, вы можете увидеть предупреждение, в котором говорится, что вам нужно включить Bluetooth, прежде чем вы сможете связать аксессуар с Bluetooth.Перейдите в «Настройки»> «Конфиденциальность» и нажмите «Bluetooth». Затем включите Bluetooth для приложений, которые хотите использовать.
Сопряжение устройства с аксессуаром Bluetooth
- На своем устройстве перейдите в «Настройки»> «Bluetooth» и включите Bluetooth. Оставайтесь на этом экране, пока не выполните шаги по сопряжению аксессуара.
- Переведите аксессуар в режим обнаружения и подождите, пока он появится на вашем устройстве. Если вы его не видите или не знаете, как сделать его доступным для обнаружения, ознакомьтесь с инструкциями, прилагаемыми к вашему аксессуару, или обратитесь к производителю.
- Для сопряжения коснитесь названия аксессуара, когда оно появится на экране. Возможно, вам потребуется ввести PIN-код или ключ доступа. Если вы не знаете, какой у вас PIN-код или ключ доступа, проверьте документацию на свой аксессуар.
После сопряжения аксессуара его можно использовать с устройством.Чтобы выполнить сопряжение нескольких аксессуаров Bluetooth, повторите эти шаги. Вы также можете узнать, как переключать источники звука на вашем устройстве.
Отмена сопряжения с аксессуаром Bluetooth
Чтобы разорвать пару с аксессуаром Bluetooth, нажмите «Настройки»> «Bluetooth», найдите устройство, с которым нужно разорвать пару, нажмите кнопку «Информация», а затем «Забыть это устройство».При этом аксессуар будет удален из списка доступных устройств Bluetooth.
Чтобы снова добавить аксессуар Bluetooth к устройству, верните его в режим обнаружения и повторите шаги, описанные выше, для его сопряжения.
Если не удается выполнить сопряжение с аксессуаром Bluetooth
Если вам по-прежнему не удается выполнить сопряжение аксессуара Bluetooth с устройством, узнайте, что делать.
Информация о продуктах, произведенных не Apple, или о независимых веб-сайтах, не контролируемых и не проверенных Apple, предоставляется без рекомендаций или одобрения. Apple не несет ответственности за выбор, работу или использование сторонних веб-сайтов или продуктов.Apple не делает никаких заявлений относительно точности или надежности сторонних веб-сайтов. Свяжитесь с продавцом для получения дополнительной информации.
Дата публикации:
Как подключить наушники Bluetooth к телефону Android
Источник: Джо Маринг / Android Central
Теперь, когда разъемы для наушников остались в прошлом, скорее всего, ваши следующие наушники будут подключаться к вашему телефону по беспроводной сети, а не с помощью древнего кабеля.Многие из вас, вероятно, уже перешли на оборудование Bluetooth к настоящему времени, но для тех, кто этого не сделал, привыкание к Bluetooth и всем его особенностям поначалу может немного сбить с толку. Если вы только что купили пару наушников Bluetooth, но не можете понять, как связать их с телефоном, вот что вам нужно знать.
Продукты, использованные в этом руководстве
Как включить Bluetooth на телефоне
Перед тем, как вы сможете связать что-либо с телефоном, вам необходимо убедиться, что его соединение Bluetooth включено.Это может показаться сложной задачей, если вы никогда не меняли настройки Bluetooth, но, к счастью, сделать это довольно просто.
- Проведите по экрану от верхнего края экрана вниз, чтобы увидеть панель уведомлений.
- Проведите пальцем вниз еще раз, чтобы увидеть Быстрые настройки .
Если он не горит, коснитесь значка Bluetooth , чтобы включить его.
Источник: Джо Маринг / Android Central
Вы можете выключить Bluetooth своего телефона в любое время, используя тот же метод, и вы можете включать и выключать его столько, сколько захотите.
Как подключить наушники Bluetooth к телефону
Теперь, когда на вашем телефоне включен Bluetooth, пора подключить к нему наушники! Для этого потребуется еще несколько шагов, поэтому обратите внимание.
- Откройте приложение «Настройки » на своем телефоне.
- Tap Подключенные устройства .
- Tap Сопряжение нового устройства .
- Убедитесь, что ваши наушники находятся в режиме сопряжения (как это сделать, см. В руководстве пользователя).
Коснитесь наушников под списком доступных устройств.
Источник: Джо Маринг / Android Central- Установите флажок , чтобы разрешить доступ к вашим контактам и истории вызовов.
Метчик Пара .
Источник: Джо Маринг / Android Central
Вот так, теперь ваши Bluetooth-наушники подключены к вашему телефону Android! Если вы начнете воспроизводить музыку, подкаст или видео на YouTube со своего телефона, звук теперь будет воспроизводиться через наушники, а не через динамики телефона.
Когда вы закончите использовать наушники Bluetooth, их выключение приведет к их отключению от телефона. Включите их снова, и они автоматически подключатся. После завершения этого начального процесса сопряжения наушники Bluetooth становятся очень удобными.
Как отключить Bluetooth-наушники от телефона
Если придет время, когда вы будете готовы продать свои текущие наушники Bluetooth и перейти к чему-то другому, неплохо будет отсоединить старый набор от телефона, если вы больше не собираетесь его использовать.Вот как выглядит этот процесс.
- Откройте приложение «Настройки » на своем телефоне.
- Tap Подключенные устройства .
- Нажмите на значок шестеренки рядом с наушниками.
Метчик Забыть .
Источник: Джо Маринг / Android CentralTap Забыть устройство .
Источник: Джо Маринг / Android Central
Опять же, вам нужно сделать это только в том случае, если вы избавляетесь от существующих наушников Bluetooth.Если вы просто закончили использовать их в течение дня и когда их отключить от телефона, все, что вам нужно сделать, это выключить их.
Наш лучший выбор оборудования
Чистый Android
Google Pixel 3a
Чистый софт и отличная цена
Pixel 3a, возможно, является одним из лучших устройств для Android. Он делает отличные снимки, дисплей AMOLED выглядит великолепно, и вы гарантированно получите обновления программного обеспечения до мая 2022 года.
Заблокируйте хаос
Наушники TaoTronics ANC
Оставьте отвлекающие факторы и провода позади
Эти Bluetooth-наушники прекрасны по нескольким причинам — в них используется тот же кабель USB-C, что и в вашем телефоне или ноутбуке, а батарея может работать до 40 часов без подзарядки — но та, за которую вы будете очень благодарны, когда вам понадобится отсрочка. от безумия мира действует активное шумоподавление.
Мы можем получать комиссию за покупки, используя наши ссылки. Учить больше.
Как подключить наушники Bluetooth к любому устройству
Что нужно знать
- ПК: введите Bluetooth в поле поиска. Щелкните Параметры Bluetooth и других устройств > включите Bluetooth> выберите устройство> щелкните Подключить .
- Mac: Apple Menu > Системные настройки > Bluetooth > выберите наушники> щелкните Подключить .
- Телефон Android: Настройки > Подключения > коснитесь Bluetooth > коснитесь устройства из списка для сопряжения и подключения.
- iPhone: Настройки > включите Bluetooth > коснитесь имени гарнитуры, чтобы начать сопряжение.
- Чтобы подключиться к телевизору с поддержкой Bluetooth (марки различаются), перейдите в Настройки > Подключения меню > Bluetooth , выполните сопряжение и подключитесь.
В этой статье представлен обзор подключения к наушникам телевизора, ПК, Mac, iPhone или Android.
Прежде чем пытаться подключить какие-либо наушники Bluetooth к любому устройству, убедитесь, что в вашем текущем устройстве есть подходящие адаптеры (при необходимости) и что Bluetooth включен, чтобы устройство можно было обнаружить. Наушники также должны быть включены и находиться в режиме сопряжения.
Добавление наушников Bluetooth к ПК
В Windows 10 обязательно включите Bluetooth, прежде чем подключать наушники. Когда ваши наушники также включены, перейдите в Настройки > Bluetooth и другие устройства > Аудио и коснитесь наушников для сопряжения и подключения.Если устройства еще нет в списке, щелкните Добавить Bluetooth или другое устройство > Bluetooth и сделайте новое устройство доступным для обнаружения.
Узнайте больше о подключении наушников к ПК с Windows.
Подключение наушников к Mac
На Mac щелкните логотип Apple на рабочем столе. Затем щелкните Системные настройки > Bluetooth и, когда ваши наушники появятся в списке, щелкните Подключить . Вы также можете перейти к Control Center > Bluetooth > Bluetooth Preferences > Connect (рядом с именем устройства).
Узнайте больше о подключении наушников к Mac.
Сопряжение Bluetooth-гарнитуры с iPhone
Откройте Настройки и убедитесь, что Bluetooth включен. Коснитесь имени устройства (в разделе Мои устройства или Другие устройства ), и iPhone подключится к нему.
Узнайте больше о подключении гарнитуры к iPhone.
Сопряжение и подключение наушников к Android
На телефонах Android процесс подпадает под Настройки .Перейдите туда, затем нажмите Подключенные устройства > Параметры подключения > Bluetooth > Сопряжение нового устройства и коснитесь доступного устройства для сопряжения и подключения.
Вы также можете попасть в меню Bluetooth, проведя пальцем вниз по панели уведомлений и нажав / удерживая значок Bluetooth.
Подробнее о подключении устройств Android к наушникам.
Подключение наушников к телевизору
Каждый бренд телевизора использует свой подход, но, как правило, перейдите в меню Настройки > Подключения > Bluetooth , затем выполните сопряжение и подключите наушники из списка.Вы также можете увидеть различия в формулировках, если используете потоковое устройство вместо кабельной компании.
Как подключить наушники к любому телевизору через Bluetooth
Узнайте больше о подключении наушников к телевизору.
FAQ
Как подключить наушники Bluetooth к PS4?
PS4 изначально не поддерживает Bluetooth-гарнитуры, но вы все равно можете заставить их работать. Переведите наушники в режим сопряжения и перейдите в Настройки > Устройства > Устройства Bluetooth .Выберите гарнитуру для сопряжения. Если это не сработает, попробуйте подключить гарнитуру к контроллеру DualShock 4 или подумайте о приобретении USB-адаптера Bluetooth.
Как подключить наушники Bluetooth к Xbox One?
Как подключить наушники Bluetooth к Nintendo Switch?
Как перевести наушники Bluetooth в режим сопряжения?
Метод может отличаться в зависимости от производителя, но, как правило, вы можете перевести наушники Bluetooth в режим сопряжения, удерживая кнопку питания до тех пор, пока индикатор состояния не начнет мигать.
Спасибо, что сообщили нам!
Расскажите, почему!
Другой Недостаточно подробностей Трудно понятьКак подключить наушники к телевизору
Есть ряд веских причин, по которым вы можете захотеть подключить наушники к телевизору.
Возможно, вы работаете в семье с конкурирующим графиком или у вас есть активный игрок, чьи постоянные звуковые эффекты сводят вас с ума. Какой бы ни была ваша проблема, связанная с шумом, научиться подключать наушники к телевизору — это очень простой способ подарить себе и людям, с которыми вы живете, столь необходимый покой.
Использование Bluetooth для подключения наушников к телевизоруДля многих самый простой и очевидный способ подключить наушники к телевизору — использовать Bluetooth. В этом сценарии вы должны следовать инструкциям устройства, чтобы перевести наушники в режим сопряжения, а затем подтвердить подключение в настройках телевизора в разделе «Устройства Bluetooth». Не бойтесь, если ваш телевизор не поддерживает Bluetooth. Есть еще несколько вариантов.
Первый вариант — купить передатчик Bluetooth.Самое маленькое из этих устройств подключается к вашему телевизору через 3,5-миллиметровый разъем, а затем транслирует звук на ваши наушники через их соединение Bluetooth. Также можно найти передатчики с разъемами USB.
Другой вариант использования Bluetooth — подключить наушники через телеприставку или любое другое потоковое устройство, выводящее программу на экран. В этом сценарии вам просто нужно перейти в настройки на своем устройстве Apple TV, Roku или Amazon Fire TV и подключить наушники с помощью Bluetooth.
Для Roku вы должны синхронизировать приложение на своем телефоне, подключить телефон к той же сети Wi-Fi, что и телевизор, а затем подключить наушники к Bluetooth телефона.
как синхронизировать приложение Roku с телефоном и подключить наушники. Кредит: скриншот / яблоко
Как подключить наушники к телевизору с помощью устройства Amazon Fire. Предоставлено: объединяемый композит: снимок экрана.
Инвестиции в беспроводные наушникиХотя соединение Bluetooth может быть удобным для некоторых, лучшим и самым надежным способом подключения наушников к телевизору может быть , купив качественные беспроводные наушники или наушники .
Эти наушники поставляются с собственной базовой станцией, которая может подключаться к телевизору и транслировать через радиочастоту. Еще одно важное преимущество беспроводных наушников заключается в том, что поскольку вы не привязаны к телевизору, вы можете немного прогуляться по дому, не теряя звука. Расстояние, на которое вы можете перемещаться, сохраняя при этом возможность успешно улавливать звук с телевизора, зависит от того, какие беспроводные наушники вы покупаете, но, скорее всего, вам не придется далеко ходить.
Подключение через игровые консолиЕсли вы геймер, который хочет подключить наушники к телевизору с помощью консоли, у вас, к сожалению, не так много вариантов.PlayStation подключается к некоторым наушникам Bluetooth, но не ко всем. ( Вы можете узнать больше о подключении беспроводных наушников к PS4 здесь, .) Xbox не поддерживает Bluetooth.
Для обоих этих устройств вам может потребоваться подключить наушники или гарнитуру по старинке, используя 3,5-миллиметровый разъем, который часто встречается на контроллере.
Однако после подключения вы можете играть или смотреть в сторонку, независимо от того, кто еще может быть в доме.
Как выполнить сопряжение наушников Bluetooth со смартфоном
Подключение Bluetooth с помощью NFC (Near Field Communication)
Если поднести NFC-совместимое устройство к отметке N-Mark на наушниках, наушники и мобильное устройство соединятся и подключатся через Bluetooth.
Этот процесс значительно упрощает сопряжение Bluetooth:
- Разблокируйте экран мобильного устройства
- Подтвердите, что функция NFC на мобильном устройстве включена
(перейдите в «Настройки» — подробнее — NFC) - Держите мобильное устройство близко к N-метке на устройстве, пока мобильное устройство не начнет вибрировать или проигрывает короткую звуковую реплику.
Расстояние должно быть меньше 1 см, они должны почти соприкасаться. - Вы можете увидеть сообщение о том, что ваше устройство подключено.
- Если первая попытка не увенчалась успехом, попробуйте второй или третий раз и не забудьте разблокировать экран мобильного устройства. Попробуйте снять крышку мобильного телефона, так как она может блокировать сигнал.
Установление Bluetooth-соединения на устройстве Android
Выполните процедуру подключения ниже:
- Переведите динамик или наушники в режим сопряжения.
ПРИМЕЧАНИЕ : Процедура установки режима сопряжения зависит от вашего устройства. Подробные сведения см. В руководстве, прилагаемом к продукту.
- Пример: при нажатии кнопки питания для перехода в режим сопряжения.
- Выключите наушники или динамик, а затем подождите некоторое время, нажимая и удерживая кнопку питания.
- Когда индикатор питания мигает красным и синим, устройство переходит в режим сопряжения.
- Выполните сопряжение с устройством Bluetooth, которое вы хотите подключить.
ПРИМЕЧАНИЕ: Порядок работы Android 6.0 описан ниже.- Нажмите кнопку HOME .
- Нажмите Настройки.
- Tap Bluetooth .
- Коснитесь имени устройства, отображаемого в элементах Bluetooth .
ПРИМЕЧАНИЕ: Если имя устройства не отображается в элементах Bluetooth , существует вероятность, что функция Bluetooth отключена.Установите для функции Bluetooth значение ON.
Когда сопряжение завершено, в имени устройства Bluetooth отображается подключено .
- Нажмите кнопку HOME .
Установление соединения Bluetooth на устройстве iOS
Выполните процедуру подключения ниже:
- Переведите динамик или наушники в режим сопряжения.
ПРИМЕЧАНИЕ. Процедура установки режима сопряжения зависит от вашего устройства.Подробные сведения см. В руководстве, прилагаемом к продукту.
- Пример: при нажатии кнопки питания для перехода в режим сопряжения.
- Выключите наушники или динамик, а затем подождите некоторое время, нажимая и удерживая кнопку питания.
- Когда индикатор питания мигает красным и синим, устройство переходит в режим сопряжения.
- Выполните сопряжение с устройством Bluetooth, которое вы хотите подключить.
ПРИМЕЧАНИЕ: Порядок работы iOS 10 объясняется ниже.
- Нажмите Настройки на экране HOME .
- Tap Bluetooth .
- Установите для Bluetooth значение ON .
- Коснитесь имени устройства, отображаемого в элементах Bluetooth.
ПРИМЕЧАНИЕ: Если имя устройства не отображается в элементах Bluetooth , существует вероятность, что функция Bluetooth отключена.
Установите для функции Bluetooth значение ON.После завершения сопряжения в имени устройства Bluetooth отображается Подключено .
- Нажмите Настройки на экране HOME .
3. Как удалить информацию об устройстве для повторного сопряжения.
Если информация об устройстве наушников или динамика зарегистрирована на вашем мобильном устройстве, используйте следующую процедуру, чтобы удалить информацию об устройстве, а затем повторите попытку сопряжения.
ПРИМЕЧАНИЕ: Подробнее о методе работы см. В инструкции по эксплуатации, прилагаемой к продукту.
При использовании устройства Android
- Выключите наушники или динамик.
- Установите в настройках Bluetooth на устройстве Android значение ON и удалите информацию об устройстве наушников или динамика.
- Включите наушники или динамик.
- Снова выполните процедуру подключения.
При использовании устройства iOS
- Выключите наушники или динамик.
- Удалите информацию об устройстве наушников или динамиков, зарегистрированных на вашем устройстве iOS.
ПРИМЕЧАНИЕ: Порядок работы iOS 10 объясняется ниже.- Нажмите Настройки на экране HOME .
- Tap Bluetooth .
- Коснитесь метки справа от наушников или динамика в списке устройств.
ПРИМЕЧАНИЕ. Если имя устройства не отображается в элементах Bluetooth, возможно, функция Bluetooth отключена. Включите функцию Bluetooth. - Нажмите Забыть это устройство , тогда устройство iOS перейдет в режим сопряжения.
- Включите наушники или динамик.
- Снова выполните процедуру подключения.
Связанная информация
Для получения дополнительной информации о соединении Bluetooth с Walkman, наушниками, компьютером или звуковой панелью см .:
Как подключить любые наушники Bluetooth к Xbox One
(последнее обновление: 1 июля 2021 г.)Устали от проводов? Вот лучшие способы подключения наушников Bluetooth к Xbox One.
Xbox в настоящее время является одной из наиболее часто используемых игровых платформ.Но у большинства пользователей по-прежнему есть одна жалоба, которая не решалась годами — отсутствие поддержки звука Bluetooth.
Это может быть очень неприятно, если вы новый игрок Xbox, который по незнанию купил пару беспроводных наушников только для того, чтобы узнать, что они несовместимы с вашей консолью. Можно подумать, это пустая трата денег!
Более того, вы бы застряли с проводными наушниками. И вам будет напоминать об этой проблеме каждый раз, когда вы распутаете надоедливые провода.
Хорошая новость в том, что надежда еще есть! В этой статье мы научим вас всем способам подключения любых наушников Bluetooth к Xbox One.
Наушники Bose с контроллером XboxБыстрые ссылки
Щелкните ссылки, чтобы перейти в соответствующий раздел.Можно ли подключить наушники Bluetooth к Xbox One?
Когда почти каждое устройство поддерживает Bluetooth, Xbox делает исключение.
Однако неполноценность устройства точно не является причиной. Это просто потому, что Microsoft, производитель Xbox, решила пойти другим путем в беспроводном подключении.
Вместо Bluetooth в Xbox используется уникальный внутренний беспроводной протокол — Xbox Wireless.
Как и Bluetooth, Xbox Wireless позволяет подключать наушники к Xbox One без использования надоедливых кабелей. Но, в отличие от Bluetooth, который использует радиочастоту 2,4 ГГц, Xbox Wireless использует более высокий RF. Это приводит к уменьшению задержки и улучшению качества звука при использовании наушников.
Используя собственную беспроводную технологию, Microsoft выпустила периферийные устройства для конкретных технологий. Сюда входят гарнитуры, в которых отсутствует типичная функция Bluetooth.
Этих гарнитур, совместимых с Xbox, очень мало, и они бывают двух типов:
- В первом используется беспроводной ключ, который пользователи подключают к одному из USB-портов контроллера Xbox для подключения наушников.
- Другой подключается к консоли автоматически, а не через контроллер. Таким образом, отпадает необходимость в электронных ключах и тому подобном. Хотя этот тип беспроводных наушников немного дороже, но сам по себе он очень эффективен.
Обратите внимание, что гарнитуры Xbox не работают на беспроводных консолях, отличных от Xbox, таких как PS4 и Nintendo.
С предполагаемым превосходством наушников Xbox над наушниками BT, они начинают активно продаваться среди групп игроков Xbox.
Вот список наушников, совместимых с Xbox, из которых вы можете выбрать.
Но, если того, что у вас есть, нет в списке, не волнуйтесь. Есть надежда, и мы можем заставить ее работать с вашим Xbox One. Однако вам понадобятся некоторые аксессуары и устройства с поддержкой Bluetooth. И мы обсудим их больше в следующих разделах этой статьи.
А пока давайте узнаем, как подключить беспроводные наушники с поддержкой Xbox к Xbox One.
Как подключить совместимые беспроводные гарнитуры Xbox One
Поскольку Xbox Wireless является эксклюзивной технологией, начинающие пользователи могут найти подключение устройств по этому незнакомому протоколу немного озадаченным.
Чтобы вам было проще, мы изложили шаги по правильному подключению совместимых беспроводных гарнитур Xbox One.
В этом руководстве мы используем в качестве примера игровую гарнитуру Turtle Beach Stealth 700. Но те же действия применимы и к другим беспроводным гарнитурам, совместимым с Xbox.- Переведите наушники в «режим сопряжения». Обычно для этого нужно удерживать кнопку питания, пока не загорится светодиодный индикатор. Переведите наушники в режим сопряжения.
- Включите консоль, нажав кнопку питания на консоли.Включите консоль Xbox.
- Тем не менее, на консоли найдите кнопку сопряжения.
Для более старых моделей Xbox, выпущенных до Xbox One S и X, его можно найти на левой стороне консоли, рядом с дисководом. В более новых моделях он расположен в правой нижней части передней панели.
Найдите кнопку сопряжения. - Включите сопряжение, нажав кнопку сопряжения на консоли, пока ее светодиодный индикатор не начнет мигать. Это означает готовность. Включить сопряжение
- Вернитесь к беспроводной гарнитуре и найдите кнопку подключения.Нажмите и удерживайте эту кнопку и подождите, пока светодиод не начнет быстро мигать. Это означает, что устройство готово к сопряжению. Нажмите и удерживайте кнопку Bluetooth Connect
Для других моделей наушников могут потребоваться другие способы сделать это. Для уверенности лучше обратиться к руководству пользователя наушников.
- Подождите несколько секунд, чтобы светодиоды на обоих устройствах загорелись. . На консоли появится сообщение «Назначена гарнитура». А из гарнитуры вы услышите тональный сигнал. Если устройства сопряжены успешно, вы начнете слышать игровой звук.На консоли появится сообщение «Гарнитура назначена».
Подключение совместимых устройств — простая задача. Но для несовместимых наушников установка беспроводного соединения через BT требует совершенно нового процесса. Следующее руководство облегчит вам навигацию по шагам.
Как подключить несовместимые наушники Bluetooth к Xbox One
Может быть неприятно, что Xbox не поддерживает использование наушников Bluetooth. Но изобретательность и инструменты могут сделать возможным подключение этих устройств.Прочтите, чтобы узнать, как это сделать.
Помните, что, установив на Xbox несовместимые наушники, вы не сможете полностью насладиться звуковыми функциями наушников. Например, микрофон ваших наушников может не работать.
Тем не менее, вот что вам следует сделать:
Использовать соединение с ПК
Одним из довольно оригинальных способов использования наушников Bluetooth на Xbox One является подключение консоли к ПК с Windows. С ПК в качестве устройства конечного пользователя теперь вы можете эффективно использовать наушники Bluetooth для привязки звуков!
Поскольку ПК с Windows и Xbox One работают под управлением Microsoft, настройка подключения должна быть простой.
Есть только два условия для беспрепятственного подключения Xbox One к ПК с Windows:
- Оба устройства находятся в одной сетевой настройке (предпочтительно Ethernet-соединение для потоковой передачи)
- Используйте приложение Xbox Console Companion.
Обеспечение безопасности приложения Компаньон консоли Xbox не должно быть проблемой. Приложение уже установлено на всех ПК с Windows — шаг Microsoft к интеграции этих двух служб. Но если нет, вы можете просто скачать его здесь.
Чтобы успешно подключить Xbox One к ПК с Windows, выполните следующие действия:
- Войдите в приложение, зарегистрировавшись или войдя в свою учетную запись Microsoft.Доступ к Компаньону консоли Xbox
- Включите приложение Xbox One на своем ПК, щелкнув значок Подключение , расположенный в левом меню приложения Xbox. Щелкните значок подключения в левом меню.
- Найдите Подключиться к окно Xbox One . В правом верхнем углу вы увидите значок Добавить устройство . Нажмите на нее. Окно «Добавить устройство»
- Windows автоматически выполнит поиск вашей консоли Xbox One. После обнаружения консоли нажмите кнопку Connect .Нажмите кнопку «Подключить»
- Если поиск занимает много времени, сделайте это вручную, введя IP-адрес Xbox в поле и затем нажмите Подключить . Введите IP-адрес
- Если у вас возникли проблемы с подключением, просто перейдите в настройки Xbox , выберите Устройства и потоковая передача, и перейдите к Подключения устройств . Оттуда включите Разрешить воспроизведение для потоковой передачи, Разрешить потоковую передачу игр на другие устройства, и Только из профилей, на которых выполнен вход на этом Xbox. Затем проверьте, есть ли ваш Xbox в списке на вкладке Подключения . Параметры подключения Xbox
- После подключения вы можете начать управлять функциями Xbox через свой компьютер.
Теперь, когда ваш Xbox One, наконец, подключен к компьютеру, вы можете начать использовать наушники Bluetooth, подключив их к компьютеру.
Чтобы продолжить, ознакомьтесь с нашим полным руководством по подключению наушников Bluetooth к ПК.
Если вы используете Mac, не беспокойтесь! Вы также можете использовать свой Xbox One на Mac с некоторыми настройками.Посмотрите это видео, чтобы узнать, как это сделать. Затем вы можете сделать то же самое, что и на ПК с Windows, и подключить наушники Bluetooth к Mac.
Но помимо использования вашего ПК для подключения любых наушников Bluetooth к Xbox, ваш телевизор также является хорошей альтернативой ПК.
Подключение через телевизор
Чтобы телевидение преодолело разрыв между наушниками Bluetooth и Xbox, мы сделаем то же самое, что и взлом Xbox-PC. Нам нужно сначала подключить Xbox к телевизору, а затем подключить наушники Bluetooth к телевизору.
Вы не сможете использовать микрофон гарнитуры при использовании наушников Bluetooth с Xbox через телевизор.
Чтобы подключить Xbox к ПК, выполните следующие действия:
- Подключите кабель HDMI, входящий в комплект Xbox One, к порту на задней панели консоли. Подключите кабель HDMI к Xbox One.
- Перейдите к задней панели консоли. На телевизоре найдите порт HDMI и подключите другой конец шнура.
- С помощью пульта дистанционного управления установите источник входного сигнала телевизора на порт HDMI, который вы подключили.Настройте источник входного сигнала телевизора
Затем подключите наушники Bluetooth к телевизору. Если вы не знаете, как это сделать, ознакомьтесь с нашим руководством по подключению беспроводных наушников к телевизору. Более того, если ваш телевизор, естественно, не поддерживает Bluetooth, вы также можете использовать аудиопередатчики Bluetooth для телевизора.
Используйте приложение Xbox
Если вам не подходит ни один из вышеперечисленных приемов, у нас есть еще кое-что. Один из них использует приложение Xbox One для подключения гарнитуры Bluetooth.
Этот вариант предназначен для тех, кому нужно использовать гарнитуру только для группового чата. Это не позволит вам слышать игровой звук через беспроводные наушники.
Вот как действовать:
- Подключите гарнитуру Bluetooth к мобильному телефону. Подключите гарнитуру Bluetooth к телефону
- Затем перейдите в приложение Xbox One и щелкните значок социальных сетей — значок с двумя людьми . Значок социальной сети
- Щелкните значок гарнитуры, чтобы начать вечеринку.Щелкните значок гарнитуры.
- Согласитесь с разрешениями. Разрешите Xbox записывать звук.
- Откроется экран группового чата. Пригласите своих товарищей по команде и наслаждайтесь! Используйте чат для вечеринки
Используйте передатчики Bluetooth
Использование передатчиков Bluetooth — еще один способ преодолеть ограничение Bluetooth на Xbox One. Это устройство позволяет использовать наушники Bluetooth на консоли.
Однако имейте в виду, что при использовании передатчиков Bluetooth звук может проходить только через наушники.Это не позволит вам использовать микрофон наушников.
Вот шаги по использованию аудиопередатчиков Bluetooth для Xbox:
- Включите передатчик, нажав кнопку питания в течение примерно 3 секунд, или подождите, пока не загорится синий или красный светодиоды. Это будет зависеть от передатчика, который вы используете, поэтому обязательно обратитесь к руководству по эксплуатации для получения конкретных инструкций.
- Подключите передатчик к разъему 3,5 мм на контроллере Xbox.
- Включите наушники и войдите в режим сопряжения.Имейте в виду, что для некоторых наушников инструкции по сопряжению отличаются от других. Лучше всего ознакомьтесь с рекомендациями производителя.
- Чтобы подключить передатчик к наушникам, нажмите и удерживайте многофункциональную кнопку на передатчике Bluetooth в течение примерно 5 секунд. Это переведет ключ в режим сопряжения.
- Для более быстрого подключения поднесите наушники к передатчику. Подождите, пока на ключе не загорится постоянный синий свет. Подключите наушники Bluetooth к передатчику Bluetooth Xbox
- После установления соединения вы можете прослушивать музыку во время игры.
Если вам интересно, в этом руководстве использовался Uber с передатчиком Bluetooth. Этот передатчик также работает при подключении ваших наушников Bluetooth к Nintendo Switch. Но шаги почти такие же, как и у других передатчиков.
Рекомендуемые аксессуары для беспроводных наушников в Xbox One
Если на вашем устройстве нет утилит для установления безупречного соединения между наушниками Bluetooth и Xbox One, вам могут потребоваться аксессуары с поддержкой Bluetooth.
Ниже приведены некоторые другие рекомендуемые аксессуары сторонних производителей для подключения наушников Bluetooth к Xbox.
Turtle Beach Headset Audio Controller Plus
Turtle Beach Headset Audio Controller Plus (Источник: Amazon)Turtle Beach Headset Audio Controller Plus может восполнить пробел для контроллеров, у которых нет аудиоразъема 3,5 мм для подключения передатчика Bluetooth. Однако вам все равно потребуется защитить передатчик Bluetooth для подключения наушников Bluetooth.
У этого устройства есть и другие замечательные функции! Он поднимает ваш игровой опыт, улучшая игровой звук до первоклассного уровня.Это достигается за счет включения сверхчувствительной функции, называемой режимом слуха Superhuman. Это позволяет улавливать бесшумные звуковые сигналы, такие как шаги врага или перезарядка оружия.
Также есть предустановки для игр и микрофона. С его помощью вы можете настроить свои игровые звуки или отрегулировать громкость голоса. Кому нужно кричать с этой функцией?
Plus, он также позволяет полностью контролировать громкость микрофона, игры и чатов с помощью удобных кнопок.
SCOSCHE BTT-SP FlyTunes
SCOSCHE BTT-SP FlyTunesSCOSCHE BTT-SP FlyTunes — это универсальный передатчик Bluetooth, который можно использовать так же, как и Uber с передатчиком Bluetooth.Однако это можно использовать не только для Xbox, но и для других устройств — даже тех, которые имеют один или два дополнительных порта. И все благодаря гибким штырям 3,5 мм.Заключение
Возможность использовать наушники BT на консолях Xbox избавляет вас от проблем с покупкой нового устройства. Не говоря уже о том, что вы тоже сильно экономите на деньгах!
Наслаждайтесь играми даже без беспроводных гарнитур Microsoft. Если у вас есть это руководство и пара наушников BT премиум-класса, это вам поможет.Играйте сколько угодно, используя свои старые, но золотые наушники Bluetooth.
Если вы столкнетесь с какой-либо проблемой с подключением, сброс настроек наушников Bluetooth обычно решает проблему. Если нет, вы можете ознакомиться с другими нашими руководствами о том, как исправить проблемы со звуком Bluetooth, такие как прерывание звука, задержки звука или нулевой звук.
Возникли еще проблемы с наушниками? Дайте нам знать, и мы поможем вам их исправить!
Я не могу подключить наушники, динамик или аудиосистему Bluetooth к компьютеру
ВАЖНО. Не все наушники и динамики Sony поддерживают Bluetooth.Чтобы проверить, поддерживает ли ваш продукт Sony эту функцию, проверьте технические характеристики в руководстве, прилагаемом к продукту.
Для наушников Bluetooth или портативных динамиков:
В зависимости от ситуации см. Соответствующую статью:
Как к
Устранение неисправностей
Обратитесь к руководству по поиску и устранению неисправностей , затем проверьте раздел Невозможно выполнить сопряжение Bluetooth .
Для аудиосистем
Выполните следующие действия:
Препарат
- Не забудьте увеличить уровень громкости на компьютере.
- Разместите устройство на расстоянии не более одного метра от компьютера.
- Убедитесь, что ваш компьютер поддерживает профиль Bluetooth Advanced Audio Distribution Profile (A2DP).
- Драйверы, необходимые для подключения устройства к компьютеру, уже включены в операционную систему.
- Если ваш компьютер запрашивает драйвер Bluetooth, обратитесь к производителю компьютера.
- Если вы используете компьютер VAIO, драйверы Bluetooth доступны в Интернете. Загрузки размещены на странице поддержки вашей модели.
Переведите аудиосистему в режим сопряжения.
ПРИМЕЧАНИЕ: Подробнее о том, как установить аудиосистему в режим сопряжения, см. В руководстве к продукту.Ниже приведен пример модели GTK-XB60.
1.

 О том как найти Bluetooth наушники в этом случае – чуть ниже.
О том как найти Bluetooth наушники в этом случае – чуть ниже.
 Этот наушник активный и именно он подключается к телефону.
Этот наушник активный и именно он подключается к телефону.
 Место с NFC на наушниках помечено специальным значком (обычно это на одной из чаш для полноразмерных или на кейсе для TWS). На телефоне – обычно верхняя сторона задней крышки.
Место с NFC на наушниках помечено специальным значком (обычно это на одной из чаш для полноразмерных или на кейсе для TWS). На телефоне – обычно верхняя сторона задней крышки.