Как настроить и сделать видеозвонок: инструкция и подборка сервисов
Как настроить и сделать видеозвонок: инструкция и подборка сервисов- Бизнес-рецепты MANGO OFFICE
Как сегментировать клиентов: пошаговая инструкция
19 августа 2021 ≈ 11 минут
Работа в CRM-системе: как выбрать CRM и работать в ней
11 августа 2021 ≈ 12 минут
Что нового в интернет-маркетинге?
Главное в ежемесячной рассылке
Оглавление
Нет времени читать?
Можете подписаться
на нашу рассылку новостей
Подписаться

Подробнее
Общение с клиентами через мессенджеры, соцсети, чат на сайте и email.
Подробнее
Заказать звонок
Заказать звонок
Техподдержка
Бизнес-кейсы
Партнерам
Поддержка
О компании
Почему MANGO OFFICE
Наша команда
Наши достижения
Карьера
Пресс-центр
Блог «Бизнес-рецепты»
Мероприятия
Наши клиенты
Отзывы
Заказать звонок
Выберите интересующий вас вопрос:
- Покупка услуг
- Обслуживание
- Техподдержка
Хотите себе такой же виджет? Узнайте, как подключить!
Отправляя заявку, вы даете согласие с Политикой обработки персональных данных
Совершение и прием видеозвонков, а также управление ими
Lync 2013 для Windows Phone Еще. ..Меньше
..Меньше
Если в вашей организации включена функция видеозвонков и конференций, вы можете звонить своим контактам и общаться с ними в видеорежиме.
В зависимости от выбранных параметров звонков VoIP при совершении или приеме видеозвонка может использоваться сеть Wi-Fi или передачу данных по сотовой сети. Подробнее см. в статье Управление параметрами Wi-Fi для VoIP.
Начало видеозвонка
Чтобы совершить видеозвонок, на экране Контакты найдите человека в списке контактов или введите его имя в поле поиска. Когда найдете контакт, коснитесь его имени, а затем нажмите значок Видео и коснитесь Запустить видео, чтобы начать видеозвонок.
При совершении видеозвонка можно выбрать нужную для использования камеру: переднюю или заднюю. Если у человека, которому вы звоните, нет камеры или если он не захочет включать видео, вы не сможете смотреть его видео, но все равно будете его слышать. Другой человек все равно сможет смотреть ваше видео, даже если не включит свое.
Другой человек все равно сможет смотреть ваше видео, даже если не включит свое.
Прием видеозвонка
Коснитесь Видео
Управление видеозвонком
Участвуя в видеозвонке, используйте для управления им следующие значки:
-
Отключить звук, чтобы отключить или включить звук;
-
Удерживать для удержания звонка, а затем коснуться этого значка удержания снова, чтобы продолжить разговор;
- org/ListItem»>
Динамик, чтобы выключить или включить динамик;
-
Завершить звонок, чтобы завершить всю беседу, включая звук, видео и мгновенные сообщения;
-
Мгновенные сообщения, чтобы просмотреть и отправить мгновенные сообщения участникам звонка; чтобы вернуться к экрану видео, снова нажмите значок Телефон.
Коснитесь значка Камера и выберите одно из следующего:
-
отключить камеру, чтобы отключить передачу своего видео, но продолжать просмотр видео других участников;
- org/ListItem»>
переключить камеру, чтобы переключиться с передней или задней камеры Windows Phone;
-
завершить видео, чтобы завершить просмотр видео других участников, но продолжать слышать звук.
Коснувшись значка Дополнительно (…) в нижней части экрана, можно выбрать одно из следующего:
-
завершить беседу, чтобы завершить видеозвонок; -
просмотреть карточку контакта, чтобы просмотреть карточку контакта участника;
- org/ListItem»>
переслать как сообщение эл. почты , чтобы отправить беседу письмом;
-
просмотреть беседы, чтобы просмотреть другие беседы, в том числе прошлые и текущие.
Совершение, прием и управление видеовызовом
Lync 2013 для Windows Phone Больше…Меньше
Если в вашей организации включены видеозвонки и конференции, вы можете совершать личные видеозвонки со своими контактами.
В зависимости от того, как вы настроили параметры вызова VoIP, когда вы совершаете или принимаете видеовызов, он может использовать Wi-Fi или тарифный план сотовой связи. Дополнительные сведения см. в разделе Управление параметрами Wi-Fi для VoIP.
Начать видеозвонок
Чтобы сделать видеозвонок, на экране Контакты найдите человека в списке контактов или введите его имя в поле поиска.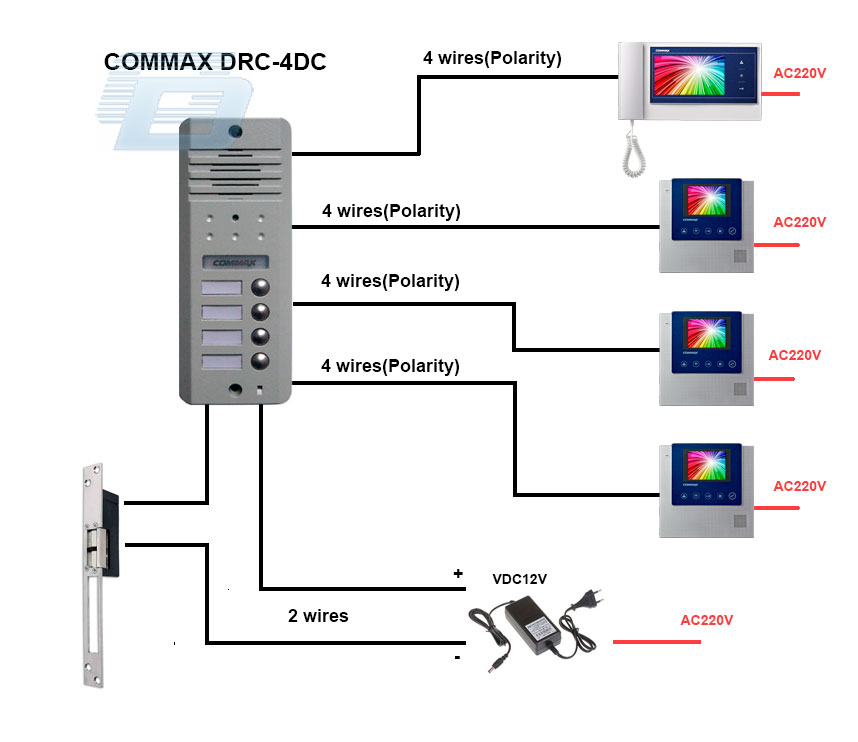 Когда вы найдете контакт, коснитесь его имени, коснитесь значка Видео , а затем коснитесь Начать видео , чтобы начать видеовызов.
Когда вы найдете контакт, коснитесь его имени, коснитесь значка Видео , а затем коснитесь Начать видео , чтобы начать видеовызов.
Во время видеовызова у вас есть возможность использовать переднюю или заднюю камеру. Если у человека, которому вы звоните, нет камеры или он предпочитает не включать свое видео, вы не сможете увидеть его видео, но вы все равно сможете его услышать. Другой человек все еще может видеть ваше видео, даже если он не включит свое видео.
Принять видеовызов
Коснитесь видео , чтобы принять входящий аудио- и видеозвонок, или коснитесь аудио , чтобы принять только аудиовызов.
Управление видеовызовом
Когда вы находитесь в режиме видео, вы можете управлять своим видеовызовом, нажимая следующие значки:
- org/ListItem»>
Отключить звук Значок для отключения и включения звука вызова.
Значок удержания , чтобы перевести вызов на удержание, а затем снова коснитесь значка Удержание , чтобы возобновить вызов.
Динамик Значок для включения и выключения громкой связи телефона.
Завершить вызов Значок для завершения всего разговора, включая аудио, видео и мгновенные сообщения.
- org/ListItem»>
Мгновенное сообщение Значок для просмотра или отправки мгновенного сообщения людям, участвующим в вызове, а затем нажмите значок Телефон , чтобы вернуться к экрану видео.
Коснитесь значка Camera и выполните одно из следующих действий:
остановите камеру , чтобы выключить свое видео, но по-прежнему смотреть видео другого человека.
переключение камеры для переключения с передней или задней камеры Windows Phone.
завершить видео , чтобы закончить видео только для вас, но сохранить звук.

Внизу коснитесь значка Подробнее (…) , чтобы сделать следующее:
завершить разговор , чтобы завершить видеовызов.
см. карточку контакта для просмотра карточки контакта участника.
отправить по электронной почте , чтобы отправить разговор по электронной почте.
просмотреть разговоры для просмотра других разговоров, включая прошлые и текущие разговоры.

Как сделать видеозвонок на Android
Автор Рахит Агарвал
Общайтесь с близкими с помощью видеозвонков на Android
Независимо от того, живете ли вы в одном городе или за тысячи километров, видеозвонки — лучший способ оставаться на связи с близкими. Когда в 2020 году мир закрылся, видеозвонки позволили людям видеть членов своей семьи, виртуально присутствовать в особых случаях и даже работать из дома.
Видеозвонки стали важной и неотъемлемой частью нашей жизни, а совершать видеозвонки на Android стало проще, чем когда-либо прежде. Вот три простых способа сделать видеозвонок на Android.
Как совершать видеозвонки на Android с помощью приложения «Телефон» по умолчанию
Google Meet (ранее Google Duo) — это приложение для видеовызовов по умолчанию для Android, и в зависимости от вашего устройства оно интегрировано с приложением для телефона по умолчанию.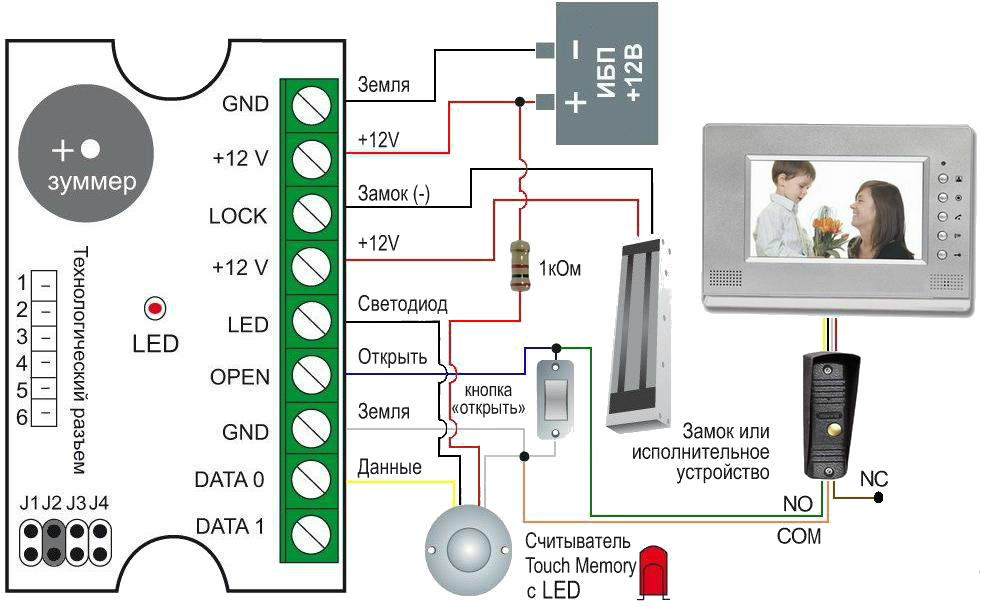 Если у другой стороны есть телефон Android с интеграцией Google Meet, вы можете совершить видеозвонок без установки стороннего приложения.
Если у другой стороны есть телефон Android с интеграцией Google Meet, вы можете совершить видеозвонок без установки стороннего приложения.
- Запустите приложение Телефон на смартфоне Android.
- Откройте контакт, которому хотите позвонить.
2 Изображения
- Если вы используете эту функцию впервые, используйте параметр Настроить и следуйте инструкциям на экране, чтобы настроить учетную запись для видеовызовов.
2 Изображения
- После завершения настройки нажмите кнопку Видео , чтобы начать видеовызов.
Если другая сторона не настроила свою учетную запись, вы увидите возможность пригласить их, что требует от них настройки своей учетной записи. Если вы не доверяете им процесс установки, создайте собрание Google Meet, к которому они смогут присоединиться без создания учетной записи.
Как совершать видеозвонки на Android с помощью Google Meet
Ранее Google предлагал два решения для видеовызовов. В то время как Google Duo был приложением для видеозвонков по умолчанию на устройствах Android, Google Meet был корпоративным решением для звонков. Однако компания начала объединять эти сервисы, и Google Duo постепенно переходит на Google Meet. Вы можете использовать приложение Google Meet (ранее Google Duo) для совершения видеозвонков на своем Android-смартфоне, даже если другой человек не использует это приложение.
В то время как Google Duo был приложением для видеозвонков по умолчанию на устройствах Android, Google Meet был корпоративным решением для звонков. Однако компания начала объединять эти сервисы, и Google Duo постепенно переходит на Google Meet. Вы можете использовать приложение Google Meet (ранее Google Duo) для совершения видеозвонков на своем Android-смартфоне, даже если другой человек не использует это приложение.
В этом руководстве, когда мы говорим Google Meet, мы имеем в виду приложение, ранее известное как Google Duo и предустановленное на вашем Android-смартфоне.
На данный момент имя и значок приложения отображаются как Google Duo на главном экране вашего телефона.
- Запустите Google Meet (ранее Google Duo) на своем Android-смартфоне.
- Нажмите кнопку Новый .
- Список ваших контактов разделен на две части: Подключиться к Meet и Пригласить на встречу по телефону .
2 Изображения
- Если контакт, которому вы хотите позвонить, находится в разделе Подключиться к Meet , коснитесь его имени, чтобы начать видеовызов.

- Чтобы совершить видеозвонок без приглашения другой стороны, начните собрание Google Meet. Выберите параметр Создать новое собрание .
2 изображения
- Скопируйте ссылку на встречу и поделитесь ею с человеком, которому хотите позвонить по видеосвязи. Затем нажмите Присоединиться к собранию , чтобы присоединиться к разговору.
Как сделать видеозвонок на Android с помощью Telegram
Вы можете совершать видеозвонки с помощью Telegram и весело проводить время с друзьями и семьей. Тем не менее, Telegram — не самое безопасное приложение для чата, поэтому обязательно следуйте нашим простым советам по безопасному и надежному использованию Telegram.
- Запустите приложение Telegram на своем телефоне Android.
- Откройте контакт, которому хотите позвонить, и коснитесь трехточечного меню в правом верхнем углу.
2 Изображения
- Нажмите кнопку Видеовызов , чтобы начать вызов.





