Как подключить интернет розетку Legrand
В этой статье я подробно расскажу о том, как самому установить и подключить интернет розетку Legrand, как правильно выполнить подсоединение к ней UPT — витой пары и не перепутать цветовую схему.
В качестве примера установки, выбрана встраиваемая интернет розетка Legrand Valena, как наиболее распространенная серия установочного оборудования этого производителя.
В компьютерных сетях, чаще всего, для передачи интернет сигнала используется провод состоящий из четырех пар жил (всего восемь), которые имеют индивидуальную цветовую маркировку. Для работы современных скоростных режимов передачи данных (от 1000 Мбит/сек) требуются подключить все 8 штук.
Используемый для подключения к ней разъем 8P8C, в который запрессованы жилы витой пары, выглядит следующим образом:
Интернет розетку Легранд, может установить и подключить практически любой человек
 При этом будет обеспечено высокое качество соединения и надежность контактов. Сейчас я покажу как это просто делается:
При этом будет обеспечено высокое качество соединения и надежность контактов. Сейчас я покажу как это просто делается:Механизм устройства универсален и подходит для многих серий электроустановочного оборудования, не только для линейки Валена. Внешний вид меняется путём установки другой рамки и декоративной лицевой накладки.
В нашем примере, перед установкой, на этапе электромонтажных работ или ремонта, была произведена прокладка витой пары UTP. Проводники проложены от wi-fi роутера, до места, где необходимо установить интернет розетку. Под неё устанавливается стандартный подрозетник, куда и выводится кабель.
В данном случае, он протянут в розеточный блок для телевизора, состоящий из нескольких электрических, одной ТВ и компьютерной розеток.
Перед установкой, первую очередь, механизм устройства разворачивается тыльной стороной к себе и снимается задняя крышка. Для этого требуется повернуть белый фиксатор по часовой стрелке, примерно на девяносто градусов, как показано на изображении ниже.
В результате, фиксатор встает перпендикулярно корпусу и с легкостью снимается с его частью, стоит лишь потянуть на себя.
За ними скрыты IDC контакты для подключения жил сетевого провода (как они работают я расскажу ниже):
Следующим шагом, необходимо в центр снятой задней крышки с фиксатором, просунуть витую пару из подрозетника, с внешней стороны во внутрь. Так, как показано на изображении ниже.
После чего, интернет провода подготавливаются к подсоединению.
Для этого снимается внешняя защитная оболочка (в нашем примере она серая). Под ней вы увидите 4 пары проводков (всего в сумме 8 штук). Все они имеют отличную друг от друга цветовую маркировку. При этом 4 жилы полностью одноцветные (коричневый, зеленый, синий и оранжевый), а оставшиеся четыре белые, с полосками тех же цветов. Таким образом они образуют пары.
Обратите внимание, на торцах задней крышки механизма Legrand имеются пазы, по четыре с каждой стороны. А так же наклейки, с обозначением возможных схем подключения A и B.
Сразу скажу, подсоединять витую пару к интернет розетке Легранд необходимо по цветовой схеме «B», подавляющем большинстве случаев.
Маркировка:
«А» – соответствует стандарту подключения T568A;
«В» — стандарту подключения T568B;
Их использование зависит от типа соединяемого между собой оборудования. В настоящее же время, практически все современные сетевые устройства могут сами распознавать схему по которой выполнено подключение и в случае необходимости подстраиваться под нее.
Для выхода в сеть интернет, лучше сразу выполнять подключение проводов к RJ45 по схеме «B». Следуя ей, поместите жилы витой пары в соответствующие пазы крышки с нужной цветовой маркировкой, в каждый по одному.
У вас должно получится примерно так:
После этого устанавливайте крышку с проводами в посадочное место на задней части интернет корпуса Legrand, от куда она была снята.
Обратите внимание, с одной из сторон крышки присутствует выступ, а с другой паз, на разъеме же компьютерной розетки, куда она монтируется, также предусмотрены аналогичные элементы. Они расположены зеркально и это исключает возможность ошибки.
Они расположены зеркально и это исключает возможность ошибки.
Когда крышка встала в свое посадочное место, закрывайте белый фиксатор против часовой стрелки. При это, крышка с установленными в её пазах проводами, начнет углубляться и в завершении надежно зафиксируется.
Как подключаются провода витой пары к контактам сетевой розетки Legrand, ведь вы даже не снимали изоляцию с жил?
В этом и кроется, пожалуй, главное отличие установочного телекоммуникационного оборудования, от большинства других электро изделий.
Контактные площадки компьютерной розетки, представляют собой две заостренные пластины. Они расположены таким образом, что расстояние между ними, равно сечению медной жилы витой пары, без изоляции.
Когда крышка, с установленными в ней проводами, входит в свое посадочное место — эти лезвия прорезают изоляцию проводов и касаются токопроводящих сердцевин. При этом олучается крепкое, надежное соединение, которое гарантирует стабильную работу сетевых или телекоммуникационных устройств без потерь. Это и есть, так называемые, IDC контакты.
Это и есть, так называемые, IDC контакты.
Советую дополнительно убедиться в правильности установки жил в контактных группах, нередко, из-за обилия разноцветных проводов и двух схем подключения, неопытные монтажники их путают. Только после проверки можно подрезать излишне торчащие концы витой пары.
Ваша основная задача — не допустить, чтоб произошло случайное замыкание каких-то из медных проводников между собой.
Затем механизм интернет розетки Legrand Valena устанавливается в подрозетник, крепится рамка и лицевая панель.
И на этом установка закончена, можно проверять получившийся результат.
Практически все современные компьютерные rj45 розетки подключаются так же и способ подсоединения витой пары аналогичный.
Так, например, выглядит механизм интернет розетки , выпускаемый так же для многих серий оборудования этого производителя.
Проводники витой пары подключаются здесь в ручную, каждый помещается в соответствующую клемму. Для удобства их установки необходимо пользоваться небольшой прямой отверткой. Легранд, в этом плане, подключать удобнее.
Легранд, в этом плане, подключать удобнее.
В остальном, технология такая же, жилы попадают между острых пластин, которые прорезают изоляцию и касаются токопроводящей сердцевины.
А вот пример подсоединения проводов к Розетке RJ45 модульной серии ABB ZENIT. Здесь все пазы для жил установлены в ряд, сверху их поджимает фиксатор, который опускает их в контактные IDC разъемы.
Теперь, когда вы увидели практически все возможные варианты интернет розеток, я думаю, вы сможете установить практически любую экземпляр у себя дома самостоятельно, не только Легранд.
Ну а если вам попадется довольно редкий тип разъемов с клеммными колодками — не пугайтесь, здесь подключение даже еще проще и понятнее.
Каждая из клемм пронумерована и вам остается лишь зажать там жилы соответствующего вашей схеме подключения цвета. Только помните, перед этим необходимо снять изоляцию с жил, ведь самопрорезающих лезвий у контактов здесь нет.
ВНИМАНИЕ!
Если в вашу квартиру еще не проведен интернет провайдером, а компьютерные розетки уже стоят, то во время установки сообщите монтажникам по какой схеме у вас выполнено их подключение А или Б.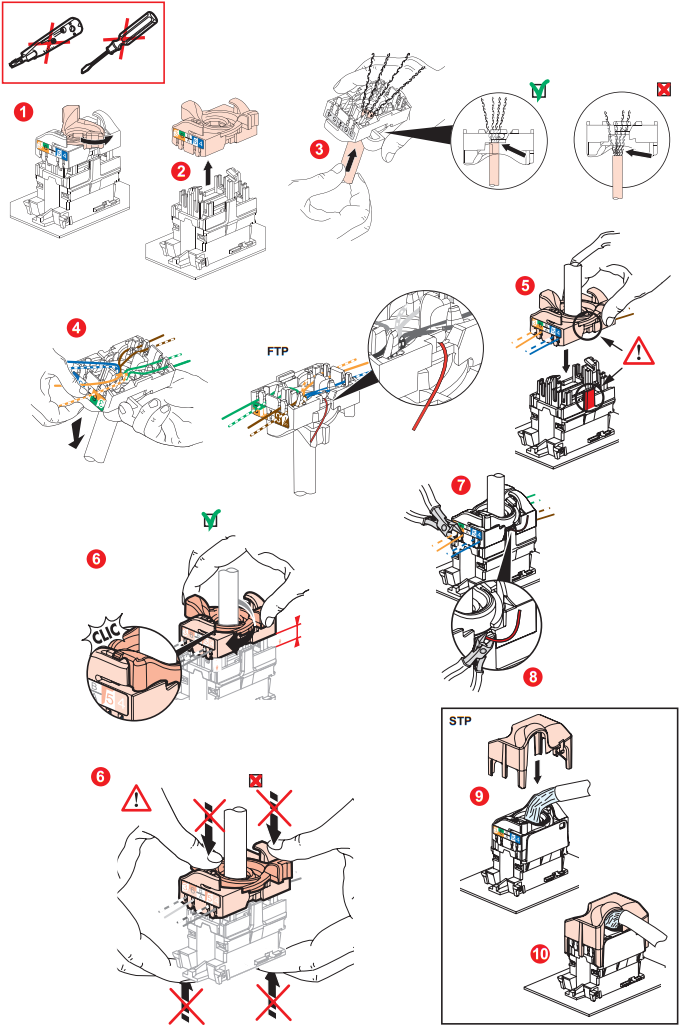
Если подключение выполняется там, где уже проведена сеть, то перед началом работ можно позвонить своему поставщику услуг, чтобы узнать по какой схеме вам необходимо подсоединять провода к разъемам.
Как видите, сложная, на первый взгляд, задача по подключению интернет розетки Легранд или АББ, решается довольно просто, при этом не требуется использование специализированного инструмента и с задачей может справится практически каждый.
В настоящее время, практически все компьютерные розетки, подключаются так же, но если вы все же столкнетесь с проблемой не описанной в статье, обязательно пишите в комментариях к статье, мы обязательно поможем!
Кроме того, подписывайтесь на нашу группу ВКонтакте, следите за выходом новых материалов!
Подключение компьютерной розетки
Интернет прочно вошел в жизнь большинства современных семей. Причем одновременно используется сразу несколько единиц оборудования. Практически все они работают через беспроводное соединение Wi-Fi, однако основной провод все равно присутствует и основной поток интернета поступает через него. В связи с этим, приходится выполнять подключение компьютерной розетки. Внешний вид и устройство разъема компьютерной розетки отличается от обычной, поэтому необходимо учитывать специфику такого подключения и правильно выполнять все необходимые действия.
В связи с этим, приходится выполнять подключение компьютерной розетки. Внешний вид и устройство разъема компьютерной розетки отличается от обычной, поэтому необходимо учитывать специфику такого подключения и правильно выполнять все необходимые действия.
Содержание
Характеристики и классификация
Отличительной особенностью интернет-розеток в сравнении с обычными является наличие у них уникальных разъемов. К ним подводятся специальные проводники, известные как витая пара. В каждом из них имеются отдельные изолированные жилы в количестве 8 штук, скрученные по 2 друг с другом так, чтобы получилось 4 пары. Такой вариант подключения практически исключает негативное воздействие электромагнитных помех, а передача данных осуществляется в высокой скоростью, вплоть до 1000 Мбит/с.
Для подключения компьютерных проводов существует специальный разъем, известный под маркировкой RJ-45/8p8c. Кабель вставляется в него и затем весь узел обжимается инструментом. При подключении должен обязательно соблюдаться строго определенный порядок расположения жил.
Все интернет-розетки, используемые при подключениях, можно классифицировать в соответствии с их отличительными особенностями:
- Число разъемов, доступных для подключения. То есть, розетки могут быть одинарными, двойными и т.д. Например, в терминальных модификациях имеется от 4 до 8 разъемов.
- Комбинированные розетки, оборудованные дополнительными разъемами для подключения USB, телевизионных кабелей, аудиосистем и т.д. Подключение двойной розетки почти не отличается от обычного варианта.
- Пропускная способность информационных каналов. Они разделяются на следующие категории: UTP 3 обеспечивают скорость до 100 Мбит/с, UTP 5е – 1000 Мбит/с, UTP 6 – до 10 Гбит/с.
- Существуют различия в способах установки. Розетки могут быть внутренними или накладными. В первом случае механизм и контакты размещаются внутри стены, а во втором – на ее поверхности.
Распиновка RJ45 по цветам — обжимка витой пары, все варианты подключения, схемы
Прокладка кабеля для интернета
Наиболее практичным способом прокладки считается монтаж интернет-кабеля скрытым способом. Несмотря на довольно трудоемкий процесс, достоинства данного метода очевидны. В этом случае кабель не портит интерьер помещения и не путается под ногами. Для прокладки рекомендуется использовать гофрированные трубы ПВХ, чтобы в процессе эксплуатации к кабелю имелся доступ для обслуживания или ремонта.
Несмотря на довольно трудоемкий процесс, достоинства данного метода очевидны. В этом случае кабель не портит интерьер помещения и не путается под ногами. Для прокладки рекомендуется использовать гофрированные трубы ПВХ, чтобы в процессе эксплуатации к кабелю имелся доступ для обслуживания или ремонта.
Перед началом прокладки интернет-кабеля необходимо разметить места прохождения линий. Следует учитывать, что медные жилы витой пары не защищены экраном и обладают повышенной чувствительностью к воздействию электромагнитных помех. Места прокладки нужно планировать с учетом ограниченного радиуса изгиба кабеля.
Большое значение при скрытой проводке имеет правильный выбор кабеля. Желательно выбирать кабель UTP категории 5 и более. В этом случае он прослужит долго и не потребует преждевременного вмешательства. Кроме радиуса изгиба, следует обратить внимание на предельную величину допустимого растягивающего усилия. Кабель с высокими показателями легко вводится в гофрированную трубку и в случае необходимости также легко вынимается из нее. На продукцию высокого качества производители дают гарантию до 25 лет.
На продукцию высокого качества производители дают гарантию до 25 лет.
После подготовки выполняется непосредственный монтаж. Кабель должен свободно заходить в гофру и двигаться внутри без дополнительных усилий. Сама гофрированная трубка крепится внутри штробы гипсовым раствором. Кабель подводится к розетке, помещенной в установочную коробку.
Установка и подключение интернет розетки
Перед подключением необходимо выполнить правильную распиновку кабельных жил. Оставшийся конец кабеля необходимо подключить к компьютерной розетке. Для этих целей в ней имеется разъем RJ45. Официально он называется 8Р8С, что соответствует 8 позициям и 8 контактам. Именно к нему подключается витая пара, в которой каждая жила обозначена собственным цветом. Исходя из этого и выполняется подключение.
Подключение компьютерной розетки может выполняться в соответствии с двумя общепринятыми стандартами – Norma T568A и Norma T568В. Между собой они различаются порядком расположения жил в подключаемом кабеле. Это наглядно видно на представленном рисунке. Вариант А используется не часто, большинство подключений выполняется по варианту В.
Это наглядно видно на представленном рисунке. Вариант А используется не часто, большинство подключений выполняется по варианту В.
После соединения нужно проверить прохождение сигнала и переходить к завершающей стадии установки. Готовый клеммник с жилами устанавливается на свое место внутри интернет-розетки, а оставшийся провод аккуратно укладывается на свободное место в установочной коробке. Клеммник надежно фиксируется в гнезде болтиками.
На этой стадии требуется выполнить еще одну проверку. К готовой розетке подключается компьютер, который должен обнаружить наличие интернета или локальной сети. Если такое соединение отсутствует, необходимо проверить правильность расположения проводов и качество обжима клеммника. Достаточно хотя-бы одной слабой жилы и соединения уже не будет.
По окончании проверки следует подрезать все излишки жил и установить накладку на свое место. Для фиксации в ней предусмотрено несколько пластиковых защелок. Накладка прикладывается к гнезду, после чего на нее нужно надавить до щелчка и компьютерная розетка будет полностью готова к работе.
Особенности подключения интернет-розеток Legrand
Сегодня при устройстве сетей интернета широко используются компьютерные розетки Legrand или Шнайдер. В целом они подключаются по таким же стандартным схема, однако имеют и свои специфические особенности. Например, любая такая розетка может быть на выбор подключена по одной из схем, представленных выше.
Порядок действий при подключении будет следующий:
- В первую очередь нужно достать коннектор. В различных розеточных модификациях это делается с разборкой или без разборки розетки.
- С помощью отвертки вскрывается крышка контактной части. Ее достаточно вставить в кабельное гнездо, подцепить крышку и потянуть вверх.
- После разделки кабеля жилы укладываются на крышку коннектора в соответствии с цветовой маркировкой.
- Далее верхняя крышка закрывается с определенным усилием. Именно в этот момент жилы кабеля обжимаются, тем самым создавая надежный контакт. Излишки кабельных жил, выступающих за пределами крышки, следует обрезать.

- Собранный коннектор устанавливается на свое место, сама розетка монтируется в установочную коробку и фиксируется винтами.
Розетки Legrand valena могут быть подключены способом так называемого быстрого монтажа. Схема подключения и цветовая маркировка коннектора остается прежней, немного изменяется лишь сам порядок действий.
С обратной стороны розетки установлены два фиксатора белого цвета. Чтобы вытащить коннектор, их нужно повернуть против часовой стрелки. Далее производится соединение коннектора и кабеля в соответствии с цветовой маркировкой и выбранным подсоединением. Излишки жил также обрезаются.
Коннектор устанавливается на свое место и с незначительным усилием поворачивается по часовой стрелке. В этот момент кабель обжимается и фиксируется. По завершении розетка устанавливается в монтажную коробку и закрепляется с помощью винтов.
Подключение компьютерного провода с коннектором
После подключения и установки розетки, необходимо выполнить соединение компьютерного кабеля с коннектором, через который будет осуществляться непосредственное подключение к компьютеру или другому устройству.
Так же как и розетка Легранд, данный коннектор может подключаться по двум схемам — T568A и T568B. Выбирается нужная схема подключения, и жилы располагаются по цветам соответствующим образом.
Обжим витой пары в коннекторе выполняется с помощью специальных клещей. Их применение способствует получению качественных контактов, которые невозможно получить, работая обычными кусачками и отверткой.
Сам процесс обжима выполняется в следующем порядке:
- Вначале с кабеля снимается примерно 7-8 см изоляционного слоя. При наличии тонкой экранирующей оплетки, ее можно просто отогнуть в сторону. Каждая пара раскручивается, жилы выравниваются и разводятся по цветам в соответствии с выбранной схемой.
- Подготовленные провода плотно зажимаются пальцами. Они должны ровно и плотно располагаться относительно друг друга. Общая длина концов составляет 10-12 мм и выравнивается с помощью кусачек. Изоляция провода немного не доходит до коннектора.
- Распределенные проводки попадают на отведенные им дорожки и упираются в крайнюю часть коннектора.
 Кабель и коннектор удерживаются в этом положении, после чего вставляются в обжимные клещи. Обжим выполняется осторожно и плавно, по концу операции ручки инструмента должны соприкоснуться. Как правило, проблем не возникает, если коннектор изначально находится в правильном положении. При необходимости выполняется проверка и корректировка расположения.
Кабель и коннектор удерживаются в этом положении, после чего вставляются в обжимные клещи. Обжим выполняется осторожно и плавно, по концу операции ручки инструмента должны соприкоснуться. Как правило, проблем не возникает, если коннектор изначально находится в правильном положении. При необходимости выполняется проверка и корректировка расположения. - Под действием давления проводники выдвигаются в сторону ножей коннектора, продавливающих изоляцию и обеспечивающих контакт с металлическими жилами. По концу операции образуется надежное соединение и контакт.
Как настроить новый компьютер
Если вы приобрели новый компьютер и хотите знать, как все настроить и соединить вместе, просмотрите разделы ниже.
Распаковать
Сначала достаньте из коробок монитор, компьютер и все остальные детали. Убедитесь, что вы отложили все руководства или документацию, вложенные в коробки. Возможно, вам понадобится обратиться к этой документации позже. После распаковки компьютера у вас будут шнуры питания, монитор или устройство отображения, мышь и клавиатура.
Позиционирование ЭБУ
Установите монитор компьютера на стол и поставьте компьютер на стол или рядом с ним. Чаще всего компьютер стоит на полу или на полке рядом со столом или столом. Однако некоторые компьютерные столы предлагают небольшой шкаф для компьютера. Поместите мышь и клавиатуру, входящие в комплект поставки компьютера, на стол перед монитором.
Подсоедините все кабели
Монитор
Кабель данных монитора подключается к компьютеру только в одном месте. Большинство мониторов используют разъем DVI, VGA или HDMI и подключаются к соответствующему порту на задней панели компьютера. Если ваш монитор имеет только штекер VGA, а ваш компьютер имеет только соединение DVI или наоборот, вам нужен видеоконвертер для подключения монитора.
Если ваш монитор имеет только штекер VGA, а ваш компьютер имеет только соединение DVI или наоборот, вам нужен видеоконвертер для подключения монитора.
После подключения кабеля передачи данных к компьютеру подключите вилку питания от монитора к сетевому фильтру.
Клавиатура и мышь
Клавиатура и мышь обычно подключаются к компьютеру с помощью разъема PS/2 или USB. Эти разъемы обычно находятся на задней панели компьютера.
- Как подключить и установить компьютерную клавиатуру.
Шнур питания компьютера
Для компьютера найдите шнур питания и подключите один конец к задней панели компьютера (подходит только один конец). Вставьте другой конец шнура питания в розетку или в сетевой фильтр.
Мы настоятельно рекомендуем подключать компьютер и монитор к сети через сетевой фильтр, чтобы защитить его от скачков напряжения. Если в вашем доме часто случаются перебои или отключения электроэнергии, подумайте об использовании ИБП (источник бесперебойного питания), чтобы защитить компьютер.
Динамики
Если у вас есть компьютерные динамики, их также можно подключить к задней панели компьютера. Динамики подключаются к линейному или звуковому выходу (обычно зеленому) на задней панели компьютера. Если ваши динамики являются динамиками с питанием, шнур питания также должен быть подключен к сетевому фильтру.
- Как подключить компьютерные колонки.
Интернет
Наконец, если вы используете проводное подключение к Интернету, подключите кабель Ethernet категории 5 к задней панели компьютера. Если вы планируете использовать Wi-Fi для подключения к Интернету, в радиусе действия компьютера должен находиться только маршрутизатор Wi-Fi.
Включите компьютер
Теперь вы можете включить компьютер и позволить ему загрузиться в Windows. При загрузке компьютера вам будет задано несколько вопросов, таких как ваше имя, местоположение и сетевые настройки, чтобы помочь завершить настройку.
- Как включить компьютер.

- Почему мой компьютер не включается?
Подключение принтера и других периферийных устройств
Если вы также приобрели принтер или другие компьютерные периферийные устройства, начните установку драйверов для каждого из устройств после того, как компьютер заработает должным образом.
- Как настроить и установить компьютерный принтер.
- Как настроить или установить джойстик или геймпад.
- Как установить компьютерное оборудование.
Установите важное программное обеспечение
Компьютер поставляется с предустановленным программным обеспечением. Однако для того, чтобы использовать компьютер помимо того, что предустановлено, необходимо установить интересующее вас программное обеспечение (например, программы и игры).
- Общие вопросы и информация о программном обеспечении.
- Как установить программное обеспечение.
- 10 лучших бесплатных программ для ПК, которые должен иметь каждый.

- Как пользоваться компьютером.
- Теперь, когда у меня есть компьютер, что я могу сделать?
- Как узнать больше о компьютерах.
- 10 наиболее часто задаваемых вопросов о компьютерах.
- Компьютерная помощь и поддержка.
Основы работы с компьютером: Настройка компьютера
Урок 10: Настройка компьютера
/en/computerbasics/understanding-applications/content/
Настройка компьютера
Итак, у вас есть новый компьютер и вы готов установить его. Это может показаться непосильной и сложной задачей, но на самом деле это намного проще, чем вы думаете! Большинство компьютеров настроены аналогичным образом, поэтому не имеет значения, какой у вас компьютер.
Если вы настраиваете новый компьютер, который все еще находится в упаковке, вы, вероятно, найдете практическое руководство , включающее пошаговые инструкции . Даже если в нем не было инструкций, вы все равно можете настроить компьютер за несколько простых шагов . Мы проведем вас через различные шаги, необходимые для настройки типичного компьютера.
Даже если в нем не было инструкций, вы все равно можете настроить компьютер за несколько простых шагов . Мы проведем вас через различные шаги, необходимые для настройки типичного компьютера.
Посмотрите видео ниже, чтобы узнать, как настроить настольный компьютер.
Ищете старую версию этого видео? Вы все еще можете просмотреть его здесь.
Настройка ноутбука
Если у вас есть ноутбук, настройка должна быть простой: просто откройте его и нажмите кнопку питания. Если аккумулятор не заряжен, вам необходимо подключить адаптер переменного тока . Вы можете продолжать пользоваться ноутбуком, пока он заряжается.
Если в вашем ноутбуке есть какие-либо периферийные устройства , например внешние динамики , вы можете прочитать инструкции ниже. Ноутбуки и настольные компьютеры обычно используют одни и те же типы соединений, поэтому будут применяться те же шаги.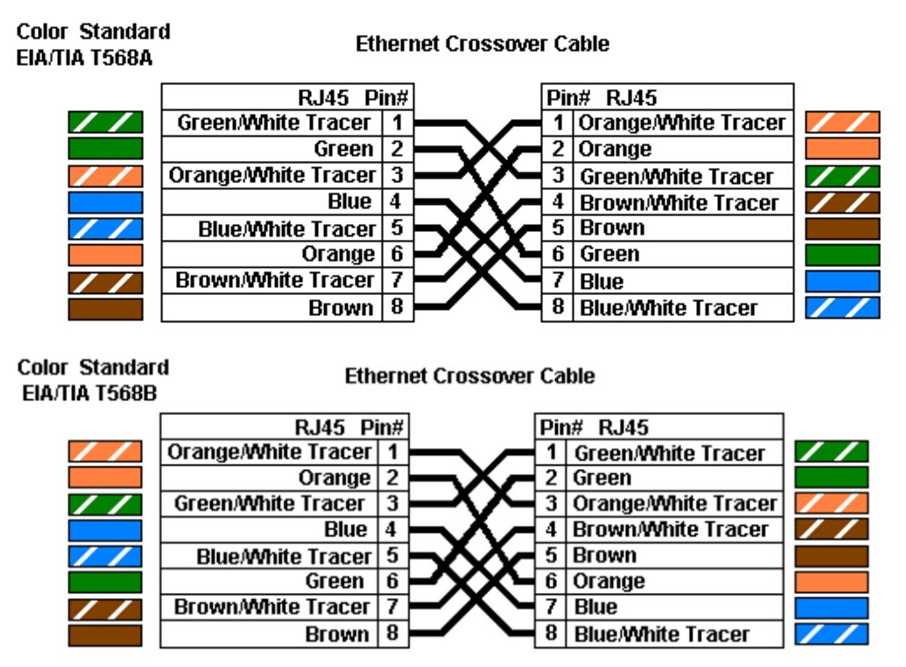
Настройка настольного компьютера
Шаг 1
Распакуйте монитор и корпус компьютера из коробки. Снимите пластиковое покрытие или защитную ленту. Поместите монитор и корпус компьютера на стол или рабочую зону.
Убедитесь, что корпус вашего компьютера находится в хорошо проветриваемом месте с хорошей циркуляцией воздуха. Это поможет предотвратить перегрев компьютера.
Шаг 2
Найдите кабель монитора . Существует несколько типов кабелей монитора, поэтому кабель для вашего компьютера может отличаться от кабеля на изображении ниже.
Если у вас возникли проблемы с поиском кабеля монитора, обратитесь к инструкции по эксплуатации вашего компьютера. (Если у вас есть моноблочный компьютер , встроенный в монитор, вы можете перейти к шагу 4 ).
Шаг 3
Подсоедините один конец кабеля к порту монитора на задней панели корпуса компьютера , а другой конец к монитор .
Многие компьютерные кабели подходят только для определенных целей. Если кабель не подходит, не применяйте силу, иначе вы можете повредить разъемы. Убедитесь, что штекер совпадает с портом, затем подключите его.
Чтобы выяснить, какие кабели к каким портам относятся, попробуйте наш интерактивный раздел «Соединительные кабели».
Шаг 4
Распакуйте клавиатуру и определите, используется ли в ней разъем USB (прямоугольный) или разъем PS/2 (круглый). Если он использует разъем USB, подключите его к любому из портов USB на задней панели компьютера. Если он использует разъем PS/2, подключите его к разъему 9.0105 пурпурный порт клавиатуры на задней панели компьютера.
Шаг 5
Распакуйте мышь и определите, используется ли в ней разъем USB или PS/2 . Если он использует разъем USB, подключите его к любому из портов USB на задней панели компьютера. Если используется разъем PS/2, подключите его к зеленому порту мыши на задней панели компьютера.
Если используется разъем PS/2, подключите его к зеленому порту мыши на задней панели компьютера.
Если ваша клавиатура оснащена USB-портом , вы можете подключить мышь к клавиатуре, а не напрямую к компьютеру.
Если у вас есть беспроводная мышь или клавиатура , вам может потребоваться подключить к компьютеру ключ Bluetooth (адаптер USB). Однако многие компьютеры имеют встроенный Bluetooth, поэтому адаптер может не понадобиться.
Шаг 6
Если у вас есть внешние динамики или наушники , вы можете подключить их к аудиопорту вашего компьютера (на передней или задней панели корпуса компьютера). Многие компьютеры имеют порты с цветовой кодировкой. Динамики или Наушники подключаются к зеленому порту , а микрофоны подключаются к розовому порту .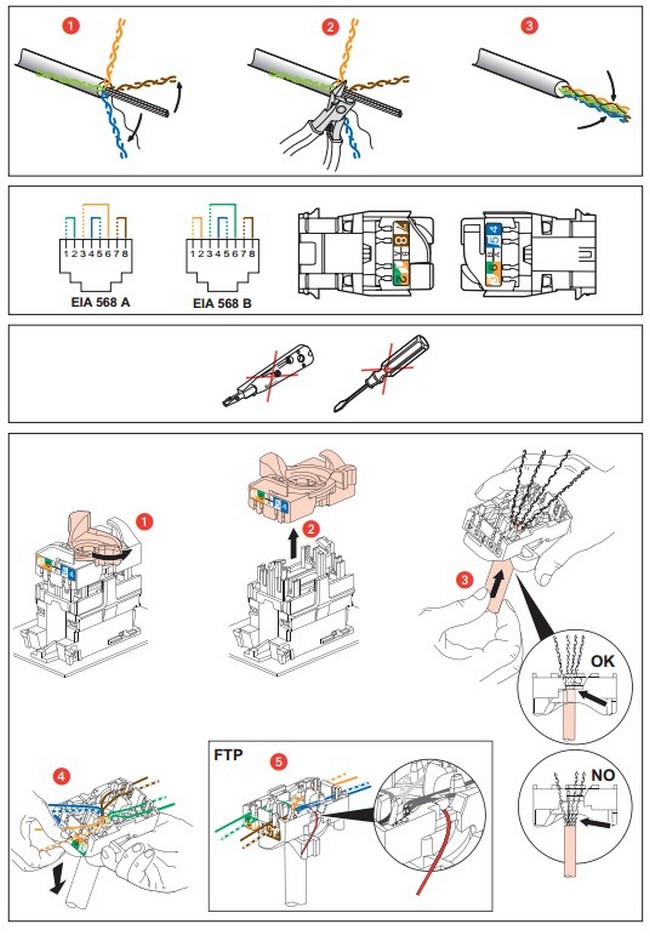 Синий порт — это линия в , которую можно использовать с другими типами устройств.
Синий порт — это линия в , которую можно использовать с другими типами устройств.
Некоторые динамики, наушники и микрофоны имеют разъемы USB вместо обычного аудиоразъема. Их можно подключить к любому USB-порту. Кроме того, многие компьютеры имеют встроенные в монитор динамики или микрофоны.
Шаг 7
Найдите два кабеля питания , поставляемые с компьютером. Подключите первый кабель питания к задней части корпуса компьютера , а затем к сетевому фильтру . Затем другим кабелем подключите монитор к сетевому фильтру .
Вы также можете использовать источник бесперебойного питания (ИБП) , который действует как защита от перенапряжений и обеспечивает временное питание в случае отключения электроэнергии.
Шаг 8
Наконец, подключите сетевой фильтр к розетке. Вам также может понадобиться включить сетевой фильтр , если он оснащен выключателем питания.
Вам также может понадобиться включить сетевой фильтр , если он оснащен выключателем питания.
Если у вас нет сетевого фильтра, вы можете подключить компьютер непосредственно к розетке. Тем не менее, это не рекомендуется , потому что скачки напряжения могут повредить ваш компьютер.
Шаг 9
Если у вас принтер , сканер , веб-камера
или другие периферийные устройства , вы можете подключить их в этот момент. Многие периферийные устройства поддерживают стандарт plug and play , что означает, что они будут распознаны вашим компьютером сразу после подключения.Другие периферийные устройства могут включать программное обеспечение , которое необходимо установить, прежде чем вы сможете начать их использовать. При необходимости используйте инструкции, прилагаемые к устройству, для его установки.
Как правило, периферийные устройства являются необязательными , и вы можете добавить новые в любое время; вам не нужно добавлять все периферийные устройства во время первоначальной настройки вашего компьютера.

 Кабель и коннектор удерживаются в этом положении, после чего вставляются в обжимные клещи. Обжим выполняется осторожно и плавно, по концу операции ручки инструмента должны соприкоснуться. Как правило, проблем не возникает, если коннектор изначально находится в правильном положении. При необходимости выполняется проверка и корректировка расположения.
Кабель и коннектор удерживаются в этом положении, после чего вставляются в обжимные клещи. Обжим выполняется осторожно и плавно, по концу операции ручки инструмента должны соприкоснуться. Как правило, проблем не возникает, если коннектор изначально находится в правильном положении. При необходимости выполняется проверка и корректировка расположения.
