Как подключить AirPods к Windows
Бытует мнение, что AirPods — эталон беспроводных наушников в последние годы. Отчасти это связано и с удобным форм-фактором, и быстрой синхронизацией с iPhone или другой техникой Apple внутри экосистемы. А как работают AirPods с другими устройствами? Можно подключить их к Android и даже Windows, но нужно быть готовым к определенным нюансам. В частности, наушники не так просто подключаются, а еще их каждый раз приходится разъединять с ПК, чтобы они работали корректно. Сегодня расскажу вам о том, как правильно подключить AirPods к Windows, как их настроить и что делать, если AirPods не работают с ноутбуком.
Рассказываем, как работают AirPods с ноутбуком и как их правильно настроить
👀 ЕЩЕ БОЛЬШЕ ИНТЕРЕСНЫХ НОВОСТЕЙ ВЫ СМОЖЕТЕ НАЙТИ В НАШЕМ ПУЛЬСЕ MAIL.RU
Можно ли подключить AirPods к ноутбуку
AirPods хорошо работают с Windows: доступно управление касанием, использование одного наушника, можно пользоваться микрофоном для звонков или записи голоса, а также включить шумоподавление на AirPods Pro нажатием на ножку. Важно помнить, что функции могут работать не во всех приложениях. К примеру, на YouTube, Кинопоиске или плеере AIMP управлять воспроизведением можно, а в некоторых стандартных приложениях — не всегда. В Windows Media Player или его аналоге «Кино и ТВ» видео ставятся на паузу или переключаются через раз.
Важно помнить, что функции могут работать не во всех приложениях. К примеру, на YouTube, Кинопоиске или плеере AIMP управлять воспроизведением можно, а в некоторых стандартных приложениях — не всегда. В Windows Media Player или его аналоге «Кино и ТВ» видео ставятся на паузу или переключаются через раз.
AirPods очень даже неплохо работают с ноутбуком на Windows
А вот активация Siri, просмотр заряда батареи кейса и наушников не доступны. К сожалению, об этом вас может уведомить лишь характерный звуковой сигнал. Или же вы можете проверить заряд AirPods на iPhone. Так что, без ограничений не обойтись. С другой стороны, лично мне кажется, что подключенные к ноутбуку AirPods звучат намного лучше, особенно, если это 2 или 3 поколение наушников. Видимо, на это влияют настройки звука приложений на Windows.
Apple готовит мощнейший Mac со 192 ГБ ОЗУ. Компьютеры на Windows начали нервничать
Как подключить AirPods к ноутбуку
Подключить AirPods к Windows 10 довольно легко, но есть несколько нюансов. Давайте посмотрим, как это делается.
Давайте посмотрим, как это делается.
Появится уведомление о подключении AirPods к ПК внизу экрана. Казалось бы, можно надевать AirPods и слушать музыку? Не торопитесь. В настройках Bluetooth сперва нужно нажать на свои наушники в списке и выбрать «Подключить». У вас отобразится «Подключенный голос, музыка» — вот теперь можно пользоваться AirPods на Windows.
Алиса, найди мой телефон. Как позвонить на свой номер с Яндекс.Станции
Но если мы привыкли, что AirPods автоматически отключаются на iOS или Mac, когда их убираешь в кейс, то на Windows все сложнее. Нужно снова зайти в настройки Bluetooth и нажать «Отключить», иначе наушники останутся сопряжены с ноутбуком, а звук попросту будет идти вникуда или музыка не будет воспроизводиться вообще. Если этого пункта нет, то просто отключите Bluetooth на Windows.
После того, как перестанете пользоваться AIrPods, отключите их или выключите Bluetooth на ноутбуке
То же самое — при повторном подключении AirPods к ПК: открыть кейс и включить Bluetooth на ноутбуке недостаточно для подключения. Нужно снова заходить в настройки и нажимать «Подключить». Надпись «Сопряжено» лишь означает, что AirPods есть в списке устройств.
Нужно снова заходить в настройки и нажимать «Подключить». Надпись «Сопряжено» лишь означает, что AirPods есть в списке устройств.
Что такое Wi-Fi 6E и почему его нет в iPhone
Почему AirPods не подключаются к компьютеру
Сделали все по инструкции, а звук с компьютера не идет на AirPods? Это тоже решается очень просто.
😎 ПОДПИСЫВАЙТЕСЬ НА НАШ УЮТНЫЙ ЧАТИК В ТЕЛЕГРАМЕ
Обратите внимание на версию Bluetooth в ноутбуке и AirPods. Если у вас AirPods Pro 2 с последним модулем 5.3, а в ноутбуке, например, модуль 5.0, работать они будут, так как новые версии совместимы со старыми, но с ограничениями. Так что, воспользоваться всеми фишками, включая работу без помех или низкую задержку, к сожалению не удастся.
AirPods 2AirPods ProСоветы по работе с Apple
Как подключить наушники Xiaomi к ноутбуку или компьютеру на Windows
На чтение 9 мин Просмотров 12.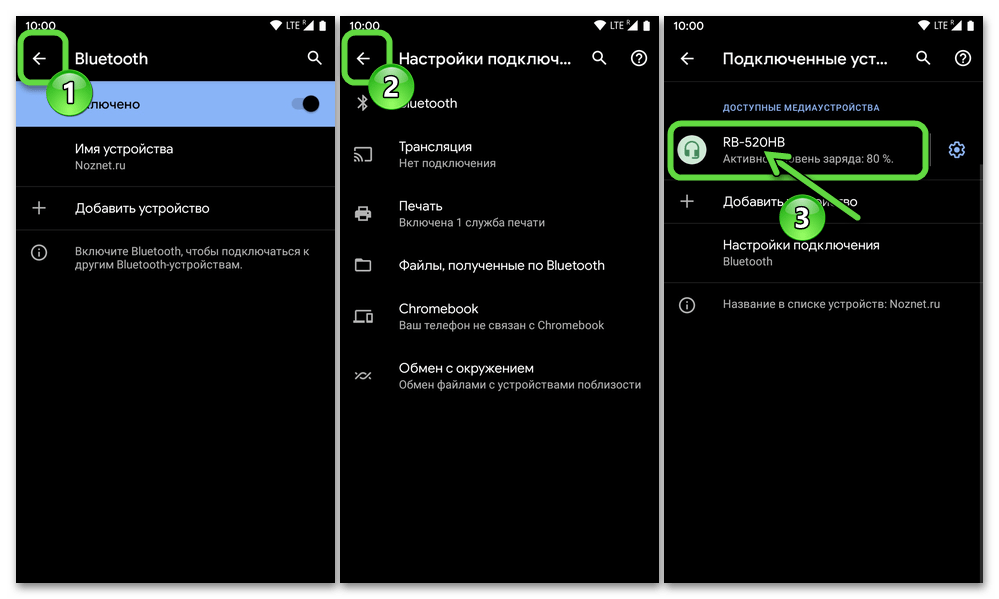 2к. Опубликовано Обновлено
2к. Опубликовано Обновлено
Содержание
- Подключение к компьютеру
- Как подключить AirDots к ноутбуку на Windows 7
- Как подключить наушники к ПК на Windows 10
- Подключение TWS Bluetooth наушников AirDots/Earbuds к Windows 10
- Bluetooth адаптер
- Подготавливаем наушники к синхронизации
- Что делать, если AirDots не подключаются
- Что делать, если подключается только один наушник
- Если блютуз соединение обрывается
- Как подключить earbuds Xiaomi к компьютеру или ноутбуку
- Отличия от AirDots Pro
Подключение к компьютеру
Способ подключения зависит от нескольких факторов: были ли уже соединены наушники с другим устройством, какая используется операционная система на компьютере и так далее.
Как подключить AirDots к ноутбуку на Windows 7
Проблемы с встроенным Bluetooth-модулем — не редкость для Windows 7. Обычно система не видит беспроводные наушники, а даже если синхронизирует, нет звука. Диагностике сообщает, что есть проблемы с установкой драйверов. Чтобы не было проблем с тем, как подключить Xiaomi Airdots к ноутбуку на Windows 7, нужно сделать такой порядок действий:
Обычно система не видит беспроводные наушники, а даже если синхронизирует, нет звука. Диагностике сообщает, что есть проблемы с установкой драйверов. Чтобы не было проблем с тем, как подключить Xiaomi Airdots к ноутбуку на Windows 7, нужно сделать такой порядок действий:
- Зажмите кнопку питания на несколько секунд, чтобы включить вкладыши. Когда они работают, светодиоды активно мигают.
- Если Windows 7 распознала его, оно отобразится в окне поиска. Выбираем нужное и нажимаем «Далее». Происходит синхронизация.
- Если операционная система не распознает AirDots, нужно обновить Bluetooth-драйвер.
Как подключить наушники к ПК на Windows 10
В Windows 10 проблемы старых драйверов почти не встречается. Но система может не успеть их обновить, тогда придется делать это самостоятельно. Чтобы синхронизировать bluetooth наушники с ПК, нужно:
- Нажать на иконку беспроводного соединения в центре уведомлений. При нажатии она становится синей, это означает включение.

- Зайти в «Устройства», открыть «Bluetooth и другие устройства». То же самое можно сделать из центра уведомлений.
- Следом необходимо нажать на «Добавление Bluetooth или другого устройства».
- После этого начнется поиск гаджетов и гарнитур. В этот момент светодиод медленно мигает белым. Если вкладыши выключились и мигания нет, требуется поместить их обратно в бокс для зарядки. Потом достать их обратно и удерживать кнопки на каждом несколько секунд.
- В тот момент, когда ноутбук найдет «уши» — необходимо выбрать их в списке. Начнется синхронизация.
- Если появилась надпись «Подключенный голос, музыка» значит, что «уши» можно использовать для прослушивания музыки и для общения.
- Вкладыши отображаются в меню Bluetooth, а также уровень заряда.
Синхронизация осуществляется и другим способом:
- Требуется открыть «Пуск».
- Выбрать «Параметры».
- Открыть окно «Устройства».
- Активировать беспроводное подключение в вкладке Bluetooth.

- В списке доступных устройств выбрать нужное.
- Когда соединение установятся, светодиоды погаснут.
Подключение TWS Bluetooth наушников AirDots/Earbuds к Windows 10
Чтобы подключить Bluetooth наушники, на ноутбуке/компьютере должен быть Bluetooth. На ноутбуках он встроенный, но бывает, что не установлен драйвер. Здесь вам может пригодиться статья как включить и настроить Bluetooth на ноутбуке с Windows 10. В случае с ПК скорее всего понадобится купить отдельный Bluetooth адаптер. На эту тему у нас тоже есть отдельная статья: Bluetooth адаптер для компьютера.
Если вы уже подключали свои наушники Redmi AirDots или Earbuds basic к другому устройству, то для начал их нужно обязательно отключить. Чтобы они были доступны для поиска и компьютер смог их увидеть. Сделать это можно в настройках Bluetooth устройства, к которому они подключены. Нужно открыть свойства и «Отключить», или «Удалить» (забыть) наушники. Делается это примерно вот так:
Можно так же просто отключить Bluetooth на устройстве, к которому подключены наушники.
После отключения на правом наушнике должен медленно мигать белый индикатор.
Это значит, что наушники Xiaomi готовы для подключения к ноутбуку.
Подключаем:
- Открываем параметры Bluetooth в Windows 10. Для этого нужно зайти в параметры, в раздел «Устройства». Вкладка «Bluetooth и другие устройства». Или выполнить переход в параметры из центра уведомлений.
- Дальше нажимаем на «Добавление Bluetooth или другого устройства» и в новом окне нажимаем на «Bluetooth».
- Начнется поиск Bluetooth устройств. В этот момент индикатор на правом наушнике Xiaomi Redmi AirDots или Earbuds должен медленно мигать белым цветом. Если у вас не так, то посмотрите советы выше (выделены красным блоком). Если наушники выключились (не мигает индикатор), то положите их в зарядной футляр и снова извлеките, или нажмите на кнопку (на каждом наушнике) и подержите одну секунду.
- Когда ноутбук или ПК найдет наушники – просто нажмите на них.
 Начнется процесс сопряжения и наши TWS наушники будут подключены. У вас наушники могут называться «Redmi AirDots_R». Все зависит от версии. Точнее для какой страны были произведен ваш экземпляр.
Начнется процесс сопряжения и наши TWS наушники будут подключены. У вас наушники могут называться «Redmi AirDots_R». Все зависит от версии. Точнее для какой страны были произведен ваш экземпляр.
Надпись «Подключенный голос, музыка» означает, что наши Redmi AirDots можно использовать как для прослушивания музыки (в режиме стерео), так и для разговоров в различных мессенджерах. Микрофон тоже работает. - Наушники будут отображаться в параметрах Bluetooth. Там же будет отображаться уровень заряда наушников. Нажав на них, их можно «Отключить» или «Удалить устройство».
Это необходимо сделать перед подключением наушников к другому устройству. Так как после включения (или после того, как вы достанете их из кейса) они автоматически будут подключаться к ноутбуку (если будут находится недалеко от ноутбука). И не будут доступны для поиска на других устройствах. - Многофункциональная кнопка на наушниках в Windows так же работает. Как и на мобильных устройствах, одно нажатие ставит на паузу и запускает воспроизведение музыки.

С подключением к Windows 10 у меня не возникло вообще никаких проблем. Все быстро подключается и стабильно работает. Две статьи, которые могут вам пригодиться:
- Микрофон на Bluetooth наушниках в Windows 10.
- Плохой звук в Bluetooth наушниках на компьютере или ноутбуке.
Bluetooth адаптер
Юзеры не знают, можно ли соединить наушники с компьютером, из-за сомнений по поводу Блютуза. Все современные ноутбуки оснащены Bluetooth-адаптером, поэтому беспроводное взаимодействие возможно.
С персональными компьютерами возникают проблемы, поскольку они лишены нужного модуля. Но решение есть: приобретите специальное устройство, которое будет вставляться в порт USB и раздавать Блютуз. Таким образом, вы без проблем подключите Airdots к любому десктопу.
Подготавливаем наушники к синхронизации
- Достаем вкладыши из кейса.
- Если они включены, зажимаем кнопки на 10 секунд, пока не замигает красный индикатор.

- Держим клавиши в течение 2-3 секунд до появления белой лампочки. Наушники соединятся друг с другом.
- Правая амбушюра издаст звуковой сигнал, а левая полностью погаснет. Это значит, что гарнитура готова к коннекту.
Что делать, если AirDots не подключаются
Не всегда ясно, как подключить оба наушника AirDots. Если подключение не состоялось, это может означать, что:
- Нет синхронизации между вкладышами. Это случается, когда работает только один, и нет понимания, как подключить второй наушник AirDots. В этом случае не соблюдена инструкция по подключению. Когда сначала подсоединяют левый, а потом правый, контакт не происходит.
- Ноутбук не видит «уши». То есть при подключении наушники Redmi Airdots или Xiaomi не распознаются. При том, что они включены.
- Проблемы с зарядкой.
Что делать, если подключается только один наушник
Иногда бывает , что подключается только один наушник, а второй не работает. Причина этого – в потере сопряжения между ними. Дело в том, что, на самом деле обычно к телефону подключен правый наушник, а левый работает через него. Если связь между ними потеряна, то звук появится только в одном.
Дело в том, что, на самом деле обычно к телефону подключен правый наушник, а левый работает через него. Если связь между ними потеряна, то звук появится только в одном.
Для восстановления сопряжения нужно сначала удалить Redmi Airdots на телефоне, отключить Bluetooth.
Затем для Redmi Airdots Pro:
- уложить наушники в кейс;
- нажать и удерживать боковую кнопку на кейсе не менее 15 секунд;
- после появления индикации произойдет сброс синхронизации и новое сопряжение наушников.
Для модели Xiaomi Redmi Airdots:
- вынуть оба наушника из кейса;
- нажать на каждом кнопку для отключения и держать 10 секунд до включения красного индикатора;
- снова нажать обе кнопки и держать до появления сначала мигания белого индикатора на обоих, затем звука в правом и отключения индикации на левом.
Наличие индикации только на правом наушнике означает, что синхронизация прошла успешно и можно подключать к телефону.
Иногда приходится повторить эти действия несколько раз, пока не удастся синхронизировать их между собой. Зато потом Xiaomi Redmi Airdots работают устойчиво.
Если блютуз соединение обрывается
Если прерывается соединение во время использования, можно сделать следующее:
- Достать пару из бокса и выключить.
- Зажать кнопки включения и дождаться тройного мерцания.
- Положить «уши» обратно в кейс для зарядки.
- Подключить устройство на ноутбуке или ПК.
- Синхронизировать их.
- Включить какую-нибудь песню, чтобы проверить подключение.
Еще одна проблема – когда ноутбук не находит беспроводные наушники, то есть их нет в списке доступных устройств. Это бывает, потому что происходит автоматическое подсоединение к телевизору или ПК, с которым раньше уже была синхронизация. Другой причиной неполадки может быть разряженный аккумулятор.
Bluetooth-наушники готовы к подключению, когда на правом вкладыше медленно мигает белый индикатор.
Если индикаторы непродолжительно мигают и гаснут, значит, они синхронизировались с уже знакомым гаджетом.
Чтобы отсоединить их и переключить их, нужно:
- отключить беспроводное соединение на «знакомом» ПК или смартфоне;
- открыть меню Bluetooth, отключить «уши», удалить наушники из списка подключенных устройств.
Как подключить earbuds Xiaomi к компьютеру или ноутбуку
Подключение беспроводных наушников Xiaomi к ноутбуку обычно затруднений не вызывает, особенно если на клавиатуре имеет кнопка включения Bluetooth. В этом случае нужно действовать в приведенном выше порядке: включить блютуз, затем кейс, найти наушники в перечне устройств, подключиться.
В случае с компьютером немного сложнее. Не все компьютеры снабжены адаптером Bluetooth. Чтобы убедиться в этом нужно войти в Диспетчер устройств (через Панель управления) и проверить наличие. Если адаптера нет, нужно сначала купить его и установить на компьютер.
Если адаптер Bluetooth есть, включите его (правой кнопкой мыши, «Задействовать»). Затем нужно найти в перечне доступных устройств Xiaomi Redmi Airdots и подключить, как описано выше.
Затем нужно найти в перечне доступных устройств Xiaomi Redmi Airdots и подключить, как описано выше.
Метки xiaomi подключить
Отличия от AirDots Pro
Способ подключения Pro-версии «Аирдотс» отличается. Их не нужно извлекать из кейса, а вместо этого следует нажать на нем кнопку сбоку. Подключаться к ПК можно уже после того, как начнет мигать индикатор на кейсе.
Источники
- https://help-wifi.com/bluetooth/podklyuchaem-xiaomi-redmi-airdots-i-earbuds-k-noutbuku-ili-kompyuteru-na-windows/
- https://mifan.ru/naushniki-xiaomi/podklyuchit-airdots-k-kompyuteru/
- https://gadget-bit.ru/kak-podklyuchit-xiaomi-airdots-k-noutbuku/
- https://meeband2.info/faq/airdots/connect-desktop
- https://hifak.ru/kak-podklyuchit-xiaomi-earbuds-k-telefonu-i-kompyuteru/
Как подключить наушники Bluetooth к ноутбуку Dell Windows 7
Перед началом работы
Убедитесь, что уровень громкости на ПК выставлен на максимум.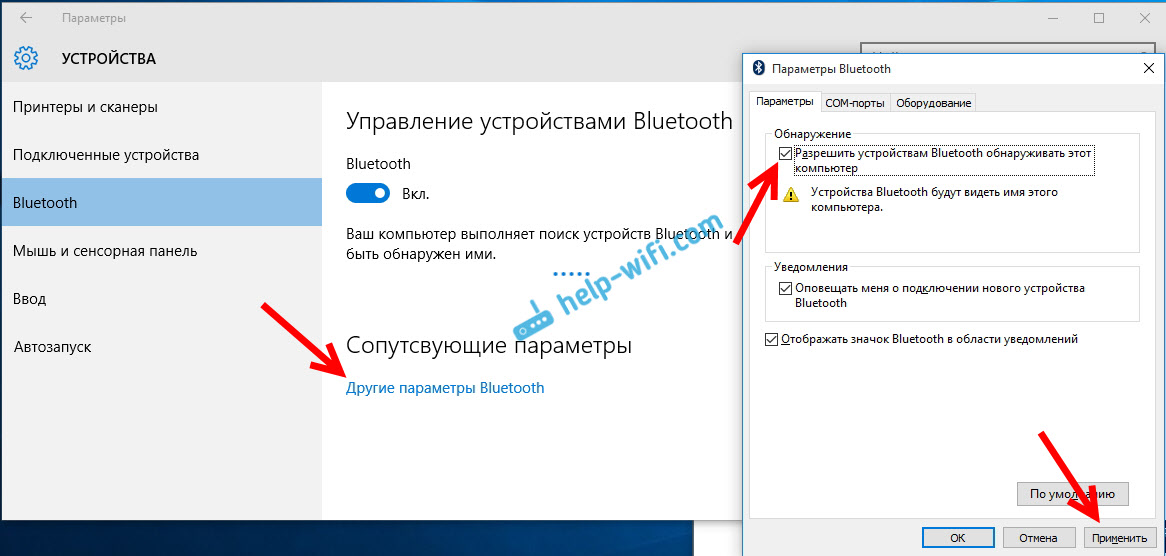
Расположите гаджет так, чтобы он находился на расстоянии не более одного метра (трех футов) от компьютера.
Убедитесь, что профиль Bluetooth Advanced Audio Distribution Profile (A2DP) поддерживается на вашем ПК.
Драйверы для вашего устройства, необходимые для его подключения к компьютеру, уже включены в операционную систему.
Если вашему компьютеру требуется драйвер Bluetooth, обратитесь к производителю вашего компьютера.
Драйверы Bluetooth можно загрузить с веб-сайта VAIO®, если вы используете один из их компьютеров. Загрузки доступны на странице помощи для вашей модели.
Как подключить наушники Bluetooth к ноутбуку windows 10
Чтобы войти в режим сопряжения на вашем устройстве, нажмите кнопку с надписью «ПИТАНИЕ».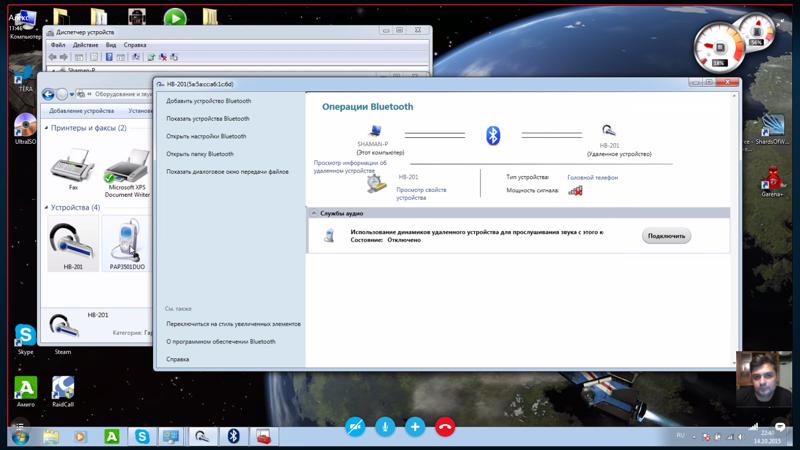
Обратите внимание, что параметры питания могут отличаться для вас в зависимости от используемых наушников или гарнитуры. Вы можете найти руководства для вашей модели на странице поддержки.
Если этот компьютер является первым Bluetooth-устройством, сопряженным с вашим устройством, вам нужно нажать и удерживать кнопку в течение двух секунд.
Если этот компьютер является вторым Bluetooth-устройством, которое вы пытаетесь связать со своим устройством, вам нужно нажать и удерживать кнопку в течение семи секунд.
1. Чтобы открыть Windows на компьютере, нажмите клавишу Windows.
2. Выберите «Настройки» в меню.
3. Выберите свои устройства
4. Выберите функцию Bluetooth и другие устройства, чтобы активировать ее, а затем переместите тумблер в положение «Вкл. .
.
5. Щелкните ссылку Добавить Bluetooth или другое устройство, расположенную в разделе Bluetooth и другие устройства.
6. Когда появится окно Добавить устройство, выберите Bluetooth в появившемся меню.
7. Просто выберите модель устройства в раскрывающемся меню.
В этом конкретном примере мы использовали пару наушников Bluetooth модели DR-BTN200.
8. Когда соединение Bluetooth будет успешно установлено, появится окно уведомления.
Примечание:
. , Просто войдите в режим сопряжения, нажав кнопку POWER на вашем устройстве.
, Просто войдите в режим сопряжения, нажав кнопку POWER на вашем устройстве.
Если это первое Bluetooth-устройство, которое вы пытаетесь подключить к своему устройству, вам нужно будет нажать и удерживать кнопку в течение двух секунд.
Если компьютер является вторым Bluetooth-устройством, которое вы пытаетесь подключить к своему устройству, вам нужно будет нажать и удерживать кнопку в течение семи секунд.
2. Чтобы определить модель вашего устройства, дважды щелкните название модели, которое отображается в списке устройств.
3. Выберите Включить некоторые музыкальные звуки.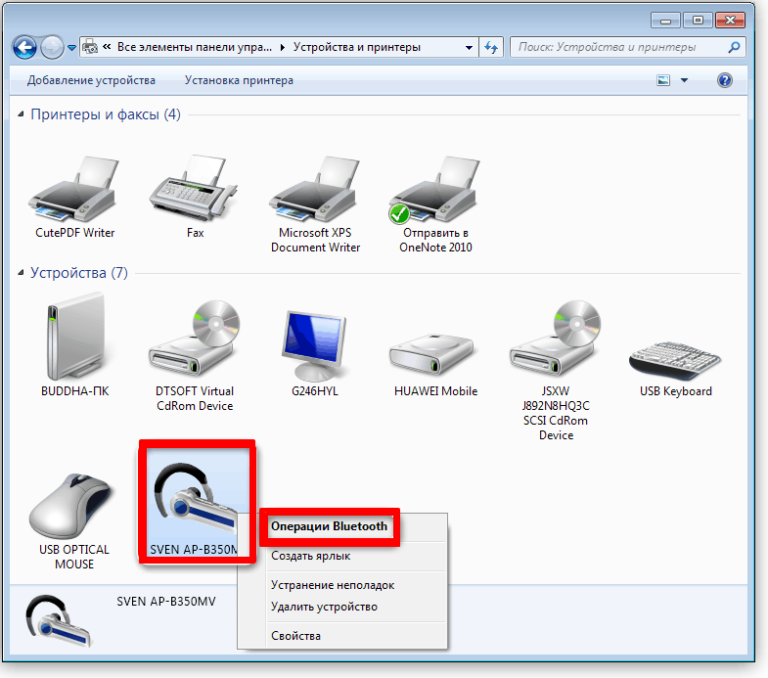
4. Чтобы получить доступ к микшеру громкости, который отображается в виде динамика на панели задач, щелкните значок правой кнопкой мыши.
5. Выберите устройства воспроизведения из списка.
6. Чтобы подключить устройство, щелкните его правой кнопкой мыши в списке доступных устройств.
7. Выберите Сделать это моим устройством по умолчанию.
8. Просто нажмите кнопку «Применить».
9. Нажмите кнопку OK.
Как подключить два Bluetooth-наушника к ноутбуку
В современном мире ношение наушников является практически повседневным явлением. На рынке можно найти множество усовершенствованных моделей, каждая из которых имеет возможность подключения к любому гаджету. С помощью разветвителя можно быстро и удобно подключить к ноутбуку многочисленные пары проводных наушников.
С помощью разветвителя можно быстро и удобно подключить к ноутбуку многочисленные пары проводных наушников.
Что делать, если вы хотите переключиться на беспроводную связь?
Иными словами, это не невозможная задача, но может быть сложной.
Благодаря развитию технологий.
Чтобы соединиться с двумя людьми по одному и тому же звонку в корпоративной среде или одновременно соединиться с двумя людьми, играя в динамичные игры с другом, вам необходимо одновременно подключить два наушника. время.
Однако всегда неприятно осознавать, что простое соединение устройств — не единственный этап процесса.
Какой оптимистичный отчет?
Поделюсь с вами полезным советом.
Взгляните на них.
Воспользуйтесь услугами явного источника сигнала Bluetooth
Возможно, мощность устройства Bluetooth, предварительно установленного на вашем ноутбуке, недостаточна для одновременного подключения двух гарнитур при сохранении хорошего качества звука.
Хорошим решением было бы пойти и приобрести внешний излучатель сигналов.
Этот подход отлично работает с любым смарт-устройством, в которое встроен порт для наушников.
Сегодня на рынке представлено множество устройств для передачи сигналов Bluetooth; поэтому при покупке одного из них вы должны обязательно выбрать тот, который имеет низкую задержку и совместим как минимум с двумя разными комплектами наушников.
Выберите вариант с меньшей задержкой, чтобы избежать задержек звука и воспользоваться преимуществами улучшенного качества звука.
После покупки устройства следует немедленно обновить драйверы Bluetooth на ноутбуке во избежание возможных программных осложнений.
Вы закончите после того, как переместите ползунок, расположенный сбоку устройства, в положение TX, которое обозначает режим передачи.
Переведите гаджет в режим AUX (вспомогательный) на ноутбуке, чтобы его можно было подключить к компьютеру. Это можно сделать с помощью другого ползунка, расположенного на другой стороне устройства. Вам нужно будет физически подключить передатчик, подключив вспомогательный шнур к ноутбуку.
Следующий шаг — перевести оба Bluetooth-наушника в режим сопряжения, одновременно удерживая соответствующие кнопки.
После включения излучателя сигнала и входа в режим сопряжения необходимо дождаться синхронизации передатчика и наушников друг с другом.
Поздравляем! Только что ваши Bluetooth-наушники успешно подключились к вашему ноутбуку.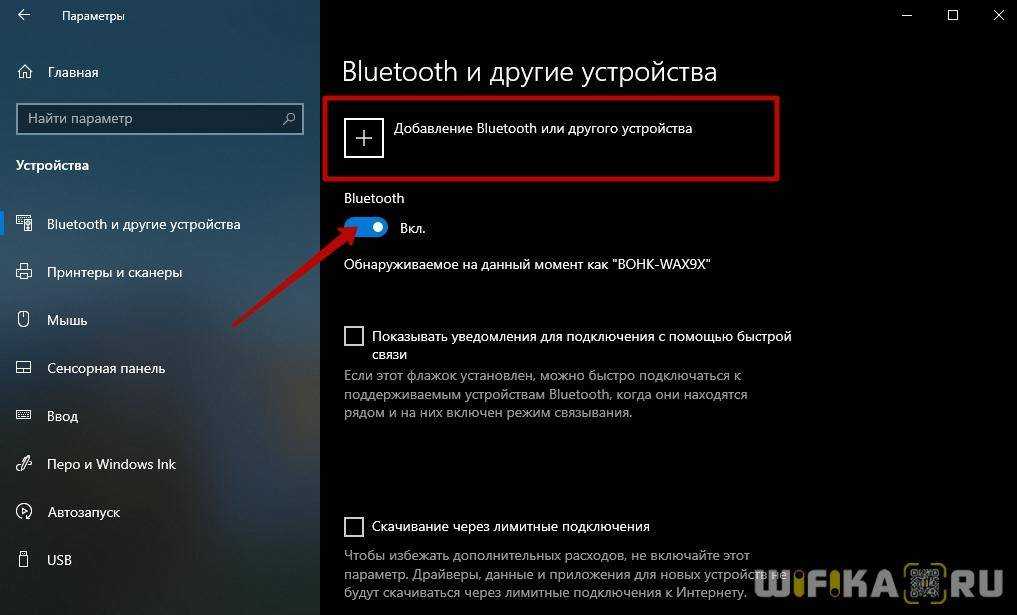
Вы можете получить виртуальный аудиокабель, загрузив его с MediaFire.
Загрузка виртуального аудиокабеля — это дополнительный быстрый и простой метод, который можно использовать на ноутбуке для одновременного подключения двух комплектов наушников Bluetooth.
После завершения загрузки вы можете переместить файл в более удобное место, например на рабочий стол, перетащив его.
Теперь в обоих окнах перейдите к области вывода волны и выберите «Устройства гарнитуры Bluetooth».
 Затем нажмите кнопку запуска в обоих окнах.
Затем нажмите кнопку запуска в обоих окнах.
Поздравляем! У вас есть два комплекта наушников, подключенных к вашему ноутбуку, и вы собираетесь прослушивать звук, исходящий из обоих комплектов наушников одновременно, используя наушники Bluetooth.
Использование стороннего программного обеспечения для аудиомикшера
Выберите стороннюю программу или часть программного обеспечения, если вы ищете решение, которое позволит вам быстро и легко подключить наушники Bluetooth.
Существует несколько приложений и серверов для микширования звука, которые можно загрузить и установить на свой ноутбук или смартфон.
Для завершения процесса требуется только надежное соединение WiFi.
С помощью программного обеспечения для аудиомикшера вы можете одновременно организовывать несколько звуков и управлять ими, а также объединять их в разные каналы.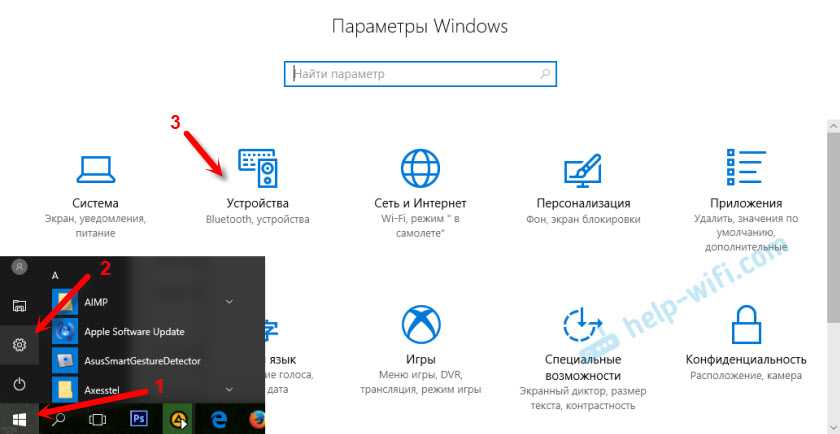
Вы можете слушать любимую музыку или аудиокниги на своем ноутбуке, прогуливаясь по дому, если вы легко подключите два наушника к устройству.
Несколько отличных примеров включают Soundwire, Ultimate Ears, Ultra Mixer и Just Mixer 5 соответственно.
На ваш ноутбук можно быстро и легко загрузить необходимое программное обеспечение, после чего вы и ваши друзья сможете вместе наслаждаться просмотром Netflix.
Сделайте инвестиции в аудио -адаптер Bluetooth. возникли проблемы с сопряжением устройств, обязательно следуйте инструкциям вашей системы.
Инвестируйте в беспроводные наушники со встроенными адаптерами, чтобы избежать беспорядка
Отложите эти вспомогательные разветвители и приобретите умные наушники, которые смогут делиться музыкой с друзьями.
Эти наушники оснащены инновационной функцией вещания, которая позволяет пользователю обмениваться звуком с неограниченным количеством соседних устройств Bluetooth.
Чтобы подключить наушники Bluetooth, выполните следующие действия по порядку.
. При подключении к одному ноутбуку качество звука двух Bluetooth-гарнитур может быть улучшено до более высокого стандарта.
Как подключить Bluetooth-наушники jbl к ноутбуку
Процедура сопряжения Bluetooth-устройства с продуктом JBL практически одинакова независимо от того, используете ли вы один из беспроводных динамиков JBL, беспроводные наушники JBL или даже один из Саундбары JBL. Пожалуйста, действуйте следующим образом:
Чтобы подключить устройство JBL, активируйте режим сопряжения.
Найдите свое устройство JBL на мобильном устройстве или компьютере и соедините их.
Подтверждение успешного сопряжения
Определите, что не так с Bluetooth-соединением.
1. Переведите устройство JBL в режим сопряжения, включив функцию сопряжения.
Когда вы включаете динамик, наушники или звуковую панель, если они никогда ранее не подключались к устройству Bluetooth, они немедленно начнут процесс сопряжения (вы должны заметить, что светодиодный индикатор мигает). Если вы успешно подключали свое устройство в прошлом, вы можете вручную перевести его в режим сопряжения, нажав и удерживая кнопку Bluetooth не менее трех секунд, пока не начнет мигать светодиод (обычно в колонках JBL есть кнопка, предназначенная исключительно для функция Bluetooth). В большинстве случаев кнопка с надписью «Питание» также служит кнопкой «Bluetooth» на наушниках JBL.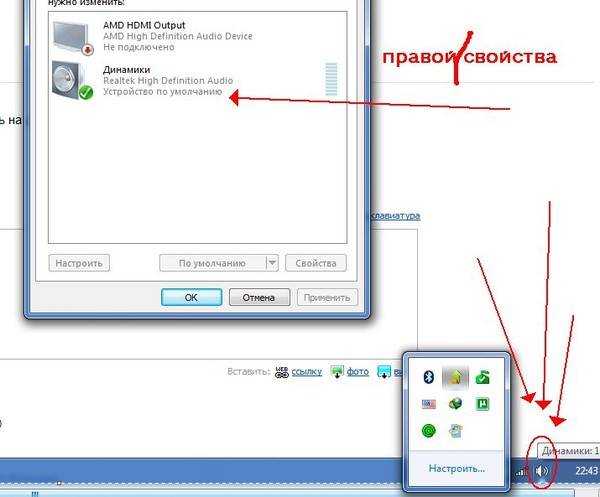
2. Найдите гаджет JBL на мобильном устройстве или компьютере и соедините их вместе.
Android. Перейдите в меню «Настройки» и активируйте Bluetooth. Выберите «Подключить новое устройство» в меню Bluetooth. Когда вы увидите, что ваше устройство JBL появилось в списке, коснитесь его, и ваш телефон должен автоматически начать сопряжение с ним.
Айфон. Перейдите в меню «Настройки» и выберите «Bluetooth». Bluetooth должен быть активирован. Посмотрите в разделе «ДРУГИЕ УСТРОЙСТВА», чтобы найти свое устройство JBL, а затем нажмите на него, чтобы подключиться.
МакОС. Выберите Bluetooth в раскрывающемся меню, которое появляется после выбора меню Apple > «Системные настройки» на вашем Mac. Нажмите кнопку «Подключиться» после выбора устройства JBL из появившегося списка. При появлении запроса нажмите кнопку «Принять».
Windows 10. Вы можете открыть «Bluetooth и другие устройства» в настройках системы, нажав кнопку Bluetooth на панели инструментов и выбрав «Показать устройства Bluetooth».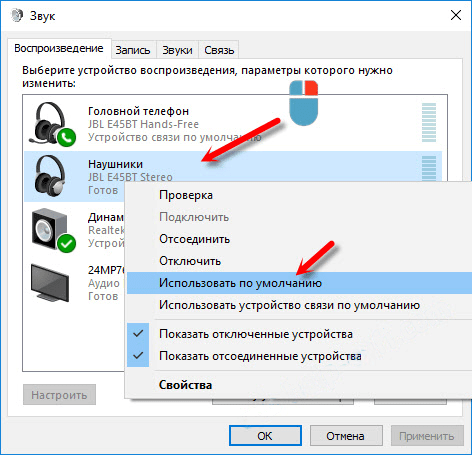 Кроме того, вы можете открыть «Bluetooth и другие устройства» непосредственно в настройках системы. Если кнопка Bluetooth скрыта, вы можете найти ее, щелкнув стрелку, указывающую вверх на панели задач, расположенной в нижней части экрана.
Кроме того, вы можете открыть «Bluetooth и другие устройства» непосредственно в настройках системы. Если кнопка Bluetooth скрыта, вы можете найти ее, щелкнув стрелку, указывающую вверх на панели задач, расположенной в нижней части экрана.
Когда появится окно для добавления устройства, выберите «Bluetooth» в меню слева. Найдите устройство JBL, которое вы хотите подключить, просмотрев список и нажав на него. Вы также можете попробовать найти «Bluetooth» в поле поиска, предоставляемом Windows. Когда появится окно для Bluetooth и других устройств, убедитесь, что Bluetooth включен. После этого нажмите кнопку «Добавить Bluetooth или другое устройство» и выберите свое устройство из появившегося списка.
Как подключить Bluetooth-наушники Bose к любому устройству
BoseНовая пара наушников Bose обещает блокировать мир и слушать любимую музыку, подкасты или аудиокниги.
Лично я могу сказать, что Bose упрощает прослушивание, но процесс сопряжения и подключения немного сложнее.
Чтобы избежать разочарования при сопряжении и сразу перейти к звуку, мы разобрали самые простые способы сопряжения наушников Bose с любым устройством, которое вы хотите.
Также: Лучшие наушники с шумоподавлением
Давайте приступим к делу.
Как перевести наушники Bose в режим сопряжения
После нажатия кнопки на задней панели моего чехла для зарядки наушников QuietComfort II в течение нескольких секунд индикатор начнет медленно мигать синим цветом, показывая, что наушники готовы к подключению к моему устройству.
Christina Darby/ZDNETКак подключить наушники Bose к iPhone
Чтобы быстро убедиться, что Bluetooth включен, проведите вниз в правом верхнем углу главного экрана устройства iOS и выберите быстрый переключатель Bluetooth.
Christina Darby/ZDNET В разделе «Другие устройства» в меню iPhone Bluetooth вы увидите всплывающие окна наушников Bose. Нажмите на имя, чтобы завершить процесс подключения.
Как подключить наушники Bose к Mac
Скриншот Christina Darby/ZDNET
Чтобы подключить наушники Bose к Mac, убедитесь, что Bluetooth включен, и нажмите кнопку «Подключить» рядом с названием вашего устройства. .
Скриншот Кристины Дарби/ZDNETКак подключить наушники Bose к устройству Android
Чтобы открыть полное меню Bluetooth, выберите значок шестеренки в правом верхнем углу. Если вы просто хотите убедиться, что Bluetooth включен, посмотрите на виджет в интерфейсе быстрых настроек.
Скриншот Christina Darby/ZDNETЧтобы завершить процесс подключения, нажмите кнопку «Сопряжение» при появлении запроса на телефоне Android.
Скриншот Christina Darby/ZDNETКак подключить наушники Bose к ПК
Скриншот Addison Murray/ZDNET
Как выполнить сопряжение наушников Bose с помощью приложения Bose Music
Приложение Bose Music — это простой способ подключения наушников и управления ими.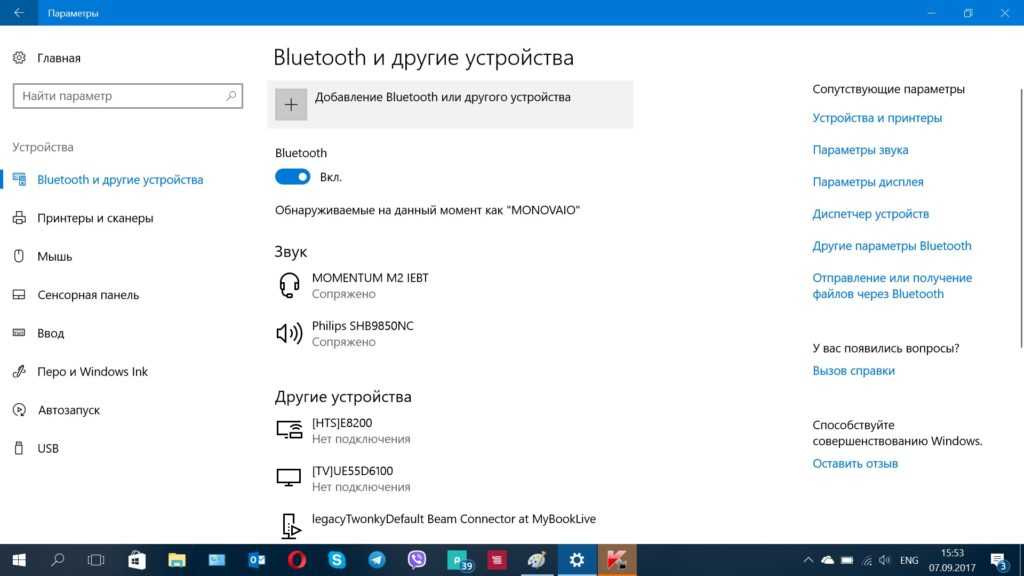 При настройке наушников обязательно выберите параметр «Наушники и рамки» в приложении.
При настройке наушников обязательно выберите параметр «Наушники и рамки» в приложении.
Нажмите «Подключиться», чтобы добавить наушники в библиотеку приложения Bose Music.
Скриншот Christina Darby/ZDNETЧасто задаваемые вопросы
Где находится кнопка сопряжения на наушниках Bose?
Кратко замаскированная в аппаратном обеспечении кнопку сопряжения Bose может быть трудно найти. Для наушников-вкладышей кнопка сопряжения на самом деле представляет собой переключатель, расположенный сбоку на чашке наушника. Для наушников кнопка расположена на задней стороне зарядного кейса.
Что делать, если приложение Bose не подключается?
Если ваше приложение Bose не подключается, вот несколько советов по быстрому устранению неполадок:
- Очистить кэш приложения Bose Connect
- Включить разрешения местоположения
- Проверить наличие обновлений приложения
- Подключиться вручную через Bluetooth Будет ли мои наушники Bose автоматически подключаются к моему устройству после сопряжения?
Если вы не подключили наушники к нескольким устройствам, ваш телефон должен распознать наушники Bose и автоматически подключить их, как только вы достанете наушники из футляра или включите наушники и наденете их на уши.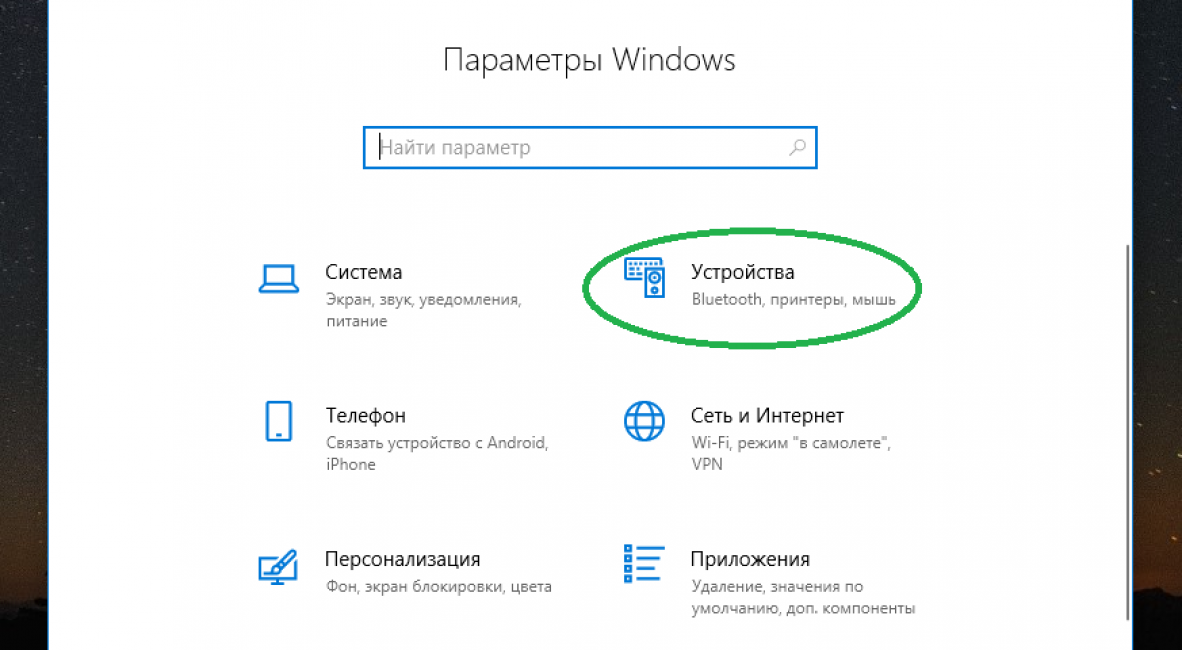


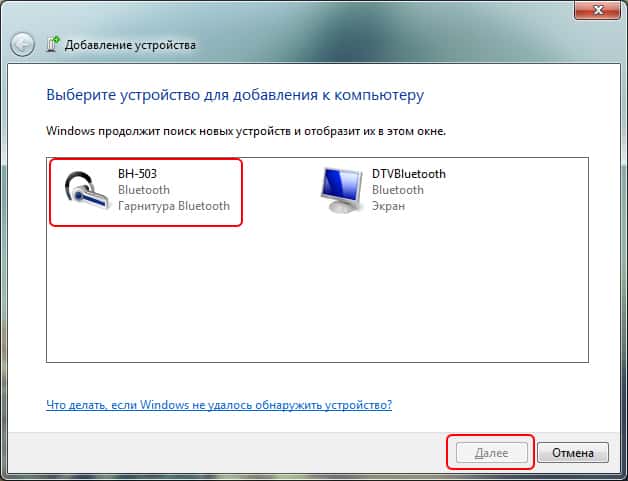
 Начнется процесс сопряжения и наши TWS наушники будут подключены. У вас наушники могут называться «Redmi AirDots_R». Все зависит от версии. Точнее для какой страны были произведен ваш экземпляр.
Начнется процесс сопряжения и наши TWS наушники будут подключены. У вас наушники могут называться «Redmi AirDots_R». Все зависит от версии. Точнее для какой страны были произведен ваш экземпляр.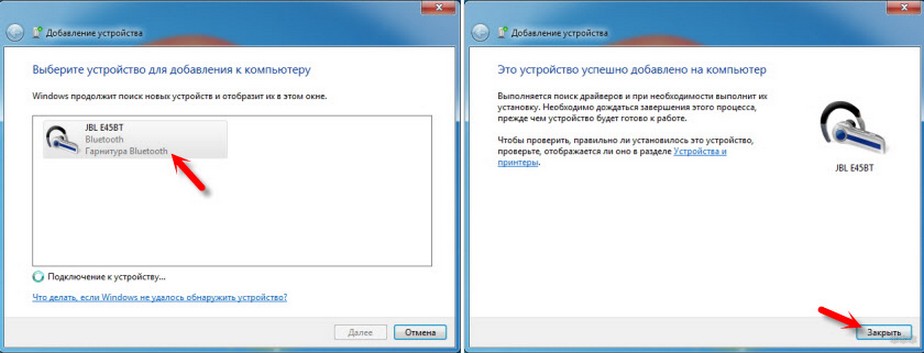


 Если индикаторы непродолжительно мигают и гаснут, значит, они синхронизировались с уже знакомым гаджетом.
Если индикаторы непродолжительно мигают и гаснут, значит, они синхронизировались с уже знакомым гаджетом. Затем нажмите кнопку запуска в обоих окнах.
Затем нажмите кнопку запуска в обоих окнах.