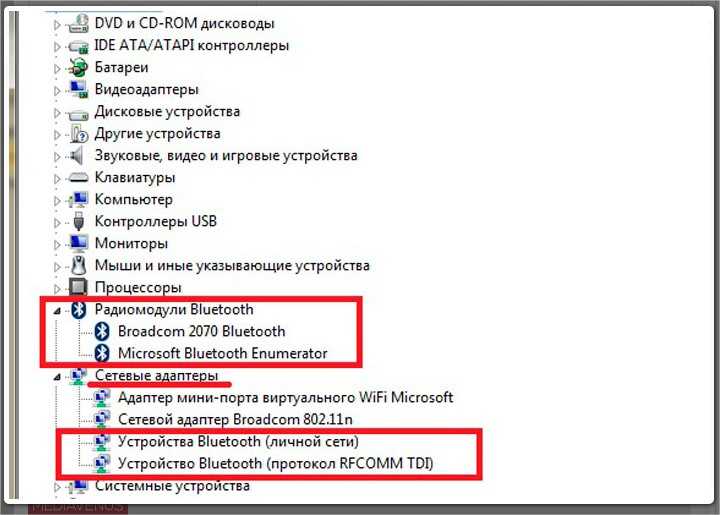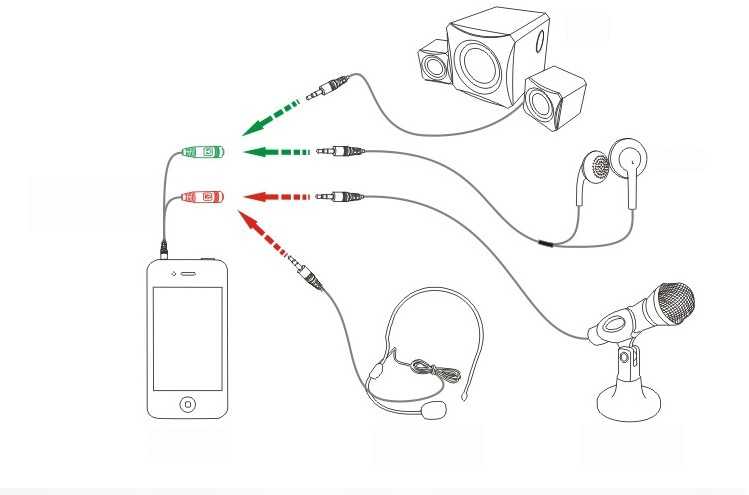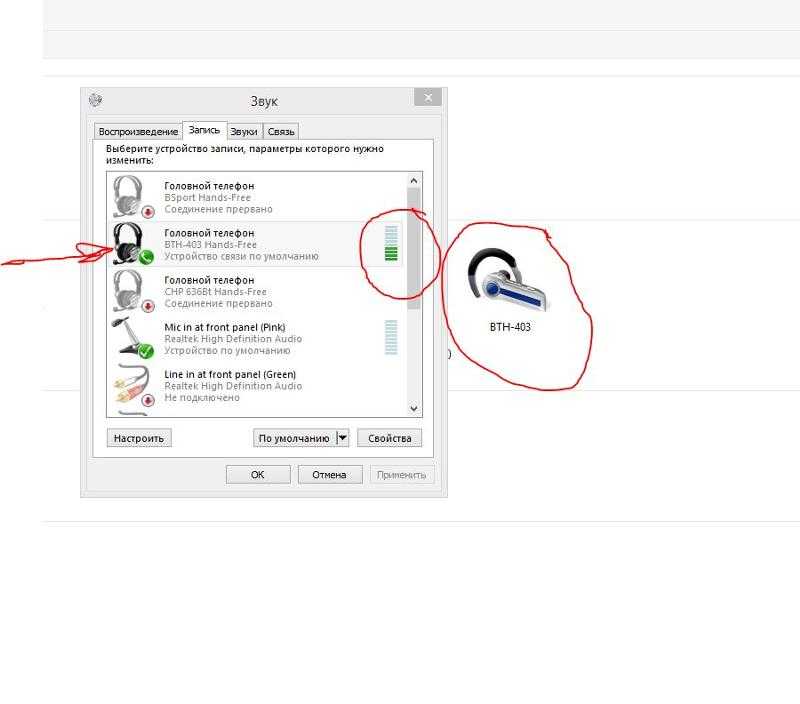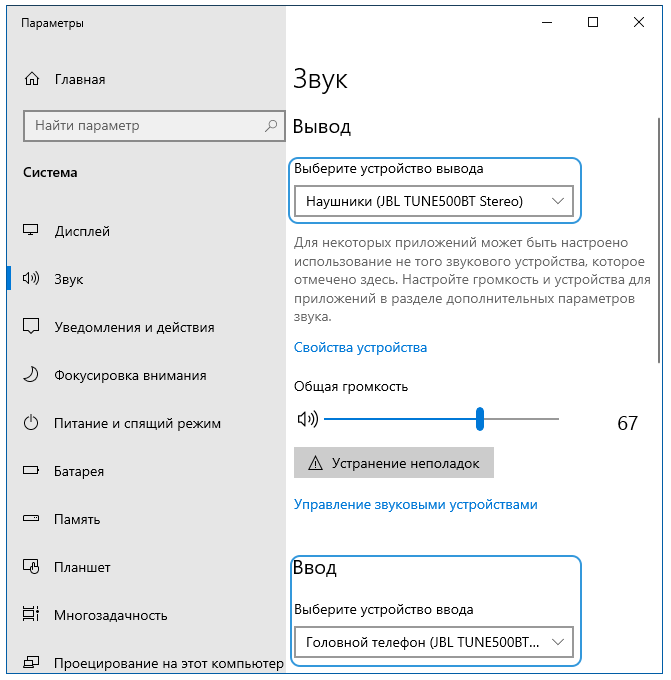Как подключить беспроводные наушники к ноутбуку на Windows 7, 10, MacOS
Главная » Инструкции
Инструкции
Чтобы установить стабильное сопряжение, необходимо выполнить активацию гарнитуры. Как подключить блютуз наушники к ноутбуку описывается в документации к гаджету. Если инструкция утеряна или не имеет перевода на русский язык, можно воспользоваться общим руководством для синхронизации Bluetooth-гарнитуры с компьютером.
Подключение блютуз наушников к ПКДля успешного соединения устройств в одну систему, необходимо:
- Проверить актуальность установленных драйверов.
- Убедиться, что компьютер поддерживает передачу данных по Bluetooth.
- Зарядить аккумуляторы устройств перед подключением.
- Выставить уровень громкости на ПК, достаточный для комфортного использования.
- Выключить и снова включить наушник для обрыва предыдущих соединений
Порядок подключения к Windows 10
Подключение беспроводных наушников к компьютеру не составит проблемы, если следовать инструкции по настройке сопряжения. Как подключить беспроводные наушники на Windows 10, будет описано на примере ноутбука Леново Ideapad 320.
Как подключить беспроводные наушники на Windows 10, будет описано на примере ноутбука Леново Ideapad 320.
Порядок действий:
- Выполнить перезагрузку ПК и активировать гарнитуру.
- Включить Блютуз модуль на компьютере: Параметры—>Устройства—>Bluetooth и другие устройства—>Вкл.
- Запустить подключение.
- Дождаться пока система определит наушники (их название появится в окне уведомлений).
- Нажать на ярлык наушников левой кнопкой мыши.
- В статусе устройства должна появиться надпись «Сопряжено».
- Проверить появился ли значок гарнитуры в параметрах подключения (необходимо для разрыва сопряжения).
- При последующих подключениях Блютуз наушников, синхронизация будет автоматической.
Как подключить беспроводные наушники к ноутбуку под управлением Windows 7, рассмотрено на примере ПК Асус х550с.
- Включить Блютуз модуль на ПК.
- Открыть «Панель управления».

- Выбрать пункт «Устройства и принтеры».
- Нажать на «Добавление нового устройства».
- Дождаться пока ОС обнаружит наушники.
- Двойным щелчком левой кнопкой мыши активировать синхронизацию.
- Во всплывающем окне на экране должен высветиться пароль гарнитуры для установки сопряжения (в 95% случаев это будет «0000»).
- Подтвердить соединение.
- Дождаться установки необходимых драйверов на ноутбук.
Как подключить к MacOSПосле осуществления всех пунктов синхронизация будет считаться завершенной. Последующие подключения проводятся автоматически при включении Bluetooth модулей на обоих устройствах.
Компьютер или ноутбук Apple по умолчанию оснащен поддержкой беспроводного соединения и предполагает подключение устройств по протоколу Bluetooth.
- Включить наушники в режиме синхронизации.
- На Макбуке нажать левую кнопку мыши на указателе Блютуз соединения.

- В открывшемся меню выбрать «Настройка устройства».
- Система выдаст список доступных для подключения гаджетов.
- Отметить нужную модель наушников и нажать кнопку «Continue».
- Дождаться завершения процесса сопряжения и нажать клавишу «Выход».
- Навести курсор на иконку Bluetooth и выбрать гарнитуру в качестве средства воспроизведения по умолчанию.
Как подключить наушники Сони к ноутбуку описывается в инструкции из комплектации. В случае, если мануал утерян, следует руководствоваться алгоритмом:
- Включить функцию сопряжения гарнитуры посредством зажима кнопки соединения на 7 секунд (при первоначальном использовании гаджета после покупки режим синхронизации включится автоматически).
- Убедиться, что индикатор беспроводной связи моргает синим и красным цветом по очереди и слышен звуковой сигнал о том, что устройство готово к сопряжению.
- Выбрать на компьютере «Пуск» — «Настройки» — «Устройства».

- Выбрать вкладку «Блютуз» и активировать функцию.
- Из списка выдачи выбрать устройство WH-1000XM2 и нажать «Подключить».
- Ввести код синхронизации (по умолчанию стоит «0000»).
- После установки соединения гарнитура уведомит об успешном подключении с помощью голосового оповещения.
Порядок подключения JBLЕсли сопряжение не произошло в течение 300 секунд, то гаджет отключится в целях энергосбережения.
Устройство хранит в памяти данные о 8 подключениях, которые будут заменяться на новые по мере заполнения ячеек памяти.
Как подключить беспроводные наушники JBL к ноутбуку, можно узнать из инструкции:
- Включить гарнитуру с помощью ползунка, переведенного в положение «ON».
- Зайти на компьютере в меню «Старт».
- Выбрать папку «Панель управления».
- Найти раздел «Устройства».
- Добавить новое устройство посредством выбора соответствующего пункта.
- Когда система определит 650BTNC выбрать гаджет двойным щелчком клавиши мыши.

- Ввести проверочный код, который указан в инструкции девайса.
- ОС автоматически установит необходимые драйвера для оптимальной работы.
- Нажать кнопку «Выход».
- Зайти в папку «Оборудование и звук».
- Нажать на раздел «Управление звуковыми устройствами».
- Поставить маркер напротив JBL LIVE650BTNC, а затем выбрать для воспроизведения по умолчанию.
Если у ПК нет встроенного блютуз устройства
В том случае, когда компьютер не имеет встроенного блютуз-адаптера, есть два способа добиться цели:
- Покупка внешнего модуля Bluetooth — подключается через USB-вход и требует самостоятельной установки драйвера.
- Внутренний адаптер — дороже, но более производительный. Встраивается в материнскую плату, имеет дополнительные антенны усиления. Все необходимые модули и драйвера идут в комплекте.
В этом разделе описаны частые проблемы с подключением и пути их решения.
Ноутбук не видит наушники
- Удостовериться, что гарнитура включена и сигнал моргает в установленном диапазоне.
- Перезагрузить устройство и положить максимально близко к ноутбуку.
- Проверить актуальность настроек соединения
Компьютер не подключается
- Совершить перезагрузку системы ПК и совершить вход в инженерное меню BIOS.
- Проверить включен ли адаптер беспроводного соединения. Если отключен – активировать.
- Нажать клавишу F10 и ответить «yes» в окне выхода из меню БИОС. Таким образом, новые данные останутся сохранены в системе.
Проблемы при подключении в Sqype
Неисправности при использовании наушников как гарнитуры для интернет-связи встречаются такие:
- нет звука у собеседника или у владельца гаджета;
- слышны посторонние звуки, скрежет или скрип.
Возможные решения:
- Обновить Скайп до последней стабильной версии.
- Проверить актуальность драйверов на звуковую карту и модуль беспроводной связи.

- Перезагрузить ноутбук и наушники.
- В разделе звуковых устройств компьютера поставить гаджет на использование по умолчанию.
- В настройках Sqype установить флажок напротив устройства на использование для воспроизведения и передачи звука.
Перестали подключаться
Если раньше наушники подключались к ПК без проблем, но перестали по неизвестным причинам, нужно выполнить такие действия:
- Удалить гаджет из списка подключенных устройств на ноутбуке.
- Повторить процедуру сопряжения сначала через поиск новых устройств.
Устройства от проверенных производителей Samsung, JBL, Xiaomi и других популярных брендов имеют совместимость с максимумом версий Блютуз-устройств, представленных на рынке. Использование гаджетов известной марки обезопасит владельца от многих проблем, связанных с эксплуатацией оборудования.
Оцените автора
Как подключить Bluetooth наушники к ноутбуку?
Привет, дорогой друг! Сегодня я помогу тебе подключить твою гарнитуру к ноутбуку.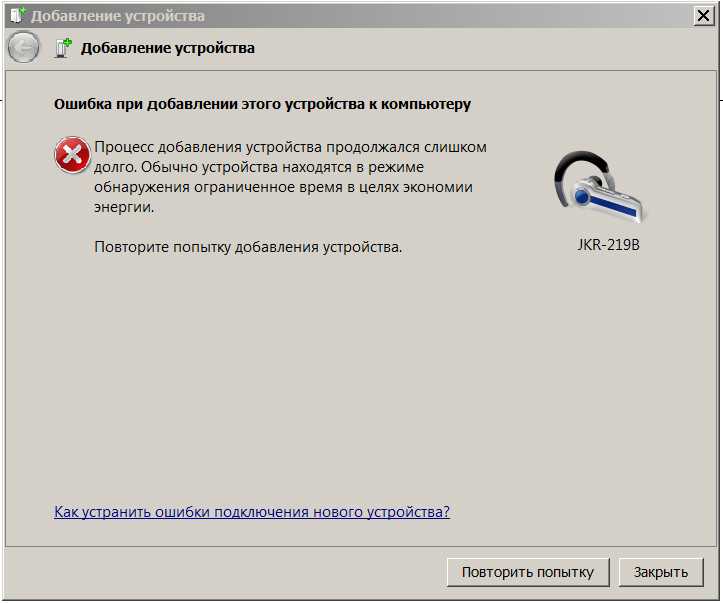 Расскажу на собственном примере как это сделать: быстро и без геморроя. Купил я себе беспроводные наушники совсем недавно. Надоело, что у меня постоянно ломается проводок возле уха и работает всего одна сторона. Да и падать из-за стола не очень приятно, когда забываешь их снять перед тем, как встать.
Расскажу на собственном примере как это сделать: быстро и без геморроя. Купил я себе беспроводные наушники совсем недавно. Надоело, что у меня постоянно ломается проводок возле уха и работает всего одна сторона. Да и падать из-за стола не очень приятно, когда забываешь их снять перед тем, как встать.
Сразу скажу, что ноутбуки не все имеют встроенный «Голубой зуб». Но на новых моделях его ставят чаще. Я рассмотрю две инструкции как для Windows 7, так и для Windows 10. Также расскажу о проблемах, которые могут возникнуть при подключении и как их решить.
Содержание
- Windows 10
- Windows 7
- «Не могу подключить» – решение проблем
- Ноутбук не видит блютуз
- Проблема со скайпом
- Задать вопрос автору статьи
Windows 10
Как легко и просто подключить блютуз наушники к ноутбуку на десятке? С этой операционной системой, куда проще чем с семёркой, так как разработчики адаптировали подключение почти ко всем беспроводным устройствам. Также драйвер (если у вас его нет) – скачивается автоматически при подключении интернета.
Также драйвер (если у вас его нет) – скачивается автоматически при подключении интернета.
- Включить можно, нажав на панель в правом нижнем углу. Потом просто нажимаем на блутус. Или можно сразу же отправиться в Параметры. Для этого переходит в пуск, жмём на шестеренку. Далее выберите из списка второй раздел «Устройства».
- Теперь переходим в необходимый нам раздел чуть ниже и включаем функцию, если она ещё не активна передвинув бегунок.
- Теперь надо активировать наушники. Я бы советовал их заранее подготовить и полностью зарядить, но для начала просто попробуем их подключить. Найдите кнопочку включения, на каждой модели они разные и располагаются в своих закромах. Также на наушниках есть определённые индикаторы, которые показывают включение и подключение устройства. Если горит красным – то устройство не подключено. Зелёным – есть соединение. Мигает – идёт обмен информации. Иногда ещё есть синий цвет. Если на наушниках есть значок «B» или «Bluetooth», то его также надо включить (в моём случае эти кнопочки сопряжены).

- В том же окне на ноуте, находим плюсик (кнопку добавление устройств) и добавляем нашу гарнитуру.
- Теперь выбираем первым раздел, связанный с блутус устройствами.
- Вы должны увидеть название ваших наушников, а также тип передаваемой информации. Жмакаем по ним. И далее вы будете лицезреть надпись об успешном коннекте. Если запросит пароль, то вводим 0000 – по стандарту. Пароль можно посмотреть в мануале от гарнитуры или на этикетке на самом устройстве. Правда не всегда этикетка есть.
- В том же разделе теперь можно следить за всеми подключенными устройствами по Bluetooth технологии.
- Теперь надо настроить автономный вывод звука именно на ваши наушники. Вообще система должна делать это автоматически, но лучше сделать это вручную. Для этого в правой панели снизу, где вы настраиваете громкость звука, нажмите правой кнопкой по значку динамика и выберите «Звуки».

- Перейдите во вкладку «Воспроизведение». Теперь находим подключенные уже наушники, нажимаем по ним правой кнопкой. И далее из списка выбираем «Использовать по умолчанию». Если у вас в наушниках есть микрофон, то перейдите во вкладку «Запись» и проделайте тоже самое.
Windows 7
Как не принужденно подключить беспроводные наушники к своему ноутбуку? С семёркой могут возникнуть трудности, так как ОС довольно старая. Так что перед этим я советую обновить последнюю версию винды, для оптимальной работы. Можете, конечно, и сразу подключить, но если вдруг что-то пойдёт не так, то лучше для начала обновить систему до последней версии.
- Подключается примерно также как и в десятке. Находим значок Bluetooth в правой нижней панели. Если не видно, то нажмите на стрелочку, которая указывает вверх. Нажмите по «Голубому зубу», правой кнопкой и выбираем «Добавить устройство».
- Включаем наушники. Если есть отдельная кнопка включения на гарнитуре Блютуса, то также нажимаем на неё.
 В списке вы увидите свои наушники – просто нажимаем и подключаем их.
В списке вы увидите свои наушники – просто нажимаем и подключаем их.
«Не могу подключить» – решение проблем
Если вы не обнаружили кнопку «Bluetooth». Гарнитура не подключается. Не видит наушники, нет звука, он хрипит, пищит или другие проблемы – то надо проверить наличие установленных драйверов. Как правило — это единственная причина в этой ситуации.
- Надо зайти в диспетчер устройств и посмотреть установленных драйверов. Нажимаем + R, прописываем devmgmt.msc.
- Теперь надо найти устройства «Bluetooth». Если их нет, то загляните в «Другие устройства», возможно вы увидите их там, но с желтыми треугольниками.
- Для установки дров от сюда, надо подключить интернет. Нажать правом кнопкой и выбрать «Обновить драйвер». Потом выбираем поиск в интернет и устанавливаем.
- Если Bluetooth есть и драйвера установлены – то лучше всего их переустановить или поставить самую последнюю версию программы.

- Надо зайти на официальный сайт ноутбука: Asus, Lenova, Toshiba, Samsung, Acer и т.д.
- Находим раздел «Поддержка» или «Драйвера». Тут надо просто порыскать, но зачастую эти разделы находится в самом низу страницы.
- Там выбираете модель ноутбука, вашу операционную систему и скачивайте драйвера для Bluetoo
- Если вы не нашли раздела с драйверами или что-то пошло не так, то можно скачать полный пак дров по этой ссылке – https://drp.su/ru/foradmin. Пролистайте чуть ниже и скачайте соответствующий архив.
- Потом устанавливаете и перезагружаете ноутбук. Далее: как подключить беспроводную гарнитуру – вы уже знаете, просто проделайте все шаги заново как написано в прошлых главах.
После этого проблема должно решиться сама собой. Но как показывает практика, даже это не всегда помогает. Особенно часто такие проблемы возникают именно на семерке. Как не крути, но она уже устаревает, как по характеристикам, так и по адаптивности, подключения устройств. И это вполне нормальное явление – так как в её время, не было повальной популярности беспроводных аппаратов.
И это вполне нормальное явление – так как в её время, не было повальной популярности беспроводных аппаратов.
Ноутбук не видит блютуз
Если вы знаете, что «Голубой зуб» есть и в документации прописана данная функция, то возможно её отключили в БИОС.
- Надо перезагрузить компьютер. Когда экран потемнеет зажмите одну из кнопок. Зачастую это кнопки: Delete, F2, F9. Но на разных моделях ноута, могут быть разные модели захода в BIOS.
- Теперь поищите по пунктам меню Bluetooth адаптера и включите его как найдете. Он располагаться в разных местах, так что это описывать нет смысла. Меню не такое большое, так, что я думаю вы с этим справитесь.
- Нажимаем F10 и выбираем «Yes» или «OK» – для сохранения параметров. Если вы не сохраните параметры и просто выйдите, то Bletooth так и останется выключенным.
Проблема со скайпом
Возникают такие сложности:
- Вы слышите собеседнике, а он вас нет.

- Вы ничего не слышите.
- Вы слышите скрежет, шум, цокание.
Вот несколько рекомендаций для решения проблемы:
- Установите последнюю версию Skype.
- Обновите драйвера на звуковую карту и Bluetooth.
- Перезагрузите ноутбук и переподключите наушники.
- Зайдите в раздел «Звуки» и поставьте устройства воспроизведения и записи – как это делать, я уже писал ранее в этой же статье в разделе Windows 10 (на 7 всё делается также).
- Зайдите в настройки скайпа. Посмотрите, чтобы там стояло устройство воспроизведения и микрофон вашей гарнитуры.
Как подключить Bluetooth наушники к ноутбуку Windows 7, 8, 10? Как переключить микрофон с ноутбука на наушники, как настроить Bluetooth наушники на ноутбуке?
Статья описывает, как подключать беспроводные наушники к ноутбуку.
В Интернете довольно часто можно встретить вопрос касаемо того, как подключать наушники Bluetooth к ноутбукам, что не является чем-то особенным. Дело в том, что беспроводные устройства всё больше совершенствуются и набирают свою популярность среди потребителей.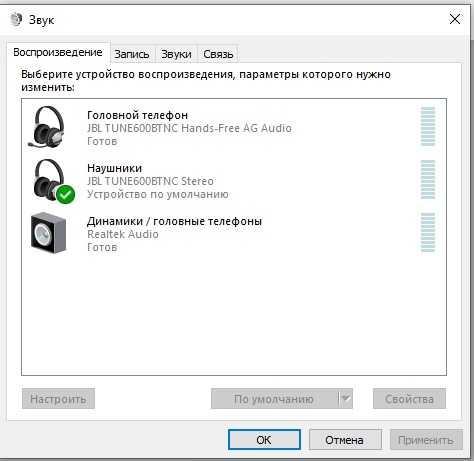
Беспроводные устройства очень удобны в использовании, особенно если вы не собираетесь слушать музыку повышенного качество для профессиональных музыкантов. Для общения в скайпе беспроводной гарнитуры будет более чем достаточно в плане качества воспроизведения звука, а возможность не путаться в проводах и быть не стеснёнными в движениях лишь добавляет лишние плюсы.
В сегодняшнем нашем обзоре мы будем говорить о том, как следует подключать к ноутбуку (под управлением «Windows 7, 8, 10 ») беспроводную гарнитуру, использующую
Как подключать Bluetooth наушники к ноутбуку?
Прежде не помешает отметить, что не каждый ноутбук может поддерживать беспроводную связь Bluetoot h. Может быть, такое встречается редко, но тем не менее вам не помешает узнать, поддерживает ли ваша модель ноутбука работу с Bluetooth . Если нет, тогда вам нужно будет использовать специальный внешний адаптер, который обычно продаётся вместе с Bluetooth гарнитурой. Если ваша гарнитура не имеет в комплекте такой адаптер, тогда вам придётся купить отдельное подобное устройство.
Если ваша гарнитура не имеет в комплекте такой адаптер, тогда вам придётся купить отдельное подобное устройство.
- Итак, как же подключить Bluetooth наушники к ноутбуку? Для начала нажмите на ноутбуке одновременно две клавиши «Windows » (клавиша с изображением логотипа фирмы «Windows ») и «R ». Откроется системное окошко, в специальном поле которого (показано на скриншоте) вам нужно будет ввести такие символы « devmgmt.msc », а затем нажать на «Ок ».
Как подключить Bluetooth наушники к ноутбуку Windows 7, 8, 10 Как переключить микрофон с ноутбука на наушники, как настроить Bluetooth наушники на ноутбуке
- После этого откроется окно со списком устройств, работающих на вашем ноутбуке. Если вы увидите в списке адаптер Bluetooth , как видно на скриншоте, значит всё нормально, можно действовать дальше.
Как подключить Bluetooth наушники к ноутбуку Windows 7, 8, 10 Как переключить микрофон с ноутбука на наушники, как настроить Bluetooth наушники на ноутбуке
- Дальше задействуйте работу ваших Bluetooth наушников, нажав на них на соответствующую кнопку.
 Должен заработать индикатор, обозначающий, что наушники работают нормально, батареи заряжены. На экране компьютера в правом нижнем углу нажмите на значок
Должен заработать индикатор, обозначающий, что наушники работают нормально, батареи заряжены. На экране компьютера в правом нижнем углу нажмите на значок
Как подключить Bluetooth наушники к ноутбуку Windows 7, 8, 10 Как переключить микрофон с ноутбука на наушники, как настроить Bluetooth наушники на ноутбуке
- Далее раскроется окно. Там вы увидите список всех доступных Bluetooth соединений. Вам нужно будет выбрать название Bluetooth наушников и нажать на «Далее ».
Как подключить Bluetooth наушники к ноутбуку Windows 7, 8, 10 Как переключить микрофон с ноутбука на наушники, как настроить Bluetooth наушники на ноутбуке
- После этого вам просто нужно будет следовать несложным инструкциям системы. Если вдруг вам потребуется вводить какой-либо подтверждающий код, то используйте четыре нуля «0000 », который предназначен по умолчанию специально для Bluetooth устройств.

- Теперь вы сможете спокойно работать на ноутбуке с Bluetooth наушниками. Микрофон Bluetooth будет работать таким же образом (если он имеется на вашей гарнитуре), нет необходимости его подключать отдельно. Если на вашей гарнитуре нет отдельной кнопки, включающей/выключающей микрофон, тогда нажмите правой кнопкой мышки на значок звука в правом нижнем углу.
Как подключить Bluetooth наушники к ноутбуку Windows 7, 8, 10 Как переключить микрофон с ноутбука на наушники, как настроить Bluetooth наушники на ноутбуке
- Затем нажимаем на «Записывающие устройства »
Как подключить Bluetooth наушники к ноутбуку Windows 7, 8, 10 Как переключить микрофон с ноутбука на наушники, как настроить Bluetooth наушники на ноутбуке
- В открывшемся окне будет список всех записывающих устройств. Находим микрофон Bluetooth (на скриншоте показан микрофон от веб-камеры, но это не суть важно), нажимаем правой кнопкой мышки по нему.

Как подключить Bluetooth наушники к ноутбуку Windows 7, 8, 10 Как переключить микрофон с ноутбука на наушники, как настроить Bluetooth наушники на ноутбуке
- Далее вы сможете спокойно включать или выключать ваш микрофон Bluetooth на ваших Bluetooth наушниках.
Как подключить Bluetooth наушники к ноутбуку Windows 7, 8, 10 Как переключить микрофон с ноутбука на наушники, как настроить Bluetooth наушники на ноутбуке
С какими проблемами можно столкнуться при подключении Bluetooth наушников к ноутбуку?
- Во-первых, вы можете не увидеть адаптера Bluetooth в списке устройств, который был показан на скриншоте в инструкции выше. Это может случиться из-за отсутствия соответствующих драйверов. Установите ПО, которое идёт в комплекте с вашими наушниками.
- Во-вторых, в вашей операционной системе может быть отключена работа динамиков/наушников. Для этого снова нажмите на иконку звука и дальше – на « Устройства воспроизведения ».

Как подключить Bluetooth наушники к ноутбуку Windows 7, 8, 10 Как переключить микрофон с ноутбука на наушники, как настроить Bluetooth наушники на ноутбуке
- Далее задействуйте работу ваших наушников
Как подключить Bluetooth наушники к ноутбуку Windows 7, 8, 10 Как переключить микрофон с ноутбука на наушники, как настроить Bluetooth наушники на ноутбуке
Видео: Как подключить Bluetooth наушники к компьютеру?
Как подключить Bluetooth наушники к ноутбуку и ПК? Пошаговая инструкция
Современный тренд на рынке акустических систем – беспроводные наушники. Они бывают частично и абсолютно беспроводными (TWS). Для их подключения практически всегда используется канал Bluetooth, так как это удобно, а современные версии связи обеспечивают передачу данных на высокой скорости. Однако, процедура синхронизации устройств стала несколько сложнее, особенно в сравнении с проводными аналогами. Это не страшно, так как подключить Bluetooth-наушники все равно довольно просто, тем более мы поможем справиться с задачей.
Это не страшно, так как подключить Bluetooth-наушники все равно довольно просто, тем более мы поможем справиться с задачей.
Если с умными устройствами (смартфонами и планшетами), где есть встроенный Bluetooth, все более-менее понятно, то с ПК ситуация менее очевидна. Можно ли беспроводные наушники подключить к компьютеру зависит от того, есть ли у ПК встроенный модуль беспроводной связи. У ноутбуков, даже сравнительно старых, Bluetooth является встроенным компонентом. В таком случае подключение не вызовет проблем.
У стационарных компьютеров по умолчанию данного модуля нет. Чтобы добавить возможность синхронизации ПК с наушниками, нужно приобрести специальный Bluetooth-аксессуар. Беспроводной адаптер – небольшое устройство для подключения в USB-порт. Еще он может быть встроенным в другой девайс, например, в флешку.
Читайте также: Гудит микрофон в наушниках, что делать?
Как подключить наушники через Bluetooth к ноутбуку?
Как подключить Bluetooth наушники к компьютеру? – В реальности процесс подключения гарнитуры принципиально не отличается для разных производителей гаджетов.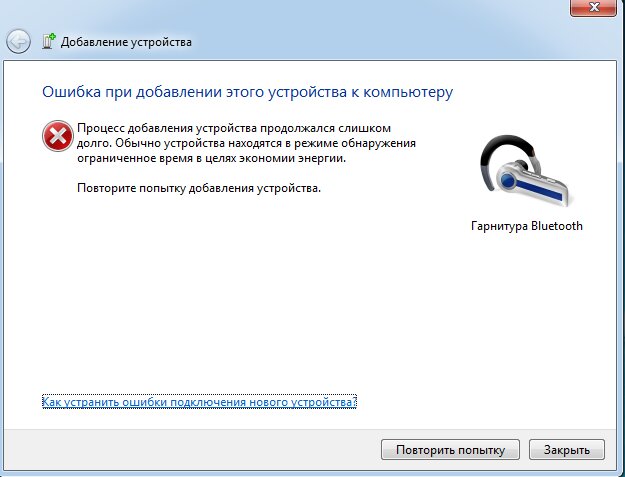 В комплектации всех более или менее современных ноутбуков устанавливается модуль Bluetooth. В их операционной системе уже есть специальная утилита, которая отвечает за подключение, необходимо только настроить соединение. Это относится только к ноутбуку, ведь стационарный вариант отличается.
В комплектации всех более или менее современных ноутбуков устанавливается модуль Bluetooth. В их операционной системе уже есть специальная утилита, которая отвечает за подключение, необходимо только настроить соединение. Это относится только к ноутбуку, ведь стационарный вариант отличается.
Итак, как подключить Bluetooth наушники к ноутбуку:
- Необходимо проверить работоспособность драйверов. Для этого стоит кликнуть ПКМ по кнопке Пуск и выбрать «Диспетчер устройств». Здесь следует открыть блок «Bluetooth» (если он пуст, то лучше искать в «Сетевые адаптеры»). Остается только посмотреть, нет ли иконки с восклицательным знаком, которая свидетельствует о проблемах с настройкой оборудования.
- Следует запустить гарнитуру, обычно требуется удерживать несколько секунд кнопку питания до появления светового индикатора работы.
- ПКМ по значку Bluetooth в «Панели уведомлений» и клик на «Добавить устройство»;
- Запустится процесс, где вам необходимо выбрать гарнитуру.

Очевидно, что вопрос, как подключить беспроводные наушники через Bluetooth, не имеет больших сложностей в технической или системной реализации, по крайней мере, в случае с ноутбуком. Иногда компьютер самостоятельно хватает подключение на лету, без дополнительных манипуляций.
Как подключить беспроводные наушники Bluetooth к стационарному компьютеру?
Так как подключить беспроводные наушники по Bluetooth к стационарному ПК не всегда получается, этот вопрос нужно рассмотреть отдельно. Все дело в частом отсутствии предустановленного модуля беспроводной связи, а он обязателен для настройки подключения гарнитуры. Предварительно следует ПК оборудовать соответствующим Bluetooth расширением.
Читайте также: Что делать, если телефон не видит наушники?
Всего существует несколько вариантов подобного устройства: внешний – довольно удобный способ, так как подключается через любой USB-порт и внутренний – необходимо соединять с материнской платой.
Далее процедура подобна:
- Следует загрузить драйвера для нового модуля. Их можно найти на сопровождающем диске или сайте.
- Нужно установить ПО и проверить работоспособность устройства при помощи пункта 1, предыдущей инструкции.
- Через «Панель уведомлений» следует добавить новое устройство, которое предварительно нужно включить.
Очевидно, что единственная трудность в ПК – это отсутствие встроенного Bluetooth-адаптера, но это легко исправить внешним модулем.
Подключение беспроводных наушников в Windows 10В целом подключение наушников к компьютеру через Bluetooth происходит приблизительно по аналогичному принципу для всех версий операционной системы. Однако, некоторые отличия есть, в первую очередь они касаются расположения необходимых опций.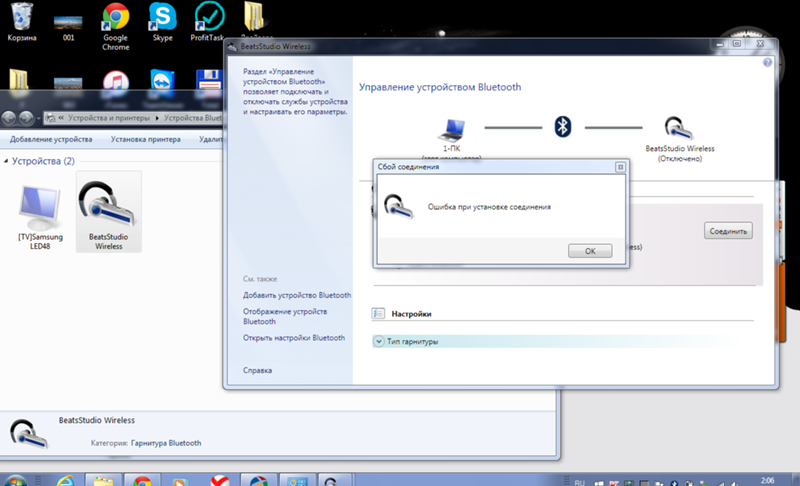
Как подключить наушники к ноутбуку Windows 10:
- Через Пуск стоит открыть «Параметры» или нажать сочетание клавиш Win + I.
- Перейти на вкладку «Устройства».
- В разделе «Bluetooth и другие устройства» стоит перевести тумблер «Bluetooth» в активное положение.
- Включить на наушниках режим сопряжения. Для этого придется нажать клавиши сопряжения на их корпусе или коснуться сенсорной панели. Чаще всего нужно удерживать их нажатыми несколько секунд.
- Когда наушники начали поиск устройств, стоит нажать на ПК на кнопку «Добавление Bluetooth…».
- Остается выбрать тип «Bluetooth» и ожидать завершение поиска.
- Нажать на иконку наушников, которые ПК нашел и дождаться завершение сопряжения. Об этом будет соответствующее уведомление в гарнитуре.
Процедура довольно продолжительная только в первый раз. Последующая синхронизация потребует лишь открыть соответствующий пункт в «Параметрах», выбрать устройство из списка сохраненных и нажать на кнопку «Подключить».
После подключения беспроводной гарнитуры, она может не работать вообще. Это системная проблема, которая проявляется по причине того, что наушники не выбраны в качестве основного устройства воспроизведения аудио. Предлагаем это исправить.
Инструкция:
- Нажать на изображение динамика, он расположен в правом нижнем углу рядом со временем, затем нужно сделать ПКМ и выбрать «Устройства воспроизведения».
- Кликнуть ПКМ по названию беспроводных наушников в списке и нажать на опцию «Использовать по умолчанию».
Почему наушники не подключаются к ноутбуку или ПК?Полезно! Если в том же окне перейдем в «Свойства» гарнитуры, можем дополнительно выставить уровни, выбрать улучшения и установить формат по умолчанию.
Порой не подключаются наушники к компьютеру Windows 10 после проведения базовой процедуры настройки. Причин для подобного сбоя может быть несколько:
Причин для подобного сбоя может быть несколько:
- Bluetooth-модуль неактивен;
- проблема с драйверами устройства;
- низкая громкость на наушниках или включен беззвучный режим;
- неправильно подключен Bluetooth-адаптер на стационарном ПК;
- наушники уже подключены к другому аппарату;
- некорректные настройки в диспетчере Realtek HD.
Подключение Bluetooth наушников при сбояхЧитайте также: Ошибка USB Unknown — что делать?
Если ПК не видит наушники Windows 10, нужно попробовать устранить все перечисленные выше проблемы. Это будет гарантия того, что все ошибки будут исправлены, а наушники подключатся к устройству.
Беспроводные наушники не подключаются к ноутбуку, что делать:
- Активировать Bluetooth. На ноутбуках для включения беспроводного модуля есть специальная комбинация. Нужно посмотреть на верхний ряд чисел и найти на нем изображение Bluetooth, затем зажать Fn и нажать только что найденную кнопку.
 После активации модуля остается только провести синхронизацию с гарнитурой.
После активации модуля остается только провести синхронизацию с гарнитурой.
- Обновить драйвер для беспроводных наушников. Для корректной работы большинства устройств нужны драйвера, которые легко получить с официального сайта производителя.
- Повысить громкость. Сначала стоит проверить микшер громкости. Нажать ПКМ по значку звука на нижней панели Windows и выбрать «Открыть микшер громкости». Нужно проверить, что параметры установлены верно. Также стоит посмотреть настройки в фирменном приложении гарнитуры (если такое есть) или отрегулировать громкость на самом корпусе или проводе, соединяющем наушники.
- Установить драйвера для Bluetooth-адаптера. Их несложно найти на официальном сайте, но для начала лучше попробовать просто сменить разъем для его подключения. Часто Windows удается автоматически подобрать драйвера.
- Отключить гарнитуру от другого устройства. Наушники могут автоматически подключаться к смартфону, если там включен Bluetooth.
 Чтобы этого не произошло, лучше выключить беспроводной модуль на остальных устройствах.
Чтобы этого не произошло, лучше выключить беспроводной модуль на остальных устройствах. - Поставить корректные параметры в Realtek HD. Для этого стоит открыть трей (стрелка слева от панели задач) и нажать на «Диспетчер Realtek HD». Стоит изменить «Главную громкость» и другие настройки.
Если на Bluetooth-наушниках соединение прервано, причиной может быть большое расстояние между ноутбуком и гарнитурой. При условии, что другие параметры выставлены верно, дело в самих наушниках. Довольно часто на низкокачественных моделях сигнал пропадает не по программным причинам, в них неправильно срабатывают датчики или используются низкокачественные модули. В этом случае вряд ли можно что-то сделать.
Это все советы, которые мы желали дать по подключению наушников к компьютеру. Как видим из материала выше, это совершенно несложно и может выполнить каждый. Даже в случае каких-либо проблем в подключении, их обычно реально исправить самостоятельно.
Андрей
Системный администратор
Задать вопрос
Как подключить наушники jbl к ноутбуку?
Разные производители наушников выдумывают что угодно уникальное, чтобы сделать их продукцию уникальной, но это не касается способа подключения. Все беспроводные модели подключаются по аналогичному принципу. Как подключить наушники JBL к ноутбуку: активируем на аксессуаре поиск устройства, а также запускаем сканирование на ноутбуке (опцию Bluetooth можем найти через поиск). После обнаружения наушников, остается только выбрать «Связать». Возможно, мастер установки попросит сделать еще что-то, но тогда советы отобразятся на экране компьютера.
Почему не могу подключить Bluetooth наушники к ноутбуку? Что делать?
В некоторых случаях я не могу подключить Bluetooth наушники к ноутбуку:
· Отключен режим видимости. В настройках Bluetooth на компьютере включаем видимость. Найти опцию можем через поиск.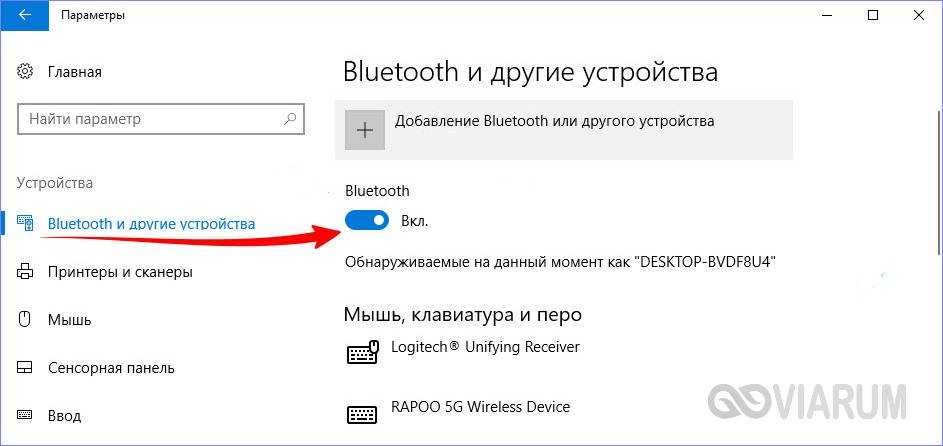
· Наушники не переведены в состояние сопряжения. Сенсорные устройства обычно запускаются долгим нажатием, а аксессуары с кнопочным управлением на корпусе содержат специальную клавишу. Ее нужно щелкнуть для отображения девайса на ноутбуке.
· Низкий заряд аксессуара. Лучше их заранее зарядить.
· Bluetooth-модуль отсутствует или вышел из строя. На стационарных ПК преимущественно нет нужного чипа, а на ноутбуках он может просто не работать. Стоит проверить возможность сопряжения с другими устройствами.
Как подключить беспроводные наушники к ноутбуку HP?
Принцип работы с ноутбуками разных производителей приблизительно схож, но есть и некоторые отличия. Сейчас разберем, как подключить беспроводные наушники к ноутбуку HP. Первый этап – включение беспроводной связи, для чего нажимаем Fn и F12 или другую клавишу, на которой изображен символ антенны. Дальше нажимаем правой кнопкой мыши по иконке Bluetooth в панели снизу и выбираем «Добавить устройство». Активируем сопряжение на наушниках и ждем, когда ноутбук словит сигнал.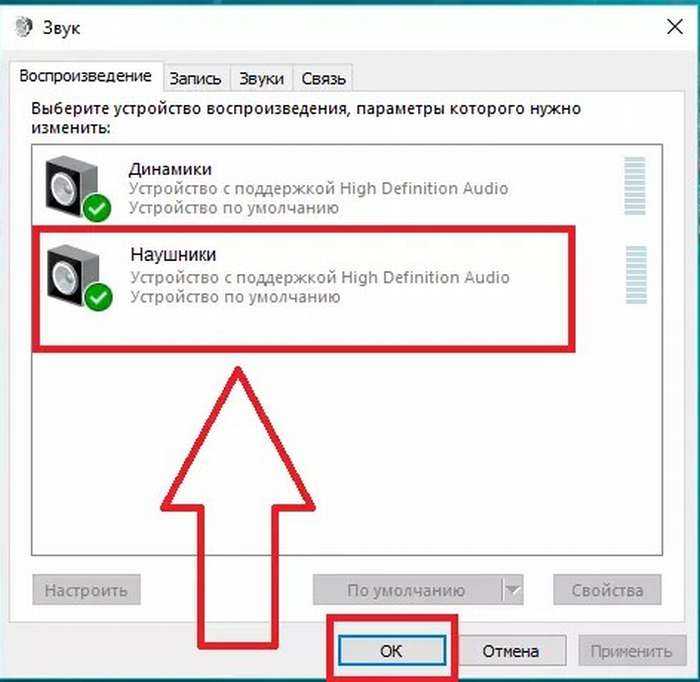 Как только аксессуар отобразится в списке, можем нажать на него и подтвердить синхронизацию.
Как только аксессуар отобразится в списке, можем нажать на него и подтвердить синхронизацию.
Что делать, если соединение прервано Bluetooth?
Подключив беспроводные наушники к ПК можем столкнуться с сообщением «соединение прервано» по Bluetooth. Известно, что нередко причина в самой гарнитуре, но также бывают случаи программных неисправностей.
Рекомендуем выполнить следующие шаги:
· Удостоверяемся, что гарнитура находится не в режиме сна. Если это так, выводим наушники из сна.
· Проверяем уровень заряда на наушниках, по необходимости их подзаряжаем.
· Смотрим, активен ли Bluetooth на ПК и наушниках. Если нужно, включаем.
· Отключаем другие беспроводные устройства, синхронизированные с компьютером или наушниками.
· Пробуем отключить и заново подключить наушники.
· Устанавливаем фирменные драйвера для гарнитуры.
Как подключить Bluetooth наушники к ноутбуку Lenovo?
Так как подключить Bluetooth наушники к ноутбуку Lenovo не представляет особой сложности, мы выполним процедуру за 1 минуту.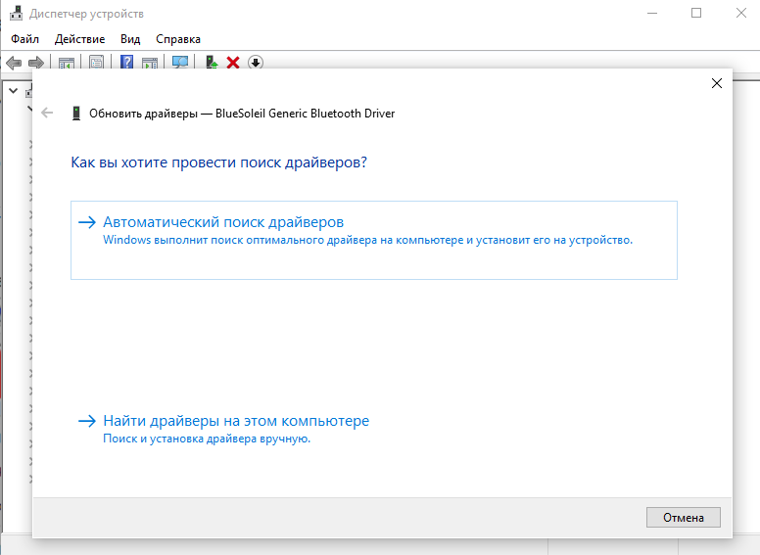 Условно делим процедуру на 3 шага. Первый этап – переводим гарнитуру в состояние поиска устройств (предварительно выключив связь с предыдущим девайсом). Обычно это делается длительным удержанием сенсорной панели или специальной кнопкой. Второй шаг – запускаем Bluetooth (Fn + F3, F5, F12 или другая кнопка с изображением антенны) и включаем сканирование сети. Последнее действие – нажимаем на наушники и ждем завершения синхронизации.
Условно делим процедуру на 3 шага. Первый этап – переводим гарнитуру в состояние поиска устройств (предварительно выключив связь с предыдущим девайсом). Обычно это делается длительным удержанием сенсорной панели или специальной кнопкой. Второй шаг – запускаем Bluetooth (Fn + F3, F5, F12 или другая кнопка с изображением антенны) и включаем сканирование сети. Последнее действие – нажимаем на наушники и ждем завершения синхронизации.
Как подключить Samsung Buds к ноутбуку?
Galaxy Buds поддерживают связь практически со всеми умными устройствами, в которых есть Bluetooth, в том числе и с компьютером. Краткая инструкция, как подключить Samsung Buds к ноутбуку:
1. Нажимаем на Пуск и вводим в поиск Bluetooth, затем открываем найденный элемент.
2. В настройках беспроводного интерфейса переходим на вкладку для поиска устройств.
3. Запускаем сканирование, а после его окончания – нажимаем на найденные наушники Galaxy Buds.
Оцените материал
Рейтинг статьи 4 / 5. Голосов: 34
Голосов: 34
Пока нет голосов! Будьте первым, кто оценит этот пост.
Как подключить наушники к ноутбуку леново g580
Беспроводные bluetooth-наушники активно вытесняют проводные модели. Они намного практичнее своих предшественников и более удобны в использовании. Такие модели подойдут не только для прослушивания музыки по пути на работу и обратно, но и станут незаменимым гаджетом при работе из дома. Их можно легко подключить к ноутбуку, планшету или стационарному ПК, чтобы работать через Skype, Zoom и в любых других программах.
Работать с Bluetooth в Windows 10 хорошо тем, что специальные драйвера софта уже автоматически установлены в системе. Пользователю не нужно тратить дополнительное время, чтобы найти в сети необходимую программу. Windows 10 самостоятельно определяет подключенное устройство, а также все нюансы его использования.
Блютуз гарнитуру нужно подключить всего лишь один раз, чтобы все последующие она автоматически подсоединялись к технике.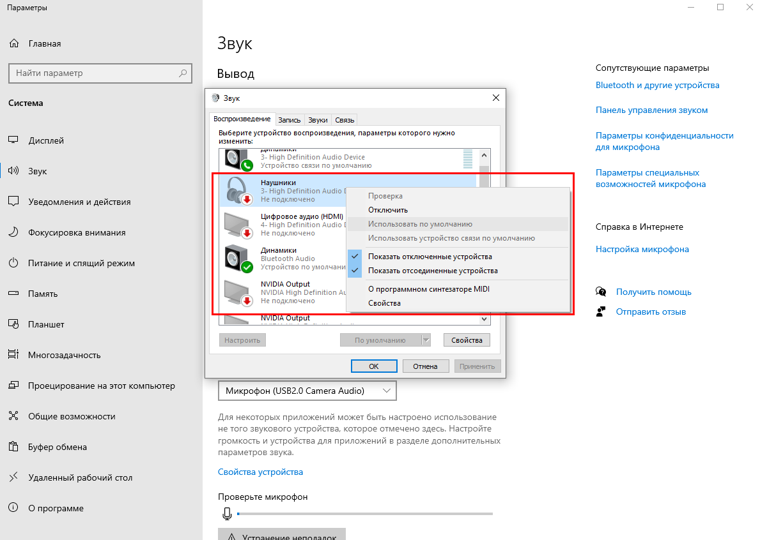 Достаточно будет достать наушники из коробки, а сопряжение с компьютером начнется само.
Достаточно будет достать наушники из коробки, а сопряжение с компьютером начнется само.
Важно! Как только беспроводные наушники отключатся от ноутбука, звук автоматически будет воспроизводиться из динамиков. Это еще одно преимущество операционной системы Windows 10 и ее звуковых настроек.
Способы подключения наушников к ноутбуку
Подключение наушников к лэптопу зависит от их типа. Проводные наушники подключаются через кабель, а для беспроводных моделей необходимо выполнять настройку соединения. Далее вы узнаете, как подключить наушники к компьютеру или ноутбуку по кабелю, Bluetooth и Wi-Fi.
Через кабель
Самыми простыми и распространенными являются проводные наушники. Их подключение происходит через кабель в соответствующие разъемы на компьютере или ноутбуке. Здесь может быть фактически несколько вариантов. К примеру, если у вас гарнитура с одним проводом, а на компьютере 2 входа (розовый и зеленый), то необходимо приобрести специальный переходник. Благодаря ему, у вас в наушниках будут работать и динамики, и микрофон. Обратную ситуацию (когда у наушников два штекера, а на ноутбуке только один вход) решает другой переходник.
Благодаря ему, у вас в наушниках будут работать и динамики, и микрофон. Обратную ситуацию (когда у наушников два штекера, а на ноутбуке только один вход) решает другой переходник.
Во всех остальных ситуациях, когда количество штекеров совпадает, просто вставьте их в нужные гнезда. На ноутбуке, как правило, разъемы для микрофона и наушников находятся на боковой панели. Зеленый – это наушники, розовый – микрофон. Дополнительно рядом с входом имеется небольшое изображение для распознавания.
После подключения проверьте звук (не забудьте повысить громкость в системе). Если звука нет, необходимы настройки в ОС. Этот пункт будет рассмотрен отдельно в следующих разделах.
По Bluetooth
Беспроводные гарнитуры часто подключаются посредством блютус. Перед подключением необходимо выполнить ряд подготовительных действий:
Если блютус-адаптер не работает, обновите или поставьте драйвера. После проверки этих пунктов можно переходить к подключению bluetooth-гарнитуры.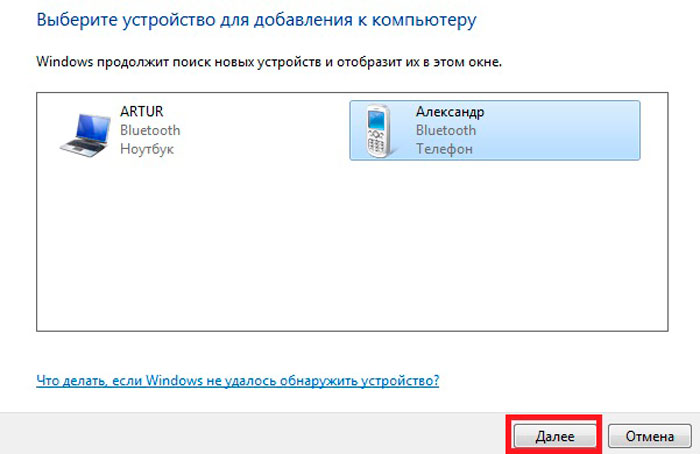 Для этого следуйте пунктам следующей инструкции:
Для этого следуйте пунктам следующей инструкции:
Если звук после подключения не поступает на наушники, переходите к пункту «Настройки в ОС».
По Wi-Fi
Существует класс гарнитур, которые передают сигнал на ноутбук через радиомодуль. Такая продукция имеет специальную базовую станцию. Она может подключаться через стандартные аудиовходы (микрофон и наушники). В этом случае вставьте штекеры в необходимые гнезда (при необходимости используйте переходник). После следует выполнить сопряжение подключенных наушников с базовой станцией (читайте об этом в инструкции).
Второй вариант – базовая станция подключается через USB-порт. Для корректной работы может понадобиться установка драйверов. Согласно инструкции, далее выполните сопряжение.
Что делать, если Windows не находит нужное Bluetooth-устройство?
Чаще всего система не видит только какое-то конкретное устройство, которое мы хотим подключить. Бывает, что не находит ни одно устройство. При этом, например, телефон, планшет или другой компьютер обнаруживает Bluetooth-устройство и подключается к нему.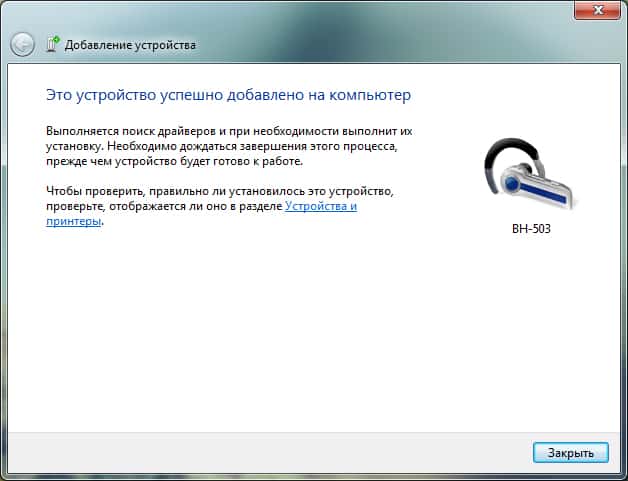 В Windows 10 это выглядит следующим образом:
В Windows 10 это выглядит следующим образом:
Бесконечный поиск устройств. Обратите внимание на сообщение, на фото выше: «Убедитесь, что ваше устройство включено и доступно для обнаружения.» И это очень хороший совет.
1 Чтобы наш ноутбук, или ПК смог обнаружить необходимое устройство, оно конечно же должно быть включено и находится в режиме поиска. Практически на каждом устройстве (наушники, мышка, колонка) есть кнопка, которая переводит устройство в режим подключения. Делает его видимым для других устройств. Обычно это отдельная кнопка с иконкой Bluetooth. Которую нужно нажать и подержать несколько секунд (пока не начнет мигать индикатор).
Иногда эту функцию выполняет кнопка включения устройства. На моей мышке, например, эта кнопка подписана «Connect». После активации режима подключения, на устройстве должен активно мигать индикатор.
Это значит, что само устройство доступно для обнаружения.
Смотрите инструкцию к своему устройству. Там точно написано, как перевести его в режим подключения.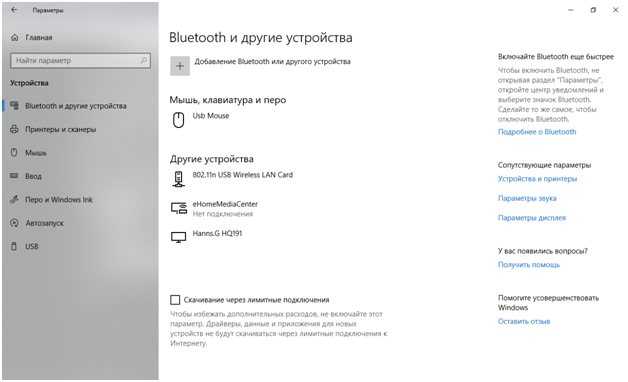
2 Возможно, устройство уже сопряжено с компьютером. Но по какой-то причине не работает. В таком случае, в настройках Windows нужно найти это устройство (оно будет в статусе «Сопряжено») и удалить его.
После чего нужно активировать режим подключения на устройстве (в моем случае на Bluetooth наушниках) и подключить его заново.
3 Не все знают, но на тех же Bluetooth наушниках (думаю, что на всех) можно сделать сброс настроек. Они отключаться от всех устройств, с которыми были сопряжены и их придется подключать заново. Иногда это помогает решить проблему с обнаружением беспроводных наушников на компьютере. На моих наушниках JBL, насколько я понял, сброс настроек делается следующим образом:
- Включаем наушники.
- Активируем режим подключения (чтобы начал мигать индикатор).
- Нажимаем и секунд 5 держим кнопку увеличения и уменьшения громкости. Несколько раз вместо синего индикатора замигает белый.
На гарнитурах Sony, например, сбросить настройки можно с помощью двух кнопок: кнопки питания и кнопки Пауза/Пуск. Их нужно зажать и удерживать 7 секунд.
Их нужно зажать и удерживать 7 секунд.
Разумеется, что на разных устройствах, разных производителей и т. д., эта процедура может выполняться разными способами. Например, длительным удержанием (секунд 30) кнопки активации режима подключения. Нужно смотреть инструкцию и гуглить информацию.
4 В комментариях Александр написал о проблеме, когда новый ноутбук на Windows 10 не видит Блютуз мышку, а позже поделился своим решением. Ему помогли следующие действия (Можете попробовать сразу выполнить второй пункт. Если не сработает, тогда 1 и 2.):
- Нужно нажать сочетание клавиш Win + R, ввести команду services.msc и нажать Ok. После чего найти службу «Служба поддержки Bluetooth», открыть ее свойства и выставить тип запуска: «Автоматически». Нажать «Применить».
Перезагрузите компьютер. - Заходим в «Параметры», в раздел «Bluetooth и другие устройства» и переходим в сопутствующие параметры «Другие параметры Bluetooth». Откроется окно, в котором нужно поставить галочку возле «Разрешить устройствам Bluetooth обнаруживать этот компьютер» и нажать «Применить».

Пробуйте подключить свое устройство.
После подключения устройства уберите эту галочку в настройках. Чтобы другие устройства не видели ваш компьютер. Имеются в виду новые устройства, которые еще не были подключены.
Проблема с подключением микрофона, на ноутбуке Lenovo G580
Недавно купил ноут (Lenovo G580), работает нормально, но есть одна проблема: спаренный выход для микрофона и наушников 3.5 мм. У меня вопрос можно ли подключить одновременно и микрофон и наушники, если можно то как, если же нет, то подскажите ххоть как подключить просто микрофон. Заранее огромное спасибо.
Johnsy
, да, можно. Для этого нужно купить или спаять специальный переходник.
Спасибо, уже заказал.
Обычный переходник с 4-контактного 3.5 mm Jack на наушники и микрофон.
Здравствуйте у меня ноутбук Леново G 580, там один разьем для наушников, ну я купил в сотмаркете Кабель-разветвитель аудио сигнала Gembird [CCA-415W] https://www.bolshe.ru/product_pictures/27.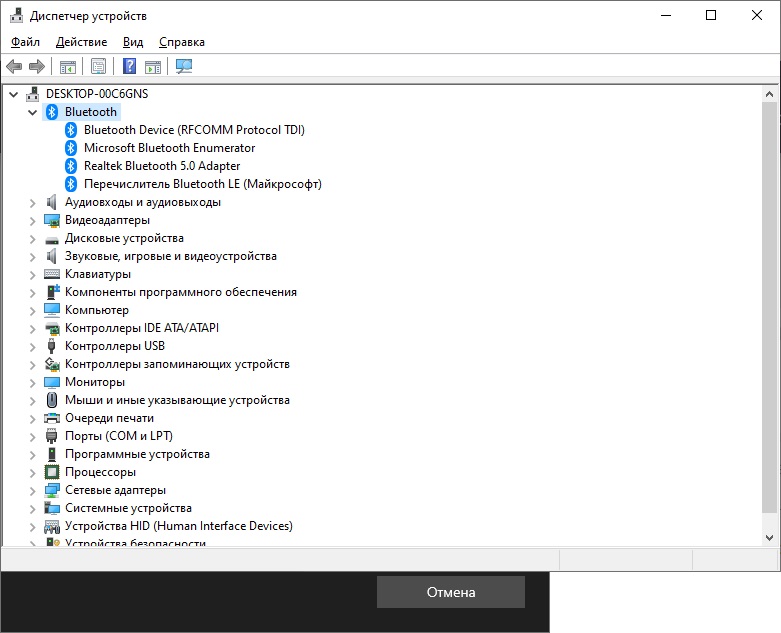 w_0_1m.jpg
w_0_1m.jpg
Подключил как было так и осталось, подскажите уважаемые форумчане что делать?
Нужен специальный четырехконтактный разъем («гарнитурный»), предназначенный для комбинированного устройства-гарнитуры. Вы купили трехконтактный. Нужен переходник-разветвитель Gembird CCA-417
Как подключить беспроводные наушники различных брендов?
Если вас волнует вопрос, как подключить наушники к ноутбуку HP, Lenovo, Acer, Sony или любых других производителей, то никаких секретов здесь нет. Алгоритм ваших действий зависит только от версии Windows, и бренд ноутбука на это не влияет.
Не отличается и процесс в случае с различными производителями. Вопрос на ответ «Как подключить наушники Xiaomi, Samsung, Huawei, JBL, Apple, Honor, Sony к ноутбуку» мы уже дали выше.
Источник
Доброго дня!
Дело в том, что во многих современных моделях ноутбуков устанавливается гарнитурный разъем (его еще иногда называют комбинированным).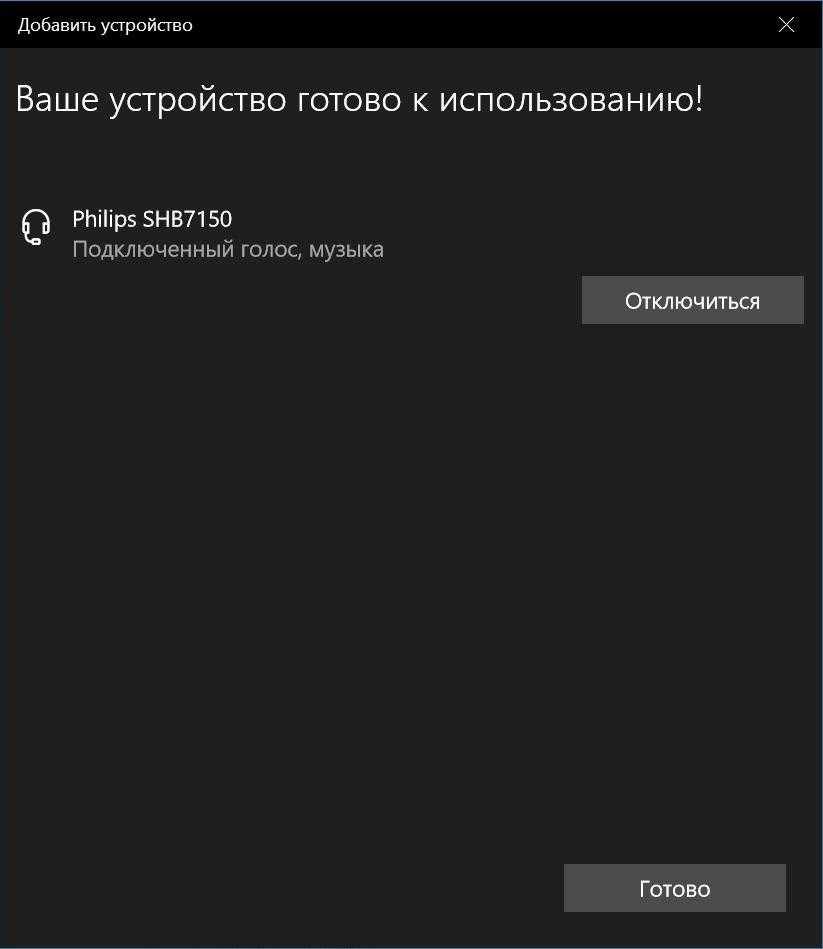
Производители экономят место на корпусе мобильного устройства, а пользователям вновь приходится докупать переходники и ломать голову, как подключить обычные компьютерные наушники к такому разъему ☝.
В этой статье рассмотрю этот вопрос: что, как, зачем и почему.
Полезные руководства для новичков
Установка Windows 8 на VirtualBox
Установка Windows 8 на виртуальную машину VirtualBox для ознакомления с новой операционной системой без удаления основной.
Что лучше установить: Windows 7 или Windows 8?
Подробное сравнение Windows 7 и Windows 8. Описаны основные нововведения в Windows 8, а также приведено подробное сравнение ее производительности с Windows 7 в различных приложениях и играх.
Восстановление Windows XP
Описание как восстановить нормальную загрузку Windows XP. В руководстве детально показано что делать если во время загрузки операционная система выдает ошибки вроде «Не удаётся запустить Windows из-за испорченного или отсутствующего файла: hal. dll«, «Не удается запустить Windows из-за аппаратных ошибок настройки диска«, «NTLDR is missing» и многие другие.
dll«, «Не удается запустить Windows из-за аппаратных ошибок настройки диска«, «NTLDR is missing» и многие другие.
Как создать загрузочную флешку с DOS
Детальное описание как создать загрузочную флешку с операционной системой DOS для обновления BIOS, проверки жесткого диска или оперативной памяти на наличие ошибок, работы с файлами на жестком диске, а также для запуска многих других утилит.
Источник
Возможные ошибки
Не всегда процесс проходит гладко с первого раза. Самые частые ошибки (и пути их решения) я описал ниже:
- Нет значка Блютуз и пункта «Добавить устройство». Первая возможная проблема – отсутствующий или устаревший драйвер Bluetooth. Вам стоит обновить его, зайдя на сайт производителя компьютера.
- Нет нужного значка среди обнаруженных устройств. Значит, режим обнаружения не включен. Попробуйте зажимать разные кнопки гарнитуры и удерживать их по 15 секунд. Ещё лучше – заглянуть в инструкцию к наушникам.
 Также может понадобиться включить возможность подключения на компьютере. Нажмите на значок в трее правой кнопкой и выберите «Параметры». В окне, которое появится, поставьте все галочки.
Также может понадобиться включить возможность подключения на компьютере. Нажмите на значок в трее правой кнопкой и выберите «Параметры». В окне, которое появится, поставьте все галочки.
- Гарнитура блютуз не подключается к ноутбуку. Возможно, она разряжена, выключена, или не ней не включена кнопка сопряжения.
- Нет звука. Тогда проверьте громкость, установленную на компьютере и на гарнитуре. Быть может, вам надо переключить источник звука на наушники. Нажмите на значок звука в трее правой кнопкой и выберите «Устройство воспроизведения». В окне, которое появится, включите ваши наушники (могут быть подписаны, как динамики).
Это основной список ошибок, который может возникнуть. Проверьте все, и вы, скорее всего, решите проблему.
Настройка звука на примере Windows 10
Одна из самых частых проблем многих пользователей, что называется, до ужаса проста. Бывает так, что при подключении наушников или гарнитур пользователи попросту не обращают внимания на регулятор громкости.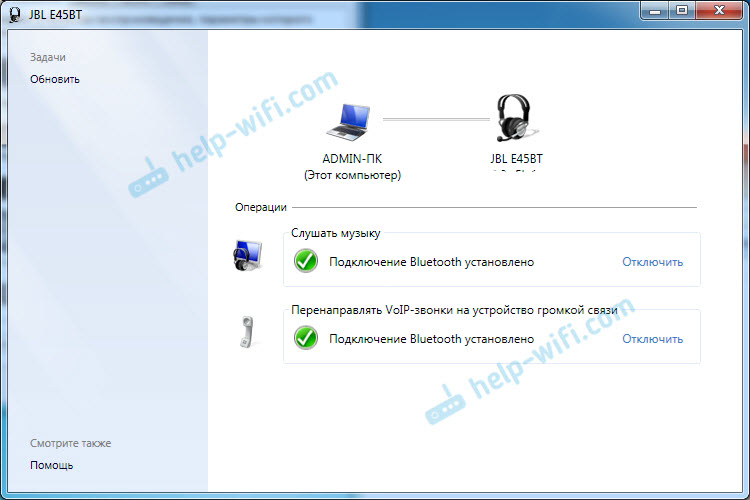 Проблема в том, что при смене воспроизводящего устройства, когда производится его активация вместо основного, уровень звука может отключаться. Для этого сперва следует проверить состояние соответствующего регулятора на микшере (причем для всех активных в данный момент приложений, которые используют звуковые схемы). В случае с гарнитурами, в которых имеется еще и микрофон, первым делом необходимо зайти в раздел звука, находящийся в «Панели управления», а затем посмотреть на устройства воспроизведения. Если наушников среди них нет, необходимо отобразить скрытые устройства. После этого желательно сразу же перейти на вкладку микрофона и сделать пробную запись. По реакции индикаторов сразу можно будет определить, реагирует система на сигнал или нет. Если реакция нулевая, следует проверить уровень записи, а в качестве дополнительной меры воспользоваться усилением. Но обычно для микрофонов любого типа уровень входного сигнала лучше всего устанавливать в половину громкости, а усиление не использовать вообще.
Проблема в том, что при смене воспроизводящего устройства, когда производится его активация вместо основного, уровень звука может отключаться. Для этого сперва следует проверить состояние соответствующего регулятора на микшере (причем для всех активных в данный момент приложений, которые используют звуковые схемы). В случае с гарнитурами, в которых имеется еще и микрофон, первым делом необходимо зайти в раздел звука, находящийся в «Панели управления», а затем посмотреть на устройства воспроизведения. Если наушников среди них нет, необходимо отобразить скрытые устройства. После этого желательно сразу же перейти на вкладку микрофона и сделать пробную запись. По реакции индикаторов сразу можно будет определить, реагирует система на сигнал или нет. Если реакция нулевая, следует проверить уровень записи, а в качестве дополнительной меры воспользоваться усилением. Но обычно для микрофонов любого типа уровень входного сигнала лучше всего устанавливать в половину громкости, а усиление не использовать вообще.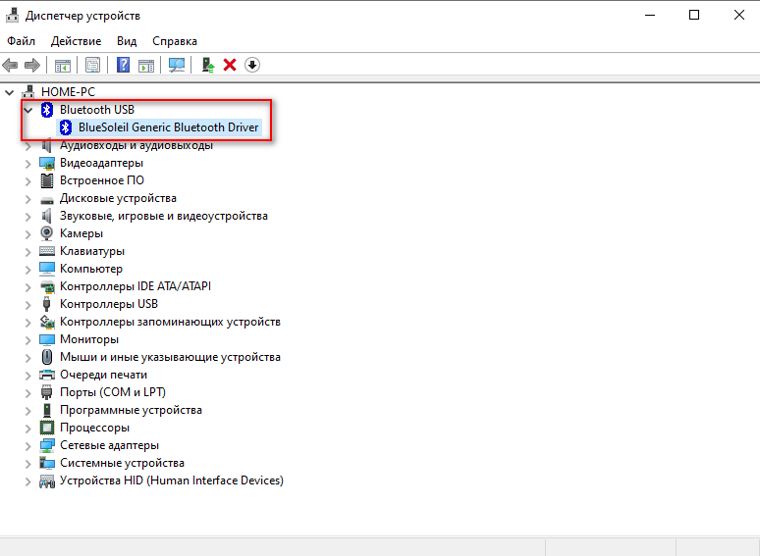
А вот вопросы по поводу того, как на ноутбуке включить звук в наушниках, могут иметь еще одно решение, которое состоит в том, чтобы в устройствах воспроизведения выбрать из списка свою модель наушников или гарнитуры, а затем выставить ее используемой по умолчанию (на ней должен появиться зеленый кружок с галочкой). После этого можно произвести проверку звука прямо в том же разделе с использованием средств операционной системы.
Как подключить наушники к ноутбуку: пошаговая инструкция подключения наушников к ноутбуку
FAQ🔥
Автор: Павел Жуков
- Как подключить проводные наушники к ноутбуку?
- Почему наушники не работают?
- Особенности подключения в зависимости от версии Windows
- Инструкция по подключению наушников
- Пошаговая инструкция подключения TWS наушников к ноутбуку
- Возможные проблемы с работой
Читайте также: ТОП наушников для ПК
Как подключить проводные наушники к ноутбуку?
Подключение проводных наушников к ноутбуку обычно не вызывает затруднений:
- Найдите спереди или сбоку разъемы.

- Вставьте штекер в соответствующий разъем (они обозначаются картинкой с наушниками или гарнитурой).
- Подождите, пока операционная система опознает новое устройство и установит для него драйвера (если потребуется).
Подключение bluetooth-гарнитуры отличается только тем, что у нее два провода: один вставляется в разъем для наушников, другой — в разъем для микрофона. Если вдруг разъем только один, тогда необходимо приобрести переходник.
Почему наушники не работают?
Иногда случается такое, что после подключения наушники не работают (либо компьютер их не видит). В таком случае нужно проверить:
- Работоспособность наушников, подключив к какому-либо аудиоустройству.
- Наличие аудиодрайверов (если музыка проигрывается через встроенные колонки, значит, с ними все в порядке).
- Настройки звука (они могут быть настроены на минимальном уровне).
Как подключить блютуз-наушники к ноутбуку?
Не каждая модель ноутбука оснащена встроенным модулем беспроводной связи.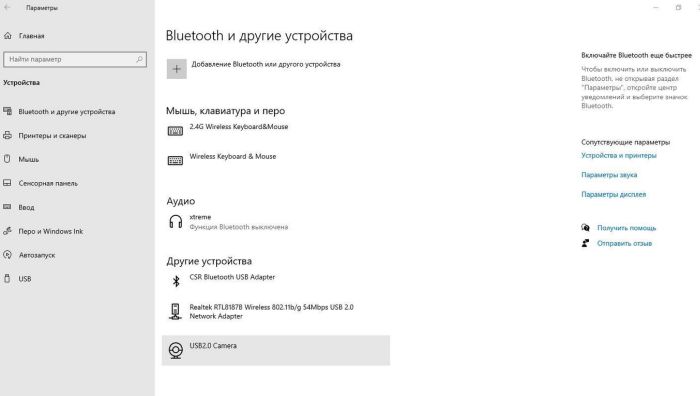 Данная проблема решается с помощью внешнего блютуз-модуля с установленными на нем драйверами.
Данная проблема решается с помощью внешнего блютуз-модуля с установленными на нем драйверами.
Читайте также: Лучшие беспроводные наушники этого года
Как подключить наушники к ноутбуку с Windows 10?
Не переживайте, можно подключить беспроводные наушники к ноутбуку Windows 7,8 и других версий. Достаточно воспользоваться инструкцией, расположенной ниже. Создатели самой распространенной операционки в мире позаботились о том, чтобы у пользователей не возникало с затруднений с подключением Bluetooth гарнитур.
Как подключить наушники к ноутбуку Windows: пошаговая инструкция
- Включаем Bluetooth на ноутбуке.
- Включаем наушники и переводим их в режим доступности для поиска. Иногда для этого необходимо специально переключить девайс, но чаще всего уже после включения они доступны для сопряжения.
- Открываем панель на ноутбуке «Управление Bluetooth-устройствами», кликаем «Добавить устройство», а затем выбираем нужный тип устройства (пункт Bluetooth).

- Запускаем поиск нового устройства.
- По окончании поиска выбираем из предложенного списка свою модель. После сопряжения наушники будут автоматически настроены для работы с вашим ноутбуком.
В зависимости от версии Windows, Bluetooth можно включить:
- В Windows 10 — с помощью сочетания горячих клавиш или в трее возле часов.
- В Windows 10 иконка Bluetooth выведена в общий трей слева от часов.
Как подключить наушники TWS к ноутбуку?
Задаетесь вопросом, как подключить наушники AirPods (или их аналоги) к ноутбуку? У любых девайсов с двумя полностью беспроводными наушниками процесс немного отличается от описанного выше способа. Для них необходимо создать два отдельных подключения.
Алгоритм действий следующий:
- Действуем по описанному выше алгоритму.

- Создаем подключение для ведущего наушника (обычно это правый).
- Убираем наушники в зарядный кейс.
- Достаем из него левый (неведущий) наушник и повторяем процедуру сопряжения.
- Ноутбук определяет его так же, как ведущий наушник. Для удобства рекомендуется второе подключение переименовать, чтобы не путать устройства.
Читайте также: Рейтинг лучших TWS наушников
Что делать, если подключенные TWS наушники не работают?
Даже если вы четко следовали инструкции, наушники могут работать некорректно или не работать вовсе. В таком случае можно попробовать устранить неполадку следующими способами:
- Проверить настройки звука, не выключен ли он полностью.
- Перезагружаем ноутбук (некоторые ошибки в работе может исправить даже такой простой способ).
- Если перезагрузка не помогла, открываем диспетчер устройств.
- Ищем пункт Bluetooth и обновляем драйвер при необходимости.
- Перезагружаем ноут еще раз.

Читайте также: Как заряжать беспроводные наушники
Как подключить беспроводные наушники различных брендов?
Если вас волнует вопрос, как подключить наушники к ноутбуку HP, Lenovo, Acer, Sony или любых других производителей, то никаких секретов здесь нет. Алгоритм ваших действий зависит только от версии Windows, и бренд ноутбука на это не влияет.
Не отличается и процесс в случае с различными производителями. Вопрос на ответ «Как подключить наушники Xiaomi, Samsung, Huawei, JBL, Apple, Honor, Sony к ноутбуку» мы уже дали выше.
Summary
Поделиться в социальных сетях:МеткиTrue WirelessБеспроводные наушникиНаушники для компьютераНаушники для телефонаНаушники-вкладышиНаушники-затычки
Павел Жуков
Инженер-радиоэлектронщик. Послушал много дорогой и разной аудиотехники, прекрасно разбираюсь в ней — и очень интересно об этом пишу. 🎧По любым вопросам: VK и E-mail.
Посмотреть все записи автора Павел Жуков →
Как подключить наушники Bluetooth к компьютеру
Большинство людей предпочитают беспроводные наушники из-за их удобства. Вам не нужно беспокоиться о проводах, и вы можете легко использовать их в дороге. Однако подключить наушники Bluetooth к компьютеру не так просто, как подключить провод к аудиоразъему.
Вам не нужно беспокоиться о проводах, и вы можете легко использовать их в дороге. Однако подключить наушники Bluetooth к компьютеру не так просто, как подключить провод к аудиоразъему.
Если вы недавно купили новые беспроводные наушники, но не знаете, как правильно их подключить, не волнуйтесь. В этом руководстве мы рассмотрим, как всего за несколько шагов подключить наушники Bluetooth к ПК с Windows 10 и Windows 11.
Как подключить наушники Bluetooth к ПК с Windows 11
В этом методе мы разделим процесс подключения наушников Bluetooth к устройству с Windows 11 на три этапа.
1. Включить Bluetooth
Существует два способа включения Bluetooth в Windows 11. Вы можете сделать это либо через Центр поддержки, либо через настройки Windows.
- Чтобы включить Bluetooth через Центр уведомлений, щелкните значок Быстрых настроек на панели задач (или используйте кнопку Win + Сочетание клавиш ) и щелкните параметр Bluetooth , чтобы включить его.

- Если вы не можете найти здесь значок Bluetooth, откройте настройки Windows, нажав клавиши Win + I .
- Перейдите в раздел Bluetooth & Devices и на правой панели включите переключатель Bluetooth .
2. Включите режим сопряжения наушников
Режим сопряжения позволяет подключить два беспроводных устройства. Точно так же, как вы включили Bluetooth на своем устройстве с Windows 11, вам необходимо включить режим сопряжения наушников, чтобы сделать его доступным для обнаружения.
Для успешного подключения убедитесь, что ваши наушники полностью заряжены. Точные шаги по включению этого режима будут отличаться в разных наушниках, поэтому, если вы не знаете, как включить режим сопряжения, мы предлагаем посмотреть руководство пользователя или изучить шаги на официальном сайте производителя.
Если вы используете Apple AirPods, но испытываете трудности с их сопряжением, вы можете прочитать наше руководство о том, что делать, если ваши AirPods не переходят в режим сопряжения, чтобы продолжить.
3. Добавьте устройство Bluetooth
После того, как вы включили Bluetooth и режим сопряжения, пришло время добавить ваше устройство на ПК с Windows 11. Вот как это сделать:
- В разделе Bluetooth и устройства настроек Windows найдите и нажмите кнопку Добавить устройство на правой панели.
- В следующем окне нажмите Bluetooth .
- Теперь вы должны увидеть наушники Bluetooth в списке доступных устройств. Нажмите здесь.
- Если появится запрос контроля учетных записей, подтвердите свои действия. Теперь оба устройства должны быть подключены.
Подключенные устройства появятся в разделе Bluetooth и устройства в настройках Windows.
Как подключить наушники Bluetooth к ПК с Windows 10
Шаги по подключению наушников Bluetooth к Windows 10 немного отличаются от шагов, которые мы описали выше. Если вы являетесь пользователем Windows 10, выполните следующие действия, чтобы продолжить:
1.
 Включить Bluetooth
Включить BluetoothКак и в Windows 11, у вас есть возможность включить Bluetooth как через Центр поддержки, так и через настройки Windows.
- Нажмите клавиши Win + A , чтобы открыть Центр уведомлений, и щелкните значок Bluetooth на панели задач, чтобы включить эту функцию.
- Если вы не можете найти этот значок, нажмите Win + I , чтобы открыть Настройки.
- Щелкните Устройства .
- Выберите Bluetooth и другие устройства на левой панели и включите переключатель Bluetooth на правой стороне.
2. Включите режим сопряжения наушников
После этого включите режим сопряжения наушников, следуя инструкциям, приведенным выше. Просмотр руководства пользователя может помочь вам понять, как это сделать.
3. Добавьте устройство Bluetooth
После того, как вы выполнили перечисленные выше действия, осталось только добавить наушники. Чтобы подключить наушники Bluetooth к компьютеру, выполните следующие действия:
Чтобы подключить наушники Bluetooth к компьютеру, выполните следующие действия:
- В разделе «Bluetooth и другие устройства» настроек Windows найдите параметр Добавить Bluetooth или другое устройство .
- Щелкните по нему и выберите Bluetooth в следующем окне.
- Теперь найдите наушники Bluetooth в списке доступных устройств и нажмите на них.
- Нажмите Да в окне контроля учетных записей, чтобы продолжить.
Теперь ваши наушники Bluetooth должны быть успешно добавлены. Идите вперед и проверьте их, чтобы увидеть, работают ли они!
Устранение неполадок Bluetooth в Windows
Как правило, добавление и использование наушников Bluetooth в Windows довольно просто, и шаги, упомянутые выше, должны помочь вам в этом. Однако бывают случаи, когда пользователи сталкиваются с проблемами в процессе.
Если даже после тщательного выполнения вышеупомянутых шагов вам по-прежнему не удается подключить наушники Bluetooth к Windows или возникают проблемы со звуком, выполните следующие действия по устранению неполадок:
1.
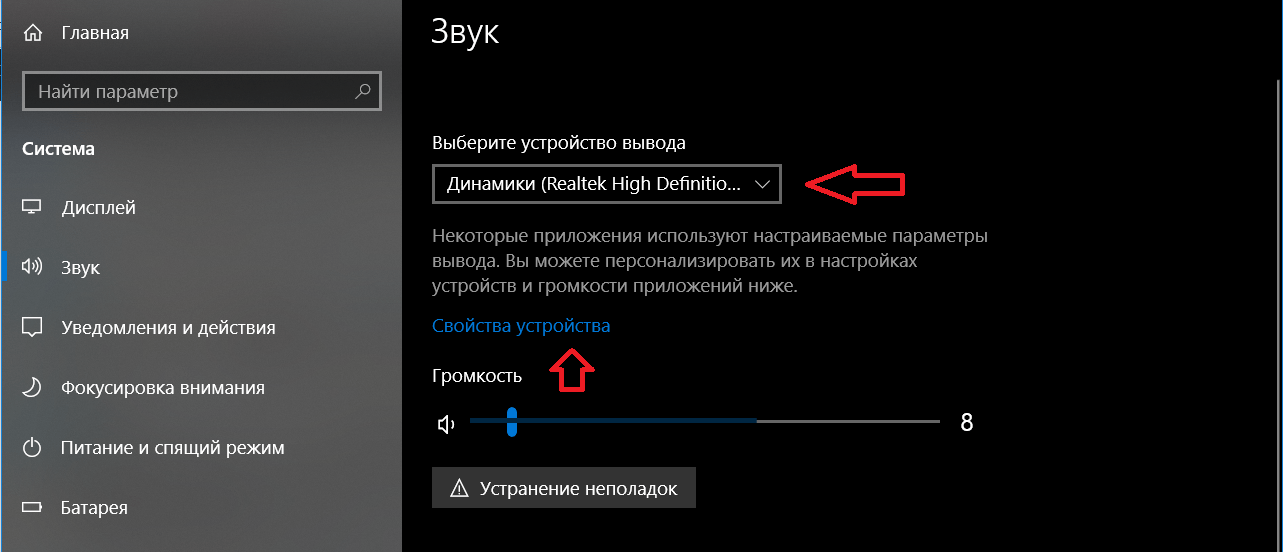 Проверьте свое устройство Bluetooth
Проверьте свое устройство BluetoothПрежде чем мы перейдем к некоторым сложным методам устранения неполадок, мы рекомендуем убедиться, что ваше устройство Bluetooth работает нормально. Вы можете попробовать перезагрузить устройство, а затем подключить его к компьютеру.
Еще одна вещь, в которой вам нужно убедиться, это то, что устройство находится рядом с вашим компьютером. Постарайтесь оставаться в пределах 30 футов от ПК и проверьте, можете ли вы использовать его сейчас.
Пока вы это делаете, вы также можете попробовать перезапустить Bluetooth-соединение вашего ПК. Просто отключите Bluetooth в настройках Windows, подождите несколько секунд, а затем включите его снова.
2. Запустите средство устранения неполадок оборудования и устройств
В случае проблем с аппаратными устройствами вы также можете воспользоваться встроенными средствами устранения неполадок Windows. В этом случае вам может помочь запуск средства устранения неполадок оборудования и устройств.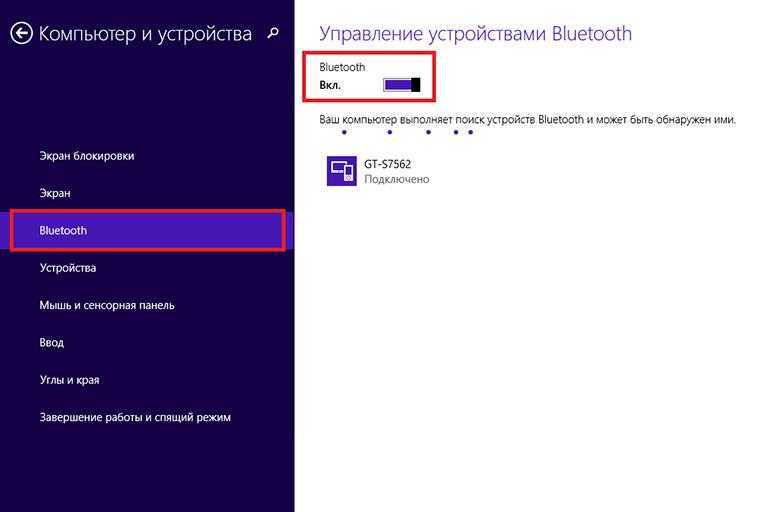
Это просканирует систему на наличие проблем, связанных с оборудованием, и уведомит вас, если какие-либо проблемы будут обнаружены. Средство устранения неполадок также предлагает исправления, которые можно применить для устранения проблемы.
3. Запустите средство устранения неполадок Bluetooth и аудио
Если у вас возникли проблемы со звуком Bluetooth, мы рекомендуем запустить средство устранения неполадок Bluetooth. Его работа почти аналогична средству устранения неполадок, которое мы обсуждали выше.
Вы также должны убедиться, что наушники Bluetooth не подключены близко к какому-либо USB-устройству в порту USB 3.0 вашего компьютера. Если это так, сначала извлеките USB-устройство, а затем попробуйте использовать наушники.
Наслаждайтесь музыкой в наушниках Bluetooth
Теперь, когда вы успешно подключили наушники Bluetooth, вы можете слушать любимые передачи и музыку и наслаждаться. Чтобы сделать опыт более приятным, убедитесь, что вы остаетесь в рекомендуемом диапазоне!
Подключите устройство Bluetooth к вашему Mac
Искать в этом руководстве
- Добро пожаловать
- Строка меню
- Прожектор
- Центр управления
- Сири
- Центр уведомлений
- Рабочий стол
- Док
- Искатель
- Подключиться к Интернету
- Сидеть в сети
- Отрегулируйте громкость
- Сделайте снимок экрана или запись экрана
- Просмотр и редактирование файлов с помощью Quick Look
- Сделать заметку
- Настройте время экрана для себя
- Настройте фокус, чтобы оставаться на задаче
- Редактируйте фото и видео в Фото
- Используйте визуальный поиск для ваших фотографий
- Прокладывать маршруты в Картах
- Создание записи в голосовых заметках
- Используйте жесты трекпада и мыши
- Используйте сенсорную панель
- Используйте сенсорный идентификатор
- Используйте сочетания клавиш
- Получайте обновления macOS
- Встроенные приложения
- Открытые приложения
- Работа с окнами приложений
- Используйте приложения в полноэкранном режиме
- Использование приложений в режиме разделенного просмотра
- Получить приложения из App Store
- Устанавливайте и переустанавливайте приложения из App Store
- Установка и удаление других приложений
- Изменить системные настройки
- Изменить картинку рабочего стола
- Используйте хранитель экрана
- Добавьте свою электронную почту и другие учетные записи
- Используйте ярлыки для автоматизации задач
- Создать Memoji в сообщениях
- Измените изображение для себя или других в приложениях
- Изменить язык системы
- Упростите просмотр того, что происходит на экране
- Создание и работа с документами
- Открытые документы
- Используйте диктовку
- Размечать файлы
- Объединение файлов в PDF
- Печать документов
- Организуйте свой рабочий стол с помощью стеков
- Организация файлов с помощью папок
- Пометить файлы и папки
- Отправлять электронную почту
- Используйте Live Text для взаимодействия с текстом на фотографии
- Резервное копирование файлов
- Восстановить файлы
- Создание Apple ID
- Управление настройками Apple ID
- Что такое iCloud?
- Что такое iCloud+?
- Настройте iCloud на своем Mac
- Храните файлы в iCloud Drive
- Делитесь файлами с помощью общего доступа к файлам iCloud
- Управление хранилищем iCloud
- Используйте фото iCloud
- Что такое семейный доступ?
- Настроить семейный доступ
- Настройте других пользователей на вашем Mac
- Настройка Экранного времени для ребенка
- Делитесь покупками с семьей
- Сделать звонок FaceTime
- Используйте SharePlay, чтобы смотреть и слушать вместе
- Отправлять текстовые сообщения
- Поделитесь календарем с семьей
- Узнайте, чем люди поделились с вами
- Найдите свою семью и друзей
- Играйте в игры с друзьями
- Используйте Continuity для работы на устройствах Apple
- Потоковое аудио и видео с AirPlay
- Используйте клавиатуру и мышь или трекпад на разных устройствах
- Используйте свой iPad в качестве второго дисплея
- Передача задач между устройствами
- Вставка фотографий и документов с iPhone или iPad
- Вставка эскизов с iPhone или iPad
- Копировать и вставлять между устройствами
- Используйте Apple Watch, чтобы разблокировать свой Mac
- Совершайте и принимайте телефонные звонки на вашем Mac
- Отправляйте файлы между устройствами с помощью AirDrop
- Синхронизируйте музыку, книги и многое другое между устройствами
- Играть музыку
- Слушайте подкасты
- Смотрите сериалы и фильмы
- Читать и слушать книги
- Читать новости
- Отслеживайте акции и рынок
- Подпишитесь на Apple Music
- Подпишитесь на AppleTV+
- Подпишитесь на Apple Arcade
- Подпишитесь на Apple News+
- Подпишитесь на подкасты и каналы
- Управление подписками в App Store
- Просмотр подписок Apple для вашей семьи
- Управление файлами cookie и другими данными веб-сайтов в Safari
- Используйте приватный просмотр в Safari
- Просмотр отчетов о конфиденциальности в Safari
- Разбираться в паролях
- Сброс пароля для входа на Mac
- Создание и автоматическое заполнение надежных паролей
- Обеспечьте безопасность своего Apple ID
- Настройте свой Mac для обеспечения безопасности
- Используйте защиту конфиденциальности почты
- Защитите свою конфиденциальность
- Оплата с помощью Apple Pay в Safari
- Используйте функцию «Вход с Apple» для приложений и веб-сайтов
- Защитите свой Mac от вредоносных программ
- Контролировать доступ к камере
- Найдите пропавшее устройство
- Начните работу со специальными возможностями
- Зрение
- слух
- Мобильность
- Общий
- Измените яркость дисплея
- Подключите беспроводную клавиатуру, мышь или трекпад
- Подключайте другие беспроводные устройства
- Подключите дисплей, телевизор или проектор
- Добавить принтер
- Используйте встроенную камеру
- Используйте AirPods с вашим Mac
- Экономьте энергию на вашем Mac
- Оптимизируйте место для хранения
- Записывайте компакт-диски и DVD-диски
- Управляйте аксессуарами в вашем доме
- Запустите Windows на вашем Mac
- Ресурсы для вашего Mac
- Ресурсы для ваших устройств Apple
- Авторские права
Подключите к Mac Bluetooth-клавиатуру, мышь, трекпад, гарнитуру или другое аудиоустройство.
Вам необходимо подключить Mac к устройству только один раз. Устройство остается подключенным до тех пор, пока вы его не удалите. Чтобы удалить устройство, щелкните его имя, удерживая клавишу Control.
Вы также можете подключить устройство Bluetooth к вашему Mac, щелкнув значок состояния Bluetooth в Центре управления или строке меню и выбрав устройство.
См. также Использование беспроводной клавиатуры, мыши или трекпада Apple с MacИспользование наушников AirPods с MacИспользование гарнитуры Bluetooth с Mac
Максимальное количество символов: 250
Пожалуйста, не указывайте личную информацию в своем комментарии.
Максимальное количество символов — 250.
Спасибо за отзыв.
Как подключить любые наушники Bluetooth к компьютеру
- Если ваш компьютер оснащен Bluetooth (а в наши дни большинство из них), вы можете подключить наушники Bluetooth к компьютеру так же, как вы используете их со своим смартфоном.

- Вы можете подключить наушники к ПК, используя раздел «Устройства» в приложении «Настройки» на ПК.
- Некоторые наушники можно подключить к двум устройствам одновременно, поэтому вы можете использовать наушники одновременно с телефоном и компьютером.
- Посетите домашнюю страницу Business Insider для получения дополнительной информации .
Вы, вероятно, уже знаете, как подключить наушники Bluetooth к своему смартфону, но может быть не так очевидно, как это сделать на компьютере с Windows.
Хорошей новостью является то, что процесс на удивление похож, и всего за несколько кликов вы можете использовать те же беспроводные наушники на своем ПК, когда вы сидите за столом, которые вы используете на своем телефоне, когда находитесь в пути. .
Ознакомьтесь с продуктами, упомянутыми в этой статье:Наушники с шумоподавлением Bose 700 (399,99 долларов США в магазине Best Buy)
14-дюймовый ноутбук HP (300 долларов США в магазине Best Buy)
1.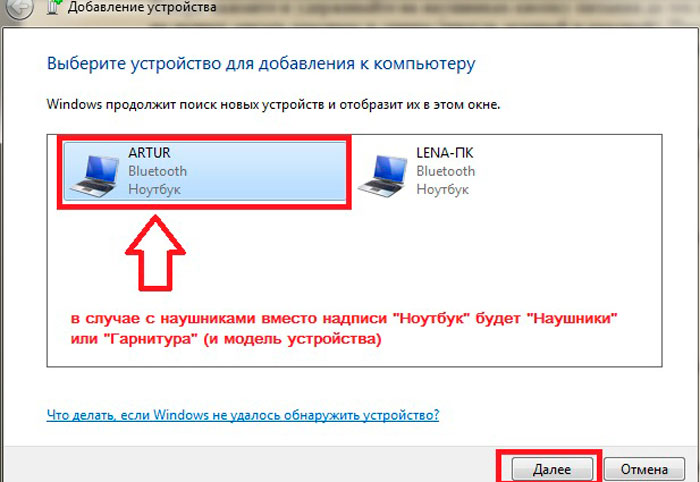 Убедитесь, что вы знаете, как перевести наушники в режим сопряжения Bluetooth.
Убедитесь, что вы знаете, как перевести наушники в режим сопряжения Bluetooth.
- Обычно это делается путем удержания кнопки питания в течение нескольких секунд или до тех пор, пока индикатор состояния на наушниках не начнет мигать.
- Если вы не уверены, обратитесь к руководству пользователя наушников или на веб-сайт для получения инструкций по настройке.
Убедитесь, что вы знаете процесс запуска режима сопряжения наушников, который обычно заключается в нажатии и удержании кнопки питания в течение 5–10 секунд. Дэйв Джонсон/Business Insider
2. На ПК выберите «Настройки» в меню «Пуск».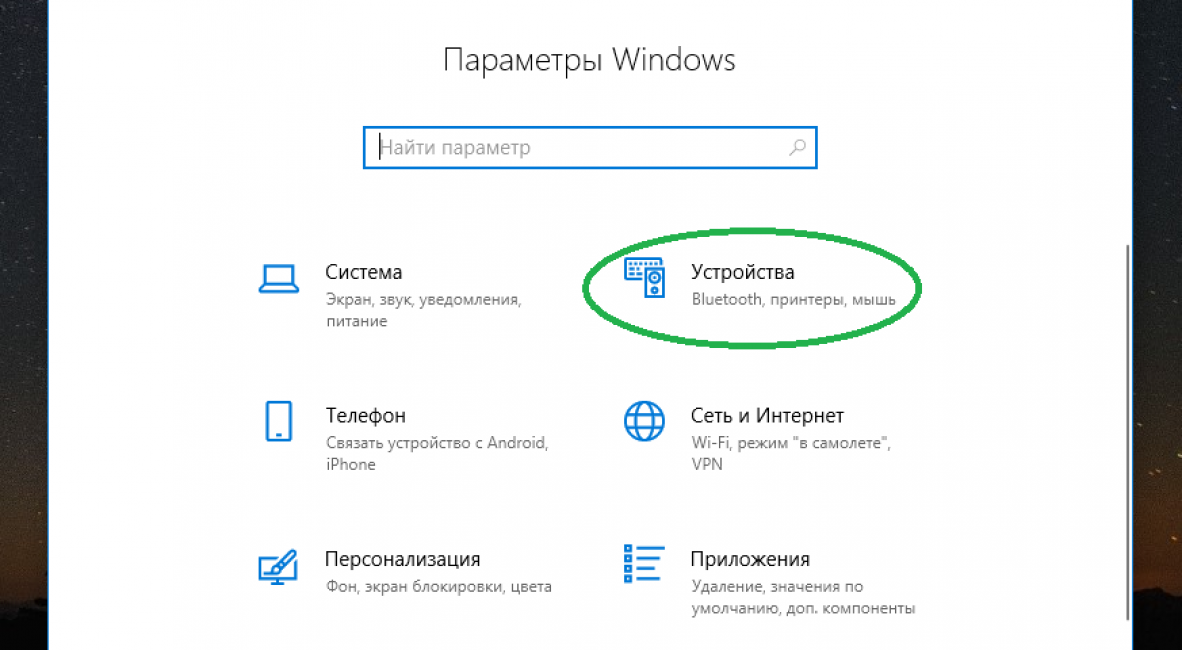 Это значок в виде шестеренки над кнопкой питания. При желании вы также можете найти приложение «Настройки», введя «Настройки» в поле поиска меню «Пуск».
Это значок в виде шестеренки над кнопкой питания. При желании вы также можете найти приложение «Настройки», введя «Настройки» в поле поиска меню «Пуск».
3. Нажмите «Устройства».
4. Страница «Устройства» должна автоматически открыться в разделе «Bluetooth и другие устройства». Если это не так, нажмите «Bluetooth и другие устройства» на панели слева.
На странице Bluetooth и других устройств вы можете добавить новые устройства на ПК. Дэйв Джонсон/Business Insider
5. Убедитесь, что Bluetooth включен. Если это не так, нажмите кнопку, чтобы она стала синей.
6. Нажмите «Добавить Bluetooth или другое устройство», а затем в окне «Добавить устройство» нажмите «Bluetooth».
Нажмите «Добавить Bluetooth или другое устройство», а затем в окне «Добавить устройство» нажмите «Bluetooth».
7. Переведите наушники в режим сопряжения Bluetooth.
8. Через несколько секунд наушники должны появиться в списке устройств. Когда вы увидите наушники, нажмите на них.
Нажмите на название наушников, когда оно появится в списке. Дэйв Джонсон/Business Insider 9. В зависимости от наушников они либо подключатся сразу, либо вам может потребоваться ввести код доступа Bluetooth в Windows. Если вы видите запрос кода доступа, введите код из руководства пользователя наушников. Чаще всего, если пароль вообще используется, это просто 0000 (четыре нуля).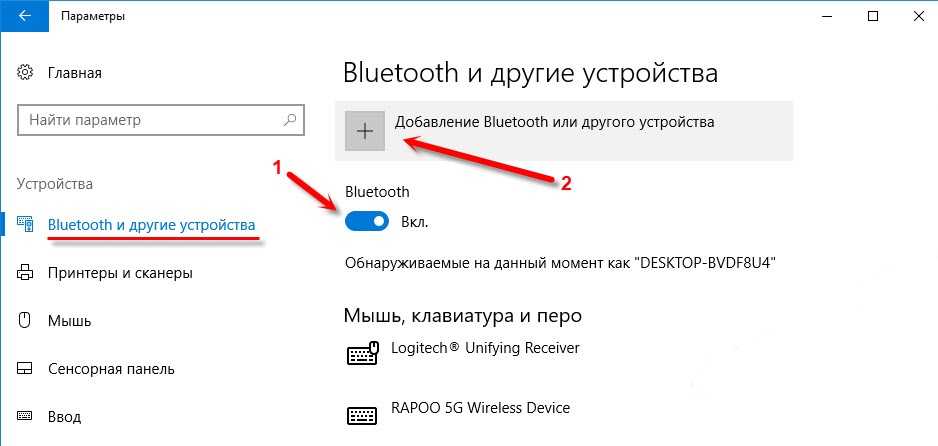
10. После завершения подключения вы увидите сообщение о том, что наушники подключены к ПК. Вы можете нажать «Готово» и закрыть окно настроек.
Вы можете подключить наушники Bluetooth к нескольким устройствам, таким как смартфон и компьютер. Но имейте в виду, что в зависимости от конкретной модели наушников Bluetooth вы можете одновременно подключать их только к одному устройству.
Если у вас возникли проблемы с подключением наушников к телефону после завершения этой настройки, вам может потребоваться отключить наушники от ПК или отключить Bluetooth на ПК, если вы хотите подключиться к телефону, когда вы все еще находитесь в зоне действия Bluetooth компьютер.
Как подключить AirPods к ПК с Windows за несколько простых шагов
Как использовать AirPods и подключить их практически к любому телефону или устройству
Как легко подключить наушники Bluetooth к компьютеру Mac
Как включить Bluetooth на компьютере с Windows 10 и использовать его для подключения устройства Bluetooth
Дэйв Джонсон
Внештатный писатель
Дэйв Джонсон — журналист, пишущий о потребительских технологиях и о том, как индустрия трансформирует спекулятивный мир научной фантастики в современную реальную жизнь. Дэйв вырос в Нью-Джерси, прежде чем поступить в ВВС, чтобы управлять спутниками, преподавать космические операции и планировать космические запуски. Затем он провел восемь лет в качестве руководителя отдела контента в группе Windows в Microsoft. Как фотограф Дэйв фотографировал волков в их естественной среде обитания; он также инструктор по подводному плаванию и соведущий нескольких подкастов. Дэйв является автором более двух десятков книг и участвовал во многих сайтах и публикациях, включая CNET, Forbes, PC World, How To Geek и Insider.
Дэйв вырос в Нью-Джерси, прежде чем поступить в ВВС, чтобы управлять спутниками, преподавать космические операции и планировать космические запуски. Затем он провел восемь лет в качестве руководителя отдела контента в группе Windows в Microsoft. Как фотограф Дэйв фотографировал волков в их естественной среде обитания; он также инструктор по подводному плаванию и соведущий нескольких подкастов. Дэйв является автором более двух десятков книг и участвовал во многих сайтах и публикациях, включая CNET, Forbes, PC World, How To Geek и Insider.
ПодробнееПодробнее
Insider Inc. получает комиссию, когда вы покупаете по нашим ссылкам.
Более: Технология Как Bluetooth ПК Окна- BI-фрилансер
- Партнерская служба новостей How To
- Справочная библиотека

Как подключить Bluetooth-наушники к ноутбуку
Когда дело доходит до того, чтобы сделать жизнь более гладкой, беспроблемной и совершенно функциональной, гаджеты — ваши лучшие компаньоны. Новейшие Bluetooth-наушники считаются одними из лучших устройств, поскольку они избавляют вас от необходимости управлять проводами и обеспечивают беспроводное подключение к вашим интеллектуальным устройствам.
При использовании этих наушников могут возникнуть некоторые проблемы при подключении их к ноутбуку или другим интеллектуальным устройствам. Однако, как только вы овладеете процессом, он покажется вам пустяком. Здесь мы решили поделиться с вами некоторыми техническими советами и рекомендациями. Если вы хотите узнать, как подключить наушники Bluetooth к ноутбуку , ПК или даже смартфону, вот несколько вещей, которые вам нужно знать.
Прежде чем начать:
- Проверьте, хороший ли уровень звука компьютера. Если вы обнаружите, что он отключен или слишком низкий, все может запутаться, так как вы не услышите никакого звука и можете подумать, что он не работает, несмотря на успешное подключение.

- Убедитесь, что наушники Bluetooth и устройство находятся на расстоянии не более трех футов друг от друга. Чем ближе гаджеты, тем сильнее связь и тем проще их спарить.
- Проверьте, полностью ли заряжены оба устройства. Устройства не нужно полностью заряжать; просто убедитесь, что заряда батареи достаточно, чтобы избежать неопределенного или нежелательного отключения во время процесса сопряжения.
Вот подробное пошаговое руководство по Как подключить наушники Bluetooth к MacBook :
Шаг 1: Open The Apple MUS92911111111111111111111111111111111111111111111111111111111111111111111111111111111111111111111111111111111111119н Вы найдете значок Apple в верхнем левом углу экрана, который является меню Apple. Нажмите и откройте его. Затем нажмите «Системные настройки».
Шаг 2. Нажмите «Bluetooth»
Теперь вы должны нажать Bluetooth.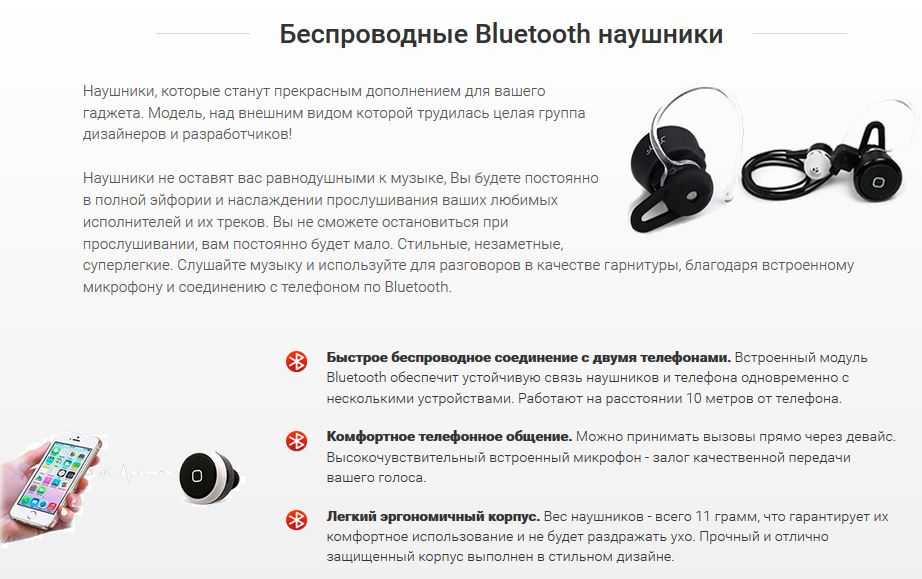 Проверьте, включена ли опция Bluetooth на вашем Mac. На странице Bluetooth, если вы перейдете к левой стороне экрана, вы увидите надпись «Bluetooth: ON». Если он показывает «Bluetooth: ВЫКЛ», перейдите к опции ниже с надписью «Включить Bluetooth» и нажмите на нее.
Проверьте, включена ли опция Bluetooth на вашем Mac. На странице Bluetooth, если вы перейдете к левой стороне экрана, вы увидите надпись «Bluetooth: ON». Если он показывает «Bluetooth: ВЫКЛ», перейдите к опции ниже с надписью «Включить Bluetooth» и нажмите на нее.
Шаг 3. Включите наушники
Найдите кнопку питания на наушниках, нажмите и удерживайте ее несколько секунд. Активируйте режим сопряжения на наушниках Bluetooth, чтобы подключить их к компьютеру Mac.
Удержание кнопки питания включит их и автоматически активирует режим сопряжения в зависимости от ваших наушников. Например, GOKIXX 620 поддерживает эту функцию. Тем не менее, проверьте инструкции, если ваши наушники поставляются с другой кнопкой «Сопряжение».
Шаг 4. Подключите гаджеты
Наконец, перейдите к названию наушников и нажмите «Подключить». Вы можете обнаружить, что название ваших наушников указано как номер модели или аналогично. Нажмите «Сопряжение» на вашем Mac, чтобы разрешить беспрепятственное подключение, и все готово.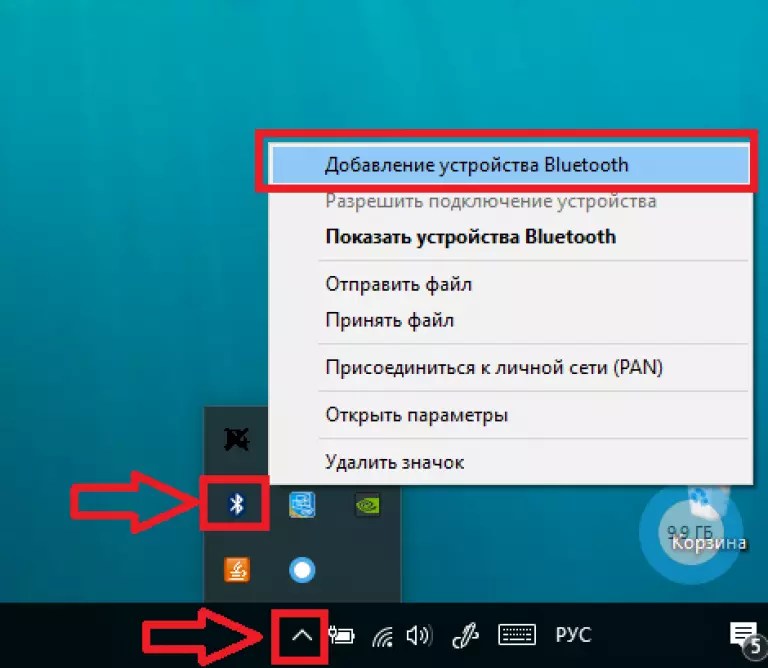
Как подключить Bluetooth-наушники к ПК
Вот подробное пошаговое руководство по подключению Bluetooth-наушников к ПК (любой стандартный ПК):
906 Шаг 1: Нажмите В меню «Пуск» Windows
Перейдите в меню «Пуск» Windows на своем ПК и щелкните его. Эта кнопка меню имеет форму логотипа Windows, который вы можете найти в левом нижнем углу экрана.
Шаг 2. Нажмите «Настройки»
Теперь нажмите и перейдите в «Настройки». Пользователи Windows 10 могут найти панель поиска в правом верхнем углу экрана. Для пользователей старой версии панель поиска может быть расположена в меню «Пуск». Итак, перейдите в панель поиска и найдите «Настройки».
Шаг 3. Включите Bluetooth на Mac
Нажмите «Устройства», а затем щелкните ползунок рядом с Bluetooth, чтобы включить его. Перейдите на левую боковую панель и нажмите «Bluetooth и другие устройства», если вам нужна альтернатива.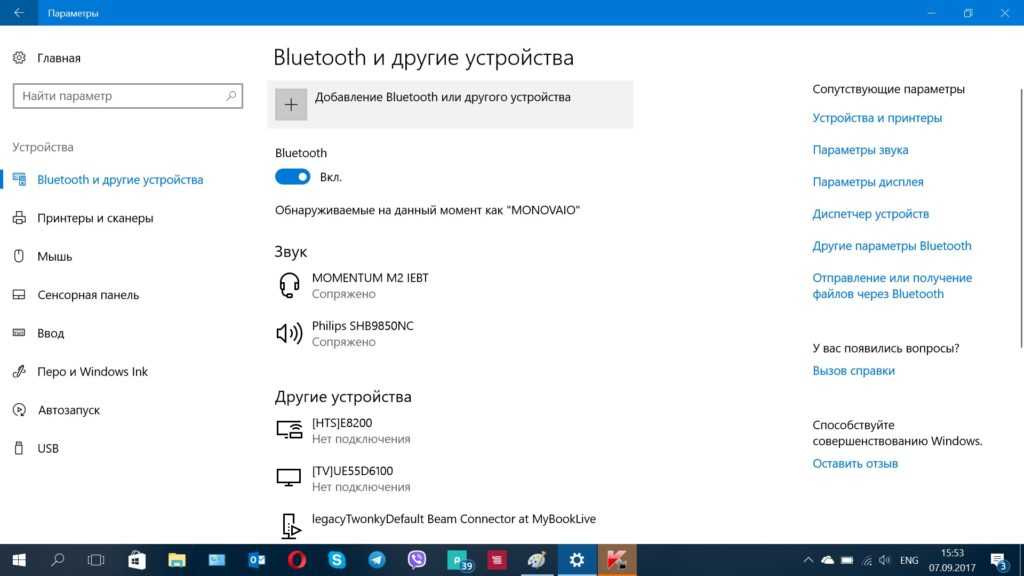 Затем вам нужно будет нажать «Добавить Bluetooth или другое устройство». Вы найдете эту кнопку прямо над ползунком Bluetooth. Затем выберите Bluetooth во всплывающем окне.
Затем вам нужно будет нажать «Добавить Bluetooth или другое устройство». Вы найдете эту кнопку прямо над ползунком Bluetooth. Затем выберите Bluetooth во всплывающем окне.
Шаг 4. Включите наушники Bluetooth
Подойдите к кнопке питания наушников, нажмите и удерживайте ее в течение нескольких секунд. Чтобы подключить наушники Bluetooth к ПК с Windows 10, необходимо активировать режим сопряжения наушников.
В зависимости от ваших наушников, этот шаг включит наушники и активирует Bluetooth. Это более удобный способ, чем другие, и продукты ведущих брендов, такие как GOKIXX 900, предлагают такую возможность. Однако, если ваши наушники поставляются с уникальным режимом «сопряжения», лучше ознакомиться с инструкцией по использованию.
Шаг 5. Сопряжение устройств
Наконец, сопрягите оба устройства, найдя и выбрав имя наушников в списке доступных устройств Bluetooth. Как только вы найдете его, нажмите на него, подключите и наслаждайтесь качественным звуком.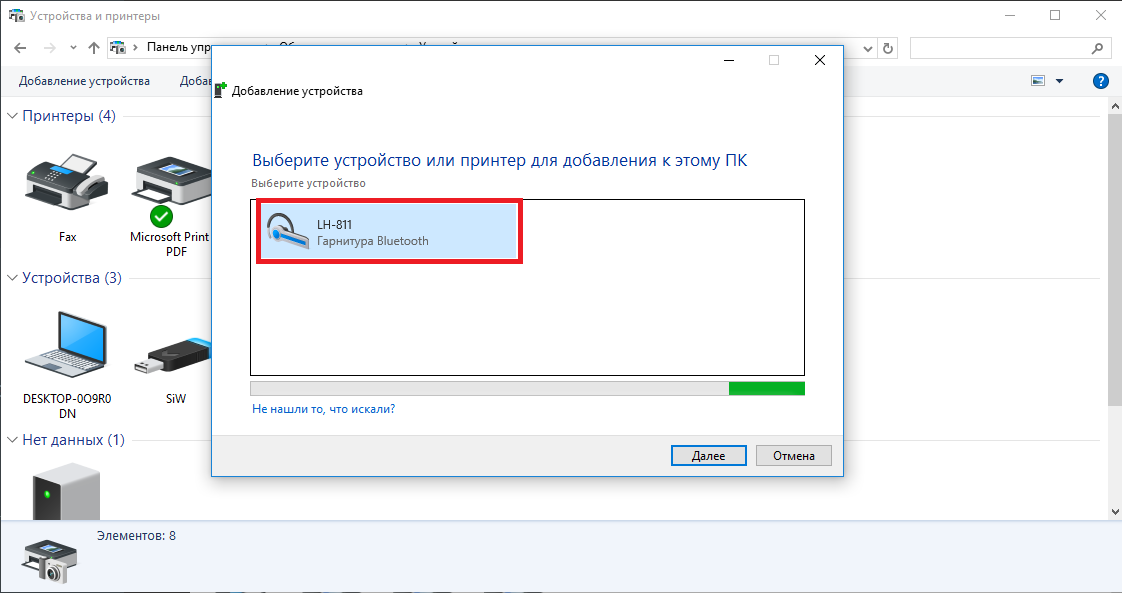
Заключительные слова
С помощью этого подробного руководства вы, должно быть, знаете, как подключить наушники Bluetooth к Mac и ПК самым простым способом. Итак, всего наилучшего!
Также ознакомьтесь с нашим блогом о том, как подключить наушники Bluetooth к телефону
Как одновременно подключить наушники Bluetooth и мышь
Отказ от ответственности: этот пост может содержать партнерские ссылки, то есть мы получаем небольшую комиссию, если вы совершаете покупку через наши ссылки бесплатно для вас. Для получения дополнительной информации посетите нашу страницу отказа от ответственности.
Итак, вы только что купили новую Bluetooth-мышь и хотели узнать, можно ли подключить ее к компьютеру с помощью наушников Bluetooth. Ответ — да!
Чтобы одновременно подключить Bluetooth-наушники и мышь к одному устройству, нужно просто включить их оба. Два периферийных устройства должны автоматически соединиться с адаптером Bluetooth вашего компьютера, смартфона или планшета.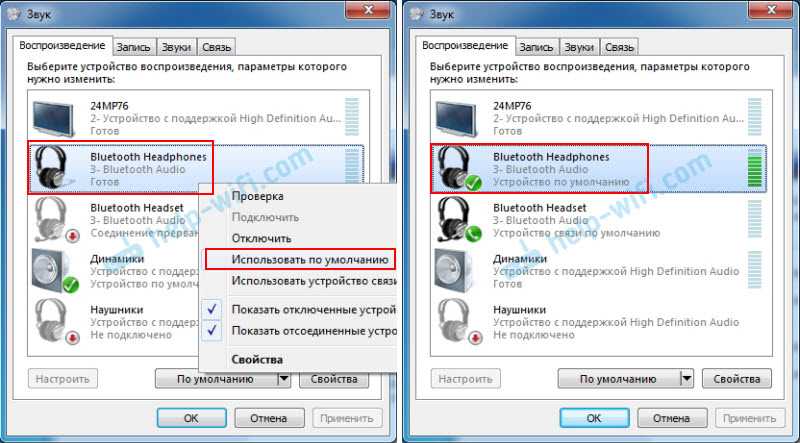 Вы можете управлять этими Bluetooth-устройствами в меню «Настройки».
Вы можете управлять этими Bluetooth-устройствами в меню «Настройки».
Содержание
Можно ли пользоваться телефоном при отключении…
Включите JavaScript
Могу ли я одновременно использовать Bluetooth-мышь и наушники?Технология Bluetooth — удивительная вещь. Он требует совсем немного энергии и позволяет нам подключать одно устройство к другому без проводов. Два устройства даже не должны находиться в прямой видимости друг от друга, чтобы они работали.
Большинство людей используют технологию Bluetooth для подключения своих любимых наушников к компьютеру. Технология позволяет передавать аудио и отправлять команды управления между ними. Вы можете переходить к следующему треку, регулировать громкость или даже отвечать и завершать телефонные звонки.
Другое распространенное использование технологии Bluetooth — подключение беспроводной мыши к компьютеру. Без использования кабеля вы можете использовать мышь, чтобы нажимать на элементы на экране вашего ноутбука.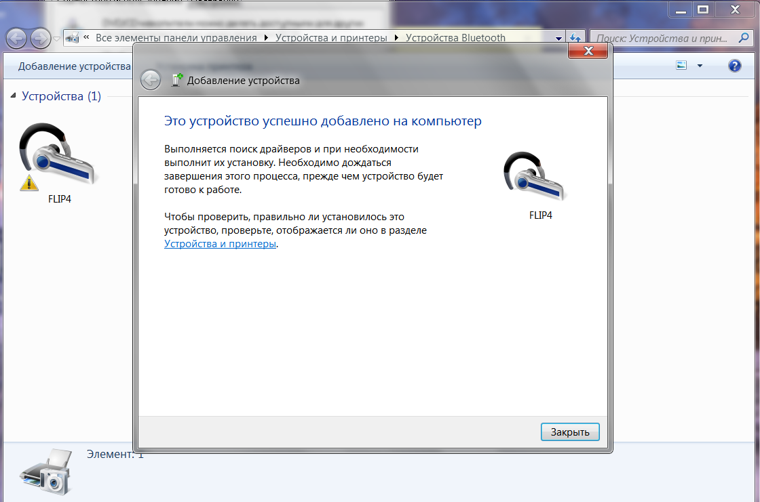 Но можно ли одновременно использовать наушники и мышь с компьютером?
Но можно ли одновременно использовать наушники и мышь с компьютером?
Да. Большинство современных устройств Bluetooth могут обмениваться данными примерно с 8 другими устройствами. Пока все они находятся в радиусе 30 футов, все они могут быть подключены одновременно через Bluetooth.
Вас могут беспокоить помехи. Как все эти устройства могут подключаться к одному компьютеру, телефону или планшету, не затрагивая остальные?
Чтобы предотвратить помехи между устройствами, они случайным образом выбирают из различных доступных частот. Это происходит каждые несколько секунд, чтобы все они могли работать без помех.
Как подключить наушники Bluetooth и мышь одновременно?
Смартфоны, компьютеры и планшеты могут одновременно подключаться к нескольким устройствам. Новейший стандарт связи Bluetooth, Bluetooth 5.0, позволяет одновременно подключать 7 устройств к одному основному устройству.
Каждое устройство Bluetooth имеет так называемые профили. Это относится к его набору возможностей. Когда вы используете Bluetooth для подключения более одного устройства с одним и тем же функциональным профилем, ваше основное устройство позволит вам выбрать, какое из них сделать активным.
Это относится к его набору возможностей. Когда вы используете Bluetooth для подключения более одного устройства с одним и тем же функциональным профилем, ваше основное устройство позволит вам выбрать, какое из них сделать активным.
Это означает, что если у вас есть один наушник и один динамик, подключенные к вашему телефону через Bluetooth, выберите, какой из них использовать в данный момент. Или вы можете использовать аудиоразветвитель для отправки сигнала на оба устройства.
Тем не менее, с наушниками и мышью, поскольку они имеют разные функциональные профили, вы можете использовать их одновременно без дополнительных действий. Вы даже можете подключить клавиатуру, когда две другие активны, и она все равно будет работать правильно.
Действия по подключению нескольких устройств к планшету или смартфону
Чтобы использовать наушники и мышь, необходимо перевести их в режим обнаружения. Это позволит периферийным устройствам подключаться к вашему основному устройству. Здесь основным устройством является телефон или планшет.
Здесь основным устройством является телефон или планшет.
Способ перевода устройства в режим обнаружения зависит от устройства. Для некоторых все, что вам нужно сделать, это включить их.
У других есть кнопка, позволяющая сделать их доступными для обнаружения. Если вы не уверены, как работает ваше устройство, всегда полезно прочитать его руководство.
На планшете или телефоне перейдите в приложение «Настройки». Выберите Bluetooth в главном меню. Найдите кнопку, которая включает Bluetooth на вашем основном устройстве . Он должен быть в верхней правой части экрана. Вам просто нужно коснуться этой виртуальной кнопки, чтобы включить функцию.
Подождите несколько секунд, пока устройство выведет список всех обнаруживаемых периферийных устройств Bluetooth в пределах своего диапазона. Каждое из них будет указано в разделе Доступные устройства . Коснитесь имени устройства.
Вам будет предоставлена возможность подключить это к вашему основному устройству.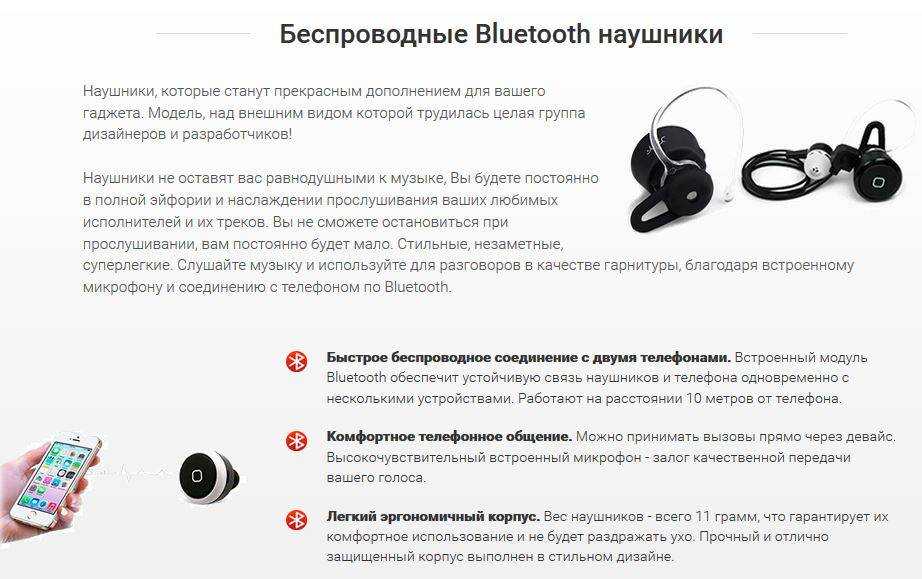 Просто нажмите на вариант, который говорит «пара», «ОК» или «да». Это позволит авторизовать соединение. При появлении запроса просто введите код сопряжения, который появится на экране.
Просто нажмите на вариант, который говорит «пара», «ОК» или «да». Это позволит авторизовать соединение. При появлении запроса просто введите код сопряжения, который появится на экране.
Обратите внимание, что не все устройства будут запрашивать код сопряжения. Если он появляется, а вы не знаете код, вы можете попробовать два наиболее распространенных кода: 1234 или 0000.
Повторите этот процесс, чтобы подключить все периферийные устройства, которые вы хотите использовать с планшетом или смартфоном.
Одновременное подключение наушников Bluetooth и мыши — Windows 7, 8, 10 и Apple IOS
Подключение двух разных устройств к компьютеру немного отличается. По-прежнему требуется сопряжение периферийных устройств с ноутбуком или настольным компьютером, чтобы вы могли использовать их одновременно.
Действия по подключению нескольких устройств к компьютеру под управлением Windows 7, 8 или 10
Если вы хотите работать на своем ноутбуке или настольном компьютере с помощью мыши, а также хотите использовать наушники Bluetooth, все, что вам нужно сделать, это выполнить следующие шаги.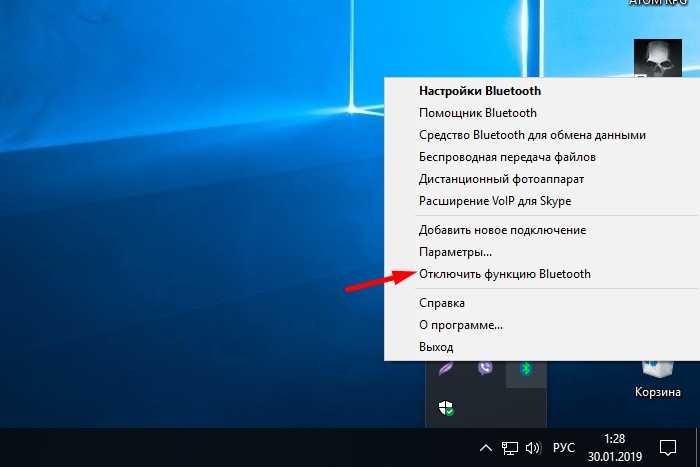
Во-первых, так же, как и при подключении периферийных устройств к вашему карманному гаджету, вам необходимо перевести их в режим обнаружения. Затем перейдите к параметру «Пуск» на вашем компьютере и щелкните значок «Настройки».
Перейдите в «Настройки ПК» и выберите «ПК и устройства» в меню. Откройте настройки Bluetooth, щелкнув параметр Bluetooth. Убедитесь, что ваш Bluetooth включен. Это можно сделать, переведя переключатель в положение ON.
Некоторые старые модели не поддерживают Bluetooth. Если ваш компьютер является одним из них, вы должны купить ключ Bluetooth и подключить его к USB-порту вашего компьютера.
Это автоматически даст вашему компьютеру возможность использовать технологию Bluetooth.
После включения Bluetooth ваш компьютер начнет поиск обнаруживаемых устройств. Он перечислит все те, которые находятся в диапазоне.
Выберите устройство, которое вы хотите подключить, и нажмите кнопку «Сопряжение».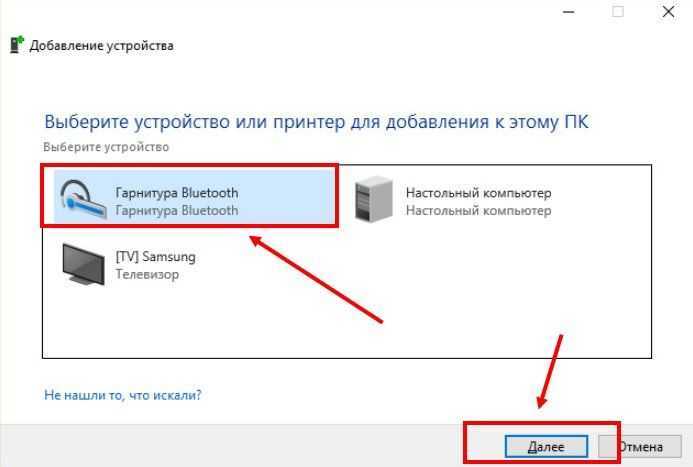 Подтвердите запрос, нажав OK или Да.
Подтвердите запрос, нажав OK или Да.
Вам может быть предложено ввести код сопряжения периферийного устройства. Просто введите это. Затем повторите шаги для всех устройств Bluetooth, которые вы хотите использовать с компьютером Windows.
Действия по подключению нескольких устройств к компьютеру под управлением Apple iOS
Большинство компьютеров под управлением iOS имеют встроенную поддержку Bluetooth. Если вы проверите строку меню, вы увидите значок Bluetooth. Нажмите на это и выберите «Включить Bluetooth», если он еще не включен.
Если вы используете мышь, поставляемую с компьютером, скорее всего, она уже сопряжена. Просто включите компьютер и мышь, и они автоматически соединятся.
Если вы приобрели беспроводное устройство Apple отдельно, вам нужно будет выполнить их сопряжение.
В Apple Dock выберите «Системные настройки». Нажмите кнопку Bluetooth, а затем включите Bluetooth на вашем Mac.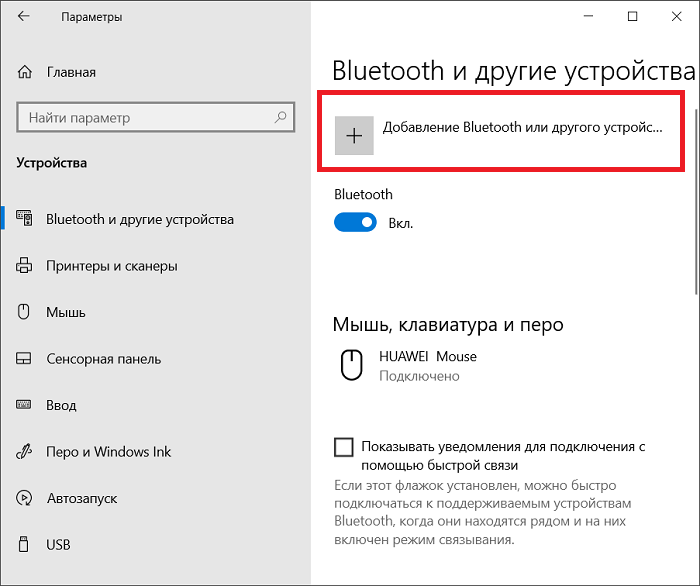 Нажмите на кнопку с надписью «Настроить новое устройство».
Нажмите на кнопку с надписью «Настроить новое устройство».
Включите беспроводную мышь, а затем выберите в меню пункт Мышь и продолжить.
На экране появится опция мыши в списке. Нажмите «Продолжить», чтобы завершить процесс сопряжения. Проверьте, реагирует ли мышь, нажав на нее кнопку.
Для подключения других устройств Bluetooth, таких как беспроводные наушники, необходимо выполнить те же действия.
Поскольку ваши наушники и мышь имеют разные функции, вам не нужно создавать агрегированное устройство. Эта функция понадобится вам только в том случае, если вы подключаете два одинаково функционирующих периферийных устройства.
Это полезно, если вы хотите воспроизвести аудиофайл на двух отдельных динамиках, наушниках или наушниках.
Заключение
Не забудьте проверить исправность наушников и мышки. Если нет, попробуйте разорвать пару устройств и повторить процесс, описанный здесь.
Если периферийные устройства по-прежнему не работают одновременно, необходимо проверить их работоспособность.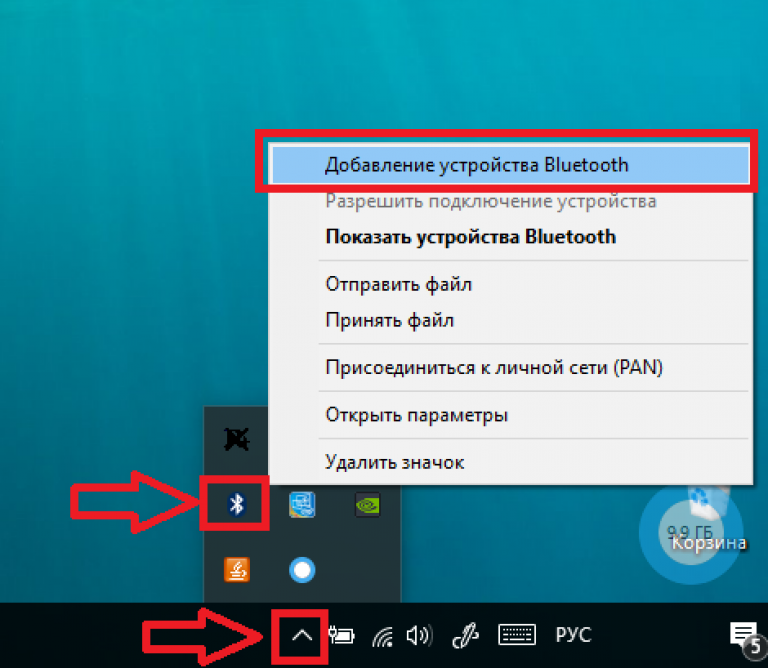 Попробуйте использовать их отдельно или связать с другим основным устройством.
Попробуйте использовать их отдельно или связать с другим основным устройством.
Похожие сообщения:
16.04 — Как подключить наушники Bluetooth к ноутбуку?
Задавать вопрос
спросил
Изменено 5 лет, 8 месяцев назад
Просмотрено 15 тысяч раз
Я хочу подключить наушники August к своему ноутбуку в Ubuntu 16.04. Тем не менее, я не могу добавить его через графический интерфейс bleutooth:
Я вижу наушники ТА, но нажатие на запись ничего не дает и обратной связи нет. Индикатор устройств постоянно зацикливается.
Затем я пытаюсь добавить его через терминал, как описано в этом ответе, используя bluez-tools, но bt-audio для меня устарел.
Затем я попробовал bluetoothctl :
$ bluetoothctl [НОВОЕ] Устройство 04:52:C7:0D:C5:69 Наушники TA [Bluetooth]# подключение 04:52:C7:0D:C5:69
Но, к сожалению, выводит:
Попытка подключения к 04:52:C7:0D:C5:69 Не удалось подключиться: org.bluez.Error.Failed
Я также пытаюсь следовать подобному вопросу, как этот. Предлагают запустить:
sudo pactl модуль выгрузки-модуль-Bluetooth-обнаружение sudo pactl load-module модуль-Bluetooth-обнаружение
Тем не менее, эти команды приводят к:
Домашний каталог недоступен: Отказано в доступе Ошибка подключения: в подключении отказано pa_context_connect() не удалось: соединение отклонено
Не удалось выполнить все эти подходы: как добавить наушники Bluetooth с помощью графического интерфейса или терминала?
- 16.04
- Sound
- Bluetooth
- PulseAudio
- Наушники
All Updates
Sudo Apt-Get Update и Sud Apt-upgrege upgrade39393939393939393939393939393.
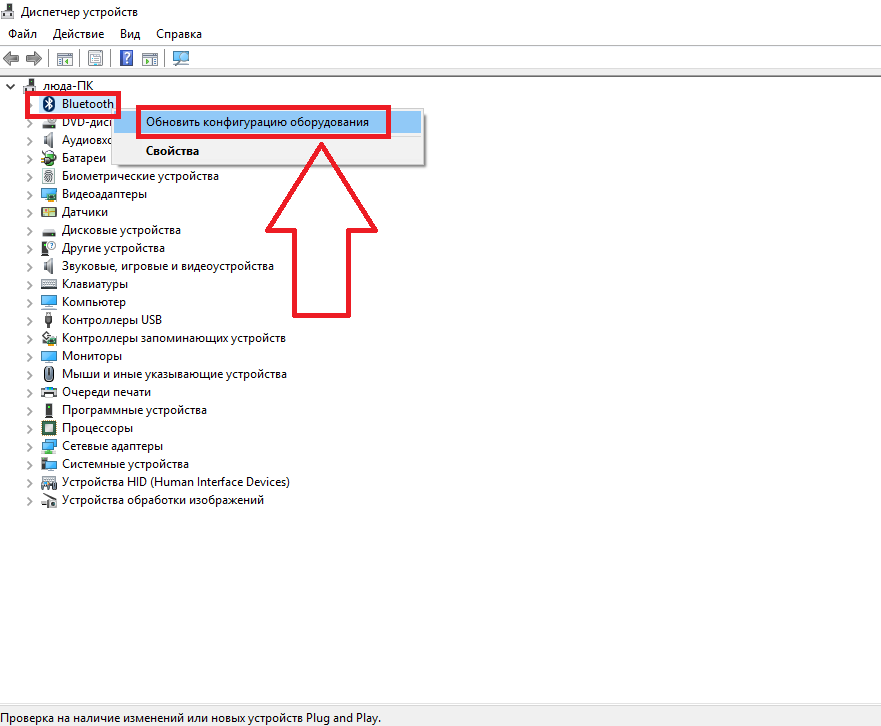 Fife Fife Aptered Word Wise Apdered 9093
Fife Fife Aptered Word Wise Apdered 9093Sud Apt-Get Update и Sud Apt-upgrege upgrade 9093. сделал бы в терминалеwget https://gist.githubusercontent.com/pylover/d68be364adac5f946887b85e6ed6e7ae/raw/d698974910bbb7d016ec0ad08c1bf41b4b524364/a2dp.py alias наушники = "a2dp.py 04:52: C7: 0D: C5: 69"Затем, когда вы хотите использовать наушники в аудио A2DP, в терминале введите
НаушникиВ Bluez или Pulseaudio есть ошибка, которая затрудняет переключение аудиопрофилей с HSP/HFP на A2DP без выключения аудиопрофиля, а затем отключения, повторного подключения и переключения на A2DP. Сценарий a2dp.py автоматизирует этот процесс
2
- Возможно, вы пытаетесь подключить не те наушники. Убедитесь, что у вас установлен режим сопряжения . Для августовского EP 650 это делается нажатием кнопок громкости
+и-на три секунды.Если вы сейчас введете
bluetoothctl, вы должны увидеть новое устройство:[НОВОЕ] Устройство 00:12:D0:01:F4:E5 EP650Пара с устройством:
[Bluetooth]# пара 00:12:D0:01:F4:E5 Попытка сопряжения с 00:12:D0:01:F4:E5 [CHG] Устройство 00:12:D0:01:F4:E5 Подключено: да [CHG] Устройство 00:12:D0:01:F4:E5 UUID: 00001108-0000-1000-8000-00805f9b34fb [CHG] Устройство 00:12:D0:01:F4:E5 UUID: 0000110b-0000-1000-8000-00805f9b34fb [CHG] Устройство 00:12:D0:01:F4:E5 UUID: 0000110c-0000-1000-8000-00805f9b34fb [CHG] Устройство 00:12:D0:01:F4:E5 UUID: 0000110e-0000-1000-8000-00805f9b34fb [CHG] Устройство 00:12:D0:01:F4:E5 UUID: 0000111e-0000-1000-8000-00805f9б34фб [CHG] Устройство 00:12:D0:01:F4:E5 UUID: 00001200-0000-1000-8000-00805f9b34fb [CHG] Устройство 00:12:D0:01:F4:E5 В паре: да Сопряжение успешноВозможно, на вашем устройстве есть ключ сопряжения.
Подключить устройство
[Bluetooth]# подключение 00:12:D0:01:F4:E5 Попытка подключения к 00:12:D0:01:F4:E5 [CHG] Устройство 00:12:D0:01:F4:E5 Подключено: да Подключение успешноПроверьте параметры звука, чтобы убедиться, что вы используете правильное устройство вывода. Если вы столкнулись с искаженным звуком, убедитесь, что у вас включено воспроизведение Hihg Fidelity (приемник A2DP).
Чтобы включить аудиоустройство Bluetooth, сначала необходимо выполнить его сопряжение с компьютером. Для этого введите гарнитуру в режим сопряжения:
Включите устройство, затем нажмите и удерживайте кнопки - и + в течение 3 секунд, чтобы войти в режим сопряжения. В режиме сопряжения светодиод мигает красным и синим.
После этого вы можете приступить к обнаружению и сопряжению нового устройства:
- Как мне подключиться к гарнитуре Bluetooth?
Если устройство было сопряжено в прошлом, но не работает должным образом, возможно, нам придется сначала удалить его, а затем повторно выполнить сопряжение.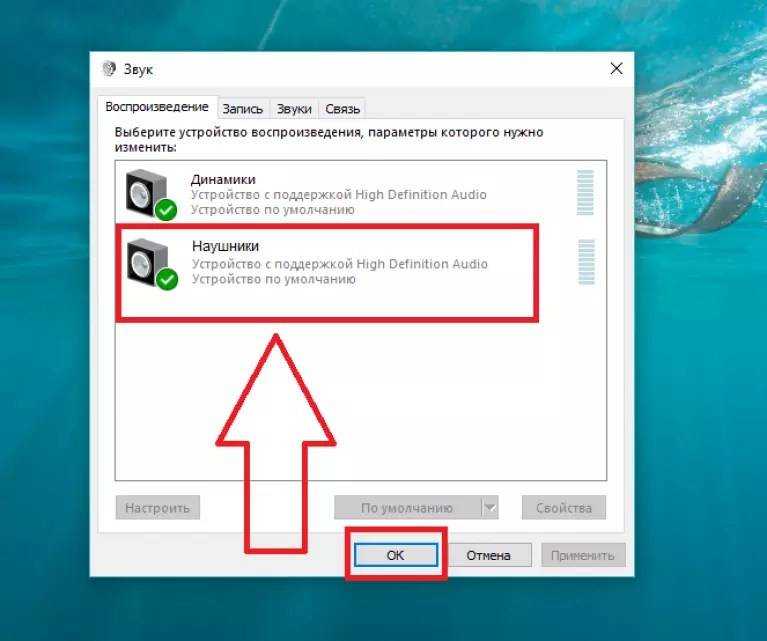

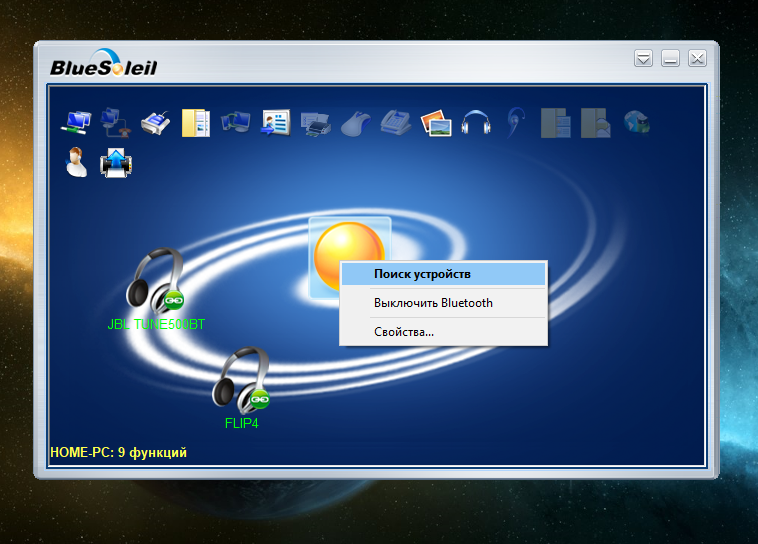
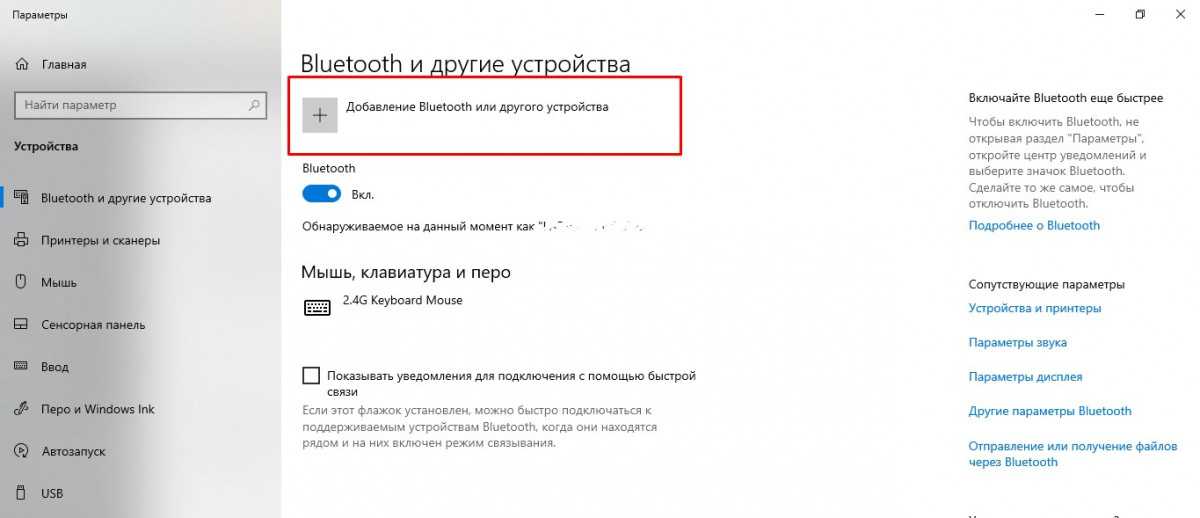



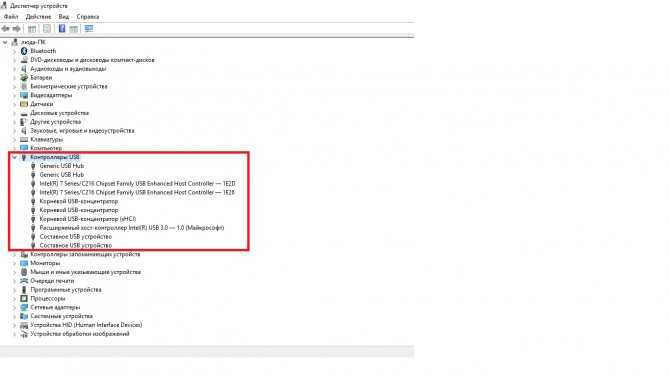
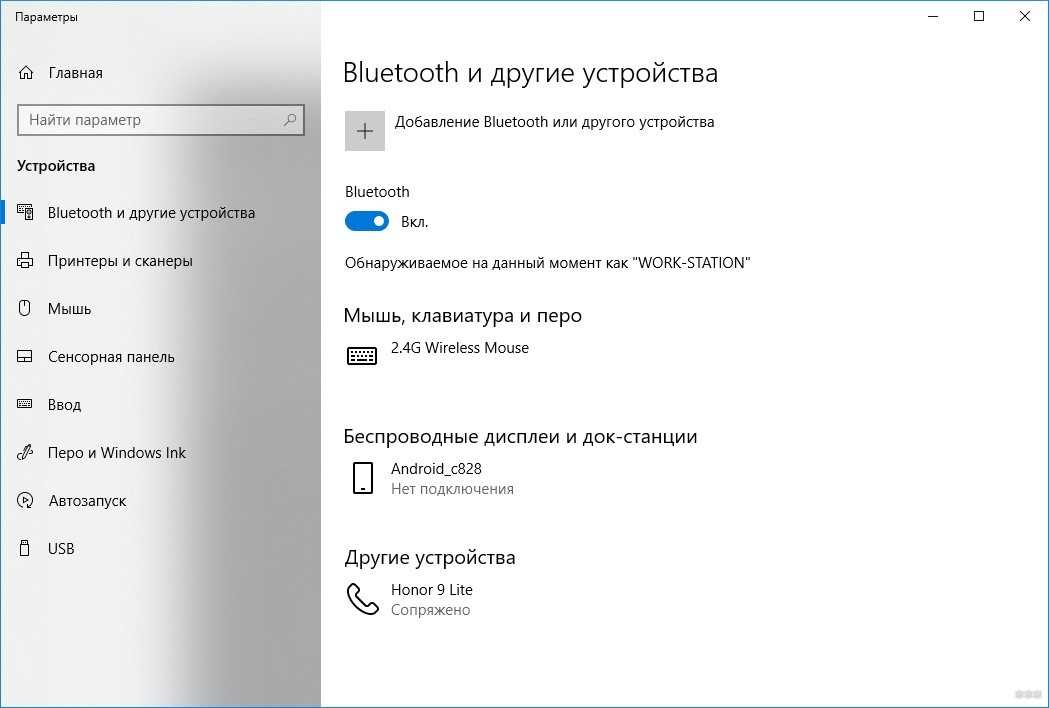
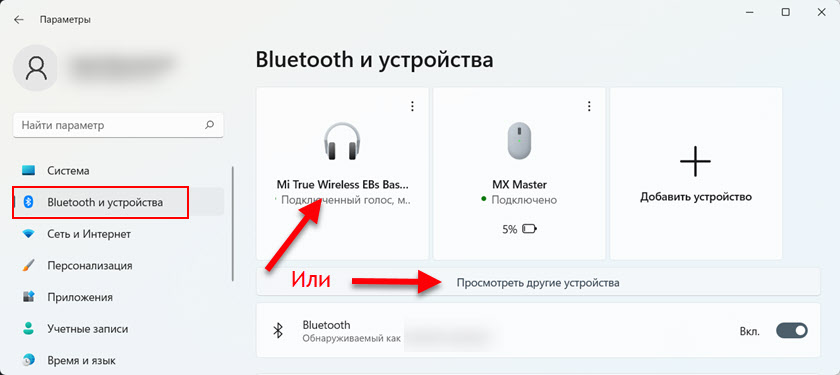 В списке вы увидите свои наушники – просто нажимаем и подключаем их.
В списке вы увидите свои наушники – просто нажимаем и подключаем их.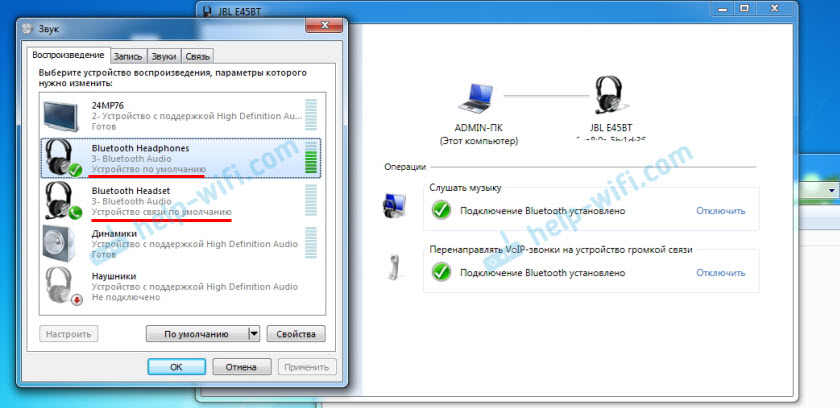
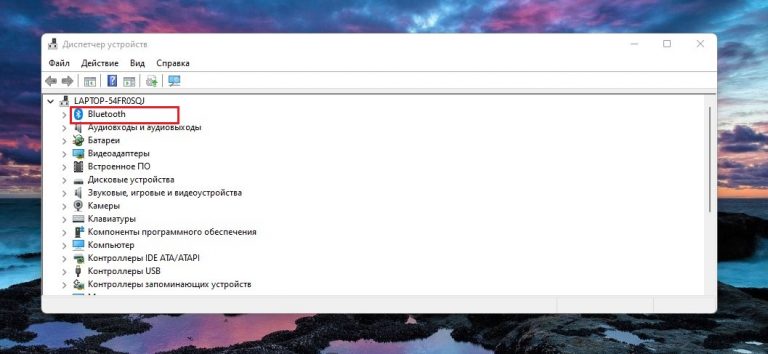
 Должен заработать индикатор, обозначающий, что наушники работают нормально, батареи заряжены. На экране компьютера в правом нижнем углу нажмите на значок
Должен заработать индикатор, обозначающий, что наушники работают нормально, батареи заряжены. На экране компьютера в правом нижнем углу нажмите на значок 
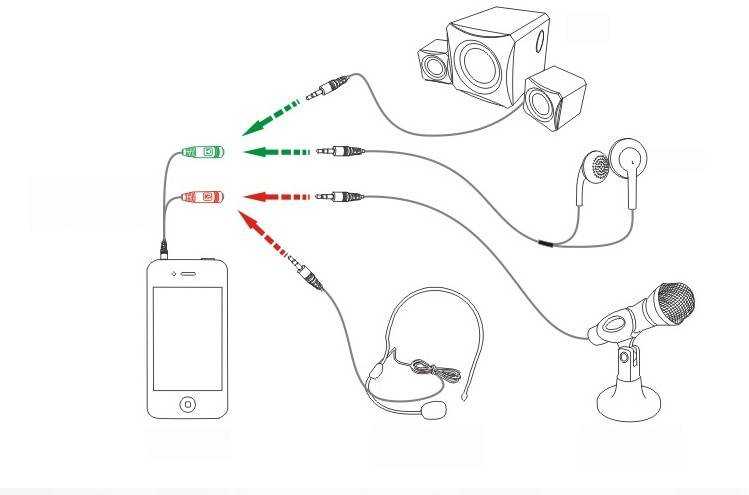

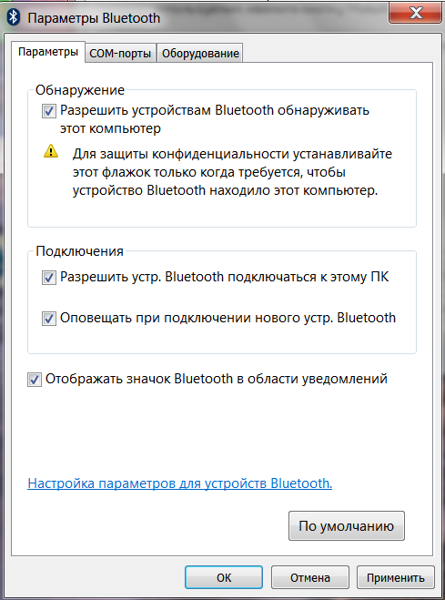
 После активации модуля остается только провести синхронизацию с гарнитурой.
После активации модуля остается только провести синхронизацию с гарнитурой. Чтобы этого не произошло, лучше выключить беспроводной модуль на остальных устройствах.
Чтобы этого не произошло, лучше выключить беспроводной модуль на остальных устройствах.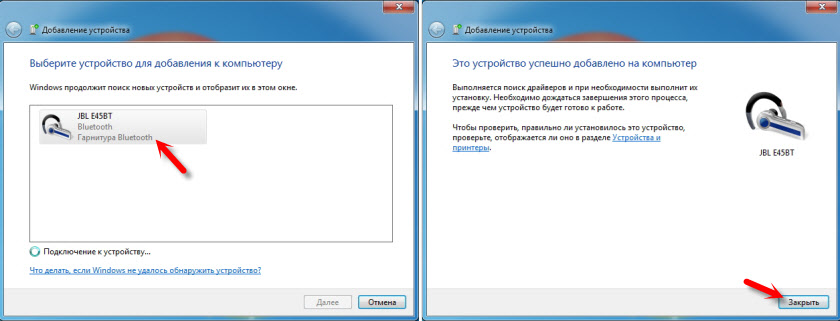
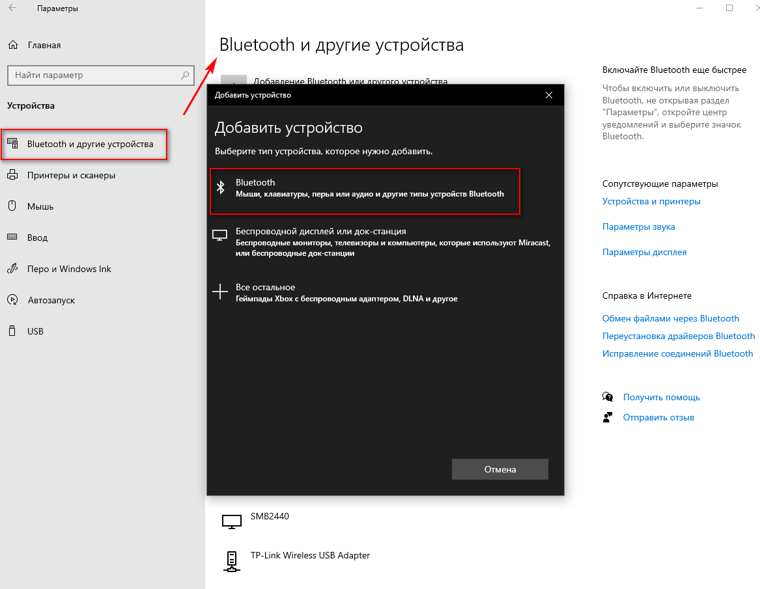 Также может понадобиться включить возможность подключения на компьютере. Нажмите на значок в трее правой кнопкой и выберите «Параметры». В окне, которое появится, поставьте все галочки.
Также может понадобиться включить возможность подключения на компьютере. Нажмите на значок в трее правой кнопкой и выберите «Параметры». В окне, которое появится, поставьте все галочки.